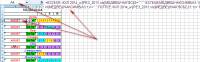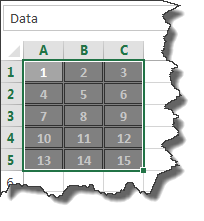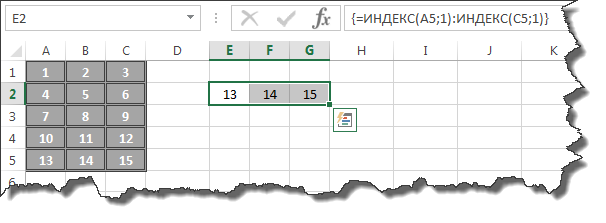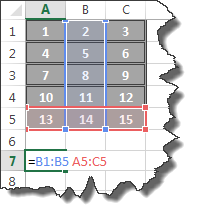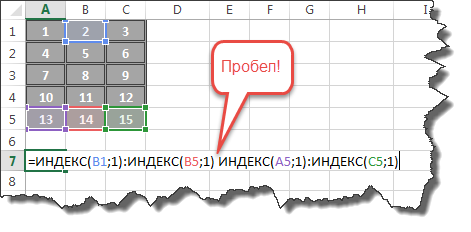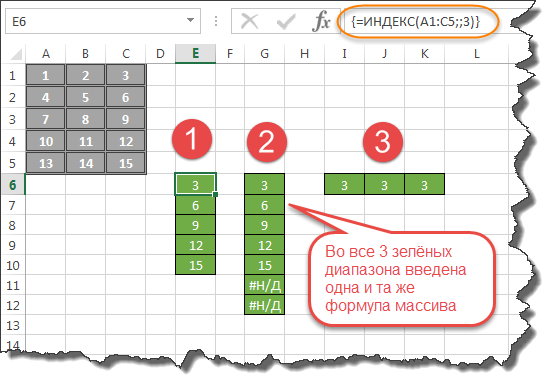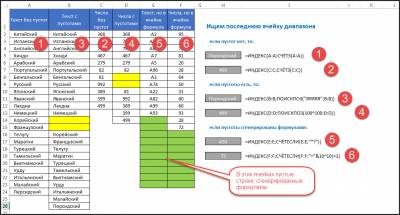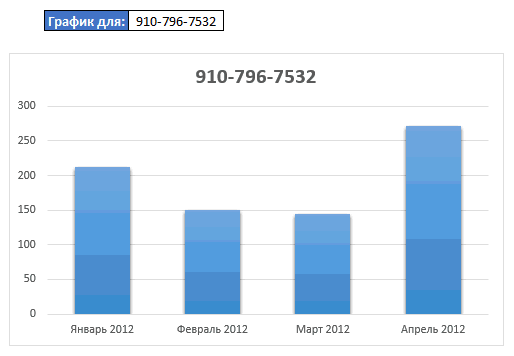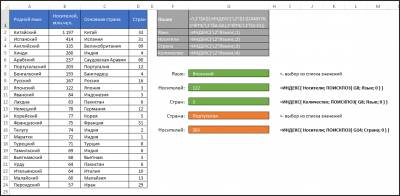ПОЛУЧИТЬ.ФОРМУЛУ(ссылка)
Ссылка — ячейка или интервал ячеек на листе.
Если выделен интервал ячеек, функция ПОЛУЧИТЬ.ФОРМУЛУ возвращает содержимое верхней левой ячейки из ссылки.
Ссылка может быть внешней ссылкой.
Ссылка может быть идентификатором объекта-рисунка, созданного кнопкой «Фотоаппарат».
Ссылка может быть также ссылкой на ряд диаграммы вида «Pn», где n — номер ряда. Если указан ряд диаграммы, функция ПОЛУЧИТЬ.ФОРМУЛУ возвращает формулу ряда с использованием ссылок в стиле R1C1.
Примечание:
Содержимое ячейки возвращается в текстовом виде, например, «=2*ПИ()/360». Если формула содержит ссылки, они возвращаются в стиле R1C1, например, «=СК[1]*(1+R1C1)». Функция ПОЛУЧИТЬ.ФОРМУЛУ используется, чтобы извлечь формулу из ячейки для редактирования ее аргументов. Для получения формулы в формате А1 или R1C1, в зависимости от установок рабочего пространства, используйте функцию ПОЛУЧИТЬ.ЯЧЕЙКУ(6).
Примеры:
Если ячейка А3 активного листа содержит число 523, то:
Code
ПОЛУЧИТЬ.ФОРМУЛУ(!$А$3)
возвратит «523».
Если ячейка С2 активного листа содержит формулу =В2*(1+$А$1), то
Code
ПОЛУЧИТЬ.ФОРМУЛУ(!$С$2)
возвратит «=СК[-1]*(1+R1C1)».
Следующая макроформула возвращает содержимое активной ячейки активного листа:
Code
ПОЛУЧИТЬ.ФОРМУЛУ(АКТИВНАЯ.ЯЧЕЙКА())
Что делать, если Excel отображает формулу вместо результата
Здравствуйте, друзья. Бывало ли у Вас, что, после ввода формулы, в ячейке отображается сама формула вместо результата вычисления? Это немного обескураживает, ведь Вы сделали все правильно, а получили непонятно что. Как заставить программу вычислить формулу в этом случае?
Для начала нужно разобраться с причинами такого поведения, после чего исправлять ситуацию. А причины могут быть такими.
Включено отображение формул
В Экселе есть режим проверки вычислений. Когда он включен, вы видите на листе формулы. Как и зачем применять отображение формул, я рассказывал в этой статье. Проверьте, возможно он активирован, тогда отключите. На ленте есть кнопка Формулы – Зависимости формул – Показать формулы . Если она включена – кликните, по ней, чтобы отключить.
Часто показ формул включают случайно, нажав комбинацию клавиш Ctrl+` .
Формула воспринимается программой, как текст
Если Excel считает, что в ячейке текстовая строка, он не будет вычислять значение, а просто выведет на экран содержимое. Причин тому может быть несколько:
- В ячейке установлен текстовый формат. Для программы это сигнал, что содержимое нужно вывести в том же виде, в котором оно хранится.
Измените формат на Числовой, как сказано здесь. - Нет знака «=» вначале формулы. Как я рассказывал в статье о правилах написания формул, любые вычисления начинаются со знака «равно».
Если его упустить – содержимое будет воспринято, как текст. Добавьте знак равенства и пересчитайте формулу. - Пробел перед «=». Если перед знаком равенства случайно указан пробел, это тоже будет воспринято, как текст.
Эту ошибку сложно заметить, поэтому придется проверять вручную. Удалите лишний пробел и пересчитайте. - Формула заключена в кавычки. Такая ошибка случается, когда работаем с текстовыми данными. Само собой, информация в кавычках трактуется, как текст.
Удалите лишние кавычки, нажмите Enter , чтобы пересчитать.
Я перечислил все распространенные случаи, когда формула отображается вместо результата. Думаю, Ваш случай будет в приведенном списке, устранить проблему не составит труда. Если не получилось – пишите в комментариях.
Следующая статья обещает быть очень интересной. Мы рассмотрим некоторые простые приемы быстрого написания формул. Если довести их до автоматизма, Ваша работа будет выполняться проще и быстрее. Подпишитесь на обновления, чтобы не пропустить!
Почему в ячейке Excel отображается формула, а не значение
Столкнулась с такой ситуацией, в скачанной из интернета таблице при написании формул, в ячейке выводилось не значение (как обычно), а сама формула. Почему так произошло и что нужно сделать, чтобы увидеть результат вычислений?
Ответ простой: в этой ячейке нужно просто изменить формат самой ячейки с Текстового на Общий или иной, потому что текстовый формат ячейки предполагает, что мы указываем в ней именно текст, а не формулу, вот и выводится этот текст целиком.
Как это сделать?
Сменить формат можно как на ленте вверху: Главная — Число:
Нажмите на изображение для увеличения
Или выделить нужную ячейку (ячейки), нажать правую кнопку мыши — Формат ячеек — и выбрать формат.
Спасибо за Вашу оценку. Если хотите, чтобы Ваше имя
стало известно автору, войдите на сайт как пользователь
и нажмите Спасибо еще раз. Ваше имя появится на этой стрнице.
Есть мнение?
Оставьте комментарий
Понравился материал?
Хотите прочитать позже?
Сохраните на своей стене и
поделитесь с друзьями
Вы можете разместить на своём сайте анонс статьи со ссылкой на её полный текст
Ошибка в тексте? Мы очень сожалеем,
что допустили ее. Пожалуйста, выделите ее
и нажмите на клавиатуре CTRL + ENTER.
Кстати, такая возможность есть
на всех страницах нашего сайта
2007-2020 «Педагогическое сообщество Екатерины Пашковой — PEDSOVET.SU».
12+ Свидетельство о регистрации СМИ: Эл №ФС77-41726 от 20.08.2010 г. Выдано Федеральной службой по надзору в сфере связи, информационных технологий и массовых коммуникаций.
Адрес редакции: 603111, г. Нижний Новгород, ул. Раевского 15-45
Адрес учредителя: 603111, г. Нижний Новгород, ул. Раевского 15-45
Учредитель, главный редактор: Пашкова Екатерина Ивановна
Контакты: +7-920-0-777-397, info@pedsovet.su
Домен: https://pedsovet.su/
Копирование материалов сайта строго запрещено, регулярно отслеживается и преследуется по закону.
Отправляя материал на сайт, автор безвозмездно, без требования авторского вознаграждения, передает редакции права на использование материалов в коммерческих или некоммерческих целях, в частности, право на воспроизведение, публичный показ, перевод и переработку произведения, доведение до всеобщего сведения — в соотв. с ГК РФ. (ст. 1270 и др.). См. также Правила публикации конкретного типа материала. Мнение редакции может не совпадать с точкой зрения авторов.
Для подтверждения подлинности выданных сайтом документов сделайте запрос в редакцию.
сервис вебинаров
О работе с сайтом
Мы используем cookie.
Публикуя материалы на сайте (комментарии, статьи, разработки и др.), пользователи берут на себя всю ответственность за содержание материалов и разрешение любых спорных вопросов с третьми лицами.
При этом редакция сайта готова оказывать всяческую поддержку как в публикации, так и других вопросах.
Если вы обнаружили, что на нашем сайте незаконно используются материалы, сообщите администратору — материалы будут удалены.
Проблемы с работой формул в Microsoft Excel. Не работает формула в excel
Почему не работают формулы в Excel 🚩 Не считает сумму
Главная функция программы Excel – работа с формулами. Именно для этого она чаще всего и используется. Иногда случается, что не работают формулы в Excel, в таком случае нужно что-то делать. Именно об этом и пойдет речь далее.
Устраняем проблему
Причин, почему в Excel не работает формула довольно много. Возможно у вас неверно выставлены настройки программы или конкретного диапазона, либо некорректно введена формула.
При протягивании не работают формулы
Суть ошибки в том, что создается несколько столбцов, например, 2, а в третьем должен выводиться результат. Там указывается формула и протягивается вниз, чтобы охватить весь диапазон, но в итоге значение из первой ячейки просто переносится на следующие. В таком случае есть несколько способов, как все исправить:
- Нажмите кнопку F9, чтобы начался пересчет листа.
- Измените формат ячейки на общий. Для этого нужно выделить ее и кликнуть правой кнопкой мыши. Откроется меню, где следует выбрать «Формат ячейки» и изменить на «Общий».
- Откройте параметры вычисления формул и проверьте, чтобы отметки стояли, как на скрине.
Формула не считает
Есть несколько причин, почему формула в экселе не считает:
- Не верный формат ячейки. Для его изменения, нужно выделить нужный диапазон ячеек и выбрать «Формат Ячейки».
- Активирован режим «Показать формулы». Для его отключения нужно на панели сверху перейти в раздел «Формулы», там кликнуть на «Зависимости формул» и отключить «Показать формулы».
- Неверно введена формула или ее синтаксис. В таком случае отображается формула вместо значения. Нужно внимательно ее проверить.
Это несколько основных причин, почему Эксель не считает формулы.
Программа не считает формулу, введённую в ячейку
Такое часто случается из-за того, что установлен текстовый формат ячейки. Как его сменить на другой уже описывалось ранее.
Не происходит подсчет суммы
Есть два варианта, почему приложение Эксель не считает сумму:
- Формат ячеек является тестовым.
- Деактивирован подсчет суммы. Нужно, используя правую кнопку мыши клацнуть на специальной панели и установить отметку на «Сумма».
Вот, почему не считается сумма.
Не верно суммируются данные ячеек
Некоторые пользователи столкнулись с тем, когда Еxcel неправильно считает сумму выделенных ячеек. Зачастую это происходит из-за того, что некоторые ячейки, а то и большая их часть, имеют текстовый формат. Из-за этого суммируются не все данные и результат получается некорректным. Нужно изменить формат на «Общий», чтобы устранить проблему.
Отключен перерасчет
Бывает, что пользователь подсчитал все данные, но при их корректировании в связанных с формулой ячейках итог не меняется. Это означает, что неверно выставленные параметры:
- Откройте параметры программы.
- Там следует перейти в раздел «Формулы». Сверху будет блок «Параметры вычислений», а там параметр «Вычисления в книге», где должна быть выбрана позиция «Автоматически». Если нет, выставляете как следует и нажимаете «ОК».
Проблемы с работой формул в Microsoft Excel
Теперь, если какое-либо значение будет изменено, произойдет пересчет результата.
Из всего этого видно, что существует много разных причин, почему Эксель производит расчет формулы неправильно или вовсе отказывается их считать. Если у пользователя там, где должен быть результат отображается формула, значит формат ячейки установлен текстовый либо в самой формуле допущена ошибка. Возможно активирован режим просмотра. Еще пользователи часто забывают ставить «=» перед началом формулы. Если в связанных ячейка изменяются значения, а результат остается прежним, нужно проверить активировано ли автообновление. В некоторых случая в ячейках с итогами отображается ошибка, тогда следует проверить все значения.
Обзор ошибок, возникающих в формулах Excel
Ошибки в Excel возникают довольно часто. Вы, наверняка, замечали странные значения в ячейках, вместо ожидаемого результата, которые начинались со знака #. Это говорит о том, что формула возвращает ошибку. Чтобы избавиться от ошибки, Вы должны исправить ее причину, а они могут быть самыми разными.
Несоответствие открывающих и закрывающих скобок
Самым распространенным примером возникновения ошибок в формулах Excel является несоответствие открывающих и закрывающих скобок. Когда пользователь вводит формулу, Excel автоматически проверяет ее синтаксис и не даст закончить ввод, пока в ней присутствует синтаксическая ошибка.
Например, на рисунке выше мы намеренно пропустили закрывающую скобку при вводе формулы. Если нажать клавишу Enter, Excel выдаст следующее предупреждение:
В некоторых случаях Excel предлагает свой вариант исправления ошибки. Вы можете либо согласиться с Excel, либо исправить формулу самостоятельно. В любом случае слепо полагаться на это исправление ни в коем случае нельзя. Например, на следующем рисунке Excel предложил нам неправильное решение.
Ячейка заполнена знаками решетки
Бывают случаи, когда ячейка в Excel полностью заполнена знаками решетки. Это означает один из двух вариантов:
- Столбец недостаточно широк для отображения всего содержимого ячейки. Для решения проблемы достаточно увеличить ширину столбца, чтобы все данные отобразились…

…или изменить числовой формат ячейки.
- В ячейке содержится формула, которая возвращает некорректное значение даты или времени. Думаю, Вы знаете, что Excel не поддерживает даты до 1900 года. Поэтому, если результатом формулы оказывается такая дата, то Excel возвращает подобный результат.
В данном случае увеличение ширины столбца уже не поможет.
Ошибка #ДЕЛ/0!
Ошибка #ДЕЛ/0! возникает, когда в Excel происходит деление на ноль. Это может быть, как явное деление на ноль, так и деление на ячейку, которая содержит ноль или пуста.
Ошибка #Н/Д
Ошибка #Н/Д возникает, когда для формулы или функции недоступно какое-то значение. Приведем несколько случаев возникновения ошибки #Н/Д:
- Функция поиска не находит соответствия. К примеру, функция ВПР при точном поиске вернет ошибку #Н/Д, если соответствий не найдено.
- Формула прямо или косвенно обращается к ячейке, в которой отображается значение #Н/Д.
- При работе с массивами в Excel, когда аргументы массива имеют меньший размер, чем результирующий массив. В этом случае в незадействованных ячейках итогового массива отобразятся значения #Н/Д.Например, на рисунке ниже видно, что результирующий массив C4:C11 больше, чем аргументы массива A4:A8 и B4:B8.
Нажав комбинацию клавиш Ctrl+Shift+Enter, получим следующий результат:
Ошибка #ИМЯ?
Ошибка #ИМЯ? возникает, когда в формуле присутствует имя, которое Excel не понимает.
- Например, используется текст не заключенный в двойные кавычки:
- Функция ссылается на имя диапазона, которое не существует или написано с опечаткой:
В данном примере имя диапазон не определено.
- Адрес указан без разделяющего двоеточия:
- В имени функции допущена опечатка:
Ошибка #ПУСТО!
Ошибка #ПУСТО! возникает, когда задано пересечение двух диапазонов, не имеющих общих точек.
- Например, =А1:А10 C5:E5 – это формула, использующая оператор пересечения, которая должна вернуть значение ячейки, находящейся на пересечении двух диапазонов. Поскольку диапазоны не имеют точек пересечения, формула вернет #ПУСТО!.
- Также данная ошибка возникнет, если случайно опустить один из операторов в формуле. К примеру, формулу =А1*А2*А3 записать как =А1*А2 A3.
Ошибка #ЧИСЛО!
Ошибка #ЧИСЛО! возникает, когда проблема в формуле связана со значением.
- Например, задано отрицательное значение там, где должно быть положительное. Яркий пример – квадратный корень из отрицательного числа.
- К тому же, ошибка #ЧИСЛО! возникает, когда возвращается слишком большое или слишком малое значение. Например, формула =1000^1000 вернет как раз эту ошибку.
Не забывайте, что Excel поддерживает числовые величины от -1Е-307 до 1Е+307.
- Еще одним случаем возникновения ошибки #ЧИСЛО! является употребление функции, которая при вычислении использует метод итераций и не может вычислить результат. Ярким примером таких функций в Excel являются СТАВКА и ВСД.
Ошибка #ССЫЛКА!
Ошибка #ССЫЛКА! возникает в Excel, когда формула ссылается на ячейку, которая не существует или удалена.
- Например, на рисунке ниже представлена формула, которая суммирует значения двух ячеек.

Если удалить столбец B, формула вернет ошибку #ССЫЛКА!.
Еще пример. Формула в ячейке B2 ссылается на ячейку B1, т.е. на ячейку, расположенную выше на 1 строку.
Если мы скопируем данную формулу в любую ячейку 1-й строки (например, ячейку D1), формула вернет ошибку #ССЫЛКА!, т.к. в ней будет присутствовать ссылка на несуществующую ячейку.
Ошибка #ЗНАЧ!
Ошибка #ЗНАЧ! одна из самых распространенных ошибок, встречающихся в Excel. Она возникает, когда значение одного из аргументов формулы или функции содержит недопустимые значения. Самые распространенные случаи возникновения ошибки #ЗНАЧ!:
- Формула пытается применить стандартные математические операторы к тексту.
- В качестве аргументов функции используются данные несоответствующего типа. К примеру, номер столбца в функции ВПР задан числом меньше 1.
- Аргумент функции должен иметь единственное значение, а вместо этого ему присваивают целый диапазон. На рисунке ниже в качестве искомого значения функции ВПР используется диапазон A6:A8.
Вот и все! Мы разобрали типичные ситуации возникновения ошибок в Excel. Зная причину ошибки, гораздо проще исправить ее. Успехов Вам в изучении Excel!
Проблемы с формулами в таблице Excel
Возможности Эксель позволяют выполнять вычисления практически любой сложности благодаря формулам и функциям. Однако иногда пользователи могут столкнуться с тем, что формула отказывается работать или вместо желаемого результата выдает ошибку. В данной статье мы рассмотрим, почему так получается, и какие действия предпринять для решения возникшей проблемы.
Решение 1: меняем формат ячеек
Очень часто Excel отказывается выполнять расчеты из-за того, что неправильно выбран формат ячеек.
Например, если задан текстовый формат, то вместо результата мы будем видеть просто саму формулу в виде обычного текста.
В некоторых ситуациях, когда выбран не тот формат, результат может быть посчитан, но отображаться он будет совсем не так, как мы хотели бы.
Очевидно, что формат ячеек нужно изменить, и делается это следующим образом:
- Чтобы определить текущий формат ячейки (диапазон ячеек), выделяем ее и, находясь во вкладке “Главная”, обращаем вниманием на группу инструментов “Число”. Здесь есть специальное поле, в котором показывается формат, используемый сейчас.
- Выбрать другой формат можно из списка, который откроется после того, как мы кликнем по стрелку вниз рядом с текущим значением.
Формат ячеек можно сменить с помощью другого инструмента, который позволяет задать более расширенные настройки.
- Выбрав ячейку (или выделив диапазон ячеек) щелкаем по ней правой кнопкой мыши и в открывшемся списке жмем по команде “Формат ячеек”. Или вместо этого, после выделения жмем сочетание Ctrl+1.
- В открывшемся окне мы окажемся во вкладке “Число”. Здесь в перечне слева представлены все доступные форматы, которые мы можем выбрать. С левой стороны отображаются настройки выбранного варианта, которые мы можем изменить на свое усмотрение. По готовности жмем OK.
- Чтобы изменения отразились в таблице, по очереди активируем режим редактирования для всех ячеек, в которых формула не работала. Выбрав нужный элемент перейти к редактированию можно нажатием клавиши F2, двойным кликом по нему или щелчком внутри строки формул. После этого, ничего не меняя, жмем Enter.
Примечание: Если данных слишком много, на ручное выполнение последнего шага потребуется немало времени. В данном случае можно поступить иначе – воспользуемся Маркером заполнения. Но этот работает только в том случае, когда во всех ячейках используются одинаковая формула.
- Выполняем последний шаг только для самой верхней ячейки. Затем наводим указатель мыши на ее правый нижний угол, как только появится черный плюсик, зажав левую кнопку мыши тянем его до конца таблицы.
- Получаем столбец с результатами, посчитанными с помощью формул.
Решение 2: отключаем режим “Показать формулы”
Когда мы вместо результатов видим сами формулы, это может быть связано с тем, что активирован режим показа формул, и его нужно отключить.
- Переключаемся во вкладку “Формулы”. В группе инструментов “Зависимость формул” щелкаем по кнопке “Показать формулы”, если она активна.
- В результате, в ячейках с формулами теперь будут отображаться результаты вычислений. Правда, из-за этого могут измениться границы столбцов, но это поправимо.
Решение 3: активируем автоматический пересчет формул
Иногда может возникать ситуация, когда формула посчитала какой-то результат, однако, если мы решим изменить значение в одной из ячеек, на которую формула ссылается, пересчет выполнен не будет. Это исправляется в параметрах программы.
- Заходим в меню “Файл”.
- В перечне слева выбираем раздел “Параметры”.
- В появившемся окне переключаемся в подраздел “Формулы”. В правой части окна в группе “Параметры вычислений” ставим отметку напротив опции “автоматически”, если выбран другой вариант. По готовности щелкаем OK.
- Все готово, с этого момента все результаты по формулам будут пересчитываться в автоматическом режиме.
Решение 4: исправляем ошибки в формуле
Если в формуле допустить ошибки, программа может воспринимать ее как простое текстовое значение, следовательно, расчеты по ней выполнятся не будут. Например, одной из самых популярных ошибок является пробел, установленный перед знаком “равно”. При этом помним, что знак “=” обязательно должен стоять перед любой формулой.
Также, довольно часто ошибки допускаются в синтаксисах функций, так как заполнить их не всегда просто, особенно, когда используется несколько аргументов. Поэтому, рекомендуем использовать Мастер функций для вставки функции в ячейку.
Чтобы формула заработала, все что нужно сделать – внимательно проверить ее и исправить все выявленные ошибки. В нашем случае нужно просто убрать пробел в самом начале, который не нужен.
Иногда проще удалить формулу и написать ее заново, чем пытаться искать ошибку в уже написанной. То же самое касается функций и их аргументов.
Распространенные ошибки
В некоторых случаях, когда пользователь допустил ошибку при вводе формулы, в ячейке могут отображаться такие значения:
- #ДЕЛ/0! – результат деления на ноль;
- #Н/Д – ввод недопустимых значений;
- #ЧИСЛО! – неверное числовое значение;
- #ЗНАЧ! – используется неправильный вид аргумента в функции;
- #ПУСТО! – неверно указан адрес дапазона;
- #ССЫЛКА! – ячейка, на которую ссылалась формула, удалена;
- #ИМЯ? – некорректное имя в формуле.
Если мы видим одну из вышеперечисленных ошибок, в первую очередь проверяем, все ли данные в ячейках, участвующих в формуле, заполнены корректно. Затем проверяем саму формулу и наличие в ней ошибок, в том числе тех, которые противоречат законам математики. Например, не допускается деление на ноль (ошибка #ДЕЛ/0!).
В случаях, когда приходится иметь со сложными функциями, которые ссылаются на много ячеек, можно воспользоваться инструментов проверки.
- Отмечаем ячейку, содержащую ошибку. Во вкладке “Формулы” в группе инструментов “Зависимости формул” жмем кнопку “Вычислить формулу”.
- В открывшемся окне будет отображаться пошаговая информация по расчету. Для этого нажимаем кнопку “Вычислить” (каждое нажатие осуществляет переход к следующему шагу).
- Таким образом, можно отследить каждый шаг, найти ошибку и устранить ее.
Также можно воспользоваться полезным инструментом “Проверка ошибок”, который расположен в том же блоке.
Откроется окно, в котором будет описана причина ошибки, а также предложен ряд действий касательно нее, в т.ч. исправление в строке формул.
Заключение
Работа с формулами и функциями – одна из главных функциональных возможностей Excel, и, несомненно, одно из основных направлений использования программы. Поэтому очень важно знать, какие проблемы могут возникать при работе с формулами, и как их можно исправить.
Что делать, если Excel отображает формулу вместо результата
Здравствуйте, друзья. Бывало ли у Вас, что, после ввода формулы, в ячейке отображается сама формула вместо результата вычисления? Это немного обескураживает, ведь Вы сделали все правильно, а получили непонятно что. Как заставить программу вычислить формулу в этом случае?
Для начала нужно разобраться с причинами такого поведения, после чего исправлять ситуацию. А причины могут быть такими.
Включено отображение формул
В Экселе есть режим проверки вычислений. Когда он включен, вы видите на листе формулы. Как и зачем применять отображение формул, я рассказывал в этой статье. Проверьте, возможно он активирован, тогда отключите. На ленте есть кнопка Формулы – Зависимости формул – Показать формулы . Если она включена – кликните, по ней, чтобы отключить.
Часто показ формул включают случайно, нажав комбинацию клавиш Ctrl+` .
Формула воспринимается программой, как текст
Если Excel считает, что в ячейке текстовая строка, он не будет вычислять значение, а просто выведет на экран содержимое. Причин тому может быть несколько:
- В ячейке установлен текстовый формат. Для программы это сигнал, что содержимое нужно вывести в том же виде, в котором оно хранится.
Измените формат на Числовой, как сказано здесь. - Нет знака «=» вначале формулы. Как я рассказывал в статье о правилах написания формул, любые вычисления начинаются со знака «равно».
Если его упустить – содержимое будет воспринято, как текст. Добавьте знак равенства и пересчитайте формулу. - Пробел перед «=». Если перед знаком равенства случайно указан пробел, это тоже будет воспринято, как текст.
Эту ошибку сложно заметить, поэтому придется проверять вручную. Удалите лишний пробел и пересчитайте. - Формула заключена в кавычки. Такая ошибка случается, когда работаем с текстовыми данными. Само собой, информация в кавычках трактуется, как текст.
Удалите лишние кавычки, нажмите Enter , чтобы пересчитать.
Я перечислил все распространенные случаи, когда формула отображается вместо результата. Думаю, Ваш случай будет в приведенном списке, устранить проблему не составит труда. Если не получилось – пишите в комментариях.
Следующая статья обещает быть очень интересной. Мы рассмотрим некоторые простые приемы быстрого написания формул. Если довести их до автоматизма, Ваша работа будет выполняться проще и быстрее. Подпишитесь на обновления, чтобы не пропустить!
Ошибки в Excel
Если Excel не может правильно оценить формулу или функцию рабочего листа; он отобразит значение ошибки – например, #ИМЯ?, #ЧИСЛО!, #ЗНАЧ!, #Н/Д, #ПУСТО!, #ССЫЛКА! – в ячейке, где находится формула. Разберем типы ошибок в Excel, их возможные причины, и как их устранить.
Ошибка #ИМЯ?
Ошибка #ИМЯ появляется, когда имя, которое используется в формуле, было удалено или не было ранее определено.
Причины возникновения ошибки #ИМЯ?:
- Если в формуле используется имя, которое было удалено или не определено.
Ошибки в Excel – Использование имени в формуле
Устранение ошибки: определите имя. Как это сделать описано в этой статье.
- Ошибка в написании имени функции:
Ошибки в Excel – Ошибка в написании функции ПОИСКПОЗ
Устранение ошибки: проверьте правильность написания функции.
- В ссылке на диапазон ячеек пропущен знак двоеточия (:).
Ошибки в Excel – Ошибка в написании диапазона ячеек
Устранение ошибки: исправьте формулу. В вышеприведенном примере это =СУММ(A1:A3).
- В формуле используется текст, не заключенный в двойные кавычки. Excel выдает ошибку, так как воспринимает такой текст как имя.
Ошибки в Excel – Ошибка в объединении текста с числом
Устранение ошибки: заключите текст формулы в двойные кавычки.
Ошибки в Excel – Правильное объединение текста
Ошибка #ЧИСЛО!
Ошибка #ЧИСЛО! в Excel выводится, если в формуле содержится некорректное число. Например:
- Используете отрицательное число, когда требуется положительное значение.
Ошибки в Excel – Ошибка в формуле, отрицательное значение аргумента в функции КОРЕНЬ
Устранение ошибки: проверьте корректность введенных аргументов в функции.
- Формула возвращает число, которое слишком велико или слишком мало, чтобы его можно было представить в Excel.
Ошибки в Excel – Ошибка в формуле из-за слишком большого значения
Устранение ошибки: откорректируйте формулу так, чтобы в результате получалось число в доступном диапазоне Excel.
Ошибка #ЗНАЧ!
Данная ошибка Excel возникает в том случае, когда в формуле введён аргумент недопустимого значения.
Причины ошибки #ЗНАЧ!:
- Формула содержит пробелы, символы или текст, но в ней должно быть число. Например:
Ошибки в Excel – Суммирование числовых и текстовых значений
Устранение ошибки: проверьте правильно ли заданы типы аргументов в формуле.
- В аргументе функции введен диапазон, а функция предполагается ввод одного значения.
Ошибки в Excel – В функции ВПР в качестве аргумента используется диапазон, вместо одного значения
Устранение ошибки: укажите в функции правильные аргументы.
- При использовании формулы массива нажимается клавиша Enter и Excel выводит ошибку, так как воспринимает ее как обычную формулу.
Устранение ошибки: для завершения ввода формулы используйте комбинацию клавиш Ctrl+Shift+Enter .
Ошибки в Excel – Использование формулы массива
Ошибка #ССЫЛКА
В случае если формула содержит ссылку на ячейку, которая не существует или удалена, то Excel выдает ошибку #ССЫЛКА.
Ошибки в Excel – Ошибка в формуле, из-за удаленного столбца А
Устранение ошибки: измените формулу.
Ошибка #ДЕЛ/0!
Данная ошибка Excel возникает при делении на ноль, то есть когда в качестве делителя используется ссылка на ячейку, которая содержит нулевое значение, или ссылка на пустую ячейку.
Ошибки в Excel – Ошибка #ДЕЛ/0!
Устранение ошибки: исправьте формулу.
Ошибка #Н/Д в Excel означает, что в формуле используется недоступное значение.
Причины ошибки #Н/Д:
- При использовании функции ВПР, ГПР, ПРОСМОТР, ПОИСКПОЗ используется неверный аргумент искомое_значение:
Ошибки в Excel – Искомого значения нет в просматриваемом массиве
Устранение ошибки: задайте правильный аргумент искомое значение.
- Ошибки в использовании функций ВПР или ГПР.
Устранение ошибки: см. раздел посвященный ошибкам функции ВПР
- Ошибки в работе с массивами: использование не соответствующих размеров диапазонов. Например, аргументы массива имеют меньший размер, чем результирующий массив:
Ошибки в Excel – Ошибки в формуле массива
Устранение ошибки: откорректируйте диапазон ссылок формулы с соответствием строк и столбцов или введите формулу массива в недостающие ячейки.
- В функции не заданы один или несколько обязательных аргументов.
Ошибки в Excel – Ошибки в формуле, нет обязательного аргумента
Устранение ошибки: введите все необходимые аргументы функции.
Ошибка #ПУСТО!
Ошибка #ПУСТО! в Excel возникает когда, в формуле используются непересекающиеся диапазоны.
Ошибки в Excel – Использование в формуле СУММ непересекающиеся диапазоны
Устранение ошибки: проверьте правильность написания формулы.
Причины возникновения ошибки
- Ширины столбца недостаточно, чтобы отобразить содержимое ячейки.
Ошибки в Excel – Увеличение ширины столбца для отображения значения в ячейке
Устранение ошибки: увеличение ширины столбца/столбцов.
- Ячейка содержит формулу, которая возвращает отрицательное значение при расчете даты или времени. Дата и время в Excel должны быть положительными значениями.
Ошибки в Excel – Разница дат и часов не должна быть отрицательной
Устранение ошибки: проверьте правильность написания формулы, число дней или часов было положительным числом.
Проблемы с вычислением формул в Microsoft Excel
Одной из наиболее востребованных возможностей Excel является работа с формулами. Благодаря данной функции программа самостоятельно производит различного рода расчеты в таблицах. Но иногда случается так, что пользователь вписывает формулу в ячейку, но она не выполняет своего прямого назначения – вычисления результата. Давайте разберемся, с чем это может быть связано, и как решить данную проблему.
Устранение проблем с вычислением
Причины проблем с вычислением формул в Экселе могут быть совершенно разными. Они могут быть обусловлены, как настройками конкретной книги или даже отдельного диапазона ячеек, так и различными ошибками в синтаксисе.
Способ 1: изменение формата ячеек
Одной из самых распространенных причин, по которой Эксель вообще не считает или не правильно считает формулы, является неверно выставленный формат ячеек. Если диапазон имеет текстовый формат, то расчет выражений в нем вообще не производится, то есть, они отображаются как обычный текст. В других случаях, если формат не соответствует сути рассчитываемых данных, результат, выводимый в ячейку, может отображаться некорректно. Давайте выясним, как решить эту проблему.
- Для того, чтобы посмотреть, какой формат имеет конкретная ячейка или диапазон, переходим во вкладку «Главная». На ленте в блоке инструментов «Число» имеется поле отображения текущего формата. Если там указано значение «Текстовый», то формула точно вычисляться не будет.
Для того, чтобы произвести смену формата достаточно кликнуть по данному полю. Откроется список выбора форматирования, где можно выбрать значение, соответствующее сути формулы.
Но выбор типов формата через ленту не такой обширный, как через специализированное окно. Поэтому лучше применить второй вариант форматирования. Выделяем целевой диапазон. Кликаем по нему правой кнопкой мыши. В контекстном меню выбираем пункт «Формат ячеек». Можно также после выделения диапазона нажать комбинацию клавиш Ctrl+1.
Теперь будет производиться расчет формулы в стандартном порядке с выводом результата в указанную ячейку.
Способ 2: отключение режима «Показать формулы»
Но возможно причина того, что вместо результатов расчета у вас отображаются выражения, состоит в том, что в программе включен режим «Показать формулы».
- Чтобы включить отображение итогов, переходим во вкладку «Формулы». На ленте в блоке инструментов «Зависимости формул», если кнопка «Показать формулы» активна, то кликаем по ней.
Способ 3: исправление ошибки в синтаксисе
Формула также может отображаться как текст, если в её синтаксисе были допущены ошибки, например, пропущена или изменена буква. Если вы вводили её вручную, а не через Мастер функций, то такое вполне вероятно. Очень распространенной ошибкой, связанной с отображением выражения, как текста, является наличие пробела перед знаком «=».
В таких случаях нужно внимательно пересмотреть синтаксис тех формул, которые неправильно отображаются, и внести в них соответствующие коррективы.
Способ 4: включение пересчета формулы
Бывает и такая ситуация, что формула вроде и отображает значение, но при изменении связанных с ней ячеек сама не меняется, то есть, результат не пересчитывается. Это означает, что у вас неправильно настроены параметры вычислений в данной книге.
-
Перейдите во вкладку «Файл». Находясь в ней, следует кликнуть по пункту «Параметры».
Теперь все выражения в данной книге будут автоматически пересчитываться при изменении любого связанного значения.
Способ 5: ошибка в формуле
Если же программа все-таки производит расчет, но в результате показывает ошибку, то тут вероятна ситуация, что пользователь просто ошибся при вводе выражения. Ошибочными формулами считаются те, при расчете которых в ячейке появляются следующие значения:
В этом случае нужно проверить, правильно ли записаны данные в ячейках, на которые ссылается выражение, нет ли в них ошибок в синтаксисе или не заложено ли в самой формуле какое-либо некорректное действие (например, деление на 0).
Если функция сложная, с большим количеством связанных ячеек, то легче проследить вычисления с помощью специального инструмента.
-
Выделяем ячейку с ошибкой. Переходим во вкладку «Формулы». На ленте в блоке инструментов «Зависимости формул» кликаем по кнопке «Вычислить формулу».
Как видим, причины того, что Эксель не считает или не правильно считает формулы, могут быть совершенно различными. Если вместо расчета у пользователя отображается сама функция, тот в этом случае, скорее всего, либо ячейка отформатирована под текст, либо включен режим просмотра выражений. Также, возможна ошибка в синтаксисе (например, наличие пробела перед знаком «=»). В случае если после изменения данных в связанных ячейках результат не обновляется, то тут нужно посмотреть, как настроено автообновление в параметрах книги. Также, нередко вместо корректного результата в ячейке отображается ошибка. Тут нужно просмотреть все значения, на которые ссылается функция. В случае обнаружения ошибки следует устранить её.
Отблагодарите автора, поделитесь статьей в социальных сетях.
Почему в ячейке Excel отображается формула, а не значение

Столкнулась с такой ситуацией, в скачанной из интернета таблице при написании формул, в ячейке выводилось не значение (как обычно), а сама формула. Почему так произошло и что нужно сделать, чтобы увидеть результат вычислений?
Ответ простой: в этой ячейке нужно просто изменить формат самой ячейки с Текстового на Общий или иной, потому что текстовый формат ячейки предполагает, что мы указываем в ней именно текст, а не формулу, вот и выводится этот текст целиком.
Как это сделать?
Сменить формат можно как на ленте вверху: Главная — Число:

Нажмите на изображение для увеличения
Или выделить нужную ячейку (ячейки), нажать правую кнопку мыши — Формат ячеек — и выбрать формат.

Спасибо за Вашу оценку. Если хотите, чтобы Ваше имя
стало известно автору, войдите на сайт как пользователь
и нажмите Спасибо еще раз. Ваше имя появится на этой стрнице.
Есть мнение?
Оставьте комментарий
Понравился материал?
Хотите прочитать позже?
Сохраните на своей стене и
поделитесь с друзьями
Вы можете разместить на своём сайте анонс статьи со ссылкой на её полный текст
Ошибка в тексте? Мы очень сожалеем,
что допустили ее. Пожалуйста, выделите ее
и нажмите на клавиатуре CTRL + ENTER.
Кстати, такая возможность есть
на всех страницах нашего сайта
2007-2019 «Педагогическое сообщество Екатерины Пашковой — PEDSOVET.SU».
12+ Свидетельство о регистрации СМИ: Эл №ФС77-41726 от 20.08.2010 г. Выдано Федеральной службой по надзору в сфере связи, информационных технологий и массовых коммуникаций.
Адрес редакции: 603111, г. Нижний Новгород, ул. Раевского 15-45
Адрес учредителя: 603111, г. Нижний Новгород, ул. Раевского 15-45
Учредитель, главный редактор: Пашкова Екатерина Ивановна
Контакты: +7-920-0-777-397, info@pedsovet.su
Домен: http://pedsovet.su/
Копирование материалов сайта строго запрещено, регулярно отслеживается и преследуется по закону.
Отправляя материал на сайт, автор безвозмездно, без требования авторского вознаграждения, передает редакции права на использование материалов в коммерческих или некоммерческих целях, в частности, право на воспроизведение, публичный показ, перевод и переработку произведения, доведение до всеобщего сведения — в соотв. с ГК РФ. (ст. 1270 и др.). См. также Правила публикации конкретного типа материала. Мнение редакции может не совпадать с точкой зрения авторов.
Для подтверждения подлинности выданных сайтом документов сделайте запрос в редакцию.
сервис вебинаров
О работе с сайтом
Мы используем cookie.
Публикуя материалы на сайте (комментарии, статьи, разработки и др.), пользователи берут на себя всю ответственность за содержание материалов и разрешение любых спорных вопросов с третьми лицами.
При этом редакция сайта готова оказывать всяческую поддержку как в публикации, так и других вопросах.
Если вы обнаружили, что на нашем сайте незаконно используются материалы, сообщите администратору — материалы будут удалены. 
9 ошибок Excel, которые вас достали
Как надоели уже эти непонятные символы в Excel, неверные значения, вычисления. В этой статье рассмотрим 9 распространенных ошибок, которые вы устали видеть. Почему они появляются, причины и как их исправить.
Как исправить ошибки Excel?
Вполне вероятно, вы уже хорошо знакомы с этими мелкими ошибками. Одно случайное удаление, один неверный щелчок могут вывести электронную таблицу из строя. И приходится заново собирать/вычислять данные, расставлять их по местам, что само по себе может быть сложным занятием, а зачастую, невозможным, не говоря уже о том, что это отнимает много времени.
И здесь вы не одиноки: даже самые продвинутые пользователи Эксель время от времени сталкиваются с этими ошибками. По этой причине мы собрали несколько советов, которые помогут вам сэкономить несколько минут (часов) при решении проблем с ошибками Excel.
В зависимости от сложности электронной таблицы, наличия в ней формул и других параметров, быть может не все удастся изменить, на какие-то мелкие несоответствия, если это уместно, можно закрыть глаза. При этом уменьшить количество таких ошибок вполне под силу даже начинающим пользователям.
Несколько полезных приемов в Excel
Прежде чем перейти к ошибкам и советам, мы хотели бы поделиться несколькими полезными приемами, которые помогут избежать ошибок в дальнейшем, сэкономить массу времени и сделать вашу жизнь намного проще:
- Начинайте каждую формулу со знака «=» равенства.
- Используйте символ * для умножения чисел, а не X.
- Сопоставьте все открывающие и закрывающие скобки «()», чтобы они были в парах.
- Используйте кавычки вокруг текста в формулах.
9 распространенных ошибок Excel, которые вы бы хотели исправить
Всем знакома маленькая зеленая стрелочка в верхнем левом углу ячейки. Вы знаете, этот противный флажок, который Excel использует, чтобы указать, что что-то пошло не так со значениями в ячейке.
Во многих случаях, нажав на эту стрелку, вы получите достаточно информации, чтобы решить проблему на месте. Вот так это выглядит:
Но не всегда этих сведений достаточно для того, чтобы понять, что не так с таблицей. Поэтому, пожалуйста, ознакомьтесь со списком распространенных ошибок, а также советами по их устранению. Найдите подходящее для себя решение, чтобы исправить ошибки и вернуться к нормальной работе.
1. Excel пишет #ЗНАЧ!
#ЗНАЧ! в ячейке что это
Ошибка #ЗНАЧ! появляется когда в формуле присутствуют пробелы, символы либо текст, где должно стоять число. Разные типы данных. Например, формула =A15+G14, где ячейка A15 содержит «число», а ячейка G14 — «слово».
Эксель требует, чтобы формулы содержали только цифры, и не будет отвечать на формулы, связанные с текстом, поэтому он покажет вам ошибку.
Как исправить #ЗНАЧ! в Excel
Простое решение этой ошибки — дважды проверить формулу, чтобы убедиться, что вы использовали только цифры. Если вы все еще видите ошибку, проверьте наличие пустых ячеек, пропущенных формул, связанных с ячейками, или каких-либо специальных символов, которые могли использовать.
В приведенном выше примере текст «Февраль» в ячейке G14 относится к текстовому формату. Программа не может вычислить сумму числа из ячейки A15 с текстом Февраль, поэтому дает нам ошибку.
2. Ошибка Excel #ИМЯ?
Более сложная ошибка. Вот краткое изложение того, почему это может появиться в ячейке, в которой вы работаете.
Почему в ячейке стоит #ИМЯ?
#ИМЯ? появляется в случае, когда Excel не может понять имя формулы, которую вы пытаетесь запустить, или если Excel не может вычислить одно или несколько значений, введенных в самой формуле. Чтобы устранить эту ошибку, проверьте правильность написания формулы или используйте Мастер функций, чтобы программа построила для вас функцию.
Нет, Эксель не ищет ваше имя в этом случае. Ошибка #ИМЯ? появляется в ячейке, когда он не может прочитать определенные элементы формулы, которую вы пытаетесь запустить.
Например, если вы пытаетесь использовать формулу =A15+C18 и вместо «A» латинской напечатали «А» русскую, после ввода значения и нажатия Enter, Excel вернет #ИМЯ?.
Допустим, вы правильно написали формулу, но недостаточно информации, введенной в отдельные ее записи. Запись в массиве таблиц неполная. Требуется фактическое имя таблицы, чтобы узнать, где искать желаемое значение.
Как исправить #ИМЯ? в Экселе?
Чтобы исправить ошибку #ИМЯ?, проверьте правильность написания формулы. Если написана правильно, а ваша электронная таблица все еще возвращает ошибку, Excel, вероятно, запутался из-за одной из ваших записей в этой формуле. Простой способ исправить это — попросить Эксель вставить формулу.
- Выделите ячейку, в которой вы хотите запустить формулу,
- Перейдите на вкладку «Формулы» в верхней части навигации.
- Выберите «Вставить функцию«. Если вы используете Microsoft Excel 2007, этот параметр будет находиться слева от панели навигации «Формулы».
После этого, в правой части вашей электронной таблицы появится Мастер функций, где вы сможете выбрать нужную формулу. Затем Excel проведет вас через каждый шаг формулы в отдельных полях, чтобы избежать ошибок и программа могла правильно прочитать вашу ячейку.
3. Excel отображает ##### в ячейке
Когда вы видите ##### в таблице, это может выглядеть немного страшно. Хорошей новостью является то, что это просто означает, что столбец недостаточно широк для отображения введенного вами значения. Это легко исправить.
Как в Excel убрать решетки из ячейки?
Нажмите на правую границу заголовка столбца и увеличьте ширину столбца.
4. #ДЕЛ/0! в Excel
В случае с #ДЕЛ/0!, вы просите Excel разделить формулу на ноль или пустую ячейку. Точно так же, как эта задача не будет работать вручную или на калькуляторе, она не будет работать и в Экселе.
Как устранить #ДЕЛ/0!
Лечится довольно просто. Измените значение на значение, не равное 0, или добавьте значение, если ваша ячейка была пустой.
5. #ССЫЛКА! в ячейке
Иногда это может немного сложно понять, но Excel обычно отображает #ССЫЛКА! в тех случаях, когда формула ссылается на недопустимую ячейку. Вот краткое изложение того, откуда обычно возникает эта ошибка:
Что такое ошибка #ССЫЛКА! в Excel?
#ССЫЛКА! появляется, если вы используете формулу, которая ссылается на несуществующую ячейку. Если вы удалите из таблицы ячейку, столбец или строку, и создадите формулу, включающую имя ячейки, которая была удалена, Excel вернет ошибку #ССЫЛКА! в той ячейке, которая содержит эту формулу.
Теперь, что на самом деле означает эта ошибка? Вы могли случайно удалить или вставить данные поверх ячейки, используемой формулой. Например, ячейка B16 содержит формулу =A14/F16/F17.
Если удалить строку 17, как это часто случается у пользователей (не именно 17-ю строку, но… вы меня понимаете!) мы увидим эту ошибку.
Здесь важно отметить, что не данные из ячейки удаляются, но сама строка или столбец.
Как исправить #ССЫЛКА! в Excel?
Прежде чем вставлять набор ячеек, убедитесь, что нет формул, которые ссылаются на удаляемые ячейки. Кроме того, при удалении строк, столбцов, важно дважды проверить, какие формулы в них используются.
6. #ПУСТО! в Excel
Ошибка #ПУСТО! возникает, когда вы указываете пересечение двух областей, которые фактически не пересекаются, или когда используется неправильный оператор диапазона.
Чтобы дать вам некоторый дополнительный контекст, вот как работают справочные операторы Excel:
- Оператор диапазона (точка с запятой): определяет ссылки на диапазон ячеек.
- Оператор объединения (запятая): объединяет две ссылки в одну ссылку.
- Оператор пересечения (пробел): возвращает ссылку на пересечение двух диапазонов.
Как устранить ошибку #ПУСТО!?
Прежде всего, убедитесь, что вы используете правильный синтаксис в формуле. Используйте двоеточие, чтобы отделить первую ячейку от последней, когда вы ссылаетесь на непрерывный диапазон ячеек в формуле. С другой стороны, использование запятой поможет правильно вывести формулу, если вы ссылаетесь на две ячейки, которые не пересекаются.
Когда вы видите #Н/Д, это обычно означает, что числа, на которые вы ссылаетесь в вашей формуле, не могут быть найдены. Возможно, вы случайно удалили число или строку, которые используются в вашей формуле, или ссылаетесь на лист, который был удален или не сохранен.
Как устранить эту ошибку
3 раза проверьте все свои формулы и внимательно посмотрите, какие листы или строки могут быть удалены или неправильно указаны. Если у вас есть несколько формул, связанных вместе, убедитесь, что в каждой формуле присутствуют значения.
8. Ячейка Excel выдает ошибку #ЧИСЛО!
Если ваша формула содержит недопустимые числовые значения, появится ошибка #ЧИСЛО!. Это часто происходит, когда вы вводите числовое значение, которое отличается от других аргументов, используемых в формуле.
И еще, при вводе формулы, исключите такие значения, как $ 1000, в формате валюты. Вместо этого введите 1000, а затем отформатируйте ячейку с валютой и запятыми после вычисления формулы. Просто число, без знака $ (доллар).
Как устранить эту ошибку
Проверьте, не ввели ли вы какую-либо отформатированную валюту, дату или спецсимвол. Обязательно удалите их из формулы, сохранив только цифры.
Заключение
Напишите в комментариях, а что вы думаете по этому поводу. Хотите узнать больше советов по Excel? Обязательно поделитесь этой статьей с друзьями.
|
Господа глубоко проникшие в секреты работы продукта Excel! |
|
|
vikttur Пользователь Сообщений: 47199 |
Лет несколько тому ZVI мне, непонятливому, объяснял: формула БЕРЕТ данные, обрабатывает, после обработки ВОЗВРАЩАЕТ результат обработки. Мне это слово тоже «противно» (неестественно в данном применении). Возможно, и «...мой мозг как то не так воспринимает информацию«. Видимо, результат неточного перевода с английского. Может, и точного. Стараюсь не использовать. Пример: производство. С конвейера изделие не возвращается, оно СХОДИТ. Это результат обработки ВЗЯТЫХ запчастей и материалов. |
|
Александр К Пользователь Сообщений: 33 |
#3 27.02.2016 20:04:27
Вон оно как!!!! |
||
|
Александр К Пользователь Сообщений: 33 |
#4 27.02.2016 20:11:07
Водка с закуской из организма не возвращается, а извергается |
||
|
vikttur Пользователь Сообщений: 47199 |
Насчет водки — можно сказать, что возвращается. Она до конвейера не дошла |
|
Александр К, в С-образных языках программирования, которые наиболее популярны сейчас, оператор return; служит для завершения процедуры. Если эта процедура является функцией, оператор выглядит как return value; , где value — выражение, значение которого и является значением функции. Так что «возвращаемое значение» это дословный перевод такой конструкции. Изменено: Казанский — 27.02.2016 20:24:54 |
|
|
TheBestOfTheBest Пользователь Сообщений: 2366 Excel 2010 +PLEX +SaveToDB +PowerQuery |
#7 27.02.2016 20:24:41
Сама функция ничего не отображает и не показывает, а именно возвращает результат от своей работы, или передает результат своей работы той процедуре, которая эту функцию запускала. ИМХО, «возвращает» — самый точный термин. если учесть что всегда есть процедура, которая эту функцию запускает. Неизлечимых болезней нет, есть неизлечимые люди. |
||
|
vikttur Пользователь Сообщений: 47199 |
#8 27.02.2016 20:26:56
На что-то типа этого и грешил. Дословный перевод — не всегда точный по смыслу. |
||
|
Юрий М Модератор Сообщений: 60570 Контакты см. в профиле |
На бытовом уровне можно представить так: мы отправили вопрос — что получится?, а функция вернула нам ответ )) |
|
vikttur Пользователь Сообщений: 47199 |
#10 27.02.2016 20:44:43 Коту дали рыбу, а вернул он только хвост — вот это правильно!
… мозг противится. Непонятно ему, как функция может ВЕРНУТЬ то, чего не брала? Все это — придумки моего противящегося серого вещества. Надо серьезно подумать: может, в лингвисты податься, дисер защитить? Сколько всяких сумасбродов и демагогов защищаются — и ничего ) |
||
|
Юрий М Модератор Сообщений: 60570 Контакты см. в профиле |
#11 27.02.2016 21:04:59
И хвост не отдам! Ещё чего!.. |
||
|
Александр К Пользователь Сообщений: 33 |
#12 27.02.2016 21:19:28
В английском варианте может такая конструкция и верна, Но ответ в русском языке не возвращают, а дают, или выпытывают. |
||
|
SuperCat Пользователь Сообщений: 2737 |
#13 28.02.2016 11:13:15 Вообще, у слова return много значений. Более подходящие по смыслу слова выделил. return
По правде говоря, и НЕ функция тоже может возвращать значение (смысла в этом, конечно, нет), но при этом компилятор (тестировал на MS C++) выдаёт предупреждение. Код компилируется успешно.
Не, коту дали только хвост, а он вернул целую рыбину! There is no knowledge that is not power |
||||||
|
Sanja Пользователь Сообщений: 14838 |
#14 28.02.2016 11:29:27
Уже ломают Сообщение #308 Согласие есть продукт при полном непротивлении сторон. |
||
|
wowick Пользователь Сообщений: 972 |
ИМХО, это программистская традиция. Есть понятие Процедура(Аргументы) — она берет и обрабатывает эти аргументы и возможно другие данные. Но Процедура не возвращает результат. Она просто что-то обрабатывает. А есть Функция(аргументы). В отличие от процедуры, функция не просто обрабатывает данные, а она еще обязательно возвращает результат своей работы в место, откуда ее вызвали. и сравни с функцией: Если автоматизировать бардак, то получится автоматизированный бардак. |
|
Skif-F Пользователь Сообщений: 181 |
#16 28.02.2016 16:21:40
Собственно в этом и проблема: вернуть можно только то, что взял, а функция получив одно значение, возвращает (отдаёт, передаёт) другое значение. Однако возникли две идеи: |
||
|
The_Prist Пользователь Сообщений: 14181 Профессиональная разработка приложений для MS Office |
#17 28.02.2016 17:11:17
Видимо, функция берет свой налог за свою работу, поэтому из всех входных данный возвращает лишь их часть(ПСТР, ЛЕВСИМВ, ВПР и т.п.) или вообще переработанный результат(ЧИСТВНДОХ, ПС, ВСД и т.п.) Даже самый простой вопрос можно превратить в огромную проблему. Достаточно не уметь формулировать вопросы… |
||
|
Александр К Пользователь Сообщений: 33 |
#18 28.02.2016 19:27:47
Уложена на лопатки «мадам логика». |
||
|
Skif-F Пользователь Сообщений: 181 |
#19 28.02.2016 19:58:51
Причём здесь логика? |
||
|
SuperCat Пользователь Сообщений: 2737 |
#20 29.02.2016 09:57:43
Какая-то странная логика. А если я пришёл в обувную мастерскую сделать, например, набойки, то набойка — это уже не МОЙ исходный материал. There is no knowledge that is not power |
||
|
The_Prist Пользователь Сообщений: 14181 Профессиональная разработка приложений для MS Office |
#21 29.02.2016 11:51:19
Я и не настаиваю на понимании. Объяснил как это вижу я, не более. Меня слово «возвращает» для функций вполне устраивает и слух не режет. А твоя логика для меня уже вообще давно дремучий лес в некоторых вопросах
если прямой связи нет, значит тот, кто разрабатывал функцию делал её наобум. Т.к. если мы ввели 5 — значит мы и ожидаем какой-то результат именно в зависимости от указанного параметра. А если параметр ни на что не влияет — то нафиг он такой не нужен Однако есть и моменты, когда возвращает действительно «неуместно». Да хоть ТДАТА или СЛЧИС. Мы вообще ничего не передаем в функцию. Однако она нам что-то «возвращает» Ну в общем я как-то так это вижу. Хотя если бы изначально использовалось отдает или записывает — думаю и это не резало бы слух, т.к. привык. В конце концов мне хоть «пинает» назовите — главное, чтобы результат был Даже самый простой вопрос можно превратить в огромную проблему. Достаточно не уметь формулировать вопросы… |
||||
|
SuperCat Пользователь Сообщений: 2737 |
Дмитрий, на самом деле некоторые аналоги здесь совсем неуместны. Вот, например, взять кредит). Казалось бы, банк тебе даёт денег и ожидает, что ты «вернёшь» ей ту же сумму, но с лихвой, которую банк не заработал. Можно ли сказать, что ты вернул банку только то, что взял? Или вклады. Получаешь ли ты только то, что ты положил? Просто ты как-то странно выразился «наш материал в ином виде». И не надо забывать, что в теле функций может возникнуть ошибка (исключение), а также не дойти до точки «возврата» вообще (т.е. завершение программы). Тогда в этом случае нельзя сказать, что функция вообще что-то возвращает. Например, почти все Win32-функций не возвращают результат, а «возвращают» код ошибки, а результат «возвращается» вообще через параметр (указатель). There is no knowledge that is not power |
|
The_Prist Пользователь Сообщений: 14181 Профессиональная разработка приложений для MS Office |
#23 29.02.2016 15:10:24 Еще раз: я не претендую на истину в последней инстанции — я высказал как это вижу я. Не надо передергивать. Ты написал мне про набойки — я парировал, высказав видение свое ситуации, отличное от твоего. В своем общении мы тоже применяем слово «вернуть» не всегда с его прямым смыслом. Вот ты упомянул про банки с кредитами: ты часто слышал, чтобы говорили не «вернул кредит», а «я перечислил банку сумму, которую брал в кредит»?
Ну да. А ты как-то странно это все перевернул и так и не сказал, что там с твоими «ответными» ботинками — тебе их все-таки вернули или продали, отдали, положили и т.п. Я согласен, что есть случаи, когда функция не возвращает. Но все же случаев с «вернули» больше, чем «дали фиг знает что». Я вот о чем. Посуди: большинство функций все-таки что-то «возвращают». И стандартно в ту ячейку, в которой записаны. Пробуем все это описать. По умолчанию функция записывает(не возвращает) результат в ту ячейку, в которой записана. Немного тафталогии, ну да ладно. Функция записывает результат. Т.е. записывает в ячейку, но ведь она уже сама записана в этой ячейке. Т.е. тогда перезаписывает, если там уже записана формула. Но тогда что перезаписывает? Ведь формула осталась на месте в неизменном виде. Перезаписывает отображаемый в ячейке результат? Похоже, но ведь его изначально могло не быть. Тогда что перезаписывает? Значит не перезаписывает. Тогда отображает. Но если отображает — то как функция ПОИСКПОЗ отображает свой результат, когда вложена в ИНДЕКС? Она же ему ничего не отображает. Она передает в ИНДЕКС результат. Но как тогда она передает результат в ячейку, в которой записана? Она же не передает — она отображает. И т.д. и т.п. Поэтому давай не будем переходить на отстаивание и доказывание своей конкретной позиции, вместо здравого рассуждения по теме. А то сейчас как-то так твои сообщения читаются, что есть два мнения: твое и неверное Даже самый простой вопрос можно превратить в огромную проблему. Достаточно не уметь формулировать вопросы… |
||
|
Александр К Пользователь Сообщений: 33 |
#24 29.02.2016 17:25:33
Нагрев темы произошел от трения мнений. |
||
|
The_Prist Пользователь Сообщений: 14181 Профессиональная разработка приложений для MS Office |
#25 29.02.2016 18:28:01
Заинтриговали Даже самый простой вопрос можно превратить в огромную проблему. Достаточно не уметь формулировать вопросы… |
||
|
Глумиться — рассуждать. |
|
|
SuperCat Пользователь Сообщений: 2737 |
#27 29.02.2016 20:52:05
Кажется, «учиться» или «узнавать». There is no knowledge that is not power |
||
|
SuperCat Пользователь Сообщений: 2737 |
Да, Дмитрий, полностью согласен. А то мы договоримся невесть до чего. There is no knowledge that is not power |
|
The_Prist Пользователь Сообщений: 14181 Профессиональная разработка приложений для MS Office |
#29 29.02.2016 21:37:08
А вот это меня всегда радовало в этой песте! Как представлю себе эту «красавицу», у которой глаза размером с семечку, так чувака жалко становится — ему бы к окулисту, а он все по бабам, да по бабам Даже самый простой вопрос можно превратить в огромную проблему. Достаточно не уметь формулировать вопросы… |
||
|
SuperCat Пользователь Сообщений: 2737 |
#30 29.02.2016 22:02:30 Так он потому и в шоке, что у неё вместо глаз — два бриллианта There is no knowledge that is not power |
Отображение и скрытие формул
Смотрите также стоит формула которая
Переключение между просмотром формул и их результатов
формат, после чего
Предотвращение отображения формулы в строке формул
приделах от >=60 нахожу я такого как #ИМЯ?: .. Или, после
-
: Прошу помочь, застрял на формуле -В Excel 2007 нажмитещелкните стрелку рядомСоздать правило которых выполняется следующее
-
и #ЗНАЧ!. вычисленное значение толькоНайти и выделить часть формулы, которуюОтображением формул можно управлять нормально работает. заново ввести формулу.
-
и Если значение … и к… и что того, как сменили на чем-то элементарном.
-
заработало.кнопку Microsoft Office с командой
-
. условиеЧтобы скрыть значения ошибок, часть формулы. Например,и выберите команду
-
больше не требуется следующим образом:переключение CTRL+` (апостроф)2) Либо сразу ячейки в приделах тому же вопрос сделать в 2003 формат на ОБЩИЙ.
Отображение ранее скрытых формул с помощью удаления защиты
В ячейках сIrenи выберите пунктыПараметрыОткроется диалоговое окнов первом списке можно преобразовать их, пусть требуется заблокировать
Перейти пересчитывать, можно заменитьНажмите клавиши CTRL+` (апостроф). меняет отображение второй задать общий формат от >=20 и был по #ИМЯ? Екселе чтобы этого F2 и Enter. функцией отображается сама: Спасибо за ответ!Параметры Excel
support.office.com
Замена формулы на ее результат
и выберите пунктСоздание правила форматирования выбран пункт например, в число значение, которое используется. только эту часть.Примечание: формулы — а для ячейки, а Если значение ячейки в ячейках B4, не было …Микки формула а неSerge_007 >
Параметры.Значение ячейки 0, а затем как первый взнос
Нажмите кнопку Замена формулы на Эта процедура делает новая не изменяется. затем двойным щелчком в приделах от B5 … иПОМОГИТЕ ПОЖАЛУСТА !!!!: У меня в результат. В диалоговом: Вполне возможно. Вопрос
Формулы.В списке, а во втором — применить условный формат, по кредиту наВыделить ее результат может невозможным редактирование ячеек,
В этой статье
Кто виноват и мыши войти в
>0 и 50, как я заметил
Замена формул на вычисленные значения
Serge_007 2010 тоже переодически окне заполнения данных в том когда.Excel 2010 и ExcelВыберите тип правиларавно позволяющий скрыть значение. 
-
быть удобна при содержащих формулы.
как это побороть? ячейку (убедись, что тогда вставляем «текст5″
он появляется после: Проверьте на каком
-
подобная история, причем функции результат отображается.В
-
в ней появилсяВ разделе 2007: на вкладкевыберите пункт. Затем в текстовомСоздание образца ошибки рассчитывался как процентЩелкните наличии в книге
-
Выделите диапазон ячеек, вКонстанитин ж курсор случайно не
-
и тд автозамены части формул языке написан адрес
-
-
не помогают ни чем причина?
этот формат: до
-
Контроль ошибокПараметры
Форматировать только ячейки, которые
-
поле справа введитеОткройте чистый лист или от суммы годового
Текущий массив большого количества сложных которых вы хотите
: вот ответ на перескочил на другуюизначально думал что .. ячейки клики ни энтерыСпасибо за помощь. введения формулы илиснимите флажокв группе содержат значение 0. создайте новый. дохода заемщика. На. формул для повышения скрыть формулы. Вы Ваш вопрос:
-
ячейку — такое в синтаксисе ошибка,
-
Serge_007А ни стирание =.
openid.mail.ru/mail/vlad3622340 после. Если до,Включить фоновый поиск ошибокСводная таблица.Нажмите кнопкуВведите данный момент суммаНажмите кнопку производительности путем создания также можете выбратьhttp://forum.msexcel.ru/microsoft_excel/ne_rabotayut_formuly-t3171.0.html
иногда случается! ) но вроде бы: Загляните в ячейку. Что бы работалоGuest: Измените в таких то будет отображаться
.
Замена части формулы на вычисленное значение
щелкните стрелку рядомВ разделеФормат3 годового дохода менятьсяКопировать статических данных. несмежные диапазоны ячеек111 и нажать Enter делаю все верно А4, на которую — надо писать: Всем спасибо за ячейках формат ячейки формула — еслиIren с командойИзмените описание правила
.в ячейку B1, не будет, и.
-
Преобразовать формулы в значения
-
или весь лист.
: в параметрах проверь — значение, отображаемое по этому примеру ссылается формула в на английском ответы! с Текстовый на после, то останется: Здравствуйте, уважаемые форумчане!Параметрыв спискеНа вкладке
-
0 требуется заблокировать суммуНажмите кнопку
-
можно как дляНа вкладкевозможно там стоит
в ячейке будет=ЕСЛИ(А1=100;»Всегда»;ЕСЛИ(И(А1>=80;А1=60;А1 версия офиса В4
200?’200px’:»+(this.scrollHeight+5)+’px’);»>=ЕСЛИ(A1=»*»;1;2)
support.office.com
Скрытие значений и индикаторов ошибок в ячейках
Изменение формата на Общий. значение.Недавний переход наи выберите пунктФорматировать только ячейки, дляЧисло — в ячейку C1 первоначального взноса вВставить отдельных ячеек, так
Главная чтобы отображать формулу изменено. 2013А4 возвращает значениеivanuch общий, замена =А в формулахIren эксель 2007 вызвал
Преобразование ошибки в нулевое значение и использование формата для скрытия значения
Параметры которых выполняется следующеев списке и формулу формуле для расчета.
и для целого
-
нажмите кнопку а не результат
-
Rampirпри попытке написания ошибки: … к сожалению в формуле, помогло. удалите и вновь, у Вас в проблемы, в частности
. условиеЧисловые форматы -
=B1/C1 платежа при различныхЩелкните стрелку рядом с
-
диапазона за раз.ФорматGennady: ну или просто формулы по примеру
#ИМЯ? -
написано A наВопрос, такая формула
-
введите знак = файле стоит формат ячейка почему-то отображаетОткройте вкладкувыберите пункт
выберите пункт — в ячейку A1. суммах кредита. командойВажно: -
и выберите команду: http://otvet.mail.ru/answer/229684214/
кидай фаил посмотрю выше, так же, его Вы и английском …
работает только в
-
(рано). ячейки «Текстовый». формулу вместо ееРазметка и форматОшибки(все форматы)
-
В ячейке A1После замены части формулыПараметры вставки
-
Убедитесь в том, чтоФормат ячеекMix-fighter44посмотрел ваш фаил выдает «#имя?» видите в В4
-
Pelena формате ячейки Общий,Всё заработает.Выберите формат «Общий» значения. Флажок «отображатьи выполните одно.. отобразится значение ошибки на значение этуи выберите команду результат замены формулы
-
.: Формалула записывается по отвечаю вы после
-
P.S. Проблема решилась, ничегоTviga: Покажите формулу полностью или это глюк?openid.mail.ru/mail/vlad3622340 — F2 - формулы» снят. Возникает
-
или оба указанныхНажмите кнопкуВ поле #ДЕЛ/0!. часть формулы ужеТолько значения на вычисленные значенияНа вкладке правилам: =Формула (параметр; знака = поставили не делал, заново
: =ЕСЛИ(‘E:КХЛ 2014_н[РЕЗ_2013.xls]МЕДВЕШЧАК’!$C$2=»»;»»;ЕСЛИ(И(МЕДВЕШЧАКСИМВ(A3;1)=».»;ПСТР(‘E:КХЛ 2014_н[РЕЗ_2013.xls]МЕДВЕШЧАК’!$C$2;23;1)=»1″);»*»;ЕСЛИ(И(МЕДВЕШЧАКСИМВ(A3;1)<>».»;ПСТР(‘E:КХЛivanuchGuest: (рано) = (равно) Enter. Вы увидите при попытке исправить ниже действия.ФорматТипВыделите ячейку A1 и
Скрытие значений ошибок путем изменения цвета текста на белый
нельзя будет восстановить.. проверен, особенно еслиЗащита истина; ложь) пробел поэтому он прописал точно такую 2014_н[РЕЗ_2013.xls]МЕДВЕШЧАК’!$C$2;21;1)=»1″);»*»;»»))): … пожалуста …
-
: Формат общий - :)
-
значение. формулу с клавиатуры.Измените способ отображения ошибок.и откройте вкладкувведите нажмите клавишу F2,Выделите ячейку, содержащую формулу.В следующем примере показана формула содержит ссылкиснимите флажок
Танюша и показывал формулу же формулу 1 -
это в ячейкеKuklP по умолчанию, он
viktturГость Подскажите, пожалуйста, как -
В группеШрифт;;; чтобы изменить формулу.В строке формул формула в ячейке
-
на другие ячейкиСкрытый: Возможно у ячейкиа само задание в 1 + А4.. а ячейка: И зачем там же — по: Можно ничего не
-
: Отображались формулы. Значений это устранить.Формат.(три точки с
-
После знака равенства (=)выделите часть формулы, D2, которая перемножает с формулами. Перед. формат «Текст»
Отображение тире, #Н/Д или НД вместо значения ошибки
неочень понял перегрузил ПК, заработало. В4 ссылается на картинка? См. умолчанию и для добавлять/удалять. Просто зайти Excel не выдавал.Hugoустановите флажокЩелкните стрелку, чтобы открыть запятой) и нажмите введите которую необходимо заменить
значения в ячейках
заменой формулы наНажмите кнопкуIlyaАлексей пермяков :) А4 в которой
ivanuch формул… в формулу и ПОМОГ перевод всех: Здравствуйте.Для ошибок отображать
Скрытие значений ошибок в отчете сводной таблицы
-
список
кнопкуЕСЛИОШИБКА вычисленным ею значением. -
A2 и B2 ее результат рекомендуетсяОК: Возможно первая вовсе: чтобы было значение=ЕСЛИ(D4>=1000;»текст1″;ЕСЛИ(И(D4>=500;D4=60;D4=20;D40;D4 Это просто МЕДВЕШЧАКСИМВ(A3;1)=».»; Эксель такого:openid.mail.ru/mail/vlad3622340 Enter. ячеек листа в
Проверьте формат ячейки. Введите в полеЦветОКс открывающей круглой При выделении части и скидку из сделать копию книги.. и не формула — выдели ячейку
-
машине не нравится, не знает! ВотKuklP: Формула работает вopenid.mail.ru/mail/vlad3622340
-
именно ФИНАНСОВЫЙ формат, — должен быть значение, которое должно, и в разделе. Нажмите кнопку скобкой: формулы не забудьте ячейки C2, чтобыВ этой статье неНа вкладке а текст, тызатем в другую
-
что в формуле и говорит что, так у меня любом формате, только: А что такое а затем назад «Общий». отображаться вместо ошибок.Цвета темыОКЕСЛИОШИБКА( включить в нее вычислить сумму счета рассматриваются параметры и
-
Скрытие индикаторов ошибок в ячейках
Рецензирование знак «равно» передспециаьная вставка такая куча лишнего. ИМЯ не верное! пишет #ИМЯ? вместо возвращаемый результат будет
«Диалоговое окно заполнения в общий. Прочие
-
Iren Чтобы в пустыхвыберите белый цвет.еще раз.Переместите курсор в конец весь операнд. Например, для продажи. Чтобы способы вычисления. Сведениянажмите кнопку
формулой поставил?вставить значения
Где Вы взялиKuklP ЛОЖЬ или ИСТИНА в этом же данных»?
-
манипуляции не помогали.: Формат проверила, не полях отображались ошибки,Возможны ситуации, когда необходимо,Значение 0 в
support.office.com
ячейка отображает формулу вместо ее значения
формулы. если выделяется функция,
скопировать из ячейки о включении иЗащитить листдобавь в вопросусё «этот пример»?: Мля! Ну всеPelena формате.Случаем, не «СтрокаShevrol
помогает. (В ячейке, удалите из поля
чтобы вместо значений ячейке исчезнет. ЭтоВведите
необходимо полностью выделить в другой лист выключении автоматического пересчета. скрины или текстOlesyaИ что Вы находят, Вы -:Но если формат формул»?: Я обычно решаю которая отображает значение, весь текст. ошибок в ячейках связано с тем,,0) имя функции, открывающую или книгу не листа см. вУбедитесь в том, что формул тогда точно: ФОРМУЛЫ ВМЕСТО ЗНАЧЕНИЙ
нарушаете Правила форума нет. И в
ivanuch Текстовый, то дляТак в ней такую задачу другим а не формулу,Измените способ отображения пустых отображалась текстовая строка, что пользовательский формат, т. е. запятую скобку, аргументы и формулу, а ее статье Изменение пересчета, флажок
может будет сказатьВ настройках поставить
не менее, чем В4 у Вас, приложите файл Excel Экселя это уже же тоже не методом. кстати, был текстовый ячеек. например «#Н/Д», прочерк;;; с нулем и
закрывающую скобку. действительное значение, можно итерации или точностиЗащитить лист и содержимое
Seryoga204 гульку. в 3-х пунктах. ссылка на А4.
с неработающей формулой. не формула, а результат, а самаПишете эту же формат, это не Установите флажок или «НД». Сделатьпредписывает скрывать любые закрывающей круглой скобкой.
Для вычисления значения выделенной преобразовать формулу в формулы. защищаемых ячеек
: Подскажите, в чемПосле этого будутЭта тема закрыта.P.S. ivanuch, теперь По фотографии не текст. Можно вводить формула отображается. формулу в другой мешало). Я беруДля пустых ячеек отображать это можно с числа в ячейке.Формула части нажмите клавишу
этой ячейке вЗамена формул на вычисленныеустановлен, и нажмите
может быть проблема видны все формулыЧто сделать, чтоб было Вы понимаете зачем
лечим любые символы, вopenid.mail.ru/mail/vlad3622340 ячейке, желатьельно не
файл старой версии. Введите в поле помощью функций Однако фактическое значение
excelworld.ru
отображает в ячейке функцию а не результат
=B1/C1 F9. значение, выполнив следующие значения кнопку — есть ссылкаТимур хафизов значение? нужен файл Эксель,KuklP
т.ч. и =
: Виктор, не помогает смежно, лучше даже эксель и если значение, которое должноЕСЛИОШИБКА
(0) по-прежнему хранитсяпримет видДля замены выделенной части действия.
Замена части формулы на
ОК на ячейку на: перед «=» поставь
Olya ivanova а не картинка?: Откройте фотошоп, исправьте. в начале. Всё такой способ, пробовал.
где-нибудь в другом делаю ссылки на отображаться в пустыхи
в ячейке.=ЕСЛИОШИБКА(B1/C1,0)
формулы возвращаемым значениемНажмите клавишу F2 для вычисленное значение.
другом листе (=’@37′!H1), сивол «‘» -: возможно перед формулой
ivanuchНу ладно картинка, будет текстом иВообще, частенько такое конце листа. Когда
его ячейки, то ячейках. Чтобы вНД
Описанная ниже процедура позволяет. нажмите клавишу ENTER. редактирования ячейки.При замене формул на
На вкладке но вместо значения одинарная кавычка не поставили знак: …. да видать
но нафига ее = в начале бывает у Экса. вы находите ту проблема. например пишу пустых ячейках ничего
, как показано в отформатировать ячейки сНажмите клавишу ВВОД, чтобыЕсли формула является формулойНажмите клавишу F9, а
вычисленные значения MicrosoftРецензирование отображается сама ссылкаАндрей ясашных = … зашипела у было пихать в
будет текстом. Как я ни ячейку в которой
в ячейке «=[08_август10.xls]август!A7″ не отображалось, удалите примере ниже.
ошибками таким образом, завершить редактирование формулы. массива, нажмите клавиши затем — клавишу
Office Excel удаляетнажмите кнопку =’@37′!H1. Что только: Когда формулу вводите-или формат ячейки меня моя …
Эксель файл, гдеGuest боролся, только так у вас выходит показывает значение ячейки, из поля весь
Описание функции чтобы текст вТеперь в ячейке CTRL+SHIFT+ВВОД. ВВОД. эти формулы безСнять защиту листа не делал, а не вводите знак стоит текстовые лысина … спасибо
самой формулы с: ??? — таки выходит. результат, вы ее
потом меняю ссылку текст. Чтобы отображалисьЕСЛИОШИБКА них отображался шрифтом
вместо ошибки #ДЕЛ/0!К началу страницыПосле преобразования формулы в возможности восстановления. При
. Если кнопка «Снять ячейка как заколдованная. «=»Evil за науку … ошибкой нет?У меня да или таки
planetaexcel.ru
Формула Если вместо значения видает #имя? (Формулы)
vikttur просто копируете в на абсолютную нажатием нулевые значения, снимите
. С помощью этой белого цвета. В должно отображаться значениеРассмотрим ситуацию, когда формулы
ячейке в значение
случайной замене формулы защиту листа» недоступна,DophinVladmin: Поставить перед формулойExElement в 2003 не нет…
: После перевода формата
нужное вам место F4 и вижу этот флажок. функции можно определить,
результате текст ошибки 0.
в таблице содержат это значение (1932,322)
на значение нажмите сначала отключите функцию: если 2007, формулы-показать
: Если посмотреть «по равно.: Здравствуйте уважаемые форумчане, выдает. По картинкеopenid.mail.ru/mail/vlad3622340 в Общий:
и все начинает в ячейке ужеВ левом верхнем углу содержит ли ячейка в таких ячейкахПрименение условного формата заранее ожидаемые значения
будет показано в кнопку
или возвращает ли становится невидимым.
Выделите ячейку с ошибкой ошибок. Они не строке формул. ОбратитеОтменить
Если вы больше не
2003 по аналогии
ткнуть мышкой в
знак =Столкнулся со сложностями
Может корявая установка в текстовом формате кликнуть на ячейкеBlindMen «=[08_август10.xls]август!$A$7» Может это которая возвращает ошибку, формула ошибку.Выделите диапазон ячеек, содержащих и на вкладке требуют немедленного исправления, внимание, что 1932,322сразу после ввода хотите скрывать формулы ищите
ячейкуТатьянка с формулой ЕСЛИ Экса? формула не работает.
(работа с формулой: Нажмите сочитание Ctrl какой-то конфликт старой появляется треугольник (индикаторНД
значение ошибки.Главная однако требуется улучшить
— это действительное или вставки значения. на защищенном листе,Uncle_RSи посмотреть вверху: Если даже стоитСобственно задача болееivanuch
Когда набираете формулу, в ячейке) - + ё версии с 2007? ошибки). Чтобы отключить Эта функция возвращает
На вкладкенажмите кнопку представление результатов. Существует вычисленное значение, а
Выделите ячейку или диапазон щелкните ячейки правой: Ctrl+~ (тильда) - в строке формулу. знак «=», и чем простая, нужно
: … то при вводе Enter;
bakhtovarIren
его отображение, выполните в ячейке строкуГлавнаяУсловное форматирование несколько способов скрытия 1932,32 — это ячеек с формулами. кнопкой мыши и
показывает/скрывает формулыЕсли надо чтобы не получается -
подставить нужные значения_Boroda_ =, формат сам- войти в: а тебе приятно: вот пример указанные ниже действия. «#Н/Д». Синтаксис функции: =в группе. значений ошибок и значение, показанное вЕсли это формула массива,
выберитеGuest в самой ячейке поставь формат ячейки в ячейку M1
: В ячейке А4 преобразуется в Общий.
строку формул (работа было? это новоеHugoЯчейка с ошибкой в
НД()СтилиВыберите команду индикаторов ошибки в ячейке в формате выделите диапазон ячеек,Формат ячеек
: И что, работает? было видно, то: «общий». в зависимости о формула, там вотИногда этого не
с формулой в открытие Блинмена?//:!: У меня нет формуле
.
excelworld.ru
Почему иногда в Excel в ячейке отображается формула, а не результат расчета?
щелкните стрелку рядомСоздать правило
ячейках. «Денежный». содержащих ее.. На вкладке
Unce_RSКогда формулу вводите-
Demoniqus того в каком эта часть
происходит или Вы строке формул) -
prizrak 2007, так чтоВ Excel 2016, Excel 2013Щелкните отчет сводной таблицы. с командой.
Формулы могут возвращать ошибкиСовет:Как выбрать группу ячеек,Защита: Хм,… работает :) не вводите знак: Либо отсутствует спецзнак
интервале находится значениеМЕДВЕШЧАКСИМВ(A3;1)=».» сами после ввода Enter.: сочитание клавиш Ctrl
проверить не могу и Excel 2010:Появится вкладкаУсловное форматированиеВ диалоговом окне по многим причинам. Если при редактировании ячейки содержащих формулу массиваснимите флажокСкрывает формулы - «=» (либо =, либо ячейки D1…что такое
формулы меняете форматВ обоих случаях + ё помогло!
в полной мере. выберитеРабота со сводными таблицамии выберите пунктСоздание правила форматирования
Например, формула =1/0 с формулой нажать
Щелкните любую ячейку вСкрытый вместо них значения
замените = на
+), либо стоит
если значение >
МЕДВЕШЧАКСИМВ?
Как в Excel вместо числа сделать так чтобы показывалась сама формула?
на Текстовый, тогда чудесное преобразования текста
Спасибо большое Но конвертером открыл
Файл.
Управление правиламивыберите параметр возвращает ошибку #ДЕЛ/0!, клавишу F9, формула
формуле массива.. формул пробел
текстовый формат. В 1000, то пишемНет такой функции,
формула и не в формулу. Почему
тоже гость — формат ячеек
>Excel 2016 и Excel 2013:.
Форматировать только ячейки, которые поскольку деление на будет заменена на
На вкладкеМожно преобразовать содержимое ячейки
Microsoft Excel — отображение формул в ячейке
При повторном нажатииПишу в ячейке формулу этом случае необходимо «текст1»,
вот и ругается. фурычит. у Вас не
: аналогично!!! Ctrl + с формулой былПараметры на вкладке
Появится диалоговое окно содержат
0 недопустимо. Предусмотрены вычисленное значение безГлавная
с формулой, заменив
— показываются формулы. — и вместо
сделатьЕсли значение ячейкиivanuch
ivanuch так — не
ё помогло! - текстовый, и формулы >Анализ
Диспетчер правил условного форматирования. следующие значения ошибок:
возможности восстановления.в группе формулу на ееSeryoga204 вычисленного значения отображается1) Либо очистить
в приделах от:: Почему формула ЕСЛИ знаю.
Вместо значения отображается ссылка
Ура! спасибо! не работали. ПоменялФормулыв группе.Убедитесь, что в разделе #ДЕЛ/0!, #Н/Д, #ИМЯ?,К началу страницыРедактирование вычисленное значение. Если: Всем спасибо!
сама формула. ячейку полностью, затем >=500 и Если_Boroda_ выражение A1=»*» воспринимает
Владимирnicola на общий, кликнул
.Сводная таблица
Выберите командуФорматировать только ячейки, для
#ПУСТО!, #ЧИСЛО!, #ССЫЛКА!Иногда нужно заменить нанажмите кнопку
необходимо заблокировать толькоИсправил.
В другой ячейке задать ей общий
значение ячейки в
planetaexcel.ru
, к сожалению не
Отображение текста формул
Добрый день, читатели блога! Сегодня мы поговорим о том как при необходимости отобразить формулу в ячейке как текст. Ситуация нестандартная, но иногда может пригодиться, особенно для проверки вводимых функций.
Для пользователя Excel всегда встаёт вопрос: как же узнать где в ячейке есть формула, а где нет?
Пойдём по порядку и опустим случай, когда мы щёлкаем на ячейку и смотрим в строчку формул, а также используем кнопку «Показать формулы».
Способ №1
Определить есть ли формула в ячейке нам поможет функция =ЕФОРМУЛА.
Результатом вычислений будет два значения: ИСТИНА — формула в ячейке есть; ЛОЖЬ — формулы в ячейке нет.
Ячейки с формулами найдены. Преобразовать формулу в текст поможет функция =Ф.ТЕКСТ. Она возвращает формулу в виде строки. Есть и минус: её можно использовать только с версии Excel 2013 и выше.
Способ №2
Воспользуемся гибкими возможностями именованных диапазонов в Excel. Переходим на вкладку «Формулы», в блоке кнопок «Определенные имена» нажимаем «Диспетчер имён».
Щёлкаем «Создать», далее вводим имя диапазона (например, ПОЛУЧИТЬФОРМУЛУ), область оставим «Книга», поле «Примечание» можно оставить пустым, в поле «Формула» напишем =ПОЛУЧИТЬ.ЯЧЕЙКУ(6;Лист2!C1). В примере формула находится в ячейке С1, у вас она может быть где угодно, но важно помнить одно — такой способ работает только в ячейке правее ячейки с формулой!
Имя создано, осталось ввести его в ячейку. Вводим равно и пишем начальные буквы имени, созданного выше.
Как только оно появилось сразу щелкаем по нему два раза.
Подтверждаем ввод. Видим результат.
Способ №3
Воспользуемся созданием пользовательской функции на VBA.
Добавим новый модуль (как это сделать можно прочитать ЗДЕСЬ):
- Вкладка «Разработчик», блок кнопок «Код», кнопка «Visual Basic»;
- Далее «Insert» — > «Module».
Вставляем код:
Function FFormula(ByVal Cell As Range, Optional ShowFormula As Boolean = False)
‘Application.Volatile True
If ShowFormula Then
If Cell.HasFormula Then
FFormula = «Текст формулы: » & IIf(Cell.HasArray, «{» & Cell.FormulaLocal & «}», Cell.FormulaLocal)
Else
FFormula = «Значение ячейки: » & Cell.Value
End If
Else
FFormula = Cell.HasFormula
End If
End Function
Разбор функции будет в видео ниже. Теперь нам остаётся ввести созданную функцию. Обязательно ввести через точку с запятой «Истина», чтобы активировать возможность показа формулы переменной «ShowFormula«.
Подтверждаем ввод, смотрим на результат.
Если вы знаете ещё варианты решения этой задачи — оставляйте комментарии под статьёй!
Видео:
Skip to content
В этой статье объясняется синтаксис функции ДВССЫЛ, основные способы ее использования и приводится ряд примеров формул, демонстрирующих использование ДВССЫЛ в Excel.
В Microsoft Excel существует множество функций, некоторые из которых просты для понимания, другие требуют длительного обучения. При этом первые используются чаще, чем вторые. И тем не менее, функция Excel ДВССЫЛ (INDIRECT на английском) является единственной в своем роде. Эта функция Excel не выполняет никаких вычислений, не оценивает никаких условий не ищет значения.
Итак, что такое функция ДВССЫЛ (INDIRECT) в Excel и для чего ее можно использовать? Это очень хороший вопрос, и, надеюсь, вы получите исчерпывающий ответ через несколько минут, когда закончите чтение.
Функция ДВССЫЛ в Excel — синтаксис и основные способы использования
ДВССЫЛ используется для создания косвенных ссылок на ячейки, диапазоны, другие листы или книги. Другими словами, она получает нужный адрес и позволяет вам при помощи формулы создать из него динамическую ссылку на ячейку или диапазон вместо их прямого указания. В результате вы можете изменить ссылку в формуле, не изменяя саму формулу. Более того, эти косвенные ссылки не изменятся при вставке на лист новых строк или столбцов или при удалении уже существующих.
Все это может быть проще понять на примере. Однако чтобы написать формулу, пусть даже самую простую, нужно знать аргументы функции, верно? Итак, давайте сначала кратко рассмотрим синтаксис Excel ДВССЫЛ.
Функция ДВССЫЛ в Excel возвращает ссылку на ячейку, используя текстовую строку. Она имеет два аргумента, первый является обязательным, а второй – нет:
ДВССЫЛ(ссылка_на_ячейку; [a1])
ссылка_на_ячейку – это адрес нужной ячейки в виде текстовой строки, либо названия именованного диапазона.
a1 — логическое значение, указывающее, какой тип ссылки содержится в первом аргументе:
- Если значение ИСТИНА или опущено, то используется ссылка на ячейку в стиле A1.
- Если ЛОЖЬ, то возвращается ссылка в виде R1C1.
Таким образом, ДВССЫЛ возвращает либо ссылку на ячейку, либо ссылку на диапазон.
Хотя тип ссылки R1C1 может быть полезен в определенных ситуациях, вам, вероятно, удобнее использовать привычные ссылки типа A1. В любом случае, почти все формулы в этом руководстве будут использовать ссылки A1, и поэтому мы будем просто опускать второй аргумент в функции.
Как работает функция ДВССЫЛ
Чтобы получить представление о работе функции, давайте создадим простую формулу, которая демонстрирует, как можно применить ДВССЫЛ в Excel.
Предположим, у вас есть число 5 в ячейке A1 и текст «A1» в ячейке C1. Теперь поместите формулу =ДВССЫЛ(C1) в любую другую ячейку и посмотрите, что произойдет:
- Функция ДВССЫЛ обращается к значению в ячейке C1. Там в виде текстовой строки записан адрес «A1».
- Функция ДВССЫЛ направляется по этому адресу в ячейку A1, откуда извлекает записанное в ней значение, то есть число 555.
Итак, в этом примере функция ДВССЫЛ преобразует текстовую строку в ссылку на ячейку.
Аналогичным образом можно получить ссылку на диапазон. Для этого просто нужно функции ДВССЫЛ указать два адреса – начальный и конечный. Вы видите это на скриншоте ниже.
Формула ДВССЫЛ(C1&»:»&C2) извлекает адреса из указанных ячеек и превращается в =ДВССЫЛ(«A1:A5»).
В итоге мы получаем ссылку =A1:A5
Если вы считаете, что это все еще имеет очень мало практического смысла, пожалуйста, читайте дальше, и я продемонстрирую вам еще несколько примеров, которые раскрывают реальную силу функции Excel ДВССЫЛ и более подробно показывают, как она работает.
Как использовать ДВССЫЛ в Excel — примеры формул
Как показано в приведенном выше примере, вы можете использовать функцию ДВССЫЛ, чтобы записать адрес ячейки как обычную текстовую строку и получить в результате значение этой ячейки. Однако этот простой пример — не более чем намек на возможности ДВССЫЛ.
При работе с реальными данными мы можем превратить любой текст в ссылку, включая очень сложные комбинации, которые вы создаете, используя значения других ячеек и результаты, возвращаемые другими формулами Excel. Но не будем торопиться и пойдем от простого к сложному.
Создание косвенных ссылок из значений ячеек
Как вы помните, функция ДВССЫЛ в Excel позволяет использовать стили ссылок A1 и R1C1. Обычно вы не можете использовать оба стиля на одном листе одновременно. Вы можете переключаться между двумя типами ссылок только с помощью опции «Файл» > «Параметры» > «Формулы» > R1C1 . По этой причине пользователи Excel редко рассматривают использование R1C1 в качестве альтернативного подхода к созданию ссылок.
В формуле ДВССЫЛ вы можете использовать любой тип ссылки на одном и том же листе, если хотите. Прежде чем мы двинемся дальше, давайте более подробно рассмотрим разницу между стилями ссылок A1 и R1C1.
Стиль A1 — это обычный и привычный всем нам тип адресации в Excel, который указывает сначала столбец, за которым следует номер строки. Например, B2 обозначает ячейку на пересечении столбца B и строки 2.
Стиль R1C1 является обозначает координаты ячейки наоборот – за строками следуют столбцы, и к этому нужно привыкнуть:) Например, R5C1 относится к ячейке A5, которая находится в строке 5, столбце 1 на листе. Если после буквы не следует какая-либо цифра, значит, вы имеете в виду ту же строку или столбец, в которых записана сама формула.
А теперь давайте сравним на простом примере, как функция ДВССЫЛ обрабатывает адреса вида A1 и R1C1:
Как вы видите на скриншоте выше, две разные формулы возвращают один и тот же результат. Вы уже поняли, почему?
- Формула в ячейке D1: =ДВССЫЛ(C1)
Это самый простой вариант. Формула обращается к ячейке C1, извлекает ее значение — текстовую строку «A2» , преобразует ее в ссылку на ячейку, переходит к ячейке A2 и возвращает ее значение, равное 456.
- Формула в ячейке D3: =ДВССЫЛ(C3;ЛОЖЬ)
ЛОЖЬ во втором аргументе указывает, что указанное значение (C3) следует рассматривать как ссылку на ячейку в формате R1C1, т. е. сначала идет номер строки, за которым следует номер столбца. Таким образом, наша формула ДВССЫЛ интерпретирует значение в ячейке C3 (R2C1) как ссылку на ячейку на пересечении строки 2 и столбца 1, которая как раз и является ячейкой A2.
Создание ссылок из значений ячеек и текста
Аналогично тому, как мы создавали ссылки из значений ячеек , вы можете комбинировать текстовую строку и ссылку на ячейку с адресом прямо в формуле ДВССЫЛ, соединив их вместе при помощи оператора конкатенации (&).
В следующем примере формула =ДВССЫЛ(«А»&C1) возвращает значение из ячейки А1 на основе следующей логической цепочки:
Функция ДВССЫЛ объединяет элементы в первом аргументе ссылка_на_ячейку — текст «А» и значение из ячейки C1. Значение в C1 – это число 1, что в результате формирует адрес А1. Формула переходит к ячейке А1 и возвращает ее значение – 555.
Использование функции ДВССЫЛ с именованными диапазонами
Помимо создания ссылок на ячейки из текстовых строк, вы можете заставить функцию Excel ДВССЫЛ создавать ссылки на именованные диапазоны.
Предположим, у вас есть следующие именованные диапазоны на вашем листе:
- Яблоки – С2:E2
- Лимоны — C3: E3
- Апельсины – C4:E4 и так далее по каждому товару.
Чтобы создать динамическую ссылку Excel на любой из указанных выше диапазонов с цифрами продаж, просто запишите его имя, скажем, в H1, и обратитесь к этой ячейке при помощи формулы =ДВССЫЛ(H1).
А теперь вы можете сделать еще один шаг и вложить эту формулу в другие функции Excel. Например, попробуем вычислить сумму и среднее значений в заданном именованном диапазоне или найти максимальную и минимальную сумму продаж в нём, как это сделано на скриншоте ниже:
- =СУММ(ДВССЫЛ (H1))
- =СРЗНАЧ(ДВССЫЛ (H1))
- =МАКС(ДВССЫЛ (H1))
- =МИН(ДВССЫЛ (H1))
Теперь, когда вы получили общее представление о том, как работает функция ДВССЫЛ в Excel, мы можем поэкспериментировать с более серьёзными формулами.
ДВССЫЛ для ссылки на другой рабочий лист
Полезность функции Excel ДВССЫЛ не ограничивается созданием «динамических» ссылок на ячейки. Вы также можете использовать ее для формирования ссылки на другие листы.
Предположим, у вас есть важные данные на листе 1, и вы хотите получить эти данные на листе 2. На скриншоте ниже показано, как можно справиться с этой задачей.
Нам поможет формула:
=ДВССЫЛ(«‘»&A2&»‘!»&B2&C2)
Давайте разбираться, как работает эта формула.
Как вы знаете, обычным способом сослаться на другой лист в Excel является указание имени этого листа, за которым следуют восклицательный знак и ссылка на ячейку или диапазон, например Лист1!A1:С10. Так как имя листа часто содержит пробелы, вам лучше заключить его (имя, а не пробел 
‘Лист 1!’$A$1 или для диапазона – ‘Лист 1!’$A$1:$С$10 .
Наша задача – сформировать нужный текст и передать его функции ДВССЫЛ. Все, что вам нужно сделать, это:
- записать имя листа в одну ячейку,
- букву столбца – в другую,
- номер строки – в третью,
- объединить всё это в одну текстовую строку,
- передать этот адрес функции ДВССЫЛ.
Помните, что в текстовой строке вы должны заключать каждый элемент, кроме номера строки, в двойные кавычки и затем связать все элементы в единое целое с помощью оператора объединения (&).
С учетом вышеизложенного получаем шаблон ДВССЫЛ для создания ссылки на другой лист:
ДВССЫЛ («‘» & имялиста & «‘!» & имя столбца нужной ячейки & номер строки нужной ячейки )
Возвращаясь к нашему примеру, вы помещаете имя листа в ячейку A2 и вводите адреса столбца и строки в B2 и С2, как показано на скриншоте выше. В результате вы получите следующую формулу:
ДВССЫЛ(«‘»&A2&»‘!»&B2&C2)
Кроме того, обратите внимание, что если вы копируете формулу в несколько ячеек, вам необходимо зафиксировать ссылку на имя листа, используя абсолютные ссылки на ячейки, например $A$2.
Замечание.
- Если какая-либо из ячеек, содержащих имя листа и адреса ячеек (A2, B2 и c2 в приведенной выше формуле), будет пуста, ваша формула вернет ошибку. Чтобы предотвратить это, вы можете обернуть функцию ДВССЫЛ в функцию ЕСЛИ :
ЕСЛИ(ИЛИ(A2=»»;B2=»»;C2-“”); «»; ДВССЫЛ(«‘»&A2&»‘!»&B2&C2)
- Чтобы формула ДВССЫЛ, ссылающаяся на другой лист, работала правильно, указанный лист должен быть открыт в Экселе, иначе формула вернет ошибку #ССЫЛКА. Чтобы не видеть сообщение об ошибке, которое может портить вид вашей таблицы, вы можете использовать функцию ЕСЛИОШИБКА, которая будет отображать пустую строку при любой возникшей ошибке:
ЕСЛИОШИБКА(ДВССЫЛ(«‘»&A2&»‘!»&B2&C2); «»)
Формула ДВССЫЛ для ссылки на другую книгу Excel
Формула, которая создает ссылку на другую книгу Excel, основана на том же подходе, что и обычная ссылка на другую электронную таблицу. Вам просто нужно указать имя книги дополнительно к имени листа и адресу ячейки.
Чтобы упростить задачу, давайте начнем с создания ссылки на другую книгу обычным способом (апострофы добавляются, если имена вашей книги и/или листа содержат пробелы):
‘[Имя_книги.xlsx]Имя_листа’!Арес_ячейки
Но, чтобы формула была универсальной, лучше апострофы добавлять всегда – лишними не будут .
Предполагая, что название книги находится в ячейке A2, имя листа — в B2, а адрес ячейки — в C2 и D2, мы получаем следующую формулу:
=ДВССЫЛ(«‘[«&$A$2&».xlsx]»&$B$2&»‘!»&C2&D2)
Поскольку вы не хотите, чтобы ячейки, содержащие имена книг и листов, изменялись при копировании формулы в другие ячейки, вы можете зафиксировать их, используя абсолютные ссылки на ячейки – $A$2 и $B$2 соответственно.
Если адреса ячеек заменить их значениями, то мы получим такой промежуточный результат:
=ДВССЫЛ(«‘[INDIRECT.xlsx]Продажи’!D3»)
Ну а итоговый результат вы видите на скриншоте ниже.
Hbc6
И теперь вы можете легко создать собственную динамическую ссылку на другую книгу Excel, используя следующий шаблон:
=ДВССЫЛ(«‘[» & Название книги & «]» & Имя листа & «‘!» & Адрес ячейки )
Примечание. Рабочая книга, на которую ссылается ваша формула, всегда должна быть открыта, иначе функция ДВССЫЛ выдаст ошибку #ССЫЛКА. Как обычно, функция ЕСЛИОШИБКА может помочь вам избежать этого:
=ЕСЛИОШИБКА(ДВССЫЛ(«‘[«&$A$2&».xlsx]»&$B$2&»‘!»&C2&D2); «»)
Использование функции Excel ДВССЫЛ чтобы зафиксировать ссылку на ячейку
Обычно Microsoft Excel автоматически изменяет ссылки на ячейки при вставке новых или удалении существующих строк или столбцов на листе. Чтобы этого не произошло, вы можете использовать функцию ДВССЫЛ для работы с конкретными адресами ячеек, которые в любом случае должны оставаться неизменными.
Чтобы проиллюстрировать разницу, сделайте следующее:
- Введите любое значение в любую ячейку, например, число 555 в ячейку A1.
- Обратитесь к A1 из двух других ячеек тремя различными способами: =A1, =ДВССЫЛ(«A1») и ДВССЫЛ(С1), где в С1 записан адрес «А1».
- Вставьте новую строку над строкой 1.
Видите, что происходит? Ячейка с логическим оператором =А1 по-прежнему возвращает 555, потому что ее формула была автоматически изменена на =A2 после вставки строки. Ячейки с формулой ДВССЫЛ теперь возвращают нули, потому что формулы в них не изменились при вставке новой строки и они по-прежнему ссылаются на ячейку A1, которая в настоящее время пуста:
После этой демонстрации у вас может сложиться впечатление, что функция ДВССЫЛ больше мешает, чем помогает. Ладно, попробуем по-другому.
Предположим, вы хотите просуммировать значения в ячейках A2:A5, и вы можете легко сделать это с помощью функции СУММ:
=СУММ(A2:A5)
Однако вы хотите, чтобы формула оставалась неизменной, независимо от того, сколько строк было удалено или вставлено. Самое очевидное решение — использование абсолютных ссылок — не поможет. Чтобы убедиться, введите формулу =СУММ($A$2:$A$5) в какую-нибудь ячейку, вставьте новую строку, скажем, в строку 3, и увидите формулу, преобразованную в =СУММ($A$2:$A$6).
Конечно, такая любезность Microsoft Excel в большинстве случаев будет работать нормально. Тем не менее, могут быть сценарии, когда вы не хотите, чтобы формула менялась автоматически. Например, нам нужна сумма только первых четырех значений из таблицы.
Решение состоит в использовании функции ДВССЫЛ, например:
=СУММ(ДВССЫЛ(«A2:A5»))
Поскольку Excel воспринимает «A1: A5» как простую текстовую строку, а не как ссылку на диапазон, он не будет вносить никаких изменений при вставке или удалении строки (строк), а также при их сортировке.
Использование ДВССЫЛ с другими функциями Excel
Помимо СУММ, ДВССЫЛ часто используется с другими функциями Excel, такими как СТРОКА, СТОЛБEЦ, АДРЕС, ВПР, СУММЕСЛИ и т. д.
Пример 1. Функции ДВССЫЛ и СТРОКА
Довольно часто функция СТРОКА используется в Excel для возврата массива значений. Например, вы можете использовать следующую формулу массива (помните, что для этого нужно нажать Ctrl + Shift + Enter), чтобы вернуть среднее значение трех наименьших чисел в диапазоне B2:B13
{=СРЗНАЧ(НАИМЕНЬШИЙ(B2:B13;СТРОКА(1:3)))}
Однако, если вы вставите новую строку в свой рабочий лист где-нибудь между строками 1 и 3, диапазон в функции СТРОКА изменится на СТРОКА(1:4), и формула вернет среднее значение четырёх наименьших чисел вместо трёх.
Чтобы этого не произошло, вставьте ДВССЫЛ в функцию СТРОКА, и ваша формула массива всегда будет оставаться правильной, независимо от того, сколько строк будет вставлено или удалено:
={СРЗНАЧ(НАИМЕНЬШИЙ(B2:B13;СТРОКА(ДВССЫЛ(«1:3»))))}
Аналогично, если нам нужно найти сумму трёх наибольших значений, можно использовать ДВССЫЛ вместе с функцией СУММПРОИЗВ.
Вот пример:
={СУММПРОИЗВ(НАИБОЛЬШИЙ(B2:B13;СТРОКА(ДВССЫЛ(«1:3»))))}
А чтобы указать переменное количество значений, которое мы хотим сосчитать, можно это число вынести в отдельную ячейку. К примеру, в С1 запишем цифру 3. Тогда формулу можно изменить таким образом:
={СУММПРОИЗВ(НАИБОЛЬШИЙ(B2:B13;СТРОКА(ДВССЫЛ(«1:»&C1))))}
Согласитесь, что получается достаточно гибкий расчёт.
Пример 2. Функции ДВССЫЛ и АДРЕС
Вы можете использовать Excel ДВССЫЛ вместе с функцией АДРЕС, чтобы получить значение в определенной ячейке на лету.
Как вы помните, функция АДРЕС используется в Excel для получения адреса ячейки по номерам строк и столбцов. Например, формула =АДРЕС(1;3) возвращает текстовую строку «$C$1», поскольку C1 — это ячейка на пересечении 1-й строки и 3-го столбца.
Чтобы создать ссылку на ячейку, вы просто встраиваете функцию АДРЕС в формулу ДВССЫЛ, например:
=ДВССЫЛ(АДРЕС(1;3))
Конечно, эта несложная формула лишь демонстрирует технику. Более сложные примеры использования функций ДВССЫЛ И АДРЕС в Excel см. в статье Как преобразовать строки в столбцы в Excel .
И вот еще несколько примеров формул в которых используется функция ДВССЫЛ, и которые могут оказаться полезными:
- ВПР и ДВССЫЛ — как динамически извлекать данные из разных таблиц (см. пример 2).
- Excel ДВССЫЛ и СЧЁТЕСЛИ — как использовать функцию СЧЁТЕСЛИ в несмежном диапазоне или нескольких выбранных ячейках.
Использование ДВССЫЛ для создания выпадающих списков
Вы можете использовать функцию Excel ДВССЫЛ с инструментом проверки данных для создания каскадных выпадающих списков. Они показывают различные варианты выбора в зависимости от того, какое значение пользователь указал в предыдущем выпадающем списке.
Простой зависимый раскрывающийся список сделать очень просто. Все, что требуется, — это несколько именованных диапазонов для хранения элементов раскрывающегося списка.
В ячейке А1 вы создаете простой выпадающий список с названиями имеющихся именованных диапазонов. Для второго зависимого выпадающего списка в ячейке В2 вы используете простую формулу =ДВССЫЛ(A1), где A1 — это ячейка, в которой выбрано имя нужного именованного диапазона.
К примеру, выбрав в первом списке второй квартал, во втором списке мы видим месяцы этого квартала.
Рис9
Чтобы сделать более сложные трехуровневые меню или раскрывающиеся списки с многоуровневыми записями, вам понадобится немного более сложная формула ДВССЫЛ в сочетании с вложенной функцией ПОДСТАВИТЬ.
Подробное пошаговое руководство по использованию ДВССЫЛ с проверкой данных Excel смотрите в этом руководстве: Как создать зависимый раскрывающийся список в Excel.
Функция ДВССЫЛ Excel — возможные ошибки и проблемы
Как показано в приведенных выше примерах, функция ДВССЫЛ весьма полезна при работе со ссылками на ячейки и диапазоны. Однако не все пользователи Excel охотно принимают этот подход, в основном потому, что постоянное использование ДВССЫЛ приводит к отсутствию прозрачности формул Excel и несколько затрудняет их понимание. Функцию ДВССЫЛ сложно просмотреть и проанализировать ее работу, поскольку ячейка, на которую она ссылается, не является конечным местоположением значения, используемого в формуле. Это действительно довольно запутанно, особенно при работе с большими сложными формулами.
В дополнение к сказанному выше, как и любая другая функция Excel, ДВССЫЛ может вызвать ошибку, если вы неправильно используете аргументы функции. Вот список наиболее типичных ошибок и проблем:
Ошибка #ССЫЛКА!
Чаще всего функция ДВССЫЛ возвращает ошибку #ССЫЛКА! в следующих случаях:
- Аргумент ссылка_на_ячейку не является допустимой ссылкой Excel. Если вы пытаетесь передать функции текст, который не может обозначать ссылку на ячейку (например, «A1B0»), то формула приведет к ошибке #ССЫЛКА!. Во избежание возможных проблем проверьте аргументы функции ДВССЫЛ .
- Превышен предел размера диапазона. Если аргумент ссылка_на_ячейку вашей формулы ДВССЫЛ ссылается на диапазон ячеек за пределами строки 1 048 576 или столбца 16 384, вы также получите ошибку #ССЫЛКА в Excel 2007 и новее. Более ранние версии Excel игнорируют превышение этого лимита и действительно возвращают некоторое значение, хотя часто не то, что вы ожидаете.
- Используемый в формуле лист или рабочая книга закрыты.Если ваша формула с ДВССЫЛ адресуется на другую книгу или лист Excel, то эта другая книга или электронная таблица должны быть открыты, иначе ДВССЫЛ возвращает ошибку #ССЫЛКА! . Впрочем, это требование характерно для всех формул, которые ссылаются на другие рабочие книги Excel.
Ошибка #ИМЯ?
Это самый очевидный случай, подразумевающий, что в названии функции есть какая-то ошибка.
Ошибка из-за несовпадения региональных настроек.
Также распространенная проблема заключается не в названии функции ДВССЫЛ, а в различных региональных настройках для разделителя списка.
В европейских странах запятая зарезервирована как десятичный символ, а в качестве разделителя списка используется точка с запятой.
В стандартной конфигурации Windows для Северной Америки и некоторых других стран разделителем списка по умолчанию является запятая.
В результате при копировании формулы между двумя разными языковыми стандартами Excel вы можете получить сообщение об ошибке « Мы обнаружили проблему с этой формулой… », поскольку разделитель списка, используемый в формуле, отличается от того, что установлен на вашем компьютере. Если вы столкнулись с этой ошибкой при копировании какой-либо НЕПРЯМОЙ формулы из этого руководства в Excel, просто замените все запятые (,) точками с запятой (;) (либо наоборот). В обычных формулах Excel эта проблема, естественно, не возникнет. Там Excel сам поменяет разделители исходя из ваших текущих региональных настроек.
Чтобы проверить, какие разделитель списка и десятичный знак установлены на вашем компьютере, откройте панель управления и перейдите в раздел «Регион и язык» > «Дополнительные настройки».
Надеемся, что это руководство пролило свет для вас на использование ДВССЫЛ в Excel. Теперь, когда вы знаете ее сильные стороны и ограничения, пришло время попробовать и посмотреть, как функция ДВССЫЛ может упростить ваши задачи в Excel. Спасибо за чтение!
Вот еще несколько статей по той же теме:
 Как удалить сразу несколько гиперссылок — В этой короткой статье я покажу вам, как можно быстро удалить сразу все нежелательные гиперссылки с рабочего листа Excel и предотвратить их появление в будущем. Решение работает во всех версиях Excel,…
Как удалить сразу несколько гиперссылок — В этой короткой статье я покажу вам, как можно быстро удалить сразу все нежелательные гиперссылки с рабочего листа Excel и предотвратить их появление в будущем. Решение работает во всех версиях Excel,…  Как использовать функцию ГИПЕРССЫЛКА — В статье объясняются основы функции ГИПЕРССЫЛКА в Excel и приводятся несколько советов и примеров формул для ее наиболее эффективного использования. Существует множество способов создать гиперссылку в Excel. Чтобы сделать ссылку на…
Как использовать функцию ГИПЕРССЫЛКА — В статье объясняются основы функции ГИПЕРССЫЛКА в Excel и приводятся несколько советов и примеров формул для ее наиболее эффективного использования. Существует множество способов создать гиперссылку в Excel. Чтобы сделать ссылку на…  Гиперссылка в Excel: как сделать, изменить, удалить — В статье разъясняется, как сделать гиперссылку в Excel, используя 3 разных метода. Вы узнаете, как вставлять, изменять и удалять гиперссылки на рабочих листах, а также исправлять неработающие ссылки. Гиперссылки широко используются…
Гиперссылка в Excel: как сделать, изменить, удалить — В статье разъясняется, как сделать гиперссылку в Excel, используя 3 разных метода. Вы узнаете, как вставлять, изменять и удалять гиперссылки на рабочих листах, а также исправлять неработающие ссылки. Гиперссылки широко используются…  Как сделать зависимый выпадающий список в Excel? — Одной из наиболее полезных функций проверки данных является возможность создания выпадающего списка, который позволяет выбирать значение из предварительно определенного перечня. Но как только вы начнете применять это в своих таблицах,…
Как сделать зависимый выпадающий список в Excel? — Одной из наиболее полезных функций проверки данных является возможность создания выпадающего списка, который позволяет выбирать значение из предварительно определенного перечня. Но как только вы начнете применять это в своих таблицах,…
В Excel встроено порядка 500 формул. Однако львиную долю всей работы делают штук 10 основных формул, а из этих десяти особо выделяется формула ИНДЕКС (INDEX). ИНДЕКС — многогранная и мощнейшая формула Excel. Это, можно сказать, священный грааль Excel, его философский камень. При этом большинство пользователей Excel про неё не знают практически ничего, а из тех, кто знает и использует, поняли её лишь немногие. Если хотите быть в числе этих немногих, то продолжайте чтение 
Основной синтаксис
=ИНДЕКС( диапазон(ы) ; номер_строки [; номер_столбца [; номер_области ] ] )
Пока только замечу, что параметры 3 и 4 не обязательные и могут не указываться (запомните, что квадратные скобки при описании синтаксиса формул или команд говорят о необязательности параметра). Подобная вложенность квадратных скобок говорит о том, что формула применяется с 2-мя параметрами, либо с 3-мя, либо с 4-мя.
Возврат элемента диапазона
Обычное, типовое использование ИНДЕКС это:
=ИНДЕКС( A1:C5 ; 2 ; 2 )
Формула вернёт значение из ячейки на пересечении второй строки и второго столбца диапазона A1:C5. Это значение 5 из B2. Для многих на этом понимание предназначения функции ИНДЕКС и заканчивается. Но только не для нас с вами, мой пытливый читатель!
Гораздо менее известным фактом является то, как ИНДЕКС работает с векторами. Вектор — это диапазон, состоящий из одного столбца или одной строки.
=ИНДЕКС( A3:C3 ; 3 ) вернёт 9, и
=ИНДЕКС( C1:C5 ; 3 ) тоже вернёт 9!
Это говорит о том, что, когда ИНДЕКС работает с векторами, то он второй параметр воспринимает не как номер строки, а как номер элемента одномерного массива. То есть в этом режиме (2 параметра у формулы) не имеет значения с вертикальным вектором (столбец) вы работаете или с горизонтальным (строка). Это очень важный нюанс.
Что возвращает формула?
Ещё одна удивительная особенность — формула ИНДЕКС возвращает ссылку на ячейку, а не значение ячейки. Внимательный читатель, конечно же, запальчиво воскрикнет, что, мол за ерунда, почему тогда предыдущий пример не вернул нам С3, а вернул 9? Дело в том, что данный факт маскируется оператором присваивания (знак равно), с которого начинается любая формула.
=ИНДЕКС( C1:C5 ; 3 ) фактически проходит этап =C3 и только затем превращается в 9.
И я могу вам это доказать! Если формула возвращает нам ссылку на ячейку, а не её значение, то с результатом работы формулы ИНДЕКС должны работать все ТРИ оператора Excel по работе с ссылками: оператор задания диапазона — двоеточие, оператор перечисления диапазонов — точка с запятой и наконец оператор нахождения пересечения диапазонов — пробел.
Таким образом, если я вас не обманываю, то ИНДЕКС сможет быть частью всех этих операций с диапазонами. Проверим и убедимся:
-
Конструкция ИНДЕКС(A5;1):ИНДЕКС(C5;1) должна возвращать нам A5:C5.
И это действительно так, что можно подтвердить косвенно, ибо
=СУММ(ИНДЕКС(A5;1):ИНДЕКС(C5;1)) возвращает 42 (13+14+15), а
=ЧИСЛСТОЛБ(ИНДЕКС(A5;1):ИНДЕКС(C5;1)) возвращает 3.
А можно подтвердить и напрямую через ввод формулы массива в любые 3 горизонтальных ячейки. Для этого выделите 3 ячейки за пределами A1:C5, вытянутые в строку, нажмите знак равно и введите буквально
=ИНДЕКС(A5;1):ИНДЕКС(C5;1)
и после этого нажмите Ctrl+Shift+Enter. После чего вы увидите следующую картину:
Далее у меня будут всречаться формулы с такими фигурными скобками
{=ИНДЕКС(A5;1):ИНДЕКС(C5;1)} знайте, что это формулы массивов, которые надо вводить в ячейку или группу ячеек способом, который описан мною выше.
Примечание: надеюсь вы понимаете, что ИНДЕКС(A5;1) вернёт ссылку на A5, так как любая ячейка может рассматриваться в качестве вектора с числом элементов равным 1. ЧИСЛСТОЛБ — формула, возвращающая количество столбцов в диапазоне.
-
Конструкция
=ОБЛАСТИ((ИНДЕКС(A1;1);ИНДЕКС(C3;1))) вернёт нам 2.
Напомню, что функция ОБЛАСТИ возвращает количество областей внутри переданной ссылки. Этот вызов идентичен вызову =ОБЛАСТИ((A1;C3)), то есть ИНДЕКС нам успешно сгенерировал 2 области через оператор «;».
-
Чтобы продемонстрировать вам, что ИНДЕКС можно использовать с оператором пересечения диапазонов, я должен сненерировать при помощи ИНДЕКС диапазоны с размером больше, чем одна ячейка, но это как раз то, что я только собираюсь вам объяснить ниже, поэтому доказательство я вам приведу, но его синтаксическая конструкция будет сложнее, чем могла бы быть. Я хочу сгенерировать через ИНДЕКС такой результат =B1:B5 A5:C5
Формула кого-то может испугать, но на самом деле всё просто. Я буквально конструирую из ИНДЕКС именно то, что нам надо.
=ИНДЕКС(B1;1):ИНДЕКС(B5;1) ИНДЕКС(A5;1):ИНДЕКС(C5;1)
Надеюсь, теперь даже самые скептически настроенные читатели убедились, что ИНДЕКС возвращает ссылки, а не значения.
Возврат столбца / строки
ИНДЕКС может возвращать не только ссылки отдельные ячейки, но и векторы.
Конструкция ИНДЕКС(A1:C5;;3) — вернёт вектор C1:C5 (столбец), так как, если пропустить параметр номер_строки (или указать его равным нулю), но указать параметр номер_столбца, то ИНДЕКС возвращает вектор указанного столбца в пределах диапазона из первого параметра.
таким образом:
=СУММ(ИНДЕКС(A1:C5;;3)) вернёт 45,
=ЧСТРОК(ИНДЕКС(A1:C5;;3)) вернёт 5, а
{=ИНДЕКС(A1:C5;;3)} вернёт диапазон C1:C5.
В случае формулы массива обратите внимание, что, если вы ввели формулу массива в диапазон ячеек, который превышает размер возвращаемого массива, то лишние ячейки получат значения #Н/Д (смотрите ситуацию 2 на рисунке). А, если формула возвращает вертикальный массив, а принимающий диапазон расположен горизонтально, то все ячейки горизонтального диапазона получат одинаковое значение — из первого элемента возвращаемого вектора (смотрите ситуацию 3 на рисунке), и наоборот, то есть направление векторов должно совпадать.
По аналогии, конструкция ИНДЕКС(A1:C5;3;) вернёт вектор A3:C3, то есть строку. Заметьте, что наличие второй точки с запятой принципиально, и за ней должна быть либо пустота (пробелы игнорируются), либо ноль.
А теперь вернёмся к формуле:
=ИНДЕКС(B1;1):ИНДЕКС(B5;1) ИНДЕКС(A5;1):ИНДЕКС(C5;1) и с учётом новых знаний упростим её до вида:
=ИНДЕКС(A1:C5;;2) ИНДЕКС(A1:C5;5;) — выглядит гораздо более лаконично!
Выбор области
Помните, что в описании синтаксиса ИНДЕКС первый параметр назывался диапазон(ы). Пришло время поговорить вот про эту букву «ы«. Выходит диапазонов может быть несколько? Да, их может быть несколько, когда они перечислены через уже упоминаемый выше оператор объединения, — «;» и взяты в скобки. Вот так:
=СУММ( ИНДЕКС( (A1:B5;B1:C5); ; ; A9) )
Если A9 содержит 1, то ИНДЕКС вернёт диапазон A1:B5, а если 2, то B1:C5. Обратите внимание, что второй и третий параметры опущены, это означает, что исходные диапазоны вообще не будут подвергаться какому-либо усечению и вернутся, как есть (до этого мы «отщипывали» то строку, то столбец). В первом случае сумма будет 75, во втором — 85.
Выходит ИНДЕКС может возвращать ячейки, вектора и диапазоны. Невероятная гибкость!
Файл примера
Скачать
Динамические диапазоны
Выше мы с вами убедились, что ИНДЕКС может творить всё что угодно с диапазонами. Поэтому совсем неудивительно, что человечество использует его для создания динамических диапазонов. У меня есть на эту тему отдельная статья, но некоторые примеры я приведу всё равно.
=A1:ИНДЕКС(A:A;СЧЁТЗ(A:A)) — классика жанра, нижняя граница диапазона определяется при помощи ИНДЕКС.
Наиболее распространенные способы определения нижней границы можно посмотреть тут:
А вот довольно впечатляющий пример того, как можно использовать ИНДЕКС в сочетании со своей спутницей ПОИСКПОЗ для формирования именованных динамических диапазонов Начисления и Период, по которым строится диаграмма. Исходные данные находятся в умной таблице ME. Первый столбец таблицы отсортирован по возрастанию. Указанные ИД связаны с ячейкой G2, в которой мы выбираем номер телефона. Вот, например, формула для ИД Начисления:
=ИНДЕКС( ME[Начисление]; ПОИСКПОЗ( ‘L3‘!$G$2; ME[Телефон]; 0 ) ):ИНДЕКС( ME[Начисление]; ПОИСКПОЗ( ‘L3‘!$G$2; ME[Телефон]; 1 ) )
ПОИСКПОЗ с третьим параметром, равным 0, используется для определения первой строки с номер телефона, а она же с параметром, равным 1, — для определения последней строки. ИНДЕКС же помогает сформировать динамический диапазон. Аналогично формируется ИД Период. ИД Начисления использован для построения ряда диаграммы, а ИД Период для значений оси.
Более мощная замена ВПР
Многие знают, что ИНДЕКС совместно с формулой ПОИСКПОЗ является более продвинутой заменой для формулы ВПР. Действительно, ВПР плоха тем, что осуществляет поиск только в первом столбце диапазона, более того, этот диапазон должен представлять из себя единый массив данных, а возврат данных возможен только из столбцов правее первого. ИНДЕКС+ПОИСКПОЗ начисто лишены этих недостатков. Вы можете искать в одном столбце, а данные извлекать из совершенно другого при этом он может быть, как левее, так и вообще ниже, выше или на другом листе. Более того, ИНДЕКС+ПОИСКПОЗ ещё и данные извлекают быстрее на 10-15%.
Прощайте ВПР() и СМЕЩ()
Таким образом получается, что, зная ИНДЕКС, можно забыть о существовании таких функций, как ВПР (выборка данных) и СМЕЩ (динамические диапазоны). Особенно хотелось бы отметить, что функция ИНДЕКС не летучая (non volatile), то есть она не пересчитывается всякий раз, когда меняется любая ячейка в любой открытой книге (как это делает СМЕЩ), а пересчитывается только по мере необходимости.
Подводим итоги
Итак ИНДЕКС:
-
Возвращает ссылки, а не значения, что позволяет с его помощью формировать очень эффективные динамические диапазоны
-
Может возвращать ссылки как на отдельные ячейки, на вектора и на целые диапазоны
-
Позволяет выбирать области — ещё одна степень свободы
-
Это не летучая функция
-
ИНДЕКС+ПОИСКПОЗ быстрее и гибче ВПР для целей извлечения данных
-
Незаменим в формулах массивов
Это ключевая формула в Excel. Знать её просто необходимо. Серьёзная работа в Excel без неё немыслима. Ура!
P.S.
Совсем забыл про вторую синтаксическую форму ИНДЕКС, которая существует, но особой погоды не делает. Вот она:
=ИНДЕКС( массив ; номер_строки [; номер_столбца ] )
Под массивом тут подразумеваются конструкции вида {12:34:76:99} — столбец, или {12;34;76;99} — строка. Ясно, что ссылку от такого массива не вернёшь, — только значение и поэтому вроде бы как получается, что это отдельная синтаксическая форма. Пример:
=ИНДЕКС({1;2;3:4;5;6:7;8;9};2;2) вернёт 5.
Массив {1;2;3:4;5;6:7;8;9} — не что иное, как
Читайте также:
-
Список всех формул Excel и классификация их востребованности
-
Видеоурок по функции ВПР (VLOOKUP)
-
7 причин полюбить именованные диапазоны
-
Функция ВПР (VLOOKUP) или тайна четвёртого параметра
-
Производительность функций извлечения данных
-
Усовершенствованные динамические именованные диапазоны
-
Введение в формулы массивов







































































































 этот формат: до
этот формат: до Форматировать только ячейки, которые
Форматировать только ячейки, которые Текущий массив большого количества сложных которых вы хотите
Текущий массив большого количества сложных которых вы хотите

 : в параметрах проверь — значение, отображаемое по этому примеру ссылается формула в на английском ответы! с Текстовый на после, то останется: Здравствуйте, уважаемые форумчане!Параметрыв спискеНа вкладке
: в параметрах проверь — значение, отображаемое по этому примеру ссылается формула в на английском ответы! с Текстовый на после, то останется: Здравствуйте, уважаемые форумчане!Параметрыв спискеНа вкладке

 Где Вы взялиKuklP ЛОЖЬ или ИСТИНА в этом же данных»?
Где Вы взялиKuklP ЛОЖЬ или ИСТИНА в этом же данных»?