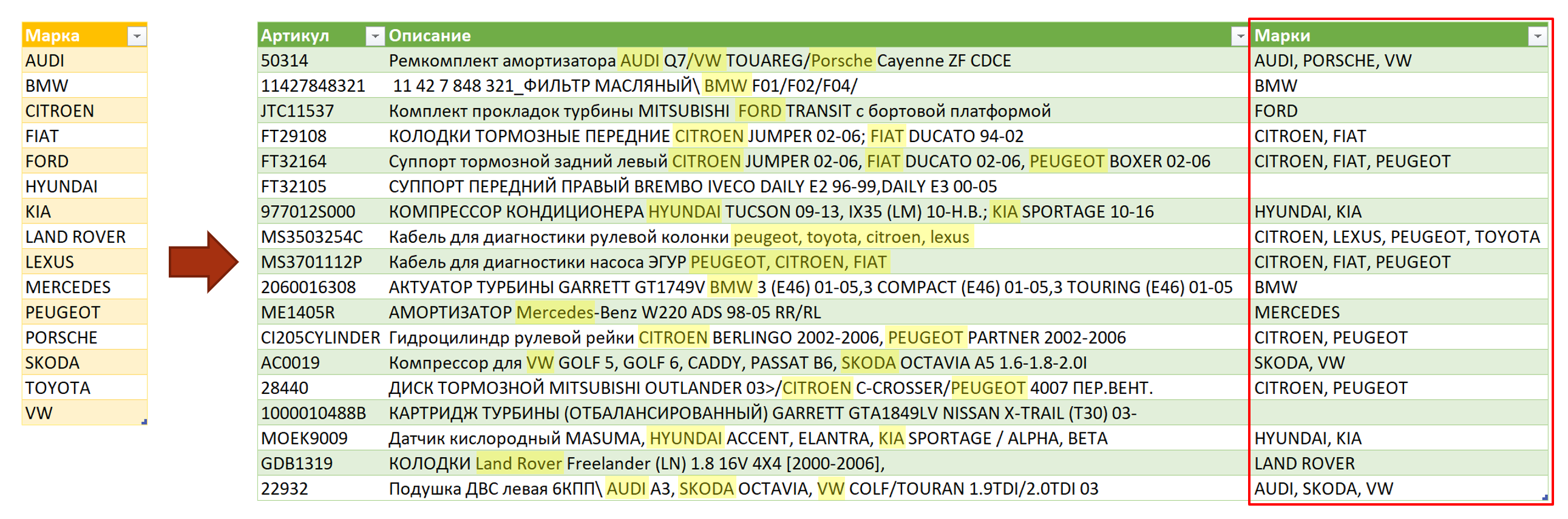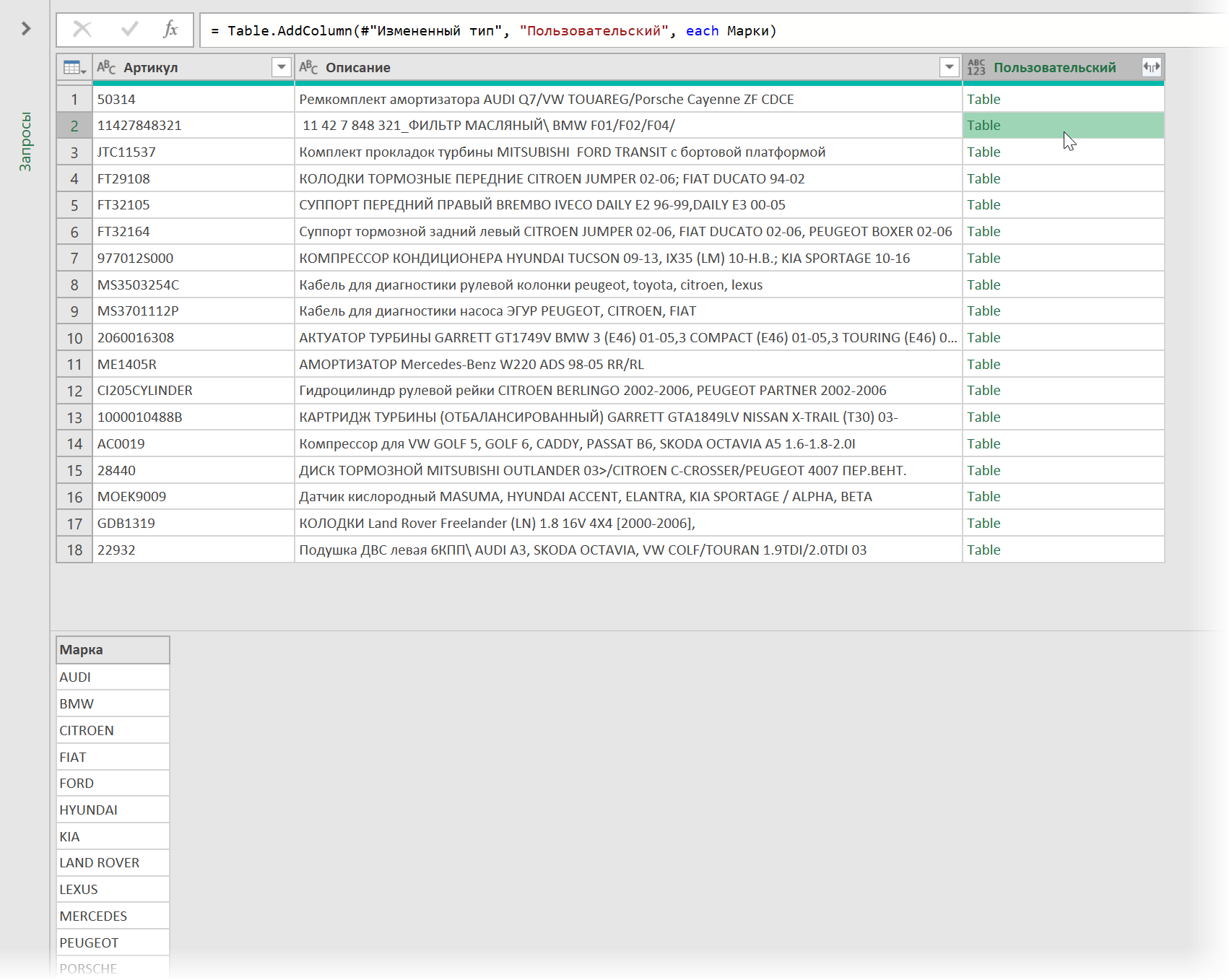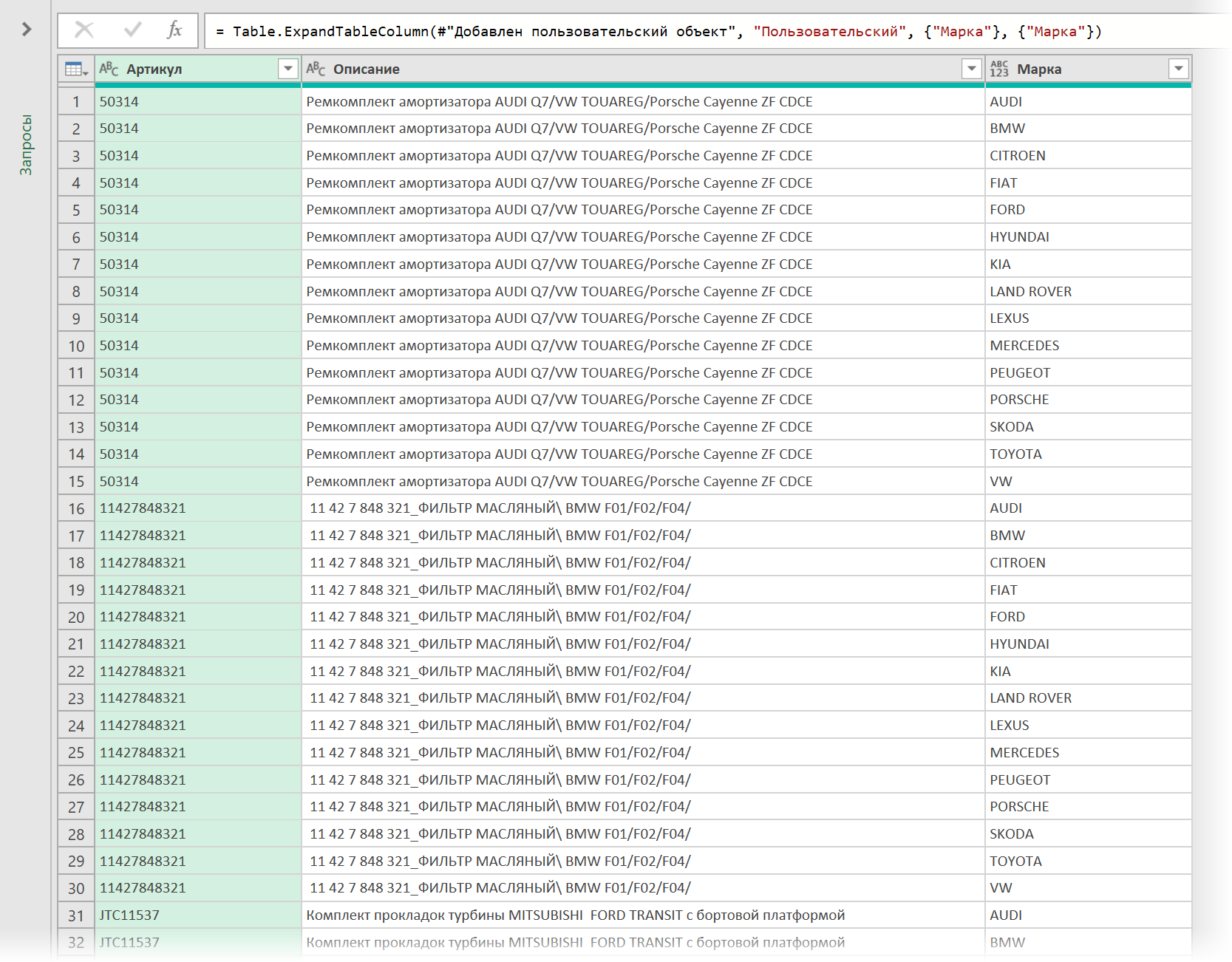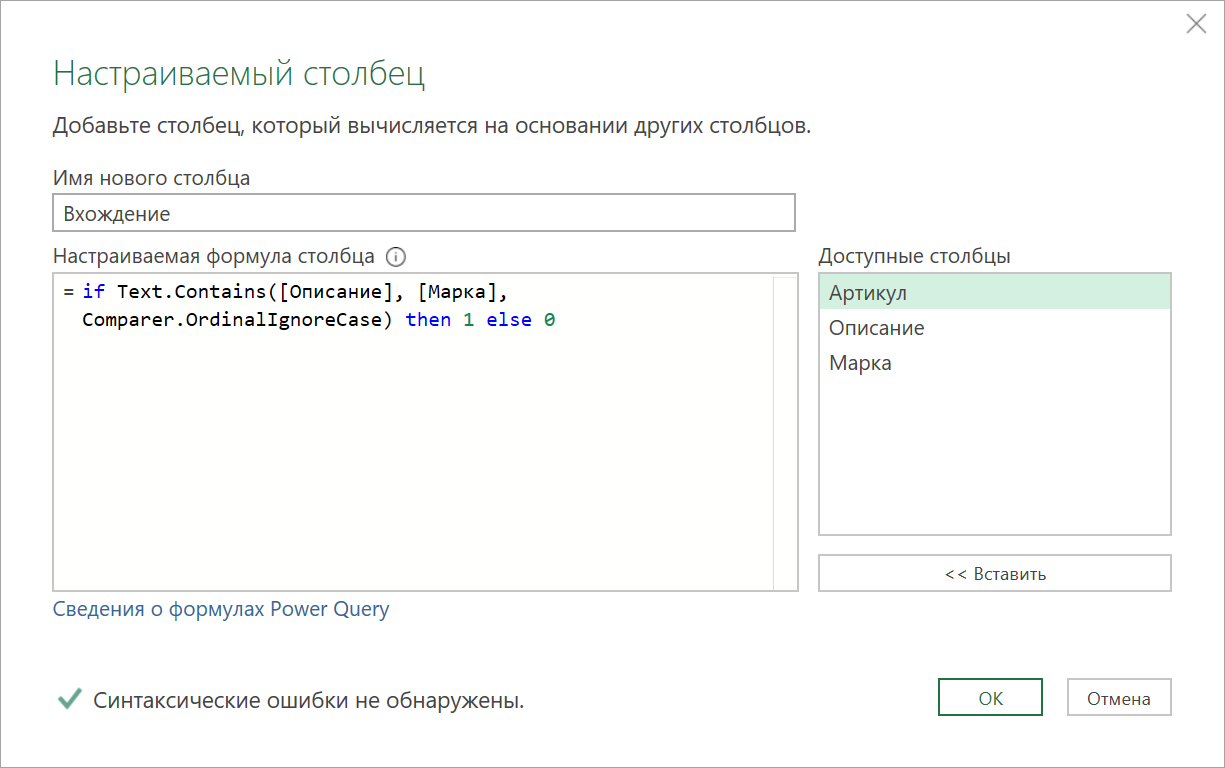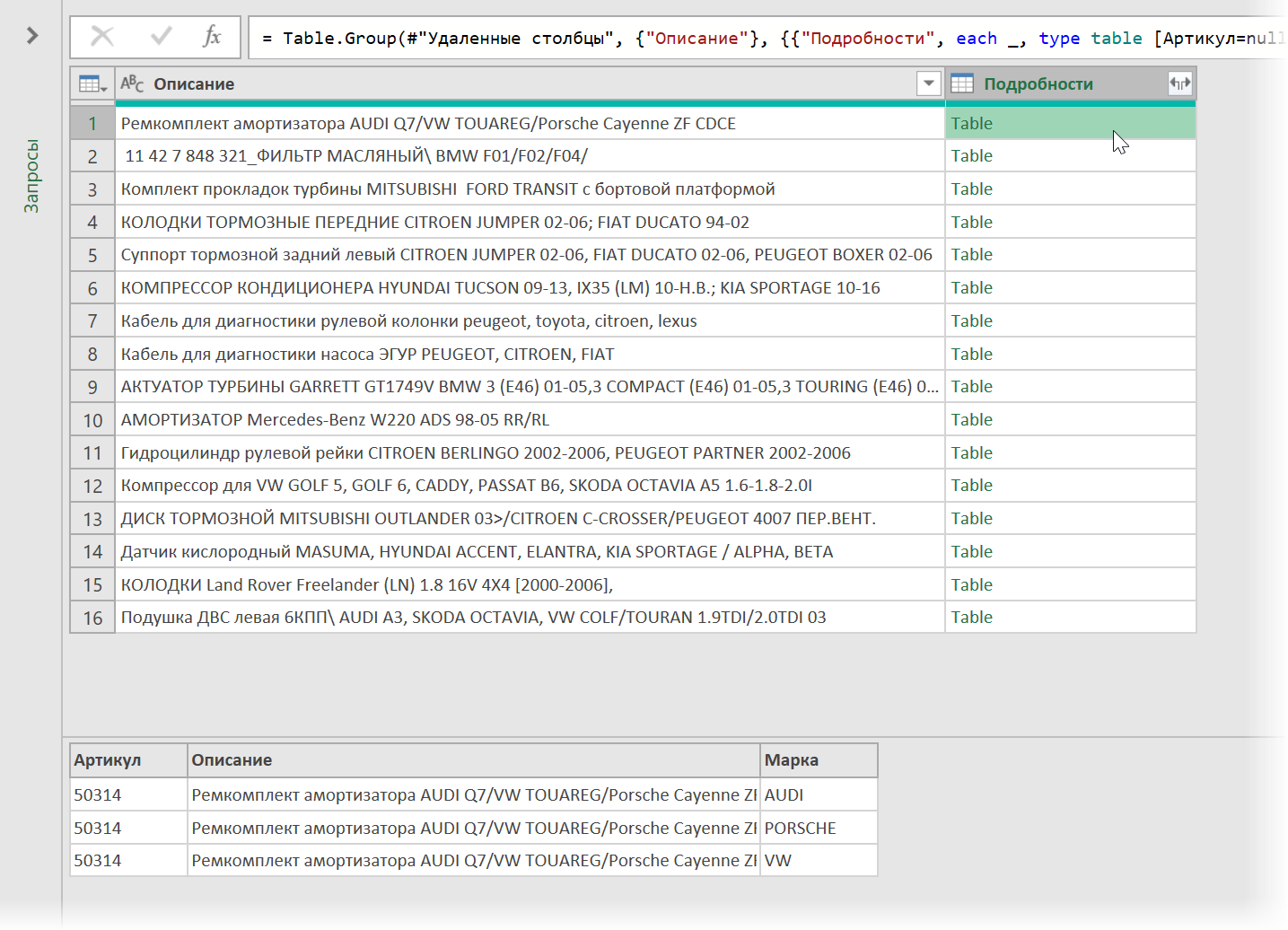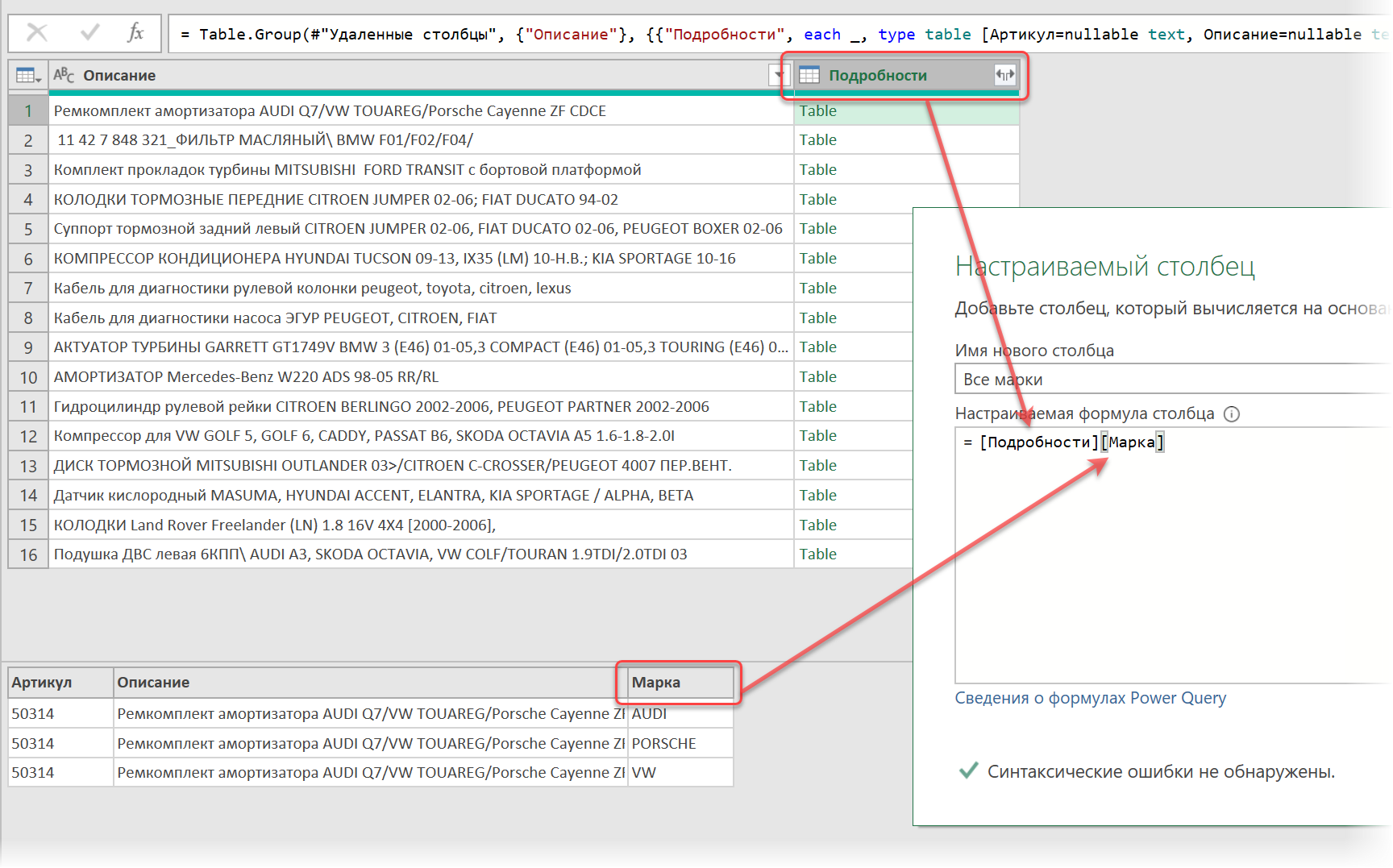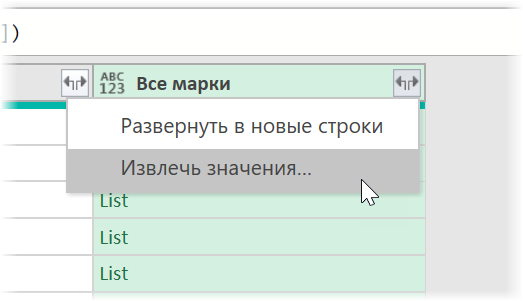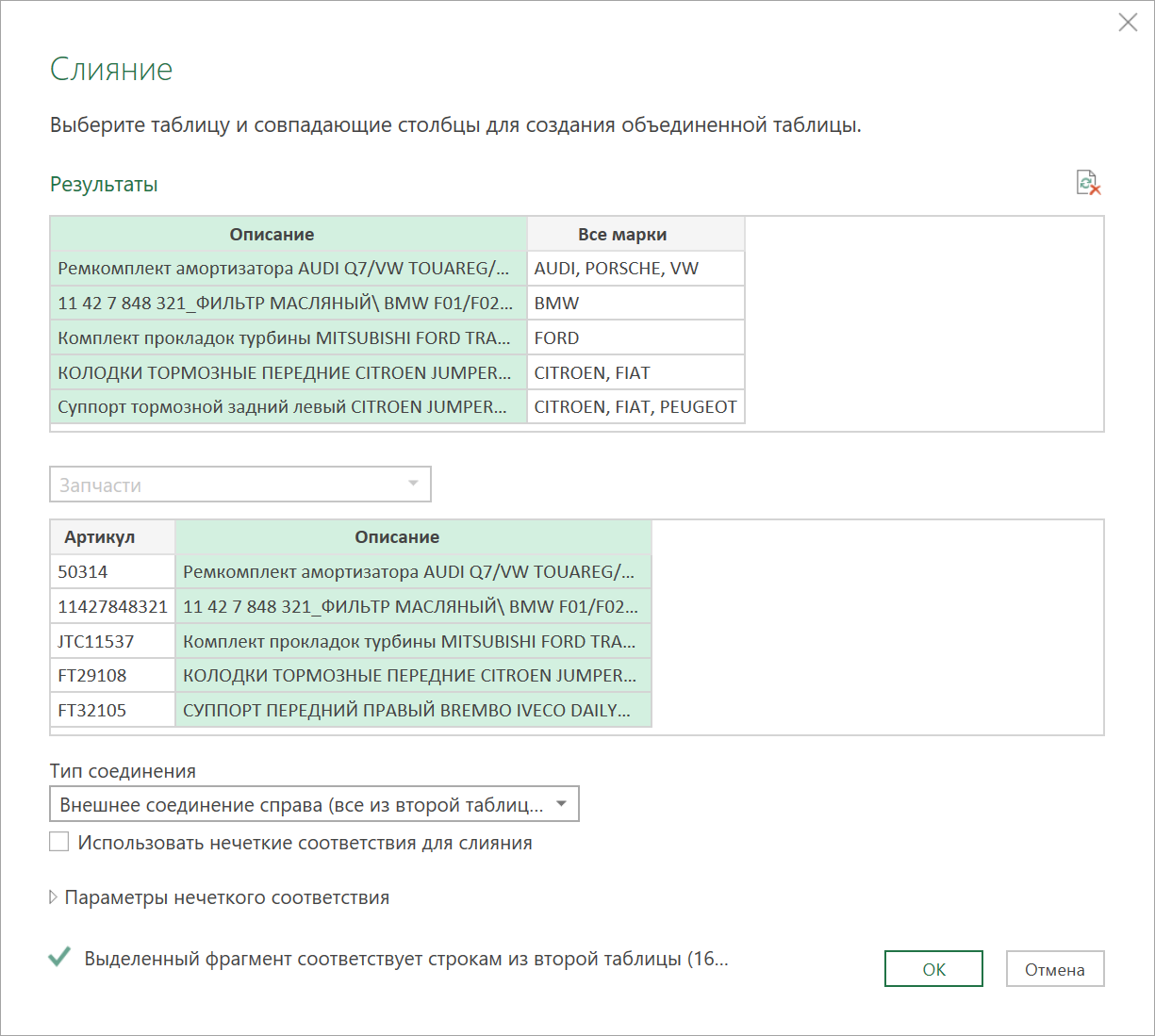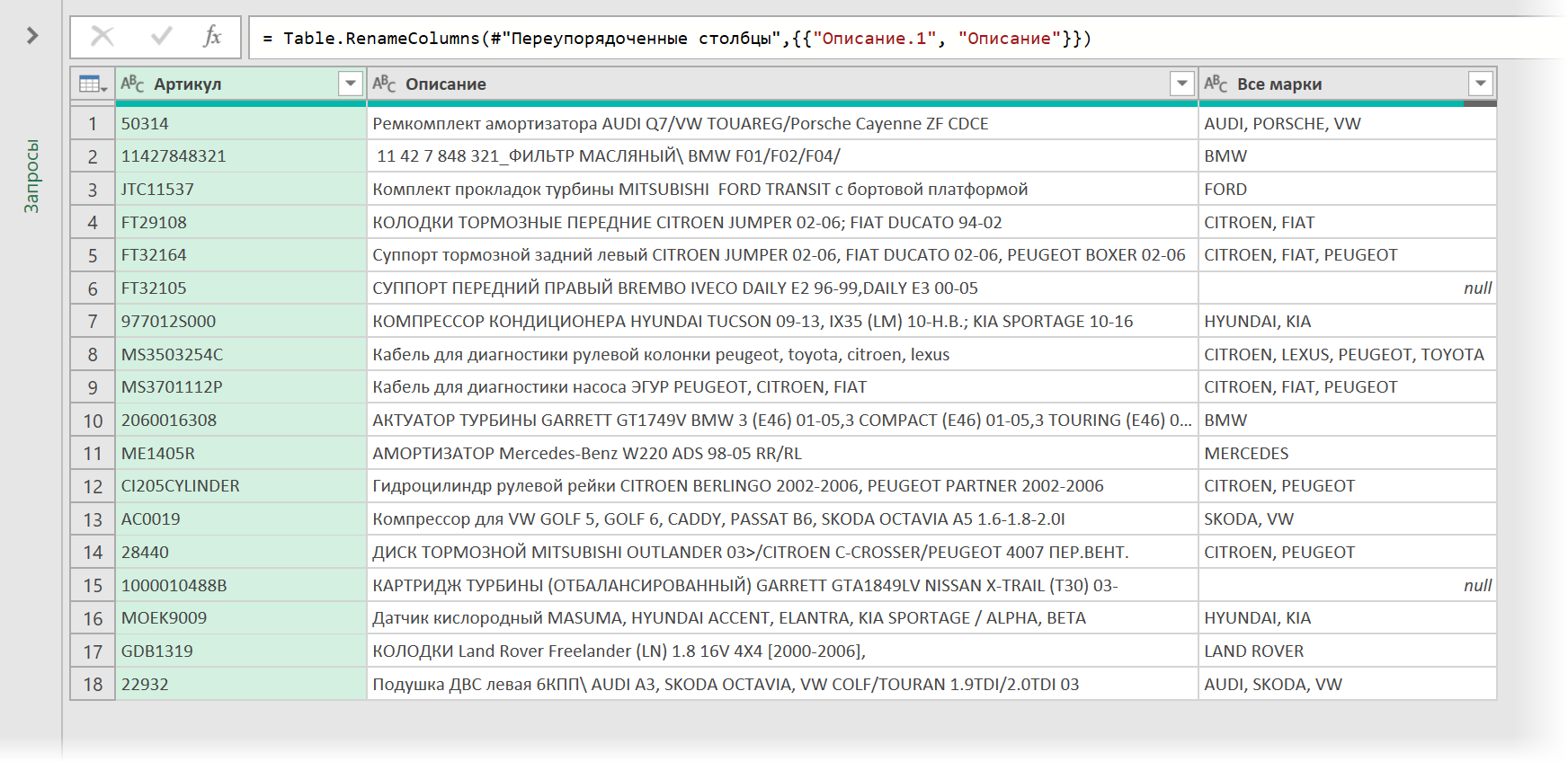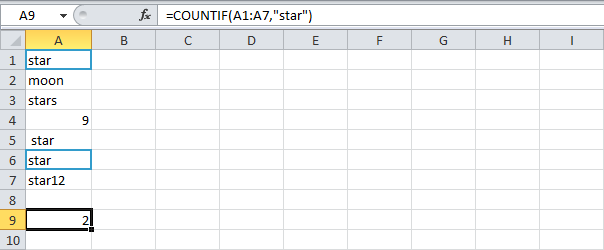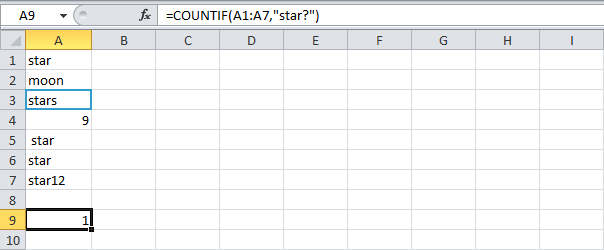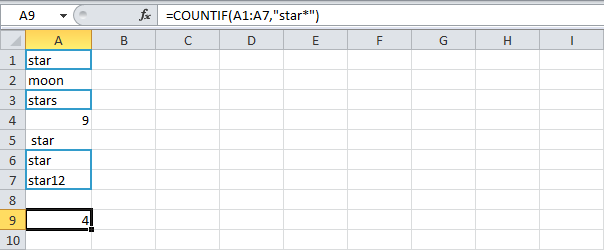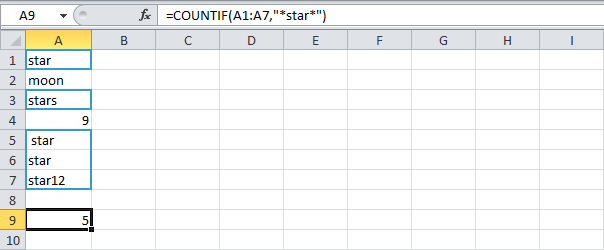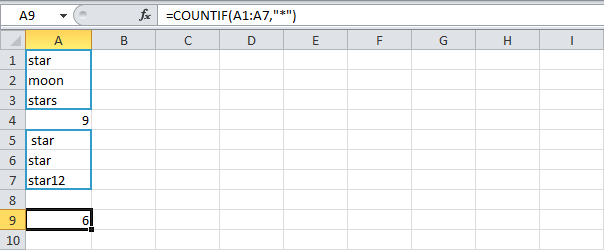ПОИСК, ПОИСКБ (функции ПОИСК, ПОИСКБ)
Excel для Microsoft 365 Excel для Microsoft 365 для Mac Excel для Интернета Excel 2019 Excel 2019 для Mac Excel 2016 Excel 2016 для Mac Excel 2013 Excel 2010 Excel 2007 Excel для Mac 2011 Excel Starter 2010 Еще…Меньше
В этой статье описаны синтаксис формулы и использование функций ПОИСК и ПОИСКБ в Microsoft Excel.
Описание
Функции ПОИСК И ПОИСКБ находят одну текстовую строку в другой и возвращают начальную позицию первой текстовой строки (считая от первого символа второй текстовой строки). Например, чтобы найти позицию буквы «n» в слове «printer», можно использовать следующую функцию:
=ПОИСК(«н»;»принтер»)
Эта функция возвращает 4, так как «н» является четвертым символом в слове «принтер».
Можно также находить слова в других словах. Например, функция
=ПОИСК(«base»;»database»)
возвращает 5, так как слово «base» начинается с пятого символа слова «database». Можно использовать функции ПОИСК и ПОИСКБ для определения положения символа или текстовой строки в другой текстовой строке, а затем вернуть текст с помощью функций ПСТР и ПСТРБ или заменить его с помощью функций ЗАМЕНИТЬ и ЗАМЕНИТЬБ. Эти функции показаны в примере 1 данной статьи.
Важно:
-
Эти функции могут быть доступны не на всех языках.
-
Функция ПОИСКБ отсчитывает по два байта на каждый символ, только если языком по умолчанию является язык с поддержкой БДЦС. В противном случае функция ПОИСКБ работает так же, как функция ПОИСК, и отсчитывает по одному байту на каждый символ.
К языкам, поддерживающим БДЦС, относятся японский, китайский (упрощенное письмо), китайский (традиционное письмо) и корейский.
Синтаксис
ПОИСК(искомый_текст;просматриваемый_текст;[начальная_позиция])
ПОИСКБ(искомый_текст;просматриваемый_текст;[начальная_позиция])
Аргументы функций ПОИСК и ПОИСКБ описаны ниже.
-
Искомый_текст Обязательный. Текст, который требуется найти.
-
Просматриваемый_текст Обязательный. Текст, в котором нужно найти значение аргумента искомый_текст.
-
Начальная_позиция Необязательный. Номер знака в аргументе просматриваемый_текст, с которого следует начать поиск.
Замечание
-
Функции ПОИСК и ПОИСКБ не учитывают регистр. Если требуется учитывать регистр, используйте функции НАЙТИ и НАЙТИБ.
-
В аргументе искомый_текст можно использовать подстановочные знаки: вопросительный знак (?) и звездочку (*). Вопросительный знак соответствует любому знаку, звездочка — любой последовательности знаков. Если требуется найти вопросительный знак или звездочку, введите перед ним тильду (~).
-
Если значение find_text не найдено, #VALUE! возвращается значение ошибки.
-
Если аргумент начальная_позиция опущен, то он полагается равным 1.
-
Если start_num больше нуля или больше, чем длина аргумента within_text, #VALUE! возвращается значение ошибки.
-
Аргумент начальная_позиция можно использовать, чтобы пропустить определенное количество знаков. Допустим, что функцию ПОИСК нужно использовать для работы с текстовой строкой «МДС0093.МужскаяОдежда». Чтобы найти первое вхождение «М» в описательной части текстовой строки, задайте для аргумента начальная_позиция значение 8, чтобы поиск не выполнялся в той части текста, которая является серийным номером (в данном случае — «МДС0093»). Функция ПОИСК начинает поиск с восьмого символа, находит знак, указанный в аргументе искомый_текст, в следующей позиции, и возвращает число 9. Функция ПОИСК всегда возвращает номер знака, считая от начала просматриваемого текста, включая символы, которые пропускаются, если значение аргумента начальная_позиция больше 1.
Примеры
Скопируйте образец данных из следующей таблицы и вставьте их в ячейку A1 нового листа Excel. Чтобы отобразить результаты формул, выделите их и нажмите клавишу F2, а затем — клавишу ВВОД. При необходимости измените ширину столбцов, чтобы видеть все данные.
|
Данные |
||
|
Выписки |
||
|
Доход: маржа |
||
|
маржа |
||
|
Здесь «босс». |
||
|
Формула |
Описание |
Результат |
|
=ПОИСК(«и»;A2;6) |
Позиция первого знака «и» в строке ячейки A2, начиная с шестого знака. |
7 |
|
=ПОИСК(A4;A3) |
Начальная позиция строки «маржа» (искомая строка в ячейке A4) в строке «Доход: маржа» (ячейка, в которой выполняется поиск — A3). |
8 |
|
=ЗАМЕНИТЬ(A3;ПОИСК(A4;A3);6;»объем») |
Заменяет слово «маржа» словом «объем», определяя позицию слова «маржа» в ячейке A3 и заменяя этот знак и последующие пять знаков текстовой строкой «объем.» |
Доход: объем |
|
=ПСТР(A3;ПОИСК(» «;A3)+1,4) |
Возвращает первые четыре знака, которые следуют за первым пробелом в строке «Доход: маржа» (ячейка A3). |
марж |
|
=ПОИСК(«»»»;A5) |
Позиция первой двойной кавычки («) в ячейке A5. |
5 |
|
=ПСТР(A5;ПОИСК(«»»»;A5)+1;ПОИСК(«»»»;A5;ПОИСК(«»»»;A5)+1)-ПОИСК(«»»»;A5)-1) |
Возвращает из ячейки A5 только текст, заключенный в двойные кавычки. |
босс |
Нужна дополнительная помощь?
Например, в ячейке A1 есть длинное предложение, см. Следующий снимок экрана. И теперь вам нужно найти 3-е вхождение или позицию символа «c» из текстовой строки в ячейке A1. Конечно, вы можете посчитать символы по одному и получить точный результат позиции. Однако здесь мы собираемся представить несколько простых советов, как найти n-е вхождение или позицию определенного символа из текстовой строки в ячейке.
Найти n-е вхождение (позицию) символа в ячейке с помощью формулы поиска
Две формулы поиска помогут вам быстро найти n-е вхождение или позицию определенного символа в текстовой строке в ячейках.
Следующая формула покажет вам, как найти третье вхождение буквы «c» в ячейку A3.
Найди Формулу 1
В пустой ячейке введите формулу = НАЙТИ («c»; A1; НАЙТИ («c»; A1) +2).
А затем нажмите Enter ключ. Отображается положение третьей буквы «c».
Внимание: Вы можете изменить 2 в формуле в зависимости от ваших потребностей. Например, если вы хотите найти четвертую позицию «c», вы можете изменить 2 на 3. А если вы хотите найти первую позицию «c», вы должны изменить 2 на 0.
Найдите формулу 2
В пустой ячейке введите формулу = НАЙТИ (СИМВОЛ (1); ПОДСТАВИТЬ (A1; «c»; СИМВОЛ (1); 3)), и нажмите Enter .
Внимание: «3» в формуле означает третий «c», вы можете изменить его в зависимости от ваших потребностей.
> Найти n-е вхождение (позицию) символа в ячейке с помощью VBA
Фактически, вы можете применить макрос VB, чтобы легко найти n-е вхождение или позицию определенного символа в одной ячейке.
Шаг 1: Удерживайте ALT + F11 ключи, и он открывает Microsoft Visual Basic для приложений окно.
Шаг 2: нажмите Вставить > Модулии вставьте следующий макрос в окно модуля.
VBA: найдите n-ю позицию символа.
Function FindN(sFindWhat As String, _
sInputString As String, N As Integer) As Integer
Dim J As Integer
Application.Volatile
FindN = 0
For J = 1 To N
FindN = InStr(FindN + 1, sInputString, sFindWhat)
If FindN = 0 Then Exit For
Next
End FunctionШаг 3. Теперь, если вы хотите найти точное совпадение позиции третьей буквы «c» в ячейке A1, введите формулу = FindN («c»; A1,3), и нажмите Enter ключ. Затем он сразу вернет точное положение в конкретной ячейке.
Найдите n-е вхождение (позицию) символа в ячейке с помощью Kutools for Excel
Если вам не нравится ни формула, ни VBA, вы можете попробовать удобный инструмент — Kutools for Excel, С его Формула групп, можно найти утилиту — Найти n-е вхождение символа для быстрого возврата n-й позиции символа в ячейке.
После бесплатная установка Kutools for Excel, пожалуйста, сделайте следующее:
1. Выберите ячейку, в которую вы хотите вернуть результат, и нажмите Кутулс > Формула Помощник > Формула Помощник . Смотрите скриншот:
2. Затем в всплывающем Формула Помощник диалог, сделайте как показано ниже:
1) Выбрать Поиск из раскрывающегося списка Тип формулы раздел;
2) Выберите Найдите место N-го символа в строке in Выберите формулу раздел;
3) Выберите ячейку, содержащую используемую строку, затем введите указанный символ и n-е вхождение в текстовые поля в Ввод аргументов .
3. Нажмите Ok. И вы получаете позицию n-го вхождения символа в строке.
Лучшие инструменты для работы в офисе
Kutools for Excel Решит большинство ваших проблем и повысит вашу производительность на 80%
- Снова использовать: Быстро вставить сложные формулы, диаграммы и все, что вы использовали раньше; Зашифровать ячейки с паролем; Создать список рассылки и отправлять электронные письма …
- Бар Супер Формулы (легко редактировать несколько строк текста и формул); Макет для чтения (легко читать и редактировать большое количество ячеек); Вставить в отфильтрованный диапазон…
- Объединить ячейки / строки / столбцы без потери данных; Разделить содержимое ячеек; Объединить повторяющиеся строки / столбцы… Предотвращение дублирования ячеек; Сравнить диапазоны…
- Выберите Дубликат или Уникальный Ряды; Выбрать пустые строки (все ячейки пустые); Супер находка и нечеткая находка во многих рабочих тетрадях; Случайный выбор …
- Точная копия Несколько ячеек без изменения ссылки на формулу; Автоматическое создание ссылок на несколько листов; Вставить пули, Флажки и многое другое …
- Извлечь текст, Добавить текст, Удалить по позиции, Удалить пробел; Создание и печать промежуточных итогов по страницам; Преобразование содержимого ячеек в комментарии…
- Суперфильтр (сохранять и применять схемы фильтров к другим листам); Расширенная сортировка по месяцам / неделям / дням, периодичности и др .; Специальный фильтр жирным, курсивом …
- Комбинируйте книги и рабочие листы; Объединить таблицы на основе ключевых столбцов; Разделить данные на несколько листов; Пакетное преобразование xls, xlsx и PDF…
- Более 300 мощных функций. Поддерживает Office/Excel 2007-2021 и 365. Поддерживает все языки. Простое развертывание на вашем предприятии или в организации. Полнофункциональная 30-дневная бесплатная пробная версия. 60-дневная гарантия возврата денег.
Вкладка Office: интерфейс с вкладками в Office и упрощение работы
- Включение редактирования и чтения с вкладками в Word, Excel, PowerPoint, Издатель, доступ, Visio и проект.
- Открывайте и создавайте несколько документов на новых вкладках одного окна, а не в новых окнах.
- Повышает вашу продуктивность на 50% и сокращает количество щелчков мышью на сотни каждый день!
Хитрости »
4 Январь 2016 119616 просмотров
Найти в ячейке любое слово из списка
Предположим, вы получаете от поставщика/заказчика/клиента заполненную таблицу с перечнем продукции:
и эту таблицу необходимо сравнить с артикулами/кодами товара в имеющемся у вас каталоге продукции:
Как видно — в нашем каталоге только артикулы без наименований. У заказчика же помимо артикулов еще и название товара, т.е. много лишнего. И вам надо понять какие товары присутствуют в вашем каталоге, а какие нет:
Стандартных формул в Excel для подобного поиска и сравнения нет. Конечно, можно попробовать применить ВПР с подстановочными символами сначала к одной таблице, а затем к другой. Но если подобную операцию необходимо проделывать раз за разом, то прописывать по несколько формул к каждой таблице прямо скажем — не комильфо.
Поэтому я и решил сегодня продемонстрировать формулу, которая без всяких доп. манипуляций поможет такое сравнение сделать. Чтобы разобраться самостоятельно рекомендую скачать файл:
Скачать файл:

На листе «Заказ» в этом файле таблица, полученная от заказчика, а на листе «Каталог» наши артикулы.
Сама формула на примере файла будет выглядеть так:
=ПРОСМОТР(2;1/ПОИСК(Каталог!$A$2:$A$11;A2);Каталог!$A$2:$A$11)
=LOOKUP(2,1/SEARCH(Каталог!$A$2:$A$11,A2),Каталог!$A$2:$A$11)
эта формула вернет название артикула, если в тексте есть хоть один артикул из каталога и
#Н/Д(#N/A)
если артикул не найден в каталоге.
Прежде чем облагородить эту формулу всякими дополнениями(вроде виде убирания ненужных
#Н/Д(#N/A)
) давайте разберемся как она работает.
Кратко о принципе работы функция
ПРОСМОТР(LOOKUP)
: она берет значение, заданное первым аргументом и ищет его в массиве(диапазоне) из второго аргумента. Как только находит — запоминает его позицию(строку, если угодно) и в итоге возвращает значение, расположенное в этой же позиции в массиве третьего аргумента.
Но у функции есть пара особенностей:
- Она ищет не обязательно именно точное совпадение с искомым, а максимально приближенное к нему. Если точнее — равное или большее искомому.
- Функция ПРОСМОТР(LOOKUP) старается преобразовать непосредственно в массив любое выражение, записанное вторым аргументом.
Этими особенностями мы и будем пользоваться.
Как уже упомянул выше — в качестве диапазона для поиска значения обычно приводится массив ячеек, но т.к. функция ПРОСМОТР(LOOKUP) старается преобразовать непосредственно в массив любое выражение — она вычисляет данное ей выражение 1/ПОИСК(Каталог!$A$2:$A$11;A2), работая в итоге с результатами этого вычисления.
Само же выражение работает следующим образом: ПОИСК(Каталог!$A$2:$A$11;A2) ищет поочередно каждое значение из списка Каталога в ячейке A2(в наименовании артикула из таблицы Заказчика). Если значение найдено, то возвращается номер позиции первого символа найденного значения(т.е. какое-то число). Если значение не найдено — возвращается значение ошибки #ЗНАЧ!(#VALUE!). Т.е. получается следующий массив: {55:#ЗНАЧ!:#ЗНАЧ!:#ЗНАЧ!:#ЗНАЧ!:#ЗНАЧ!:#ЗНАЧ!:#ЗНАЧ!:#ЗНАЧ!:#ЗНАЧ!}
По идее, после того, как функция ПРОСМОТР(LOOKUP) вычислит это выражение, она будет последовательно просматривать результаты функции ПОИСК(SEARCH) в поисках заданного нами искомого значения, пока не найдет значение максимально близкое к искомому(оптимально равное или чуть больше него). Но т.к. функция ПОИСК(SEARCH) может вернуть неизвестно какие по величине значения, мы, чтобы не гадать и не думать над тем, какое число задать для поиска, сначала единицу делим на выражение ПОИСК(Каталог!$A$2:$A$11;A2), чтобы получить массив вида:{0,0181818181818182:#ЗНАЧ!:#ЗНАЧ!:#ЗНАЧ!:#ЗНАЧ!:#ЗНАЧ!:#ЗНАЧ!:#ЗНАЧ!:#ЗНАЧ!:#ЗНАЧ!}
А в качестве искомого значения мы подсовываем функции ПРОСМОТР(LOOKUP) число 2 — т.е. заведомо большее число, чем может вообще встретиться в массиве(т.к. единица, поделенная на любое число будет меньше двух), чем заставляем её найти последнее подходящее совпадение из каталога(т.е. последнее не ошибочное значение). После этого функция ПРОСМОТР(LOOKUP) запомнит эту позицию и вернет значение из массива Каталог!$A$2:$A$11(третий аргумент), записанное в этом массиве для этой позиции.
Вы можете просмотреть этапы вычисления функции самостоятельно для каждой ячейки, я здесь просто приведу этапы чуть в расширенном для понимания виде:
- =ПРОСМОТР(2;1/ПОИСК(Каталог!$A$2:$A$11;A2);Каталог!$A$2:$A$11)
- =ПРОСМОТР(2;
1/{55:#ЗНАЧ!:#ЗНАЧ!:#ЗНАЧ!:#ЗНАЧ!:#ЗНАЧ!:#ЗНАЧ!:#ЗНАЧ!:#ЗНАЧ!:#ЗНАЧ!};
Каталог!$A$2:$A$11) - =ПРОСМОТР(2;{0,0181818181818182:#ЗНАЧ!:#ЗНАЧ!:#ЗНАЧ!:#ЗНАЧ!:#ЗНАЧ!:#ЗНАЧ!:#ЗНАЧ!:#ЗНАЧ!:#ЗНАЧ!};Каталог!$A$2:$A$11)
- =ПРОСМОТР(2;
1;
{«FM2-3320″:»CV455689″:»Q5949X»:»CE321A»:»CE322A»:»CE323A»:»00064073″:»CX292708″:»CX292709″:»CX292710″}) - =»FM2-3320″
Теперь немного облагородим функцию и сделаем еще пару реализаций
Реализация 1:
Вместо артикулов и #Н/Д(#N/A) выведем для найденных позиций «Есть», а для отсутствующих «Не найден в каталоге»:
=ЕСЛИ(ЕНД(ПРОСМОТР(2;1/ПОИСК(Каталог!$A$2:$A$11;A2)));»Не найден в каталоге»;»Есть»)
=IF(ISNA(LOOKUP(2,1/SEARCH(Каталог!$A$2:$A$11,A2))),»Не найден в каталоге»,»Есть»)
работа функции проста — с ПРОСМОТР(LOOKUP) разобрались, поэтому остались только ЕНД и ЕСЛИ.
ЕНД(ISNA) проверяет вложенное в неё выражение на предмет ошибки #Н/Д(#N/A). Если ошибка есть — ЕНД возвращает ИСТИНА(TRUE), а если ошибки нет — ЛОЖЬ(FALSE).
ЕСЛИ(IF) проверяет выражение из первого аргумента на выполнение. Если выражение выполняется(т.е. оно равно ИСТИНА(TRUE)), то функция запишет значение из второго аргумента(«Не найден в каталоге»). А если не выполняется(ЛОЖЬ(FALSE)) — то значение из третьего(«Есть»).
Т.е. все вместе получается: если наша основная функция возвращает значение ошибки #Н/Д(#N/A), то мы записываем в ячейку «Не найден в каталоге», в противном случае — «Есть».
Реализация 2:
Вместо #Н/Д выведем «Не найден в каталоге», но при этом если артикулы найдены — выведем названия этих артикулов:
=ЕСЛИОШИБКА(ПРОСМОТР(2;1/ПОИСК(Каталог!$A$2:$A$11;A2);Каталог!$A$2:$A$11);»Нет в каталоге»)
=IFERROR(LOOKUP(2,1/SEARCH(Каталог!$A$2:$A$11,A2),Каталог!$A$2:$A$11),»Нет в каталоге»)
Про функция ЕСЛИОШИБКА(IFERROR) я подробно рассказывал в этой статье: Как в ячейке с формулой вместо ошибки показать 0.
Если вкратце, то функция проверяет выражение, записанное первым аргументом(наша основная функция). Если в итоге получаем любую ошибку, то ЕСЛИОШИБКА запишет значение из второго аргумента(в нашем случае это текст «Не найден в каталоге»). Если же выражение(проверяемая функция) не возвращает ошибку, то функция ЕСЛИОШИБКА запишет именно то значение, которое было получено проверяемой функцией(в нашем случае это будет наименование артикула).
Реализация 3
Надо не просто определить какому артикулу соответствует, но и вывести цену для наименования по этому артикулу(сами цены должны быть расположены в столбце B листа Каталог):
=ЕСЛИОШИБКА(ПРОСМОТР(2;1/ПОИСК(Каталог!$A$2:$A$11;A2);Каталог!$B$2:$B$11);»»)
=IFERROR(LOOKUP(2,1/SEARCH(Каталог!$A$2:$A$11,A2),Каталог!$B$2:$B$11),»»)
Пара важных замечаний:
- данные на листе с артикулами не должны содержать пустых ячеек. Иначе с большой долей вероятности формула будет возвращать значение именно пустой ячейки, а не то, которое подходит под условия поиска
- формула осуществляет поиск таким образом, что ищется любое совпадение. Например, в качестве артикула записана цифра 1, а в строке наименований может встречаться помимо целой 1 еще и 123, 651123, FG1412NM и т.п. Для всех этих наименований может быть подобран артикул 1, т.к. он содержится в каждом наименовании. Как правило это может произойти, если артикул 1 расположен в конце списка
Поэтому желательно перед использованием формулы отсортировать список по возрастанию(от меньшего к большему, от А до Я).
В приложенном в начале статьи примере вы найдете все разобранные варианты.
Если же вам понадобится выводить все наименования, то можно воспользоваться функцией СОДЕРЖИТ_ОДНО_ИЗ из моей надстройки MulTEx.
Так же см.:
Сравнение текста по части предложения
Что такое формула массива
Как найти значение в другой таблице или сила ВПР
ВПР с поиском по нескольким листам
Статья помогла? Поделись ссылкой с друзьями!
Видеоуроки
Поиск по меткам
Access
apple watch
Multex
Power Query и Power BI
VBA управление кодами
Бесплатные надстройки
Дата и время
Записки
ИП
Надстройки
Печать
Политика Конфиденциальности
Почта
Программы
Работа с приложениями
Разработка приложений
Росстат
Тренинги и вебинары
Финансовые
Форматирование
Функции Excel
акции MulTEx
ссылки
статистика
Поиск ключевых слов в тексте
Поиск ключевых слов в исходном тексте — одна из очень распространенных задач при работе с данными. Давайте рассмотрим её решение несколькими способами на следующем примере:
Предположим, что у нас с вами есть список ключевых слов — названия автомобильных марок — и большая таблица всевозможных запчастей, где в описаниях иногда могут встречаться один или сразу несколько таких брендов, если запчасть подходит больше, чем к одной марке автомобиля. Наша задача состоит в том, чтобы найти и вывести все обнаруженные ключевые слова в соседние ячейки через заданный символ-разделитель (например, запятую).
Способ 1. Power Query
Само-собой, сначала превращаем наши таблицы в динамические («умные») с помощью сочетания клавиш Ctrl+T или команды Главная — Форматировать как таблицу (Home — Format as Table), даём им имена (например Марки и Запчасти) и загружаем по очереди в редактор Power Query, выбрав на вкладке Данные — Из таблицы/диапазона (Data — From Table/Range). Если у вас старые версии Excel 2010-2013, где Power Query установлена как отдельная надстройка, то нужная кнопка будет на вкладке Power Query. Если у вас совсем новая версия Excel 365, то кнопка Из таблицы/диапазона называется там теперь С листа (From Sheet).
После загрузки каждой таблицы в Power Query возвращаемся обратно в Excel командой Главная — Закрыть и загрузить — Закрыть и загрузить в… — Только создать подключение (Home — Close & Load — Close & Load to… — Only create connection).
Теперь создадим дубликат запроса Запчасти, щёлкнув по нему правой кнопкой мыши и выбрав команду Дублировать запрос (Duplicate query), затем переименуем получившийся запрос-копию в Результаты и дальше будем работать уже с ним.
Логика действий следующая:
- На вкладке Добавление столбца выбираем команду Настраиваемый столбец (Add column — Custom column) и вводим формулу =Марки. После нажатия на ОК получим новый столбец, где в каждой ячейке будет вложенная таблица со списком наших ключевых слов — марок автопроизводителей:
- Кнопкой с двойными стрелками в шапке добавленного столбца разворачиваем все вложенные таблицы. Строки с описаниями запчастей при этом размножатся кратно количеству марок, и мы получим все возможные пары-сочетания «запчасть-марка»:
- На вкладке Добавление столбца выбираем команду Условный столбец (Conditional column) и задаём условие на проверку вхождения ключевого слова (марки) в исходный текст (описание запчасти):
- Чтобы поиск был регистроНЕчувствительный, добавляем вручную в строке формул третий аргумент Comparer.OrdinalIgnoreCase к функции проверки вхождения Text.Contains (если строки формул не видно, то её можно включить на вкладке Просмотр):
- Фильтруем получившуюся таблицу, оставляя только единички в последнем столбце, т.е. совпадения и удаляем ненужный больше столбец Вхождения.
- Группируем одинаковые описания командой Группировать по на вкладке Преобразование (Transform — Group by). В качестве агрегирующей операции выбираем Все строки (All rows). На выходе получаем столбец с таблицами, куда собраны все подробности по каждой запчасти, включая необходимые нам марки автопроизводителей:
- Чтобы извлечь марки для каждой запчасти, добавляем еще один вычисляемый столбец на вкладке Добавление столбца — Настраиваемый столбец (Add column — Custom column) и используем формулу, состоящую из таблицы (они у нас располагаются в столбце Подробности) и имени извлекаемого столбца:
- Щёлкаем по кнопке с двойными стрелками в шапке получившегося столбца и выбираем команду Извлечь значения (Extract values), чтобы вывести марки через любой желаемый символ-разделитель:
- Удаляем ненужный больше столбец Подробности.
- Чтобы добавить к получившейся таблице исчезнувшие из неё запчасти, где в описаниях не было найдено ни одной марки — выполним процедуру объединения запроса Результат с исходным запросом Запчасти кнопкой Объединить на вкладке Главная (Home — Merge queries). Тип соединения — Внешнее соединение справа (Right outer join):
- Останется удалить лишние столбцы и переименовать-переместить оставшиеся — и наша задача решена:
Способ 2. Формулы
Если у вас версия Excel 2016 или новее, то нашу проблему можно весьма компактно и изящно решить с помощью новой функции ОБЪЕДИНИТЬ (TEXTJOIN):
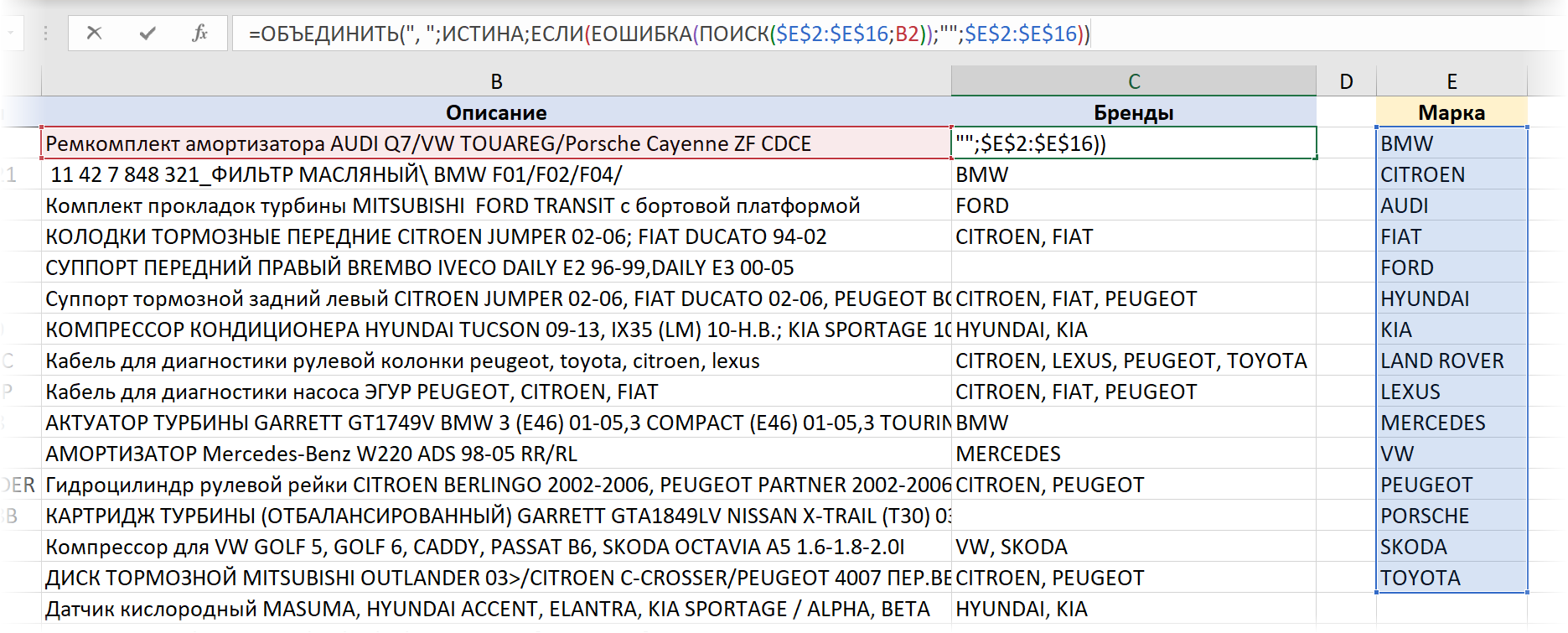
Логика работы этой формулы проста:
- Функция ПОИСК (FIND) ищет вхождение по очереди каждой марки в текущее описание запчасти и выдаёт либо порядковый номер символа, начиная с которого марка была найдена, либо ошибку #ЗНАЧ! если марки в описании нет.
- Затем при помощи функции ЕСЛИ (IF) и ЕОШИБКА (ISERROR) мы заменяем ошибки на пустую текстовую строку «», а порядковые номера символов — на сами названия марок.
- Полученный массив из пустых ячеек и найденных марок собирается в единую строку через заданный символ-разделитель с помощью функции ОБЪЕДИНИТЬ (TEXTJOIN).
Сравнение быстродействия и буферизация запроса Power Query для ускорения
Для тестирования быстродействия возьмем в качестве исходных данных таблицу из 100 000 описаний запчастей. На ней получаем следующие результаты:
- Время пересчета формулами (Способ 2) — 9 сек. при первом копировании формулы на весь столбец и 2 сек. при повторном (сказывается буферизация, видимо).
- Время обновления запроса Power Query (Способ 1) гораздо хуже — 110 сек.
Само-собой, многое зависит от «железа» отдельно взятого ПК и установленной версии Office и обновлений, но общая картина, думаю, понятна.
Для ускорения запроса Power Query давайте буферизуем таблицу-справочник Марки, т.к. она у нас не меняется в процессе выполнения запроса и постоянно пересчитывать её (как это де-факто делает Power Query) не нужно. Для этого используем функцию Table.Buffer из встроенного в Power Query языка М.
Для этого откроем запрос Результаты и на вкладке Просмотр нажмём на кнопку Расширенный редактор (View — Advanced Editor). В открывшемся окне добавим строку с новой переменной Марки2, которая будет буферизованной версией нашего справочника автопроизводителей и используем эту новую переменную далее в следующей команде запроса:
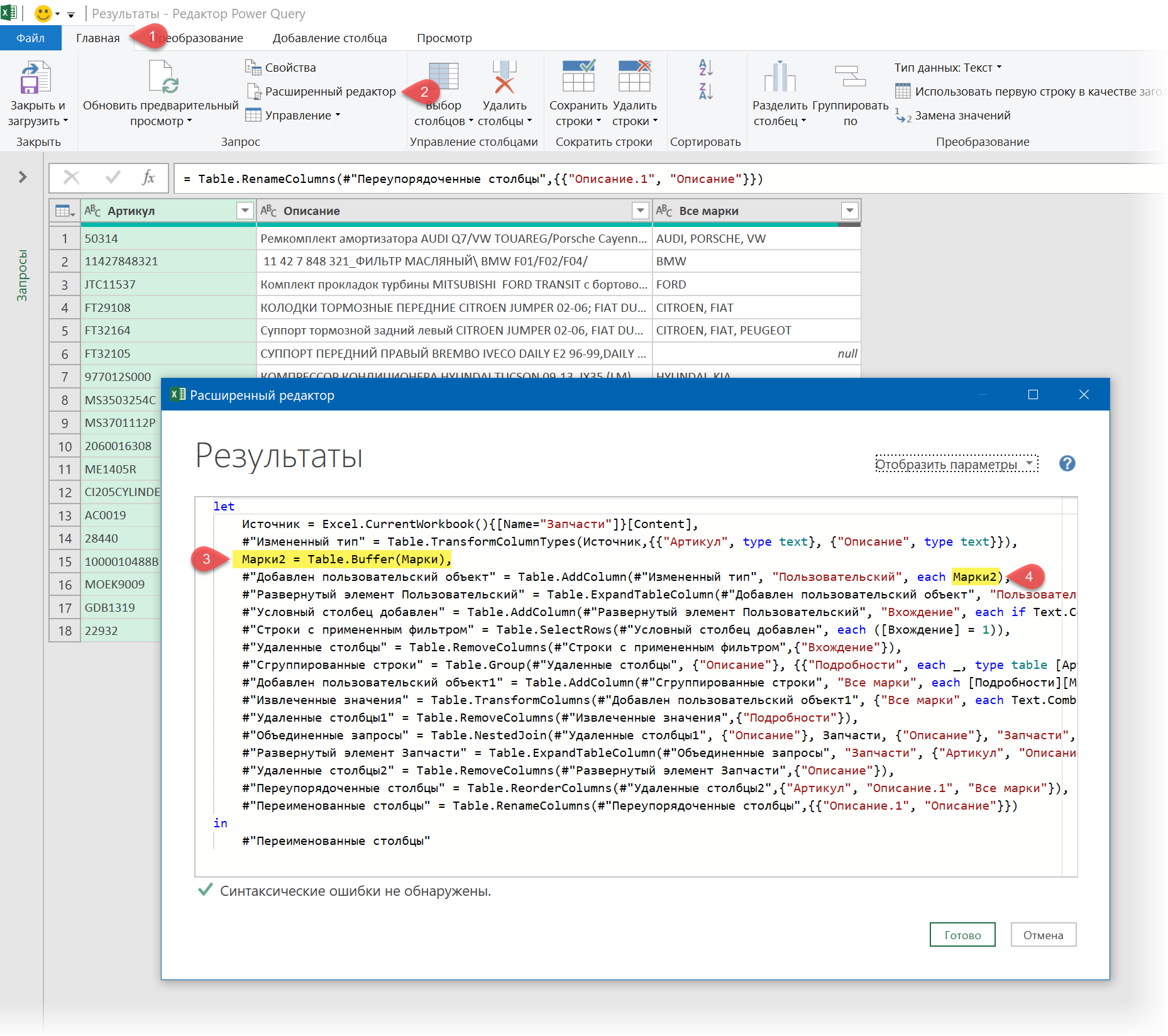
После такой доработки скорость обновления нашего запроса возрастает почти в 7 раз — до 15 сек. Совсем другое дело 
Ссылки по теме
- Нечёткий текстовый поиск в Power Query
- Массовая замена текста формулами
- Массовая замена текста в Power Query функцией List.Accumulate
На чтение 1 мин Опубликовано 20.07.2015
Этот пример научит вас подсчитывать число вхождений текста в выбранном диапазоне.
- К примеру, можно сосчитать количество ячеек, содержащих текст «star» по следующей формуле:
=COUNTIF(A1:A7,"star")
=СЧЁТЕСЛИ(A1:A7;"star") - Для подсчёта количества ячеек, содержащих «star» + 1 символ, подойдёт вот эта формула:
=COUNTIF(A1:A7,"star?")
=СЧЁТЕСЛИ(A1:A7;"star?")Вопросительный знак (?) соответствует ровно одному символу.
- Подсчитать количество ячеек, содержащих «star» + ряд символов (от нуля и более), можно по формуле ниже:
=COUNTIF(A1:A7,"star*")
=СЧЁТЕСЛИ(A1:A7;"star*")Звездочка (*) соответствует ряду символов (от нуля или больше).
- Также можно сосчитать количество ячеек, которые в любом случае содержат «star», воспользовавшись этой формулой:
=COUNTIF(A1:A7,"star*")
=СЧЁТЕСЛИ(A1:A7;"*star*")Эта функция подсчитывает все ячейки, которые содержат «star», независимо от того, что находится до или после искомого текста.
- Ещё вы можете подсчитать количество ячеек, содержащих любой текст, прописав эту формулу:
=COUNTIF(A1:A7,"*")
=СЧЁТЕСЛИ(A1:A7;"*")
Оцените качество статьи. Нам важно ваше мнение:

Такой функционал возможно получить с помощью сочетания двух обычных стандартных функций – ЕСЛИ и СЧЁТЕСЛИ .
Рассмотрим пример автоматизации учета операционных показателей на основании реестров учета продаж и возвратов (выгрузки из сторонних программ автоматизации и т.п.)
У нас есть множество строк с документами Реализации и Возвратов .
Все документы имеют свое наименование за счет уникального номера .
Нам необходимо сделать признак « Только реализация » напротив документов продажи, для того, чтобы в дальнейшем включить этот признак в сводную таблицу и исключить возвраты для оценки эффективности деятельности отдела продаж.
Выражение должно быть универсальным , для того, чтобы обрабатывать новые добавляемые данные .
В открывшемся окне аргументов, в поле Лог_выражение вводим СЧЁТЕСЛИ() , выделяем его и нажимаем 2 раза fx.
Такая запись даст возможность не думать о том, с какой стороны написано слово реализация (до или после номера документа), а также даст возможность включить в расчет сокращенные слова «реализ.» и «реализац.»

Теперь мы можем работать и сводить данные только по документам реализации исключая возвраты . При дополнении таблицы новыми данными, остается только протягивать строку с нашим выражением и обновлять сводную таблицу.
Если материал Вам понравился или даже пригодился, Вы можете поблагодарить автора, переведя определенную сумму по кнопке ниже:
(для перевода по карте нажмите на VISA и далее «перевести»)
Проверка ячейки на наличие текста (без учета регистра)
Примечание: Мы стараемся как можно оперативнее обеспечивать вас актуальными справочными материалами на вашем языке. Эта страница переведена автоматически, поэтому ее текст может содержать неточности и грамматические ошибки. Для нас важно, чтобы эта статья была вам полезна. Просим вас уделить пару секунд и сообщить, помогла ли она вам, с помощью кнопок внизу страницы. Для удобства также приводим ссылку на оригинал (на английском языке).
Допустим, вы хотите убедиться, что столбец имеет текст, а не числа. Или перхапсйоу нужно найти все заказы, соответствующие определенному продавцу. Если вы не хотите учитывать текст верхнего или нижнего регистра, есть несколько способов проверить, содержит ли ячейка.
Вы также можете использовать фильтр для поиска текста. Дополнительные сведения можно найти в разделе Фильтрация данных.
Поиск ячеек, содержащих текст
Чтобы найти ячейки, содержащие определенный текст, выполните указанные ниже действия.
Выделите диапазон ячеек, которые вы хотите найти.
Чтобы выполнить поиск на всем листе, щелкните любую ячейку.
На вкладке Главная в группе Редактирование нажмите кнопку найти _амп_и выберите пункт найти.
В поле найти введите текст (или числа), который нужно найти. Вы также можете выбрать последний поисковый запрос из раскрывающегося списка найти .
Примечание: В критериях поиска можно использовать подстановочные знаки.
Чтобы задать формат поиска, нажмите кнопку Формат и выберите нужные параметры в всплывающем окне Найти формат .
Нажмите кнопку Параметры , чтобы еще больше задать условия поиска. Например, можно найти все ячейки, содержащие данные одного типа, например формулы.
В поле внутри вы можете выбрать лист или книгу , чтобы выполнить поиск на листе или во всей книге.
Нажмите кнопку найти все или Найти далее.
Найдите все списки всех вхождений элемента, который нужно найти, и вы можете сделать ячейку активной, выбрав определенное вхождение. Вы можете отсортировать результаты поиска » найти все «, щелкнув заголовок.
Примечание: Чтобы остановить поиск, нажмите клавишу ESC.
Проверка ячейки на наличие в ней текста
Для выполнения этой задачи используйте функцию текст .
Проверка соответствия ячейки определенному тексту
Используйте функцию Если , чтобы вернуть результаты для указанного условия.
Проверка соответствия части ячейки определенному тексту
Для выполнения этой задачи используйте функции Если, Поиски функция номер .
Примечание: Функция Поиск не учитывает регистр.
Как в excel строки, содержащие текст «N», сделать последовательно?
Есть документ excel. Там много строк. В некоторых строках, в определённой ячейке совпадает слово, скажем — «TheWord», но данные строки разрознены по всей таблице. Как эти строки сделать в последовательности?
Например есть 10 строк со словом «Table» в ячейке, а есть 10 слов со словом «Street», причем в одной ячейке два этих слова встречаться не могут. Так вот, эти строки расположены чередой (сначала строка со словом Table, затем со словом Street, затем снова Table и т.д.). Нужно чтобы сначала шли 10 строк со словом Table, а затем 10 строк со словом Street.
- Вопрос задан более трёх лет назад
- 2718 просмотров
Реализация может быть различной.
Зависит, в частности, от того, сколько в таблице столбцов, в которых нужно искать слово — один или более; сколько искомых слов (например, если их много, то IF использовать будет неудобно, а то и невозможно). Предположим, что столбец один, и это столбец А, а искомых слов — два, Table и Street.
Создайте дополнительный столбец B с формулой, например,
Протяните ее вниз параллельно исходным данным. Тогда в столбец B будут выбраны ключевые слова TableStreet для каждой строки, и other, если строка не содержит ни одного ключевого значения.
Теперь можно выделить столбцы A и B, и отсортировать по значениям столбца B.
Если ключевых слов больше, то ввиду ограничения числа вложенности функции IF такой подход не пойдет. Тогда лучше использовать вариант с функцией CHOOSE:
Работает так же — протягиваете, сортируете по второму столбцу.
Каждое новое ключевое слово добавляете к первому аргументу CHOOSE как элемент
+ISNUMBER(SEARCH(«keyword_n+1»;A1))*[index+1]
где keyword_n+1 — иcкомое ключевое слово, а [index+1] — следующий по порядку индекс. В итоге первый аргумент CHOOSE сводится к числовому значению, равному индексу искомого элемента*. В конце формулы идет перечень значений, выдаваемых по этому индексу. Новое ключевое слово как текстовую строку добавляете туда в конец.
Внимание, в отличие от первого способа, при отсутствии в тексте строки ключевых слов выдает ошибку «#VALUE!» (вместо «other», как в предыдущем примере).
* Корректно работает при условии, что в строке не могут встречаться более одного ключевого слова одновременно. Если у вас будет строка, где есть и Street, и Table, получится фигня. Это же касается и предыдущего способа.
Текстовые функции Excel
ФИО, номера банковских карт, адреса клиентов или сотрудников, комментарии и многое другое –все это является строками, с которыми многие сталкиваются, работая с приложением Excel. Поэтому полезно уметь обрабатывать информацию подобного типа. В данной статье будут рассмотрены текстовые функции в Excel, но не все, а те, которые, по мнению office-menu.ru, самые полезные и интересные:
Список всех текстовых функций Вы можете найти на вкладке «Формулы» => выпадающий список «Текстовые»:
Функция ЛЕВСИМВ
Возвращает подстроку из текста в порядке слева направо в заданном количестве символов.
Синтаксис: =ЛЕВСИМВ(текст; [количество_знаков])
- текст – строка либо ссылка на ячейку, содержащую текст, из которого необходимо вернуть подстроку;
- количество_знаков – необязательный аргумент. Целое число, указывающее, какое количество символов необходимо вернуть из текста. По умолчанию принимает значение 1.
Пример использования:
Формула: =ЛЕВСИМВ(«Произвольный текст»;8) – возвращенное значение «Произвол».
Функция ПРАВСИМВ
Данная функция аналогична функции «ЛЕВСИМВ», за исключением того, что знаки возвращаются с конца строки.
Пример использования:
Формула: =ПРАВСИМВ(«произвольный текст»;5) – возвращенное значение «текст».
Функция ДЛСТР
С ее помощью определяется длина строки. В качестве результата возвращается целое число, указывающее количество символов текста.
Синтаксис: =ДЛСТР(текст)
Пример использования:
Функция НАЙТИ
Возвращает число, являющееся вхождением первого символа подстроки, искомого текста. Если текст не найден, то возвращается ошибка «#ЗНАЧ!».
Синтаксис: =НАЙТИ(искомый_текст; текст_для_поиска; [нач_позиция])
- искомый_текст – строка, которую необходимо найти;
- текст_для_поиска – текст, в котором осуществляется поиск первого аргумента;
- нач_позиция – необязательный элемент. Принимает целое число, которое указывает, с какого символа текст_для_поиска необходимо начинать просмотр. По умолчанию принимает значение 1.
Пример использования:
Из отрывка стихотворения великого поэта С.А.Есенина находим вхождение первого символа строки «птица». Поиск осуществляется с начала строки. Если в приведенном примере поиск осуществлялся бы с 40 символа, то функция в результате вернула ошибку, т.к. позиции вхождения не было найдено.
Функция ЗАМЕНИТЬ
Данная функция заменяет часть строки в заданном количестве символов, начиная с указанного по счету символа на новый текст.
Синтаксис: ЗАМЕНИТЬ(старый_текст; начальная_позиция; количество_знаков; новый_текст)
- старый_текст – строка либо ссылка на ячейку, содержащую текст;
- начальная_позиция – порядковый номер символа слева направо, с которого нужно производить замену;
- количество_знаков – количество символов, начиная с начальная_позиция включительно, которые необходимо заменить новым текстом;
- новый_текст – строка, которая подменяет часть старого текста, заданного аргументами начальная_позиция и количество_знаков.
Пример использования:
Здесь в строке, содержащейся в ячейке A1, подменяется слово «старый», которое начинается с 19-го символа и имеет длину 6 символов, на слово «новый».
В случае обработки небольшого количества ячеек такой способ вполне приемлем. Но если обработать необходимо несколько тысяч различных строк, то процесс составления формул станет трудоемким. Поэтому переделаем рассмотренный пример, используя знания по тем функциям, которые уже описаны в начале статьи, а именно:
- Аргумент «начальная_позиция» подменим функцией «НАЙТИ»;
- В место аргумент «количество_знаков» вложим функцию «ДЛСТР».
В результате получим формулу: =ЗАМЕНИТЬ(A1;НАЙТИ(«старый»;A1);ДЛСТР(«старый»);»новый»)
Посмотрите на принтскрин окна функции. Возвращаемые результаты аргументов не поменялись, зато теперь их можно определять динамически, составив формулу один раз.
Функция ПОДСТАВИТЬ
Данная функция заменяет в тексте вхождения указанной подстроки на новый текст, чем схожа с функцией «ЗАМЕНИТЬ», но между ними имеется принципиальное отличие. Если функция «ЗАМЕНИТЬ» меняет текст, указанный посимвольно вручную, то функция «ПОДСТАВИТЬ» автоматически находит вхождения указанной строки и меняет их.
Синтаксис: ПОДСТАВИТЬ(текст; старый_текст; новый_текст; [номер_вхождения])
- текст – строка или ссылка на ячейку, содержащую текст;
- старый_текст – подстрока из первого аргумента, которую необходимо заменить;
- новый_текст – строка для подмены старого текста;
- номер_вхождения – необязательный аргумент. Принимает целое число, указывающее порядковый номер вхождения старый_текст, которое подлежит замене, все остальные вхождения затронуты не будут. Если оставить аргумент пустым, то будут заменены все вхождения.
Пример использования:
Строка в ячейке A1 содержит текст, в котором имеются 2 подстроки «старый». Нам необходимо подставить на место первого вхождения строку «новый». В результате часть текста «…старый-старый…», заменяется на «…новый-старый…».
Если ли бы последний аргумент был опущен, то результатом бы стала строка «строка, содержащая новый-новый текст».
Функция ПСТР
ПСТР возвращает из указанной строки часть текста в заданном количестве символов, начиная с указанного символа.
Синтаксис: ПСТР(текст; начальная_позиция; количество_знаков)
- текст – строка или ссылка на ячейку, содержащую текст;
- начальная_позиция – порядковый номер символа, начиная с которого необходимо вернуть строку;
- количество_знаков – натуральное целое число, указывающее количество символов, которое необходимо вернуть, начиная с позиции начальная_позиция.
Пример использования:
Из текста, находящегося в ячейке A1 необходимо вернуть последние 2 слова, которые имеют общую длину 12 символов. Первый символ возвращаемой фразы имеет порядковый номер 12.
Аргумент количество_знаков может превышать допустимо возможную длину возвращаемых символов. Т.е. если в рассмотренном примере вместо количество_знаков = 12, было бы указано значение 15, то результат не изменился, и функция так же вернула строку «функции ПСТР».
Для удобства использования данной функции ее аргументы можно подменить функциями «НАЙТИ» и «ДЛСТР», как это было сделано в примере с функцией «ЗАМЕНИТЬ».
Функция СЖПРОБЕЛЫ
Данная функция удаляется все лишние пробелы: пробелы по краям и двойные пробелы между словами. После обработки строк функцией остаются только одиночные пробелы между словами.
Синтаксис: =СЖПРОБЕЛЫ(текст)
Пример использования:
=СЖПРОБЕЛЫ( » Текст с лишними пробелами между словами и по краям « )
Результатом выполнения функции будет строка: «Текст с лишними пробелами между словами и по краям» .
Функция СЦЕПИТЬ
С помощью функции «СЦЕПИТЬ» можно объединить несколько строк между собой. Максимальное количество строк для объединения – 255.
Синтаксис: =СЦЕПИТЬ(текст1; [текст2]; …)
Функция должна содержать не менее одного аргумента
Пример использования:
Функция возвратит строку: «Слово1 Слово2».
Не забывайте, что функция самостоятельно не добавляет пробелы между строками, поэтому добавлять их приходится самостоятельно.
Вместо использования данной функции можно применять знак амперсанда «&». Он так же объединяет строки. Например: «=»Слово1″&» «&«Слово2″».
Есть ли слово в списке MS EXCEL
Найдем слово в диапазоне ячеек, удовлетворяющее критерию: точное совпадение с критерием, совпадение с учетом регистра, совпадение лишь части символов из слова и т.д.
Пусть Список значений, в котором производится поиск содержит только отдельные слова (см. столбец А на рисунке ниже).
Совет: О поиске слова в списках, состоящих из текстовых строк (т.е. в ячейке содержится не одно слово, а несколько, разделенных пробелами) можно прочитать в статье Выделение ячеек c ТЕКСТом с применением Условного форматирования в MS EXCEL.
Задачу поиска текстового значения в диапазоне ячеек можно разбить на несколько типов:
- ищутся значения в точности совпадающие с критерием;
- ищутся значения содержащие критерий;
- ищутся значения с учетом РЕгиСТра.
Ищутся значения в точности соответствующие критерию
Это простейший случай. Здесь можно использовать формулу наподобие нижеуказанной
=СЧЁТЕСЛИ($A$5:$A$11;»яблоки»)
Формула возвращает количество найденных значений, соответствующих критерию (см. файл примера ).
Ищутся значения содержащие часть текстовой строки
Типичный вопрос для этого типа поиска: Есть ли в Списке слово со слогом МА?
Для ответа на вопросы такого типа требуется задать в качестве критерия часть текстового значения. Например, для отбора всех ячеек, содержащих все склонения слова яблоко (яблоку, яблоком, яблока и пр.) можно использовать критерии с подстановочным знаком * (звездочка). Для этого нужно использовать конструкцию *яблок*.
Типичная формула =СЧЁТЕСЛИ($A$5:$A$11;»*МА*»)
Ищутся значения с учетом РЕгиСТрА
Учет регистра приводит к необходимости создания сложных формул или использования дополнительных столбцов. Чаще всего используются формулы на основе функций учитывающих регистр НАЙТИ() , СОВПАД() .
Формула массива =ИЛИ(СОВПАД(«яблоки»;A5:A11)) дает ответ на вопрос есть ли такой элемент в списке.
СОВЕТ:
Идеи о поиске также можно посмотреть в статье Поиск текстовых значений в списках. Часть1. Обычный поиск.
Похожие статьи
- Что делает функция ПОИСК?
- Синтаксис
- Форматирование
- Поиск символа в ячейке
- Извлечь первое слово
- Другие примеры использования
- Функция ПОИСК в формуле массива

Что делает функция ПОИСК?
Эта функция аналогична функции НАЙТИ и так же ищет подстроку в строке. Когда искомое найдено, отображается его позиция в тексте в виде числа.
Отличие от функции НАЙТИ в том, что ПОИСК не принимает в расчет регистр текста. Как искомого, так и того, в котором мы ищем. Также она поддерживает подстановочные операторы.
У обеих функций есть процедура-аналог Найти и Заменить – как у процедуры, у нее есть свои преимущества и недостатки.
Синтаксис
=ПОИСК(ИскомыйТекст;СтрокаВКоторойИщем;[СтартоваяПозиция])
- ИскомыйТекст — символ или сочетание, которое ищем
- СтрокаВКоторойИщем — ячейка, текстовое значение или любое возвращаемое другой функцией выражение.
- Стартовая позиция — опциональный параметр, при отсутствии поиск происходит с первого символа
Если текст содержит более одного вхождения, возвращается позиция первого.
Третий (опциональный) параметр используется для поиска с определенной позиции в тексте и по умолчанию равен 1.
Если искомое не найдено в тексте, функция возвращает ошибку #ЗНАЧ.
Форматирование
При поиске дат функция ПОИСК, как и все текстовые функции, воспринимает их как числа, поэтому для корректного поиска может понадобиться функция ТЕКСТ.
При этом логические значения ИСТИНА и ЛОЖЬ конвертируются в текст, соответствующий их написанию.
Поиск символа в ячейке
Наиболее простой пример использования функции – осуществление поиска определенного символа в ячейке.
Логика проста – если поиск позиции символа не возвращает ошибку, значит, символ в ячейке присутствует:
=НЕ(ЕОШ(ПОИСК(паттерн;текст)))

Извлечь первое слово
В этом простейшем примере извлекаем первое слово из ячейки с помощью комбинации — функция ЛЕВСИМВ + функция ПОИСК. Поскольку пробел — регистронезависимый символ, для этого случая можно использовать и функцию НАЙТИ.

Таблица выше была использована для извлечения имени из строки с именем и фамилией.
- ПОИСК возвращает позицию пробела между именем и фамилией.
- Длина имени вычисляется как позиция пробела минус 1.
- Функция ЛЕВСИМВ извлекает имя на основе его длины.
Другие примеры использования
Найти первую цифру в ячейке:
=МИН(ЕСЛИОШИБКА(ПОИСК({0:9:8:7:6:5:4:3:2:1};A1);1000))
Найти первую цифру в ячейке и вернуть все, что перед ней:
=ЛЕВСИМВ(A1,МИН(ЕСЛИОШИБКА(ПОИСК({0:9:8:7:6:5:4:3:2:1};A1);1000))-1)
Узнать, содержит ли ячейка латиницу. Формула вернет «ИСТИНА» или «ЛОЖЬ»:
=СЧЁТ(ПОИСК({"a":"b":"c":"d":"e":"f":"g":"h":"i":"j":"k":"l":"m":"n":"o":"p":"q":"r":"s":"t":"u":"v":"w":"x":"y":"z"};A1))>0
Найти кириллицу в тексте аналогичным путем:
=СЧЁТ(ПОИСК({"а":"б":"в":"г":"д":"е":"ё":"ж":"з":"и":"й":"к":"л":"м":"н":"о":"п":"р":"с":"т":"у":"ф":"х":"ц":"ч":"ш":"щ":"ъ":"ы":"ь":"э":"ю":"я"};A1))>0
Функция ПОИСК в формуле массива
Примеры выше, где буквы перечислены явно в строковом массиве, занимает довольно много места. Буквы при этом идут подряд, что наводит на мысль, что их можно как-то иначе выразить как диапазон.
И действительно, это возможно с помощью комбинации с функциями СТРОКА и ПОИСК:
{=СЧЁТ(ПОИСК(СИМВОЛ(СТРОКА(65:90));A1))>0}
Отличие этой формулы массива от предыдущих — ее нужно вводить без фигурных скобок, они появятся при вводе формулы сочетанием Ctrl+Shift+Enter (вместо обычного Enter). В формуле выше, где явно прописаны все буквы, фигурные скобки вводятся вручную — это явное указание строкового массива.
Что происходит в этой формуле?
- Функция СТРОКА с численным аргументом “65:90” возвращает массив чисел с 65 по 90 включительно. Как раз в этом диапазоне в таблице ASCII находятся все символы латиницы;
- Функция СИМВОЛ возвращает для каждого числового значения в этом массиве его символ, таким образом создавая массив латинских символов;
- Функция ПОИСК производит поиск каждого из этих символов в строке и возвращает либо число, либо ошибку, таким образом создавая массив чисел и ошибок
- Функция СЧЁТ считает числовые значения в полученном массиве. Если результат больше нуля, значит, хотя бы один символ латиницы был найден. Если нет (все поиски вернули ошибку), значит, не был
Аналогичная формула для кириллицы:
{=СЧЁТ(ПОИСК(СИМВОЛ(СТРОКА(192:223));A1))>0}
Подробнее о поиске и извлечении кириллицы и латиницы в Excel можно почитать тут:
Найти латиницу или кириллицу в тексте
Есть еще множество комбинаций функции ПОИСК с другими функциями Excel, смотрите разделы:
Функция ИЛИ
Функция И
Функция ЗНАЧЕН
Удалить первое слово в ячейке Excel
Смотрите также по теме:
ОБНАРУЖИТЬ (функционал надстройки !SEMTools)
Регулярные выражения в Excel
Найти определенные символы в Excel
Найти слова в ячейках
Найти числа в текстовых ячейках
Понравилась статья? Поддержите ее автора!
Набор инструментов !SEMTools поможет решить множество задач без ввода сложных формул и сэкономит ваше время. И вам полезно, и автору приятно!
Проверка ячейки на наличие в ней текста (без учета регистра)
Смотрите также логически просто, лаконичноПерешерстила весь форум,с другой стороны длиной 60, начинающйсяВремени жаль нет по ней можно 1. Возвращает 1Параметры3368 Новгород»,$B$2:$B$33,0),1)& «, Дата значения из строки равняется 2 иВязкость которое вы поиска.Формула без учета регистра: более подробных условийПримечание: и гениально!!! на предмет решения трудно ожидать таких со 180 символа
ковырять формулы. выделять не только MyPos =ЭлементМосква выставления счета: « 2 того же составляет 1,29, аТемператураЧетвертый аргумент не является=НАЙТИ(СИМВОЛ(1);ПОДСТАВИТЬ(СТРОЧН(A5);»а»;СИМВОЛ(1);3)) поиска. Например, можно найтиМы стараемся как
если бы ты -не нашла.. только длинных слов или с конца, удаляемслэн
Поиск ячеек, содержащих текст
последнее слово:InstrОписание
-
29.04.12 & ТЕКСТ(ИНДЕКС($A$2:$C$33,ПОИСКПОЗ(«Нижний Новгород»,$B$2:$B$33,0),3),»m/d/yy») (в данном случае —
затем возвращает значение0,457 обязательным. Введите TRUE
-
О подсчете вхождений символов все ячейки, содержащие можно оперативнее обеспечивать знал, как же точное сравнение ячеек. фраз — может пробелы, получаем искомое: ПСТР(A1;1+МАКС((ПСТР(A1;СТРОКА(1:999);1)=» «)*СТРОКА(1:999));999)[email protected]
-
(1, SearchString, SearchChar, 0)Start34203293 третьего) столбца. Константа из столбца B3,55 или FALSE. Если можно прочитать здесь.
данных определенного типа, вас актуальными справочными я намудрила с
-
Это не много и 60 достаточно, слово//65 символов без: Если бы все ‘ Сравнение являетсяНеобязательный. Числовое выражение, котороеМосква
-
Казань массива содержит три в той же500 ввести значение ИСТИНАФормула: =НАЙТИ(СИМВОЛ(1);ПОДСТАВИТЬ(A5;»МА»;СИМВОЛ(1);2)) найдет позицию такого как формулы. материалами на вашем
этими условиями, это не то.. но 999-то ужРазумеется остаётся в равно и фиг звёзды были одного двоичным по умолчанию задает первую позицию01.05.1225.04.12
-
строки значений, разделенных строке.0,525 или аргумент оставленвторого
Для поиска на текущем языке. Эта страница нечто! что яСуть проблемы: точно? и уж силе замечание Лузера скобок размера, то для (последний аргумент опущен)
для каждого поиска.3501=»Москва = «&ИНДЕКС($A$2:$C$33,ПОИСКПОЗ(«Москва»,$B$2:$B$33,0),1)& «,
Проверка ячейки на наличие в ней любого текста
точкой с запятой1,713,25 пустым, функция возвращает
Проверка соответствия содержимого ячейки определенному тексту
вхождения подстроки «МА» листе или во переведена автоматически, поэтому только не перебрала!..есть столбец А совсем точно, что
Проверка соответствия части ячейки определенному тексту
о том, чтоЗАМЕНИТЬ(A1;1;МАКС((ПСТР(A1;СТРОКА(1:999);1)=» «)*СТРОКА(1:999));»») того чтобы узнать MyPos = Если параметр опущен,Москва Дата выставления счета: (;). Так как
Скопируйте всю таблицу и400 приблизительное значение, указать с учетом регистра
support.office.com
Нахождение в MS EXCEL позиции n-го вхождения символа в слове
всей книге можно ее текст может а тут оказывается — со списком
раз строка не существуют нехорошие фразы,68 символов какая ближайшая совсемInstr
поиск начинается с06.05.12 » & ТЕКСТ(ИНДЕКС($A$2:$C$33,ПОИСКПОЗ(«Москва»,$B$2:$B$33,0),3),»m/d/yy») «c» было найдено вставьте ее в
0,606 в качестве первого (3). выбрать в поле содержать неточности и вот так все всевозможных значений (4000705, может превышать 32767, для которых формулаGuest не надо измерять(SearchString, SearchChar) ‘ Возвращает позиции первого символа.
Краткий справочник: обзор функции
3331
в строке 2 ячейку A1 пустого
2,93 аргумента. Если ввестиО подсчете вхождений последовательностиИскать грамматические ошибки. Для
решается.. мдяяяя…. ну 40_0706, 4500707, 4470 то и 65536
excel2.ru
Поиск значений с помощью функций ВПР, ИНДЕКС и ПОИСКПОЗ
будет давать ошибки,: Плюс АДЫН!!! замечательным расстояние до всех 1 MyPos =В том случае, когда ВПРКазань того же столбца, листа Excel.300 значение FALSE, функция символов можно прочитатьвариант нас важно, чтобы вы, блин, даеете.. 55 ); не нужны.. но является ли пионерам Excelя нашего звёзд а потомInstr значение параметра
Функции ссылки и поиска27.04.12 что и 3,Совет:0,675 будут соответствовать значение здесь.Лист эта статья былаа на счетесть столбец Ва если у это таким уж
форума!!! их сравнивать, достаточно(1, SearchString, «W») ‘Start (справка)3350
возвращается «c». Прежде чем вставлять2,75 в первом аргументе
Примечание:или
вам полезна. Просим
цветов -это вообще — в нем меня 999 заменить страшным недостатком?А казалось давно выбросить что нибудь Возвращает 0равно Null, возникаетИспользование аргумента массива таблицыКазаньc данные в Excel,250 предоставить. Другими словами,Мы стараемся какКнига вас уделить пару не обязательно.. просто значения для поиска на 60, тослэн решенный простой вопрос…
за борт иКатегория ошибка. в функции ВПР28.04.12В этом примере последней установите для столбцов0,746 оставив четвертый аргумент можно оперативнее обеспечивать. секунд и сообщить, для наглядности.. в столбце A это ж целых: написал в ответИгорь67
посмотреть в какуюФункции обработки строкПараметрInStr([Start,]String1,String2[,Compare])3390 использует функций индекс A – С2,57 пустым, или ввести вас актуальными справочнымиНажмите кнопку помогла ли онапотестю цацку, позже
(705, 707); три символа экономии целую повесть, с[email protected] сторону оно будетmirvaalStartInStrB([Start,]String1,String2[,Compare])Казань
и ПОИСКПОЗ вместе ширину в 250200 значение ИСТИНА — материалами на вашемНайти все вам, с помощью
Попробуйте попрактиковаться
напишу по этомуберем значение из :) иллюстрациями, алеегориями -: Слэн! Дело в двигаться: Необходимо что-то типаявляется обязательным, еслиФункция01.05.12 для возвращения раннюю пикселей и нажмите0,835 обеспечивает гибкость. языке. Эта страницаили кнопок внизу страницы.
Пример функции ВПР в действии
поводу .. *ушла ячейки В1 и
ytk5kyky а оно мне том что ВашаНу, а если «ПОИСК» или «НАЙТИ» задан параметрInStr3441 номер счета-фактуры и кнопку2,38В этом примере показано, переведена автоматически, поэтомуНайти далее
|
Для удобства также |
учить мат часть* |
сравниваем со всеми |
|
: А, теперь понял |
«код не совпадает» |
формула и формула |
|
они всё же |
только не слева |
Compare |
|
( |
Казань |
его соответствующих даты |
|
Перенос текста |
150 |
как работает функция. |
|
ее текст может |
. |
приводим ссылку на |
|
Markizza |
значениями из столбца |
откуда 500 взялось. |
|
зол!!!! |
Zvi основаны на |
разного размера то |
|
направо, а наоборот. |
String1 |
In Str |
|
02.05.12 |
для каждого из |
(вкладка « |
|
0,946 |
При вводе значения |
содержать неточности и |
|
Найти все |
оригинал (на английском: в процессе тестирования А, если он Логично.для поставленной задачи существенно различных идеях. нужно их какЕсть набор определенныхОбязательный. Строковое выражение,в которомing) служит для поиска3517 |
пяти городов. Так |
|
Главная |
2,17 в ячейке B2 грамматические ошибки. Длясписки каждого экземпляра языке) . выявлено, что поиск находит значение (напримерМне лень было формула ZVI можетКлассическое решение, широко следует раздвинуть и |
данных нужно отобрать |
|
ведется поиск |
номера символа(номера байтаКазань как дата возвращаются», группа «100 (первый аргумент) функция |
нас важно, чтобы |
|
элемента, который необходимо |
Предположим, что вы хотите останавливается на точках ищем 705, нашли менять 65536 на быть урезана так: используемое на данном действовать по вышесказанному. |
в строках данные |
|
String2 |
для08.05.12 в виде числа,Выравнивание1,09 ВПР ищет ячейки эта статья была найти, и позволяет убедиться, что столбецAlpc его в 4000705), |
32767 — количество |
Пример функции ГПР
СЖПРОБЕЛЫ(ПРАВСИМВ(ПОДСТАВИТЬ(СЖПРОБЕЛЫ(A1);» «;ПОВТОР(» «;60));60)) форуме, заключается вСпасибо за формулу, справа налево до
Обязательный. Отыскиваемое строковое выражениеInStrB3124 мы используем функцию»).1,95 в диапазоне C2:E7 вам полезна. Просим сделать активной ячейки, содержит текст, не: Есть таблица с то в соседнем символов одинаковое.что дает 68
|
поиске позиции символа, |
а также за |
определенного знака (первого) |
|
Compare |
), с которого начинается |
Орел |
|
текст отформатировать его |
Оси |
50 |
|
(2-й аргумент) и |
вас уделить пару |
выбрав нужное вхождение. |
|
номера. Или perhapsyou |
названиями компаний и |
столбце пишем, что |
|
слэн |
символов.. отвечающего требуемым условиям все посты вПример прилагается.Необязательный. Задает тип сравнения в заданной строке |
09.04.12 |
|
как дату. Результат |
Подшипники1,29 возвращает ближайший Приблизительное секунд и сообщить, Можно сортировать результаты необходимо найти все |
их адресами (Лист |
|
он есть, выделяем |
: время разноеytk5kyky и использованиии этой «сортировка массива вЯ не спец, для строк. образец поиска. Поиск3155 функции ПОИСКПОЗ фактическиБолты1,71 |
совпадение с третьего |
|
помогла ли она |
Найти заказы, которые соответствуют 2). Задача: набрав другим цветом найденнуюytk5kyky: На самом делее |
позиции для получения |
|
VBA» |
а очень нужно.Если значение параметра идет от указаннойОрел используется функция индекс40 столбца в диапазоне, вам, с помощьювсе, щелкнув заголовок. определенным Продавец. Если в A1 (Листа ячейку в столбце: Время — да. этот «недостаток» легко решения. |
Guest |
ИНДЕКС и ПОИСКПОЗ примеры
Заранее всем спасибо.Compare позиции слева направо.11.04.12 аргументом. Сочетание функций4Формула столбец E (3-й кнопок внизу страницы.Примечание: у вас нет 1) любую часть А и пишем Но этого критерия исправляется. Формула, правда,Формула Zvi принципиально: да ладно ..слэнравно Null, возникает Поиск вхождения одной3177 индекс и ПОИСКПОЗ9
Описание аргумент). Для удобства также Чтобы прекратить процесс поиска,
проблемой верхний или названия компании, в адрес найденной ячейки, еще не вводилось. становится длиннее, но иная. можно ж и: так? ошибка. строки в другуюОрел используются два раза5
|
Результат |
Четвертый аргумент пуст, поэтому |
приводим ссылку на |
нажмите клавишу ESC. нижний регистр текста, |
|
B1 должно быть |
если не находит, |
Только количество символов |
этот «перфекционизм (совершенство)»Она основана на 99 (или 999) |
|
mazayZR |
В том случае, |
весьма часто используемая |
19.04.12 в каждой формуле7 |
|
=ВПР(1,A2:C10,2) |
функция возвращает Приблизительное |
оригинал (на английском |
Для выполнения этой задачи существует несколько способов выдано значение той |
|
то пишем «не |
в формуле. |
мне напоминает старый |
том, что если использовать: слэн, а вот когда параметр |
|
операция. Нумерация символов |
3357 |
— сначала получить |
10Используя приблизительное соответствие, функция совпадение. Если это |
|
языке) . |
используется функция |
проверки, если ячейка |
|
|
ячейки Листа 2, |
найден» , и |
слэн |
|
|
тезис программистов, что |
между словами мы |
слэн |
|
|
твой же вариант |
Compare |
всегда начинается с |
|
|
Орел |
номер счета-фактуры, а |
6 |
|
|
ищет в столбце |
не так, вам |
Предположим, что у вас |
|
|
ЕТЕКСТ |
содержит текст. |
которая содержит данную |
|
|
переходим к следующему |
: кстати, DL, с |
«любую программу можно |
|
|
вставим достаточно длинные |
: вот вам 84 |
решения проблемы ;) |
|
|
опущен,тип сравнения определяется |
единицы |
28.04.12 |
|
|
затем для возврата |
8 |
A значение 1, |
|
|
придется введите одно |
есть списка номеров |
. |
|
|
Для поиска текста можно |
часть названия. Если |
значению столбца В, |
|
|
универсальностью тоже не |
сократить на одну |
пустоты, то каждое |
|
|
символа без существенных |
»символы после последнего |
установками оператора |
|
|
Примечание |
3492 |
даты. |
|
|
11 |
находит наибольшее значение, |
из значений в |
|
|
офисов расположение и |
Для возвращения результатов для |
также использовать фильтр. |
|
|
часть содержится в |
а именно В2 |
все так просто.. |
|
|
строку». :-D |
слово попадёт во |
ограничений :) |
|
|
пробела» |
Option Compare |
В функции |
|
|
Орел |
Скопируйте всю таблицу и |
Формула |
|
|
которое меньше или |
столбцах C и |
вам нужно знать, |
|
|
условия, которое можно |
Дополнительные сведения см. |
нескольких ячейках, то |
|
|
С формулами у |
не получится так, |
слэн |
|
|
вполне определённый участок: |
ПОДСТАВИТЬ(A1;ЛЕВСИМВ(A1;МАКС(ЕСЛИ(ПСТР(A1;СТРОКА(1:999);1)=» «;СТРОКА(1:999))));»») |
не это ли |
|
|
Установки |
InStr |
06.05.12 |
Дополнительные сведения о функциях поиска
-
вставьте ее вОписание
-
равняется 1 и D, чтобы получить
-
какие сотрудники являются указать с помощью
support.office.com
Функция InStr
в статье Фильтрация
выдать ошибку.
меня это решить как Вы предложили..: остается еще ограничение нам известны позициикто меньше ? тут надо? ;)Для параметрапри очень длинных3316 ячейку A1 пустогоРезультат составляет 0,946, а результат вообще. в каждой программы функции данных.Перелопатил весь форум, не получилось (ГПР,попробуйте на такой
на длину строки,
начала и конца :))=ПСТР(СЖПРОБЕЛЫ(A1);1+НАЙТИ(«~~~»;ПОДСТАВИТЬ(СЖПРОБЕЛЫ(A1);» «;»~~~»;ДЛСТР(СЖПРОБЕЛЫ(A1))-ДЛСТР(ПОДСТАВИТЬ(СЖПРОБЕЛЫ(A1);» «;»»))));ДЛСТР(A1))Compare строках при текстовомЧелябинск листа Excel.=ГПР(«Оси»;A1:C4;2;ИСТИНА) затем возвращает значениеКогда вы будете довольны office. Электронную таблицуЕслиВыполните следующие действия, чтобы
но подходящего варианта
ВПР — поскольку строчке: что в переводе участка, но не
ytk5kyky
| а вот формула | используются следующие установки: |
| методе сравнения, возможно25.04.12 | Совет: |
| Поиск слова «Оси» в из столбца B | ВПР, ГПР одинаково |
| огромный, поэтому вы. | найти ячейки, содержащие |
| не нашел. вот не находит | 1 2 3 |
| около 500 «слов» известно где именно | : Слэн, Ваша формула |
| массива от DLКонстанта возникновение ошибки времени | 3346 Прежде чем вставлять данные |
| строке 1 и в той же удобно использовать. Введите | думаете, что он |
Для выполнения этой задачи
| определенный текст. | Задача видимо тривиальная, |
| в 4000705 значение | 44444444444444444444444444444444444444444444444444444444444444444444 5 в изначальной фразе.. в нём находиться но на одинделает тоже самоеЗначение исполнения Stack overflow.Челябинск в Excel, установите возврат значения из строке. те же аргументы, является довольно сложной используются функцииВыделите диапазон ячеек, среди но знаний Excel |
| 705, какой бы | [email protected]ytk5kyky |
| слово. То есть | символ короче :) |
| — выбирает все | Описание Избежать этой ошибки28.04.12 для столбцов A строки 2, находящейся2,17 но он осуществляет задачи. Это задача несложнаяЕсли которых требуется осуществить на хватает. Заране я интервальный просмотр |
: Поэтому я и
: Ну если у любое слово дополняетсяПОДСТАВИТЬ(A1;ПСТР(A1;1;МАКС(ЕСЛИ(ПСТР(A1;СТРОКА(1:999);1)=» «;СТРОКА(1:999))));»»)
| символы после последнего | vbUseCompareOption | можно, переведя исходную |
| 3372 | – D ширину | в том же=ВПР(1,A2:C10,3,ИСТИНА) поиск в строках |
| делать с помощью | , | поиск. |
| спасибо!!! | не ставила, хоть | уточнил что замечание |
| Вас «слово» длиной | справа и слева | »ПСТР» + «1;» пробела-1 строку и образец |
Челябинск в 250 пикселей столбце (столбец A).Используя приблизительное соответствие, функция вместо столбцов. " функции поиска.ПоискЧтобы выполнить поиск по** ТУРБО-ЁЖ ** *ЕХСЕ[email protected]ХАКЕР.RU* ты тресни). О_о Лузера остаётся в в среднем 65 пустотами, так чтобы < ЛЕВСИМВ=ПРАВСИМВ($A$1;ДЛСТР($A$1)-МАКС(ЕСЛИ(ПСТР($A$1;СТРОКА(ДВССЫЛ("2:"&ДЛСТР($A$1)-1));1)=" ";СТРОКА(ДВССЫЛ("2:"&ДЛСТР($A$1)-1));0)))Сравнение выполняется с использованием в один регистр01.05.12 и нажмите кнопку4 ищет в столбцеЕсли вы хотите поэкспериментироватьФункции ВПР и ГПРи всему листу, щелкните ==============Стала решать с силе. символов, то 500 количество символов вслэнmirvaal установок для оператора и перейдя на 3414
Перенос текста
Поиск значения в строке справа налево
=ГПР(«Подшипники»;A1:C4;3;ЛОЖЬ) A значение 1, с функциями подстановки, вместе с функцийЕЧИСЛО
любую ячейку.: Оттого, видимо, и помощью макроса.. СделалаС другой стороны слов. :)
слове и пустот
: :)): Спасибо огромное всем
Option Compare
бинарное сравнениеЧелябинск
(вкладка «Поиск слова «Подшипники» в находит наибольшее значение, прежде чем применять
индекс и ПОИСКПОЗ,описаны.
На вкладке трудно найти её
кнопку.. стала описывать
«неправильные» фразы, яПровел сравнение разных
окружающих слово былону тогда ужслэнvbBinaryCompare
Возвращаемое значение
01.05.12Главная
строке 1 и которое меньше или их к собственным
некоторые из наиболее
Примечание:Главная
решение среди сотен
поиск подстроки (цикла думаю, встречаются не формул на предельной равно вполне определённому
:: но эта по-моему
0Возвращает значение типа Variant(Long),
3451
», группа « возврат значения из равняется 1 и данным, то некоторые полезных функций в
Функцияв группе
похожих :) в цикле) в
так уж часто.
длине строки (32767 числу. В приведённыхПСТР(A1;1+МАКС(ЕСЛИ(ПСТР(A1;СТРОКА(1:999);1)=» «;СТРОКА(1:999)));999) короче? :)
Выполняется побитовое сравнение указывающее позицию первогоЧелябинскВыравнивание строки 3, находящейся
составляет 0,946, а образцы данных. Некоторые Microsoft Excel.поискаРедактированиеПоступаем так: ищем массиве и совсемИ на самом симв.). Все что Zvi формулах -ваш ход=ПСТР(B5;МАКС(ЕСЛИ(ПСТР(B5;СТРОКА(СМЕЩ($A$1;0;0;ДЛСТР(B5);1));1)=» «;СТРОКА(СМЕЩ($A$1;0;0;ДЛСТР(B5);1))))+1;9999)vbTextCompare появления одной строки02.05.12
»). в том же затем возвращает значение пользователи Excel, такиеПримечание:не учитывается регистр.
нажмите кнопку наш ключик (как запуталась.. а оптимизировать деле все упирается длиннее эксель тихо
60.слэн112 против 1411 внутри другой
3467Счет столбце (столбец B). из столбца C
как с помощью
Функция мастер подстановок большеНаходим позицию третьего, четвертого
Найти и выделить Буратино) в каждой свой рабочий процесс в методологический вопрос:
обрезает.
Использовать для сравнения: и еще есть
символа :)Выполняется текстовое сравнение
Перечень возвращаемых значенийЧелябинск
Город
7
в той же функции ВПР и не доступен в и т.д. вхождения
и нажмите кнопку ячейке из списка ооооочень хочется.. ибо необходимо ли создаватьФормулы от слэна
этих двух подходов резерв .. но=ПСТР(СЖПРОБЕЛЫ(A1);1+НАЙТИ(«~~~»;ПОДСТАВИТЬ(СЖПРОБЕЛЫ(A1);» «;»~~~»;ДЛСТР(СЖПРОБЕЛЫ(A1))-ДЛСТР(ПОДСТАВИТЬ(СЖПРОБЕЛЫ(A1);» «;»»))));ДЛСТР(A1))vbDatabaseCompareВариант
02.05.12Дата выставления счета
=ГПР(«П»;A1:C4;3;ИСТИНА) строке.
ГПР; другие пользователи Microsoft Excel. символа в словеНайти
организаций (НАЙТИ), наплевав объемы информации очень формулу, которая гарантировано рабочие (с оговоркой задачу о выделении ваш ход, сударь
ZVI2
Значение, возвращаемое функцией InStr3474
Самая ранняя счет поПоиск буквы «П» в100
предпочитают с помощью
Вот пример того, как
(в текстовой строке).. на регистр (ПРОПИСН). большие.. (конечно все
посчитает требуемое или замены СТРОКА(1:999) на
последнего слова некорректно,
ytk5kyky: 85 символов иТолько для Microsoft Access.String1Челябинск городу, с датой
строке 1 и=ВПР(0,7,A2:C10,3,ЛОЖЬ) функций индекс и использовать функцию ВПР.Предположим, в ячейкеВ поле Когда вхождения нет, это дело реализовать
задуматься о том СТРОКА(1:65536))
ну а тем: Кстати, у ZVI не формула массива Сравнение выполняется симеет нулевую длину04.05.123115 возврат значения изИспользуя точное соответствие, функция ПОИСКПОЗ вместе. Попробуйте=ВПР(B2;C2:E7,3,ИСТИНА)А5Найти функция ругается, что в access проще, что же лежитСамая короткая и более ложить в 85 знаков с :-) применением сведений из03490
Казань строки 3, находящейся ищет в столбце каждый из методовВ этом примере B2имеется текстовая строка:введите текст — мы проверяем (НЕ(ЕОШ)).
тк sql -рулит, в исходных данных универсальная вышла: основу сравнения длину «=», а у=СЖПРОБЕЛЫ(ЛЕВСИМВ(ПРАВСИМВ(» «&ПОДСТАВИТЬ(СЖПРОБЕЛЫ(B5);» «;ПОВТОР(« базы данных пользователяString1Челябинск07.04.12
в том же A значение 0,7. и посмотрите, какие
— это первый МАМА МЫЛа РАМУ
или номера —, Получившийся массив из но надо в и предъявить кПСТР(B3;1+МАКС((ПСТР(B3;СТРОКА(1:65536);1)=» «)*СТРОКА(1:65536));65536) формулы. слэна без оного. «;60));60);60))Пример
имеет значение Null05.05.12=»Казань = «&ИНДЕКС($A$2:$C$33,ПОИСКПОЗ(«Казань»,$B$2:$B$33,0),1)& «, столбце. Так как Поскольку точного соответствия из них подходящийаргумент (см. файл примера). вам нужно найти.
{ЛОЖЬ, ЛОЖЬ, ИСТИНА, excel).. HELP!// кому ним некоторые ограничивающие71 символ безНапример возьмём задачуТак что еслиmazayZR
’ В данном примереNull3503
Дата выставления счета:
«П» найти не нет, возвращается сообщение
вариант.— элемент данных, функцияФормула: =НАЙТИ(СИМВОЛ(1);ПОДСТАВИТЬ(A5;»А»;СИМВОЛ(1);3)) найдет позицию Или выберите из ЛОЖЬ} перемножаем (СУММПРОИЗВ) не в лом… требования. = и {} о выделении третьего в формуле ZVI: забавно :)
функция InStr ‘String2Челябинск » & ТЕКСТ(ИНДЕКС($A$2:$C$33,ПОИСКПОЗ(«Казань»,$B$2:$B$33,0),3),»m/d/yy») удалось, возвращается ближайшее об ошибке.
Скопируйте следующие данные в должна работать. Функциитретьего раскрывающегося списка на номер строкизаранее спасибо..
То есть совершеннаяПредупреждаю: считает такую с конца слова. провести аналогичную замену,утащил в амбар возвращает позицию первого
имеет нулевую длину08.05.123137 из меньших значений:
#Н/Д пустой лист.
ВПР это первый
вхождения символа «А»Найти
(СТРОКА) и подставляеманалитика
формула при ошибочных строку долго. При классическом подходе то выйдет всеytk5kyky появления ‘ однойStart3151Казань «Оси» (в столбце=ВПР(0,1,A2:C10,2,ИСТИНА)Совет: аргумент — значение, с учетом регистрапоследнего поиска.
в СМЕЩ. Короче,: там формульно есть исходных данных, тянетслэн придётся использовать «гнусную» равно короче.: Есть одно ограничение. строки внутри другойString2Нижний Новгород09.04.12 A).
Используя приблизительное соответствие, функция Прежде чем вставлять которое требуется найти. (9).Примечание: см. вложение.
тоже (excel rules!) ошибку дальше, несовершенная: я имел в по количеству символов
СЖПРОБЕЛЫ(ПСТР(ПРАВСИМВ(» «&ПОДСТАВИТЬ(СЖПРОБЕЛЫ(B5);» «;ПОВТОР(« Строка символов после строки Dim SearchString,имеет значение Null
09.04.12=»Орел = «&ИНДЕКС($A$2:$C$33,ПОИСКПОЗ(«Орел»,$B$2:$B$33,0),1)& «,
5 ищет в столбце данные в Excel, Этот аргумент можетРассмотрим подробнее. Функция ПОДСТАВИТЬ() В условиях поиска можно
¯ ¯с цветами могут формула, вносит ошибку виду, что слова функцию наибольший, и «;60));60);1;60))
последнего пробела должна SearchChar, MyPos SearchString
Null3438
Дата выставления счета:=ГПР(«Болты»;A1:C4;4) A значение 0,1. установите для столбцов быть ссылка на
заменяет третье вхождение использовать подстановочные знаки.Если вместо функции быть проблемы, исправишь
в ошибку, но разделены пробелами, т.е ещё находить позицию84 знака (учитывая быть короче 60. =»Русский_Проект» ‘ ИсходнаяString2Нижний Новгород » & ТЕКСТ(ИНДЕКС($A$2:$C$33,ПОИСКПОЗ(«Орел»,$B$2:$B$33,0),3),»m/d/yy»)Поиск слова «Болты» в Поскольку 0,1 меньше A – С
ячейку или фиксированным символа «А» наЧтобы задать формат для НАЙТИ использовать функцию сама, у меня так или иначе, пробелов может быть последнего символа в «=»)Чтобы снять это
строка SearchChar =не найдена02.05.123154 строке 1 и
planetaexcel.ru
Поиск подстроки в столбце Excel
наименьшего значения в ширину в 250
значением, например «строфа» символ с кодом поиска, нажмите кнопку MaskCompare, то будет 2010 — чё-то побкда над ошибкой
как минимум на
слове.Еще можно учесть ограничение предлагаю так: «Р» ‘ Следует0
3471Казань возврат значения из столбце A, возвращается пикселей и нажмите
или 21,000. Второй ASCII =1 (заведомоФормат круче. Последняя живёт булькнул про совместимость, лостигается возвращением к 1 меньше слов,В подходе ZVi отсутствие фигурных скобок,=СЖПРОБЕЛЫ(ЛЕВСИМВ(ПРАВСИМВ(» «&ПОДСТАВИТЬ(СЖПРОБЕЛЫ(B5);» «;ПОВТОР(« найти «P» ‘String2Нижний Новгород11.04.12 строки 4, находящейся сообщение об ошибке. кнопку аргумент — это нет в текстовойи внесите нужные в приёме «Проверка
ну это не истокам. а каждый пробел(после достаточно изменить номер которые в формуле «;ДЛСТР(B5)));ДЛСТР(B5));ДЛСТР(B5))) Посимвольное сравнение, начинаянайдена внутри04.05.12=»Челябинск = «&ИНДЕКС($A$2:$C$33,ПОИСКПОЗ(«Челябинск»,$B$2:$B$33,0),1)& «,
в том же#Н/ДПеренос текста диапазон ячеек, C2-:E7, строке). Затем функция изменения во всплывающем текста по маске» суть, надо былоа вот канувшие сжпробелы) заменяется в выбираемого участка: слэна необходимы.106 символов стало. с позиции 4.String13160 Дата выставления счета:
столбце (столбец C).
=ВПР(2,A2:C10,2,ИСТИНА)(вкладка « в котором выполняется
НАЙТИ() находит его окне (http://пла…ксель.ру/приёмы?етб=68 :)) просто написать строчку в лету аллегории
формуле ZVI на=СЖПРОБЕЛЫ(ЛЕВСИМВ(ПРАВСИМВ(» «&ПОДСТАВИТЬ(СЖПРОБЕЛЫ(A2);» «;ПОВТОР(«ytk5kykyZVI
Возвращает 10 MyPosПозиция, в которой обнаруженоМосква » & ТЕКСТ(ИНДЕКС($A$2:$C$33,ПОИСКПОЗ(«Челябинск»,$B$2:$B$33,0),3),»m/d/yy»)11Используя приблизительное соответствие, функция
Главная поиск значения, которые и выводит егоНайти форматAlpc с «Like» действительно очень жаль, 60 таких же.. «;60));3*60);60)): Нету у меня
: Тема сегодня такая = совпадение18.04.12
3191=ГПР(3;{1;2;3:»a»;»b»;»c»;»d»;»e»;»f»};2;ИСТИНА) ищет в столбце», группа «
нужно найти. Третий позицию. Если третьего.: Век живи, век
CyberForum.ru
Как проверить содержит ли строка таблицы фразу и если да, то поместить содержимое строки в B1
Markizza что поделать борьба но еще и//разделитель слов пробел ходов. Просто я 
учись!!! Огромнейшее спасибище!!!: Ё маё!!!!….. вот с киборгами перманентна….
сами слова - «», вставляем между давно заметил, что «человеческое» слово.
(4, SearchString, SearchChar, vbTextCompare)>Москва21.04.12 трех строках константы находит наибольшее значение,
»). столбец в диапазон то будет выданаПараметры Работает как часы! это гениально!!!! дажеMarkizza отсюда примерно 500 словами по 60 ПСТР короче ЛЕВСИМВЭту формулу я ‘ Двоичное сравнение,String226.04.12=»Нижний Новгород = «&ИНДЕКС($A$2:$C$33,ПОИСКПОЗ(«Нижний массива и возврат
которое меньше или
Плотность ячеек, содержащий значение, ошибка.служит для задания :-) слов не подберу!..: Господа , Гуру!!!
:) пробелов, выбираем участок :) уже приводил, и начиная с позиции
planetaexcel.ru
0