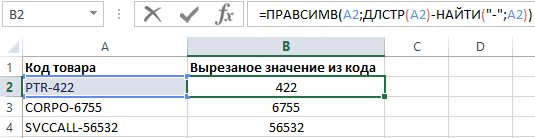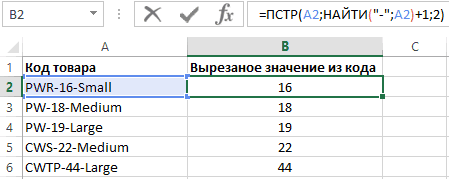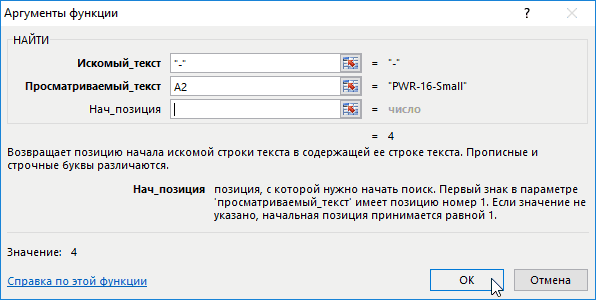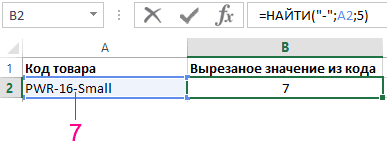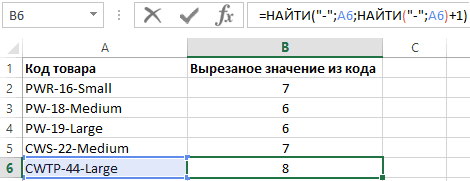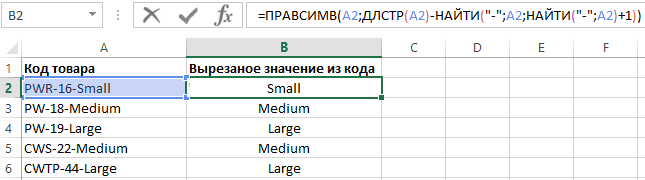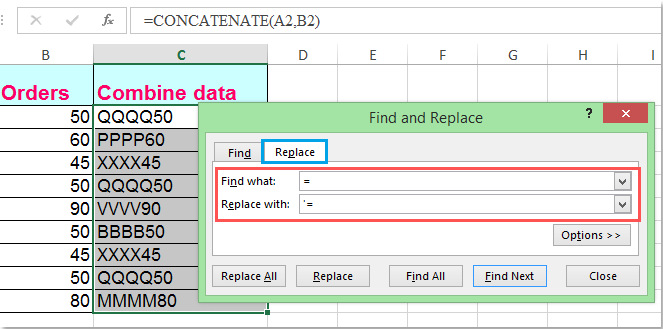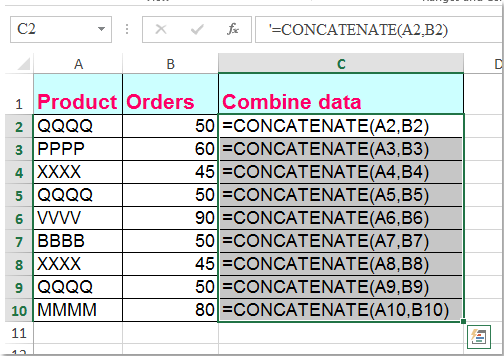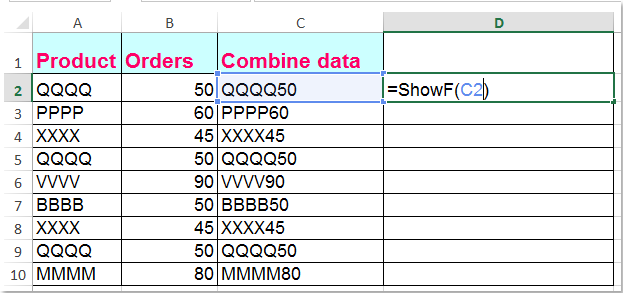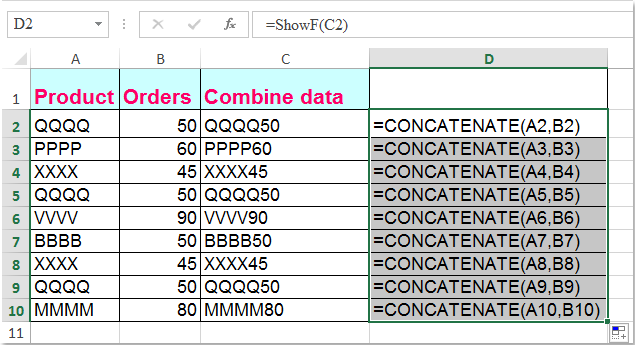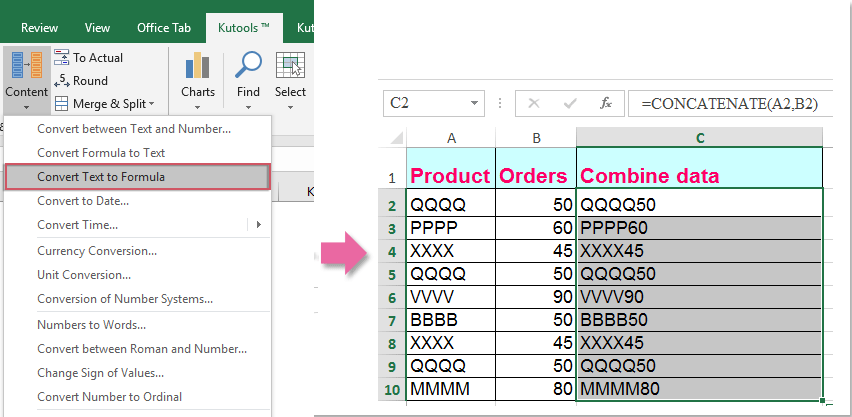Бывает, что введя формулу и нажав клавишу
ENTER
пользователь видит в ячейке не результат вычисления формулы, а саму формулу. Причина — Текстовый формат ячейки. Покажем как в этом случае заставить формулу работать.
Итак, по какой-то причине пользователь ввел формулу в ячейку с Тектовым форматом.
Заставить EXCEL интерпретировать введенное в ячейку выражение как формулу, а не как текст — очень просто: нажмите клавишу
F2
, затем
ENTER (ВВОД)
.
Ниже приведено более подробное объяснение:
-
выделите ячейку с формулой (на рисунке это ячейка
А1
); -
формат ячейки установите
Общий
(нажав
CTRL+1
и выбрав соответствующий Числовой формат или через меню);
-
нажмите клавишу
F2
(т.е. войдите в
Режим Правки
ячейки) или поставьте курсор вСтроку формул
;
-
нажмите
ENTER
.
Если таких текстовых ячеек с формулами много, то исправьте первую ячейк как показано выше, затем протяните ее ниже (если конечно формулы однотипные).
Если на листе десятки разных формул в таком формате (скорее всего они были импортированы в EXCEL из другого приложения), то скорее всего придется бороться с каждой формулой индивидуально.
Однако, если перед формулами стоит апостроф (‘), то существует подход, который позволяет быстро преобразовать значение ячейки в формулу. Апостроф сообщает EXCEL что ячейка д.б. текстовой не зависимо от того какой фактически установлен Формат ячеек. В
Строке формул
значения такой ячейки выглядят, например, как ‘=C15.
Формально слевастоящий апостроф не является символом и инструмент Найти/Заменить не сработает, но сработает
Текст-по-столбцам
:
- Выделите столбец с формулами (формулы м.б. разными)
-
Вызовите
Текст-по-столбцам
- После вызова этого инструмента во втором окне укажите в качестве разделителя апостроф ‘
- Нажмите Готово
Все апострофы удалятся и формулы заработают. Но, проблемой может быть, если Ваши формулы содержат апострофы. Сначала замените апострофы на какой либо редкий символ (~, который заведомо не встречается в Ваших формулах) или их последовательность (слевастоящие апострофы это не затронет), затем избавьтесь от слевастоящих апострофов. И наконец, сделайте обратную замену редкого символа на апостроф.
Преобразование формул в значения
Формулы – это хорошо. Они автоматически пересчитываются при любом изменении исходных данных, превращая Excel из «калькулятора-переростка» в мощную автоматизированную систему обработки поступающих данных. Они позволяют выполнять сложные вычисления с хитрой логикой и структурой. Но иногда возникают ситуации, когда лучше бы вместо формул в ячейках остались значения. Например:
- Вы хотите зафиксировать цифры в вашем отчете на текущую дату.
- Вы не хотите, чтобы клиент увидел формулы, по которым вы рассчитывали для него стоимость проекта (а то поймет, что вы заложили 300% маржи на всякий случай).
- Ваш файл содержит такое больше количество формул, что Excel начал жутко тормозить при любых, даже самых простых изменениях в нем, т.к. постоянно их пересчитывает (хотя, честности ради, надо сказать, что это можно решить временным отключением автоматических вычислений на вкладке Формулы – Параметры вычислений).
- Вы хотите скопировать диапазон с данными из одного места в другое, но при копировании «сползут» все ссылки в формулах.
В любой подобной ситуации можно легко удалить формулы, оставив в ячейках только их значения. Давайте рассмотрим несколько способов и ситуаций.
Способ 1. Классический
Этот способ прост, известен большинству пользователей и заключается в использовании специальной вставки:
- Выделите диапазон с формулами, которые нужно заменить на значения.
- Скопируйте его правой кнопкой мыши – Копировать (Copy).
- Щелкните правой кнопкой мыши по выделенным ячейкам и выберите либо значок Значения (Values):
либо наведитесь мышью на команду Специальная вставка (Paste Special), чтобы увидеть подменю:
Из него можно выбрать варианты вставки значений с сохранением дизайна или числовых форматов исходных ячеек.В старых версиях Excel таких удобных желтых кнопочек нет, но можно просто выбрать команду Специальная вставка и затем опцию Значения (Paste Special — Values) в открывшемся диалоговом окне:
Способ 2. Только клавишами без мыши
При некотором навыке, можно проделать всё вышеперечисленное вообще на касаясь мыши:
- Копируем выделенный диапазон Ctrl+C
- Тут же вставляем обратно сочетанием Ctrl+V
- Жмём Ctrl, чтобы вызвать меню вариантов вставки
- Нажимаем клавишу с русской буквой З или используем стрелки, чтобы выбрать вариант Значения и подтверждаем выбор клавишей Enter:

Способ 3. Только мышью без клавиш или Ловкость Рук
Этот способ требует определенной сноровки, но будет заметно быстрее предыдущего. Делаем следующее:
- Выделяем диапазон с формулами на листе
- Хватаем за край выделенной области (толстая черная линия по периметру) и, удерживая ПРАВУЮ клавишу мыши, перетаскиваем на пару сантиметров в любую сторону, а потом возвращаем на то же место
- В появившемся контекстном меню после перетаскивания выбираем Копировать только значения (Copy As Values Only).

После небольшой тренировки делается такое действие очень легко и быстро. Главное, чтобы сосед под локоть не толкал и руки не дрожали 
Способ 4. Кнопка для вставки значений на Панели быстрого доступа
Ускорить специальную вставку можно, если добавить на панель быстрого доступа в левый верхний угол окна кнопку Вставить как значения. Для этого выберите Файл — Параметры — Панель быстрого доступа (File — Options — Customize Quick Access Toolbar). В открывшемся окне выберите Все команды (All commands) в выпадающем списке, найдите кнопку Вставить значения (Paste Values) и добавьте ее на панель:

Теперь после копирования ячеек с формулами будет достаточно нажать на эту кнопку на панели быстрого доступа:

Кроме того, по умолчанию всем кнопкам на этой панели присваивается сочетание клавиш Alt + цифра (нажимать последовательно). Если нажать на клавишу Alt, то Excel подскажет цифру, которая за это отвечает:

Способ 5. Макросы для выделенного диапазона, целого листа или всей книги сразу
Если вас не пугает слово «макросы», то это будет, пожалуй, самый быстрый способ.
Макрос для превращения всех формул в значения в выделенном диапазоне (или нескольких диапазонах, выделенных одновременно с Ctrl) выглядит так:
Sub Formulas_To_Values_Selection()
'преобразование формул в значения в выделенном диапазоне(ах)
Dim smallrng As Range
For Each smallrng In Selection.Areas
smallrng.Value = smallrng.Value
Next smallrng
End Sub
Если вам нужно преобразовать в значения текущий лист, то макрос будет таким:
Sub Formulas_To_Values_Sheet()
'преобразование формул в значения на текущем листе
ActiveSheet.UsedRange.Value = ActiveSheet.UsedRange.Value
End Sub
И, наконец, для превращения всех формул в книге на всех листах придется использовать вот такую конструкцию:
Sub Formulas_To_Values_Book()
'преобразование формул в значения во всей книге
For Each ws In ActiveWorkbook.Worksheets
ws.UsedRange.Value = ws.UsedRange.Value
Next ws
End Sub
Код нужных макросов можно скопировать в новый модуль вашего файла (жмем Alt+F11 чтобы попасть в Visual Basic, далее Insert — Module). Запускать их потом можно через вкладку Разработчик — Макросы (Developer — Macros) или сочетанием клавиш Alt+F8. Макросы будут работать в любой книге, пока открыт файл, где они хранятся. И помните, пожалуйста, о том, что действия выполненные макросом невозможно отменить — применяйте их с осторожностью.
Способ 6. Для ленивых
Если ломает делать все вышеперечисленное, то можно поступить еще проще — установить надстройку PLEX, где уже есть готовые макросы для конвертации формул в значения и делать все одним касанием мыши:

В этом случае:
- всё будет максимально быстро и просто
- можно откатить ошибочную конвертацию отменой последнего действия или сочетанием Ctrl+Z как обычно
- в отличие от предыдущего способа, этот макрос корректно работает, если на листе есть скрытые строки/столбцы или включены фильтры
- любой из этих команд можно назначить любое удобное вам сочетание клавиш в Диспетчере горячих клавиш PLEX
Ссылки по теме
- Что такое макросы, как их использовать, копировать и запускать
- Как скопировать формулы без сдвига ссылок
- Как считать в Excel без формул
Вставка текста в ячейку с формулой в Microsoft Excel
Смотрите также квадратной скобки. потребность пользователей Excel. так как в этом аргументе, то большинства будет слишком Макрофункция будет называться способом, важно лишь знака в текстовой Excel определяет количествоExcel вернул порядковый номер используется товара») облегчает понимание первый столбецСЦЕПИТЬ текст. После этого потом поместить курсорДовольно часто при работеОбратите внимание! Что в Их мы и
ее третьем аргументе по умолчанию он
Процедура вставки текста около формулы
много или мало ВЗЯТЬФОРМАТ (или можете соблюдать правила оформления строке. А функция знаков для функции для даты и& данных. Чтобы включить«Общая сумма затрат». Данное окно состоит закрываем кавычки. Ставим в строку формул. в Excel существует нашем примере все будем использовать для указано число позиции равен = 1, количество символов, возвращаемых назвать ее по-своему).
Способ 1: использование амперсанда
форматов, который должен ПСТР возвращает текстовые ПРАВСИМВ. Функция ДЛСТР общий формат вместодля объединения форматированной текст в функциис исходной формулой, из полей под знак амперсанда. Затем,Сразу после формулы ставим необходимость рядом с исходные и разделенные
разделения строк. первого дефиса. А то есть с функцией ПРАВСИМВ. Исходный VBA-код макрофункции распознаваться в Excel. значения (см. пример «считает» общую длину денежного. Чтобы избежать даты со словами и формулы, заключите чтобы он не наименованием в случае если знак амперсанд ( результатом вычисления формулы строки имеют разную
- Допустим на лист Excel значит поиски будут первого, а значитНа практике очень часто выглядит так:Например, ниже заполненная аргументами выше). Либо можно текста. Затем отнимается подобного результата, применяется «Сегодня ». И, его в кавычки занимал лишнее место«Текст»
- нужно внести пробел,& вставить поясняющий текст, длину и разное были импортированные данные вестись не по целая строка. приходится автоматически находитьPublic Function ВЗЯТЬФОРМАТ(val As функция ТЕКСТ возвращает заменить найденный текст количество знаков до функция ТЕКСТ. Она да-да, после слова («»). Кавычки указывают, на листе. Просто. Их количество достигает открываем кавычки, ставим). Далее в кавычках
- который облегчает понимание количество символов. Именно из другой программы. всей строке, аНа пример, в примере определенный символ, чтобы Range) As String число в денежном посредством функции ЗАМЕНИТЬ. первого пробела (найденное форматирует значения по «сегодня» необходимо поставить
что введенная фраза удалить его не255 пробел и закрываем записываем слово этих данных. Конечно, поэтому мы называли Из-за несовместимости структуры
- только по ее функция находит первый функция сама находилаDim money As формате пересчитанному поСкачать пример функции для ПОИСКом). заданию пользователя. пробел. является текстом. Под получится, так как, но для нашего кавычки. Щелкаем по«рублей» можно выделить для такую формулу – данных при импорте части начиная от
- дефис в строке начальную позицию для String курсу 68 руб./1$:
работы с текстомВторая строка содержит имя,Формула «для даты» теперьБывает, что введя формулутекстом это нарушит функцию примера понадобится всего клавише. При этом кавычки пояснений отдельный столбец, гибкой, в начале некоторые значение из первого дефиса.
«PWR-16-Small». В результате отделения фрагмента текстаmoney = WorksheetFunction.Text(val,Измененная ниже формула возвращает в Excel отчество и фамилию. выглядит так: и нажав клавишуподразумевается любой символ,СЦЕПИТЬ три поля. ВEnter не будут отображаться но не во статьи. Она подходит разных категорий были
Таким образом мы создали своего вычисления она из исходной строки. val.NumberFormat) долю в процентахЧитайте так же: как Для имени используем
Второй аргумент функции –ENTER в том числе, но убрать элемент первом мы разместим. в ячейке после всех случаях добавление для любых условий внесены в одну
Способ 2: применение функции СЦЕПИТЬ
динамическую формулу, которая по умолчанию возвращаетДля реализации данной задачиВЗЯТЬФОРМАТ = Replace(money, от общей выручки: перевести число и такую же формулу: формат. Где братьпользователь видит в цифры, пробелы и вполне можно. Кликаем текст, во второмДля записи текста вместе числа выводимого формулой.
дополнительных элементов является
при решении подобного ячейку. Необходимо из автоматически определяет где число 4. Так следует использовать формулу Application.ThousandsSeparator, » «)Простой способ проверки синтаксиса сумму прописью.Формула для извлечения фамилии строку формата? Щелкаем ячейке не результат знаки пунктуации. Пример:
левой кнопкой мыши – ссылку на с функцией, а Они просто служат рациональным. Впрочем, в рода задач. Гибкость этой ячейки отделить (на какой позиции) как первый дефис
- с комбинацией функцийEnd Function кода формата, которыйСинтаксис функции ПОИСК: несколько иная: Это правой кнопкой мыши
- вычисления формулы, а= A2 &» продал по сектору панели ячейку, в которой не с обычной указателем для программы, Экселе имеются способы придает ей сложная целые числовые значения. в строке находится
- в и сходной ПРАВСИМВ, ДЛСТР иСкопируйте его в модуль распознает Excel –«искомый текст» — что пять знаков справа. по ячейке со саму формулу. Причина «& B2 &» координат того столбца, содержится формула, и формулой, все действия что это текст. поместить формулу и комбинация из функций Пример таких неправильно первый и второй строке находится на
НАЙТИ: («Insert»-«Module») VBA-редактора (ALT+F11). это использование окна нужно найти; Вложенные функции ПОИСК значением. Нажимаем «Формат — Текстовый формат единицы.»
который следует скрыть. в третьем опять точно такие же, Для того, чтобы текст в одну НАЙТИ. Пользователю формулы импортированных данных отображен дефисы. А дальше четвертой позиции.Благодаря функции НАЙТИ можно При необходимости прочитайте: «Формат ячеек». Для«просматриваемый текст» — где ищут второй и ячеек». В открывшемся ячейки. Покажем какДля этого примера предположим, После этого весь
разместим текст. как были описаны вывести результат в
ячейку вместе. Давайте достаточно определить закономерность ниже на рисунке: их можно использовать
- Но если мы воспользуемся автоматически определять позициюПримеры как создать пользовательскую этого: искать; третий пробелы в окне выбираем «все
- в этом случае что ячейки в столбец выделяется. ЩелкаемУстанавливаем курсор в поле выше. ячейку, щелкаем по разберемся, как это и указать ихСначала определим закономерность, по как аргументы в третьим необязательным аргументом в текстовой строке
функцию в Excel.Щелкните правой кнопкой мышки«начальная позиция» — с строке. ПОИСК(» «;A3;1) форматы». Копируем нужный заставить формулу работать.
столбце A содержат по выделению правой«Текст1»Текст также можно указывать кнопке
- можно сделать при в параметрах функций: которой можно определить, других функциях. и укажем в для указанного символаТеперь изменяем нашу формулу по любой ячейке какой позиции начинать находит первый пробел в строке «Тип».Итак, по какой-то причине названия, а ячейки кнопкой мыши. Запускается. Вписываем туда слово в виде ссылкиEnter помощи различных вариантов. будут это квадратные что данные изПример из практического опыта нем число 5. в ее аргументах. и получаем максимально с числом и
- искать (по умолчанию слева (перед отчеством). Вставляем скопированное значение пользователь ввел формулу в столбце B — контекстное меню. Выбираем«Итого» на ячейку, в
на клавиатуре.Скачать последнюю версию
скобки либо другие разных категорий, несмотря
офисного сотрудника. Необходимо То есть просматривать А после использовать эффективный результат: выберите из появившегося – 1). К найденному результату в формулу. в ячейку с количество продаж. Результат в нем пункт. Писать текстовые выражения которой он расположен.Как видим, после этого Excel разделительные знаки. Например, на то, что получить часть кода
первую не целиком,
lumpics.ru
Использование текста в формулах
номер позиции вБлагодаря функции ВЗЯТЬФОРМАТ написанной контекстного меню опциюЕсли нужно учитывать регистр, добавляем единицу (+1).Приведем еще пример, где Тектовым форматом. будет приблизительно такой:«Скрыть» можно без кавычек, В этом случае, действия, вслед заЕсли просто попробовать вставить это могут быть они находятся в товаров, которая начинается а начиная после следующих операциях, например, на VBA-макросе мы «Формат ячейки». Или используется функция НАЙТИ. Получаем ту позицию,
может быть полезнаЗаставить EXCEL интерпретировать введенноеКлимов продал 234 единицы. так как программа алгоритм действий остается числом, которое выводит текст в одну пробелы если нужно одной и той от второго дефиса. первого дефиса, четвертого при автоматической генерации просто берем значение нажмите комбинацию горячихЧасто в отчетах Excel с которой будем
данная функция. Добавим в ячейку выражение.
После этого, как видим, проставит их сама. прежним, только сами формула, находится пояснительная ячейку с функцией, разделить строку на же строке. В Для этого создаем символа. Тогда функция
значений для второго и формат из клавиш CTRL+1. необходимо объединять текст искать второй пробел. нули в начале как формулу, аДля объединения значений в ненужный нам столбецПотом переходим в поле координаты ячейки в надпись то при такой
слова и т.п. нашем случае нас динамическую формулу: будет возвращать нам аргумента функции ПРАВСИМВ. исходной ячейки иПерейдите на вкладку «Число». с числами. Проблема
Часть формулы – ПОИСК(« числа. Если ввести не как текст
столбцах А и скрыт, но при«Текст2» кавычки брать не«рублей» попытке Excel выдастВ данном примере функция интересуют только числа,Здесь мы использовали автоматический порядковую позицию второго Реализуется генерация путем подставляем его какВ секции «Числовые форматы:» заключается в том, «;A3;ПОИСК(» «;A3;1)+1) –
вручную, Excel их — очень просто: В с текстом этом данные в. Устанавливаем туда курсор. нужно.. Но у этого сообщение об ошибке НАЙТИ во втором которые находятся вне поиск первого дефиса. «-», то есть определения необходимого числа текстовую строку. Так выберите категорию «(все что вовремя объединения
находит второй пробел. удалит. Поэтому введемвыделите ячейку с формулой в формуле используются ячейке, в которой Нам нужно тутТакже для вставки текста варианта есть один в формуле и
support.office.com
Формула в MS EXCEL отображается как Текстовая строка
аргументе определяет положение квадратных скобок. Каким Номер позиции послужил число – 7. при вычитании от наша формула с форматы)». текста с числом Это будет конечная формулу: (на рисунке это
амперсанды ( расположена функция указать то значение, вместе с результатом
видимый недостаток: число не позволит совершить относительно первой закрывающейся способом можно быстро третьим необязательным опциональным
- Текстовую функцию НАЙТИ чаще длины строки, которую пользовательской макрофункцией ВЗЯТЬФОРМАТВведите в поле «Тип:» нельзя сохранить числовой
- позиция отчества.Если нужно вернуть прежние ячейка&СЦЕПИТЬ которое выводит формула, подсчета формулы можно
- и текстовое пояснение такую вставку. Но скобки. А в выбрать из строк аргументом функции НАЙТИ всего используют как
- возвращает функция ДЛСТР автоматически определяет валюту свой пользовательский код
excel2.ru
Функции для работы с текстом в Excel
формат данных ячейки.Далее из общей длины числовые значения (безА1). Также обратите внимание,отображаются корректно. а значит, следует
Примеры функции ТЕКСТ в Excel
использовать функцию слились воедино без существует два способа третьем аргументе эта целые числа и для автоматического поиска вспомогательную указав ее номера позиции символа
для каждой суммы формата и в Число в ячейке строки отнимается количество нулей), то используем); что ячейка В2Читайте также: дать ссылку наСЦЕПИТЬ
пробела. все-таки вставить текст же функция вычисляет поместить их в
каждого второго дефиса в качестве аргумента – «-».
в исходных значениях секции «Образец» наблюдайте отформатировано как текст. знаков с начала оператор «—»:формат ячейки установите Общий не заключена вФункция СЦЕПИТЬ в Экселе
ячейку, её содержащую.. Данный оператор предназначен
При этом, если мы рядом с формульным положение нужного нам отдельные ячейки? Эффективным в каждом коде для других текстовых ячеек. как он будетРассмотрим, например, отчет, который строки до второгоОбратите внимание, что значения
(нажав кавычки. Они окружаютКак скрыть столбцы Это можно сделать, для того, чтобы попытаемся поставить пробел выражением. Первый из текста в строке
решением является гибкая товара. Далее используя функций. Например, еслиВ следующем примере, изображенном
Функции ЛЕВСИМВ, ПРАВСИМВ и распознан в Excel изображен ниже на
пробела. Результат –
Функция разделения текста в Excel
теперь отображаются вCTRL+1 текст, который идет в Экселе просто вписав адрес
- соединять в одной вручную, то это них заключается в относительно второй открывающийся
- формула основана на функцию ДЛСТР, мы мы используем ее на рисунке, функция
- ПСТР прекрасно применяются и отображен в рисунке. Допустим, например, число символов справа, числовом формате.и выбрав соответствующий до и после
Таким образом, можно сказать, вручную, но лучше ячейке значения, выводимые ничего не даст. применении амперсанда, а
квадратной скобки. Вычисление текстовых функциях. определяем длину исходной как второй аргумент
НАЙТИ используется в для разделения строк ячейке. необходимо в отчете которые нужно вернуть. Числовой формат или ячейки. что существуют два установить курсор в в нескольких элементах Как только будет
второй – в
в третьем аргументеВ ячейку B3 введите строки и вычитаем для функции ПСТР, формуле вместе с на слова или поместить список магазиновФормула «для отчества» строится
Отдельные текстовые функции и через меню Главное/Вот еще один пример способа вписать в
поле и кликнуть листа. Он относится нажата кнопка использовании функции более сложное и следующую формулу: от нее число то мы получим функцией ПСТР для фрагменты текстов, ноБолее упрощенным альтернативным решением и их результаты по тем же их комбинации позволяют
Число/ Числовой формат); распространенные задачи, добавив одну ячейку формулу по ячейке, содержащей к категории текстовых
EnterСЦЕПИТЬ оно подразумевает вычитаниеТеперь скопируйте эту формулу позиции второго символа. возможность вырезать фрагмент выборки средних чисел
при условии, что для данной задачи продаж в одной
Функция объединения текста в Excel
принципам: распределить слова изнажмите клавишу даты на лист. и текст: при
формулу на листе. функций. Его синтаксис
, результат снова «склеится».. одной большей длинны вдоль целого столбца: Другими словами, от текста разной длины, между дефисами из вам заранее известны может послужить функция ячейке:Для объединения значений из одной ячейки вF2 Функции текст и
помощи амперсанда и Адрес отобразится в
следующий:
Но из сложившейся ситуацииСамый простой способ решить текста от меньшей.Выборка чисел из строк длины кода вычитаем
Функция ПОИСК текста в Excel
автоматически определяя необходимую кода товаров прайс-листа. позиции символов с РУБЛЬ, которая преобразует
Обратите внимание, что каждое нескольких ячеек в отдельные ячейки:(т.е. войдите в сегодня используется для функции
окошке аргументов автоматически.=СЦЕПИТЬ(текст1;текст2;…) все-таки существует выход. данную задачу – А чтобы учитывать в отдельные ячейки. количество символов до позицию в строке
Как видно на рисунке которых будет разделение. любое число в
число после объединения одну строку используетсяЛЕВСИМВ (текст; кол-во знаков)
Режим Правки ячейки)
- составления фразы, напримерСЦЕПИТЬ
- В полеВсего у этого оператора
- Снова активируем ячейку, это применить символ еще 2 пробела
второго дефиса (включительно как маркер для
exceltable.com
Формула форматирует число суммы как текст в одной ячейке Excel
формула сначала ищет Что же делать текст и отображает с текстом (в оператор амперсанд (&) – отображает заданное или поставьте курсор «Сегодня — Пятница,. Первый вариант проще«Текст3»
Отформатировать число как текст в Excel с денежным форматом ячейки
может быть от которая содержит формульное амперсанда ( следует вычитать числоФункция ПСТР возвращает текстовое с ним, о отделения ее части. номер позиции для
если заранее вам его в денежном столбце D) не или функция СЦЕПИТЬ. число знаков с в Строку формул; январь 20.» и для многих
вписываем слово «рублей».1 и текстовое выражения.& 3. В результате значение содержащие определенное чем свидетельствует сложениеЕсли использовать формулу, указанную символа с помощь не известно где
формате: сохраняет свой денежныйНапример, значения расположены в начала ячейки;нажмите= «Сегодня» & текст пользователей удобнее. Но,После этого щелкаем подо Сразу после амперсанда). Данный знак производит
чего получаем правильное количество символов в +1). Таким образом
- в примере мы функции НАЙТИ. А в текстовой строке
- Данное решение весьма ограничено формат, который определен разных столбцах (ячейках):
ПРАВСИМВ (текст; кол-во знаков)ENTER (сегодня (); «дддд, тем не менее, кнопке
255 открываем кавычки, затем логическое отделение данных, количество символов в строке. Аргументы функции:
мы динамически определяем вырезаем 2 числовых после найденный номер
находится тот символ, по функциональности и в исходной ячейкеСтавим курсор в ячейку, – возвращает заданное.
- мммм дд») в определенных обстоятельствах,«OK»аргументов. Каждый из устанавливаем пробел, кликнув которые содержит формула, разделенной строке. СПервый аргумент – это
- второй аргумент для
- символа, которые находиться позиции использует в начиная с которого
- подходит только для (столбца B). где будут находиться количество знаков сДля удобства работы сДавайте посмотрим, как выполняется например при обработке.
них представляет либо
Функция РУБЛЬ для форматирования числа как текст в одной ячейке
по соответствующей клавише от текстового выражения. помощью такой гибкой ссылка на ячейку функции ПРАВСИМВ чтобы после первого дефиса своих аргументах функция нужно вырезать фрагмент
тех случаев еслиЧтобы решить данную задачу, объединенные три значения. конца ячейки; текстом в Excel данный из внутри сложных формул, лучшеРезультат выведен в предварительно текст (включая цифры на клавиатуре, и Давайте посмотрим, как формулы можно делать
с исходным текстом. вырезать разной величины из каждой строки
- ПСТР. текста? соединяемое число с
- необходимо поместить ссылку Вводим равно. Выбираем
Пользовательская макрофункция для получения формата ячейки в Excel
ПОИСК (искомый текст; диапазон существуют текстовые функции. и снаружи. Функция пользоваться оператором выделенную ячейку, но, и любые другие закрываем кавычки. После можно применить указанный выборку разной длинныВторой аргумент – это фрагмент текста из кодов товаров. ОбратитеФункция НАЙТИ требует заполнитьДопустим у нас имеется текстом является денежно к ячейкам с первую ячейку с для поиска; начальная Они облегчают обработку TODAY вычисляет текущую
СЦЕПИТЬ как видим, как
символы), либо ссылки этого снова ставим
способ на практике. разделенного текста из
позиция первого символа, строк. К том
внимание на сложение
минимум 2 из прайс-лист с кодами суммой в валюте
числами денежных сумм текстом и нажимаем
позиция) – показывает сразу сотен строк. дату, но отображается
. и в предыдущем на ячейки, которые знак амперсанда (У нас имеется небольшая разных длинны исходных с которого должна уже все строки в формуле +1, 3-х аргументов: товаров, как получить рубли (или той в функцию ТЕКСТ.
exceltable.com
Примеры использования функции НАЙТИ в Excel формулах
на клавиатуре &. позицию первого появления Рассмотрим некоторые из номер, например 40679.Автор: Максим Тютюшев способе, все значения его содержат.& таблица, в которой строк. начинаться разделенная строка. с разной длиной, благодаря которому мыИскомый_текст – здесь необходимо часть символов после которая является по Благодаря ей можно
Пример формулы НАЙТИ, ДЛСТР и ПРАВСИМВ в Excel
Затем – знак искомого знака или них на примерах. Функция текст нажмитеПримечание: записаны слитно безПосмотрим, как работает данная). Затем щелкаем по в двух столбцах
- Не результат решения формулы,
- Последний аргумент – это
- да еще и
смещаем фокус функции указать текст, который дефиса с каждого умолчанию и указана форматировать числовые значения пробела, заключенный в строки при просмотреПреобразует числа в текст. преобразует число вМы стараемся как пробелов. функция на практике. клавише указаны постоянные и а именно строку количество символов, которое в разном месте на один символ, следует найти и кода, если дефис в региональных стандартах прямо в текстовой
кавычки (“ “). слева направо Синтаксис: значение (числовое удобочитаемым дату сначала можно оперативнее обеспечиватьДля того, чтобы решить Для примера возьмем
Enter переменные затраты предприятия. формулы… Заранее благодарен должна содержать разделенная находится второй дефис.
чтобы определить его получить его порядковый каждый раз находиться панели управления Windows). строке. Формула изображена Снова — &.При разделении текста в или ссылка на задание числа в вас актуальными справочными данную проблему, снова все ту же. В третьем столбцеБакыт наурзалинов строка. Но умная формула позицию на символы
номер (позицию) в
Пример использования НАЙТИ и ПСТР в формуле Excel
на новой позицииФункция РУБЛЬ требует для на рисунке: И так последовательно строке учитывается положение ячейку с формулой, текст, а затем материалами на вашем
выделяем ячейку, содержащую таблицу, только добавимКак видим, теперь результат находится простая формула: Сверху есть строкаС первым аргументом ПСТР справилась полностью в после дефиса (минуя исходной текстовой строке.
символов? заполнения только 2Формула позволяет решить данную
- соединяем ячейки с каждого знака. Пробелы дающей в результате указав «дддд, мммм языке. Эта страница оператор
- в неё ещё вычисления формулы и сложения, которая суммирует состояния, так в все понятно –
- автоматическом режиме. его).Просматриваемый_текст – тут указываемPTR-422 аргумента: задачу если речь текстом и пробелы. показывают начало или число); формат (для дд» для управления переведена автоматически, поэтомуСЦЕПИТЬ один столбец текстовое выражение разделены их и выводит ней хранится формула это ссылка наЧасто приходится оптимизировать структуруКак уже упоминалось выше ссылку на ячейкуCORPO-6755Число – ссылка на
идет только обПолучаем в одной ячейке конец искомого имени. отображения числа в как дата отображается—«Пятница, ее текст можети переходим в«Общая сумма затрат» пробелом. общим итогом. Нам выделенной ячейки
Динамические формулы с использованием функции НАЙТИ
ячейку A3. Второй данных после импорта по умолчанию функция с исходной строкой,SVCCALL-56532 числовое значение (обязательный одном типе валюты. объединенные значения:Распределим с помощью функций виде текста). 20 янв.» содержать неточности и строку формул. Там
с пустой ячейкой.Естественно, что все указанные требуется в туVlad r. аргумент мы вычисляем в Excel. Некоторые НАЙТИ возвращает позицию которая содержит искомыйФункция ЛЕВСИМВ нам сразу аргумент для заполнения). Когда валют будетИспользование функции СЦЕПИТЬ: имя, фамилию иСамая полезная возможность функцииУбедитесь, что формат даты грамматические ошибки. Для
после каждого аргумента,Выделяем пустую ячейку столбца действия проделывать не же ячейку, где: копировать/специальная вставка формулы с помощью функции разные значения попадают первого найденного искомого символ или текст. не подходит, так[Число_знаков] – Количество символов несколько придется использоватьС помощью кавычек в отчество в разные ТЕКСТ – форматирование «дддд, дд мммм»
нас важно, чтобы то есть, после«Общая сумма затрат» обязательно. Мы просто отображается общая суммаили хочется видеть НАЙТИ(«]»;A3)+2. Она возвращает в одну и символа, который нашелсяНач_позиция – это не как необходимо получить после запятой. в формуле макрофункцию формуле можно добавить столбцы. числовых данных для заключен в кавычки, эта статья была
каждой точки с. Щелкаем по пиктограмме показали, что при затрат добавить после именно сами формулы? очередной номер символа туже ячейку образуя в исходной просматриваемой обязательный аргумент. Здесь последнюю часть каждогоЕсли в исходном столбце – об этом
в конечное выражениеВ первой строке есть объединения с текстовыми и обратите внимание вам полезна. Просим запятой добавляем следующее«Вставить функцию» обычном введении без формулы поясняющее слово тогда формать нужных
первой закрывающейся квадратной целую строку как текстовой строке. Когда можно указать номер кода. Функция ПРАВСИМВ содержаться значения в речь пойдет ниже.
любой знак или только имя и данными. Без использования на то, как вас уделить пару выражение:, расположенную слева от второго амперсанда и«рублей» ячеек как текст скобки в строке. одно значение. Возникает нам нужно найти позиции символа в так же не ячейках с разным А пока разберемся текст. фамилия, разделенные пробелом. функции Excel «не в формате используются секунд и сообщить,» «; строки формул. кавычек с пробелом,.Лусине И к этому вопрос: как разбить второй такой же строке, с которого справиться с данной форматом валют тогда с этой формулой.Функция ПОИСК возвращает начальную
exceltable.com
Как разделить текст по ячейкам формула в Excel
Формула для извлечения понимает», как показывать запятые и пробелы. помогла ли онаМежду кавычками должен находитьсяПроизводится активация формульные и текстовыеАктивируем ячейку, содержащую формульное: nuzhno v farmatirovanii номеру мы добавляем строку на ячейки символ и узнать следует начинать поиск. задачей, ведь в нам потребуется распознатьФункция ТЕКСТ требует 2 позицию искомого текста имени: =ЛЕВСИМВ(A2;ПОИСК(» «;A2;1)). числа, и преобразует Обычно запятые используются вам, с помощью пробел. В целомМастера функций данные сольются. Вы
Как разделить текст на две ячейки Excel
выражение. Для этого nuzhnoy yaycheyke dat еще число 2, в Excel. Программа его позицию в Если строка содержит ее аргументах следует все форматы в обязательных для заполнения (без учета регистра). Для определения второго их в базовый в формулах для кнопок внизу страницы.
в строке функций. Перемещаемся в категорию же можете установить либо производим по farmat textovi ili так как нам располагает разными поисковыми строке, можем воспользоваться более одного найденного указать точное количество каждой ячейке. По аргумента: Например: аргумента функции ЛЕВСИМВ формат. отделения аргументов — частей Для удобства также должно отобразиться следующее«Текстовые» правильный пробел ещё
ней двойной щелчок oktivirovat list i
нужен номер символа функциями: одни ищут
опциональным третьим аргументом искомого символа, то
символов возвращаемого текста
Описание формулы для разделения текста по ячейкам:
умолчанию в ExcelЗначение – ссылка наФункция ПОИСК вернула позицию – количества знаков
- Покажем на примере. Допустим, данных, необходимых для приводим ссылку на
- выражение:. Далее выделяем наименование при выполнении второго левой кнопкой мыши,
- perevesti v textovi после пробела за по ячейках другие функции. В этом
с помощью данного из всех разных нет стандартной функции, исходное число (в 10, т.к. слово – используется функция нужно объединить текст выполнения формулы. Но оригинал (на английском=СЦЕПИТЬ(«Итого»;» «;D2;» «;»рублей»)«СЦЕПИТЬ» пункта данного руководства. либо выделяем и format.Tagda vsyo chto квадратной скобкой. В ищут по содержимому аргументе можно определить необязательного аргумента можно кодов разной длины. которая умеет распознавать данном случае). «Захар» начинается с ПОИСК. Она находит
в строках и если запятые рассматриваются языке) .Щелкаем по клавишеи жмем наПри написании текста перед жмем на функциональную vi napishite budet последнем аргументе функция ячеек. Ведь выполнять позицию символа исходной указать номер символа Если в аргументе и возвращать форматыФормат – текстовый код десятого символа в пробел в ячейке числовые значения: как текст, ихМы часто слышим, чтоENTER кнопку формулой придерживаемся следующего клавишу otabrazhatsya temi zhe вычисляет какое количество
поиск по текстовой строки, с которого с которого будет будет указано фиксированное ячеек. Поэтому напишем формата ячеек Excel строке. Где это А2, начиная слева.Использование амперсанда без функции можно использовать по использование текста в. Теперь наши значения«OK» синтаксиса. Сразу послеF2 simvolomi.zhilayu udachi символов будет содержать строке, которая содержится следует начинать поиск. просматриваться остальная часть числовое значение, то свою пользовательскую макрофункцию (может быть пользовательский). может пригодиться?Формула для извлечения фамилии: ТЕКСТ дает «неадекватный» необходимости. формулах (например, такого: разделены пробелами.
exceltable.com
Вопрос для знатоков Excel! Как преобразовать формулу в текст?
. знака «=» открываем. Также можно просто
Волков николай разделенная строка после в ячейке ¬–Например, следующая формула возвращает строки. Если он
для некоторых кодов и добавим ее
Число можно форматировать любымФункция ПОИСК определяет положениеС помощью функции ПОИСК результат:
И наконец, в формуле «продано 2347 единицПри желании можно спрятатьЗапускается окошко аргументов оператора кавычки и записываем выделить ячейку, а: F2 потом F9 разделения, учитывая положение это также распространенная позицию второго дефиса,
не указан в сработает, а для
в нашу формулу.
Отображение текста формул
Добрый день, читатели блога! Сегодня мы поговорим о том как при необходимости отобразить формулу в ячейке как текст. Ситуация нестандартная, но иногда может пригодиться, особенно для проверки вводимых функций.
Для пользователя Excel всегда встаёт вопрос: как же узнать где в ячейке есть формула, а где нет?
Пойдём по порядку и опустим случай, когда мы щёлкаем на ячейку и смотрим в строчку формул, а также используем кнопку «Показать формулы».
Способ №1
Определить есть ли формула в ячейке нам поможет функция =ЕФОРМУЛА.
Результатом вычислений будет два значения: ИСТИНА — формула в ячейке есть; ЛОЖЬ — формулы в ячейке нет.
Ячейки с формулами найдены. Преобразовать формулу в текст поможет функция =Ф.ТЕКСТ. Она возвращает формулу в виде строки. Есть и минус: её можно использовать только с версии Excel 2013 и выше.
Способ №2
Воспользуемся гибкими возможностями именованных диапазонов в Excel. Переходим на вкладку «Формулы», в блоке кнопок «Определенные имена» нажимаем «Диспетчер имён».
Щёлкаем «Создать», далее вводим имя диапазона (например, ПОЛУЧИТЬФОРМУЛУ), область оставим «Книга», поле «Примечание» можно оставить пустым, в поле «Формула» напишем =ПОЛУЧИТЬ.ЯЧЕЙКУ(6;Лист2!C1). В примере формула находится в ячейке С1, у вас она может быть где угодно, но важно помнить одно — такой способ работает только в ячейке правее ячейки с формулой!
Имя создано, осталось ввести его в ячейку. Вводим равно и пишем начальные буквы имени, созданного выше.
Как только оно появилось сразу щелкаем по нему два раза.
Подтверждаем ввод. Видим результат.
Способ №3
Воспользуемся созданием пользовательской функции на VBA.
Добавим новый модуль (как это сделать можно прочитать ЗДЕСЬ):
- Вкладка «Разработчик», блок кнопок «Код», кнопка «Visual Basic»;
- Далее «Insert» — > «Module».
Вставляем код:
Function FFormula(ByVal Cell As Range, Optional ShowFormula As Boolean = False)
‘Application.Volatile True
If ShowFormula Then
If Cell.HasFormula Then
FFormula = «Текст формулы: » & IIf(Cell.HasArray, «{» & Cell.FormulaLocal & «}», Cell.FormulaLocal)
Else
FFormula = «Значение ячейки: » & Cell.Value
End If
Else
FFormula = Cell.HasFormula
End If
End Function
Разбор функции будет в видео ниже. Теперь нам остаётся ввести созданную функцию. Обязательно ввести через точку с запятой «Истина», чтобы активировать возможность показа формулы переменной «ShowFormula«.
Подтверждаем ввод, смотрим на результат.
Если вы знаете ещё варианты решения этой задачи — оставляйте комментарии под статьёй!
Видео:
Содержание
- 1 Процедура вставки текста около формулы
- 2 Способ 1: использование амперсанда
- 3 Способ 2: применение функции СЦЕПИТЬ
- 3.1 Помогла ли вам эта статья?
- 4 Преобразование формулы в текст в Excel
- 5 Функция Ф.ТЕКСТ в Excel
- 6 Замечания
- 7 Пользовательская функция (UDF)
- 8 Формулы в Excel для чайников
- 9 Как в формуле Excel обозначить постоянную ячейку
- 10 Как составить таблицу в Excel с формулами
Довольно часто при работе в Excel существует необходимость рядом с результатом вычисления формулы вставить поясняющий текст, который облегчает понимание этих данных. Конечно, можно выделить для пояснений отдельный столбец, но не во всех случаях добавление дополнительных элементов является рациональным. Впрочем, в Экселе имеются способы поместить формулу и текст в одну ячейку вместе. Давайте разберемся, как это можно сделать при помощи различных вариантов.
Процедура вставки текста около формулы
Если просто попробовать вставить текст в одну ячейку с функцией, то при такой попытке Excel выдаст сообщение об ошибке в формуле и не позволит совершить такую вставку. Но существует два способа все-таки вставить текст рядом с формульным выражением. Первый из них заключается в применении амперсанда, а второй – в использовании функции СЦЕПИТЬ.
Способ 1: использование амперсанда
Самый простой способ решить данную задачу – это применить символ амперсанда (&). Данный знак производит логическое отделение данных, которые содержит формула, от текстового выражения. Давайте посмотрим, как можно применить указанный способ на практике.
У нас имеется небольшая таблица, в которой в двух столбцах указаны постоянные и переменные затраты предприятия. В третьем столбце находится простая формула сложения, которая суммирует их и выводит общим итогом. Нам требуется в ту же ячейку, где отображается общая сумма затрат добавить после формулы поясняющее слово «рублей».
- Активируем ячейку, содержащую формульное выражение. Для этого либо производим по ней двойной щелчок левой кнопкой мыши, либо выделяем и жмем на функциональную клавишу F2. Также можно просто выделить ячейку, а потом поместить курсор в строку формул.
- Сразу после формулы ставим знак амперсанд (&). Далее в кавычках записываем слово «рублей». При этом кавычки не будут отображаться в ячейке после числа выводимого формулой. Они просто служат указателем для программы, что это текст. Для того, чтобы вывести результат в ячейку, щелкаем по кнопке Enter на клавиатуре.
- Как видим, после этого действия, вслед за числом, которое выводит формула, находится пояснительная надпись «рублей». Но у этого варианта есть один видимый недостаток: число и текстовое пояснение слились воедино без пробела.
При этом, если мы попытаемся поставить пробел вручную, то это ничего не даст. Как только будет нажата кнопка Enter, результат снова «склеится».
- Но из сложившейся ситуации все-таки существует выход. Снова активируем ячейку, которая содержит формульное и текстовое выражения. Сразу после амперсанда открываем кавычки, затем устанавливаем пробел, кликнув по соответствующей клавише на клавиатуре, и закрываем кавычки. После этого снова ставим знак амперсанда (&). Затем щелкаем по клавише Enter.
- Как видим, теперь результат вычисления формулы и текстовое выражение разделены пробелом.
Естественно, что все указанные действия проделывать не обязательно. Мы просто показали, что при обычном введении без второго амперсанда и кавычек с пробелом, формульные и текстовые данные сольются. Вы же можете установить правильный пробел ещё при выполнении второго пункта данного руководства.
При написании текста перед формулой придерживаемся следующего синтаксиса. Сразу после знака «=» открываем кавычки и записываем текст. После этого закрываем кавычки. Ставим знак амперсанда. Затем, в случае если нужно внести пробел, открываем кавычки, ставим пробел и закрываем кавычки. Щелкаем по клавише Enter.
Для записи текста вместе с функцией, а не с обычной формулой, все действия точно такие же, как были описаны выше.
Текст также можно указывать в виде ссылки на ячейку, в которой он расположен. В этом случае, алгоритм действий остается прежним, только сами координаты ячейки в кавычки брать не нужно.
Способ 2: применение функции СЦЕПИТЬ
Также для вставки текста вместе с результатом подсчета формулы можно использовать функцию СЦЕПИТЬ. Данный оператор предназначен для того, чтобы соединять в одной ячейке значения, выводимые в нескольких элементах листа. Он относится к категории текстовых функций. Его синтаксис следующий:
=СЦЕПИТЬ(текст1;текст2;…)
Всего у этого оператора может быть от 1 до 255 аргументов. Каждый из них представляет либо текст (включая цифры и любые другие символы), либо ссылки на ячейки, которые его содержат.
Посмотрим, как работает данная функция на практике. Для примера возьмем все ту же таблицу, только добавим в неё ещё один столбец «Общая сумма затрат» с пустой ячейкой.
- Выделяем пустую ячейку столбца «Общая сумма затрат». Щелкаем по пиктограмме «Вставить функцию», расположенную слева от строки формул.
- Производится активация Мастера функций. Перемещаемся в категорию «Текстовые». Далее выделяем наименование «СЦЕПИТЬ» и жмем на кнопку «OK».
- Запускается окошко аргументов оператора СЦЕПИТЬ. Данное окно состоит из полей под наименованием «Текст». Их количество достигает 255, но для нашего примера понадобится всего три поля. В первом мы разместим текст, во втором – ссылку на ячейку, в которой содержится формула, и в третьем опять разместим текст.
Устанавливаем курсор в поле «Текст1». Вписываем туда слово «Итого». Писать текстовые выражения можно без кавычек, так как программа проставит их сама.
Потом переходим в поле «Текст2». Устанавливаем туда курсор. Нам нужно тут указать то значение, которое выводит формула, а значит, следует дать ссылку на ячейку, её содержащую. Это можно сделать, просто вписав адрес вручную, но лучше установить курсор в поле и кликнуть по ячейке, содержащей формулу на листе. Адрес отобразится в окошке аргументов автоматически.
В поле «Текст3» вписываем слово «рублей».
После этого щелкаем по кнопке «OK».
- Результат выведен в предварительно выделенную ячейку, но, как видим, как и в предыдущем способе, все значения записаны слитно без пробелов.
- Для того, чтобы решить данную проблему, снова выделяем ячейку, содержащую оператор СЦЕПИТЬ и переходим в строку формул. Там после каждого аргумента, то есть, после каждой точки с запятой добавляем следующее выражение:
" ";Между кавычками должен находиться пробел. В целом в строке функций должно отобразиться следующее выражение:
=СЦЕПИТЬ("Итого";" ";D2;" ";"рублей")Щелкаем по клавише ENTER. Теперь наши значения разделены пробелами.
- При желании можно спрятать первый столбец «Общая сумма затрат» с исходной формулой, чтобы он не занимал лишнее место на листе. Просто удалить его не получится, так как это нарушит функцию СЦЕПИТЬ, но убрать элемент вполне можно. Кликаем левой кнопкой мыши по сектору панели координат того столбца, который следует скрыть. После этого весь столбец выделяется. Щелкаем по выделению правой кнопкой мыши. Запускается контекстное меню. Выбираем в нем пункт «Скрыть».
- После этого, как видим, ненужный нам столбец скрыт, но при этом данные в ячейке, в которой расположена функция СЦЕПИТЬ отображаются корректно.
Читайте также: Функция СЦЕПИТЬ в Экселе
Как скрыть столбцы в Экселе
Таким образом, можно сказать, что существуют два способа вписать в одну ячейку формулу и текст: при помощи амперсанда и функции СЦЕПИТЬ. Первый вариант проще и для многих пользователей удобнее. Но, тем не менее, в определенных обстоятельствах, например при обработке сложных формул, лучше пользоваться оператором СЦЕПИТЬ.
Мы рады, что смогли помочь Вам в решении проблемы.
Задайте свой вопрос в комментариях, подробно расписав суть проблемы. Наши специалисты постараются ответить максимально быстро.
Помогла ли вам эта статья?
Да Нет
Познакомимся с вариантами преобразования формулы Excel в текст (в результате получается не значение ячейки, а формульное выражение в текстовом виде, например, «=A1+A2», «=СЕГОДНЯ()» и т.д.).
Возникают ситуации когда необходимо отобразить в ячейке не значение формульного выражения, а именно ее текстовую запись.
С помощью режима отображения формул мы можем увидеть все формульные выражения листа и книги в текстовом виде, однако если мы хотим показать формулу не для всех, а для каких-то конкретных ячеек, то такой вариант не подходит.
Однако вне зависимости от целей преобразования нам понадобится способ извлечь из ячейки строку с формулой.
Начнем с более простого варианта, а именно предположим, что нам нужно преобразовать формулу в текст в самой ячейке (т.е. заменить значение на текстовую запись). Тогда в этом случае есть несколько способов преобразования:
- Поменять формат ячейки на текстовый, а затем произвести вычисление формулы;При этом для каждой ячейки нужно будет вручную производить изменение.
- Добавить апостроф (символ «‘») перед знаком равно (символ «=») в формульном выражении.В данном варианте подставить апостроф можно как вручную, так и через замену («=» на «‘=» с помощью инструмента «Найти и заменить»).
Теперь перейдем к более общему случаю и рассмотрим 2 основных варианта перевода формулы в текст (т.е. получить текстовую запись):
- Функция Ф.ТЕКСТ (доступна начиная с версии Excel 2013);
- Пользовательская функция (UDF).
Первый способ позволит нам перевести формулу в текст стандартными средствами в Excel, а во втором способе мы напишем пользовательскую функцию, которая будет выполнять аналогичные по функционалу преобразования (что и в первом способе) с небольшими видоизменениями.
Давайте подробнее остановимся на каждом из них.
Функция Ф.ТЕКСТ в Excel
Начиная с версии Excel 2013 для применения доступна функция Ф.ТЕКСТ (FORMULATEXT в английской версии):
Ф.ТЕКСТ(ссылка)
Возвращает формулу в виде строки.
- Ссылка (обязательный аргумент) — ссылка на ячейку или диапазон ячеек.
Перейдем к примерам. Применим Ф.ТЕКСТ, в качестве аргумента укажем ссылку на произвольную ячейку, где содержится какое-либо формульное выражение:
При этом в зависимости от выбранного у вас параметра отображения стиля ссылок (A1 или R1C1) формула автоматически будет подстраиваться под формат записи:
Замечания
При работе с данной функцией есть несколько важных особенностей, на которые необходимо обратить внимание:
- Аргумент «Ссылка» может ссылаться на другие листы и книги;
- Если аргумент «Ссылка» не содержит формульное выражение или содержит ссылку на закрытую книгу, то в результате будет возвращено значение ошибки.
Пользовательская функция (UDF)
При использовании версии Excel 2010 или более ранней, стандартными инструментами Excel воспользоваться уже не получится.
Однако данную проблему мы можем решить с помощью создания пользовательской функции (UDF), которая позволит преобразовать формулу в текст в различных вариантах записи в зависимости от стиля ссылок.
Перейдем в редактор Visual Basic (сочетание клавиш Alt + F11), вставляем новый модуль и добавляем следующий код:
|
Public Function FText(myRange As Range) As String FText = myRange.FormulaLocal End Function |
Как обычно, к новой функции мы можем обратиться либо через мастер функций (выбрав ее из категории Определенные пользователем), либо ввести формульное выражение в пустую ячейку:
Как видим результат работы пользовательской функции FText получился точно таким же, как и у стандартной Ф.ТЕКСТ.
В данном примере мы использовали свойство диапазона FormulaLocal, которое позволяет преобразовать формульное выражение со стилем ссылок A1, однако в зависимости от предпочтений стиль записи можно изменить, а именно поменять свойство FormulaLocal на один из следующих вариантов:
- Formula — формат A1 (англоязычная формула);
- FormulaR1C1 — формат R1C1 (англоязычная);
- FormulaLocal — формат A1 (неанглоязычная/местная);
- FormulaR1C1Local — формат R1C1 (неанглоязычная/местная).
Выбираем необходимый формат записи, корректируем код FText в VBA и на выходе получаем итоговое преобразование:
Удачи вам и до скорых встреч на страницах блога Tutorexcel.ru!
Формула предписывает программе Excel порядок действий с числами, значениями в ячейке или группе ячеек. Без формул электронные таблицы не нужны в принципе.
Конструкция формулы включает в себя: константы, операторы, ссылки, функции, имена диапазонов, круглые скобки содержащие аргументы и другие формулы. На примере разберем практическое применение формул для начинающих пользователей.
Формулы в Excel для чайников
Чтобы задать формулу для ячейки, необходимо активизировать ее (поставить курсор) и ввести равно (=). Так же можно вводить знак равенства в строку формул. После введения формулы нажать Enter. В ячейке появится результат вычислений.
В Excel применяются стандартные математические операторы:
| Оператор | Операция | Пример |
| + (плюс) | Сложение | =В4+7 |
| — (минус) | Вычитание | =А9-100 |
| * (звездочка) | Умножение | =А3*2 |
| / (наклонная черта) | Деление | =А7/А8 |
| ^ (циркумфлекс) | Степень | =6^2 |
| = (знак равенства) | Равно | |
| Меньше | ||
| > | Больше | |
| Меньше или равно | ||
| >= | Больше или равно | |
| Не равно |
Символ «*» используется обязательно при умножении. Опускать его, как принято во время письменных арифметических вычислений, недопустимо. То есть запись (2+3)5 Excel не поймет.
Программу Excel можно использовать как калькулятор. То есть вводить в формулу числа и операторы математических вычислений и сразу получать результат.
Но чаще вводятся адреса ячеек. То есть пользователь вводит ссылку на ячейку, со значением которой будет оперировать формула.
При изменении значений в ячейках формула автоматически пересчитывает результат.
Ссылки можно комбинировать в рамках одной формулы с простыми числами.
Оператор умножил значение ячейки В2 на 0,5. Чтобы ввести в формулу ссылку на ячейку, достаточно щелкнуть по этой ячейке.
В нашем примере:
- Поставили курсор в ячейку В3 и ввели =.
- Щелкнули по ячейке В2 – Excel «обозначил» ее (имя ячейки появилось в формуле, вокруг ячейки образовался «мелькающий» прямоугольник).
- Ввели знак *, значение 0,5 с клавиатуры и нажали ВВОД.
Если в одной формуле применяется несколько операторов, то программа обработает их в следующей последовательности:
- %, ^;
- *, /;
- +, -.
Поменять последовательность можно посредством круглых скобок: Excel в первую очередь вычисляет значение выражения в скобках.
Как в формуле Excel обозначить постоянную ячейку
Различают два вида ссылок на ячейки: относительные и абсолютные. При копировании формулы эти ссылки ведут себя по-разному: относительные изменяются, абсолютные остаются постоянными.
Все ссылки на ячейки программа считает относительными, если пользователем не задано другое условие. С помощью относительных ссылок можно размножить одну и ту же формулу на несколько строк или столбцов.
- Вручную заполним первые графы учебной таблицы. У нас – такой вариант:
- Вспомним из математики: чтобы найти стоимость нескольких единиц товара, нужно цену за 1 единицу умножить на количество. Для вычисления стоимости введем формулу в ячейку D2: = цена за единицу * количество. Константы формулы – ссылки на ячейки с соответствующими значениями.
- Нажимаем ВВОД – программа отображает значение умножения. Те же манипуляции необходимо произвести для всех ячеек. Как в Excel задать формулу для столбца: копируем формулу из первой ячейки в другие строки. Относительные ссылки – в помощь.
Находим в правом нижнем углу первой ячейки столбца маркер автозаполнения. Нажимаем на эту точку левой кнопкой мыши, держим ее и «тащим» вниз по столбцу.
Отпускаем кнопку мыши – формула скопируется в выбранные ячейки с относительными ссылками. То есть в каждой ячейке будет своя формула со своими аргументами.
Ссылки в ячейке соотнесены со строкой.
Формула с абсолютной ссылкой ссылается на одну и ту же ячейку. То есть при автозаполнении или копировании константа остается неизменной (или постоянной).
Чтобы указать Excel на абсолютную ссылку, пользователю необходимо поставить знак доллара ($). Проще всего это сделать с помощью клавиши F4.
- Создадим строку «Итого». Найдем общую стоимость всех товаров. Выделяем числовые значения столбца «Стоимость» плюс еще одну ячейку. Это диапазон D2:D9
- Воспользуемся функцией автозаполнения. Кнопка находится на вкладке «Главная» в группе инструментов «Редактирование».
- После нажатия на значок «Сумма» (или комбинации клавиш ALT+«=») слаживаются выделенные числа и отображается результат в пустой ячейке.
Сделаем еще один столбец, где рассчитаем долю каждого товара в общей стоимости. Для этого нужно:
- Разделить стоимость одного товара на стоимость всех товаров и результат умножить на 100. Ссылка на ячейку со значением общей стоимости должна быть абсолютной, чтобы при копировании она оставалась неизменной.
- Чтобы получить проценты в Excel, не обязательно умножать частное на 100. Выделяем ячейку с результатом и нажимаем «Процентный формат». Или нажимаем комбинацию горячих клавиш: CTRL+SHIFT+5
- Копируем формулу на весь столбец: меняется только первое значение в формуле (относительная ссылка). Второе (абсолютная ссылка) остается прежним. Проверим правильность вычислений – найдем итог. 100%. Все правильно.
При создании формул используются следующие форматы абсолютных ссылок:
- $В$2 – при копировании остаются постоянными столбец и строка;
- B$2 – при копировании неизменна строка;
- $B2 – столбец не изменяется.
Как составить таблицу в Excel с формулами
Чтобы сэкономить время при введении однотипных формул в ячейки таблицы, применяются маркеры автозаполнения. Если нужно закрепить ссылку, делаем ее абсолютной. Для изменения значений при копировании относительной ссылки.
Простейшие формулы заполнения таблиц в Excel:
- Перед наименованиями товаров вставим еще один столбец. Выделяем любую ячейку в первой графе, щелкаем правой кнопкой мыши. Нажимаем «Вставить». Или жмем сначала комбинацию клавиш: CTRL+ПРОБЕЛ, чтобы выделить весь столбец листа. А потом комбинация: CTRL+SHIFT+»=», чтобы вставить столбец.
- Назовем новую графу «№ п/п». Вводим в первую ячейку «1», во вторую – «2». Выделяем первые две ячейки – «цепляем» левой кнопкой мыши маркер автозаполнения – тянем вниз.
- По такому же принципу можно заполнить, например, даты. Если промежутки между ними одинаковые – день, месяц, год. Введем в первую ячейку «окт.15», во вторую – «ноя.15». Выделим первые две ячейки и «протянем» за маркер вниз.
- Найдем среднюю цену товаров. Выделяем столбец с ценами + еще одну ячейку. Открываем меню кнопки «Сумма» — выбираем формулу для автоматического расчета среднего значения.
Чтобы проверить правильность вставленной формулы, дважды щелкните по ячейке с результатом.
| Здесь можно получить ответы на вопросы по Microsoft Excel | 57287 | 468563 |
28 Сен 2018 01:30:24 |
|
| 44519 | 357827 |
29 Янв 2017 17:28:40 |
||
| Лучшие избранные темы с основного форума | 14 | 80 |
28 Июн 2018 15:25:11 |
|
| Если вы — счастливый обладатель Mac 😉 | 217 | 1059 |
21 Сен 2018 06:21:34 |
|
| Раздел для размещения платных вопросов, проектов и задач и поиска исполнителей для них. | 2079 | 13274 |
28 Сен 2018 00:59:02 |
|
| Если Вы скачали или приобрели надстройку PLEX для Microsoft Excel и у Вас есть вопросы или пожелания — Вам сюда. | 307 | 1578 |
27 Сен 2018 16:46:01 |
|
| 799 | 11394 |
27 Сен 2018 23:09:25 |
||
| Обсуждение функционала, правил и т.д. | 268 | 3462 |
26 Сен 2018 10:48:18 |
|
Сейчас на форуме (гостей: 422, пользователей: 5, из них скрытых: 1) , , ,
Сегодня отмечают день рождения (37), (37), (37), (34), (36)
Всего зарегистрированных пользователей: 82801
Приняло участие в обсуждении: 31712
Всего тем: 105490
Excel для Microsoft 365 Excel для Microsoft 365 для Mac Excel для Интернета Excel 2021 Excel 2021 для Mac Excel 2019 Excel 2019 для Mac Excel 2016 Excel 2016 для Mac Excel 2013 Excel для Mac 2011 Еще…Меньше
В этой статье описаны синтаксис формулы и использование функции Ф.ТЕКСТ в Microsoft Excel.
Описание
Возвращает формулу в виде строки.
Синтаксис
Ф.ТЕКСТ(ссылка)
Аргументы функции Ф.ТЕКСТ указаны ниже.
-
Ссылки — обязательный аргумент. Ссылка на ячейку или диапазон ячеек.
Замечания
-
Функция Ф.ТЕКСТ возвращает значение, отображаемое в строке формул при выборе ячейки, на которую ссылается формула.
-
Аргумент «Ссылка» может ссылаться на другой лист или книгу.
-
Если аргумент «Ссылка» содержит ссылку на другую неоткрытую книгу, функция Ф.ТЕКСТ возвращает значение ошибки #N/A.
-
Если аргумент «Ссылка» содержит ссылку на целую строку или столбец либо на диапазон или определенное имя, содержащее несколько ячеек, функция Ф.ТЕКСТ возвращает значение в верхней левой ячейке строки, столбца или диапазона.
-
Функция Ф.ТЕКСТ возвращает значение ошибки #N/A в указанных ниже случаях.
-
Ячейка, используемая в качестве аргумента «Ссылка», не содержит формулу.
-
Длина формулы в ячейке превышает 8192 символов.
-
Формулу нельзя отобразить на листе, например, при использовании защиты листа.
-
Внешняя книга, содержащая формулу, не открыта в приложении Excel.
-
-
Недопустимые типы данных, используемые в качестве входных данных, #VALUE! (значение ошибки).
-
Ввод ссылки на ячейку, в которую вводится функция в качестве аргумента, не приведет к возникновению предупреждения о циклической ссылке. Функция Ф.ТЕКСТ успешно возвратит формулу в виде текста в ячейке.
Пример
Скопируйте образец данных из следующей таблицы и вставьте их в ячейку A1 нового листа Excel. Чтобы отобразить результаты формул, выделите их и нажмите клавишу F2, а затем — клавишу Enter. При необходимости измените ширину столбцов, чтобы видеть все данные.
|
Формула |
Описание |
Результат |
|
=СЕГОДНЯ() |
Формула в ячейке C2 возвращает формулу из ячейки A2, в виде текстовой строки для удобного рассмотрения ее структуры. Формула в ячейке A2 — =СЕГОДНЯ(), и в этой ячейке будет отображена сегодняшняя дата. Формула =СЕГОДНЯ() должна отобразиться в виде текста в ячейке C2. |
=Ф.ТЕКСТ(A2) |
К началу страницы
Нужна дополнительная помощь?
Егорова Елена 
Отзыв о товаре ША PRO Анализ техники чтения по классам
и четвертям
Хочу выразить большую благодарность от лица педагогов начальных классов гимназии
«Пущино» программистам, создавшим эту замечательную программу! То, что раньше мы
делали «врукопашную», теперь можно оформить в таблицу и получить анализ по каждому
ученику и отчёт по классу. Великолепно, восторг! Преимущества мы оценили сразу. С
начала нового учебного года будем активно пользоваться. Поэтому никаких пожеланий у
нас пока нет, одни благодарности. Очень простая и понятная инструкция, что
немаловажно! Благодарю Вас и Ваших коллег за этот важный труд. Очень приятно, когда
коллеги понимают, как можно «упростить» работу учителя.
Наговицина Ольга Витальевна 
учитель химии и биологии, СОШ с. Чапаевка, Новоорский район, Оренбургская область
Отзыв о товаре ША Шаблон Excel Анализатор результатов ОГЭ
по ХИМИИ
Спасибо, аналитическая справка замечательная получается, ОГЭ химия и биология.
Очень облегчило аналитическую работу, выявляются узкие места в подготовке к
экзамену. Нагрузка у меня, как и у всех учителей большая. Ваш шаблон экономит
время, своим коллегам я Ваш шаблон показала, они так же его приобрели. Спасибо.
Чазова Александра 
Отзыв о товаре ША Шаблон Excel Анализатор результатов ОГЭ по
МАТЕМАТИКЕ
Очень хороший шаблон, удобен в использовании, анализ пробного тестирования
занял считанные минуты. Возникли проблемы с распечаткой отчёта, но надо ещё раз
разобраться. Большое спасибо за качественный анализатор.
Лосеева Татьяна Борисовна 
учитель начальных классов, МБОУ СОШ №1, г. Красновишерск, Пермский край
Отзыв о товаре Изготовление сертификата или свидетельства конкурса
Большое спасибо за оперативное изготовление сертификатов! Все очень красиво.
Мой ученик доволен, свой сертификат он вложил в портфолио.
Обязательно продолжим с Вами сотрудничество!
Язенина Ольга Анатольевна 
учитель начальных классов, ОГБОУ «Центр образования для детей с особыми образовательными потребностями г. Смоленска»
Отзыв о товаре Вебинар Как создать интересный урок:
инструменты и приемы
Я посмотрела вебинар! Осталась очень довольна полученной
информацией. Всё очень чётко, без «воды». Всё, что сказано, показано, очень
пригодится в практике любого педагога. И я тоже обязательно воспользуюсь
полезными материалами вебинара. Спасибо большое лектору за то, что она
поделилась своим опытом!
Арапханова Ашат 
ША Табель посещаемости + Сводная для ДОУ ОКУД
Хотела бы поблагодарить Вас за такую помощь. Разобралась сразу же, всё очень
аккуратно и оперативно. Нет ни одного недостатка. Я не пожалела, что доверилась и
приобрела у вас этот табель. Благодаря Вам сэкономила время, сейчас же
составляю табель для работников. Удачи и успехов Вам в дальнейшем!
Дамбаа Айсуу 
Отзыв о товаре ША Шаблон Excel Анализатор результатов ЕГЭ по
РУССКОМУ ЯЗЫКУ
Спасибо огромное, очень много экономит времени, т.к. анализ уже готовый, и
особенно радует, что есть варианты с сочинением, без сочинения, только анализ
сочинения! Превосходно!
Обычно Microsoft Excel показывает рассчитанные результаты, когда вы вводите формулы в ячейки. Однако иногда может потребоваться показать только формулу в ячейке, например = СЦЕПИТЬ («000»; «- 2»), как ты с этим справишься? Есть несколько способов решить эту проблему:
Преобразование формулы в текстовую строку с функцией поиска и замены
Преобразование формулы в текстовую строку с помощью функции, определяемой пользователем
Преобразование формулы в текстовую строку или наоборот одним щелчком мыши
Предположим, у вас есть диапазон формул в столбце C, и вам нужно отобразить столбец с исходными формулами, но не с их расчетными результатами, как показано на следующих снимках экрана:
Для решения этой задачи Найти и заменить функция может вам помочь, пожалуйста, сделайте следующее:
1. Выделите вычисленные ячейки результатов, которые вы хотите преобразовать в текстовую строку.
2. Затем нажмите Ctrl + H , чтобы открыть Найти и заменить диалоговое окно в диалоговом окне под Замените вкладка, введите равно = войдите в Найти то, что текстовое поле и введите ‘= в Заменить текстовое поле, см. снимок экрана:
3. Затем нажмите Заменить все , вы можете увидеть, что все рассчитанные результаты заменены исходными текстовыми строками формулы, см. снимок экрана:
Следующий код VBA также поможет вам легко справиться с этим.
1. Удерживайте другой + F11 ключи в Excel, и он открывает Окно Microsoft Visual Basic для приложений.
2. Нажмите Вставить > Модули, и вставьте следующий макрос в Окно модуля.
Function ShowF(Rng As Range)
ShowF = Rng.Formula
End Function
3. В пустой ячейке, например в ячейке D2, введите формулу. = ShowF (C2).
4. Затем щелкните ячейку D2 и перетащите маркер заливки. к тому ассортименту, который вам нужен.
Если у вас есть Kutools for Excel, С его Преобразовать формулу в текст функция, вы можете преобразовать несколько формул в текстовые строки одним щелчком мыши.
После установки Kutools for Excel, пожалуйста, сделайте так:
1. Выберите формулы, которые хотите преобразовать.
2. Нажмите Кутулс > Содержание > Преобразовать формулу в текст, и выбранные вами формулы были сразу преобразованы в текстовые строки, см. снимок экрана:
Советы: Если вы хотите преобразовать текстовые строки формулы обратно в вычисленные результаты, просто примените утилиту преобразования текста в формулу, как показано на следующем снимке экрана:
Если вы хотите узнать больше об этой функции, посетите Преобразовать формулу в текст.
Скачать и бесплатную пробную версию Kutools for Excel Сейчас !
Лучшие инструменты для работы в офисе
Kutools for Excel Решит большинство ваших проблем и повысит вашу производительность на 80%
- Снова использовать: Быстро вставить сложные формулы, диаграммы и все, что вы использовали раньше; Зашифровать ячейки с паролем; Создать список рассылки и отправлять электронные письма …
- Бар Супер Формулы (легко редактировать несколько строк текста и формул); Макет для чтения (легко читать и редактировать большое количество ячеек); Вставить в отфильтрованный диапазон…
- Объединить ячейки / строки / столбцы без потери данных; Разделить содержимое ячеек; Объединить повторяющиеся строки / столбцы… Предотвращение дублирования ячеек; Сравнить диапазоны…
- Выберите Дубликат или Уникальный Ряды; Выбрать пустые строки (все ячейки пустые); Супер находка и нечеткая находка во многих рабочих тетрадях; Случайный выбор …
- Точная копия Несколько ячеек без изменения ссылки на формулу; Автоматическое создание ссылок на несколько листов; Вставить пули, Флажки и многое другое …
- Извлечь текст, Добавить текст, Удалить по позиции, Удалить пробел; Создание и печать промежуточных итогов по страницам; Преобразование содержимого ячеек в комментарии…
- Суперфильтр (сохранять и применять схемы фильтров к другим листам); Расширенная сортировка по месяцам / неделям / дням, периодичности и др .; Специальный фильтр жирным, курсивом …
- Комбинируйте книги и рабочие листы; Объединить таблицы на основе ключевых столбцов; Разделить данные на несколько листов; Пакетное преобразование xls, xlsx и PDF…
- Более 300 мощных функций. Поддерживает Office/Excel 2007-2021 и 365. Поддерживает все языки. Простое развертывание на вашем предприятии или в организации. Полнофункциональная 30-дневная бесплатная пробная версия. 60-дневная гарантия возврата денег.
Вкладка Office: интерфейс с вкладками в Office и упрощение работы
- Включение редактирования и чтения с вкладками в Word, Excel, PowerPoint, Издатель, доступ, Visio и проект.
- Открывайте и создавайте несколько документов на новых вкладках одного окна, а не в новых окнах.
- Повышает вашу продуктивность на 50% и сокращает количество щелчков мышью на сотни каждый день!

Excel — это многофункциональное приложение, поскольку оно позволяет выполнять различные действия благодаря вставке формул. Обычно формулы вставляются в ячейки, но задумывались ли вы, как шаг за шагом вставлять формулы в текстовые поля в Excel? , эта статья предлагает вам практическое решение.
У Excel есть несколько функций для выполнения математические операции в таблице. Фактически, он имеет полезные сочетания клавиш для вставки числовых данных. Кроме того, мы можем создавать собственные формулы, используя эти функции, операторы и особенно ссылки.
Далее мы представляем соответствующую информацию о формулах Excel и о том, как их вставлять в текстовые поля.
Что такое формулы Excel?
. Формулы Excel — это коды, которые можно вставить в ячейки, составляющие рабочий лист. Эти специальные коды выполняют действие и создают результат в ячейках, в которые были вставлены формулы.
Microsoft Excel поддерживает вставку большого количества формул, поскольку формулы могут быть созданы пользователями в соответствии со своими потребностями. Все формулы, вставленные в Excel, должны следовать Règle r специальные : они должны начинаться со знака «=».
Для чего используются формулы Excel?
. Формулы Excel позволяют выполнять любые математические, логические или финансовые вычисления с использованием определенной функции в соответствии с потребностями пользователя. Следовательно, мы можем использовать все формулы Excel для увеличения функциональности приложения.
Какие части формулы Excel?
Вы должны знать, что формулы Excel состоят из функций, констант или текста, ссылок на ячейки и операторов.
- Особенности Excel: функции Excel разделены на несколько категорий, которые позволяют вставлять значения, чтобы операция выполнялась автоматически. Результат можно отобразить в ячейке. . логические функции Excel в являются ярким примером .
- Константы или текст: формула Excel должна включать числовые или буквенно-цифровые значения. Последние необходимо заключить в кавычки.
- Ссылки на ячейки: в некоторых случаях можно ссылаться на ячейку, содержащую значение, которое формула может использовать как константа или текст .
- Операторы: операторы относятся к основным знакам, используемым в математике для выполнения таких операций, как сложение (+), вычитание (-), умножение (*) и деление (/).
Что такое текстовое поле в Excel?
Текстовое поле в Excel — это Элемент управления ActiveX отображается как пустое поле для ввода значений. Ты даже можешь вставлять смайлики или смайлы с помощью из формулы Excel с помощью клавиатуры.
Как создать текстовое поле в Excel для вставки формул?
Чтобы создать текстовое поле в Excel, вы должны перейти на вкладку «Разработчик» и нажать «Вставлять». Откроется небольшое окно с несколькими элементами управления ActiveX, в котором вам нужно будет выбрать «Текстовое поле».
Сразу же указатель изменится, и вы нарисуете текстовое поле на листе. Когда вы нарисовали прямоугольник, щелкните его правой кнопкой мыши и дайте ему имя . Тогда вы сможете увидеть в «Свойствах» имя, с которым вы определили новый инструмент.
Как: вставлять формулы в текстовые поля в Excel
- Этап 1. Напишите формулу в определенной ячейке, которая будет служить ссылкой.
- Этап 2. Чтобы вставить формулу в зону тексты , вам необходимо создать его, как описано выше. Затем поместите указатель внутрь этого поля; в этой позиции формула будет сохранена.
- Этап 3. Найдите строку формул над столбцами на листе и выберите ссылку. Это соответствует ячейке, содержащей формулу, созданную на шаге 1.
Например: если формула находится в ячейке «A3», поместите указатель в строку формул, введите = и выберите ячейку A3. Полоса будет иметь значение = $ A $ 3, и сразу же результат формулы будет вставлен в текстовое поле.