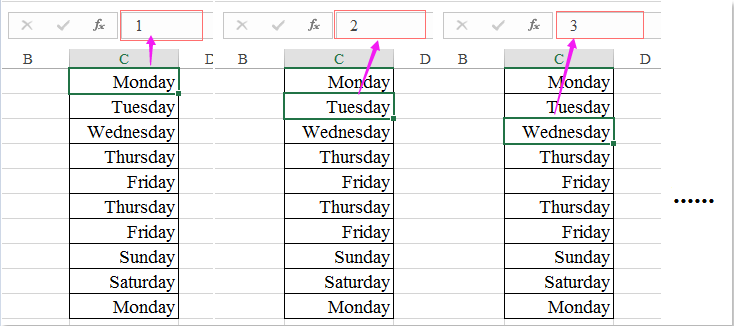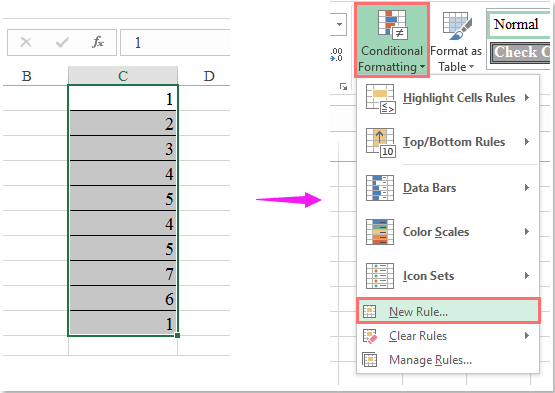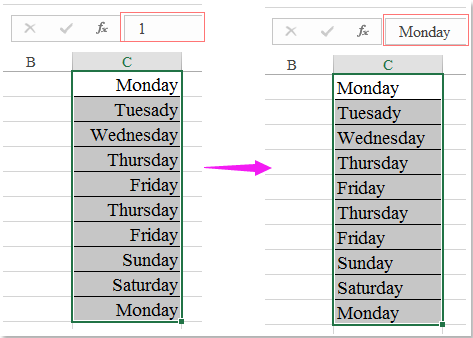Excel для Microsoft 365 Excel для Microsoft 365 для Mac Excel 2021 Excel 2021 для Mac Excel 2019 Excel 2019 для Mac Excel 2016 Excel 2016 для Mac Excel 2013 Excel 2010 Excel 2007 Excel Starter 2010 Еще…Меньше
Эта ошибка означает, что формула в ячейке не соответствует шаблону формул рядом с ней.
Выяснение причины несоответствия
-
Щелкните Формулы > Показать формулы.
-
Это позволяет просматривать в ячейках формулы, а не вычисляемые результаты.
-
Сравните несогласованную формулу с соседними формулами и исправьте любые случайные несоответствия.
-
По завершении щелкните Формулы > Показать формулы. Это переключит отображение на вычисляемые результаты для всех ячеек.
-
Если это не помогает, выберите смежную ячейку, в которой отсутствует проблема.
-
Щелкните Формулы > Влияющие ячейки.
-
Выделите ячейку, содержащую проблему.
-
Щелкните Формулы > Влияющие ячейки.
-
Сравните синие стрелки или синие диапазоны. Исправьте все проблемы с несогласованной формулой.
-
Щелкните Формулы > Убрать стрелки.
Другие решения
Выделите ячейку с несогласованной формулой и, удерживая клавишу SHIFT, нажимайте одну из клавиш со стрелками. В результате несогласованная формула будет выделена вместе с другими. Затем выполните одно из указанных ниже действий.
-
Если выделены ячейки снизу, нажмите клавиши CTRL+D, чтобы заполнить формулой ячейки вниз.
-
Если выделены ячейки сверху, выберите Главная > Заполнить > Вверх, чтобы заполнить формулой ячейки вверх.
-
Если выделены ячейки справа, нажмите клавиши CTRL+R, чтобы заполнить формулой ячейки справа.
-
Если выделены ячейки слева, выберите Главная > Заполнить > Влево, чтобы заполнить формулой ячейки слева.
При наличии других ячеек, в которые нужно добавить формулу, повторите указанную выше процедуру в другом направлении.
-
Выделите ячейку с проблемой.
-
Нажмите кнопку
и выберите вариант Скопировать формулу сверху или Скопировать формулу слева.
-
Если это не подходит и требуется формула из ячейки снизу, выберите Главная > Заполнить > Вверх.
-
Если требуется формула из ячейки справа, выберите Главная > Заполнить > Влево.
Если формула не содержит ошибку, можно ее пропустить:
-
Щелкните Формулы > Поиск ошибок.
-
Нажмите кнопку Пропустить ошибку.
-
Нажмите кнопку ОК или Далее для перехода к следующей ошибке.
Примечание: Если не нужно использовать в Excel этот способ проверки на несогласованные формулы, закройте диалоговое окно «Поиск ошибок». Выберите Файл > Параметры > Формулы. В нижней части снимите флажок Формулы, не согласованные с остальными формулами в области.
Если вы используете компьютер Mac, щелкните Excel > Параметры > проверка ошибок , а затем снимите флажки Формулы, которые не соответствуют близлежащим формулам.
Если формула не похожа на смежные формулы, отображается индикатор ошибки. Это не всегда означает, что формула неправильная. Если формула неправильная, проблему часто можно решить, сделав ссылки на ячейки единообразными.
Например, для умножения столбца A на столбец B используются формулы A1*B1, A2*B2, A3*B3 и т. д. Если после A3*B3 указана формула A4*B2, Excel определяет ее как несогласованную, так как ожидается формула A4*B4.
-
Щелкните ячейку с индикатором ошибки и просмотрите строку формул, чтобы проверить правильность ссылок на ячейки.
-
Щелкните стрелку рядом с появившейся кнопкой.
В контекстном меню приведены команды для устранения предупреждения.
-
Выполните одно из указанных ниже действий.
|
Параметр |
Действие |
|---|---|
|
Скопировать формулу сверху |
Согласует формулу с формулой в ячейке сверху. В нашем примере формула изменяется на A4*B4 в соответствии с формулой A3*B3 в ячейке выше. |
|
Пропустить ошибку |
Удаляет индикатор ошибки. Выберите эту команду, если несоответствие является преднамеренным или приемлемым. |
|
Изменить в строке формул |
Позволяет проверить синтаксис формулы и ссылки на ячейки. |
|
Параметры проверки ошибок |
Здесь можно выбрать типы ошибок, которые должен помечать Excel. Например, если вы не хотите, чтобы выводились индикаторы ошибки для несогласованных формул, снимите флажок Помечать формулы, несогласованные с формулами в смежных ячейках. |
Советы:
-
-
Чтобы пропустить индикаторы одновременно нескольких ячеек, выделите диапазон с этими ячейками. Затем щелкните стрелку рядом с кнопкой, которая появилась
, и в контекстном меню выберите Игнорировать ошибку.
-
Чтобы пропустить индикаторы ошибок на всем листе, сначала щелкните ячейку с индикатором. Затем выделите лист, нажав клавиши
+A. Затем щелкните стрелку рядом с кнопкой, которая появилась
, и в контекстном меню выберите Игнорировать ошибку.
-
Дополнительные ресурсы

Вы всегда можете задать вопрос специалисту Excel Tech Community или попросить помощи в сообществе Answers community.
См. также
Обнаружение ошибок в формулах
Скрытие значений и индикаторов ошибок
Нужна дополнительная помощь?
ТРЕНИНГИ
Быстрый старт
Расширенный Excel
Мастер Формул
Прогнозирование
Визуализация
Макросы на VBA
КНИГИ
Готовые решения
Мастер Формул
Скульптор данных
ВИДЕОУРОКИ
Бизнес-анализ
Выпадающие списки
Даты и время
Диаграммы
Диапазоны
Дубликаты
Защита данных
Интернет, email
Книги, листы
Макросы
Сводные таблицы
Текст
Форматирование
Функции
Всякое
Коротко
Подробно
Версии
Вопрос-Ответ
Скачать
Купить
ПРОЕКТЫ
ОНЛАЙН-КУРСЫ
ФОРУМ
Excel
Работа
PLEX
© Николай Павлов, Planetaexcel, 2006-2022
info@planetaexcel.ru
Использование любых материалов сайта допускается строго с указанием прямой ссылки на источник, упоминанием названия сайта, имени автора и неизменности исходного текста и иллюстраций.
Техническая поддержка сайта
|
ООО «Планета Эксел» ИНН 7735603520 ОГРН 1147746834949 |
ИП Павлов Николай Владимирович ИНН 633015842586 ОГРНИП 310633031600071 |
На чтение 4 мин Просмотров 1.3к. Опубликовано 01.03.2020
Содержание
- Выяснение причины несоответствия
- Другие решения
- Дополнительные ресурсы
- См. также
- Get expert help now
- Несогласующаяся формула excel что это
Эта ошибка означает, что формула в ячейке не соответствует шаблону формул рядом с ней.
Выяснение причины несоответствия
Щелкните Формулы > Показать формулы.
Это позволяет просматривать в ячейках формулы, а не вычисляемые результаты.
Сравните несогласованную формулу с соседними формулами и исправьте любые случайные несоответствия.
По завершении щелкните Формулы > Показать формулы. Это переключит отображение на вычисляемые результаты для всех ячеек.
Если это не помогает, выберите смежную ячейку, в которой отсутствует проблема.
Щелкните Формулы > Влияющие ячейки.
Выделите ячейку, содержащую проблему.
Щелкните Формулы > Влияющие ячейки.
Сравните синие стрелки или синие диапазоны. Исправьте все проблемы с несогласованной формулой.
Щелкните Формулы > Убрать стрелки.
Другие решения
Выделите ячейку с несогласованной формулой и, удерживая клавишу SHIFT, нажимайте одну из клавиш со стрелками. В результате несогласованная формула будет выделена вместе с другими. Затем выполните одно из указанных ниже действий.
Если выделены ячейки снизу, нажмите клавиши CTRL+D, чтобы заполнить формулой ячейки вниз.
Если выделены ячейки сверху, выберите Главная > Заполнить > Вверх, чтобы заполнить формулой ячейки вверх.
Если выделены ячейки справа, нажмите клавиши CTRL+R, чтобы заполнить формулой ячейки справа.
Если выделены ячейки слева, выберите Главная > Заполнить > Влево, чтобы заполнить формулой ячейки слева.
При наличии других ячеек, в которые нужно добавить формулу, повторите указанную выше процедуру в другом направлении.
Выделите ячейку с проблемой.
Нажмите кнопку 
Если это не подходит и требуется формула из ячейки снизу, выберите Главная > Заполнить > Вверх.
Если требуется формула из ячейки справа, выберите Главная > Заполнить > Влево.
Если формула не содержит ошибку, можно ее пропустить:
Щелкните Формулы > Поиск ошибок.
Нажмите кнопку Пропустить ошибку.
Нажмите кнопку ОК или Далее для перехода к следующей ошибке.
Примечание: Если не нужно использовать в Excel этот способ проверки на несогласованные формулы, закройте диалоговое окно «Поиск ошибок». Выберите Файл > Параметры > Формулы. В нижней части снимите флажок Формулы, не согласованные с остальными формулами в области.
На компьютере Mac выберите Excel > Параметры > Поиск ошибок и снимите флажок Формулы, несогласованные с формулами в смежных ячейках.
Если формула не похожа на смежные формулы, отображается индикатор ошибки. Это не всегда означает, что формула неправильная. Если формула неправильная, проблему часто можно решить, сделав ссылки на ячейки единообразными.
Например, для умножения столбца A на столбец B используются формулы A1*B1, A2*B2, A3*B3 и т. д. Если после A3*B3 указана формула A4*B2, Excel определяет ее как несогласованную, так как ожидается формула A4*B4.
Щелкните ячейку с индикатором ошибки и просмотрите строку формул, чтобы проверить правильность ссылок на ячейки.
Щелкните стрелку рядом с появившейся кнопкой.
В контекстном меню приведены команды для устранения предупреждения.
Выполните одно из указанных ниже действий.
Скопировать формулу сверху
Согласует формулу с формулой в ячейке сверху. В нашем примере формула изменяется на A4*B4 в соответствии с формулой A3*B3 в ячейке выше.
Удаляет индикатор ошибки. Выберите эту команду, если несоответствие является преднамеренным или приемлемым.
Изменить в строке формул
Позволяет проверить синтаксис формулы и ссылки на ячейки.
Параметры проверки ошибок
Здесь можно выбрать типы ошибок, которые должен помечать Excel. Например, если вы не хотите, чтобы выводились индикаторы ошибки для несогласованных формул, снимите флажок Помечать формулы, несогласованные с формулами в смежных ячейках.
Чтобы пропустить индикаторы одновременно нескольких ячеек, выделите диапазон с этими ячейками. Затем щелкните стрелку рядом с появившейся кнопкой 
Чтобы пропустить индикаторы ошибок на всем листе, сначала щелкните ячейку с индикатором. Затем выделите лист, нажав клавиши 

Дополнительные ресурсы
Вы всегда можете задать вопрос специалисту Excel Tech Community, попросить помощи в сообществе Answers community, а также предложить новую функцию или улучшение на веб-сайте Excel User Voice.
См. также
Get expert help now
Don’t have time to figure this out? Our expert partners at Excelchat can do it for you, 24/7.
Несогласующаяся формула excel что это
Автор Lexansan Ger задал вопрос в разделе Другие языки и технологии
Эксель и получил лучший ответ
Ответ от KissaKim[гуру]
Проверьте формат этих ячеек, чтобы везде был числовой
KissaKim
Гуру
(3981)
тогда, скорее всего, ошибка в синтаксисе формулы.
- Распечатать
Оцените статью:
- 5
- 4
- 3
- 2
- 1
(0 голосов, среднее: 0 из 5)
Поделитесь с друзьями!
С помощью Excel можно выполнять почти какого-угодно порядка: вычислять и даже программировать действия компьютера. Все потому, что в функционал заложены функции и формулы. Но иногда пользователю приходится сталкиваться с ошибками при их вводе. Особенно часто они возникают, когда человек пытается ввести формулу вручную. Если пользователь опытный, такая проблема встречается не очень часто, поскольку он уже знает, какой синтаксис правильный, а также довольно внимательный. Но даже профессионалы могут допускать ошибки.
Часто мы не понимаем, почему они возникают. И профессионалы тоже могут не знать, какие причины. Он может понимать, что означает тот или иной код ошибки, но найти конкретное место в формуле не может. Но для профессионала это не проблема, поскольку он знает, как находить ошибки методами самого Excel. Сегодня мы более детально разберемся в причинах самых распространенных ошибок при вводе формул в Excel и разберем методы решения этой проблемы. Тем самым мы значительно ближе будем к профессионалам. Ну что же, начнем?
Содержание
- Изменение формата ячеек Excel
- Отключение режима “Показать формулы” в Excel
- Активизация автоматического пересчета формул в Excel
- Исправление ошибок в формулах
- Исправление ошибки в синтаксисе
- Выводы
Изменение формата ячеек Excel
Довольно нередкая причина того, почему у человека появляется неудача в ходе записи формул, заключается в том, что он неверно выбрал формат ячеек, на какие она ссылается. Так, если в ней поставили формат «текст», то вместо итогового значения перед нами будет просто показана формула в виде текстовой строки.
Есть случаи, когда формат считается правильно, но отображается неверно. Причина этого явления — также ошибочно выбранный формат. Эта проблема может появиться и сама собой, через глюки в работе программы. Как ни странно, человеческий фактор влияет и на работу компьютера, который не является человеком. Но это уже лирическое отступление.
Конечно, в таком случае следует выставить правильный формат. Для этого нужно следовать таким шагам:
- Выделить ячейку и перейти на вкладку «Главная» на ленте. После этого перемещаем курсор мыши в группу «число». Здесь также есть поле, в котором демонстрируется формат, в данный момент присвоенные ячейке.
- Нужно нажать на стрелку вниз возле этого поля. После этого появится список с разными форматами ячеек. Нужно выбрать тот, который соответствует тому, который нужно применять в конкретной формуле. После этого делается клик по выбранному варианту.
Есть еще один инструмент, настройки которого более широки. Чтобы его применить, необходимо выполнять следующую инструкцию:
- Определить, нам нужно изменить формат одной ячейки или нескольких. После этого выбираем ту, которая нам подходит (или целый диапазон выделяем), после чего делаем правый клик по ней (ним). Далее ищем в появившемся перечне пункт «Формат ячеек». Задача может быть существенно упрощена, если пользователь нажмет сочетание Ctrl+1.
- После этого появляется диалоговое окно, в котором по умолчанию будет открыта вкладка «Число». Важно убедиться, что открыта именно она. После этого следует обратить ваш взор на список в левой части окна. Там находится перечень доступных форматов ячеек. Нужно выбрать тот, который подходит в конкретной ситуации и нажать ОК.
Для сохранения полученных изменений необходимо воспользоваться функцией редактирования для каждой ячейки с ошибкой при вводе формулы. После того, как мы найдем тот элемент, который нужен, следует отредактировать с помощью клавиши F2 или выполнения двойного клика по соответствующей ячейке. Также внесение изменений возможно с помощью левого щелчка мыши в строке формул. После внесения всех изменений в документ нужно подтвердить свои действия путем нажатия клавиши Enter.
Внимание. При наличии большого количества информации, последний шаг может потребовать очень много времени. В этом случае можно упростить задачу, применив маркер автозаполнения. Правда, этим методом можно воспользоваться только в одном случае. Главное — требование — в каждой ячейке должна применяться та же формула.
Что следует делать на практике?
- Выделяем ячейку, которая расположена в самом верху диапазона.
- Наводим курсор на ее правую нижнюю часть (то есть, на угол), убеждаемся в том, что появился знак плюса черного цвета, нажимаем левую кнопку, зажимаем ее и перемещаем курсор до того места, где должен закончиться этот диапазон.
После выполнения этих операций перед нашим взором стоит готовый столбец, который был сгенерирован почти без нашего участия.
Отключение режима “Показать формулы” в Excel
Случаются ситуации, когда пользователь не обнаруживает результатов, хотя он их ждал после выполнения операций функцией. Вместо них отображаются только формулы. Причина этого может крыться в том, что включена демонстрация формул, и естественно, нам нужно ее отключить, чтобы увидеть итог вычислений. Выполняем следующие действия:
- Находим в главном меню вкладку «Формулы». Немного ниже и правее нее находится группа инструментов «Зависимость формул», в которой находится кнопка «Показать формулы». Нужно сделать один левый клик мышью при условии, что эта функция активирована.
- После этого в каждой ячейке теперь можно увидеть итоги вычислений. Естественно, это может повлиять на границы колонок, но в этом нет никакой супер страшной проблемы. Этот вопрос решается буквально в несколько кликов.
Активизация автоматического пересчета формул в Excel
Время от времени появляются ситуации, когда результат формулы не меняется, если в одной из ячеек, данные которой использовались для подсчета, происходит коррекция значений. Чтобы исправить эту проблему, необходимо воспользоваться меню настроек. Следуйте этим действиям:
- Переходим в меню «Файл».
- После этого ищем раздел «Параметры» и переходим в него.
- Далее мы увидим окно. В списке справа находится большое количество различных разделов, но нас интересует «Формулы». После клика мы увидим, что правая часть окна изменилась. Переходим в группу «Параметры вычислений», где ставим флажок возле функции «автоматически». После того, как действия будут выполнены, нам нужно нажать кнопку ОК.
Теперь можно отдыхать, поскольку проблема решена. Все вычисления осуществляются автоматически. И если какое-то из значений вдруг изменяется, программа автоматически его пересчитывает.
Исправление ошибок в формулах
Бывают ситуации, когда человек допускает ошибку при вводе формулы. В этом случае программа будет просто ее определять, как простое значение в текстовом формате. То есть, и расчетов также не будет. Так, самой распространенной ошибкой является ситуация, когда перед вводом знака «равно» ставится пробел. Здесь важно помнить, что перед знаком = не должно быть никаких пробелов, и он всегда должен располагаться перед формулой.
Кроме этого, нередко ошибки появляются в синтаксисе функций. Причина этого проста — не все они просты для заполнения обычными людьми. Особенно это касается ситуаций, когда применяется сразу несколько аргументов. Поэтому ручной ввод формул рекомендуется лишь если пользователь опытный, и в таком случае синтаксис нужно тщательно перепроверять. Для того, чтобы сделать ввод функций более простым, был создан Мастер функций, который вызывается путем нажатия клавиши fx слева от строки ввода формулы.
Для обеспечения работоспособности формулы необходимо тщательно проверять ее перед вводом. В том числе, необходимо убедиться в том, что в ней нигде не стоят знаки, которые не видимы невооруженным глазом. В нашем случае таким знаком служил пробел.
Время от времени лучше удалить формулу, где стоят некоторые непечатные символы или ее синтаксис написан уж откровенно неправильно, чем искать ошибку и ее исправлять. Это же касается не только названия формулы, но и ее функций. О том, что при вводе формулы была допущена ошибка, Excel сообщит определенным кодом. Каждый из кодов имеет конкретное значение. Давайте перечислим наиболее распространенные из них.
Если хотя бы одна из этих ошибок появляется, то нужно проверить, правильно ли заполнена информация в аргументах этой функции. После этого осуществляется проверка самой формулы и то, есть ли в ней ошибки. Особенно нужно акцентировать внимание на тех из них, которые не соответствуют законам математики. Например, очень частая проблема — деление на ноль. Нередко она возникает случайно. Просто в результате вычисления определенного значения функцией, которая входит в состав формулы и служит аргументом для функции более высокого порядка, появляется число ноль. В результате, формула выдает ошибку #ДЕЛ/0.
Бывают и ситуации потруднее, когда точно сказать, где кроется ошибка, нельзя. Если приходится иметь дело со сложными функциями, то в таком случае нужно использовать специальные инструменты проверки. Следуйте этой инструкции:
- Выделяем ту ячейку, в которой есть ошибочная формула. Далее переходим во вкладку «Формулы». Там нужно найти инструмент «Зависимости формул» — «Вычислить формулу».
- Перед глазами пользователя появится диалоговое окно. В нем детально будет описано, как осуществлять отчет правильно. Чтобы решить проблему, необходимо нажать кнопку «Вычислить». После этого функция будет последовательно проверяться на каждом шагу. Поэтому кнопку нужно нажать несколько раз. Таким образом можно отследить, на каком шагу возникла проблема и оперативно ее решить.
Есть еще один способ определения причин неполадок при работе с формулами. Называется этот инструмент «Проверка ошибок». Его можно найти в том же блоке, что и предыдущий.
После того, как мы нажмем на соответствующую кнопку, появится окно. В нем будет информация о том, что вызвало ошибку, а также будут приведены рекомендации по исправлению сложившейся ситуации.
Чтобы исправить проблему, необходимо нажать на кнопку «Изменить в строке формул». После этого формула будет работать правильно.
Исправление ошибки в синтаксисе
Надо сказать, что все особенности исправления ошибок в синтаксисе были описаны выше, потому что это частный случай ошибок в формулах. Тем не менее, давайте резюмируем то, что было сказано, поскольку ошибка в синтаксисе — очень частая проблема начинающих пользователей Excel. Для проверки синтаксиса существует два специализированных инструмента: проверка формул и вычисление. Также можно воспользоваться ручным методом проверки. Когда какой лучше использовать?
- В целом, если формула небольшая, ее можно проверить и самостоятельно. Это не потребует большого количества времени. Также можно без проблем проверять формулы самостоятельно, если их количество небольшое. Дело в том, что при увеличении количества формул увеличивается и количество ошибок при проверке. Мозг загромождается большим количеством информации, пусть и простой для обработки.
- Если есть большое количество формул или сами формулы довольно большие, лучше воспользоваться специализированным инструментом. Каким именно — решать только вам. Каждый из них подходит, просто один предусматривает выполнение действий более в ручном режиме, а другой — автоматическом.
Настоятельно рекомендуется на досуге потренироваться использовать эти инструменты, чтобы в реальной рабочей ситуации не теряться. Так, в Excel часто делаются отчеты, которые имеют свои дедлайны. И если близко к дедлайну появится ошибка, которую невозможно оперативно исправить, пользователь может столкнуться с большой паникой и завалить весь отчет. Поэтому все навыки, связанные с Excel, нужно доводить до автоматизма перед тем, как использовать их на практике.
Выводы
С ошибками приходится сталкиваться каждому человеку, который пользуется электронными таблицами. Это неотъемлемая часть рабочего процесса. Поэтому умение обрабатывать ошибки — важнейший навык. Выше были перечислены самые распространенные ошибки, с которыми могут сталкиваться пользователи при вводе формул. Кроме того, были описаны методы решения возникающих проблем и приведены ситуации, в которых необходимо использовать каждый из них.
Оцените качество статьи. Нам важно ваше мнение:
Как надоели уже эти непонятные символы в Excel, неверные значения, вычисления. В этой статье рассмотрим 9 распространенных ошибок, которые вы устали видеть. Почему они появляются, причины и как их исправить.
Вполне вероятно, вы уже хорошо знакомы с этими мелкими ошибками. Одно случайное удаление, один неверный щелчок могут вывести электронную таблицу из строя. И приходится заново собирать/вычислять данные, расставлять их по местам, что само по себе может быть сложным занятием, а зачастую, невозможным, не говоря уже о том, что это отнимает много времени.
И здесь вы не одиноки: даже самые продвинутые пользователи Эксель время от времени сталкиваются с этими ошибками. По этой причине мы собрали несколько советов, которые помогут вам сэкономить несколько минут (часов) при решении проблем с ошибками Excel.
В зависимости от сложности электронной таблицы, наличия в ней формул и других параметров, быть может не все удастся изменить, на какие-то мелкие несоответствия, если это уместно, можно закрыть глаза. При этом уменьшить количество таких ошибок вполне под силу даже начинающим пользователям.
Несколько полезных приемов в Excel
Прежде чем перейти к ошибкам и советам, мы хотели бы поделиться несколькими полезными приемами, которые помогут избежать ошибок в дальнейшем, сэкономить массу времени и сделать вашу жизнь намного проще:
- Начинайте каждую формулу со знака «=» равенства.
- Используйте символ * для умножения чисел, а не X.
- Сопоставьте все открывающие и закрывающие скобки «()», чтобы они были в парах.
- Используйте кавычки вокруг текста в формулах.
9 распространенных ошибок Excel, которые вы бы хотели исправить
Всем знакома маленькая зеленая стрелочка в верхнем левом углу ячейки. Вы знаете, этот противный флажок, который Excel использует, чтобы указать, что что-то пошло не так со значениями в ячейке.
Во многих случаях, нажав на эту стрелку, вы получите достаточно информации, чтобы решить проблему на месте. Вот так это выглядит:

Но не всегда этих сведений достаточно для того, чтобы понять, что не так с таблицей. Поэтому, пожалуйста, ознакомьтесь со списком распространенных ошибок, а также советами по их устранению. Найдите подходящее для себя решение, чтобы исправить ошибки и вернуться к нормальной работе.
Реклама
Спонсором сегодняшнего выпуска является компания Arenda-it.ru. Минимизируйте затраты на IT с облачным сервисом https://arenda-it.ru/1s-oblako. 1С Облако предоставляет доступ к 1С через интернет. Выполняйте свою непосредственную работу, остальное оставьте сотрудникам компании: обновление программного обеспечения 1С, настройку и сопровождение, решение технических вопросов.
1. Excel пишет #ЗНАЧ!
#ЗНАЧ! в ячейке что это
Ошибка #ЗНАЧ! появляется когда в формуле присутствуют пробелы, символы либо текст, где должно стоять число. Разные типы данных. Например, формула =A15+G14, где ячейка A15 содержит «число», а ячейка G14 — «слово».

Эксель требует, чтобы формулы содержали только цифры, и не будет отвечать на формулы, связанные с текстом, поэтому он покажет вам ошибку.
Как исправить #ЗНАЧ! в Excel
Простое решение этой ошибки — дважды проверить формулу, чтобы убедиться, что вы использовали только цифры. Если вы все еще видите ошибку, проверьте наличие пустых ячеек, пропущенных формул, связанных с ячейками, или каких-либо специальных символов, которые могли использовать.
В приведенном выше примере текст «Февраль» в ячейке G14 относится к текстовому формату. Программа не может вычислить сумму числа из ячейки A15 с текстом Февраль, поэтому дает нам ошибку.
2. Ошибка Excel #ИМЯ?
Более сложная ошибка. Вот краткое изложение того, почему это может появиться в ячейке, в которой вы работаете.
Почему в ячейке стоит #ИМЯ?
#ИМЯ? появляется в случае, когда Excel не может понять имя формулы, которую вы пытаетесь запустить, или если Excel не может вычислить одно или несколько значений, введенных в самой формуле. Чтобы устранить эту ошибку, проверьте правильность написания формулы или используйте Мастер функций, чтобы программа построила для вас функцию.
Нет, Эксель не ищет ваше имя в этом случае. Ошибка #ИМЯ? появляется в ячейке, когда он не может прочитать определенные элементы формулы, которую вы пытаетесь запустить.

Например, если вы пытаетесь использовать формулу =A15+C18 и вместо «A» латинской напечатали «А» русскую, после ввода значения и нажатия Enter, Excel вернет #ИМЯ?.
Допустим, вы правильно написали формулу, но недостаточно информации, введенной в отдельные ее записи. Запись в массиве таблиц неполная. Требуется фактическое имя таблицы, чтобы узнать, где искать желаемое значение.
Как исправить #ИМЯ? в Экселе?
Чтобы исправить ошибку #ИМЯ?, проверьте правильность написания формулы. Если написана правильно, а ваша электронная таблица все еще возвращает ошибку, Excel, вероятно, запутался из-за одной из ваших записей в этой формуле. Простой способ исправить это — попросить Эксель вставить формулу.
- Выделите ячейку, в которой вы хотите запустить формулу,
- Перейдите на вкладку «Формулы» в верхней части навигации.
- Выберите «Вставить функцию«. Если вы используете Microsoft Excel 2007, этот параметр будет находиться слева от панели навигации «Формулы».

После этого, в правой части вашей электронной таблицы появится Мастер функций, где вы сможете выбрать нужную формулу. Затем Excel проведет вас через каждый шаг формулы в отдельных полях, чтобы избежать ошибок и программа могла правильно прочитать вашу ячейку.
3. Excel отображает ##### в ячейке
Когда вы видите ##### в таблице, это может выглядеть немного страшно. Хорошей новостью является то, что это просто означает, что столбец недостаточно широк для отображения введенного вами значения. Это легко исправить.

Как в Excel убрать решетки из ячейки?
Нажмите на правую границу заголовка столбца и увеличьте ширину столбца.
Совет для профессионалов
Вы можете дважды щелкнуть по правой границе заголовка, чтобы автоматически разместить самую широкую ячейку в этом столбце.
4. #ДЕЛ/0! в Excel
В случае с #ДЕЛ/0!, вы просите Excel разделить формулу на ноль или пустую ячейку. Точно так же, как эта задача не будет работать вручную или на калькуляторе, она не будет работать и в Экселе.

Как устранить #ДЕЛ/0!
Лечится довольно просто. Измените значение на значение, не равное 0, или добавьте значение, если ваша ячейка была пустой.
5. #ССЫЛКА! в ячейке
Иногда это может немного сложно понять, но Excel обычно отображает #ССЫЛКА! в тех случаях, когда формула ссылается на недопустимую ячейку. Вот краткое изложение того, откуда обычно возникает эта ошибка:

Что такое ошибка #ССЫЛКА! в Excel?
#ССЫЛКА! появляется, если вы используете формулу, которая ссылается на несуществующую ячейку. Если вы удалите из таблицы ячейку, столбец или строку, и создадите формулу, включающую имя ячейки, которая была удалена, Excel вернет ошибку #ССЫЛКА! в той ячейке, которая содержит эту формулу.
Теперь, что на самом деле означает эта ошибка? Вы могли случайно удалить или вставить данные поверх ячейки, используемой формулой. Например, ячейка B16 содержит формулу =A14/F16/F17.

Если удалить строку 17, как это часто случается у пользователей (не именно 17-ю строку, но… вы меня понимаете!) мы увидим эту ошибку.

Здесь важно отметить, что не данные из ячейки удаляются, но сама строка или столбец.
Как исправить #ССЫЛКА! в Excel?
Прежде чем вставлять набор ячеек, убедитесь, что нет формул, которые ссылаются на удаляемые ячейки. Кроме того, при удалении строк, столбцов, важно дважды проверить, какие формулы в них используются.
Совет для профессионалов
Если вы случайно удалили несколько ячеек, вы можете восстановить их нажатием кнопки «Отменить» на панели быстрого доступа. Сочетание клавиш CTRL + Z для Windows и Command + Z для Mac, также позволяет отменить последние внесенные изменения.
6. #ПУСТО! в Excel
Ошибка #ПУСТО! возникает, когда вы указываете пересечение двух областей, которые фактически не пересекаются, или когда используется неправильный оператор диапазона.

Чтобы дать вам некоторый дополнительный контекст, вот как работают справочные операторы Excel:
- Оператор диапазона (точка с запятой): определяет ссылки на диапазон ячеек.
- Оператор объединения (запятая): объединяет две ссылки в одну ссылку.
- Оператор пересечения (пробел): возвращает ссылку на пересечение двух диапазонов.
Как устранить ошибку #ПУСТО!?
Прежде всего, убедитесь, что вы используете правильный синтаксис в формуле. Используйте двоеточие, чтобы отделить первую ячейку от последней, когда вы ссылаетесь на непрерывный диапазон ячеек в формуле. С другой стороны, использование запятой поможет правильно вывести формулу, если вы ссылаетесь на две ячейки, которые не пересекаются.
7. #Н/Д
Когда вы видите #Н/Д, это обычно означает, что числа, на которые вы ссылаетесь в вашей формуле, не могут быть найдены. Возможно, вы случайно удалили число или строку, которые используются в вашей формуле, или ссылаетесь на лист, который был удален или не сохранен.
Как устранить эту ошибку
3 раза проверьте все свои формулы и внимательно посмотрите, какие листы или строки могут быть удалены или неправильно указаны. Если у вас есть несколько формул, связанных вместе, убедитесь, что в каждой формуле присутствуют значения.
8. Ячейка Excel выдает ошибку #ЧИСЛО!
Если ваша формула содержит недопустимые числовые значения, появится ошибка #ЧИСЛО!. Это часто происходит, когда вы вводите числовое значение, которое отличается от других аргументов, используемых в формуле.
И еще, при вводе формулы, исключите такие значения, как $ 1000, в формате валюты. Вместо этого введите 1000, а затем отформатируйте ячейку с валютой и запятыми после вычисления формулы. Просто число, без знака $ (доллар).
Как устранить эту ошибку
Проверьте, не ввели ли вы какую-либо отформатированную валюту, дату или спецсимвол. Обязательно удалите их из формулы, сохранив только цифры.
Заключение
Напишите в комментариях, а что вы думаете по этому поводу. Хотите узнать больше советов по Excel? Обязательно поделитесь этой статьей с друзьями.
Как отобразить текст, отличный от значения в той же ячейке?
Обычно введенные данные будут отображаться в строке формул так же, как ячейка, как показано на первом снимке экрана ниже, но пытались ли вы когда-нибудь отобразить текст, отличный от значения в той же ячейке? Это означает, что текст в ячейке отличается от значения, отображаемого в строке формул, как показано на втором снимке экрана. Эта статья предоставит простой способ справиться с этой задачей в Excel.
Отображение текста, отличного от значения в той же ячейке, с условным форматированием
Сделайте отображаемый текст равным фактическому значению с помощью Kutools for Excel
 Отображение текста, отличного от значения в той же ячейке, с условным форматированием
Отображение текста, отличного от значения в той же ячейке, с условным форматированием
Например, я хочу, чтобы в ячейке C1 отображалось слово «понедельник», но в строке формул указано значение 1, в ячейке C2 отображается слово «вторник», но имеет значение 2 и т. Д., Как показано на следующем снимке экрана:
1. Выберите значения ячеек, которые вы хотите отобразить с другим текстом, а затем щелкните Главная > Условное форматирование > Новое правило, см. снимок экрана:
2. Тогда в Новое правило форматирования диалоговое окно, нажмите Используйте формулу, чтобы определить, какие ячейки следует форматировать. под Выберите тип правила список, а затем введите эту формулу:= c1 = 1 (C1 — это первая ячейка из выбранных ячеек, которую вы хотите использовать, а число 1 — значение ячейки, которое вы хотите отображать с другим текстом в строке формул.) в Формат значений, где эта формула истинна текстовое поле, см. снимок экрана:
3. Затем нажмите Формат кнопку, чтобы перейти к Формат ячеек диалоговое окно, а затем щелкните Число Вкладка и выберите На заказ слева Категория панель, затем введите текст, который вы хотите отображать в той же ячейке, в этом примере я введу «Понедельник» в Тип текстовое поле, см. снимок экрана:
Внимание: Текст должен быть заключен в двойные кавычки.
4, Затем нажмите OK > OK чтобы закрыть диалоговые окна, и число 1 в ячейках отображается как текст «Понедельник», как показано на следующем снимке экрана:
Внимание: Чтобы отобразить другие значения ячеек с другим текстом, повторите формулу в Условное форматирование диалоговое окно и введите конкретный текст, необходимый для настройки ячеек в Формат ячеек диалог, как показано ниже:
| Условная формула | Формат (Число: Пользовательский) |
| = C1 = 2 | «Вторник» |
| = C1 = 3 | «Среда» |
| = C1 = 4 | «Четверг» |
| = C1 = 5 | «Пятница» |
| = C1 = 6 | «Суббота» |
| = C1 = 7 | «Воскресенье» |
 Сделайте отображаемый текст равным фактическому значению с помощью Kutools for Excel
Сделайте отображаемый текст равным фактическому значению с помощью Kutools for Excel
Иногда вам просто нужно сделать отображаемый текст равным фактическому значению, как вы могли бы закончить это в Excel?
Если у вас есть Kutools for Excel, С его К фактическому особенность, вы можете решить эту задачу одним щелчком мыши.
После установки Kutools for Excel, пожалуйста, сделайте так:
1. Выделите ячейки, в которых вы хотите сделать отображаемый текст равным фактическому значению, а затем щелкните Кутулс > К фактическому, см. снимок экрана:
2. И отображаемый текст был сразу преобразован в фактические значения, см. Снимок экрана:
Нажмите, чтобы скачать Kutools for Excel и бесплатная пробная версия прямо сейчас!
Лучшие инструменты для работы в офисе
Kutools for Excel Решит большинство ваших проблем и повысит вашу производительность на 80%
- Снова использовать: Быстро вставить сложные формулы, диаграммы и все, что вы использовали раньше; Зашифровать ячейки с паролем; Создать список рассылки и отправлять электронные письма …
- Бар Супер Формулы (легко редактировать несколько строк текста и формул); Макет для чтения (легко читать и редактировать большое количество ячеек); Вставить в отфильтрованный диапазон…
- Объединить ячейки / строки / столбцы без потери данных; Разделить содержимое ячеек; Объединить повторяющиеся строки / столбцы… Предотвращение дублирования ячеек; Сравнить диапазоны…
- Выберите Дубликат или Уникальный Ряды; Выбрать пустые строки (все ячейки пустые); Супер находка и нечеткая находка во многих рабочих тетрадях; Случайный выбор …
- Точная копия Несколько ячеек без изменения ссылки на формулу; Автоматическое создание ссылок на несколько листов; Вставить пули, Флажки и многое другое …
- Извлечь текст, Добавить текст, Удалить по позиции, Удалить пробел; Создание и печать промежуточных итогов по страницам; Преобразование содержимого ячеек в комментарии…
- Суперфильтр (сохранять и применять схемы фильтров к другим листам); Расширенная сортировка по месяцам / неделям / дням, периодичности и др .; Специальный фильтр жирным, курсивом …
- Комбинируйте книги и рабочие листы; Объединить таблицы на основе ключевых столбцов; Разделить данные на несколько листов; Пакетное преобразование xls, xlsx и PDF…
- Более 300 мощных функций. Поддерживает Office/Excel 2007-2021 и 365. Поддерживает все языки. Простое развертывание на вашем предприятии или в организации. Полнофункциональная 30-дневная бесплатная пробная версия. 60-дневная гарантия возврата денег.
Вкладка Office: интерфейс с вкладками в Office и упрощение работы
- Включение редактирования и чтения с вкладками в Word, Excel, PowerPoint, Издатель, доступ, Visio и проект.
- Открывайте и создавайте несколько документов на новых вкладках одного окна, а не в новых окнах.
- Повышает вашу продуктивность на 50% и сокращает количество щелчков мышью на сотни каждый день!
Егорова Елена 
Отзыв о товаре ША PRO Анализ техники чтения по классам
и четвертям
Хочу выразить большую благодарность от лица педагогов начальных классов гимназии
«Пущино» программистам, создавшим эту замечательную программу! То, что раньше мы
делали «врукопашную», теперь можно оформить в таблицу и получить анализ по каждому
ученику и отчёт по классу. Великолепно, восторг! Преимущества мы оценили сразу. С
начала нового учебного года будем активно пользоваться. Поэтому никаких пожеланий у
нас пока нет, одни благодарности. Очень простая и понятная инструкция, что
немаловажно! Благодарю Вас и Ваших коллег за этот важный труд. Очень приятно, когда
коллеги понимают, как можно «упростить» работу учителя.
Наговицина Ольга Витальевна 
учитель химии и биологии, СОШ с. Чапаевка, Новоорский район, Оренбургская область
Отзыв о товаре ША Шаблон Excel Анализатор результатов ОГЭ
по ХИМИИ
Спасибо, аналитическая справка замечательная получается, ОГЭ химия и биология.
Очень облегчило аналитическую работу, выявляются узкие места в подготовке к
экзамену. Нагрузка у меня, как и у всех учителей большая. Ваш шаблон экономит
время, своим коллегам я Ваш шаблон показала, они так же его приобрели. Спасибо.
Чазова Александра 
Отзыв о товаре ША Шаблон Excel Анализатор результатов ОГЭ по
МАТЕМАТИКЕ
Очень хороший шаблон, удобен в использовании, анализ пробного тестирования
занял считанные минуты. Возникли проблемы с распечаткой отчёта, но надо ещё раз
разобраться. Большое спасибо за качественный анализатор.
Лосеева Татьяна Борисовна 
учитель начальных классов, МБОУ СОШ №1, г. Красновишерск, Пермский край
Отзыв о товаре Изготовление сертификата или свидетельства конкурса
Большое спасибо за оперативное изготовление сертификатов! Все очень красиво.
Мой ученик доволен, свой сертификат он вложил в портфолио.
Обязательно продолжим с Вами сотрудничество!
Язенина Ольга Анатольевна 
учитель начальных классов, ОГБОУ «Центр образования для детей с особыми образовательными потребностями г. Смоленска»
Отзыв о товаре Вебинар Как создать интересный урок:
инструменты и приемы
Я посмотрела вебинар! Осталась очень довольна полученной
информацией. Всё очень чётко, без «воды». Всё, что сказано, показано, очень
пригодится в практике любого педагога. И я тоже обязательно воспользуюсь
полезными материалами вебинара. Спасибо большое лектору за то, что она
поделилась своим опытом!
Арапханова Ашат 
ША Табель посещаемости + Сводная для ДОУ ОКУД
Хотела бы поблагодарить Вас за такую помощь. Разобралась сразу же, всё очень
аккуратно и оперативно. Нет ни одного недостатка. Я не пожалела, что доверилась и
приобрела у вас этот табель. Благодаря Вам сэкономила время, сейчас же
составляю табель для работников. Удачи и успехов Вам в дальнейшем!
Дамбаа Айсуу 
Отзыв о товаре ША Шаблон Excel Анализатор результатов ЕГЭ по
РУССКОМУ ЯЗЫКУ
Спасибо огромное, очень много экономит времени, т.к. анализ уже готовый, и
особенно радует, что есть варианты с сочинением, без сочинения, только анализ
сочинения! Превосходно!