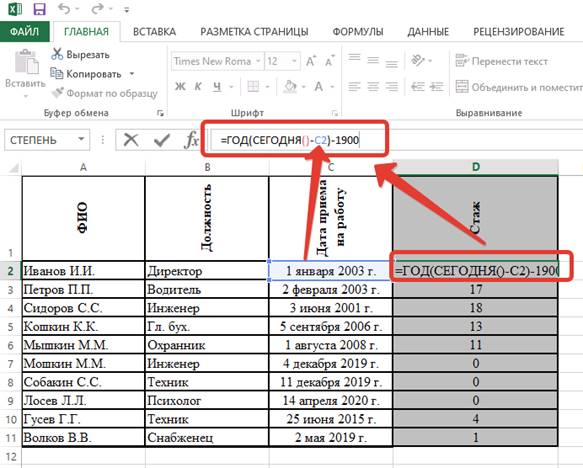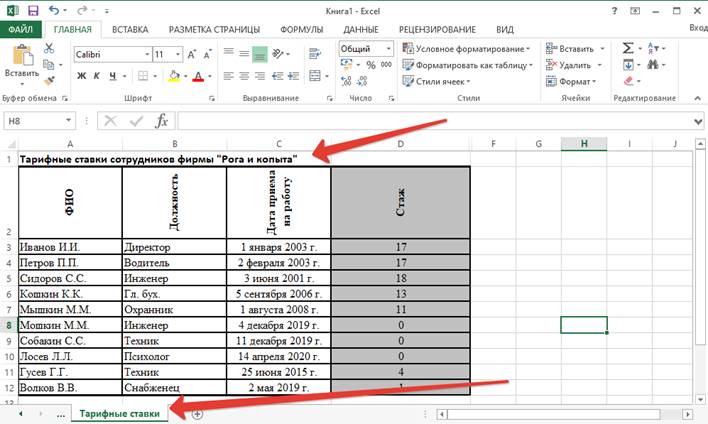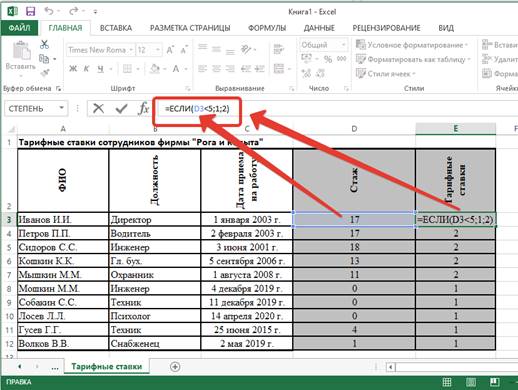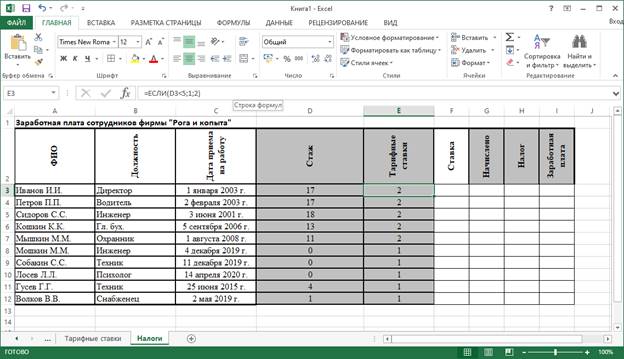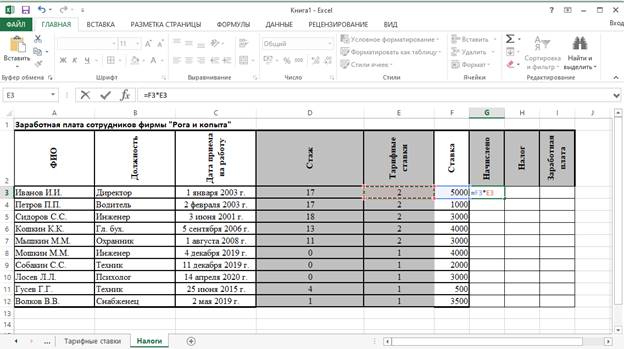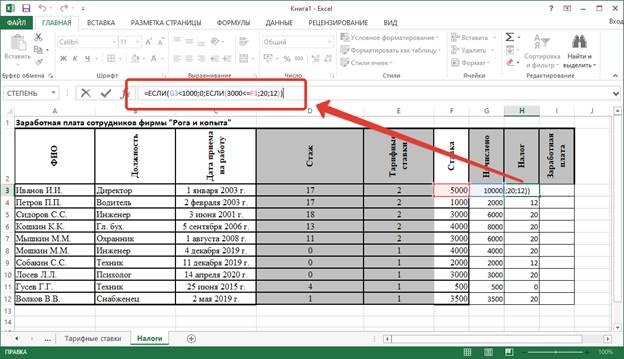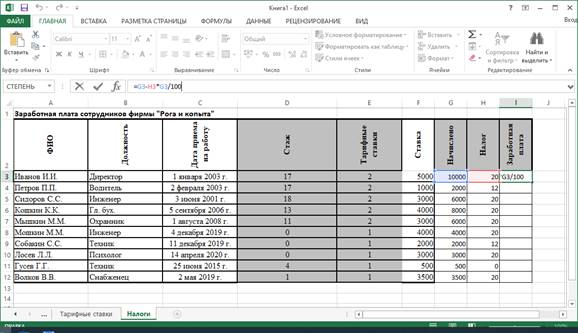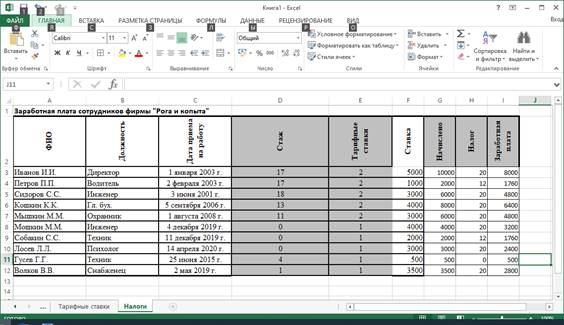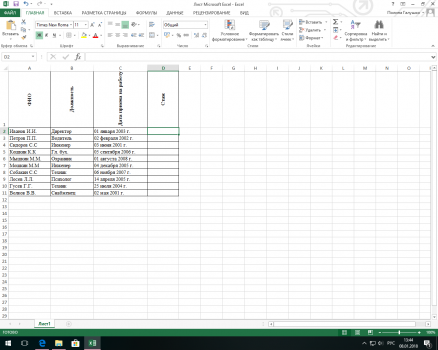Практическая работа
«Использование логических функций»
Задание № 1
Работа с функциями Год и Сегодня
Ячейки, в которых
выполнена заливка серым цветом, должны содержать формулы!
|
Сведения о стаже сотрудников фирмы «Рога и |
|||
|
ФИО |
Должность |
Дата приема на работу |
Стаж |
|
Иванов И.И. |
Директор |
01 января 2003 |
5 |
|
Петров П.П. |
Водитель |
02 февраля 2002 |
6 |
|
Сидоров С.С. |
Инженер |
03 июня 2001 |
7 |
|
Кошкин К.К. |
Гл. бух. |
05 сентября 2006 |
1 |
|
Мышкин М.М. |
Охранник |
01 августа 2008 |
0 |
|
Мошкин М.М. |
Инженер |
04 декабря 2019 г. |
2 |
|
Собакин С.С. |
Техник |
06 ноября 2018 г. |
0 |
|
Лосев Л.Л. |
Психолог |
14 апреля 2020 г. |
3 |
|
Гусев Г.Г. |
Техник |
25 июля 2015 г. |
4 |
|
Волков В.В. |
Снабженец |
02 мая 2019 г. |
7 |
1.
Создать и отформатировать таблицу
по образцу (Фамилии ввести из списка)
2.
Заполнить столбец «Дата приема на
работу» значениями типа дата.
3.
Вычислить стаж работы сотрудников
фирмы по формуле:
=ГОД(СЕГОДНЯ()-Дата приема
на работу)-1900
(Полученный результат может не совпадать со
значениями в задании. Почему?)
4.
Переименовать Лист1 в Сведения
о стаже сотрудников
Задание № 2
Работа с функцией ЕСЛИ
Тарифные ставки сотрудников фирмы «Рога и
копыта»
|
ФИО |
Должность |
Дата приема на работу |
Стаж |
Тарифные ставки |
|
Иванов И.И. |
Директор |
1 января 2003 г. |
17 |
2 |
|
Петров П.П. |
Водитель |
2 февраля 2003 г. |
17 |
2 |
|
Сидоров С.С. |
Инженер |
3 июня 2001 г. |
18 |
2 |
|
Кошкин К.К. |
Гл. бух. |
5 сентября 2006 г. |
13 |
2 |
|
Мышкин М.М. |
Охранник |
1 августа 2008 г. |
11 |
2 |
|
Мошкин М.М. |
Инженер |
4 декабря 2019 г. |
0 |
1 |
|
Собакин С.С. |
Техник |
11 декабря 2019 г. |
0 |
1 |
|
Лосев Л.Л. |
Психолог |
14 апреля 2020 г. |
0 |
1 |
|
Гусев Г.Г. |
Техник |
25 июня 2015 г. |
4 |
1 |
|
Волков В.В. |
Снабженец |
2 мая 2019 г. |
1 |
1 |
1. Скопировать таблицу из
задания № 1 на Лист2 и переименовать его в Тарифные ставки
2. Изменить заголовок таблицы
3. Добавить столбец Тарифные
ставки и вычислить их таким образом:
1-
если стаж меньше 5 лет, 2- если стаж больше или равен 5 лет
Задание № 3
Работа с вложенными функциями ЕСЛИ
Заработная плата сотрудников фирмы «Рога и
копыта»
|
ФИО |
Должность |
Дата приема на работу |
Стаж |
Тарифные ставки |
Ставка |
Начислено |
Налог |
Заработная плата |
|
Иванов И.И. |
Директор |
1 января 2003 г. |
17 |
2 |
5000 |
10000 |
20 |
8000 |
|
Петров П.П. |
Водитель |
2 февраля 2003 г. |
17 |
2 |
1000 |
2000 |
12 |
1760 |
|
Сидоров С.С. |
Инженер |
3 июня 2001 г. |
18 |
2 |
3000 |
6000 |
20 |
4800 |
|
Кошкин К.К. |
Гл. бух. |
5 сентября 2006 г. |
13 |
2 |
4000 |
8000 |
20 |
6400 |
|
Мышкин М.М. |
Охранник |
1 августа 2008 г. |
11 |
2 |
3000 |
6000 |
20 |
4800 |
|
Мошкин М.М. |
Инженер |
4 декабря 2019 г. |
0 |
1 |
4000 |
4000 |
20 |
3200 |
|
Собакин С.С. |
Техник |
11 декабря 2019 г. |
0 |
1 |
2000 |
2000 |
12 |
1760 |
|
Лосев Л.Л. |
Психолог |
14 апреля 2020 г. |
0 |
1 |
3000 |
3000 |
20 |
2400 |
|
Гусев Г.Г. |
Техник |
25 июня 2015 г. |
4 |
1 |
500 |
500 |
0 |
500 |
|
Волков В.В. |
Снабженец |
2 мая 2019 г. |
1 |
1 |
3500 |
3500 |
20 |
2800 |
1.
Скопировать таблицу из задания № 2 на Лист3 и переименовать его в Налоги.
2.
Изменить заголовок таблицы.
3.
Добавить столбцы Ставка, Начислено, Налог, Заработная
плата
и
заполнить их таким образом:
Ставка
= произвольное число от 500 до … (на ваше
усмотрение!!)
Начислено
= Ставка * Тарифные ставки
Налог
= 0, если Начислено меньше 1000,
12%, если Начислено больше 1000, но меньше 3000, и 20%,
если Начислено больше или равно 3000
Заработная
плата = Начислено – Налог * Начислено/100
Итог
выполнения работы
|
Всем доброго времени суток! Изменено: Konstantin Zhi — 14.05.2018 20:35:19 |
|
|
sokol92 Пользователь Сообщений: 4445 |
Подсказка: как Excel хранит даты? И еще: для даты рождения, например, 14.05.2000 результат сегодня неверен. |
|
Konstantin Zhi Пользователь Сообщений: 1177 |
#3 14.05.2018 20:58:14
Ну почему же неверен? Смотря с какой стороны смотреть.. Это, как бы, вопрос интерпретации… Ведь неверным будет утверждение сделанное 14 мая 2010 года относительно человека родившегося в этот день (14 мая 2000) что он уже прожил 1 день… Изменено: Konstantin Zhi — 14.05.2018 20:58:44 |
||
|
эксель хранит даты как число дней прошедших с нулевого января 1900 года, но это, на мой взгляд, ничего не объясняет.. |
|
|
vikttur Пользователь Сообщений: 47199 |
=ГОД(СЕГОДНЯ()-A2)-1900 Что непонятно? |
|
БМВ Модератор Сообщений: 21376 Excel 2013, 2016 |
#6 14.05.2018 21:07:53
как уже отметил sokol92, -не всегда и происходит это из за смещения и високосных лет. одного дня может не хватить а он нам так нужен По вопросам из тем форума, личку не читаю. |
||
|
Казанский Пользователь Сообщений: 8839 |
#7 14.05.2018 21:09:50
А с такими датами как быть?
Допустим, для 14.05.1960 день еще не прошел, но для 13.05.1960?
Изменено: Казанский — 14.05.2018 21:10:25 |
||||||
|
nacaman Пользователь Сообщений: 4 |
СЕГОДНЯ() в числовом формате = 43234,00 Лучше использовать =РАЗНДАТ(A2; СЕГОДНЯ();»y») |
|
Konstantin Zhi Пользователь Сообщений: 1177 |
#9 14.05.2018 21:14:30
абсолютно верно Вы все расписали, но! но при чем тут 1 июля и 13 ноября? совершенно же разные даты — нет никакой связи, или тут, как бы получается так, что не критично, что там за дата будет? хотя как же не критично? почему там получается именно дата того года, сколько на данный момент прожил человек с указанной датой рождения? |
||
|
Konstantin Zhi Пользователь Сообщений: 1177 |
#10 14.05.2018 21:15:24
я не нашел дат, для которых эта формула дала бы некорректный результат |
||
|
vikttur Пользователь Сообщений: 47199 |
#11 14.05.2018 21:19:49
Да ни при чем. Число дней, которое получено в результате вычитания, преобразуется в дату.
|
||||
|
БМВ Модератор Сообщений: 21376 Excel 2013, 2016 |
Konstantin Zhi, нагляднее всего вам это продемонстрировал Казанский, проверьте
Изменено: БМВ — 14.05.2018 21:24:38 По вопросам из тем форума, личку не читаю. |
||||||||||
|
Konstantin Zhi Пользователь Сообщений: 1177 |
#13 14.05.2018 21:29:33
согласен, в этом случае — ошибка, спасибо большое, что показали мне дату, для которой эта формула ошибочно считает. |
||
|
Казанский Пользователь Сообщений: 8839 |
#14 14.05.2018 21:34:13 Konstantin Zhi, ваша формула это примерно то же, что
Пример БМВ лучше |
||
|
БМВ Модератор Сообщений: 21376 Excel 2013, 2016 |
По вопросам из тем форума, личку не читаю. |
|
БМВ, спасибо большое! засмотрелся! ) там много серий! ) в общем и целом, понятно! Всем огромное спасибо! |
|
|
И все же, интересно как решалась эта задача на заре становления Excel когда функции РАЗНДАТ не было (как известно, она почему то упорно не включается разработчиками во встроенную помощь). Скорее всего, формула (чтобы она корректно считала во всех случаях) была очень и очень непростая. Изменено: Konstantin Zhi — 14.05.2018 22:00:51 |
|
|
БМВ Модератор Сообщений: 21376 Excel 2013, 2016 |
#18 14.05.2018 23:10:51 ну если вернутся во времена без функций, то По вопросам из тем форума, личку не читаю. |
Пример использования функций ГОД и СЕГОДНЯ
Эти функции позволяют вычислять в таблице такие данные, как возраст человека по дате его рождения или стаж по дате поступления на работу.
Заполним такую таблицу:
Дата рождения
В столбцы ФИО и Дата рождения вносим произвольные данные. Для вычисления возраста используется формула:
=(ГОД(СЕГОДНЯ()-B2)-1900)
Эта формула будет вычислять всегда правильное количество полных лет человека, т.к. для вычисления используется функция СЕГОДНЯ, которая в каждый конкретный момент времени использует текущую дату. (Таблица была составлена 25.08.08, при использовании этого примера позже 5.12.08 будут другие данные в столбце С)
Очень важным достоинством ЭТ является то, что при изменении значения в ячейке, которая участвует в формуле, автоматически это формула пересчитывается и в таблице появляется новый результат.
Ошибки в формулах.
| Значение | Описание |
| ######## | Получилось слишком длинное число – нужно увеличить ширину столбца или изменить формат ячейки |
| #ДЕЛ/0 | Попытка деления на ноль |
| #ИМЯ? | В формуле используется несуществующее имя |
| #ЗНАЧ! | Введено арифметическое выражение, содержащее адрес ячейки с текстом |
| #ССЫЛКА! | Отсутствуют ячейки, адреса которых используются в формуле |
| #Н/Д | Нет данных для вычислений. Удобно использовать для резервирования данных под ожидаемые данные. Формула, содержащая адрес ячейки со значением #Н/Д, возвращает результат #Н/Д |
| #число! | Задан неправильный аргумент функции |
| #пусто! | В формуле используется пересечение диапазонов, не имеющих общих ячеек |
VI. Итоги урока
Вы познакомились с основными стандартными функциями для проведения расчетов в таблицах – Excel. Продолжите предложения:
· В Excel используется более … стандартных функций
· Для того, чтобы вставить функцию надо …
· Аргументом функции может быть …
· После ввода функции результат вычисления мы видим в ячейке, а саму формулу — …
VII Домашнее задание: Гл._______, §________
Дата проведения___________ Класс ___________
Урок № 4
Практическая работа № 2
«Использование встроенных функций и операций ЭТ».
Цели урока:
1. Познавательная: получить практические навыки работы в программе Ms Excel:
· Вводить и редактировать стандартные функции ЭТ,
· учить строить аналогии, выделять главное, ставить и решать проблемы.
· воспитывать аккуратность, внимательность, вежливость, дисциплинированность и бережное отношение к вычислительной технике.
Ожидаемые результаты:
После этого урока ученики смогут:
· Развивать навыки работы с ЭТ.
· Использовать стандартные функции для проведения более сложных вычислений в ЭТ.
Тип урока: формирование навыков и умений.
Оборудование: Компьютеры, задания для Практической работы № 2
Ход урока:
I. Организационный момент
II.ТБ при работе за компьютером
III. Мотивация учебной деятельности учеников:
· Умение использовать стандартные функции позволяет быстро и легко проводить сложные вычисления с большим количеством данных
IV. Выполнение практической работы
· Вы можете использовать математические, статистические, текстовые функции, а также, функции категории ДАТА/ВРЕМЯ
VII. Выставление оценок за практическую работу.
VIII. Домашнее задание: Выучить конспект, _________
Дата проведения___________ Класс ___________
Урок № 5
Тема:
«Использование логических функций»
Цели урока:
- Познавательная: познакомить учащихся с
· Назначением логических функций,
· Особенностями использования логических функций,
- Развивающая:
· учить логически мыслить, выделять главное, ставить и решать проблемы.
- Воспитательная:
· воспитывать аккуратность, внимательность, вежливость и дисциплинированность.
Ожидаемые результаты:
После этого урока ученики смогут:
· использовать логические функции ЭТ Excel,
Тип урока: формирование новых знаний, навыков и умений.
Оборудование: Мультимедийная система, учебник.
Ход урока:
I. Организационный момент
II.Актуализация опорных знаний:
· Расскажите о назначении и основных функциях ЭТ,
· Какие стандартные функции вы знаете?
· Какие аргументы могут быть у стандартных функций?
· Какие могут быть ошибки в формулах, как их исправить?
· Как создать свой список для автозаполнения?
III. Мотивация учебной деятельности учеников:
· Логические функции позволяют проводить анализ данных и выполнять вычисления в зависимости от результатов этого анализа.
IV. Объявление темы и ожидаемых учебных результатов.
· После этого урока вы сможете использовать логические функции для проведения более сложных вычислений в ЭТ.
V.Предоставление необходимой теоретической информации
Логические функции
Функция ЕСЛИ
Функция ЕСЛИ используется для проверки условий при вычислениях.
Возвращает одно значение, если заданное условие при вычислении дает значение ИСТИНА, и другое значение, если ЛОЖЬ.
Дата добавления: 2018-05-12 ; просмотров: 4910 ; Мы поможем в написании вашей работы!
Ксения Румянцева 
Ксения Румянцева 
Тема: Использование логических функций
2. Вычислить стаж работы сотрудников фирмы по формуле:
=ГОД(СЕГОДНЯ()-Дата приема на работу)-1900
(Полученный результат может не совпадать со значениями в задании. Почему?)
3. Переименовать Лист1 в Сведения о стаже сотрудников
| Сведения о стаже сотрудников фирмы «Рога и копыта» | |||
| ФИО | Должность | Дата приема на работу | Стаж |
| Иванов И.И. | Директор | 01 января 2003 г. | |
| Петров П.П. | Водитель | 02 февраля 2002 г. | |
| Сидоров С.С. | Инженер | 03 июня 2001 г. | |
| Кошкин К.К. | Гл. бух. | 05 сентября 2006 г. | |
| Мышкин М.М. | Охранник | 01 августа 2008 г. | |
| Мошкин М.М. | Инженер | 04 декабря 2005 г. | |
| Собакин С.С. | Техник | 06 ноября 2007 г. | |
| Лосев Л.Л. | Психолог | 14 апреля 2005 г. | |
| Гусев Г.Г. | Техник | 25 июля 2004 г. | |
| Волков В.В. | Снабженец | 02 мая 2001 г. |
Задание № 2
Работа с функцией ЕСЛИ
1. Скопировать таблицу из задания № 1 на Лист2 и переименовать его в Тарифные ставки
2. Изменить заголовок таблицы
3. Добавить столбец Тарифные ставки и вычислить их таким образом:
1- если стаж меньше 5 лет, 2- если стаж больше или равен 5 лет
Тарифные ставки сотрудников фирмы «Рога и копыта»
| ФИО | Должность | Дата приема на работу | Стаж | Тарифные ставки |
| Иванов И.И. | Директор | 01 января 2003 г. | ||
| Петров П.П. | Водитель | 02 февраля 2002 г. | ||
| Сидоров С.С. | Инженер | 03 июня 2001 г. | ||
| Кошкин К.К. | Гл. бух. | 05 сентября 2006 г. | ||
| Мышкин М.М. | Охранник | 01 августа 2008 г. | ||
| Мошкин М.М. | Инженер | 04 декабря 2005 г. | ||
| Собакин С.С. | Техник | 06 ноября 2007 г. | ||
| Лосев Л.Л. | Психолог | 14 апреля 2005 г. | ||
| Гусев Г.Г. | Техник | 25 июля 2004 г. | ||
| Волков В.В. | Снабженец | 02 мая 2001 г. |
Задание № 3
Работа с вложенными функциями ЕСЛИ
1. Скопировать таблицу из задания № 2 на Лист3 и переименовать его в Налоги.
2. Изменить заголовок таблицы.
3. Добавить столбцы Ставка, Начислено, Налог, Заработная плата и заполнить их таким образом:
Ставка = произвольное число от 500 до …
Начислено = Ставка * Тарифные ставки
Налог = 0, если Начислено меньше 1000, 12%, если Начислено больше 1000, но меньше 3000, и 20%, если Начислено больше или равно 3000
4. Сохранить документ в своей папке.
5. Показать работу учителю.
Заработная плата сотрудников фирмы «Рога и копыта»
| ФИО | Должность | Дата приема на работу | Стаж | Тарифные ставки | Ставка | Начислено | Налог | Заработная плата |
| Иванов И.И. | Директор | 01 января 2003 г. | ||||||
| Петров П.П. | Водитель | 02 февраля 2002 г. | ||||||
| Сидоров С.С. | Инженер | 03 июня 2001 г. | ||||||
| Кошкин К.К. | Гл. бух. | 05 сентября 2006 г. | ||||||
| Мышкин М.М. | Охранник | 01 августа 2008 г. | ||||||
| Мошкин М.М. | Инженер | 04 декабря 2005 г. | ||||||
| Собакин С.С. | Техник | 06 ноября 2007 г. | ||||||
| Лосев Л.Л. | Психолог | 14 апреля 2005 г. | ||||||
| Гусев Г.Г. | Техник | 25 июля 2004 г. | ||||||
| Волков В.В. | Снабженец | 02 мая 2001 г. |
| EXCEL | Практическая работа № 4 |
Тема: Построение диаграмм и графиков
Цель: получить практические навыки работы в программе Ms Excel,
Научиться строить, форматировать и редактировать диаграммы и графики.
Ход работы:
1.Открыть файл Практическая работа 2, лист Функция.
2.Построить график функции по данным таблицы..
3.Сохранить сделанные изменения.
1.Открыть новую рабочую книгу.
2.Ввести информацию в таблицу по образцу.
3.Выполнить соответствующие вычисления (использовать абсолютную ссылку для курса доллара).
5.Построить сравнительную круговую диаграмму цен на товары и диаграмму любого другого типа по количеству проданного товара.
6.Диаграммы красиво оформить, сделать заголовки и подписи к данным.
7.Лист1 переименовать в Стоимость. Сохранить в файле Практическая работа 4
Расчет стоимости проданного товара
| Товар | Цена в дол. | Цена в рублях | Количество | Стоимость |
| Шампунь | $4,00 | |||
| Набор для душа | $5,00 | |||
| Дезодорант | $2,00 | |||
| Зубная паста | $1,70 | |||
| Мыло | $0,40 | |||
| Курс доллара. | ||||
| Стоимость покупки |
1.Перейти на Лист2. Переименовать его в Успеваемость.
2.Ввести информацию в таблицу.
Успеваемость
| ФИО | Математика | Информатика | Физика | Среднее |
| Иванов И.И. | ||||
| Петров П.П. | ||||
| Сидоров С.С. | ||||
| Кошкин К.К. | ||||
| Мышкин М.М. | ||||
| Мошкин М.М. | ||||
| Собакин С.С. | ||||
| Лосев Л.Л. | ||||
| Гусев Г.Г. | ||||
| Волков В.В. | ||||
| Среднее по предмету |
3.Вычислить средние значения по успеваемости каждого ученика и по предметам.
4.Построить гистограмму по успеваемости по предметам.
5.Построить пирамидальную диаграмму по средней успеваемости каждого ученика
6.Построить круговую диаграмму по средней успеваемости по предметам. Добавить в этой диаграмму процентные доли в подписи данных.
7.Красиво оформить все диаграммы.
8.Показать работу учителю.
| EXCEL | Практическая работа № 5 |
Тема: Сортировка и фильтрация данных
Цель: получить практические навыки работы в программе Ms Excel,
Научиться использовать сортировку, поиск данных и применять фильтры.
Ход работы:
Открыть файл pricetovar.xls, который хранится на диске _____ в папке «Задания для EXCEL». Сохранить его в своей папке. С содержанием файла выполнить следующие действия:
1. Найти в нем сведения о предлагаемых процессорах фирмы AMD (воспользоваться командой ПРАВКА ðНАЙТИ).
2. Найти и заменить в этой таблице все вхождения символов DVD?R на DVD-RW
3. Вывести сведения о товарах, которые произведены фирмой ASUS (воспользоваться автофильтром).
Открыть файл Фильмы.xls, который хранится на диске _____ в папке «Задания для EXCEL». Сохранить его в своей папке. С содержанием файла выполнить следующие действия:
1. На новом листе с соответствующим названием упорядочить информацию в таблице сначала по магазинам, затем по жанрам, затем по фильмам.
2. На новом листе с соответствующим названием разместить все фильмы жанра Драма, которые есть в магазине Стиль.
3. На новом листе с соответствующим названием разместить информацию о результатах продаж в разных магазинах фильмов ужасов и построить сравнительную диаграмму по этим данным.
4. На новом листе с соответствующим названием разместить информацию о фильмах жанра Фантастика, которые были проданы на сумму, больше 10000 р.
5. На новом листе с соответствующим названием разместить информацию о фильмах, которые продаются в магазинах Наше кино, Кинолюб, Стиль.
6. Определить, в каких магазинах в продаже есть фильм Синий бархат.
7. На новом листе с соответствующим названием разместить информацию обо всех фильмах, цена за единицу которых превышает среднюю цену за единицу всех указанных в таблице фильмов.
Показать работу учителю.
Задание № 4
Составить таблицу умножения
Для заполнения таблицы используются формулы и абсолютные ссылки.
Контрольная работа по теме:
«Электронные таблицы. Ввод, редактирование и форматирование данных. Стандартные функции».
Теоретические сведения:
- Правила техники безопасности и поведения в КОТ.
- Операции с ячейками и диапазонами.
- Типы данных.
- Форматирование ячеек.
- Вставка функций.
Вариант № 1
Задание № 1
Построить на промежутке [-2, 2] с шагом 0,4 таблицу значений функции:
К таблице применить один из видов автоформата.
Задание № 2
Создать таблицу и отформатировать ее по образцу.
Содержание столбца «Кто больше» заполнить с помощью функции ЕСЛИ.
ЧТО И КАК ПИСАЛИ О МОДЕ В ЖУРНАЛАХ НАЧАЛА XX ВЕКА Первый номер журнала «Аполлон» за 1909 г. начинался, по сути, с программного заявления редакции журнала.
Что делать, если нет взаимности? А теперь спустимся с небес на землю. Приземлились? Продолжаем разговор.
Что вызывает тренды на фондовых и товарных рынках Объяснение теории грузового поезда Первые 17 лет моих рыночных исследований сводились к попыткам вычислить, когда этот.
Система охраняемых территорий в США Изучение особо охраняемых природных территорий(ООПТ) США представляет особый интерес по многим причинам.
Skip to content
В Excel нет специальной функции, чтобы посчитать возраст, однако существует несколько различных способов его определения на основе даты рождения. Вы узнаете несколько приемов, как рассчитать его в количестве полных лет, в годах, месяцах и днях на текущий момент или на какой-то определённый момент времени. Мы объясним преимущества и недостатки каждого способа, покажем, как создать идеальную формулу расчета возраста в Экселе и настроить ее для решения некоторых конкретных задач.
- Основная формула для расчета возраста
- Как определить возраст с функцией ДОЛЯГОДА.
- Как узнать возраст при помощи функции РАЗНДАТ
- Возраст в днях, месяцах и годах
- Сколько будет лет на определенную дату?
- Сколько вам будет в определенный год?
- Узнаём дату, когда человек достигает N лет
- Калькулятор возраста для Excel.
В повседневной жизни вопрос «Сколько вам лет?» обычно подразумевает ответ, указывающий, сколько лет вы прожили. В Microsoft Excel вы можете создать формулу для исчисления точной продолжительности жизни в месяцах, днях, часах и даже минутах. Но давайте не будем нарушать традицию и научимся сначала считать по полным годам.
Основная формула Excel расчета для возраста в годах.
Как вы обычно определяете, сколько вам лет? Просто вычитая дату рождения из текущей. Этот традиционный подход, знакомый нам еще с детства, может также использоваться в Excel.
Если предположить, что день рождения (ДР) записан в ячейке B2, то вычислить возраст в годах можно следующим образом:
=(СЕГОДНЯ()-B2)/365
=(TODAY()-B2)/365
Первая часть выражения (СЕГОДНЯ()-B2) возвращает разницу между текущей и датой рождения в днях. А затем вы делите это на 365, чтобы получить количество лет.
Формула очевидна и легко запоминаема, однако есть небольшая проблема. В большинстве случаев мы получаем число, как показано на скриншоте ниже. Что, согласитесь, несколько непривычно и не слишком удобно.
Чтобы отобразить количество прожитых лет, используйте один из предлагаемых методов округления десятичного числа до ближайшего целого:
=ЦЕЛОЕ((СЕГОДНЯ()-B2)/365)
Функция ЦЕЛОЕ округляет в меньшую сторону до ближайшего целого.
=ОКРУГЛ((СЕГОДНЯ()-B3)/365;0)
Округляет количество прожитых лет по стандартным правилам в зависимости от значения дробной части (более 0,5 — в большую сторону).
=ОКРУГЛВНИЗ((СЕГОДНЯ()-B4)/365;0)
Округляет в меньшую сторону.
=ОТБР((СЕГОДНЯ()-B5)/365;0)
Отбрасывает дробную часть, оставляя только целое.
Во всех случаях ноль в формуле означает, что в возвращаемой цифре не должно быть ни одного десятичного разряда.
Недостатки: использование этого выражения в Экселе дает довольно точные результаты, но не безупречные. Деление на среднее число дней в году в большинстве случаев работает нормально, но иногда все же показывает неверный возраст. Например, если кто-то родился 29 февраля, а сейчас 28 февраля, программа сделает человека на один день старше.
В качестве альтернативы вы можете использовать в знаменателе 365,25 вместо 365, поскольку каждый четвертый год состоит из 366 дней. Однако и этот подход не идеален. Например, если вы рассчитываете возраст ребенка, который еще не прожил високосный год, деление на 365,25 дает неправильный результат.
В целом, вычитание ДР из текущей даты прекрасно работает в обычной жизни, но не является идеальным подходом в Excel. Ведь мы здесь ожидаем получить точный ответ.
Далее мы поговорим о нескольких специальных функциях, которые безошибочно вычисляют возраст независимо от года.
Как определить возраст с функцией ДОЛЯГОДА.
Более надежный способ расчета, чем те, о которых мы говорили ранее, — это использование функции ДОЛЯГОДА (YEARFRAC в английском варианте), которая возвращает часть года, то есть количество целых дней между двумя датами.
Синтаксис здесь следующий:
YEARFRAC (дата_начала, дата_окончания, [базис])
Первые два аргумента очевидны и вряд ли требуют какого-либо дополнительного объяснения. А вот Базис — это аргумент, который определяет основу для подсчета дней.
Чтобы составить абсолютно точную формулу, передайте в ДОЛЯГОДА следующие значения:
- Дата_начала — дата рождения.
- Дата_окончания — функция СЕГОДНЯ() для использования текущего момента времени.
- Базис — используйте 1, которая предписывает Excel делить фактическое количество дней в месяце на фактическое количество дней в году. Никаких усредненных цифр типа 360 или 365 здесь не используется.
Учитывая вышеизложенное, формула Excel для расчета возраста по дате рождения выглядит следующим образом:
=ДОЛЯГОДА(дата рождения, СЕГОДНЯ (), 1)
Предполагая, что ДР вписан в ячейку B2, выражение принимает следующий вид:
=ДОЛЯГОДА(B2, СЕГОДНЯ(), 1)
Как и в предыдущем примере, результат также является десятичным числом. Чтобы исправить это, используйте любой из подходящих вам методов округления.
Итак, вот улучшенный вариант:
Метод округления можете выбрать сами.
=ЦЕЛОЕ(ДОЛЯГОДА(B2;СЕГОДНЯ();1))
=ОКРУГЛ(ДОЛЯГОДА(B3;СЕГОДНЯ();1);0)
=ОКРУГЛВНИЗ(ДОЛЯГОДА(B4;СЕГОДНЯ();1);0)
=ОТБР(ДОЛЯГОДА(B5;СЕГОДНЯ();1);0)
Особенности применения этих функций мы уже рассмотрели выше.
Как узнать возраст в Excel при помощи РАЗНДАТ.
Еще один способ — использование функции РАЗНДАТ (DATEDIF):
= РАЗНДАТ(дата_нач; дата_кон; аргумент)
где
дата_нач и дата_кон — две даты, разницу между которыми необходимо рассчитать,
Она может возвращать разницу в различных единицах времени, таких как годы, месяцы и дни, в зависимости от параметра, который вы задаете в аргументе:
- Y — возвращает количество лет.
- M — количество месяцев.
- D — количество дней.
- YM — возвращает месяцы, игнорируя дни и годы.
- MD — разница в днях, игнорируя месяцы и годы.
- YD — разница в днях, игнорируя годы.
Поскольку мы хотим подсчитать возраст в годах, мы используем параметр «Y»:
=РАЗНДАТ( дата рождения, СЕГОДНЯ(), «Y»)
В этом примере день рождения записан в ячейке B2, и вы ссылаетесь на него в своей формуле возраста:
=РАЗНДАТ(B2;СЕГОДНЯ();»Y»)
В этом случае дополнительная операция округления не требуется, так как РАЗНДАТ с аргументом «Y» сразу выводит количество лет.
Рассчитываем в днях, месяцах и годах.
Высчитывать можно не только количество лет, как это обычно принято, но и более мелкие единицы времени.
Давайте попробуем рассчитать полный возраст, который включает в себя дни, месяцы и годы.
Фактически, определение чьего-либо возраста на основе даты рождения является частным случаем расчета разницы в датах в Excel, где конечной датой является текущий момент времени. Итак, вы используете обычную функцию РАЗНДАТ:
=РАЗНДАТ(B2;СЕГОДНЯ();»Y»)&» лет, «&РАЗНДАТ(B2;СЕГОДНЯ();»YM»)&» мес., «&РАЗНДАТ(B2;СЕГОДНЯ();»MD»)&» д.»
Где В2 — дата рождения.
Ну а если нужно сделать совсем красиво, используйте более сложное выражение:
=ЕСЛИ(РАЗНДАТ(B2;СЕГОДНЯ();»y»);РАЗНДАТ(B2;СЕГОДНЯ();»y»)&» «&ТЕКСТ(ОСТАТ(МАКС(ОСТАТ(РАЗНДАТ(B2;СЕГОДНЯ();»y»)-11;100);9);10);»[<1]год;[<4]года;лет»)&» «;)& ЕСЛИ(РАЗНДАТ(B2;СЕГОДНЯ();»ym»);РАЗНДАТ(B2;СЕГОДНЯ();»ym»)&» меся»&ТЕКСТ(ОСТАТ(РАЗНДАТ(B2;СЕГОДНЯ();»ym»)-1; 11);»[<1]ц;[<4]ца;цев»)&» «;)& ЕСЛИ(РАЗНДАТ(B2;СЕГОДНЯ();»md»);РАЗНДАТ(B2;СЕГОДНЯ();»md»)&» д»&ТЕКСТ(ОСТАТ(МАКС(ОСТАТ(РАЗНДАТ(B2;СЕГОДНЯ();»md»)-11;100);9); 10);»[<1]ень;[<4]ня;ней»);)
И вот что получится:
Более подробно об использовании функции РАЗНДАТ читайте в материале о расчете разности между датами в Excel.
Сколько вам будет на определённую дату?
Вы можете воспользоваться формулой РАЗНДАТ из предыдущего раздела, но вместо СЕГОДНЯ() используйте ссылку на ячейку, в которой и будет указано, на какой именно момент времени вы хотите определить возраст человека.
Кстати, аналогичным образом можно определять и величину трудового стажа.
Итак, вот как это может выглядеть:
Вот расчет:
=РАЗНДАТ(B2;C3;»Y»)&» лет, «&РАЗНДАТ(B2;C3;»YM»)&» мес., «&РАЗНДАТ(B2;C3;»MD»)&» д.»
или же —
=ЕСЛИ(РАЗНДАТ(B2;C3;»y»);РАЗНДАТ(B2;C3;»y»)&» «&ТЕКСТ(ОСТАТ(МАКС(ОСТАТ(РАЗНДАТ(B2;C3;»y»)-11;100);9);10);»[<1]год;[<4]года;лет»)&» «;)& ЕСЛИ(РАЗНДАТ(B2;C3;»ym»);РАЗНДАТ(B2;C3;»ym»)&» меся»&ТЕКСТ(ОСТАТ(РАЗНДАТ(B2;C3;»ym»)-1; 11);»[<1]ц;[<4]ца;цев»)&» «;)& ЕСЛИ(РАЗНДАТ(B2;C3;»md»);РАЗНДАТ(B2;C3;»md»)&» д»&ТЕКСТ(ОСТАТ(МАКС(ОСТАТ(РАЗНДАТ(B2;C3;»md»)-11;100);9); 10);»[<1]ень;[<4]ня;ней»);)
Сколько вам будет лет в определенный год?
Эта формула полезна в ситуациях, когда полная дата для расчета не определена, и вы знаете только год.
Допустим, вы работаете с медицинской базой данных, и ваша цель – выяснить, сколько лет пациенту на момент последнего полного медицинского обследования.
Если предположить, что ДР указан в столбце B, начиная со строки 2, а год последнего медицинского осмотра находится в столбце C, то расчет выглядит следующим образом:
=РАЗНДАТ(B2;ДАТА(C2;1;1);»Y»)
Поскольку точный срок медицинского осмотра не определен, вы используете функцию ДАТА с произвольным аргументом дня и месяца, например, DATА(C3; 1; 1).
Функция ДАТА извлекает номер года из ячейки С2, создает полную дату, используя введенные вами номера месяца и дня (в этом примере 1 января), и передает ее в РАЗНДАТ. В результате вы получаете сумму прожитых пациентом лет по состоянию на 1 января определенного года.
Узнайте дату, когда человек достигает N лет
Предположим, ваш друг родился 21 марта 1974 года. Как вам определить, когда ему исполняется 50 лет? Обычно вы просто добавляете 50 лет к ДР человека. В Excel вы делаете то же самое, используя ДАТА:
=ДАТА(ГОД(B2) + 50; МЕСЯЦ(B2); ДЕНЬ(B2))
Где B2 — день рождения.
Вместо того, чтобы жестко указывать количество лет в формуле, вы можете сослаться на определенную ячейку, в которую ваши пользователи могут вводить сколько угодно лет.
Калькулятор возраста для Excel
Пользователям надстройки Ultimate Suite не нужно беспокоиться о создании своего собственного калькулятора возраста в Excel — это всего лишь пара щелчков мышью:
- Выберите ячейку, в которую вы хотите вставить формулу возраста, перейдите на вкладку «Ablebits Tools»> группу «Date & Time» и нажмите кнопку «Мастер даты и времени (Date & Time Wizard)» .
- Мастер даты и времени запустится, и вы перейдете прямо на вкладку «Возраст (Age)».
- Здесь вам нужно указать 3 параметра:
- Данные о рождении в виде ссылки на ячейку или дату в формате дд/мм/гггг.
- Рассчитывать возраст на сегодняшний день или на конкретную дату.
- Выберите, следует ли рассчитывать возраст в днях, месяцах, годах, неделях, или в полном виде (лет, месяцев, дней).
- Нажмите кнопку « Вставить формулу (Insert Formula)» .
Готово!
Формула мгновенно вставляется в выбранную ячейку, и вы можете дважды щелкнуть маркер заполнения, чтобы скопировать его вниз по столбцу.
Как вы могли заметить, формула, созданная калькулятором возраста в Excel, более сложна, чем те, которые мы обсуждали до сих пор.
К сожалению, пока русской локализации нет, но вы легко можете заменить в формуле английские слова на русские и затем использовать ее там, где это необходимо.
Либо вовсе не добавляйте текст и получите возраст в виде текста «лет/месяцев/дней» (см. ячейку B7 на скриншоте выше).
Если вы хотите избавиться от нулевых единиц, таких как «0 дней», установите флажок «Не показывать нулевые значения».
Также вы можете более подробно узнать о мастере даты и времени здесь.
Если вам интересно протестировать этот калькулятор возраста, а также открыть для себя еще 60 надстроек для экономии времени в Excel, то можете загрузить пробную версию Ultimate Suite. Если вам понравились инструменты и вы решили получить лицензию, не пропустите это специальное предложение для читателей нашего сайта.
Надеюсь, из рассмотренных нами вариантов вы сможете выбрать для себя самый наилучший и удобный, чтобы посчитать возраст человека по дате его рождения.
Также рекомендуем почитать о работе с датами:
 Как перевести время в число — В статье рассмотрены различные способы преобразования времени в десятичное число в Excel. Вы найдете множество формул для преобразования времени в часы, минуты или секунды. Поскольку Microsoft Excel использует числовую систему для работы с временем, вы можете…
Как перевести время в число — В статье рассмотрены различные способы преобразования времени в десятичное число в Excel. Вы найдете множество формул для преобразования времени в часы, минуты или секунды. Поскольку Microsoft Excel использует числовую систему для работы с временем, вы можете…  Формат времени в Excel — Вы узнаете об особенностях формата времени Excel, как записать его в часах, минутах или секундах, как перевести в число или текст, а также о том, как добавить время с помощью…
Формат времени в Excel — Вы узнаете об особенностях формата времени Excel, как записать его в часах, минутах или секундах, как перевести в число или текст, а также о том, как добавить время с помощью…  Как вывести месяц из даты — На примерах мы покажем, как получить месяц из даты в таблицах Excel, преобразовать число в его название и наоборот, а также многое другое. Думаю, вы уже знаете, что дата в…
Как вывести месяц из даты — На примерах мы покажем, как получить месяц из даты в таблицах Excel, преобразовать число в его название и наоборот, а также многое другое. Думаю, вы уже знаете, что дата в…  Как быстро вставить сегодняшнюю дату в Excel? — Это руководство показывает различные способы ввода дат в Excel. Узнайте, как вставить сегодняшнюю дату и время в виде статической метки времени или динамических значений, как автоматически заполнять столбец или строку…
Как быстро вставить сегодняшнюю дату в Excel? — Это руководство показывает различные способы ввода дат в Excel. Узнайте, как вставить сегодняшнюю дату и время в виде статической метки времени или динамических значений, как автоматически заполнять столбец или строку…  Количество рабочих дней между двумя датами в Excel — Довольно распространенная задача: определить количество рабочих дней в период между двумя датами – это частный случай расчета числа дней, который мы уже рассматривали ранее. Тем не менее, в Excel для…
Количество рабочих дней между двумя датами в Excel — Довольно распространенная задача: определить количество рабочих дней в период между двумя датами – это частный случай расчета числа дней, который мы уже рассматривали ранее. Тем не менее, в Excel для…
Ксения Румянцева 
Ксения Румянцева 
Помогите, ввожу формулу выдаёт #ЗНАЧ. У столбца С формат даты, у D числовой формат. Формулу ввожу верно, как в задание указанно.
в ячейки диапазона D3:D12 введена формула с использованием имени ячеек диапазона C2:C12 (вкладка Формулы, группа Определенные имена):
при необходимости, можно в ячейку D3 ввести формулу:
дана формула =ГОД(СЕГОДНЯ()-Дата приема на работу)-1900. Когда я ее использую, то мне пишет #ЗНАЧ. Что за скобки между Сегодня и минусом?
проверьте для начала «Дата приема на работу» — в отдельной ячейке введите формулу:
=«Дата приема на работу»
если будет отображено корректное значение — поэтапно добавляйте другие элементы формулы, пока не найдете источник ошибки
Александр Константинович
Приведенная формула не имеет смысла.
СЕГОДНЯ()-Дата приема на работу — даст количество дней, которые прошли от «Дата приема на работу» до сегодняшнего дня. Это не дата! Выделять из нее год не имеет смысла!
Если хотите получить стаж — делите разность на 365.25.
Надеюсь вы понимаете, что Дата приема на работу — это условное название, на самом деле это ссылка на ячейку, которая содержит эту дату. Если вы это не учли, то будет такая ошибка.
Год сегодня дата приема на работу 1900 как вводить правильно
genrih_k
Очисти поле:
Файл — Параметры страницы — Лист — Сквозные строки
Добавлено через 2 минуты
или еще лучше: пропиши туда R26:R29 — будут заголовки столбцов на каждом листе печататься, что удобно при чтении.
| Меню пользователя garniv |
| Посмотреть профиль |
| Найти ещё сообщения от garniv |
| Меню пользователя *ANDROID* |
| Посмотреть профиль |
| Найти ещё сообщения от *ANDROID* |
| Меню пользователя garniv |
| Посмотреть профиль |
| Найти ещё сообщения от garniv |
| Меню пользователя Тата |
| Посмотреть профиль |
| Найти ещё сообщения от Тата |
| Меню пользователя zl0dey4eg |
| Посмотреть профиль |
| Найти ещё сообщения от zl0dey4eg |
| Меню пользователя garniv |
| Посмотреть профиль |
| Найти ещё сообщения от garniv |
Вложения
Вычислить стаж работы сотрудников фирмы по формуле.doc (34.0 Кб, 711 просмотров)
| Меню пользователя Тата |
| Посмотреть профиль |
| Найти ещё сообщения от Тата |
Вместо «Дата приёма на работу» что именно вы пишете в формуле? Ссылку на ячейку, типа «C3»?
В каком виде вы вставляете дату в Excel? «01 января 2003 г.»? «01 янв 2013»?
И на форуме есть специальная ветка Помощь по Excel
| Меню пользователя 404 |
| Посмотреть профиль |
| Найти ещё сообщения от 404 |
Помогите кто чем может.
Есть таблица В столбце перечень продукции, в верхней строке перечень сырья , в таблице нормативы. каким механизмом воспользоваться чтобы можно было на отдельном листе по 1(любой из списка) продукции получить рецептуру?
вложила файлик для понятности: 1-й лист база
2-й — норматив (т.е. то что хочется получить на выходе)
Думала сводной таблицей, но что то не хватает озарения)) Буду благодарна за помощь или идею!!