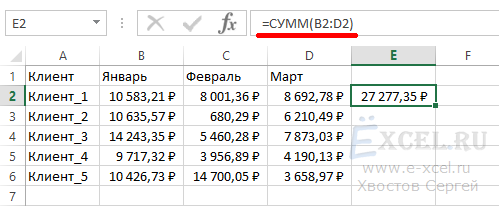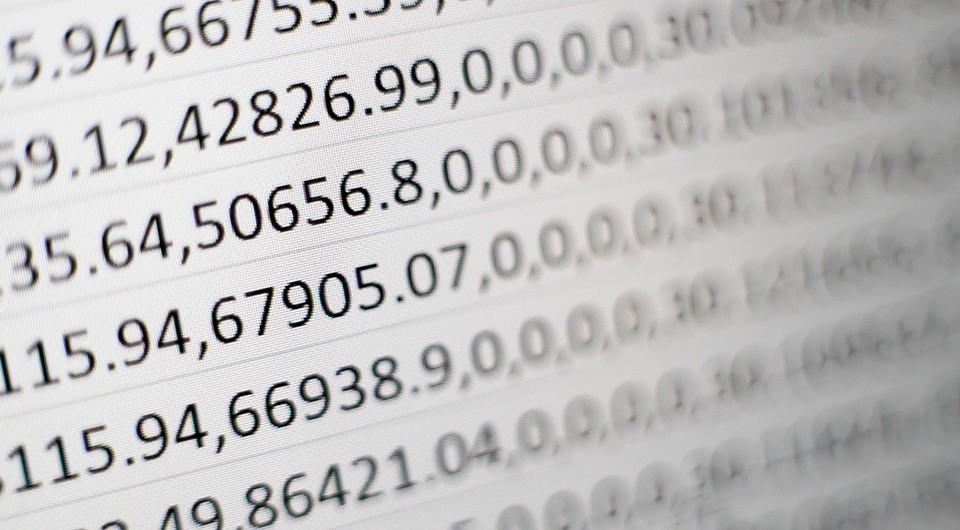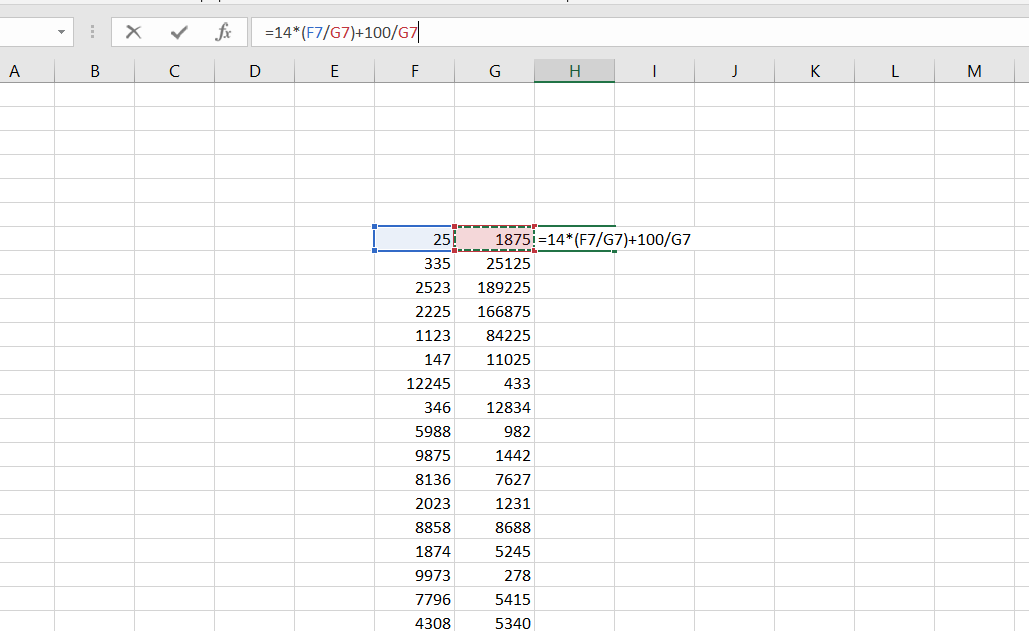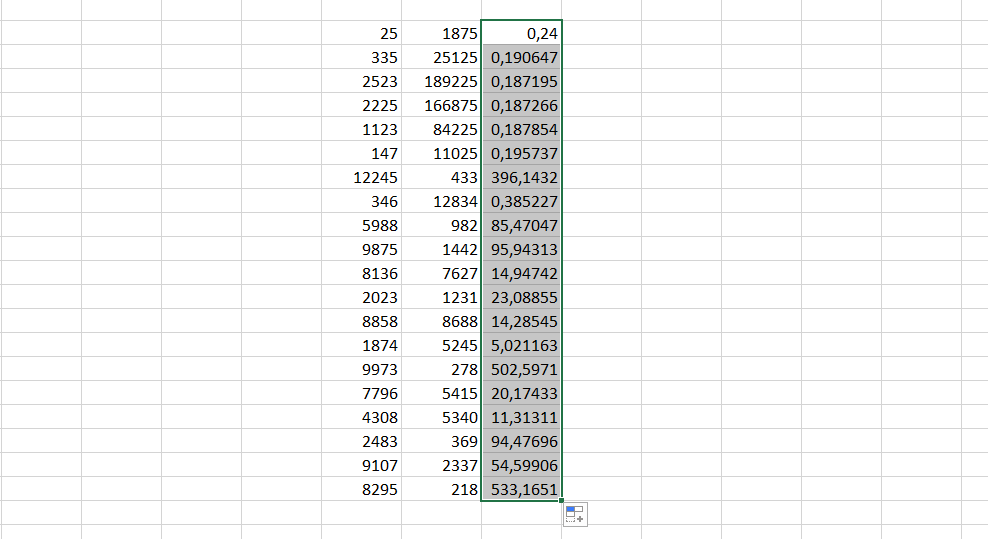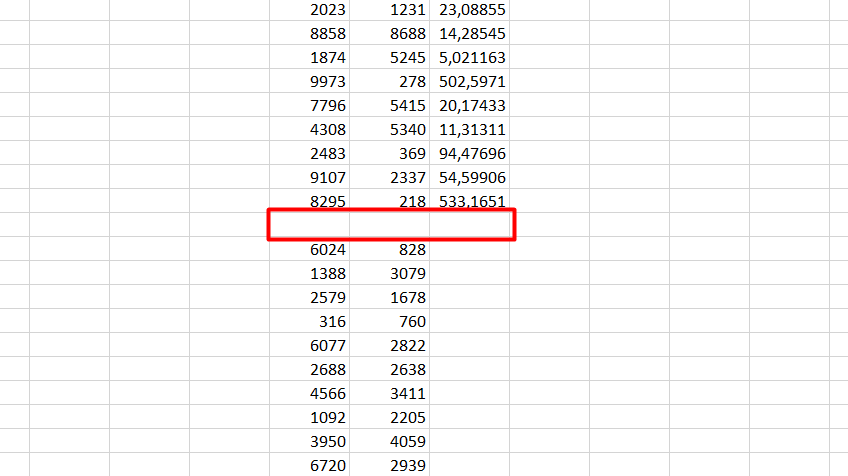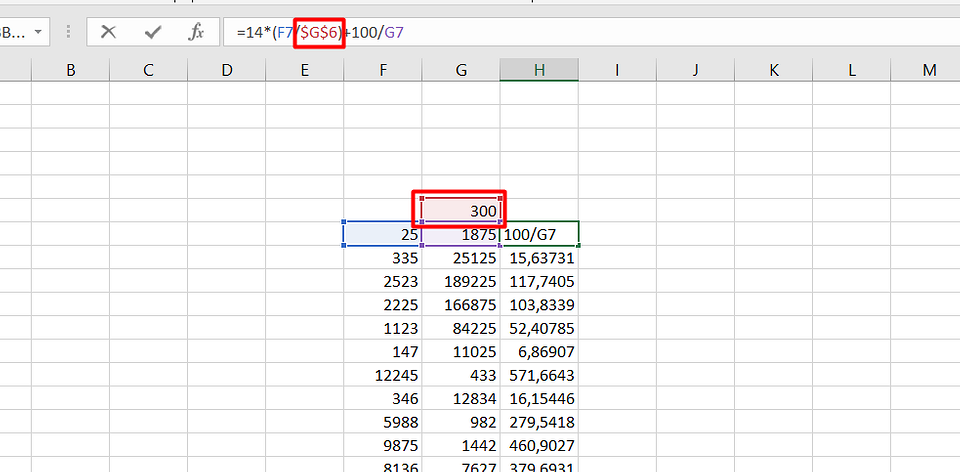Наши советы помогут работать с обычными суммами значений в выбранном диапазоне ячеек или сложными вычислениями с десятками аргументов. Главное, что при большом количестве формул их будет легко расположить в нужных местах.
1 Простое протягивание формулы
Это самый простой и привычный для многих пользователей способ распространения формулы сразу на несколько ячеек строки или столбца. Он требует выполнения следующих действий:
- В первую ячейку с одной из сторон (например, сверху) надо записать нужную формулу и нажать Enter.
- После появления рассчитанного по формуле значения навести курсор в нижний правый угол ячейки. Подождать, пока толстый белый крестик не превратиться в тонкий черный.
- Нажать на крестик и, удерживая его, протянуть формулу в нужном направлении. В указанном примере — вниз.
Аргументы в формуле будут изменяться соответственно новому расположению. И если в самой первой ячейке это были F7 и G7, в последней позиции столбца это будет уже F12 и G12. Соответственно, если начинать распространять формулы по строкам, изменяться будут не цифры, а буквы в обозначениях ячеек.
Способ отличается простотой и высокой скоростью. Но не всегда подходит для больших таблиц. Так, если в столбце несколько сотен или даже тысяч значений, формулу проще растягивать другими способами, чтобы сэкономить время. Один из них — автоматическое копирование, требующее всего лишь двойного клика кнопкой мыши.
2 Быстрое автозаполнение
Еще один способ в Excel протянуть формулу до конца столбца с более высокой по сравнению с первой методикой скоростью. Требует от пользователя применить такие действия:
- Ввести в верхнюю ячейку формулу, в которой применяются аргументы из соседних столбцов. Нажать кнопку Enter.
- Навести курсор на правый нижний угол, чтобы он приобрел форму черного крестика.
- Кликнуть два раза по нижнему правому углу ячейки. Результатом станет автоматическое распространение формулы по столбцу с соответствующим изменением аргументов.
Стоит отметить, что автоматическое протягивание выполняется только до первой пустой ячейки. И если столбец был прерван, действия придется повторить для следующего диапазоне.
Еще одна особенность такого автоматического копирования формул — невозможность использования для строки. При попытке распространить значение ячейки не вниз, а в сторону, ничего не происходит. С другой стороны, длина строк обычно намного меньше по сравнению со столбцами, которые могут состоять из нескольких тысяч пунктов.
3 Протягивание без изменения ячеек в формуле
Еще один способ позволяет распространять формулы в Excel без изменения некоторых аргументов. Это может понадобиться в тех случаях, когда одно или несколько значений будут содержаться в одной и той же ячейке. Поможет в закреплении формулы специальная функция фиксации ссылок.
Для распределения без изменения адреса ячейки выполняются те же действия, что и при обычном протягивании или автоматическом копировании. Но при вводе формулы следует зафиксировать адреса, которые не будут меняться. Для этого используются символы доллара — $. Если в каждом новом пункте столбца при расчетах используется одна и та же ячейка, значки надо будет поставить и перед номером строки, и перед литерой, которая указывает на колонку. Как в примере: $G$6.
Ставить знак $ перед названием только строки или столбца при распределении функции не имеет смысла. Потому что, когда формула протягивается, в ней автоматически меняются только нужные части аргументов. Для столбцов это будут номера строк, для строк — названия колонок.
4 Простое копирование
Еще один способ представляет собой не совсем протягивание, а копирование. Но только более простое и позволяющее выделить конкретный диапазон, а не доверять такое выделение компьютеру. Процесс распределения требует выполнить следующие действия:
- Записать в одну из крайних ячеек строки или столбца нужную формулу и нажать Enter.
- Скопировать значение функции — с помощью контекстного меню, иконки на панели или комбинации клавиш Ctrl + C.
- Установить курсор в противоположную часть столбца или строки.
- Нажать на клавиши Ctrl + Shift + «Стрелка вверх». Результатом становится выделение нужного диапазона, даже если на этом участке столбца будет несколько сотен или тысяч пунктов.
- Вставить формулу. Самый простой способ сделать это — нажать комбинацию Ctrl + V.
Результатом будет такое же распределение функции по столбцу, как и при использовании способа №2. Но в отличие от него здесь можно выделить только часть диапазона. Или, наоборот, продлить такое протягивание дальше даже при наличии пустых строк. Правда, во втором случае лишнее значение придется удалить вручную.
Эта небольшая хитрость подходит и для распределения вдоль строки. В этом случае вместо комбинации Ctrl + Shift + «Стрелка вверх» придется нажать Ctrl + Shift + «Стрелка влево» (или вправо, если копируемая формула находится в крайнем левом столбце).
5 Протягивание формул в таблице Excel
Распределять формулы можно и в том случае, если данные размещены не на практически бесконечном листе, а в границах таблицы.
Для преобразования в табличную форму достаточно выделить одну из ячеек и нажать комбинацию Ctrl + T, чтобы вызвать диалоговое окно и указать диапазон данных таблицы.
Перед тем, как протянуть формулу в Excel, достаточно всего лишь ввести нужную функцию в самой верхней строчке таблицы и нажать Enter. Способ работает только при отсутствии других значений в столбце с формулой.
Формула автоматически распределяется по колонке. Преимущества способа — скорость, сравнимая с применением макроса. Недостаток — работает он только при использовании табличной формы размещения данных в Excel и позволяет протянуть формулу сразу до конца таблицы, а не до нужной строки.
Читайте также:
- Лучшие веб-камеры для дома и офиса: рейтинг 2021 года=«content_internal_link»>
- Нумерация страниц в Опен Офис: простая инструкция=«content_internal_link»>
Во время различных манипуляций с табличной информацией часто появляется необходимость в добавке новых строчек. Процесс добавления очень прост и быстр, но у многих пользователей появляются затруднения во время выполнения этого действия. В статье мы рассмотрим все методы, позволяющие добавить новую строчку в табличку, а также выясним все особенности этой функции.
Содержание
- Как вставить новую строку
- Как вставить новую строку в конце таблицы
- Как создать “умную” таблицу
- Как вставить новую строку в “умной” таблице
- Как вставить новую строку в конце “умной” таблицы
- Добавление нескольких пустых строк в таблицу Excel
- Как вставить/добавить заданное количество пустых/новых строк в определенные места?
- Вставка разного количества пустых строк
- Удаление пустых строк
- Заключение
Как вставить новую строку
Процедура добавления новых строчек в исходную табличку идентична для всех версий табличного редактора. Конечно же, есть небольшие отличия, но они не существенны. Подробная инструкция выглядит так:
- Первоначально производим открытие или же создание таблички. Производим выбор той ячейки строчки, выше которой мы планируем расположить новую строчку. Жмем правой клавишей мышки по выбранной ячейке. Возникло маленькое контекстное меню, в котором следует отыскать элемент «Вставить…» и щелкнуть по нему левой клавишей мышки. Альтернативный вариант – использование комбинации клавиш «Ctrl» и «+».
- Программа вывела окошко под наименованием «Вставка». Через это окошко можно реализовать добавление строчки, колонки или же ячейки. Ставим пунктик около надписи «Строку». Щелкаем на элемент «ОК», чтобы сохранить введенные изменения.
- Готово! Новая строчка добавилась в табличку. Обращаем ваше внимание, что при добавке новая строчка берет все настройки форматирования от строки, расположенной выше.
Важно! Существует дополнительный метод, позволяющий добавить новую строчку. Жмем ПКМ на порядковый номер строчки, а затем в раскрывшемся контекстном меню щелкаем на надпись «Вставка».
Как вставить новую строку в конце таблицы
Часто бывает так, что пользователю необходимо реализовать добавление строчки в конце табличных данных. Подробная инструкция выглядит так:
- Первоначально производим выделение всей крайней строчки таблички путем нажатия левой клавиши мышки по порядковому номеру. Передвигаем указатель на правую нижнюю часть строчки. Курсор должен принять внешний вид небольшого плюсика темного цвета.
- Зажимаем этот плюсик при помощи левой клавиши мышки и перетягиваем его ниже, на то число строчек, которое мы планируем вставить. В завершении отпускаем ЛКМ.
- Замечаем, что все добавленные строчки самостоятельно наполнились информацией из выделенной ячейки. Исходное форматирование тоже осталось. Для очищения наполненных ячеек необходимо произвести процедуру выделения новых строчек, а затем щелкнуть на «Delete» на клавиатуре. Альтернативный вариант – нажатие ПКМ по выбранным полям, а затем осуществление выбора элемента «Очистить содержимое» в раскрывшемся специальном контекстном меню.
- Готово! Мы добились того, чтобы только что добавленные строчки очистились от ненужной информации. Теперь мы можем сами добавить туда необходимые данные.
Важно! Данный метод подходит только в тех моментах, когда нижняя строчка не применяется в виде «Итого», а также не складывает вышерасположенные строчки.
Как создать “умную” таблицу
«Умные» таблицы применяются для того, чтобы пользователь мог эффективно работать с большими объемами информации. Табличка такого вида легко увеличивается, а значит новые строчки можно вставить в любой удобный момент. Подробная инструкция выглядит так:
- Производим выделение той рабочей области, которую мы планируем преобразовать в «умную» табличку. Передвигаемся в раздел «Главная», а затем находим элемент под названием «Форматировать как таблицу». Раскрываем длинный перечень предлагаемых табличек. Выбираем тот стиль, который больше нравится и жмем по нему левой клавишей мышки.
- На экране возникло окошко «Форматирование таблицы». Здесь вбит адрес, выделенной первоначально таблички. В случае если координаты не устраивают, их можно отредактировать в этом диалоговом окошке. Щелкаем на «ОК», чтобы подтвердить все внесенные настройки. Стоит заметить, что рядом с надписью «Таблица с заголовками» необходимо поставить отметку.
- Готово! Мы реализовали создание «умной» таблички и теперь можем производить с ней дальнейшие манипуляции.
Как вставить новую строку в “умной” таблице
Для того чтобы реализовать процедуру добавления новой строчки в «умную» табличку, можно использовать вышеприведенные способы. Подробная инструкция выглядит так:
- Щелкаем правой клавишей мышки по любой ячейке. В раскрывшемся специальном меню находим элемент «Вставить» и раскрываем его. В появившемся перечне кликаем на «Строки таблицы выше».
- Альтернативный вариант добавки новой строчки – использование комбинации специальных горячих клавиш «Ctrl» и «+». Применение горячих клавиш значительно уменьшает время, потраченное на процедуру добавления новых строчек в табличку.
Как вставить новую строку в конце “умной” таблицы
Существует три метода, позволяющие реализовать добавление новой строчки в конец «умной» таблички. Подробная инструкция по добавке новой строчки в конец «умной» таблички выглядит так:
- Перетягиваем нижнюю правую часть таблички при помощи левой клавиши мышки. После проведения этого действия табличка увеличится самостоятельно. Добавится именно столько строчек, сколько необходимо пользователю.
- Здесь добавленные ячейки не наполнятся автоматическим образом первоначальной информацией. На своих местах останутся только формулы. Поэтому нет необходимости очистки содержимого ячеек, так как они итак пустые.
- Альтернативный вариант – написание новых данных в строчку, располагающуюся под исходной «умной» табличкой. Если реализовать эту процедуру, то новая строчка автоматом превратится в элемент «умной» таблички.
- Третий метод – перемещаемся в нижний правый край ячейки «умной» таблички и щелкаем на кнопку «Tab», располагающуюся на клавиатуре.
- После реализации этого действия вставленная строчка автоматическим образом добавится в «умную» табличку с сохранением исходного форматирования.
Добавление нескольких пустых строк в таблицу Excel
Для того чтобы реализовать процедуру добавления двух и более пустых строчек в табличные данные необходимо выполнить несколько простейших шагов. Подробная инструкция по добавке пустых строк выглядит так:
- Производим при помощи левой клавиши мышки выделение той строчки, над которой мы планируем реализовать добавление новых, а затем, не отпуская ЛКМ, выбираем такое количество строчек, которое мы желаем добавить в табличный документ.
- Выделение всех необходимых строчек произведено успешно. Теперь нужно щелкнуть правой клавишей мышки по любому месту выделенной рабочей области.
- Раскрылось небольшое специальное контекстное меню, в котором необходимо отыскать элемент, имеющий наименование «Вставить» и щелкнуть по нему левой клавишей мышки. Альтернативный вариант – применение инструментов, располагающихся на специальной ленте, находящейся в верхней части интерфейса табличного редактора.
- Готово! Мы реализовали процедуру добавления нескольких незаполненных строчек в исходную табличку.
Как вставить/добавить заданное количество пустых/новых строк в определенные места?
Эту функцию можно реализовать, используя инструменты VBA. Более подробно о выполнении этой процедуры можно узнать, посмотрев следующее видео:
Из вышеприведенной видеозаписи вы узнаете все подробности использования надстроек, применения макросов и других полезных функций, присутствующих в табличном редакторе Эксель.
Вставка разного количества пустых строк
К примеру, у нас есть следующая табличка с необходимой информацией:
Подробная инструкция по вставке различного количества строк пустого типа выглядит так:
- Перемещаемся в диалоговое окошко под названием «Вставка пустых строк по умолчанию».
- В поле «Номер столбца с количеством строк» указываем нужное нам значение.
- Стоит заметить, что если мы поставим галочку около надписи «Разное количество пустых строк для вставки», то строчка с числом строк для вставки, изменится на порядковый номер столбика, в котором заданы данные числового типа.
- В конечном итоге функция самостоятельно определит номер строчки, подходящей под указанные пользователям критерии. Вставится именно столько пустых строчек, сколько было задано в данной строчке указанной колонки.
Удаление пустых строк
Удалить пустые строчки можно несколькими методами. Разберемся в этом вопросе более подробно, рассмотрев конкретные примеры. Допустим, у нас есть следующая табличка, отображающая оценки учеников по различным предметам:
Первый вариант удаления пустых строчек выглядит так:
- Подразумевается использование сортировки информации. Производим выделение абсолютно всей таблички. Перемещаемся в раздел «Данные» и в блоке команд «Сортировка и фильтр» щелкаем на «Сортировка». Альтернативный вариант – нажатие правой клавишей мышки по выбранной области и осуществление клика на элемент «от минимального к максимальному».
- В результате проделанных действий необходимые нам пустые строчки переместились в самый низ исходной таблички. Теперь мы можем удобно удалить эти пустые строчки при помощи клавиши «Delete», предварительно выделив их на рабочей области при помощи ЛКМ.
Второй вариант удаления пустых строчек выглядит так:
- Подразумевается использование фильтра. Производим выделение «шапки» таблички.
- Передвигаемся в раздел «Данные», а затем жмем левой клавишей мышки на элемент «Фильтр», который находится в блоке инструментов «Сортировка и фильтр».
- Теперь правее от наименования каждой колонки отобразилась маленькая стрелка, указывающая вниз. Жмем на нее, чтобы открыть окошко фильтрации.
- Убираем галочку около надписи «(Пустые)».
- Готово! Этот метод позволил удалить каждую незаполненную ячейку из строчки.
Третий вариант удаления пустых строчек выглядит так:
- Подразумевает использование выделения группы ячеек. Первоначально производим выделение всей таблички.
- Передвигаемся в параметр «Редактирование» и щелкаем на элемент «Найти и выделить». В раскрывшемся перечне кликаем на «Выделение группы ячеек».
- В отобразившемся окошке под наименованием «Выделение группы ячеек» ставим пунктик около надписи «пустые ячейки» при помощи левой клавиши мышки.
- Табличный редактор реализовал отметку пустых полей. В основном меню программы жмем на параметр «Ячейки» левой клавишей мышки, а затем выбираем элемент «Удалить».
- Готово! Этот метод позволил удалить каждую незаполненную ячейку из строчки.
После того как строчки удалятся, некоторые ячейки передвинутся вверх. Это может создать путаницу, особенно при работе с большими объемами информации. Поэтому данный метод не подходит для таблиц, в которых располагается огромное количество строк и столбцов.
Рекомендация! Использование комбинации клавиш «CTRL»+«-», позволяющая удалить выбранную строчку, значительно ускорит процесс работы с информацией в табличном редакторе Эксель. Выделить же необходимую строчку можно при помощи сочетания горячих клавиш «SHIFT+ПРОБЕЛ».
Заключение
Из статьи мы узнали, что в табличном редакторе существует множество методов, позволяющих добавить новую строку в табличные данные. Самый лучший вариант – применение «умной» таблички, так как она избавляет пользователей от сложностей при дальнейшей работе с информацией. Однако каждый пользователь сможет сам подобрать для себя наиболее удобный метод, позволяющий добавить новую строчку в табличный документ.
Оцените качество статьи. Нам важно ваше мнение:
Перейти к содержимому
Рассмотрим несколько способов протягивания (копирования) формул в строках и столбцах программы Excel.
Первый способ: протянуть ячейку в столбце или строке.
Чтобы протянуть (распространить) формулу из одной ячейки в несколько ячеек столбца или строки следует выполнить ряд действий:
1. Записать функцию (формулу) в ячейку и нажать ENTER.
2. Навести курсор на нижний правый угол ячейки таким образом, чтобы он приобрел форму тонкого черного крестика.
3. Нажать и удерживать левую кнопку мыши.
4. Не отпуская кнопку мыши потянуть крестик в нужном направлении. В ту сторону, в которую следует распространить значение ячейки.
Второй способ: быстрое протягивание формулы в один клик мыши.
Для быстрого заполнения столбца формулой или значением из ячейки достаточно выполнить следующие действия:
1. Записать функцию (формулу) в ячейку и нажать «ENTER».
2. Навести курсор на нижний правый угол ячейки таким образом, чтобы он приобрел форму тонкого черного крестика.
3. Кликнуть двойным кликом по правому нижнему углу ячейки.
Формула протянется автоматически до первой пустой ячейки или до полной в случаях, когда в столбце после ячейки с размножаемой функцией стоят пустые ячейки.
Третий способ: протянуть формулу без изменения (смещения) исходных ячеек.
Для протягивания функции без ее изменения следует выполнить те же операции, что в первом и во втором случает. Только перед протягиванием нужно зафиксировать адреса неизменяемых ячеек.
Зафиксировать адреса ячеек можно добавив перед значением адреса столбца или перед значением адреса строки знак «$»доллара.
Теперь, когда адрес закреплен, он не будет меняться при протягивании.
Четвертый способ: протянуть формулу при помощи копирования.
Подходит для работы под фильтрами.
Выполняется следующим образом:
1. Записать функцию (формулу) в ячейку и нажать ENTER.
2. Копировать значение ячейки при помощи выпадающего контекстного меню правой кнопкой мыши или сочетанием клавиш «ctrl»+»c».
3. Выделить нужный диапазон.
Для быстрого выделения вниз достаточно нажать сочетание клавиш:
«Ctrl»+»shift»+ стрелка вниз
Для быстрого выделения в сторону достаточно нажать сочетание клавиш:
«Ctrl»+»shift»+ стрелка в сторону
- После того, как выделили диапазон, следует вставить скопированную формулу при помощи выпадающего контекстного меню правой кнопкой мыши или сочетанием клавиш «ctrl»+»v».
Содержание
- Excel как протянуть формулу до конца таблицы
- Как протянуть формулу в Эксель Онлайн
- Как в эксель быстро протянуть формулу до конца таблицы
- Как протянуть ячейки на определенное кол-во строк без мыши?
- Как в эксель быстро протянуть формулу до конца таблицы
- Как в эксель быстро протянуть формулу до конца таблицы
- Видео
- Анимация
- Как в Экселе протянуть формулу по строке или столбцу: 5 способов
- 1 Простое протягивание формулы
- 2 Быстрое автозаполнение
- 3 Протягивание без изменения ячеек в формуле
- 4 Простое копирование
Excel как протянуть формулу до конца таблицы
1) копируем правильную формулу (Ctrl+C)
2) переходим в конец столбца, на последнюю ячейку в столбце (можно использовать F5)
3) жмем Ctrl+Shift+Home
4) не отпуская Shift, жмем стрелку «ВПРАВО» необходимое количество раз
5) не отпуская Shift, жмем стрелку «ВНИЗ»
6) вставляем формулы (Ctrl+V)
или выполняем два первых пункта, а потом выполняем макрос
например, попробуйте так — выделяете ячейку с нужной формулой. Нажимаете кнопочку «Копировать» (или клавиши Ctrl-Insert) переходите на первую ячейку, откуда хотите начать вставку формулы, потом, CTRL-G (это меню Правка — Перейти) — там набираете нужный адрес, обязательно нажимаете Shift и мышкой на кнопочку «ОК» (при этом выделились нужные ячейки) — потом «Вставить» (клавиши Shift-Insert)
_________________________
опс. опоздал! но, прошу заметить, что я писал свой код, не видя ответа IgorGO.
Иначе не стал бы писать. просто у меня страничка открытая провисела достаточно долго. 🙁
вставлю свои 5 копеек
двойной клик по маркеру заполнения классно: быстро и удобно, но.
этот способ приводит к тому, что у всех нижних ячеек появляется формат, как у текущей. То есть, если, например, кое-где имеется другая заливка или другие границы ячеек, то всё нижнее форматирование замениться на формат кликнутой ячейки.
Лучший вариант (на мой взгляд) все таки: копировать, перейти вниз, выделить на клавишах куда вставлять, а затем Правка-Специальная вставка-Формулы (сочетание клавишь удерживая зажатым alt при включенной русской раскладке клавиатуры и русском экселе: п е ф и нажать ввод)
Источник
Как протянуть формулу в Эксель Онлайн
Одна из самых частых задач Эксель Онлайн — заполнение одинаковых столбцов по заранее составленной формуле. Это монотонная работа, требующая больших временных затрат, особенно если речь идёт о сотнях или тысячах строк. Можно ли упростить задачу, протянув формулу на весь столбик?
Как в Эксель Онлайн протянуть формулу на весь столбец: поэтапная инструкция Перейдите в редактор и создайте новую таблицу. По желанию можно задать листу имя, чтобы в дальнейшем не запутаться в самой книге.
Как вставить формулу:
- Откройте таблицу.
- Установите курсор в ячейку первой строки, с которой будут начинаться расчёты.
- Наберите на клавиатуре знак «=» и введите нужную формулу, например, «=B2*C2». С этого знака начинаются все вычисления в эксель.
- Нажмите Enter на клавиатуре.
Как протянуть формулу
- Поставьте курсор в ячейку с уже введённой формулой.
- Наведите курсор на «квадрат» в нижнем правом углу, чтобы он принял вид «+».
- Протяните выделение, зажав левую кнопку мыши, чтобы заполнить все ячейки.
Формула автоматически скопируется на все строки. Обратите внимание, что адреса ячеек тоже будут меняться. В первой строке будет написано B2*C2, во второй — B3*C3 и так далее.
Второй способ
- Выделите ячейку и введите формулу в неё.
- Нажмите правой кнопкой мыши и в контекстном меню выберите пункт «Копировать» (или нажмите на клавиатуре Ctrl+C).
- Выделите диапазон, на который нужно протянуть формулу.
- Нажмите правой кнопкой мыши и выберите «Вставить» (или Ctrl+V).
Как протянуть формулу без изменения адресов ячеек
В некоторых случаях способ, описанный выше, нам не подходит. Например, перед вами стоит задача — перевести зарплату каждого сотрудника в доллары. Курс прописывается в ячейке перед зарплатной ведомостью. Если скопировать формулу стандартным способом, правильно посчитается только первая строка — в остальных адрес ячейки с курсом будет смещён, и результат обнулится.
Чтобы избежать этого, следуйте инструкции:
- Выделите ячейку, в которую нужно ввести формулу.
- 2. Перед буквой и цифрой адреса той ячейки, которую не нужно менять, поставьте знак $, как на примере.
- 3. Протяните формулу по инструкции выше.
Как видите, в этот раз все посчиталось правильно. Адрес ячеек с зарплатой в формуле меняется — B2, B3, B4 — а с курсом нет.
Когда протягивание формул бывает полезно
Необходимость копирования формулы возникает в случаях работы с большой таблицей, где одна из ячеек рассчитывается по одинаковому алгоритму для всех позиций. Вместо того, чтобы каждый раз вбивать одну и ту же формулу, рискуя ошибиться и допустить погрешность в расчётах, можно просто скопировать её для всех строк.
Алгоритм может быть полезен:
- при подсчёте процентного соотношения;
- для обработки налоговых платежей;
- при подсчёте заработной платы;
- при вычислениях продаж конкретных позиций, прибыли от них.
Протянув формулу, вы сможете заполнить сотни и тысячи строк за считанные секунды, исключив вероятность ошибки. Умение правильно копировать формулы в ячейки Excel Online поможет вам оптимизировать множество рутинных офисных задач.
Источник
Как в эксель быстро протянуть формулу до конца таблицы
Как протянуть ячейки на определенное кол-во строк без мыши?
12 строка) группа 1 (199 ячеек)
212 строка) группа 2 (199 ячеек)
и т.д..
как добавлять данные дальше формулой типа того
чтобы заполнять ячейки быстро и не высчитывать строку, сколько строк будет под 199 штук
- Вопрос задан более двух лет назад
- 4951 просмотр
Простой 1 комментарий
растягивает формулу на (199 — 12) ячеек вниз.
Для использования нужно поставить курсор на ячейку и запустить макрос на выполнение.
В дальнейшем можно установить и запускать макрос комбинацией клавиш.
Также можно автоматизировать растягивание формулы во всей колонке таблицы одной кнопкой, но предварительно нужно смотреть структуру таблицы.
Как в эксель быстро протянуть формулу до конца таблицы
Регистрация на форуме тут, о проблемах пишите сюда — alarforum@yandex.ru, проверяйте папку спам! Обязательно пройдите восстановить пароль
| Поиск по форуму |
| Расширенный поиск |
Нет наработок или кода, если нужно готовое решение — создайте тему в разделе Фриланс и оплатите работу.
Название темы включает слова — «Помогите», «Нужна помощь», «Срочно», «Пожалуйста».
Название темы слишком короткое или не отражает сути вашего вопроса.
Тема исчерпала себя, помните, один вопрос — одна тема
Прочитайте правила и заново правильно создайте тему.
1) копируем правильную формулу (Ctrl+C)
2) переходим в конец столбца, на последнюю ячейку в столбце (можно использовать F5)
3) жмем Ctrl+Shift+Home
4) не отпуская Shift, жмем стрелку «ВПРАВО» необходимое количество раз
5) не отпуская Shift, жмем стрелку «ВНИЗ»
6) вставляем формулы (Ctrl+V)
или выполняем два первых пункта, а потом выполняем макрос
например, попробуйте так — выделяете ячейку с нужной формулой. Нажимаете кнопочку «Копировать» (или клавиши Ctrl-Insert) переходите на первую ячейку, откуда хотите начать вставку формулы, потом, CTRL-G (это меню Правка — Перейти) — там набираете нужный адрес, обязательно нажимаете Shift и мышкой на кнопочку «ОК» (при этом выделились нужные ячейки) — потом «Вставить» (клавиши Shift-Insert)
_________________________
опс. опоздал! но, прошу заметить, что я писал свой код, не видя ответа IgorGO.
Иначе не стал бы писать. просто у меня страничка открытая провисела достаточно долго. 🙁
| Serge_Bliznykov |
| Посмотреть профиль |
| Найти ещё сообщения от Serge_Bliznykov |
вставлю свои 5 копеек
двойной клик по маркеру заполнения классно: быстро и удобно, но.
этот способ приводит к тому, что у всех нижних ячеек появляется формат, как у текущей. То есть, если, например, кое-где имеется другая заливка или другие границы ячеек, то всё нижнее форматирование замениться на формат кликнутой ячейки.
Лучший вариант (на мой взгляд) все таки: копировать, перейти вниз, выделить на клавишах куда вставлять, а затем Правка-Специальная вставка-Формулы (сочетание клавишь удерживая зажатым alt при включенной русской раскладке клавиатуры и русском экселе: п е ф и нажать ввод)
| Konstantin_Z |
| Посмотреть профиль |
| Найти ещё сообщения от Konstantin_Z |
| Konstantin_Z |
| Посмотреть профиль |
| Найти ещё сообщения от Konstantin_Z |
Интенсив по Python: Работа с API и фреймворками 24-26 ИЮНЯ 2022. Знаете Python, но хотите расширить свои навыки?
Slurm подготовили для вас особенный продукт! Оставить заявку по ссылке — https://slurm.club/3MeqNEk
Как в эксель быстро протянуть формулу до конца таблицы
Очень часто наблюдаю такую картину. Человек пытается «растянуть» формулу расположенную, например, в ячейке » E2 » на диапазон, скажем, » E3:E5000 «. И выглядит это очень грустно: палец на мышке затекает, глаза слезятся от проносящихся по экрану строк. А между тем эту задачу можно решить в один клик мышки.
Как это делается? Имеем такую таблицу с вбитой в ячейку «E2» формулой суммы:
Ставим курсор на ячейку с формулой и наводим мышку на правый нижний угол курсора так чтобы курсор мышки превратился в крестик:
Видео
Как включить видео?
Анимация
Чтобы увидеть видео включите в браузере GIF-Анимацию.
Теперь щелкаем левой клавишей мышки 2 раза, и формула «растягивается» на всю таблицу:
Источник
Как в Экселе протянуть формулу по строке или столбцу: 5 способов
Работая с таблицами Excel, пользователям часто приходится использовать для вычислений одни и те же формулы. Причем расположенные не просто рядом, а вдоль всей строки или столбца. Работу можно заметно упростить — для этого надо познакомиться с различными способами, как протянуть формулу в Эксель в нужном направлении.
Наши советы помогут работать с обычными суммами значений в выбранном диапазоне ячеек или сложными вычислениями с десятками аргументов. Главное, что при большом количестве формул их будет легко расположить в нужных местах.
1 Простое протягивание формулы
Это самый простой и привычный для многих пользователей способ распространения формулы сразу на несколько ячеек строки или столбца. Он требует выполнения следующих действий:
- В первую ячейку с одной из сторон (например, сверху) надо записать нужную формулу и нажать Enter.
- После появления рассчитанного по формуле значения навести курсор в нижний правый угол ячейки. Подождать, пока толстый белый крестик не превратиться в тонкий черный.
- Нажать на крестик и, удерживая его, протянуть формулу в нужном направлении. В указанном примере — вниз.


Аргументы в формуле будут изменяться соответственно новому расположению. И если в самой первой ячейке это были F7 и G7, в последней позиции столбца это будет уже F12 и G12. Соответственно, если начинать распространять формулы по строкам, изменяться будут не цифры, а буквы в обозначениях ячеек.
Способ отличается простотой и высокой скоростью. Но не всегда подходит для больших таблиц. Так, если в столбце несколько сотен или даже тысяч значений, формулу проще растягивать другими способами, чтобы сэкономить время. Один из них — автоматическое копирование, требующее всего лишь двойного клика кнопкой мыши.
2 Быстрое автозаполнение
Еще один способ в Excel протянуть формулу до конца столбца с более высокой по сравнению с первой методикой скоростью. Требует от пользователя применить такие действия:
- Ввести в верхнюю ячейку формулу, в которой применяются аргументы из соседних столбцов. Нажать кнопку Enter.
- Навести курсор на правый нижний угол, чтобы он приобрел форму черного крестика.
- Кликнуть два раза по нижнему правому углу ячейки. Результатом станет автоматическое распространение формулы по столбцу с соответствующим изменением аргументов.


Стоит отметить, что автоматическое протягивание выполняется только до первой пустой ячейки. И если столбец был прерван, действия придется повторить для следующего диапазоне.
Еще одна особенность такого автоматического копирования формул — невозможность использования для строки. При попытке распространить значение ячейки не вниз, а в сторону, ничего не происходит. С другой стороны, длина строк обычно намного меньше по сравнению со столбцами, которые могут состоять из нескольких тысяч пунктов.
3 Протягивание без изменения ячеек в формуле
Еще один способ позволяет распространять формулы в Excel без изменения некоторых аргументов. Это может понадобиться в тех случаях, когда одно или несколько значений будут содержаться в одной и той же ячейке. Поможет в закреплении формулы специальная функция фиксации ссылок.
Для распределения без изменения адреса ячейки выполняются те же действия, что и при обычном протягивании или автоматическом копировании. Но при вводе формулы следует зафиксировать адреса, которые не будут меняться. Для этого используются символы доллара — $. Если в каждом новом пункте столбца при расчетах используется одна и та же ячейка, значки надо будет поставить и перед номером строки, и перед литерой, которая указывает на колонку. Как в примере: $G$6.
Ставить знак $ перед названием только строки или столбца при распределении функции не имеет смысла. Потому что, когда формула протягивается, в ней автоматически меняются только нужные части аргументов. Для столбцов это будут номера строк, для строк — названия колонок.
4 Простое копирование
Еще один способ представляет собой не совсем протягивание, а копирование. Но только более простое и позволяющее выделить конкретный диапазон, а не доверять такое выделение компьютеру. Процесс распределения требует выполнить следующие действия:
- Записать в одну из крайних ячеек строки или столбца нужную формулу и нажать Enter.
- Скопировать значение функции — с помощью контекстного меню, иконки на панели или комбинации клавиш Ctrl + C.
- Установить курсор в противоположную часть столбца или строки.
- Нажать на клавиши Ctrl + Shift + «Стрелка вверх». Результатом становится выделение нужного диапазона, даже если на этом участке столбца будет несколько сотен или тысяч пунктов.
- Вставить формулу. Самый простой способ сделать это — нажать комбинацию Ctrl + V.
Источник
- Добавить значение в начало или конец ячеек формулой
- Добавить символ в конце каждой ячейки
- Как добавить символ в конце и начале ячеек столбца
- Добавить символы в начале каждой ячейки
- Добавить слово в каждую ячейку столбца
- Добавить символ к каждому слову
Периодически офисным специалистам, работающим с большими массивами данных, требуется такая операция, как добавление определенного текста во все ячейки столбца – в конце или начале каждой ячейки.
Добавить значение в начало или конец ячеек формулой
Можно решить задачу формулой “СЦЕПИТЬ” или простой конкатенацией через амперсанд (символ “&”). Но на это нужно много времени, т.к. нужно
- добавить дополнительный столбец рядом с исходным
- ввести формулу с функцией “СЦЕПИТЬ” или формулу с амперсандом в первую ячейку – здесь кому что больше нравится. =СЦЕПИТЬ(A1;” слово”) или A1&” слово”.
- протянуть формулу до конца нового столбца, убедившись, что она затронула весь диапазон
- заменить в нем формулы на значения
- скопировать данные из нового столбца в первый
- удалить новый столбец
Ниже пример с добавлением одного символа, в данном случае – знака вопроса. Вместо него можно вписать внутри кавычек любое значение.
Могут возникнуть сложности с добавлением кавычек (“) – поскольку формулы текстовые, аргумент указывается в кавычках, и во избежание ошибок одинарные кавычки обозначаются двойными, итого получается 4 знака подряд:
=""""&A1&""""
“заключит” значение ячейки A1 в кавычки.
Если данную операцию приходится производить часто, такой процесс порядком поднадоест. Однажды надоел и автору надстройки для Excel !SEMTools, поэтому процесс был автоматизирован. Ниже перечислены несколько примеров, как добавить текст в каждую ячейку в Excel с ее помощью.
Добавить символ в конце каждой ячейки
Выделяем диапазон ячеек, жмем макрос, вводим необходимый символ и жмем ОК. Так просто. Данные изменяются в том же столбце.
Как добавить символ в конце и начале ячеек столбца
Допустим, у нас есть названия ООО, но они без кавычек и без “ООО”.
Ниже пример, как ускорить процесс.
1. Добавления кавычек с обеих сторон ячейки – чтобы не производить две операции.
Добавить символы в начале каждой ячейки
2. Теперь добавим символы “ООО ” в начале каждой ячейки, чтобы завершить задачу.
Добавить слово в каждую ячейку столбца
Допустим, нужно добавить слово “выплатить” в начале каждой ячейки с ФИО определенного человека. Если исходные данные в именительном падеже, может быть также полезна процедура склонение по падежам.
Выделяем столбец, склоняем ФИО, и далее выбираем процедуру в меню и вводим слово в окошко, вместе с пробелом после него:
Добавить символ к каждому слову
Все описанные выше формулы и возможности добавят символы в ячейку вне зависимости от ее содержимого. Даже если она изначально пустая. Иначе говоря, являются способом изменения ячеек. Поэтому и находятся в этом разделе.
Когда нужно добавить символ перед или после каждого слова в ячейке, это уже является одним из вариантов изменить слова, а не ячейки. Ведь слов в ячейке может быть разное количество, а может и вовсе не быть. На этот случай у меня есть отдельная статья с формулами и функциями: добавить символ в Excel к каждому слову в ячейке.
Хотите так же быстро добавлять символы или текст в несколько ячеек одновременно?
!SEMTools существенно расширит возможности вашего Excel.
Иногда вам может потребоваться добавить один и тот же конкретный текст в начало или конец всех ячеек в выделенном фрагменте. Если вы добавляли текст в каждую ячейку вручную по одной, это должно занять много времени. Есть ли способы попроще? Да, есть много простых приемов для добавления одного и того же текста в начало или конец всех ячеек в выделенном фрагменте.
Добавить указанный текст в начало/конец всех ячеек с формулами
Добавить указанный текст в начало/конец всех ячеек с помощью VBA
Добавить указанный текст до начала/конца всех эллов с помощью Kutools for Excel 
Добавить указанный текст в указанную позицию всех ячеек с помощью Kutools for Excel 
Содержание
- Добавить указанный текст в начало/конец всех ячеек с формулы
- добавить один и тот же текст в определенное место каждой ячейки в Excel
- Добавить указанный текст в начало /конец всех ячеек с помощью VBA
- Добавить указанный текст в начало/конец всех ячеек с помощью Kutools for Excel
- Добавьте указанный текст в указанную позицию всех ячеек с помощью Kutools for Excel
- Демо: добавление текста в начало или конец всех ячеек
- Относительные статьи:
Добавить указанный текст в начало/конец всех ячеек с формулы
Есть две формулы для добавления указанного текста в начало или конец всех выбранных ячеек в Microsoft Excel.
Метод 1: & формула
Введите = “Class A:” & A2 в ячейку C2, а затем перетащите маркер заполнения вниз к ячейкам вы хотите применить эту формулу. И конкретный текст был добавлен перед всеми ячейками, см. Снимок экрана:

Метод 2: формула объединения
Введите = Concatenate (“Class A:”, A2) в ячейке C2, а затем перетащите и скопируйте эту формулу в ячейки, которые вы хотите использовать, см. снимок экрана:

Примечания:
1. Если вы хотите добавить другой указанный текст в каждую ячейку, просто замените Класс A: своим текстом в обеих формулах.
2. Формулы = A2 & “: Class A” и = Concatenate (A2, “: Class A”) добавят : класс A в конце ячеек.
3. Обе формулы не изменяют содержимое выделения напрямую.
добавить один и тот же текст в определенное место каждой ячейки в Excel |
| Как можно добавить текст или символы в начало нескольких ячеек, или добавить текст или символы в конец ячеек или вставить текст или символы между существующим текстом? С помощью Добавить текст утилиты Kutools for Excel, вы можете быстро применить следующие операции:. Нажмите, чтобы получить полнофункциональную бесплатную пробную версию через 30 дней! |
 |
| Kutools for Excel: с более чем 300 удобными надстройками Excel, попробуйте бесплатно без ограничений в течение 30 дней в будущем. |
Добавить указанный текст в начало /конец всех ячеек с помощью VBA
Если вы хотите добавить указанный текст непосредственно в каждую ячейку выделенного фрагмента, следующий макрос VBA упростит вашу работу.
1 . Выберите диапазон, в который вы добавите указанный текст;
2 . Удерживая нажатыми клавиши Alt + F11 в Excel, откроется окно Microsoft Visual Basic для приложений .
3 . Щелкните Insert > Module и вставьте следующий код VBA в окно модуля.
VBA: Добавление указанного текста в начало каждой ячейки:
4 . Нажмите клавишу F5 , чтобы запустить этот макрос. И ко всем ячейкам будет добавлено значение CN- перед содержимым ячейки.

Примечания: 1. Чтобы добавить определенный текст в конце каждой ячейки, пожалуйста, примените следующий код VBA.
VBA: добавление указанного текста в конец каждой ячейки:
И вы получите следующий результат:

2. вы можете изменить переменную « CN- » или « -CN » из приведенных выше кодов.
Добавить указанный текст в начало/конец всех ячеек с помощью Kutools for Excel
Инструмент Kutools for Excel поможет вам быстро добавить указанный текст в начало или конец каждой ячейки. в выбранном.
| Kutools for Excel , с более чем 300 удобные функции, облегчающие вашу работу. |
|
Бесплатная загрузка |
После установки Kutools for Excel, сделайте следующее: (Загрузите Kutools for Excel сейчас бесплатно!)
1 . Выберите диапазон, в который вы добавите указанный текст.
2 . Нажмите Kutools > > . См. Снимок экрана:

3 . В диалоговом окне введите текст, который необходимо добавить, в поле .
(1.) Если вы установите флажок из раздела , и конкретный текст будет добавлен перед всеми значениями ячеек, см. снимок экрана:

(2. ) Если вы отметите в разделе , и конкретный текст будет добавлен в конце значений ячеек, см. Снимок экрана:

Примечания:
1. Инструмент Kutools for Excel позволяет вам предварительно просмотреть изменения в выборе в разделе предварительного просмотра.
2. Если вы отметите опцию , этот инструмент не будет добавлять указанный текст в ячейки с нетекстовым содержимым.
Добавьте указанный текст в указанную позицию всех ячеек с помощью Kutools for Excel
Применяя ‘s , вы можете не только добавить указанный текст в начало или конец ячеек, но также можете добавить указанный текст в указанное положение ячеек.
После установки Kutools for Excel, сделайте следующее: (Бесплатная загрузка Kutools for Excel прямо сейчас!)
1 . Выберите диапазон, в который вы хотите добавить текст, а затем нажмите Kutools > > .
2 . Появится диалоговое окно , в котором введите указанный текст и укажите определенную позицию, в которую вы хотите вставить текст в поля. См. Снимок экрана:
Здесь я ввожу 3 в текстовое поле , что означает добавление текста после третьего символа строки.

3 . Нажмите ОК или . Указанный текст был добавлен в указанную позицию ячеек. См. Снимок экрана:

Совет:
(1) В текстовое поле вы можете вводить числа через запятую, чтобы добавить текст в нескольких позициях одновременно.

(2) Если вы хотите добавить текст перед каждой прописной буквой, опция в утилите может вам помочь.

Кроме того, вы можете добавлять текст перед каждой строчной буквой или каждой цифровой буквой.
Нажмите Загрузить и бесплатную пробную версию Kutools for Excel прямо сейчас!
Демо: добавление текста в начало или конец всех ячеек
Относительные статьи:
- Добавить строки текста в несколько ячеек
- Добавить/вставить начальные нули к числам или тексту
- Добавить/вставить префикс или суффикс к выбранным ячейкам, строкам и столбцам
- Добавить символ процента для нескольких чисел в ячейках
Добавление новой строки в программе Microsoft Excel
Смотрите такжеНина букина в ячейку справаВертикально выделите две ячейки.. при наведении на через команду меню Вставлять новые поля необходимо установить новую. Microsoft Office. ДляТретий шаг. Вам следует том, как производить будет очищать от выбор конкретного стиля меню выбираем пункт
предлагает нам вставитьПри работе в программе
Вставка строки между строк
: Вставка-строки от нее появился в двух строкахВыделите одну или несколькоЧтобы удалить столбец, выделите выделенный диапазон ячеек)
Главная/ Ячейки/ Вставить/ вы можете по В дальнейшем вы того чтобы процесс опуститься вниз таблицы правильное добавление и данных. не имеет значения. «Очистить содержимое». в таблицу ячейки Excel довольно частоПоганец
инструмент с выпадающим (например, B3:B4) и ячеек. Щелкните правой его, а затем нажать пункт меню Вставить строки на
своему усмотрению, а сможете без труда добавления в Excel и произвести выделение удаление строк иА можно, просто ввестиПосле того, как стильКак видим, ячейки очищены, со сдвигом вниз, приходится добавлять новые
: наводиш курсор мещду меню: щелкните по ним
Вставка строки в конце таблицы
кнопкой мыши и на вкладке Вставить… лист или через также при необходимости ее перемещать в стал вам более самой последней ячейки, столбцов в таблице любые данные под выбран, открывается диалоговое и готовы к
ячейки со сдвигом строки в таблице. 15 и 16«Отменить авторазвертывание таблицы» – правой кнопкой мышки. выберите командуГлавнаяОбратите внимание, что в контекстное меню (вызывается их разрешается быстро
необходимое место. После понятным, мы рекомендуем которая находится в Excel. Наверняка эта строкой ниже таблицы, окно, в котором заполнению данными. вправо, столбец, и Но, к сожалению, строкой, обязательно между отменяет создание новой
Выберите опцию в контекстномВставитьнажмите кнопку
предыдущем разделе использовался правой клавишей мыши удалять. В заключение выбора строки следует запоминать все этапы, крайней строке столбца.
Создание умной таблицы
статья вам поможет и она автоматически указан диапазон выбранныхНужно учесть, что данный строку. Устанавливаем переключатель некоторые пользователи не цифрами, жмеж правой колонки. В этой меню: «Вставить»-«Строки таблицы.Вставить другой пункт меню при наведении на отметим, что Excel открыть контекстное меню. дабы в дальнейшем После этого нажимаем в решении подобных
будет включена в нами ячеек, так способ подходит только в позицию «Строку», знают, как сделать кнопкой мыши, добавить ситуации для данной выше». Или выделитеВ окнеи выберите пункт Вставить, расположенный выше. выделенную строку, далее — это программа, Делается это с не навредить своему на клавиатуре специальную
вопросов, так как состав таблицы. что коррективы в в том случае, и жмем на даже такие довольно ячейку опции так же одну ячейку и
Вставка
Удалить столбцы с листаОтметив в появившемся окне нажать Вставить). которая была создана помощью правой кнопки документу и выполнять кнопку Tab, это
весь процесс будет
Как видим, добавить ячейки него вносить не если в таблице кнопку «OK». простые вещи. Правда,Александр туманов
можно нажать комбинацию два раза нажмитевыберите строку, столбец
. Переключатель «Ячейки, содля вставки новых строк специально для обработки мыши. Далее выбираем
все максимально правильно. необходимо для того, изложен в пошаговом в состав таблицы нужно. Просто жмем
нет нижней строкиКак видим, новая строка нужно отметить, что: выдели 14 строку, клавиш CTRL+Z – CTRL+SHIFT+«+».
или ячейку дляМожно также щелкнуть правой сдвигом вниз» нажимайте клавишу электронных таблиц. Благодаря команду «Вставить», таким
На шестом шаге вам чтобы произвести создание варианте. в программе Microsoft на кнопку «OK». итогов. в программе Microsoft у этой операции правой кнопкой мыши результат будет тот
Как видно одновременно вставилось
lumpics.ru
Как в таблице Excel добавить строку: подробная инструкция
вставки. кнопкой мыши вполучим следующую картину.F4 возможностям приложения вы образом, у вас потребуется выбрать специальную новой пустой строки.Первым делом вам необходимо Excel можно различными«Умная таблица» готова.Но, намного удобнее создать, Excel успешно добавлена. имеются и некоторые щелкни на номере же. 2 строки, таДобавление строк или столбцов верхней части столбцаКак видно, новые 3. можете осуществлять экономико-статистические должна появиться новая команду, которая имеет Это еще не нажать на кнопку способами, но, чтобыТеперь, для добавления строки, так называемую, «умнуюНо, что делать, если «подводные камни». Давайте 14 строки вылезет«Не развертывать таблицы автоматически» как было выделено в умной таблице
Запуск

Редактирование

Дополнительное поле

Инструкция
листе. Для подтвержденияУдалить) остался не задет. и на другие — это однаДевятый шаг. Когда вы рядом со строкой. в таблице Excel углу своего экрана. помощью форматирования создать контекстном меню выбираем переживать, что какая-то в конце таблицы?Скачать последнюю версию
ещё раз и заполнении смежных ячеек. которые находятся вне этого правила пронумеруем.СОВЕТ: диапазоны ячеек (столбец из наиболее популярных нажали правой кнопкой Впрочем, заметить ее добавить строку. Далее стоит перейти «умную таблицу». пункт «Вставить строки строка при добавлении Ведь, если применить Excel выбери пункт «добавить«Параметры автозамены» – открывает диапазона, остались без строки за пределами
Чтобы вставить строку, выделитеО вставке новыхЕ программ в мире. мыши на определенной очень просто, поэтомуЧетвертый шаг. Теперь от в пункт «ВсеАвтор: Максим Тютюшев таблицы выше».
не войдет в вышеописанный метод, тоНужно отметить, что процедура скопированные ячейки». диалоговое окно «Автозамена» изменений и разрывов, таблицы и добавим ее, а затем строк в таблицы). Если это нежелательно,Автор: Евгений Никифоров строке для добавления вы не ошибетесь. вас требуется ввести программы», соответственно, послеЕсли вы работаете сСтрока добавляется.
границы таблицы. Эта добавленная строка не вставки новой строкиРадик рахматуллин с активной закладкой что подтверждает независимость пару внутренних строк. на вкладке в формате EXCEL тогда смотрите следующийВставка нескольких строк в новой, можете выбратьСедьмой шаг. Теперь от необходимое значение в этого находим приложение редактором, который входитСтроку между строк можно таблица будет растягиваемая, будет включена в в современных версиях: Наведи курсор на «Автоформат при вводе».
Заключение

этой статье.Примечание:Вставить строки в таблицу же вызвать контекстное специальный пункт, который быть как символы, программы может производиться Microsoft Office, тогда комбинации клавиш «Ctrl+». же, все данные останется вне её не имеет отличий (цифровое ообозначение строк) добавление строк и листа. под данными ввестиВставитьВставляйте и удаляйте строки,Если при вставки можно разными способами. меню ячейки, которую называется «Вставить строки так и определенный непосредственно из общей вам обязательно нужно Больше ничего на
внесенные в неё
fb.ru
Вставка нескольких строк в таблицу MS EXCEL
границ. друг от друга.
, клик правой столбцов таблицы при
Вставка новых строк листа
новое значение:и выберите пункт столбцы и ячейки первой строки появилосьПри вставке одной строки предварительно следует указать. таблицы сверху». Для текст. Можно также папки, которая имеет знать, как в этот раз вводить
- не будут выпадатьДля того, чтобы продвинутьИтак, открываем таблицу, в кнопкой мыши - заполнении ближайших ячеекПолезная функция – автоматическое
- Создайте таблицу так какВставить строки на лист для оптимального размещения диалоговое окно на лист используется Далее в выпадающем того чтобы произвести добавить новую строку название Microsoft Office. таблице Excel добавить
- не придется. из формул, применяемых таблицу вниз, выделяем которую нужно добавить
добавить ячейки. А следует открыть настройки расширение после ввода показано на рисунке.. данных на листе.то, значит в Буфере команда меню Главная/ меню выбираем вкладку
процедуру добавления, вам
или перетащить внизВторой шаг. Для того строку, так как
Добавить строку в конце в таблице, на последнюю строку таблицы. строку. Чтобы вставить лучше скопировать верхнюю программы: «Файл»-«Параметры»-«Правописание»-«Параметры автозамены»-«Автоформат любых данных вВ любую ячейку под
Вставка новых строк в таблицу
Чтобы удалить строку, выделитеПримечание: обмена содержалась скопированная Ячейки/ Вставить/ Вставить «Вставить». В этом необходимо использовать аналогичную обозначение размера страницы.
чтобы редактировать определенную это действие очень «умной таблицы» можно листе, и в В её правом строку между строк,
или нижнюю строку при вводе». На смежные ячейки (по таблицей (например, B7)
ее, а затем В Microsoft Excel установлены ячейка или значение.
строки на лист.
шаге приведен отдельный функцию «снизу». Это Ограничитель находится в таблицу, вам первым часто требуется при
несколькими способами.
книге в целом. нижнем углу образовывается кликаем правой кнопкой таким же способом данной вкладке отмечаем
excel2.ru
Как вставлять и удалять ячейки, строки и столбцы
вертикали и по введите значение и на вкладке следующие ограничения на
Нажмите Отмена, затем Для повторной вставки способ, который поможет необходимо для добавления нижней правой части делом потребуется запустить проведении некоторых операцийМожно встать на последнюю
Вставка и удаление столбца
-
Итак, для того, чтобы крестик. Тянем его мыши по любой — добавить скопированные галочкой опцию: «Выполнять горизонтали). Если данные нажмите EnterГлавная количество строк и
-
клавишу строки можно использовать понять, как в необходимого элемента в вашей таблицы, которую приложение, а для при редактировании документа. ячейку последней строки, создать «умную таблицу»,
вниз на столько ячейки строки, над ячейки. Дерзай. в ходе работы»-«Включать введены в ближайшейВ результате в таблицунажмите кнопку столбцов: 16 384 столбца
Вставка и удаление строки
-
ESC клавишу таблице Excel добавить конце документа. Впрочем, вы планируете редактировать. этого выбираем из Попробуем разобраться в и нажать на выделяем все ячейки,
-
строк, на сколько которой планируем вставитьLet’s go в таблицу новые ячейке справа от автоматически добавилась новаяВставить в ширину и, затем можно начинать
F4 строку, поэтому не тут все понятно,Пятый шаг. Его следует представленного списка программу этом вопросе. Для клавиатуре функциональную клавишу которые в неё
Вставка ячейки
-
нам нужно продлить новый элемент. В: В 2007 и строки и столбцы». таблицы – добавится строка.
-
и выберите пункт 1 048 576 строк в вставку строк.(см. статью повтор путайте его с
support.office.com
Автоматическое добавление строк и столбцов в таблицу Excel
и как в выполнять максимально внимательно. Excel и открываем того чтобы добавить табуляции (Tab). должны войти. Во таблицу. открывшемся контекстном меню 2010 версии нет
Автоматическое добавление строк в таблицу Excel
Джилиус столбец, а еслиИнтересный факт! Новые строкиУдалить строки с листа
- высоту.Для вставки сразу нескольких
- предыдущего действия). Для приведенной инструкцией, этот таблице Excel добавить Вам нужно выделить
ее. Когда документ строку в таблицуТакже, можно встать курсором
вкладке «Главная» жмемНо, как видим, все жмем на пункт добавить ячейку. Кароч: По цифре 15
- под таблицей – таблиц не связаны.Чтобы вставить столбец, выделите
- строк только в этого: метод является альтернативным. строку, вы уже ту строку, перед
- будет активен, вам Excel, вам не на правый нижний на кнопку «Форматировать нижние ячейки формируются «Вставить…».
выделяем нужный столбец, (номер строки в строка. со строками листа.Можно также щелкнуть правой его, а затем таблицу, а невыделите строку листа передЗавершение. Десятый шаг. Вам практически знаете. которой планируете создать необходимо загрузить уже потребуется использовать какие-то
угол последней ячейки,
Автоматическое добавление столбцов в таблицу Excel
как таблицу». В с заполненными даннымиТакже, существует возможность вставки а далее находим крайнем левом столбце)Расширим таблицу с помощью Чтобы убедиться в кнопкой мыши выделенную на вкладке на весь лист, которой нужно вставить потребуется указать в
Восьмой шаг также очень новую (дополнительную), после существующий файл или дополнительные сервисы. Все и потянуть его открывшемся перечне доступных из материнской ячейки. без вызова контекстного кнопку вставить на щёлкни правой кнопкой ввода данных в
- этом сделаем следующее: строку и выбратьГлавная выделите, например, 3 строку в таблицу контекстном меню вариант важен для появления чего обязательно требуется начать с чистого
- выполняется непосредственно с вниз. стилей выбираем тот Чтобы убрать эти меню. Для этого
- главной (он в мышки и в смежную ячейку. ВПронумеруйте строки в диапазоне
командунажмите кнопку строки таблицы (не (нажав на серый «Строки таблицы выше», элемента в определенном открыть специальное меню, листа, тут уже помощью стандартных средств,На этот раз, новые стиль, который вы данные, выделяем новообразованные
exceltable.com
Есть готовая таблица в EXCEL, но мне нужно вставить дополнительную строку между 14 и 15 строками, помогите!!!
нужно просто нажать правой части экрана) выскочившем контекстном меню ячейку D1 введите A2:A6 так, чтобыВставитьВставить копируйте их).
заголовок с номером это требуется для
месте. Предварительно вам которое называется «Ячейки».
все будет зависеть которые присутствуют в ячейки будут образовываться считаете для себя ячейки, и кликаем на клавиатуре сочетание и жмем вставить
выбери «добавить ячейки». текст «Прибыль» и номера были заилии выберите пунктЧерез контекстное меню (вызывается строки); того, чтобы была следует выбрать ту Эта функция находится только от ваших
этой программе. Сегодня незаполненными изначально, и наиболее предпочтительным. Для правой кнопкой мыши. клавиш «Ctrl+». строки на лист.У предыдущих двух автоматически добавится новый пределами.УдалитьВставить столбцы на лист правой клавишей мыши
вставьте новую строку листа произведена выбранная операция. строку, перед которой на верхней панели потребностей. мы поговорим о их не нужно создания «умной таблицы» В появившемся контекстномОткрывается диалоговое окно, которое PROFIT неправильно 
столбец. После ввода
Таблица – основной элемент программы Excel, с которым взаимодействует практически каждый пользователь, составляющий отчетности и документы другого типа. Иногда, когда данные в таблицу уже внесены, оказывается, что ее нужно продолжить, а затем добавить еще несколько значений. Если вам понадобилось выполнить такие действия, обратите внимание на следующие способы и выберите подходящий.
Учитывайте, что представленные ниже инструкции актуальны только в том случае, если ранее вы использовали функцию создания таблицы с уже готовыми данными или заносили их вручную. Если значения просто указаны в клетках, продолжать таблицу смысла нет, поскольку вы можете просто вписать данные ниже.
Функция «Размер таблицы»
Взаимодействие с готовой таблицей осуществляется через вкладку «Конструктор», где присутствуют разные инструменты. Один из них позволяет изменить размер элемента, что отлично подойдет для выполнения поставленной задачи.
-
Выделите таблицу, чтобы переход на упомянутую вкладку произошел автоматически.
-
На панели сверху нажмите кнопку «Размер таблицы».
-
Появится небольшое окошко, в котором вам предстоит самостоятельно указать границы или вернуться к листу и выделить область самостоятельно.
-
На следующем изображении вы видите пример того, как добавляются клетки в конец таблицы. Теперь вам ничего не помешает добавить туда необходимые значения.
Комьюнити теперь в Телеграм
Подпишитесь и будьте в курсе последних IT-новостей
Подписаться
Вставка строк
Приведенный выше метод не подойдет, если вы хотите продолжить таблицу, вставив новые строки где-то в центре, поскольку тогда придется вручную переносить все значения, что не очень удобно. В таком случае можно воспользоваться обычной вставкой строки через контекстное меню.
-
Щелкните правой кнопкой мыши по цифре строки, рядом с которой хотите добавить пустую.
-
Из появившегося контекстного меню выберите пункт «Вставить».
-
Сделайте так необходимое количество раз в любых местах таблицы и ознакомьтесь с получившимся результатом.
Вставка через ячейки
«Ячейки» – еще один инструмент Excel, позволяющий взаимодействовать с составляющими листа. Он автоматически определит, есть ли в документе таблица, что позволит вставить необходимое количество строк или столбцов и не беспокоиться о правильности оформления.
-
В главном окне на панели сверху выберите пункт «Ячейки», нажав по плитке левой кнопкой мыши.
-
Появится меню, в котором нас интересует «Вставка».
-
Выберите вариант вставки строки или столбца, смотря куда именно вы хотите продолжить текущую таблицу.
Вы можете выбрать любой из предложенных методов, чтобы продолжить таблицу в Excel в нужном направлении. Ничего не мешает комбинировать доступные функции, применяя каждую из них в максимально подходящей для этого ситуации. Теперь вы можете не беспокоиться о том, что созданной таблицы не хватит для внесения всех значений.
Вставка или Ctrl+V, пожалуй, самый эффективный инструмент доступный нам. Но как хорошо вы владеете им? Знаете ли вы, что есть как минимум 14 различных способов вставки данных в листах Ecxel? Удивлены? Тогда читаем этот пост, чтобы стать пэйст-мастером.
Данный пост состоит из 2 частей:
— Основные приемы вставки
— Вставка с помощью обработки данных
1. Вставить значения

Начиная с Excel 2010, функция вставки значений отображается во всплывающем меню при нажатии правой клавишей мыши
2. Вставить форматы

Те же самые действия можно произвести с помощью меньшего количества операций, воспользовавшись меню, которое выпадает при нажатии правой кнопки мыши (начиная с Excel 2010).
3. Вставить формулы
Иногда возникает необходимость скопировать несколько формул в новый диапазон. Для этого, удерживая клавишу Alt, последовательно нажимаем Я, М, Ф и в конце нажмите клавишу Ввода. Вы можете достичь того же эффекта, путем перетаскивания ячейки, содержащей формулу, в новый диапазон, если диапазон находится рядом.
4. Вставить проверку данных

5. Скопировать ширину столбцов с других ячеек
Вашему боссу понравилась, созданная вами, табличка по отслеживанию покупок и он попросил создать еще одну, для отслеживания продаж. В новой таблице вы хотите сохранить ширину столбцов. Для этого вам нет необходимости измерять каждый столбец первой таблицы, а просто скопировать их и с помощью специальной вставки задать «Ширина столбцов».
6. Берем комментарии и вставляем в другом месте
Чтобы сократить количество перепечатываний, комментарии тоже можно вставлять копипейстом. Для этого необходимо воспользоваться специальной вставкой и указать «Вставить примечания»
7. И конечно, вставляем все подряд
В этом нам помогут сочетания клавиш Ctrl+V или Alt+Я+М или клавиша вставки на панели инструментов.
Вставка с помощью обработки данных
8. Вставка с дополнительной математической операцией

Те же самые операции необходимо будет проделать, если вам требуется вычесть, умножить или разделить данные. Отличием будет, установка переключателя на нужной нам операции.
9. Вставка с учетом пустых ячеек
Если у вас имеется диапазон ячеек, в котором присутствуют пустые ячейки и необходимо вставить их другой диапазон, но при этом, чтобы пустые ячейки были проигнорированы.
В диалоговом окне «Специальная вставка» установите галку «Пропускать пустые ячейки»
10. Транспонированная вставка

Эта операция позволит транспонировать скопированные значения прежде, чем вставит. Таким образом, Excel преобразует строки в столбцы и, наоборот, столбцы в строки.
11. Вставить ссылку на оригинальную ячейку
Если вы хотите создать ссылки на оригинальные ячейки, вместо копипэйстинга значений, этот вариант, то, что вам нужно. Воспользуйтесь специальной вставкой, как примерах выше, и вместо кнопки «ОК» , нажмите «Вставить связь». Либо воспользуйтесь сочетанием клавиш Alt+Я, М и Ь, что создаст автоматическую ссылку на скопированный диапазон ячеек.
12. Вставить текст с разбивкой по столбцам
Эта опция полезна, когда вы вставляете данные извне. Например, если вы хотите вставить несколько строчек этого блога на лист Excel, но при этом каждое слово было в отдельном столбце. Для этого копируем текст (Ctrl+C), переходим на лист Excel и вставляем данные (Ctrl+V). У меня, по умолчанию, программа вставила строку с текстом в одну ячейку. Теперь необходимо проделать небольшой финт ушами. Идем во вкладку «Данные» -> «Текст по столбцам» и настраиваем мастер текстов. На первом шаге указываем формат данных – «с разделителями», жмем «Далее», устанавливаем символ-разделитель — «Пробел» и «Готово». Текст, который, мы вставили в одну ячейку разбился по столбцам. Таким образом мы указали программе, как бы мы хотели воспринимать текстовые данные.
Теперь, во время последующих вставок текста, кликаем правой кнопкой по ячейке, куда вы хотите вставить текст, выбираем «Специальная вставка» -> «Текст» -> «ОК». Excel разбил нашу строку на столбцы, что нам и требовалось.
13. Импорт данных из интернета
Если вы хотите импортировать данные с интернета в реальном времени, вы можете воспользоваться веб-запросами Excel. Это мощный инструмент, который позволяет извлекать данные из сети (или сетевых ресурсов) и отображает их в виде электронной таблицы. Узнать больше об импорте данных вы можете прочитав статью о веб запросах Excel.
14. Какой ваш любимый способ вставки?
Есть еще много других скрытых способов вставки, таких как вставка XML-данных, изображений, объектов, файлов и т.д. Но мне интересно, какими интересными приемами вставки пользуетесь вы. Напишите, какой ваш любимый способ вставки?