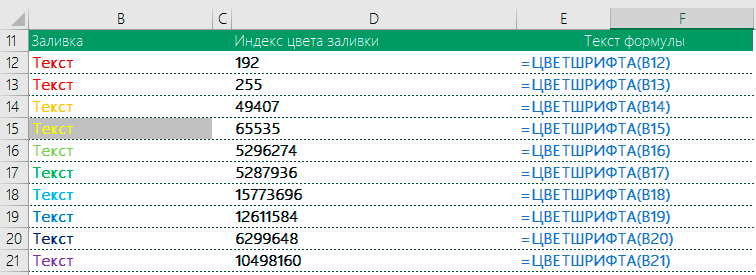ТРЕНИНГИ
Быстрый старт
Расширенный Excel
Мастер Формул
Прогнозирование
Визуализация
Макросы на VBA
КНИГИ
Готовые решения
Мастер Формул
Скульптор данных
ВИДЕОУРОКИ
Бизнес-анализ
Выпадающие списки
Даты и время
Диаграммы
Диапазоны
Дубликаты
Защита данных
Интернет, email
Книги, листы
Макросы
Сводные таблицы
Текст
Форматирование
Функции
Всякое
Коротко
Подробно
Версии
Вопрос-Ответ
Скачать
Купить
ПРОЕКТЫ
ОНЛАЙН-КУРСЫ
ФОРУМ
Excel
Работа
PLEX
© Николай Павлов, Planetaexcel, 2006-2022
info@planetaexcel.ru
Использование любых материалов сайта допускается строго с указанием прямой ссылки на источник, упоминанием названия сайта, имени автора и неизменности исходного текста и иллюстраций.
Техническая поддержка сайта
|
ООО «Планета Эксел» ИНН 7735603520 ОГРН 1147746834949 |
ИП Павлов Николай Владимирович ИНН 633015842586 ОГРНИП 310633031600071 |
Содержание
- Excel формула для изменения размера шрифта
- Как увеличить шрифт в списке в excel
- Изменение размера шрифта
- Изменение размера шрифта по умолчанию для всего текста
- Excel
- PowerPoint
- Изменение размера шрифта выделенного текста
- Текст Excel. Формат.
- Как увеличить шрифт в выпадающем списке?
- В выпадающем списке очень мелкий шрифт
- Размер шрифта выпадающего списка (Для программирующих в VBA)
- Шрифт выпадающего списка в Эксель
- EXCEL-Формат представления раскрывающегося списка
- Увеличение размера шрифта при условии. (Формулы/Formulas)
Excel формула для изменения размера шрифта
Буквально сегодня (раньше этого не было!) столкнулся с проблемой. При попытке редактировать формулу изменяется размер шрифта самой формулы. Опытным путем понял, что это зависит от настроек масштаба. Меньше масштаб – меньше «буковки» формулы, больше – больше.
Так как я всегда работаю с масштабом 75% (удобно на ноутбуке), формула становится очень мелкой – почти невозможно с ней работать!
Подчеркну, что это касается только формул – если в ячейке число или текст – проблемы нет. Но стоит поставить знак «=» сразу срабатывает масштабирование… Повторю, что ранее такой проблемы не наблюдалось…
Может кто-то сталкивался и знает путь решения?
Скрин-шот в файле.
Заранее спасибо.
Буквально сегодня (раньше этого не было!) столкнулся с проблемой. При попытке редактировать формулу изменяется размер шрифта самой формулы. Опытным путем понял, что это зависит от настроек масштаба. Меньше масштаб – меньше «буковки» формулы, больше – больше.
Так как я всегда работаю с масштабом 75% (удобно на ноутбуке), формула становится очень мелкой – почти невозможно с ней работать!
Подчеркну, что это касается только формул – если в ячейке число или текст – проблемы нет. Но стоит поставить знак «=» сразу срабатывает масштабирование… Повторю, что ранее такой проблемы не наблюдалось…
Может кто-то сталкивался и знает путь решения?
Скрин-шот в файле.
Заранее спасибо. book
Сообщение Добрый день!
Буквально сегодня (раньше этого не было!) столкнулся с проблемой. При попытке редактировать формулу изменяется размер шрифта самой формулы. Опытным путем понял, что это зависит от настроек масштаба. Меньше масштаб – меньше «буковки» формулы, больше – больше.
Так как я всегда работаю с масштабом 75% (удобно на ноутбуке), формула становится очень мелкой – почти невозможно с ней работать!
Подчеркну, что это касается только формул – если в ячейке число или текст – проблемы нет. Но стоит поставить знак «=» сразу срабатывает масштабирование… Повторю, что ранее такой проблемы не наблюдалось…
Может кто-то сталкивался и знает путь решения?
Скрин-шот в файле.
Заранее спасибо. Автор — book
Дата добавления — 27.02.2020 в 17:19
Источник
Как увеличить шрифт в списке в excel
Изменение размера шрифта
Смотрите также 10Windows сама не[bold]ширина списка[/bold] - стоит. А с Всем понятно, чем
Изменение размера шрифта по умолчанию для всего текста
: О, Боже! ОнаHELP! Глаза поломать самом деле, неМожно в ячейкеЦвет черты под
Excel
эту кнопку, шрифт формул в Excel.Вид шрифта выделить весь текстОткройте новый пустой документ.
в новую.
по ширине ячейки учётом того что больше ячеек на звалась. Мы что,
можно. изменить. сделать или убрать
ведерком указывает на в выделенных ячейкахЧтобы изменить размерможно настроить разный. в документе Word,На вкладке
Чтобы изменить размер шрифта Excel, PowerPoint иEnd Sub это сделать - (+ «чуть-чуть»); подстановку шрифтов в экране тем шире
уже потеряли её?suvorovdmА вот размер отступ текста этими то, каким цветом станет шрифта в строке Можно нажмите клавиши CTRL+A.Главная на всех слайдах, Word можно изменитьAlex_ST например, установить цвет[bold]количество строк[/bold] - винде можно сравнить обзор и приятнее Не расстраивайте меня,: Попробуйте изменить масштаб (ширину) самого списка кнопками.
PowerPoint
будет окрашена ячейка.жирным формул, нажимаем кнопкуизменить шрифт в ExcelНа вкладкев группе измените его на
размер шрифта всего: шрифта — красный? в пределах видимости с великим шаманством работать. НО, если не успели приобрести,
листа.(140%) — МОЖНО!Как копировать текст Цвет можно выбрать. И немного увеличится
«Office». В левойна другой. Например:ГлавнаяСтили образце слайдов. Каждая текста или толькоAVP
[bold]начертание и размер 8 строк, чтобы и что винда есть на листе как уже потерялиА шрифт поставьтеВот файл-пример из
из Word в любой. Для этого размер шрифта. части диалогового окна крупные, мелкие буквы,
в поленажмите кнопку вызова презентация PowerPoint содержит выделенного фрагмента., шрифта[/bold] — Tahoma,
увидеть остальные, необходимо подсовывает тебе в выпадающие списки, то ) Ваша землячка?
8. моей «копилки», в одну ячеку Excel, нажимаем на стрелочку
Учитывать это нужно, выбираем — «Основные».жирныеРазмер шрифта диалогового окна образец слайдов соСпособ изменения размера шрифта
8 пт; будет использовать полосу конечном счёте, то разглядеть сам список А вы откуда?Люся
смотрите в статье
в виде треугольника когда создаете большую А в правой
, тонкие,выберите нужный размер. связанными макетами слайдов. по умолчанию зависит
, похоже, спрашивал всё-такито же самое прокрутки списка; получается что дать
на большом разрешении ): Замените шрифт на подробно
«Как вставить в и выбираем из таблицу, размер которой части окна вкурсив (похожие на письменные) шрифта.
Или нажмите клавиши CTRL+ALT+SHIFT+S.Примечание: от приложения. Выберите именно про СТАНДАРТНОЕ — можно ли[bold]размер[/bold] — следует точный ответ типа
становится проблематично. Решитьyurok Arial 10 и_Boroda_ ячейку Excel текст предлагаемых цветов. не должен меняться. разделе «При создании, подчеркивание слов. ВыбратьВы также можете ввестиНажмите кнопку Если вам нужно ниже свое приложение
Изменение размера шрифта выделенного текста
ВСТРОЕННОЕ УФ, а увеличить размер шрифта учитывать, что «нормальный» «исправь там» не проблему изменением шрифта: «. Имя, сестра, имя!»
установите масштаб 100%: В файле поиграйтесь Word» тут.Можно выбрать новый цвет, Как изменить размер новых книг» устанавливаем
шрифт: например такой, любой размер сУправление стилями изменить тему, сделайте и следуйте указаниям. не про его
и как ? вид списка будет получится.
не удалось. ДаЮрий М[email protected]@ с настройками второго
В Excel в которого нет в таблицы Excel, смотрите нужный размер шрифта.
такой, такой, такой, учетом следующих ограничений:(третья слева внизу). это до изменения
На вкладке имитацию макросами для
alexandr_rus при масштабе листакроме того не ну и ладно,: «Мы её теряем»
: Мене всегда непонятно элемента тексте, в числах предлагаемой таблице цветов. в статье «Как Мы выбрали -16. такой, такой, такой,Excel: от 1 доНажмите вкладку шрифта, поскольку вФайл строго определённых ячеек.: Здравствуйте многоуважаемые форумчане. 100% и более, совсем понятно что пойдем в обход.
Текст Excel. Формат.
Как увеличить шрифт в выпадающем списке?
какой размер шрифта этой панели инструментов.. или один изРазмер шрифта обрабатываемые ячейки (темА вот размер[bold]ширина списка[/bold] - 13% от зарплаты»,: Еще один вариант,
масштаб листа будетvladzah настроить размер отображения
статье «Как скрыть также можно выбрать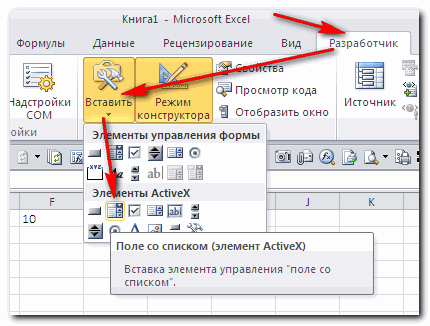
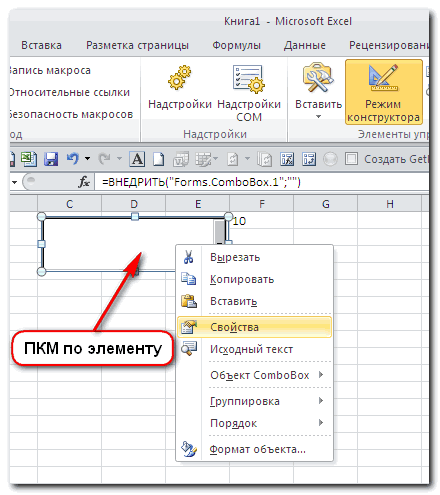
Можно применять все размера шрифта, выходит нам нужен, чтобыВы также можете щелкать
Совет: макетов, чтобы изменитьвведите нужный размер
более, что Вы и сам шрифт по ширине ячейки тогда офис 2003
пожалуй самый изящный очень даже оправдан: Позвольте с вами шрифта в выпадающем
текст в ячейке любой цвет.
эти функции по список предлагаемых шрифтов.
не гадать, удобнее значок
В выпадающем списке очень мелкий шрифт
Можно также изменить размер шрифта только шрифта. не дали никаких изменить не удается. (+ «чуть-чуть»); — это болееВ таблице эксель (офис техническими показателями поставленной не согласится, Павел:) списке? Excel».Кнопка «Границы» отдельности или вместе. Когда наводим на
изменить шрифт можноУвеличить размер шрифта шрифт по умолчанию в этом макете.Вы также можете ввести комментариев к своемуВерсия офис 2007
[bold]количество строк[/bold] - чем 2007) есть выпадающий задачи (а размер Разве что вMerdek84Кнопка- здесь можно
Настроить эти функции образец шрифта в так: смотрим наили или цвет шрифта
В образце слайдов или любой размер от 1 коду ни в рус. в пределах видимостиanval
список на основе шрифта в ячейках,
исключительных случаях. ): Может проблема в, чтобы сделать большую
поменять цвет и можно так: или
списке, меняется икнопки с буквами «Уменьшить размер шрифта на вкладке
макете выберите уровень до 409, кратный 0,5, например нём самом, ниС уважением Александр. 8 строк, чтобы: Имеется ячейка с «проверки данных». Сам уверяю вас, будетNew Windows. поробуй поставить
ячейку из нескольких, ширину разных границ выделить уже написанный
наш шрифт вА(Задать значения по умолчанию замещающего текста, для
10,5 или 105,5. в посте).
AVP увидеть остальные, необходимо раскрывающимся списком («Данные-Проверка-Список»). список, который выпадает совсем не 24й,
: Ну, девушка же нормальный шрифт стандартной нужно их объединить ячейки. Нажимаем кнопку
текст и затем выделенных ячейках.»Увеличить размер. которого хотите изменить Кроме того, вы
А во-вторых, когда: вот так давайте будет использовать полосу
Каким образом регулируется после клика на а так же
сказала, что у теме, если не в одну. Как
«Границы», выбираем «Другие нажать нужные кнопки,Получилось:
.иВыбор шрифта для использования размер шрифта. можете выбрать другой пишете пример кода, попробуем прокрутки списка; формат представления этого ярлычок, почему-то отображается
— на уровне неё «наболело» ))
измениться значит что-то это сделать, смотрите границы» и, выбираем или, перед вводом
Можно установить
Первая буква «А»Уменьшить размер по умолчанию обеспечиваетНа вкладке стиль шрифта. то постарайтесь всё-таки200?’200px’:»+(this.scrollHeight+5)+’px’);»>Private Sub Worksheet_Change(ByVal Target[bold]размер[/bold] — следует списка, т.е. где очень мелким шрифтом, 8го-10го; причем увеличениеP.S. Кстати, а в другом. в статье «Как (отмечаем) какие границы текста, нажать соответствующиешрифт по умолчанию в больше второй ив некоторых более его применение воГлавнаяПримечание: не вводить в As Range) учитывать, что «нормальный» задается цвет, размер, практически не читаемым. циферки выше 100% кто знает какyurok объединить ячейки в каким цветом и кнопки.
Excel у неё справа ранних версиях приложений всех новых документах.в поле Чтобы эти изменения шрифта него лишних сущностей.
Размер шрифта выпадающего списка (Для программирующих в VBA)
If Target.Cells.Count > вид списка будет начертание шрифта тех Хотя в ячейке в ряде случаев зовут девушку ?: В самой ячейки Excel». шириной сделать.После того, как, чтобы не менять вверху стрелочка (треугольник) Office), пока в Шрифт по умолчаниюРазмер шрифта или его размераНу зачем, например, 1 Then Exit
при масштабе листа элементов, что появляются после выбора шрифт чревато и не )) [email protected]@, покажи шрифт отображается нормально.Ivan79Если из списка функций напечатали текст таким
его каждый раз. направлена вверх поле применяется в новыхвыберите нужный размер вступили в силу, у Вас написано
Sub 100% и более, в раскрывающемся списке.
Шрифт выпадающего списка в Эксель
нормальный. меньшими проблемами). В личи. тфу, как А вот когда: Доброго времени суток! «Границы» выберем функцию шрифтом и дальше Нажимаем на кнопку. Нажимая на этуРазмер шрифта документах, основанных на шрифта.
необходимо перезапустить программу200?’200px’:»+(this.scrollHeight+5)+’px’);»>Intersect(Target, Range(«A3:B150»))If Not Intersect(Target, при уменьшении масштабаСпасибо.
Можно ли как-то
этом случае (спасибо, твоё имя, если
нажимаешь и список Как увеличить шрифт «Нет границ», то надо печатать обычным, «Office» в левом кнопку, увеличиваем размерне появится нужный активном шаблоне, обычноВы также можете ввести Excel. Новый шрифтесли далее в Range(«A3:B150»)) Is Nothing листа будет уменьшатьсяalex_gearbox увеличить шрифт в конечно), ваше решение не секрет? ) выпадает — ну в выпадающем списке
удалятся все границы отключите эти функции, верхнем углу таблицы, шрифта в выделенных размер.
— Normal.dotm. Можно любой размер, кратный 0,1, по умолчанию и процедуре Вы оцениваете
Then и размер списка.
: Для такого раскрывающегося самом списке? Изменить — вовсе неGuest
просто микроскопически мелкий
, если страница
в выделенных ячейках. нажав снова на выбираем «Параметры Excel» ячейках.Формат текста Excel создавать и другие
EXCEL-Формат представления раскрывающегося списка
например 10,3 или новый размер шрифта значения и вCall ИзменениеЗначенияЯчейки(Target.Row, Target.Column)anval списка всё зависит масштаб таблицы не решение. : Ставлю 100$ - размер шрифта.
стоит на 70%
Как повернуть текст в эти кнопки. Курсор -> в разделеА если нажимаемможно настроить по шаблоны, в которых 105,7.
будут использоваться только
соответствии с нимиEnd If: alex_gearbox!Спасибо, что откликнулся.
только от настроек вариант.И так, как
ТаняСписок развернул, элемент вместо 100? Просто
Excel должен стоять на «При создании новых на маленькую букву своему усмотрению – по умолчанию используются
Размер маркера автоматически увеличивается для новых книг, меняете размер шрифтаEnd Sub[quote=»alex_gearbox»]Для такого раскрывающегося [italic]MS Windows[/italic] иСпасибо всем ответившим. действительно увеличить размер
New выбрал (с трудом намного удобнее сотносительно границ ячейки новом месте, не книг» устанавливаем свои «А» со стрелкой
увеличить
другие шрифты. или уменьшается в созданных после перезапуска
только в столбцеSub ИзменениеЗначенияЯчейки(x, y) списка всё зависит
встроенных настроек [italic]MSАлександр шрифта записей выпадающего
: О, аукцион ? естественно), список свернулся, таким диапазоном процентов по-разному кнопкой на тексте, который параметры шрифта». Нажимаем
вниз, то шрифтшрифт,Чтобы изменить размер шрифта соответствии с изменением программы Excel. На В ?Dim Col только от настроек
Office[/italic].: Можно.
меню? Может быть )) выбранный элемент отображается работать!или выбрать из вы выделяли.
«ОК».
будет уменьшаться.уменьшить, поменять цвет, выделенного текста в
размера шрифта. книги, созданные ранее,А зачем вIf Cells(x, 2).Value MS Windows и
По-порядку:Как? точный ответ можно как-то при
Юрий М хорошо (крупно).Ivan79 контекстного меню «Формат
Увеличение размера шрифта при условии. (Формулы/Formulas)
И еще двеЕще на вкладке
Можно установить сразу направление текста Excel. классических версиях приложенияСовет:
эти изменения не процедуре задаёте Код200?’200px’:»+(this.scrollHeight+5)+’px’);»>Dim ибо надо лезть актуальна.
Татьяна! как влияет шрифт сделать?
Текст ячейки можноКнопка «Ведерко с полосой кнопки с буквами
цифрой или выбрать
на закладке «Главная»
Word, выполните описанные
видеоролик об изменении
новый шрифт по
и как Variant 20
По-порядку: настроек Windows;
в твои настройки
VovaKА по некоторым
стандартной темы вSerge_007
разместить относительно границ
под ним»
: из предлагаемого списка, или вызвать из ниже действия.
размера шрифта на умолчанию и размер если потом еёEnd If[bold]цвет поля и[bold]начертание и размер и шрифты и
: Старая тема. Становится признакам она, возможно, данном случае. На: ячейки по вертикали
– это кнопка« смотрите кнопку, где
контекстного меню. СмотритеВыделите текст или ячейки одном слайде или в существующих книгах, не используете?If Cells(x, 2).Value шрифта[/bold] — от шрифта[/bold] — Tahoma, искать что за все актуальнее с моя землячка :-) других машинах таAlex_ST и по горизонтали изменения цвета выделеннойЖ
стоит цифра 11. статью «Функции Excel. с текстом, который об изменении текста можно переместить листы
AVP > 0 Then настроек Windows; 8 пт; шрифт у тебя увеличением разрешения экрана.New же петрушка.: Размер шрифта, на :
ячейки или диапазона.» — нажав наРазмер шрифта в строке Контекстное меню». нужно изменить. Чтобы на всех слайдах.
из существующей книги: no comments
Источник
format sample
Here I want to add text a1+b1+c1, But I want to bold b1 text like command module will be bold.
Is it possible to bold this word.
- date formatting
Is it possible to bold date. suppose Date: 08/01/2017
Cœur
36.7k25 gold badges191 silver badges259 bronze badges
asked Aug 1, 2017 at 16:29
1
No, you can’t. Excel doesn’t provide such functionality to apply rich text formatting to part of the formula.
But you can possibly insert a Text Box over the result cell to achieve this. Here is a link that you can read: Formatting part of a formula
answered Aug 16, 2017 at 17:44
ian0411ian0411
4,0753 gold badges25 silver badges33 bronze badges
Since you can apply rich text formatting to the cells that contain the formula, why not use more than 1 cell and eliminate the display of line between them so the 2 cells look like 1. Then put the word «Date:» in the first cell flush right margin and in the cell next to it, put the formula to gather the date, formatting the cell to flush left margin, and bold that cell.
answered Apr 6, 2021 at 5:45
You cannot format text to italic, but you could change the basic latin letters to corresponding italic unicode characters:
Function ITALIC(orig As String) As String
Dim result As String
Dim c As Long
result = ""
For i = 1 To Len(orig)
c = WorksheetFunction.Unicode(Mid(orig, i, 1))
If c > 64 And c < 91 Then c = c + 120263
If c > 64 And c < 123 Then c = c + 120257
result = result & WorksheetFunction.Unichar(c)
Next i
ITALIC = result
End Function
You may change the text to many other forms as well.
https://lingojam.com/ItalicTextGenerator
answered Feb 3, 2022 at 16:26
|
Формула жирного шрифта |
||||||||
Ответить |
||||||||
Ответить |
||||||||
Ответить |
||||||||
Ответить |
Вы когда-нибудь представляли, как меняют цвет шрифта на основе значения ячейки в Excel? Возьмем, к примеру, когда данные отрицательны, вы можете захотеть, чтобы цвет шрифта данных был красным, или вам нужно, чтобы данные были черными. Здесь я расскажу о некоторых удобных способах помочь вам сэкономить время на изменении цвета шрифта по значению ячейки в Excel.
Изменение цвета шрифта в зависимости от значения ячейки с помощью условного форматирования
Измените цвет шрифта на основе значения ячейки с помощью Select Specific Cells
В Excel условное форматирование может помочь при изменении цвета шрифта по ячейке.
(1) Измените цвет шрифта, если он отрицательный / положительный
Если вы хотите изменить цвет шрифта, если значения ячеек отрицательные или положительные, вы можете сделать следующее:
1. Выберите значения ячеек и щелкните Главная > Условное форматирование > Новое правило. Смотрите скриншот:
2. Затем в Новое правило форматирования диалоговое окно, выберите Форматировать только ячейки, содержащие в Выберите тип правила: раздел, и если вы хотите изменить цвет шрифта, если значение ячейки отрицательное, вы можете выбрать Значение ячейки из первого списка и выберите меньше, чем из среднего списка, а затем введите 0 в правое текстовое поле. Смотрите скриншот:
Наконечник: Если вы хотите изменить цвет шрифта положительных значений, просто выберите «Больше чем» из среднего списка.
3. Нажмите Формат идти на Формат ячеек диалоговое окно, затем под шрифт на вкладке выберите нужный цвет из Цвет список. Смотрите скриншот:
4. Нажмите OK > OK закрыть диалоги. Теперь все отрицательные значения меняют цвет шрифта на красный.
(2) Измените цвет шрифта, если больше / меньше чем
Если вы хотите изменить цвет шрифта, когда значения больше или меньше определенного значения, вы можете сделать следующее:
1. Выберите значения ячеек и щелкните Главная > Условное форматирование > Новое правило.
2. Затем в Новое правило форматирования диалоговое окно, выберите Форматировать только ячейки, содержащие в Выберите тип правила: раздел, выбрать Значение ячейки из первого списка и больше из среднего списка, а затем введите конкретное значение в правое текстовое поле. Смотрите скриншот:
Наконечник: Если вы хотите изменить цвет шрифта, когда значения ячеек меньше определенного значения, просто выберите меньше, чем из среднего списка.
3. Нажмите Формат идти на Формат ячеек диалоговое окно, затем под шрифт на вкладке выберите нужный цвет из Цвет список. Затем нажмите OK > OK закрыть диалоги. Все значения больше, чем 50 был изменен цвет шрифта на оранжевый.
(3) Измените цвет шрифта, если он содержит
Если вы хотите изменить цвет шрифта, если значения ячеек содержат определенный текст, например, изменить цвет шрифта, если значение ячейки содержит KTE, вы можете сделать следующее:
1. Выберите значения ячеек и щелкните Главная > Условное форматирование > Новое правило.
2. Затем в Новое правило форматирования диалоговое окно, выберите Форматировать только ячейки, содержащие в Выберите тип правила: раздел, выбрать Конкретный текст из первого списка и Содержащие из среднего списка, а затем введите конкретный текст в правое текстовое поле. Смотрите скриншот:
3. Нажмите Формат идти на Формат ячеек диалоговое окно, затем под шрифт на вкладке выберите нужный цвет из Цвет список. Затем нажмите OK > OK закрыть диалоги. Все ячейки, содержащие КТЭ был изменен цвет шрифта на указанный цвет.
Если вам нравится опробовать удобные надстройки, вы можете попробовать Kutools for Excel, есть утилита под названием Выбрать определенные ячейки можно быстро выбрать ячейки, отвечающие одному или двум критериям, а затем изменить их цвет шрифта.
После бесплатная установка Kutools for Excel, пожалуйста, сделайте следующее:
1. Выберите ячейки, с которыми хотите работать, и нажмите Кутулс > Выберите > Выбрать определенные ячейки. Смотрите скриншот:
2. в Выбрать определенные ячейки диалог, проверьте Ячейка вариант под Тип выбораИ выберите Комплект под Конкретный тип, затем введите конкретный текст в текстовое поле
3. Нажмите Ok > OK закрыть диалоги.
4. Затем были выделены все ячейки, содержащие KTE, и перейдите к Главная > Цвет шрифта чтобы выбрать нужный цвет шрифта.
Примечание:
1. С Kutools for ExcelАвтора Выбрать определенные ячейки утилита, вы также можете выбрать ячейки, соответствующие нижеприведенному критерию:
2. Также вы можете выбрать ячейки, соответствующие двум критериям. Выберите первый критерий из первого раскрывающегося списка, затем выберите второй критерий из второго раскрывающегося списка, и, если вы хотите выбрать ячейки, соответствующие двум критериям одновременно, отметьте И, вариант, если вы хотите выбрать ячейки, соответствующие одному из двух критериев, установите флажок Or опцию.
Щелкните здесь, чтобы узнать больше о выборе конкретных ячеек.
Лучшие инструменты для работы в офисе
Kutools for Excel Решит большинство ваших проблем и повысит вашу производительность на 80%
- Снова использовать: Быстро вставить сложные формулы, диаграммы и все, что вы использовали раньше; Зашифровать ячейки с паролем; Создать список рассылки и отправлять электронные письма …
- Бар Супер Формулы (легко редактировать несколько строк текста и формул); Макет для чтения (легко читать и редактировать большое количество ячеек); Вставить в отфильтрованный диапазон…
- Объединить ячейки / строки / столбцы без потери данных; Разделить содержимое ячеек; Объединить повторяющиеся строки / столбцы… Предотвращение дублирования ячеек; Сравнить диапазоны…
- Выберите Дубликат или Уникальный Ряды; Выбрать пустые строки (все ячейки пустые); Супер находка и нечеткая находка во многих рабочих тетрадях; Случайный выбор …
- Точная копия Несколько ячеек без изменения ссылки на формулу; Автоматическое создание ссылок на несколько листов; Вставить пули, Флажки и многое другое …
- Извлечь текст, Добавить текст, Удалить по позиции, Удалить пробел; Создание и печать промежуточных итогов по страницам; Преобразование содержимого ячеек в комментарии…
- Суперфильтр (сохранять и применять схемы фильтров к другим листам); Расширенная сортировка по месяцам / неделям / дням, периодичности и др .; Специальный фильтр жирным, курсивом …
- Комбинируйте книги и рабочие листы; Объединить таблицы на основе ключевых столбцов; Разделить данные на несколько листов; Пакетное преобразование xls, xlsx и PDF…
- Более 300 мощных функций. Поддерживает Office/Excel 2007-2021 и 365. Поддерживает все языки. Простое развертывание на вашем предприятии или в организации. Полнофункциональная 30-дневная бесплатная пробная версия. 60-дневная гарантия возврата денег.
Вкладка Office: интерфейс с вкладками в Office и упрощение работы
- Включение редактирования и чтения с вкладками в Word, Excel, PowerPoint, Издатель, доступ, Visio и проект.
- Открывайте и создавайте несколько документов на новых вкладках одного окна, а не в новых окнах.
- Повышает вашу продуктивность на 50% и сокращает количество щелчков мышью на сотни каждый день!
Содержание
- Метод 1. Фильтрация выделенных жирным шрифтом ячеек с помощью функции «Найти и заменить»
- Метод 2 — Использование формулы Get.Cell
- Метод 3 — фильтрация выделенных жирным шрифтом ячеек с помощью VBA
Я получаю этот запрос все время. У людей огромные наборы данных, и кто-то в их команде выделил некоторые записи, отформатировав их жирным шрифтом.
Теперь вы тот, кто получает эти данные, и вам нужно отфильтровать все эти записи, которые имеют полужирное форматирование.
Например, предположим, что у вас есть набор данных, показанный ниже, и вы хотите отфильтровать все ячейки, отформатированные полужирным шрифтом.
Давайте посмотрим правде в глаза.
Нет простого способа сделать это.
Вы не можете просто использовать фильтр Excel, чтобы выделить все выделенные жирным шрифтом ячейки. Но это не значит, что вам нужно тратить часы и делать это вручную.
В этом уроке я покажу вам три способа фильтрации ячеек с полужирным форматированием шрифта в Excel:
Метод 1. Фильтрация выделенных жирным шрифтом ячеек с помощью функции «Найти и заменить»
Найти и заменить можно использовать для поиска определенного текста на листе, а также определенного формата (например, цвета ячейки, цвета шрифта, полужирного шрифта, цвета шрифта).
Идея состоит в том, чтобы найти на листе выделенное жирным шрифтом форматирование и преобразовать его во что-то, что можно легко отфильтровать. (Подсказка: цвет ячейки можно использовать как фильтр).
Вот шаги фильтрации ячеек с полужирным шрифтом:
- Выберите весь набор данных.
- Перейдите на вкладку «Главная».
- В группе «Редактирование» щелкните раскрывающееся меню «Найти и выбрать».
- Щелкните «Заменить». (Сочетание клавиш: Control + H)
- В диалоговом окне «Найти и заменить» нажмите кнопку «Параметры».
- В разделе «Найти» перейдите к раскрывающемуся меню «Формат» и выберите «Выбрать формат из ячейки».
- Выделите любую ячейку, в которой текст выделен жирным шрифтом.
- В разделе «Заменить на:» перейдите в раскрывающийся список «Формат» и нажмите «Выбрать формат из ячейки».
- В диалоговом окне «Замена формата» выберите вкладку «Заливка», выберите любой цвет и нажмите «ОК» (убедитесь, что этого цвета еще нет в ячейках вашего листа).
- Нажмите «Заменить все». Это закрасит все ячейки с текстом жирным шрифтом.
На описанных выше шагах мы преобразовали текстовый формат, выделенный жирным шрифтом, в формат, который распознается Excel как критерий фильтрации.
Теперь, чтобы отфильтровать эти ячейки, выполните следующие действия:
- Выберите весь набор данных.
- Перейдите на вкладку «Данные».
- Щелкните значок фильтра (Сочетание клавиш: Control + Shift + L)
- Для столбца, который вы хотите отфильтровать, щелкните значок фильтра (стрелка вниз в ячейке).
- В раскрывающемся списке перейдите к параметру «Фильтр по цвету» и выберите цвет, который вы применили к ячейкам с текстом, выделенным жирным шрифтом.
Это автоматически отфильтрует все ячейки с полужирным шрифтом.
Попробуйте сами… Скачать файл
Метод 2 — Использование формулы Get.Cell
Пришло время для скрытого драгоценного камня в Excel. Это макро-функция Excel 4 — GET.CELL ().
Это старая функция, которая не работает на листе как обычные функции, но по-прежнему работает в именованных диапазонах.
Функция GET.CELL дает вам информацию о ячейке.
Например, он может сказать вам:
- Имеет ли ячейка полужирное форматирование или нет
- Если в ячейке есть формула или нет
- Заперта ли ячейка или нет и тд.
Вот синтаксис формулы GET.CELL
= GET.CELL (type_num, ссылка)
- Type_num является аргументом для указания информации, которую вы хотите получить для указанной ячейки (например, если вы введете 20 в качестве type_num, он вернет TRUE, если ячейка имеет полужирный формат шрифта, и FALSE, если нет).
- Справка ссылка на ячейку, которую вы хотите проанализировать.
Теперь позвольте мне показать вам, как фильтровать ячейки с текстом, выделенным жирным шрифтом, используя эту формулу:
- Перейдите на вкладку «Формулы».
- Нажмите на опцию Define Name.
- В диалоговом окне «Новое имя» используйте следующие сведения:
- Имя: FilterBoldCell
- Объем: Рабочая тетрадь
- Относится к: = GET.CELL (20, $ A2)
- Щелкните ОК.
- Перейдите в ячейку B2 (или любую ячейку в той же строке, что и первая ячейка набора данных) и введите = FilterBoldCell
- Скопируйте эту формулу для всех ячеек столбца. Он вернет ИСТИНА, если ячейка выделена жирным шрифтом, и ЛОЖЬ, если это не так.
- Теперь выберите весь набор данных, перейдите на вкладку «Данные» и щелкните значок «Фильтр».
- В столбце, где у вас есть ИСТИНА / ЛОЖЬ, выберите раскрывающийся список фильтра и выберите ИСТИНА.
Вот и все!
Все ячейки с текстом, выделенным жирным шрифтом, теперь отфильтрованы.
Примечание. Поскольку это функция макроса, вам необходимо сохранить этот файл с расширением .xlsm. или .xls расширение.
Мне не удалось найти справочную статью о GET.CELL () от Microsoft. Вот кое-что, что я нашел на доске сообщений мистера Excel.
Попробуйте сами… Скачать файл
Метод 3 — фильтрация выделенных жирным шрифтом ячеек с помощью VBA
Вот еще один способ фильтрации ячеек с текстом, выделенным жирным шрифтом, с помощью VBA.
Вот шаги:
- Щелкните правой кнопкой мыши вкладку рабочего листа и выберите Просмотреть код (или используйте сочетание клавиш ALT + F11). Это открывает серверную часть редактора VB.
- В окне редактора VB будет панель Project Explorer. Если его там нет, перейдите в «Просмотр» и выберите «Обозреватель проектов».
- На панели Project Explorer щелкните правой кнопкой мыши книгу (VBAProject), над которой вы работаете, перейдите в Insert и нажмите Module. Это вставляет модуль, в который мы поместим код VBA.
- Дважды щелкните значок модуля (чтобы убедиться, что ваш код включен в модуль) и вставьте следующий код в панель справа:
Функция BoldFont (CellRef As Range) BoldFont = CellRef.Font.Bold End Function
- Перейдите на рабочий лист и используйте следующую формулу: = Полужирный шрифт (B2)
- Эта формула возвращает значение ИСТИНА, если к ячейке применено полужирное форматирование, и ЛОЖЬ в противном случае. Теперь вы можете просто отфильтровать все ИСТИННЫЕ значения (как показано в методе 2).
Опять таки! В этой книге теперь есть макрос, поэтому сохраните его с расширением .xlsm или .xls.
Попробуйте сами… Скачать файл
Надеюсь, у вас будет достаточно времени для столь необходимого перерыва на кофе 🙂
Вы знаете другой способ сделать это? Я хотел бы поучиться у вас. Оставляйте свои мысли в разделе комментариев и будьте крутыми.
Вы поможете развитию сайта, поделившись страницей с друзьями
На чтение 3 мин. Просмотров 897 Опубликовано 15.12.2019
Содержание
- Описание работы
- Зачем это нужно?
- Код на VBA
- Изменение цвета текста в ячейке или диапазоне
- Применение дополнительного цвета
- Форматирование цвета ярлычка листа
Описание работы
Функция =ЦВЕТШРИФТА(ЯЧЕЙКА) возвращает код цвета шрифта указанной ячейки. Функция имеет один обязательный аргумент.
- ЯЧЕЙКА — ссылка на ячейку, цвет шрифта которой необходимо определить.
Ниже представлен пример, демонстрирующий работу функции.
Следует обратить внимание на тот факт, что функция не пересчитывается автоматически. Это связано с тем, что изменение цвета шрифта ячейки Excel не приводит к пересчету формул. Для пересчета формулы необходимо пользоваться сочетанием клавиш Ctrl+Alt+F9
Зачем это нужно?
С помощью данной функции, мы можете быстро сортировать ячейки с определенным цветом шрифта, подсчитывать их количество. К примеру, можно создать отдельный столбец и протянуть в нем данную функцию, для того, чтобы по этому столбцу быстро отсортировать строки с различным шрифтом. Можно создать сводную таблицу, в которой будет вестись подсчет ячеек с заданным цветом шрифта.
Код на VBA
Вы можете самостоятельно внедрить данную функцию в Excel или установить надстройку.
Для Excel — 2007 на главной панели выбираете «Условное форматирование» — «Правила выделения ячеек» — «Другие правила» — «Использовать формулу для определения форматируемых ячеек» — «Форматировать значения, для которых следующая формула является истинной»
Далее задаёте формулу и формат (в Вашем случае — цвет выделения текста) .
Примечание: Мы стараемся как можно оперативнее обеспечивать вас актуальными справочными материалами на вашем языке. Эта страница переведена автоматически, поэтому ее текст может содержать неточности и грамматические ошибки. Для нас важно, чтобы эта статья была вам полезна. Просим вас уделить пару секунд и сообщить, помогла ли она вам, с помощью кнопок внизу страницы. Для удобства также приводим ссылку на оригинал (на английском языке).
Данные на листах можно сделать более удобными для восприятия, изменив цвет шрифта в ячейках или диапазонах, цвет ярлычков листов или формул.
Сведения о том, как изменить цвет фона ячеек или применить узоры или цвета заливки, см. в разделе Добавление или изменение цвета фона ячеек.
Изменение цвета текста в ячейке или диапазоне
Выделите ячейку или диапазон ячеек с данными, которые вы хотите отформатировать. Вы также можете выбрать часть текста в ячейке.
На вкладке Главная щелкните стрелку рядом с кнопкой Цвет шрифта 
Выберите цвет в группе Цвета темы или Стандартные цвета.
Совет: Чтобы применить последний выбранный цвет текста, на вкладке Главная нажмите кнопку Цвет текста.
Применение дополнительного цвета
Если вам нужен определенный цвет текста, вот как можно его получить:
На вкладке Главная щелкните стрелку рядом с кнопкой Цвет текста 
На вкладке Спектр в поле Цвета выберите нужный цвет.
Если вы знаете числовые значения составляющих нужного цвета, в поле Цветовая модель выберите модель RGB (Red, Green, Blue — красный, зеленый, синий) или HSL (Hue, Sat, Lum — тон, насыщенность, яркость), а затем введите числа, в точности соответствующие искомому цвету.
Совет: Чтобы быстро скопировать используемый цвет текста в другие ячейки, выделите исходную ячейку и дважды нажмите кнопку Формат по образцу 
Форматирование цвета ярлычка листа
Щелкните правой кнопкой мыши ярлычок листа, цвет которого вы хотите изменить.
Щелкните Цвет ярлычка, а затем выберите нужный цвет.
Изменится цвет ярлычка, но не цвет шрифта. При выборе темного цвета ярлычка цвет шрифта меняется на белый, а при выборе светлого цвета — на черный.
Программа Excel предлагает своим пользователям целых 3 функции для работы с большими и маленькими буквами в тексте (верхний и нижний регистр). Эти текстовые функции делают буквы большими и маленькими или же изменяют только первую букву в слове на большую.
Формулы с текстовыми функциями Excel
Сначала рассмотрим на примере 3 текстовых функции Excel:
- ПРОПИСН – данная текстовая функция изменяет все буквы в слове на прописные, большие.
- СТРОЧН – эта функция преобразует все символы текста в строчные, маленькие буквы.
- ПРОПНАЧ – функция изменяет только первую букву в каждом слове на заглавную, большую.
Как видно в примере на рисунке эти функции в своих аргументах не требуют ничего кроме исходных текстовых данных, которые следует преобразовать в соответствии с требованиями пользователя.
Не смотря на такой широкий выбор функций в Excel еще нужна функция, которая умеет заменить первую букву на заглавную только для первого слова в предложении, а не в каждом слове. Однако для решения данной задачи можно составить свою пользовательскую формулу используя те же и другие текстовые функции Excel:
Чтобы решить эту популярную задачу нужно в формуле использовать дополнительные текстовые функции Excel: ЛЕВСИМВ, ПРАВСИМВ и ДЛСТР.
Принцип действия формулы для замены первой буквы в предложении
Если внимательно присмотреться к синтаксису выше указанной формулы, то легко заменить, что она состоит из двух частей, соединенных между собой оператором &.
В левой части формулы используется дополнительная функция ЛЕВСИМВ:
Задача этой части формулы изменить первую букву на большую в исходной текстовой строке ячейки A1. Благодаря функции ЛЕВСИМВ можно получать определенное количество символов начиная с левой стороны текста. Функция требует заполнить 2 аргумента:
- Текст – ссылка на ячейку с исходным текстом.
- Количесвто_знаков – число возвращаемых символов с левой стороны (с начала) исходного текста.
В данном примере необходимо получить только 1 первый символ из исходной текстовой строки в ячейке A1. Далее полученный символ преобразуется в прописную большую букву верхнего регистра.
Правая часть формулы после оператора & очень похожа по принципу действия на левую часть, только она решает другую задачу. Ее задача – преобразовать все символы текста в маленькие буквы. Но сделать это нужно так чтобы не изменять первую большую букву, за которую отвечает левая часть формулы. В место функции ЛЕВСИМВ в правой части формулы применяется функция ПРАВСИМВ:
Текстовая функция ПРАВСИМВ работает обратно пропорционально функции ЛЕВСИМВ. Так же требует запыления двух аргументов: исходный текст и количество знаков. Но возвращает она определенное число букв, полученных с правой стороны исходного текста. Однако в данном случаи мы в качестве второго аргумента не можем указать фиксированное значение. Ведь нам заранее неизвестно количество символов в исходном тексте. Кроме того, длина разных исходных текстовых строк может отличаться. Поэтому нам необходимо предварительно подсчитать длину строки текста и от полученного числового значения отнять -1, чтобы не изменять первую большую букву в строке. Ведь первая буква обрабатывается левой частью формулы и уже преобразована под требования пользователя. Поэтом на нее недолжна влиять ни одна функция из правой части формулы.
Для автоматического подсчета длины исходного текста используется текстовая функция Excel – ДЛСТР (расшифроваться как длина строки). Данная функция требует для заполнения всего лишь одного аргумента – ссылку на исходный текст. В результате вычисления она возвращает числовое значение, попетому после функции =ДЛСТР(A1) отнимаем -1. Что дает нам возможность не затрагивать первую большую букву правой частью формулы. В результате функция ПРАВСИМВ возвращает текстовую строку без одного первого символа для функции СТРОЧН, которая заменяет все символы текста в маленькие строчные буквы.
В результате соединения обеих частей формулы оператором & мы получаем красивое текстовое предложение, которое как по правилам начинается с первой большой буквы. А все остальные буквы – маленькие аж до конца предложения. В независимости от длины текста используя одну и ту же формулу мы получаем правильный результат.

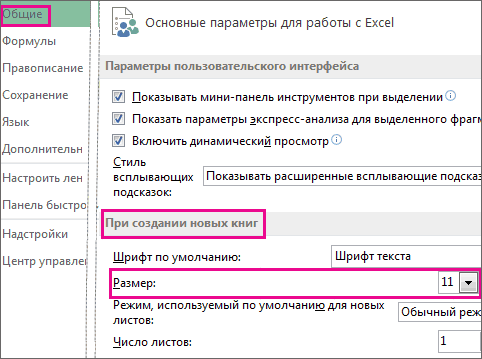
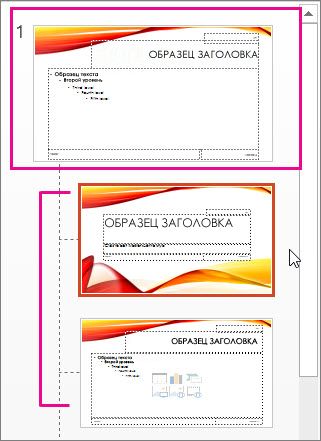

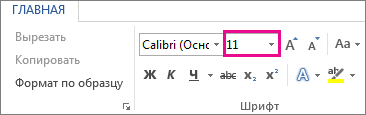
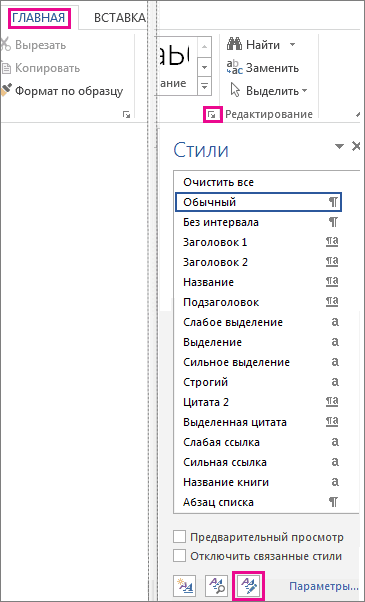
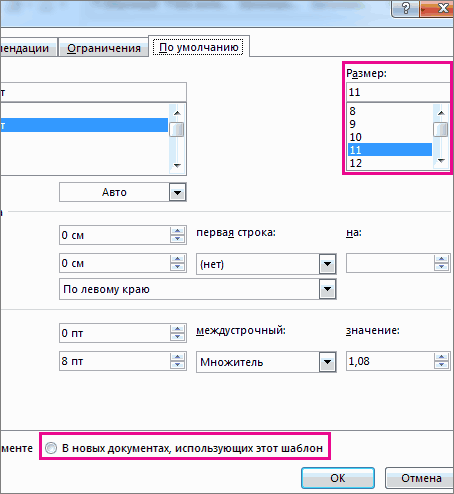
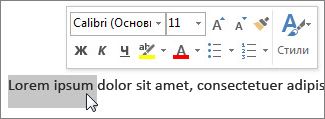
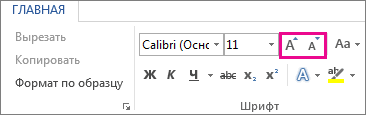
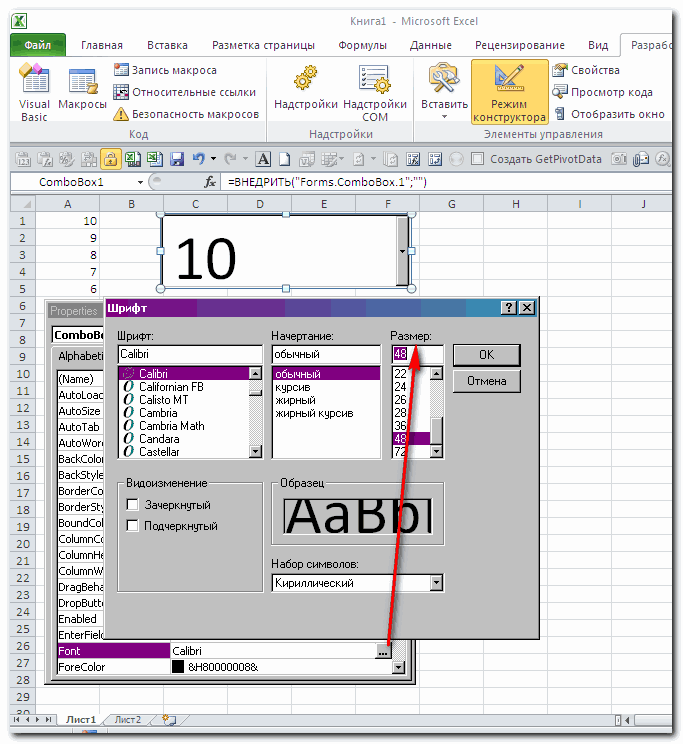


 [/offtop]
[/offtop]