Постановка задачи
Предположим, что у нас имеется вот такая таблица с данными по выручке и выполнению плана для нескольких городов:
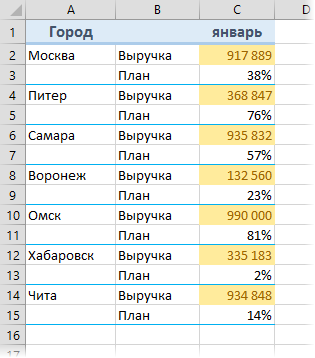
Необходимо просуммировать выручку по всем городам или, что примерно то же самое, подсчитать средний процент выполнения плана по всем городам.
Если решать проблему «в лоб», то придется вводить длинную формулу с перебором всех ячеек, т.к. сразу весь диапазон одним движением выделить не получится:
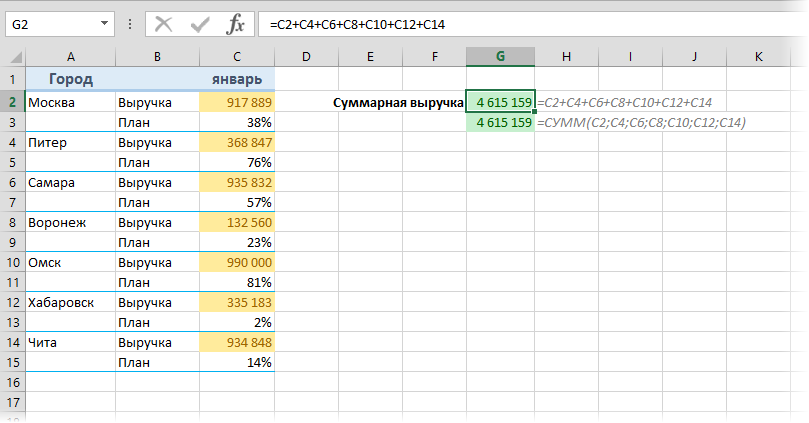
Если количество городов в таблице больше пары десятков, то такой способ начинает нагонять тоску, да и ошибиться при вводе формулы можно запросто. Как же поступить? Есть способы сделать это изящнее.
Способ 1. Функция СУММЕСЛИ (SUMIF) и ее аналоги для выборочного суммирования по условию
Если в таблице есть столбец с признаком, по которому можно произвести выборочное суммирование (а у нас это столбец В со словами «Выручка» и «План»), то можно использовать функцию СУММЕСЛИ (SUMIF):
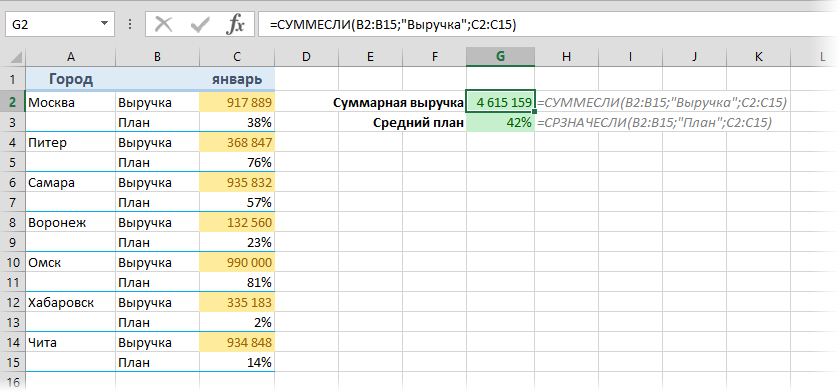
Первый аргумент этой функции — диапазон проверяемых ячеек, второй — критерий отбора (слово «Выручка«), третий — диапазон ячеек с числами для суммирования.
Начиная с версии Excel 2007 в базовом наборе появилась еще и функция СРЗНАЧЕСЛИ (AVERAGEIF), которая подсчитывает не сумму, а среднее арифметическое по условию. Ее можно использовать, например, для вычисления среднего процента выполнения плана. Подробно про все функции выборочного суммирования можно почитать в этой статье с видеоуроком. Минус этого способа в том, что в таблице должен быть отдельный столбец с признаком, а это бывает не всегда.
Способ 2. Формула массива для суммирования каждой 2-й, 3-й … N-й строки
Если удобного отдельного столбца с признаком для выборочного суммирования нет или значения в нем непостоянные (где-то «Выручка«, а где-то «Revenue» и т.д.), то можно написать формулу, которая будет проверять номер строки для каждой ячейки и суммировать только те из них, где номер четный, т.е. кратен двум:
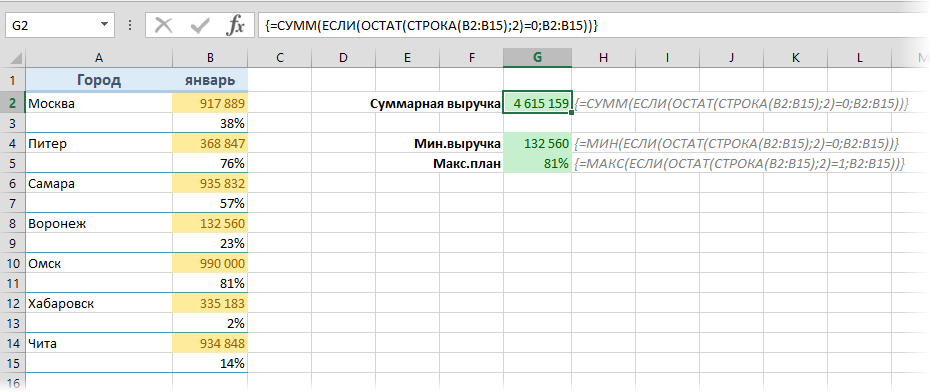
Давайте подробно разберем формулу в ячейке G2. «Читать» эту формулу лучше из середины наружу:
- Функция СТРОКА (ROW) выдает номер строки для каждой по очереди ячейки из диапазона B2:B15.
- Функция ОСТАТ (MOD) вычисляет остаток от деления каждого полученного номера строки на 2.
- Функция ЕСЛИ (IF) проверяет остаток, и если он равен нулю (т.е. номер строки четный, кратен 2), то выводит содержимое очередной ячейки или, в противном случае, не выводит ничего.
- И, наконец, функция СУММ (SUM) суммирует весь набор значений, которые выдает ЕСЛИ, т.е. суммирует каждое 2-е число в диапазоне.
- Данная формула должна быть введена как формула массива, т.е. после ее набора нужно нажать не Enter, а сочетание Ctrl+Alt+Enter. Фигурные скобки набирать с клавиатуры не нужно, они добавятся к формуле автоматически.
Для ввода, отладки и общего понимания работы подобных формул можно использовать следующий трюк: если выделить фрагмент сложной формулы и нажать клавишу F9, то Excel прямо в строке формул вычислит выделенное и отобразит результат. Например, если выделить функцию СТРОКА(B2:B15) и нажать F9, то мы увидим массив номеров строк для каждой ячейки нашего диапазона:
А если выделить фрагмент ОСТАТ(СТРОКА(B2:B15);2) и нажать на F9, то мы увидим массив результатов работы функции ОСТАТ, т.е. остатки от деления номеров строк на 2:
И, наконец, если выделить фрагмент ЕСЛИ(ОСТАТ(СТРОКА(B2:B15);2)=0;B2:B15) и нажать на F9, то мы увидим что же на самом деле суммирует функция СУММ в нашей формуле:
Значение ЛОЖЬ (FALSE) в данном случае интерпретируются Excel как ноль, так что мы и получаем, в итоге, сумму каждого второго числа в нашем столбце.
Легко сообразить, что вместо функции суммирования в эту конструкцию можно подставить любые другие, например функции МАКС (MAX) или МИН (MIN) для вычисления максимального или минимального значений и т.д.
Если над таблицей могут в будущем появляться новые строки (шапка, красивый заголовок и т.д.), то лучше слегка модернизировать формулу для большей универсальности:
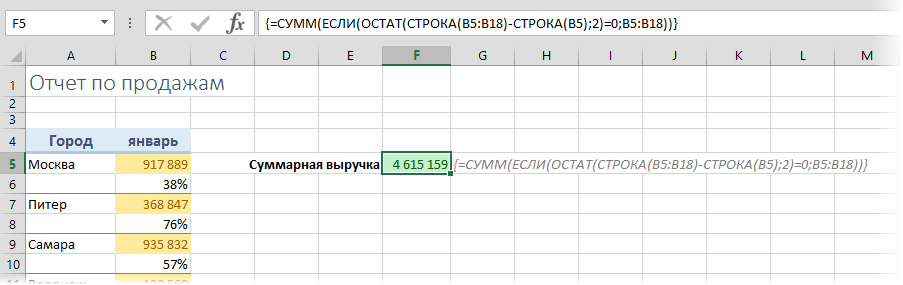
Способ 3. Функция БДСУММ и таблица с условием
Формулы массива из предыдущего способа — штука красивая, но имеют слабое место — быстродействие. Если в вашей таблице несколько тысяч строк, то подобная формула способна заставить ваш Excel «задуматься» на несколько секунд даже на мощном ПК. В этом случае можно воспользоваться еще одной альтернативой — функцией БДСУММ (DSUM). Перед использованием эта функция требует небольшой доработки, а именно — создания в любом подходящем свободном месте на нашем листе миниатюрной таблицы с условием отбора. Заголовок этой таблицы может быть любым (слово «Условие» в E1), лишь бы он не совпадал с заголовками из таблицы с данными. После ввода условия в ячейку E2 появится слово ИСТИНА (TRUE) или ЛОЖЬ (FALSE) — не обращайте внимания, нам нужна будет сама формула из этой ячейки, выражающая условие, а не ее результат. После создания таблицы с условием можно использовать функцию БДСУММ (DSUM):
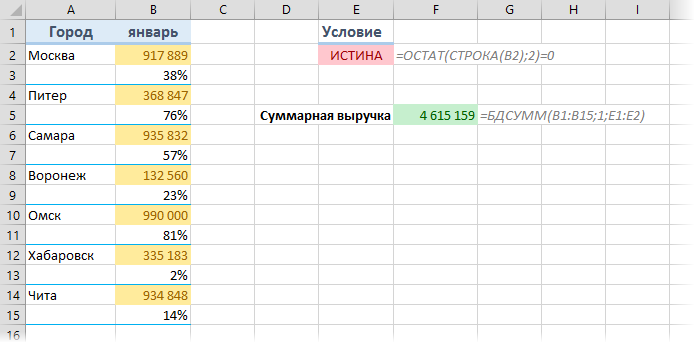
Способ 4. Суммирование каждой 2-й, 3-й… N-й строки
Если нужно просуммировать не отдельные ячейки, а целые строки, то можно это легко реализовать формулой массива, аналогичной способу 2:
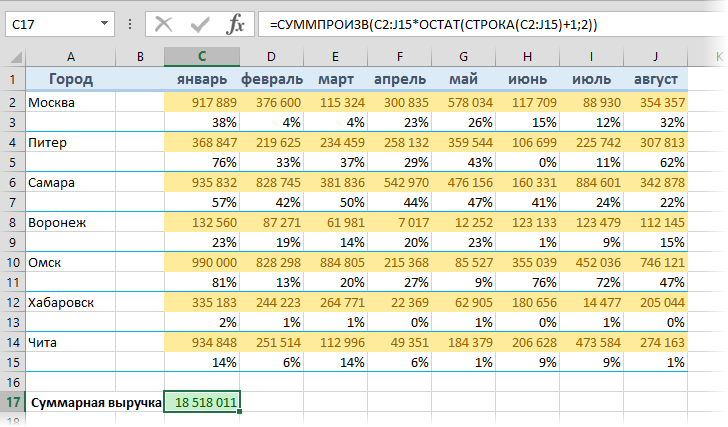
Поскольку функция СУММПРОИЗВ (SUMPRODUCT) автоматически преобразует свои аргументы в массивы, то в этом случае нет необходимости даже нажимать Ctrl+Shift+Enter.
Ссылки по теме
- Подсчет выборочной суммы, среднего, количества и т.д. по одному или нескольким условиям.
- Что такое формулы массива, как их вводить, как они работают
Главная работа Microsoft Excel опирается на формулы, которые позволяют при помощи специального процессора создавать таблицы разного размера и сложности, а также производить вычисления определенных значений в ее ячейках. Пользователи часто сталкиваются с такой простой задачей, как суммирование ячеек. Ниже мы расскажем о различных вариантах решения данной задачи.
Содержание
- Вычисление суммы в столбцах
- Вариант №1: просматриваем всю сумму
- Вариант №2: автосумма
- Вариант №3: автосуммирование нескольких столбцов
- Вариант №4: ручное суммирование
- Заключение
Вычисление суммы в столбцах
Вычислить сумму конкретных чисел в столбцах Excel можно как автоматически, так и вручную, используя стандартные инструменты программы. Помимо этого, имеется возможность просто просмотреть итоговый результат, не записывая его в ячейку. Начнем с последнего и самого простого способа.
Вариант №1: просматриваем всю сумму
В том случае, когда необходимо просто посмотреть всю сумму по столбцу, где ячейки содержат конкретные данные, и при этом не нужно постоянно удерживать сумму для дальнейших расчетов, делаем следующее:
- Левой кнопкой мышки (далее – ЛКМ) в нужном столбце отмечаем ячейки, по которым нужно произвести подсчет содержащихся в них чисел.
- Далее смотрим на строку состояния, расположенную внизу на панели используемой программы, там будет указана расчетная сумма. Данное значение видно до тех пор, пока выделены нужные ячейки.
- Подобный метод суммирования работает даже при наличии в столбце незаполненных ячеек.
Таким же способом возможен подсчет суммы чисел в ячейках одновременно из нескольких столбцов. Для этого необходимо выделить нужный диапазон, и далее снова смотрим внизу полученный результат.
Примечание: с левой стороны от суммы указываются число выделенных ячеек и усредненное значение по выбранному диапазону.
Вариант №2: автосумма
Очень часто сумму чисел в столбцах нужно зафиксировать для дальнейших расчетов, выделив для нее отдельную ячейку, которую можно потом редактировать. В подобных ситуациях оптимальным решением будет автоматическое суммирование, которое делается следующим образом:
- ЛКМ щелкаем по незаполненной ячейке, расположенной под теми, сумму которых необходимо вычислить.
- ЛКМ щелкаем по кнопке «Сумма», находящейся в подменю «Главная». Также можно использовать одновременное нажатие клавиш «ALT» и знака «=».
- Убеждаемся, что в появившейся в выделяемой ячейке формуле и строке формул, указывается адрес первой и последней ячеек, суммирование по которым необходимо выполнить и нажимаем клавишу «Enter».
В ячейке отобразится сумма чисел в выбранном нами диапазоне.
Примечание: любое изменение в ячейках, которые попадают в выбранный нами диапазон, сразу же отразится на конечном результате, т.е. заново выполнять процедуру суммирования не нужно.
В некоторых случаях требуется посчитать итоговую сумму не в ячейке, расположенной под суммируемыми числами, а в иной, находящейся в другом столбце.
В подобных ситуациях необходимо выполнить следующее:
- ЛКМ выделяем ячейку, где будет выполняться вычисление суммы.
- Нажимаем кнопку «Сумма» или используем горячие клавиши, которые нужны для ввода данной формулы.
- ЛКМ выделяем ячейки, которые нужно просуммировать и нажимаем клавишу «Enter».
Рекомендация: выделение диапазона ячеек можно выполнить и другим способом – кликаем ЛКМ по первой из них, после чего зажимам клавишу «Shift» и кликаем по последней.
Практически аналогичным способом можно суммировать числа одновременно из нескольких столбцов или определенных ячеек, даже если в выделенном диапазоне имеются незаполненные ячейки.
Вариант №3: автосуммирование нескольких столбцов
Иногда возникает необходимость посчитать итоговую сумму одновременно по нескольким столбцам таблицы Эксель. Выполняется это почти так же, как и в предыдущем варианте, но есть небольшой нюанс.
- ЛКМ щелкаем по ячейке, в которой хотим получить суммарное значение.
На панели инструментов нажимаем кнопку «Сумма», или можно также использовать сочетание клавиш, которое предназначаются для написания данной формулы (ALT + знак “=”).
- Первый столбец над формулой будет выделен автоматически, поэтому далее мы, зажав клавишу «Ctrl», отмечаем оставшийся диапазон ячеек в другом столбце, который необходимо включить в окончательный расчет.
Ели требуется посчитать сумму столбцов, которые идут подряд, их все вместе можно выделить сразу.
Далее нажимаем «Enter» и видим итоговый результат в нужной нам ячейке и формулу, по которой производится расчет в строке формул на панели инструментов.
Таким же способом возможен расчет суммы значений в конкретных отдельных ячейках, которые расположены в разных столбцах или в границах одного и того же столбца.
Для этого ЛКМ выделяем ячейку, в которой нужно посчитать сумму, нажимаем на кнопку “Сумма” (также можно использовать комбинацию клавиш ALT и знак «=»), выделяем первый диапазон ячеек, затем, зажав клавишу «Ctrl» выделяем все оставшиеся ячейки/диапазон ячеек таблицы. После этого нажимаем «Enter» и получаем итоговый результат в нужной нам ячейке.
Примечание: В данном случае, как и в рассмотренном ранее варианте, расчет суммы можно произвести в любой свободной ячейке таблицы, а не только в той, которая находится под суммируемыми.
Вариант №4: ручное суммирование
«Сумма», как и другие формулы, имеющиеся в Microsoft Excel, обладает определенным синтаксисом, поэтому ее можно прописывать ручным способом. Для чего это нужно?
Прежде всего, это позволит избежать возможных ошибок в процессе выделения диапазона или отдельных ячеек, которые нужно просуммировать. Кроме того, даже если совершить ошибку на каком-либо этапе, то исправить ее так же легко, как и простую опечатку в набранном тексте, поэтому не придется выполнять всю работу с самого начала, и можно обойтись лишь незначительной корректировкой данных.
Также самостоятельное написание формулы позволяет размещать ее в различных местах таблицы, и даже на другом листе документа. Такой способ позволяет суммировать не просто столбцы и определенные диапазоны, но и конкретные ячейки и даже несколько ячеек, при этом, позволяя убрать те элементы, которые не нужно учитывать в расчете.
Формула суммирования выглядит следующим образом:
= СУММ (складываемые ячейки или диапазон ячеек)
Т.е. все то, что необходимо суммировать, пишется в скобках, а сами значения, помещаемые в скобки, должны иметь следующий вид:
Для определенных ячеек: А2; А5; А7; А10 – суммируются ячейки под номерами 2, 5, 7 10, находящиеся в столбце А.
Для диапазона: А1:А10 – суммируются десять первых ячеек, расположенных в столбце А.
Смешанное вычисление (конкретные ячейки и диапазоны ячеек): А1; А3; А5; А7; А9:A15 – суммируются ячейки под номерами 1, 3-5, 7, а также диапазон от 9 до 15. Все они расположены в столбце А. При этом, между конкретными ячейками и диапазонами не должны присутствовать какие-либо лишние символы-разделители.
Итак, для выполнения ручного складывания значений, находящихся в столбцах таблицы нужно сделать следующее:
- ЛКМ выделяем ячейку, в которой необходимо рассчитать итоговый результат.
- В данную ячейку пишем следующее:
= СУММ ( - Затем поочередно в строчке формул пишем адреса складываемых диапазонов или конкретных ячеек с использованием обязательных разделителей (для конкретных ячеек – «;», для диапазонов – «:», знаки пишутся без кавычек). Т.е. делается все по алгоритмам, описанным выше в зависимости от поставленных задач.
- После указания всех требуемых для суммирования элементов, проверяем, что ничего не пропустили (ориентироваться можно как по адресам, написанным в строках формул, так и по имеющейся подсветке выделяемых ячеек), закрываем скобку и нажимаем «Enter» для осуществления расчета.
Примечание: при обнаружении в итоговом результате ошибок (к примеру, в нее были включены дополнительные ячейки или какие-то, наоборот, пропущены), можно вручную скорректировать формулу, добавив нужное и убрав лишнее. Это касается и редактирования символов-разделителей «:» и «;».
При этом, вовсе не обязательно именно вручную прописывать адреса ячеек и их диапазоны, вместо этого можно просто выделять нужных элементы ЛКМ, зажав клавишу «Ctrl» при осуществлении перехода от одного выделяемого элемента к другому.
И напоследок, остался еще один, пожалуй, самый простой ручной способ суммирования значений в ячейках и столбцах, который можно применять для небольших таблиц.
- ЛКМ выделяем ячейку, в которой нужно посчитать сумму. Затем в строке формул пишем знак «=» и далее перечисляем адреса ячеек, которые необходимо суммировать, разделив их знаком «+».
- Далее нажимаем “Enter” и получаем результат в требуемой ячейке.
Примечание: как и в предыдущих способах, записывать формулу и посчитать результат можно в любой свободной ячейке таблицы, а также, можно суммировать ячейки из разных столбцов.
Самостоятельно считать сумму в определенных столбцах или конкретных ячейках таблицы вручную – не самая оперативная и удобная задача для реализации. Однако, подобный подход может уверенно гарантировать пользователям широкие возможности использования данных и работы с ними. Он позволяет быстро править допущенные ошибки, а также, вносить нужные корректировки. И только пользователю выбирать, каким способом выполнять эти действия – с использованием горячих клавиш и выделения нужных элементов мышкой, либо полностью написание формулы вручную.
Заключение
Таким образом, даже такую простую задачу, как вычисление суммы значений в ячейках и столбцах, можно выполнить в Excel несколькими способами, каждый из которых наилучшим образом подойдет в зависимости от ситуации и поставленных задач.
Создание простой формулы в Excel
Можно создать простую формулу для сложения, вычитания, умножения и деления числовых значений на листе. Простые формулы всегда начинаются со знака равенства (=), за которым следуют константы, т. е. числовые значения, и операторы вычисления, такие как плюс (+), минус (—), звездочка (*) и косая черта (/).
В качестве примера рассмотрим простую формулу.
Выделите на листе ячейку, в которую необходимо ввести формулу.
Введите = (знак равенства), а затем константы и операторы (не более 8192 знаков), которые нужно использовать при вычислении.
В нашем примере введите =1+1.
Вместо ввода констант в формуле можно выбрать ячейки с нужными значениями и ввести операторы между ними.
В соответствии со стандартным порядком математических операций, умножение и деление выполняются до сложения и вычитания.
Нажмите клавишу ВВОД (Windows) или Return (Mac).
Рассмотрим другой вариант простой формулы. Введите =5+2*3 в другой ячейке и нажмите клавишу ВВОД или Return. Excel перемножит два последних числа и добавит первое число к результату умножения.
Использование автосуммирования
Для быстрого суммирования чисел в столбце или строке можно использовать кнопку «Автосумма». Выберите ячейку рядом с числами, которые необходимо сложить, нажмите кнопку Автосумма на вкладке Главная, а затем нажмите клавишу ВВОД (Windows) или Return (Mac).
Когда вы нажимаете кнопку Автосумма, Excel автоматически вводит формулу для суммирования чисел (в которой используется функция СУММ).
Примечание: Также в ячейке можно ввести ALT+= (Windows) или ALT+ 
Пример: чтобы сложить числа за январь в бюджете «Развлечения», выберите ячейку B7, которая находится прямо под столбцом с числами. Затем нажмите кнопку Автосумма. В ячейке В7 появляется формула, и Excel выделяет ячейки, которые суммируются.
Чтобы отобразить результат (95,94) в ячейке В7, нажмите клавишу ВВОД. Формула также отображается в строке формул вверху окна Excel.
Чтобы сложить числа в столбце, выберите ячейку под последним числом в столбце. Чтобы сложить числа в строке, выберите первую ячейку справа.
Создав формулу один раз, ее можно копировать в другие ячейки, а не вводить снова и снова. Например, при копировании формулы из ячейки B7 в ячейку C7 формула в ячейке C7 автоматически настроится под новое расположение и подсчитает числа в ячейках C3:C6.
Кроме того, вы можете использовать функцию «Автосумма» сразу для нескольких ячеек. Например, можно выделить ячейки B7 и C7, нажать кнопку Автосумма и суммировать два столбца одновременно.
Скопируйте данные из таблицы ниже и вставьте их в ячейку A1 нового листа Excel. При необходимости измените ширину столбцов, чтобы видеть все данные.
Примечание: Чтобы эти формулы выводили результат, выделите их и нажмите клавишу F2, а затем — ВВОД (Windows) или Return (Mac).
Как в Excel создаются формулы и таблицы. Пошагово
Работа в Excel c формулами и таблицами для чайников
Формула предписывает программе Excel порядок действий с числами, значениями в ячейке или группе ячеек. Без формул электронные таблицы не нужны в принципе. Формулы и таблицы
Excel это очень важный момент!
Конструкция формулы включает в себя: константы, операторы, ссылки, функции, имена диапазонов, круглые скобки содержащие аргументы и другие формулы. На примере разберем практическое применение формул для начинающих пользователей.
Видеообзор на тему: Формулы и таблицы в Excel — это просто
ФОРМУЛЫ В EXCEL ДЛЯ ЧАЙНИКОВ
Чтобы задать формулу для ячейки, необходимо активизировать ее (поставить курсор) и ввести равно (=). Так же можно вводить знак равенства в строку формул. После введения формулы нажать Enter. В ячейке появится результат вычислений.
В Excel применяются стандартные математические операторы:
Символ «*» используется обязательно при умножении. Опускать его, как принято во время письменных арифметических вычислений, недопустимо. То есть запись (2+3)5 Excel не поймет.
Программу Excel можно использовать как калькулятор. То есть вводить в формулу числа и операторы математических вычислений и сразу получать результат.
Но чаще вводятся адреса ячеек. То есть пользователь вводит ссылку на ячейку, со значением которой будет оперировать формула.
При изменении значений в ячейках формула автоматически пересчитывает результат.
Ссылки можно комбинировать в рамках одной формулы с простыми числами.
Оператор умножил значение ячейки В2 на 0,5. Чтобы ввести в формулу ссылку на ячейку, достаточно щелкнуть по этой ячейке.
В нашем примере:
- Поставили курсор в ячейку В3 и ввели =.
- Щелкнули по ячейке В2 – Excel «обозначил» ее (имя ячейки появилось в формуле, вокруг ячейки образовался «мелькающий» прямоугольник).
- Ввели знак *, значение 0,5 с клавиатуры и нажали ВВОД.
Если в одной формуле применяется несколько операторов, то программа обработает их в следующей последовательности:
Поменять последовательность можно посредством круглых скобок: Excel в первую очередь вычисляет значение выражения в скобках.
КАК В ФОРМУЛЕ EXCEL ОБОЗНАЧИТЬ ПОСТОЯННУЮ ЯЧЕЙКУ
Различают два вида ссылок на ячейки: относительные и абсолютные. При копировании формулы эти ссылки ведут себя по-разному: относительные изменяются, абсолютные остаются постоянными.
Все ссылки на ячейки программа считает относительными, если пользователем не задано другое условие. С помощью относительных ссылок можно размножить одну и ту же формулу на несколько строк или столбцов.
- Вручную заполним первые графы учебной таблицы. У нас – такой вариант:
2. Вспомним из математики: чтобы найти стоимость нескольких единиц товара, нужно цену за 1 единицу умножить на количество. Для вычисления стоимости введем формулу в ячейку D2: = цена за единицу * количество. Константы формулы – ссылки на ячейки с соответствующими значениями.
3. Нажимаем ВВОД – программа отображает значение умножения. Те же манипуляции необходимо произвести для всех ячеек. Как в Excel задать формулу для столбца: копируем формулу из первой ячейки в другие строки. Относительные ссылки – в помощь.
Находим в правом нижнем углу первой ячейки столбца маркер автозаполнения. Нажимаем на эту точку левой кнопкой мыши, держим ее и «тащим» вниз по столбцу.
Отпускаем кнопку мыши – формула скопируется в выбранные ячейки с относительными ссылками. То есть в каждой ячейке будет своя формула со своими аргументами.
Ссылки в ячейке соотнесены со строкой.
Формула с абсолютной ссылкой ссылается на одну и ту же ячейку. То есть при автозаполнении или копировании константа остается неизменной (или постоянной).
Чтобы указать Excel на абсолютную ссылку, пользователю необходимо поставить знак доллара ($). Проще всего это сделать с помощью клавиши F4.
- Создадим строку «Итого». Найдем общую стоимость всех товаров. Выделяем числовые значения столбца «Стоимость» плюс еще одну ячейку. Это диапазон D2:D9
2. Воспользуемся функцией автозаполнения. Кнопка находится на вкладке «Главная» в группе инструментов «Редактирование».
3. После нажатия на значок «Сумма» (или комбинации клавиш ALT+«=») слаживаются выделенные числа и отображается результат в пустой ячейке.
Сделаем еще один столбец, где рассчитаем долю каждого товара в общей стоимости. Для этого нужно:
- Разделить стоимость одного товара на стоимость всех товаров и результат умножить на 100. Ссылка на ячейку со значением общей стоимости должна быть абсолютной, чтобы при копировании она оставалась неизменной.
2. Чтобы получить проценты в Excel, не обязательно умножать частное на 100. Выделяем ячейку с результатом и нажимаем «Процентный формат». Или нажимаем комбинацию горячих клавиш: CTRL+SHIFT+5
3. Копируем формулу на весь столбец: меняется только первое значение в формуле (относительная ссылка). Второе (абсолютная ссылка) остается прежним. Проверим правильность вычислений – найдем итог. 100%. Все правильно.
При создании формул используются следующие форматы абсолютных ссылок:
- $В$2 – при копировании остаются постоянными столбец и строка;
- B$2 – при копировании неизменна строка;
- $B2 – столбец не изменяется.
КАК СОСТАВИТЬ ТАБЛИЦУ В EXCEL С ФОРМУЛАМИ
Чтобы сэкономить время при введении однотипных формул в ячейки таблицы, применяются маркеры автозаполнения. Если нужно закрепить ссылку, делаем ее абсолютной. Для изменения значений при копировании относительной ссылки.
Простейшие формулы заполнения таблиц в Excel:
- Перед наименованиями товаров вставим еще один столбец. Выделяем любую ячейку в первой графе, щелкаем правой кнопкой мыши. Нажимаем «Вставить». Или жмем сначала комбинацию клавиш: CTRL+ПРОБЕЛ, чтобы выделить весь столбец листа. А потом комбинация: CTRL+SHIFT+»=», чтобы вставить столбец.
- Назовем новую графу «№ п/п». Вводим в первую ячейку «1», во вторую – «2». Выделяем первые две ячейки – «цепляем» левой кнопкой мыши маркер автозаполнения – тянем вниз.
3.По такому же принципу можно заполнить, например, даты. Если промежутки между ними одинаковые – день, месяц, год. Введем в первую ячейку «окт.15», во вторую – «ноя.15». Выделим первые две ячейки и «протянем» за маркер вниз.
4. Найдем среднюю цену товаров. Выделяем столбец с ценами + еще одну ячейку. Открываем меню кнопки «Сумма» — выбираем формулу для автоматического расчета среднего значения.
Чтобы проверить правильность вставленной формулы, дважды щелкните по ячейке с результатом.
Ну вот! Теперь мы умеем создавать формулы и таблицы в Excel.
Как в Excel сделать формулу
Создавая математические формулы в Excel мы указываем какие действия нужно сделать и где должен отображаться результат. С помощью использования формул в Excel можно производить различные расчёты такие как сложение, вычитание, умножение, деление, а также сложные комбинированные расчёты. Составление формул в Excel производится вручную и состоит из адресов конкретных ячеек или из ряда ячеек или столбца ячеек.

Записывать формулы в Excel можно прямо в ячейке или в строке формул, а также можно в Excel записать формулу прямо в ячейке с помощью функций. С помощью ввода формул в Excel также высчитывают даты, время и проценты. Обозначаются в Excel столбцы буквами такими как A, B. C и так далее, а нумерация строк в excel произведена цифрами 1, 2, 3 и так далее. При пересечении столбца и строки получаете адрес ячейки в Excel который обозначается буквой столбца и цифрой строки например самая первая ячейка будет обозначаться A1.

Любые формулы в экселе для расчета начинается со знака равенства =. Количество символов в ячейке Excel формула может содержать не более 1024. Делая какое-нибудь вычисление в excel в итоговой ячейке отобразится результат и если навести на эту ячейку с результатом курсор и нажать левую кнопку мыши то вы увидите в строке формул полученную формулу по которой производился расчёт в этой ячейке.
Сложение и вычитание
Если вам нужно в Excel сложить ячейки то нужно навести курсор на пустую ячейку в которой должен отображаться результат и нажать левую кнопку мыши. Затем на клавиатуре нажимаете клавишу =. Потом наводите курсор на первую ячейку которую будем суммировать с другими, нажимаем левую кнопку мыши. На клавиатуре нажимаете клавишу +. Наводите курсор на вторую ячейку которую будете суммировать с другими, нажимаете левую кнопку мыши. Если нужно будет ещё в Excel сложить числа из каких-нибудь ячеек то поочерёдно добавьте их в формулу нажимая на +, а затем на ячейку которую нужно прибавить. Когда будут зафиксированы все ячейки в формуле Excel нужно нажать на клавиатуре клавишу Enter и сразу в ячейке отобразится результат.

Точно таким же способом создаётся формула в Excel для вычитания чисел. Только чтобы в Excel сделать вычитание нужно на клавиатуре вместо + нажимать минус -. При этом методе не важно в каком столбце и в какой строке находятся суммируемые и вычитаемые ячейки.

Если вам нужно будет посчитать в экселе сумму столбца или строки то нужно навести курсор на первую ячейку, нажать левую кнопку на мышке и не отпуская кнопки довести курсор до последней ячейки. Затем отпускаете кнопку мышки и нажимаете кнопку автосуммирование которая находится на панели инструментов Excel.
Формула умножения в Excel составляется следующим способом. Например вам нужно перемножить в Excel ячейки A1 и A2, а результат чтобы отображался в ячейке A3.

Сначала вам нужно нужно навести курсор на ячейку A3 и нажать левую кнопку мыши. На клавиатуре нажимаете клавишу =. Наводите курсор на ячейку A1 и нажимаете левую кнопку мыши. Затем на клавиатуре нажимаете знак умножения в Excel * который находится в левой части клавиатуры или на цифре 8. Чтобы отобразить знак умножения в экселе * находящийся на цифре 8 нужно сначала нажать на клавиатуре кнопку Shift и удерживая её нажать на * находящуюся на цифре 8. Потом наводите курсор на ячейку A2 и нажимаете левую кнопку мыши. В завершении нажимаете на клавиатуре клавишу Enter и сразу отобразится итог.
Формула деления в Excel составляется следующим образом. Например вам нужно разделить в Excel ячейку A1 на ячейку A2 и чтобы результат отображался в ячейке A3.

Сначала вам нужно нужно навести курсор на ячейку A3 и нажать левую кнопку мыши. На клавиатуре нажимаете клавишу =. Наводите курсор на ячейку A1 и нажимаете левую кнопку мыши. Затем на клавиатуре нажимаете знак деления в экселе / который находится в левой части клавиатуры или на клавише с вопросительным знаком. Чтобы поставить знак деления в Excel который находится на клавише с вопросительным знаком нужно сначала клавиатуру перевести на английскую раскладку и только потом нажать эту клавишу. Потом наводите курсор на ячейку A2 и нажимаете левую кнопку мыши. В завершении нажимаете на клавиатуре клавишу Enter и получаете результат деления.
Сложные формулы
Писать сложные формулы в Excel нужно точно такими же как и в математике. Например у вас заполнены ячейки данными и нужно чтобы в ячейке A4 отобразился результат исходя из формулы =A1+A2/(A3-A2)*A1.

Первым делом копируете эту формулу в буфер обмена чтобы потом вставить формулу в эксель. Наводите курсор на ячейку A4 и нажимаете левую кнопку мыши. Наводите курсор на строку формул в Excel и нажимаете левую кнопку мыши. Затем нужно в эту строку в Excel вставить формулу из буфера обмена, а для этого нажмите на клавиатуре клавишу Ctrl и удерживая её нажмите клавишу V. Формула пропишется в строке формул, а нажав на клавишу Enter сразу отобразится результат вычисления по этой формуле.
Чтобы удалить формулу из ячейки в excel достаточно навести курсор на ячейку, нажать левую кнопку мыши и удалить формулу в строке формул.
5 основ Excel (обучение): как написать формулу, как посчитать сумму, сложение с условием, счет строк и пр.

Многие кто не пользуются Excel — даже не представляют, какие возможности дает эта программа! Подумать только: складывать в автоматическом режиме значения из одних формул в другие, искать нужные строки в тексте, складывать по условию и т.д. — в общем-то, по сути мини-язык программирования для решения «узких» задач (признаться честно, я сам долгое время Excel не рассматривал за программу, и почти его не использовал).
В этой статье хочу показать несколько примеров, как можно быстро решать повседневные офисные задачи: что-то сложить, вычесть, посчитать сумму (в том числе и с условием), подставить значения из одной таблицы в другую и т.д. То есть эта статья будет что-то мини гайда по обучению самого нужного для работы (точнее, чтобы начать пользоваться Excel и почувствовать всю мощь этого продукта!).
Возможно, что прочти подобную статью лет 15-17 назад, я бы сам намного быстрее начал пользоваться Excel (и сэкономил бы кучу своего времени для решения «простых» (прим.: как я сейчас понимаю) задач).
Обучение основам Excel: ячейки и числа
Примечание : все скриншоты ниже представлены из программы Excel 2016 (как самой новой на сегодняшний день).
Многие начинающие пользователи, после запуска Excel — задают один странный вопрос: «ну и где тут таблица?». Между тем, все клеточки, что вы видите после запуска программы — это и есть одна большая таблица!
Теперь к главному: в любой клетке может быть текст, какое-нибудь число, или формула. Например, ниже на скриншоте показан один показательный пример:
- слева : в ячейке (A1) написано простое число «6». Обратите внимание, когда вы выбираете эту ячейку, то в строке формулы (Fx) показывается просто число «6».
- справа : в ячейке (C1) с виду тоже простое число «6», но если выбрать эту ячейку, то вы увидите формулу «=3+3» — это и есть важная фишка в Excel!
Просто число (слева) и посчитанная формула (справа)
Суть в том, что Excel может считать как калькулятор, если выбрать какую нибудь ячейку, а потом написать формулу, например «=3+5+8» (без кавычек). Результат вам писать не нужно — Excel посчитает его сам и отобразит в ячейке (как в ячейке C1 в примере выше)!
Но писать в формулы и складывать можно не просто числа, но и числа, уже посчитанные в других ячейках. На скриншоте ниже в ячейке A1 и B1 числа 5 и 6 соответственно. В ячейке D1 я хочу получить их сумму — можно написать формулу двумя способами:
- первый: «=5+6» (не совсем удобно, представьте, что в ячейке A1 — у нас число тоже считается по какой-нибудь другой формуле и оно меняется. Не будете же вы подставлять вместо 5 каждый раз заново число?!);
- второй: «=A1+B1» — а вот это идеальный вариант, просто складываем значение ячеек A1 и B1 (несмотря даже какие числа в них!)
Сложение ячеек, в которых уже есть числа
Распространение формулы на другие ячейки
В примере выше мы сложили два числа в столбце A и B в первой строке. Но строк то у нас 6, и чаще всего в реальных задачах сложить числа нужно в каждой строке! Чтобы это сделать, можно:
- в строке 2 написать формулу «=A2+B2» , в строке 3 — «=A3+B3» и т.д. (это долго и утомительно, этот вариант никогда не используют);
- выбрать ячейку D1 (в которой уже есть формула), затем подвести указатель мышки к правому уголку ячейки, чтобы появился черный крестик (см. скрин ниже). Затем зажать левую кнопку и растянуть формулу на весь столбец. Удобно и быстро! ( Примечание : так же можно использовать для формул комбинации Ctrl+C и Ctrl+V (скопировать и вставить соответственно)).
Кстати, обратите внимание на то, что Excel сам подставил формулы в каждую строку. То есть, если сейчас вы выберите ячейку, скажем, D2 — то увидите формулу «=A2+B2» (т.е. Excel автоматически подставляет формулы и сразу же выдает результат) .
Как задать константу (ячейку, которая не будет меняться при копировании формулы)
Довольно часто требуется в формулах (когда вы их копируете), чтобы какой-нибудь значение не менялось. Скажем простая задача: перевести цены в долларах в рубли. Стоимость рубля задается в одной ячейке, в моем примере ниже — это G2.
Далее в ячейке E2 пишется формула «=D2*G2» и получаем результат. Только вот если растянуть формулу, как мы это делали до этого, в других строках результата мы не увидим, т.к. Excel в строку 3 поставит формулу «D3*G3», в 4-ю строку: «D4*G4» и т.д. Надо же, чтобы G2 везде оставалась G2.
Чтобы это сделать — просто измените ячейку E2 — формула будет иметь вид «=D2*$G$2». Т.е. значок доллара $ — позволяет задавать ячейку, которая не будет меняться, когда вы будете копировать формулу (т.е. получаем константу, пример ниже).
Константа // в формуле ячейка не изменяется
Как посчитать сумму (формулы СУММ и СУММЕСЛИМН)
Можно, конечно, составлять формулы в ручном режиме, печатая «=A1+B1+C1» и т.п. Но в Excel есть более быстрые и удобные инструменты.
Один из самых простых способов сложить все выделенные ячейки — это использовать опцию автосуммы (Excel сам напишет формулу и вставить ее в ячейку).
Что нужно сделать, чтобы посчитать сумму определенных ячеек:
- сначала выделяем ячейки (см. скрин ниже);
- далее открываем раздел «Формулы» ;
- следующий шаг жмем кнопку «Автосумма» . Под выделенными вами ячейками появиться результат из сложения;
- если выделить ячейку с результатом (в моем случае — это ячейка E8) — то вы увидите формулу «=СУММ(E2:E7)» .
- таким образом, написав формулу «=СУММ(xx)» , где вместо xx поставить (или выделить) любые ячейки, можно считать самые разнообразные диапазоны ячеек, столбцов, строк.
Автосумма выделенных ячеек
Как посчитать сумму с каким-нибудь условием
Довольно часто при работе требуется не просто сумма всего столбца, а сумма определенных строк (т.е. выборочно). Предположим простую задачу: нужно получить сумму прибыли от какого-нибудь рабочего (утрировано, конечно, но пример более чем реальный).
Я в своей таблицы буду использовать всего 7 строк (для наглядности), реальная же таблица может быть намного больше. Предположим, нам нужно посчитать всю прибыль, которую сделал «Саша». Как будет выглядеть формула:
- » =СУММЕСЛИМН( F2:F7 ; A2:A7 ;»Саша») » — ( прим .: обратите внимание на кавычки для условия — они должны быть как на скрине ниже, а не как у меня сейчас написано на блоге) . Так же обратите внимание, что Excel при вбивании начала формулы (к примеру «СУММ. «), сам подсказывает и подставляет возможные варианты — а формул в Excel’e сотни!;
- F2:F7 — это диапазон, по которому будут складываться (суммироваться) числа из ячеек;
- A2:A7 — это столбик, по которому будет проверяться наше условие;
- «Саша» — это условие, те строки, в которых в столбце A будет «Саша» будут сложены (обратите внимание на показательный скриншот ниже).
Сумма с условием
Примечание : условий может быть несколько и проверять их можно по разным столбцам.
Как посчитать количество строк (с одним, двумя и более условием)
Довольно типичная задача: посчитать не сумму в ячейках, а количество строк, удовлетворяющих какомe-либо условию. Ну, например, сколько раз имя «Саша» встречается в таблице ниже (см. скриншот). Очевидно, что 2 раза (но это потому, что таблица слишком маленькая и взята в качестве наглядного примера). А как это посчитать формулой? Формула:
«=СЧЁТЕСЛИ( A2:A7 ; A2 )» — где:
- A2:A7 — диапазон, в котором будут проверяться и считаться строки;
- A2 — задается условие (обратите внимание, что можно было написать условие вида «Саша», а можно просто указать ячейку).
Результат показан в правой части на скрине ниже.
Количество строк с одним условием
Теперь представьте более расширенную задачу: нужно посчитать строки где встречается имя «Саша», и где в столбце И — будет стоять цифра «6». Забегая вперед, скажу, что такая строка всего лишь одна (скрин с примером ниже).
Формула будет иметь вид:
=СЧЁТЕСЛИМН( A2:A7 ; A2 ; B2:B7 ;»6″) (прим.: обратите внимание на кавычки — они должны быть как на скрине ниже, а не как у меня) , где:
A2:A7 ; A2 — первый диапазон и условие для поиска (аналогично примеру выше);
B2:B7 ;»6″ — второй диапазон и условие для поиска (обратите внимание, что условие можно задавать по разному: либо указывать ячейку, либо просто написано в кавычках текст/число).
Счет строк с двумя и более условиями
Как посчитать процент от суммы
Тоже довольно распространенный вопрос, с которым часто сталкиваюсь. Вообще, насколько я себе представляю, возникает он чаще всего — из-за того, что люди путаются и не знают, что от чего ищут процент (да и вообще, плохо понимают тему процентов (хотя я и сам не большой математик, и все таки. )).
Самый простой способ, в котором просто невозможно запутаться — это использовать правило «квадрата», или пропорции. Вся суть приведена на скрине ниже: если у вас есть общая сумма, допустим в моем примере это число 3060 — ячейка F8 (т.е. это 100% прибыль, и какую то ее часть сделал «Саша», нужно найти какую. ).
По пропорции формула будет выглядеть так: =F10*G8/F8 (т.е. крест на крест: сначала перемножаем два известных числа по диагонали, а затем делим на оставшееся третье число). В принципе, используя это правило, запутаться в процентах практически невозможно .
Пример решения задач с процентами
Собственно, на этом я завершаю данную статью. Не побоюсь сказать, что освоив все, что написано выше (а приведено здесь всего лишь «пяток» формул) — Вы дальше сможете самостоятельно обучаться Excel, листать справку, смотреть, экспериментировать, и анализировать. Скажу даже больше, все что я описал выше, покроет многие задачи, и позволит решать самое распространенное, над которым часто ломаешь голову (если не знаешь возможности Excel), и не знаешь как быстрее это сделать.
Как написать формулу в Excel: обучение, самые нужные формулы

Когда-то, написать самостоятельно формулу в Excel — для меня было чем-то невероятным. И даже, несмотря на то, что часто приходилось работать в этой программе, ничего кроме текста не набивал…
Как оказалось, большинство формул не представляют из себя ничего сложного и с ними легко можно работать, даже, начинающему пользователю компьютера. В статье, как раз, хотелось бы раскрыть самые нужные формулы, с которыми чаще всего и приходится работать…
1. Основные операции и азы. Обучение основам Excel.
Все действия в статье будут показываться в Excel версии 2007г.
После запуска программы Excel — появляется окно со множеством клеточек — наша таблица. Главная особенность программы в том, что она может считать (как калькулятор) ваши формулы, которые вы напишете. Кстати, добавить формулу можно в каждую ячейку!
Формула должна начинаться со знака «=». Это обязательное условие. Дальше вы пишите то, что вам нужно посчитать: например, «=2+3» (без кавычек) и нажимаете по клавише Enter — в результате вы увидите, что в ячейке появился результат «5». См. скриншот ниже.
Важно! Несмотря на то, что в ячейке А1 написано число «5» — оно считается по формуле («=2+3»). Если в соседней ячейке просто текстом написать «5» — то при наведении курсора на эту ячейку — в редакторе формулы (строка сверху, Fx) — вы увидите простое число «5».
А теперь представьте, что в ячейку вы можете писать не просто значение 2+3, а номера ячеек, значения которых нужно сложить. Допустим так «=B2+C2».
Естественно, что в B2 и C2 должны быть какие-нибудь числа, иначе Excel покажет нам в ячейке A1 результат равный 0.
И еще одно важное замечание…
Когда вы копируете ячейку, в которой есть формула, например A1 — и вставляете ее в другую ячейку — то копируется не значение «5», а сама формула!
Причем, формула изменится прямо-пропорционально: т.е. если A1 скопировать в A2 — то формула в ячейке A2 будет равна «=B3+C3». Excel сам меняет автоматически вашу формулу: если A1=B2+C2, то логично, что A2=B3+C3 (все цифры увеличились на 1).
Результат, кстати, в A2=0, т.к. ячейки B3 и С3 не заданы, а значит равны 0.
Таким образом можно написать формулу один раз, а затем ее скопировать во все ячейки нужного столбца — и Excel сам произведет расчет в каждой строчки вашей таблицы!
Если вы не хотите, чтобы B2 и С2 изменялись при копировании и всегда были привязаны к этим ячейкам, то просто добавьте к ним значок «$». Пример ниже.
Таким образом, куда бы вы ни скопировали ячейку A1 — она всегда будет ссылаться на привязанные ячейки.
2. Сложение значений в строках (формула СУММ и СУММЕСЛИМН)
Можно, конечно, каждую ячейку складывать, делая формулу A1+A2+A3 и т.п. Но чтобы так не мучатся, есть в Excel специальная формула, которая сложит все значения в ячейках, которые вы выделите!
Возьмем простой пример. Есть на складе несколько наименований товара, причем мы знаем, сколько каждого товара по отдельности в кг. есть на складе. Попробуем посчитать, а сколько всего в кг. груза на складе.
Для этого переходим в ячейку, в которой будет показываться результат и пишем формулу: «=СУММ(C2:C5)». См. скриншот ниже.
В результате все ячейки в выделенном диапазоне будут просуммированы, а вы увидите результат.
2.1. Сложение с условием (с условиями)
А теперь представим, что у нас есть определенные условия, т.е. сложить надо не все значения в ячейках (Кг, на складе), а лишь определенные, скажем, с ценой (1 кг.) меньше 100.
Для этого есть замечательная формула «СУММЕСЛИМН«. Сразу же пример, а затем пояснение каждого символа в формуле.
=СУММЕСЛИМН( C2:C5 ; B2:B5 ; « 90» ), где:
B2:B5 — диапазон, по которому будут проверять, по заданному нами условию;
«>90» — само условие, заключается в кавычки.
Теперь попробуем немного усложнить наш пример, и добавим счет еще по одному условию: с ценой больше 90 + количество на складе менее 20 кг.
Формула приобретает вид:
=СЧЁТЕСЛИМН(B2:B6;»>90″; C2:C6 ; « Дарина
6 месяцев назад
таблица оплаты разъездных. 1 сутки 0,35 мрп, 2 суток 2*0,35 мрп, 3 суток 2*0,35мрп+1мрп, 4 суток 2*0,35мрп+2*1мрп, и так далее потом добавляется за каждые сутки по 1 мрп, и вот я проставлю справа уже готовые цифры за каждые сутки, как поставить формулу условие, пример таков: если 1 сутки то цифра с ячейки 1, если 2 то цифра с ячейки 2 и тд. то есть чтобы я ставила только колическтво суток а рядом уже автоматом расчет падал
7 месяцев назад
Здравствуйте!
Подскажите,как реализовать следующий механизм.
Есть столбец скажем с уровнем персонажа
Есть столбец с минутами которые требуются чтобы прокачаться на следующий уровень
Нужно сделать так чтобы человек вводил в поле нынешний уровень например 20, в поле желаемый уровень например 40 и в поле время для прокачки выводилась сумма минут которые потребуются для прокачки
Как составить формулу в еxel. Положенность на момент увольнения по вещ.имуществу. Пример военнослужащий был принят на работу 01.04.1997года, а уволился 31.07.2017г По приказу № 916 от 29.12.1997 ему должны выдать куртку зимнюю 1шт на 3года, а по приказу № 148 07.2008г должны выдать 1шт на 4 года, По приказу № 578 от 14.08.2013 должны выдать 1шт на 6 лет. Вопрос: как мне вывести положенность на момент увольнения, если по последнему приказу мы должны выдать в денежном эквиваленте компенсацию. Я считаю в ручную. В 04.1997 не выдана куртка по 04.2000г, с 04.2000г по 04.2003г не выдана куртка, с 04.2003 по 04. 2006г не выдана куртка, с 04.2006г по 04.2009г не выдана куртка, с 04.2009г по 04.2013г не выдана куртка, с 04.2013г по 04.2017г. не выдана куртка, с о4.2017г по 31.07.2017г не выдана куртка. Всего за время службы нужно выдать 6 курток, но т.к. последний приказ только гарантирует выплату компенсации поэтому я компенсирую 1 куртку, какую формулу мне нужно применить в ехеl
Здравствуйте, какую мне нужно подставить формулу, что бы ячейки с одинаковыми значениями выделялись например красным цветом.
Здравствуйте! Потребуется сделать следующее:
1. Выделите требуемый диапазон ячеек
2. Перейдите на вкладку «»Формат»» — «»Условное форматирование»»
3. В первом столбце «»Значение»»
4. Во втором «»Равно»»
5. В третьем само значение, при совпадении с которым ячейка будет выделяться цветом
6. Кликните по кнопке «»Формат»» и на вкладке «»Вид»» выберите нужный вам цвет.
Содержание
- — Как применить формулу для всего столбца?
- — Как автоматически продлить формулу на весь столбец?
- — Как быстро скопировать формулу на весь столбец?
- — Как растянуть формулу до конца листа?
- — Как в Excel сделать общую формулу для всего столбца?
- — Как вставить формулу во все ячейки столбца?
- — Как автоматически продлить формулу в Excel?
- — Как протянуть формулу на диапазон?
- — Как протянуть формулу в Excel клавишами?
- — Как скопировать формулу в большой диапазон ячеек?
- — Как скопировать формулу для всех ячеек?
- — Как скопировать содержимое ячейки на весь столбец?
- — Какие формулы в Excel?
- — Как протянуть формулу в Excel без шага?
- — Как протянуть формулу в сводной таблице?
Как применить формулу для всего столбца?
Вы также можете использовать Ctrl+Shift+Down+D, чтобы добавить формулу в каждую ячейку столбца. Просто нажмите / выделите ячейку с уравнением/формулой, которую вы хотите скопировать, а затем удерживайте нажатой клавишу Ctrl+Shift+Down+D, и Ваша формула будет добавлена в каждую ячейку.
Как автоматически продлить формулу на весь столбец?
Вставляем одинаковые данные в несколько ячеек при помощи Ctrl+Enter
- Выделите все пустые ячейки в столбце.
- Нажмите F2 , чтобы отредактировать активную ячейку, и введите в неё что-нибудь: это может быть текст, число или формула. В нашем случае, это текст «_unknown_».
- Теперь вместо Enter нажмите Ctrl+Enter .
Как быстро скопировать формулу на весь столбец?
Дважды щелкните по «+», чтобы скопировать формулу во все ячейки столбца. Вместо того, чтобы перетаскивать символ «+», переместите указатель мыши в правый нижний угол ячейки с формулой и дважды щелкните по появившемуся значку «+». Формула скопируется во все ячейки столбца.
Как растянуть формулу до конца листа?
А до конца листа — за 4 шага:
- Ctrl + C.
- Стрелка Вниз
- Shift + Ctrl + Стрелка Вниз
- Ctrl + V.
8 дек. 2017 г.
Как в Excel сделать общую формулу для всего столбца?
Находим в правом нижнем углу первой ячейки столбца маркер автозаполнения. Нажимаем на эту точку левой кнопкой мыши, держим ее и «тащим» вниз по столбцу. Отпускаем кнопку мыши – формула скопируется в выбранные ячейки с относительными ссылками. То есть в каждой ячейке будет своя формула со своими аргументами.
Как вставить формулу во все ячейки столбца?
Вставляем одинаковые данные в несколько ячеек при помощи Ctrl+Enter
- Выделите все пустые ячейки в столбце.
- Нажмите F2, чтобы отредактировать активную ячейку, и введите в неё что-нибудь: это может быть текст, число или формула. В нашем случае, это текст “_unknown_”.
- Теперь вместо Enter нажмите Ctrl+Enter.
Как автоматически продлить формулу в Excel?
Автозаполнение ячеек Excel – это автоматический ввод серии данных в некоторый диапазон. Введем в ячейку «Понедельник», затем удерживая левой кнопкой мышки маркер автозаполнения (квадратик в правом нижнем углу), тянем вниз (или в другую сторону). Результатом будет список из дней недели.
Как протянуть формулу на диапазон?
- попируем ячейку А1 (с формулой)
- щёлкаем в поле над ячейкой А1 (там где мы вводим имя для диапазона)
- вводим в это окошко А2000 и нажимаем Enter. — курсор смещается до ячейка А2000.
- нажимаем сочетание клавишь Ctrl+Shift+стрелочка вверх
- меню Правка — Специальная вставка — Формулы
9 сент. 2008 г.
Как протянуть формулу в Excel клавишами?
Выделите ячейку F2, удерживая Shift, и нажмите клавишу со Стрелкой вниз (↓) два раза. Чтобы протянуть формулу вниз, нажмите Ctrl+D.
Как скопировать формулу в большой диапазон ячеек?
Выделите ячейку или диапазон ячеек со значениями, форматами или формулами, которые нужно скопировать. Сочетание клавиш Можно также нажать сочетание клавиш CTRL+C. Выделите левую верхнюю ячейку области вставки или ту ячейку, куда нужно вставить значение, формат ячейки или формулу.
Как скопировать формулу для всех ячеек?
Как скопировать точную формулу в Excel
- Поместите курсор в строку формул и выделите формулу.
- Нажмите сочетание клавиш CTRL+C, затем Enter.
- Bыделите ячейку B3 и снова кликните по строке формул.
- Нажмите CTRL+V, потом клавишу Enter .
Как скопировать содержимое ячейки на весь столбец?
Выделите ячейку или диапазон ячеек с данными, которые нужно переместить или скопировать. На вкладке Главная в группе Буфер обмена выполните одно из указанных ниже действий. Сочетание клавиш Можно также нажать клавиши CTRL+X. Сочетание клавиш Можно также нажать сочетание клавиш CTRL+C.
Какие формулы в Excel?
Тогда добро пожаловать в обзор самых полезных 15 формул Excel.
- Немного терминологии
- Формула 1: ВПР
- Формула 2: Если
- Формула 3: СУММЕСЛИ
- Формула 4: СУММЕСЛИМН
- Формула 5: СЧЕТЕСЛИ и СЧЕТЕСЛИМН
- Формула 6: ЕСЛИОШИБКА
- Формула 7: ЛЕВСИМВ
Как протянуть формулу в Excel без шага?
Быстро перемещать формулы можно с помощью перетаскивания ячейки мышкой удерживая левую клавишу после наведения указателя на рамку курсора выделенной ячейки. А выполнив это действие с нажатой клавишей CTRL, тогда формула скопируется.
Как протянуть формулу в сводной таблице?
Редактирование формулы вычисляемого поля
- Щелкните сводную таблицу.
- На вкладке Параметры в группе Сервис выберите команду Формулы, а затем — пункт Вычисляемое поле.
- В списке Имя выберите вычисляемое поле, для которого нужно изменить формулу.
- В поле Формула измените формулу.
- Нажмите кнопку Изменить.
Интересные материалы:
Как лучше стирать носовые платки?
Как лучше стирать пуховик в машинке?
Как лучше всего стирать кроссовки?
Как можно быстро высушить одежду после стирки?
Как можно постирать большие игрушки?
Как можно постирать большое одеяло?
Как можно постирать искусственную шубу?
Как можно постирать мужской пиджак?
Как можно постирать норковую шапку?
Как можно постирать очень большую мягкую игрушку?
Формула предписывает программе Excel порядок действий с числами, значениями в ячейке или группе ячеек. Без формул электронные таблицы не нужны в принципе.
Конструкция формулы включает в себя: константы, операторы, ссылки, функции, имена диапазонов, круглые скобки содержащие аргументы и другие формулы. На примере разберем практическое применение формул для начинающих пользователей.
Формулы в Excel для чайников
Чтобы задать формулу для ячейки, необходимо активизировать ее (поставить курсор) и ввести равно (=). Так же можно вводить знак равенства в строку формул. После введения формулы нажать Enter. В ячейке появится результат вычислений.
В Excel применяются стандартные математические операторы:
| Оператор | Операция | Пример |
| + (плюс) | Сложение | =В4+7 |
| — (минус) | Вычитание | =А9-100 |
| * (звездочка) | Умножение | =А3*2 |
| / (наклонная черта) | Деление | =А7/А8 |
| ^ (циркумфлекс) | Степень | =6^2 |
| = (знак равенства) | Равно | |
| < | Меньше | |
| > | Больше | |
| <= | Меньше или равно | |
| >= | Больше или равно | |
| <> | Не равно |
Символ «*» используется обязательно при умножении. Опускать его, как принято во время письменных арифметических вычислений, недопустимо. То есть запись (2+3)5 Excel не поймет.
Программу Excel можно использовать как калькулятор. То есть вводить в формулу числа и операторы математических вычислений и сразу получать результат.
Но чаще вводятся адреса ячеек. То есть пользователь вводит ссылку на ячейку, со значением которой будет оперировать формула.
При изменении значений в ячейках формула автоматически пересчитывает результат.
Ссылки можно комбинировать в рамках одной формулы с простыми числами.
Оператор умножил значение ячейки В2 на 0,5. Чтобы ввести в формулу ссылку на ячейку, достаточно щелкнуть по этой ячейке.
В нашем примере:
- Поставили курсор в ячейку В3 и ввели =.
- Щелкнули по ячейке В2 – Excel «обозначил» ее (имя ячейки появилось в формуле, вокруг ячейки образовался «мелькающий» прямоугольник).
- Ввели знак *, значение 0,5 с клавиатуры и нажали ВВОД.
Если в одной формуле применяется несколько операторов, то программа обработает их в следующей последовательности:
- %, ^;
- *, /;
- +, -.
Поменять последовательность можно посредством круглых скобок: Excel в первую очередь вычисляет значение выражения в скобках.
Как в формуле Excel обозначить постоянную ячейку
Различают два вида ссылок на ячейки: относительные и абсолютные. При копировании формулы эти ссылки ведут себя по-разному: относительные изменяются, абсолютные остаются постоянными.
Все ссылки на ячейки программа считает относительными, если пользователем не задано другое условие. С помощью относительных ссылок можно размножить одну и ту же формулу на несколько строк или столбцов.
- Вручную заполним первые графы учебной таблицы. У нас – такой вариант:
- Вспомним из математики: чтобы найти стоимость нескольких единиц товара, нужно цену за 1 единицу умножить на количество. Для вычисления стоимости введем формулу в ячейку D2: = цена за единицу * количество. Константы формулы – ссылки на ячейки с соответствующими значениями.
- Нажимаем ВВОД – программа отображает значение умножения. Те же манипуляции необходимо произвести для всех ячеек. Как в Excel задать формулу для столбца: копируем формулу из первой ячейки в другие строки. Относительные ссылки – в помощь.
Находим в правом нижнем углу первой ячейки столбца маркер автозаполнения. Нажимаем на эту точку левой кнопкой мыши, держим ее и «тащим» вниз по столбцу.
Отпускаем кнопку мыши – формула скопируется в выбранные ячейки с относительными ссылками. То есть в каждой ячейке будет своя формула со своими аргументами.
Ссылки в ячейке соотнесены со строкой.
Формула с абсолютной ссылкой ссылается на одну и ту же ячейку. То есть при автозаполнении или копировании константа остается неизменной (или постоянной).
Чтобы указать Excel на абсолютную ссылку, пользователю необходимо поставить знак доллара ($). Проще всего это сделать с помощью клавиши F4.
- Создадим строку «Итого». Найдем общую стоимость всех товаров. Выделяем числовые значения столбца «Стоимость» плюс еще одну ячейку. Это диапазон D2:D9
- Воспользуемся функцией автозаполнения. Кнопка находится на вкладке «Главная» в группе инструментов «Редактирование».
- После нажатия на значок «Сумма» (или комбинации клавиш ALT+«=») слаживаются выделенные числа и отображается результат в пустой ячейке.
Сделаем еще один столбец, где рассчитаем долю каждого товара в общей стоимости. Для этого нужно:
- Разделить стоимость одного товара на стоимость всех товаров и результат умножить на 100. Ссылка на ячейку со значением общей стоимости должна быть абсолютной, чтобы при копировании она оставалась неизменной.
- Чтобы получить проценты в Excel, не обязательно умножать частное на 100. Выделяем ячейку с результатом и нажимаем «Процентный формат». Или нажимаем комбинацию горячих клавиш: CTRL+SHIFT+5
- Копируем формулу на весь столбец: меняется только первое значение в формуле (относительная ссылка). Второе (абсолютная ссылка) остается прежним. Проверим правильность вычислений – найдем итог. 100%. Все правильно.
При создании формул используются следующие форматы абсолютных ссылок:
- $В$2 – при копировании остаются постоянными столбец и строка;
- B$2 – при копировании неизменна строка;
- $B2 – столбец не изменяется.
Как составить таблицу в Excel с формулами
Чтобы сэкономить время при введении однотипных формул в ячейки таблицы, применяются маркеры автозаполнения. Если нужно закрепить ссылку, делаем ее абсолютной. Для изменения значений при копировании относительной ссылки.
Простейшие формулы заполнения таблиц в Excel:
- Перед наименованиями товаров вставим еще один столбец. Выделяем любую ячейку в первой графе, щелкаем правой кнопкой мыши. Нажимаем «Вставить». Или жмем сначала комбинацию клавиш: CTRL+ПРОБЕЛ, чтобы выделить весь столбец листа. А потом комбинация: CTRL+SHIFT+»=», чтобы вставить столбец.
- Назовем новую графу «№ п/п». Вводим в первую ячейку «1», во вторую – «2». Выделяем первые две ячейки – «цепляем» левой кнопкой мыши маркер автозаполнения – тянем вниз.
- По такому же принципу можно заполнить, например, даты. Если промежутки между ними одинаковые – день, месяц, год. Введем в первую ячейку «окт.15», во вторую – «ноя.15». Выделим первые две ячейки и «протянем» за маркер вниз.
- Найдем среднюю цену товаров. Выделяем столбец с ценами + еще одну ячейку. Открываем меню кнопки «Сумма» — выбираем формулу для автоматического расчета среднего значения.
Чтобы проверить правильность вставленной формулы, дважды щелкните по ячейке с результатом.



 Таким же способом возможен подсчет суммы чисел в ячейках одновременно из нескольких столбцов. Для этого необходимо выделить нужный диапазон, и далее снова смотрим внизу полученный результат.
Таким же способом возможен подсчет суммы чисел в ячейках одновременно из нескольких столбцов. Для этого необходимо выделить нужный диапазон, и далее снова смотрим внизу полученный результат.



 В ячейке отобразится сумма чисел в выбранном нами диапазоне.
В ячейке отобразится сумма чисел в выбранном нами диапазоне.


 Рекомендация: выделение диапазона ячеек можно выполнить и другим способом – кликаем ЛКМ по первой из них, после чего зажимам клавишу «Shift» и кликаем по последней.
Рекомендация: выделение диапазона ячеек можно выполнить и другим способом – кликаем ЛКМ по первой из них, после чего зажимам клавишу «Shift» и кликаем по последней.
 На панели инструментов нажимаем кнопку «Сумма», или можно также использовать сочетание клавиш, которое предназначаются для написания данной формулы (ALT + знак “=”).
На панели инструментов нажимаем кнопку «Сумма», или можно также использовать сочетание клавиш, которое предназначаются для написания данной формулы (ALT + знак “=”).
 Ели требуется посчитать сумму столбцов, которые идут подряд, их все вместе можно выделить сразу.
Ели требуется посчитать сумму столбцов, которые идут подряд, их все вместе можно выделить сразу. Далее нажимаем «Enter» и видим итоговый результат в нужной нам ячейке и формулу, по которой производится расчет в строке формул на панели инструментов.
Далее нажимаем «Enter» и видим итоговый результат в нужной нам ячейке и формулу, по которой производится расчет в строке формул на панели инструментов. Таким же способом возможен расчет суммы значений в конкретных отдельных ячейках, которые расположены в разных столбцах или в границах одного и того же столбца.
Таким же способом возможен расчет суммы значений в конкретных отдельных ячейках, которые расположены в разных столбцах или в границах одного и того же столбца.






 Примечание: при обнаружении в итоговом результате ошибок (к примеру, в нее были включены дополнительные ячейки или какие-то, наоборот, пропущены), можно вручную скорректировать формулу, добавив нужное и убрав лишнее. Это касается и редактирования символов-разделителей «:» и «;».
Примечание: при обнаружении в итоговом результате ошибок (к примеру, в нее были включены дополнительные ячейки или какие-то, наоборот, пропущены), можно вручную скорректировать формулу, добавив нужное и убрав лишнее. Это касается и редактирования символов-разделителей «:» и «;». При этом, вовсе не обязательно именно вручную прописывать адреса ячеек и их диапазоны, вместо этого можно просто выделять нужных элементы ЛКМ, зажав клавишу «Ctrl» при осуществлении перехода от одного выделяемого элемента к другому.
При этом, вовсе не обязательно именно вручную прописывать адреса ячеек и их диапазоны, вместо этого можно просто выделять нужных элементы ЛКМ, зажав клавишу «Ctrl» при осуществлении перехода от одного выделяемого элемента к другому.



























































