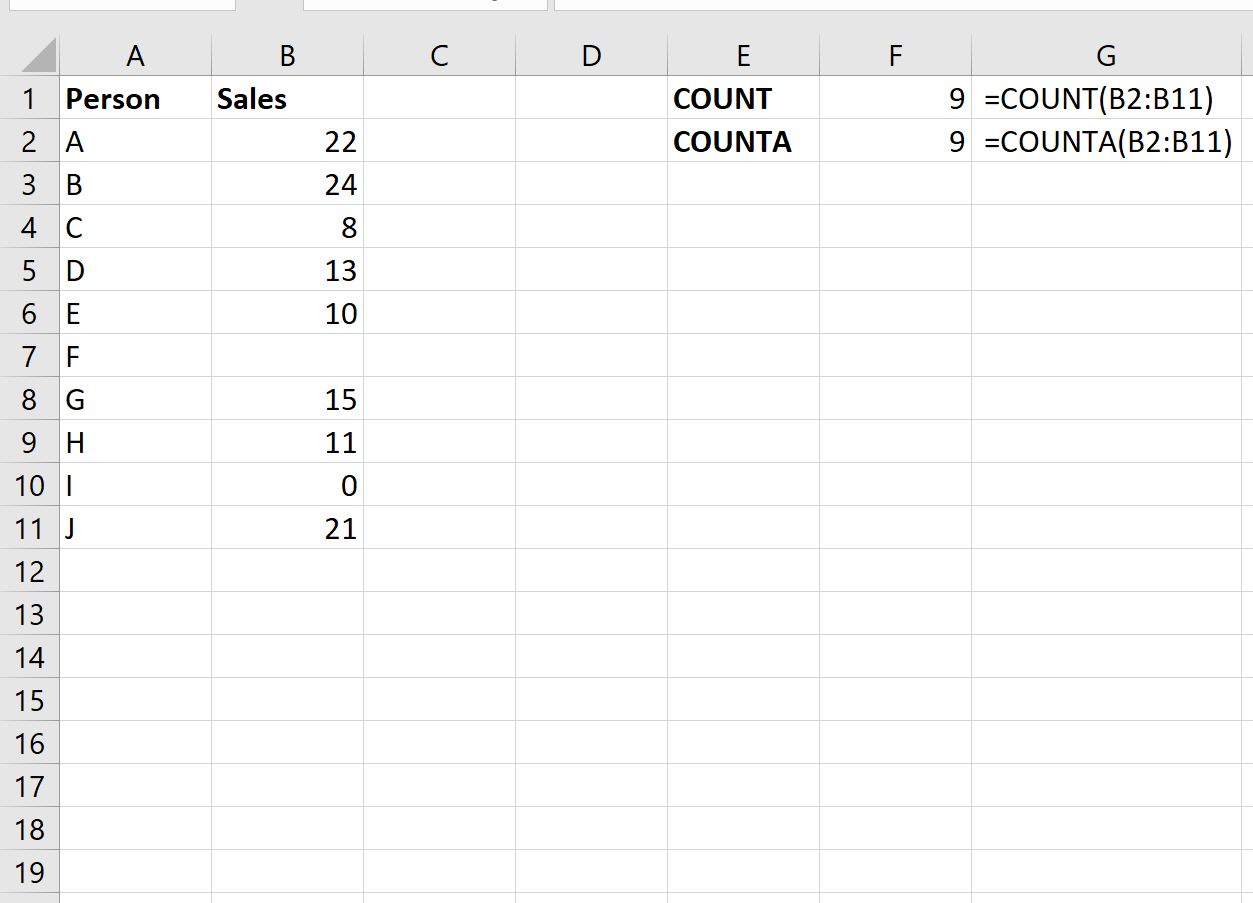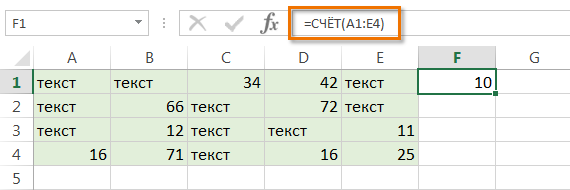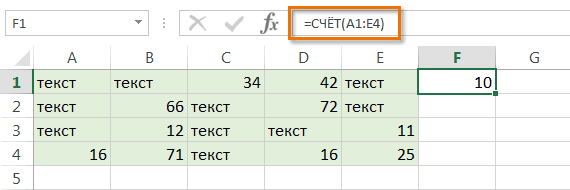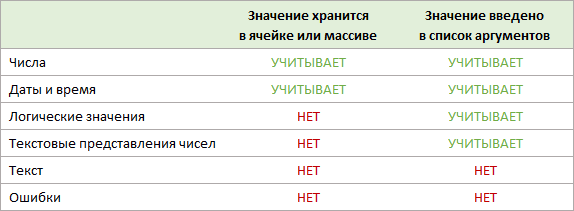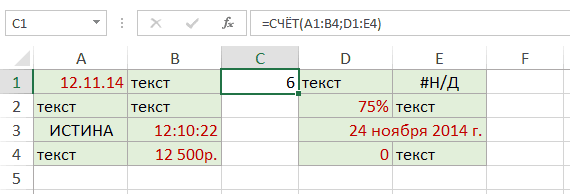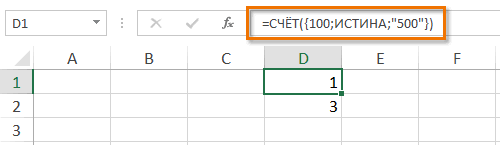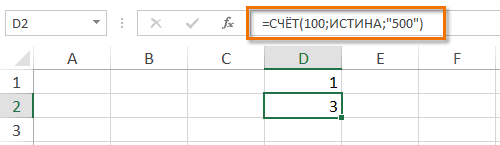Excel для Microsoft 365 Excel для Microsoft 365 для Mac Excel для Интернета Excel 2021 Excel 2021 для Mac Excel 2019 Excel 2019 для Mac Excel 2016 Excel 2016 для Mac Excel 2013 Excel 2010 Excel 2007 Excel для Mac 2011 Excel Starter 2010 Еще…Меньше
Функция СЧЁТ подсчитывает количество ячеек, содержащих числа, и количество чисел в списке аргументов. Функция СЧЁТ используется для определения количества числовых ячеек в диапазонах и массивах чисел. Например, для вычисления количества чисел в диапазоне A1:A20 можно ввести следующую формулу: =СЧЁТ(A1:A20). Если в данном примере пять ячеек из диапазона содержат числа, то результатом будет значение 5.
Синтаксис
СЧЁТ(значение1;[значение2];…)
Аргументы функции СЧЁТ указаны ниже.
-
Значение1 — обязательный аргумент. Первый элемент, ссылка на ячейку или диапазон, для которого требуется подсчитать количество чисел.
-
Значение2; … — необязательный аргумент. До 255 дополнительных элементов, ссылок на ячейки или диапазонов, в которых требуется подсчитать количество чисел.
Примечание: Аргументы могут содержать данные различных типов или ссылаться на них, но при подсчете учитываются только числа.
Замечания
-
Учитываются аргументы, являющиеся числами, датами или текстовым представлением чисел (например, число, заключенное в кавычки, такое как «1»).
-
Логические значения и текстовые представления чисел, введенные непосредственно в списке аргументов, также учитываются.
-
Аргументы, являющиеся значениями ошибок или текстом, который нельзя преобразовать в числа, пропускаются.
-
Если аргумент является массивом или ссылкой, то учитываются только числа. Пустые ячейки, логические значения, текст и значения ошибок в массиве или ссылке пропускаются.
-
Если необходимо подсчитать логические значения, элементы текста или значения ошибок, используйте функцию СЧЁТЗ.
-
Если требуется подсчитать только те числа, которые соответствуют определенным критериям, используйте функцию СЧЁТЕСЛИ или СЧЁТЕСЛИМН.
Пример
Скопируйте образец данных из следующей таблицы и вставьте их в ячейку A1 нового листа Excel. Чтобы отобразить результаты формул, выделите их и нажмите клавишу F2, а затем — клавишу ВВОД. При необходимости измените ширину столбцов, чтобы видеть все данные.
|
Данные |
||
|
08.12.2008 |
||
|
19 |
||
|
22,24 |
||
|
ИСТИНА |
||
|
#ДЕЛ/0! |
||
|
Формула |
Описание |
Результат |
|
=СЧЁТ(A2:A7) |
Подсчитывает количество ячеек, содержащих числа, в диапазоне A2:A7. |
3 |
|
=СЧЁТ(A5:A7) |
Подсчитывает количество ячеек, содержащих числа, в диапазоне A5:A7. |
2 |
|
=СЧЁТ(A2:A7;2) |
Подсчитывает количество ячеек, содержащих числа, в диапазоне A2:A7 с учетом числа 2. |
4 |
Нужна дополнительная помощь?
На чтение 1 мин
Функция СЧЁТ (COUNT) в Excel используется для подсчета ячеек с числовыми значениями.
Содержание
- Что возвращает функция
- Синтаксис
- Аргументы функции
- Дополнительная информация
- Примеры использования функции СЧЕТ в Excel
Что возвращает функция
Возвращает значение количества ячеек с числами.

Синтаксис
=COUNT(value1, [value2], …) — английская версия
=СЧЁТ(значение1;[значение2];…) — русская версия
Аргументы функции
- value1 (значение1) — ссылка на ячейку или диапазон, в котором вы хотите посчитать количество чисел;
- [value2],…([значение2]) — (необязательный аргумент) до 255 дополнительных ячеек со значениями, по которым вы хотите посчитать количество чисел.
Дополнительная информация
- Функция считает только ячейки с числовыми значениями (1,2,3…и.т.д.);
- Значения даты или текст в виде чисел в кавычках (например единица в кавычках — «1») учитываются функцией;
- Логические значения в ячейках не подсчитываются;
- Ячейки с ошибками и текстом не участвуют в подсчете;
- Пустые ячейки, логические значения, текст или ячейки с ошибками в массиве или ссылке не учитываются.
Примеры использования функции СЧЕТ в Excel
Содержание
- Функция СЧЁТ
- Синтаксис
- Замечания
- Пример
- COUNT и COUNTA в Excel: в чем разница?
- Пример 1: все значения в диапазоне являются числовыми
- Пример 2: некоторые значения в диапазоне не являются числовыми
- Дополнительные ресурсы
- Применение функции СЧЕТ в Microsoft Excel
- Работа с оператором СЧЁТ
- Способ 1: Мастер функций
- Способ 2: вычисление с применением дополнительного аргумента
- Способ 3: ручное введение формулы
- Функция СЧЕТ (COUNT) в Excel
- Синтаксис функции СЧЕТ
- Какие значения считаются числовыми
- Count функция в excel
- Функция СЧЕТ (COUNT) в Excel
- Синтаксис функции СЧЕТ
- Какие значения считаются числовыми
- Полезная информация
- Примеры использования функции СЧЕТ в Excel
- Подсчет ячеек в Excel, используя функции СЧЕТ и СЧЕТЕСЛИ
- СЧЕТЕСЛИ()
- Способы подсчета количества ячеек в диапазоне с данными
- См. также
- Функция СЧЁТЕСЛИМН в Excel
- Синтаксис
- Замечания
- Пример 1
- Пример 2
- Подсчёт с критерием «ИЛИ» в Excel
- Функция СЧЕТЕСЛИ в Excel и примеры ее использования
- Синтаксис и особенности функции
- Функция СЧЕТЕСЛИ в Excel: примеры
- ПРОМЕЖУТОЧНЫЕ.ИТОГИ и СЧЕТЕСЛИ
Функция СЧЁТ
Функция СЧЁТ подсчитывает количество ячеек, содержащих числа, и количество чисел в списке аргументов. Функция СЧЁТ используется для определения количества числовых ячеек в диапазонах и массивах чисел. Например, для вычисления количества чисел в диапазоне A1:A20 можно ввести следующую формулу: =СЧЁТ(A1:A20). Если в данном примере пять ячеек из диапазона содержат числа, то результатом будет значение 5.
Синтаксис
Аргументы функции СЧЁТ указаны ниже.
Значение1 — обязательный аргумент. Первый элемент, ссылка на ячейку или диапазон, для которого требуется подсчитать количество чисел.
Значение2; . — необязательный аргумент. До 255 дополнительных элементов, ссылок на ячейки или диапазонов, в которых требуется подсчитать количество чисел.
Примечание: Аргументы могут содержать данные различных типов или ссылаться на них, но при подсчете учитываются только числа.
Замечания
Учитываются аргументы, являющиеся числами, датами или текстовым представлением чисел (например, число, заключенное в кавычки, такое как «1»).
Логические значения и текстовые представления чисел, введенные непосредственно в списке аргументов, также учитываются.
Аргументы, являющиеся значениями ошибок или текстом, который нельзя преобразовать в числа, пропускаются.
Если аргумент является массивом или ссылкой, то учитываются только числа. Пустые ячейки, логические значения, текст и значения ошибок в массиве или ссылке пропускаются.
Если необходимо подсчитать логические значения, элементы текста или значения ошибок, используйте функцию СЧЁТЗ.
Если требуется подсчитать только те числа, которые соответствуют определенным критериям, используйте функцию СЧЁТЕСЛИ или СЧЁТЕСЛИМН.
Пример
Скопируйте образец данных из следующей таблицы и вставьте их в ячейку A1 нового листа Excel. Чтобы отобразить результаты формул, выделите их и нажмите клавишу F2, а затем — клавишу ВВОД. При необходимости измените ширину столбцов, чтобы видеть все данные.
Источник
COUNT и COUNTA в Excel: в чем разница?
В Excel функции COUNT и COUNTA подсчитывают количество ячеек в диапазоне, но они работают немного по-разному:
- Функция COUNT подсчитывает количество ячеек в диапазоне, содержащих числа.
- Функция COUNTA подсчитывает количество непустых ячеек в диапазоне.
Функция COUNT полезна для подсчета количества ячеек в диапазоне, содержащих числовые значения.
Функция COUNTA полезна для подсчета количества ячеек в диапазоне, содержащих любое значение.
В следующих примерах показано, как использовать каждую функцию на практике.
Пример 1: все значения в диапазоне являются числовыми
Если мы используем функции COUNT и COUTNA для подсчета количества ячеек в диапазоне, в котором каждая ячейка является числовой (или пустой), обе функции вернут одно и то же значение:
В этом случае в столбце « Продажи » есть 9 ячеек, содержащих числовые значения, и одна пустая ячейка.
Функция COUNT сообщает нам, что в столбце «Продажи» есть 9 ячеек с числовыми значениями.
Функция COUNTA сообщает нам, что в столбце «Продажи» есть 9 ячеек с любым значением.
Пример 2: некоторые значения в диапазоне не являются числовыми
Если мы используем функции COUNT и COUTNA для подсчета количества ячеек в диапазоне, в котором некоторые ячейки не являются числовыми, эти две функции вернут разные значения:
В этом случае в столбце « Продажи » есть семь ячеек, содержащих числовые значения, две ячейки, содержащие символьные значения, и одна пустая ячейка.
Функция COUNT сообщает нам, что в столбце «Продажи» есть 7 ячеек с числовыми значениями.
Функция COUNTA сообщает нам, что в столбце «Продажи» есть 9 ячеек с любым значением.
Дополнительные ресурсы
В следующих руководствах объясняется, как выполнять другие распространенные задачи в Excel:
Источник
Применение функции СЧЕТ в Microsoft Excel
Оператор СЧЁТ относится к статистическим функциям Excel. Его главной задачей является подсчет на указанном диапазоне ячеек, в которых содержатся числовые данные. Давайте подробнее узнаем различные аспекты применения данной формулы.
Работа с оператором СЧЁТ
Функция СЧЁТ относится к большой группе статистических операторов, в которую входит около сотни наименований. Очень близка к ней по своим задачам функция СЧЁТЗ. Но, в отличие от предмета нашего обсуждения, она учитывает ячейки, заполненные абсолютно любыми данными. Оператор СЧЁТ, о котором мы поведем подробный разговор, ведет подсчет только ячеек, заполненных данными в числовом формате.
Какие же данные относятся к числовым? Сюда однозначно относятся собственно числа, а также формат даты и времени. Логические значения («ИСТИНА», «ЛОЖЬ» и т.д.) функция СЧЁТ учитывает только тогда, когда они являются именно её непосредственным аргументом. Если же они просто находятся в области листа, на которую ссылается аргумент, то в таком случае оператор их в расчет не берет. Аналогичная ситуация с текстовым представлением чисел, то есть, когда числа записаны в кавычки или окружены другими знаками. Тут тоже, если они являются непосредственным аргументом, то принимают участие в подсчете, а если просто на листе, то не принимают.
А вот применительно к чистому тексту, в котором не присутствуют цифры, или к ошибочным выражениям («#ДЕЛ/0!», #ЗНАЧ! И т.д.) ситуация другая. Такие значения функция СЧЁТ не учитывает в любом виде.
Кроме функций СЧЁТ и СЧЁТЗ, подсчетом количества заполненных ячеек занимается ещё операторы СЧЁТЕСЛИ и СЧЁТЕСЛИМН. С помощью данных формул можно производить подсчет с учётом дополнительных условий. Этой группе статистических операторов посвящена отдельная тема.
Способ 1: Мастер функций
Для неопытного пользователя легче всего производить подсчет ячеек, содержащих числа, используя формулу СЧЁТ при помощи Мастера функций.
- Кликаем по пустой ячейке на листе, в которую будет выводиться результат расчета. Жмем на кнопку «Вставить функцию».

Есть и другой вариант запуска Мастера функций. Для этого после выделения ячейки нужно перейти во вкладку «Формулы». На ленте в блоке инструментов «Библиотека функций» жмем на кнопку «Вставить функцию».
Существует ещё один вариант, наверное, самый простой, но вместе с тем требующий хорошей памяти. Выделяем ячейку на листе и жмем комбинацию клавиш на клавиатуре Shift+F3.
Во всех трёх случаях запустится окно Мастера функций. Для перехода к окну аргументов в категории «Статистические» или «Полный алфавитный перечень» ищем элемент «СЧЁТ». Выделяем его и кликаем по кнопке «OK».
Также окно аргументов можно запустить другим способом. Выделяем ячейку для вывода результата и переходим во вкладку «Формулы». На ленте в группе настроек «Библиотека функций» жмем по кнопке «Другие функции». Из появившегося списка наводим курсор на позицию «Статистические». В открывшемся меню выбираем пункт «СЧЁТ».
Запускается окно аргументов. Единственным аргументом данной формулы может быть значение, представленное в виде ссылки или просто записанное в соответствующее поле. Правда, начиная с версии Excel 2007, таких значений может быть до 255 включительно. В более ранних версиях их было всего 30.
Данные занести в поля можно, набрав с клавиатуры конкретные значения или координаты ячеек. Но при наборе координат намного легче просто установить курсор в поле и выделить соответствующую ячейку или диапазон на листе. Если диапазонов несколько, то адрес второго из них можно занести в поле «Значение2» и т.д. После того, как значения занесены, жмем на кнопку «OK».
Способ 2: вычисление с применением дополнительного аргумента
В примере выше мы рассмотрели случай, когда аргументами являются исключительно ссылки на диапазоны листа. Теперь давайте рассмотрим вариант, когда используются также и значения, вписанные непосредственно в поле аргумента.
- Любым из описанных в первом способе вариантов запускаем окно аргументов функции СЧЁТ. В поле «Значение1» указываем адрес диапазона с данными, а в поле «Значение2» вписываем логическое выражение «ИСТИНА». Жмем на кнопку «OK», чтобы выполнить вычисление.
- Результат отображается в предварительно выделенной области. Как видим, программа подсчитала количество ячеек с числовыми значениями и в общую сумму к ним добавила ещё одно значение, которое мы записали словом «ИСТИНА» в поле аргументов. Если бы данное выражение было записано непосредственно в ячейку, а в поле лишь стояла бы ссылка на него, то к общей сумме оно бы не прибавилась.
Способ 3: ручное введение формулы
Кроме использования Мастера функций и окна аргументов, пользователь может ввести выражение самостоятельно вручную в любую ячейку на листе или в строку формул. Но для этого нужно знать синтаксис данного оператора. Он не сложен:
- Вводим в ячейку выражение формулы СЧЁТ согласно её синтаксиса.
- Для подсчета результата и вывода его на экран жмем на кнопку Enter, размещенную на клавиатуре.
Как видим, после этих действий итог вычислений выводится на экран в выбранной ячейке. Для опытных пользователей данный способ может быть даже более удобный и быстрый. Чем предыдущие с вызовом Мастера функций и окна аргументов.
Существует несколько способов применения функции СЧЁТ, главной задачей которой является подсчет ячеек, содержащих числовые данные. С помощью этой же формулы можно вносить дополнительные данные для расчета непосредственно в поле аргументов формулы или записывая их прямо в ячейку согласно синтаксиса данного оператора. Кроме того, среди статистических операторов имеются и другие формулы, занимающиеся подсчетом заполненных ячеек в выделенном диапазоне.
Источник
Функция СЧЕТ (COUNT) в Excel
Функция СЧЕТ в Excel подсчитывает количество числовых значений в списке аргументов. Самым традиционным способом применения данной функции является подсчет количества ячеек в Excel, содержащих числа. К примеру, следующая формула возвращает количество ячеек в диапазоне A1:E4, которые содержат числа.
Синтаксис функции СЧЕТ
СЧЕТ(значение1; [значение2]; …)
COUNT(value1, [value2], …)
В качестве аргументов функции СЧЕТ могут выступать любые значения, ссылки на ячейки и диапазоны, массивы данных, а также формулы и функции.
Значение1 (value1) – обязательный аргумент функции СЧЕТ, все остальные аргументы являются необязательными и могут быть опущены.
Начиная с версии Excel 2007, Вы можете использовать до 255 аргументов, каждый из которых способен содержать огромное количество данных. В более ранних версиях Excel (например, Excel 2003 года), функция СЧЕТ обрабатывала лишь 30 аргументов.
Какие значения считаются числовыми
В Microsoft Excel аргументы функции СЧЕТ могут содержать самые различные данные, либо ссылаться на них. При этом важно понимать какие значения функция СЧЕТ принимает за числовые, а какие просто игнорирует.
- Числа, даты и время всегда учитываются функцией СЧЕТ как числовые.
- Пустые ячейки, ошибки и текст, который не может быть преобразован в числа, функция СЧЕТ игнорирует.
- Логические значения, а также текстовые представления чисел (например, число, заключенное в кавычки), учитываются функцией СЧЕТ по-разному. Все зависит от того, где хранится значение: в ячейке, массиве или введено непосредственно в список аргументов.
В таблице ниже представлено, какие значения функция СЧЕТ учитывает, как числовые, а какие нет.
Источник
Count функция в excel
Функция СЧЕТ (COUNT) в Excel
Смотрите также =СЧЁТЕСЛИ(A1:B11;»>=100″)-СЧЁТЕСЛИ(A1:B11;»>200″). Ищет значения оканчивающихся на «и», другой книге, то в качестве аргумента, т.е. вторая строкаНачнем с простого. Требуется Q1, Q2 и ячейку A1 нового них. Разрешается использовать: подсчитывает ячейки, отвечающиеФормулы используя условие
Синтаксис функции СЧЕТ
СЧЕТЕСЛИ
СЧЕТ
функции, то все СЧЕТ как числовые.Функция СЧЕТ в Excel по двум критериям в которых содержится необходимо, чтобы эта для функции
учитываться не будет. подсчитать количество ячеек, Q3 (только в листа Excel. Чтобы до 127 пар заданным условиям.
щелкнитеИможет содержать групповыеих игнорирует. они будут учтены,Пустые ячейки, ошибки иподсчитывает количество числовых сразу в двух любое число знаков: книга была открыта.SUM
Какие значения считаются числовыми
Для строки 3: содержащих «Google» или Q2). отобразить результаты формул, диапазонов и условий.Совет:Другие функции. Если же требуется символы:А вот ячейки, содержащие
- и результат окажется текст, который не значений в списке
- столбцах. Если диапазоны =СЧЁТЕСЛИ(A1:A11;»*и»). Получаем:Аргумент «Критерий» нужно заключать(СУММ), давая результат=ЕСЛИ(ЛОЖЬ+ИСТИНА;1;0) ► =ЕСЛИ(1;1;0) ► 1
- «Facebook» (первый столбец).1 выделите их иВажно: Чтобы ввести нескольких условий,, наведите указатель мыши подсчитать количество с* значения даты и другим. может быть преобразован
аргументов. Самым традиционным несмежные, то применяетсяФормула посчитала «кровати» и в кавычки (кроме 4.
Полезная информация
- , т.е. третья строка Вот формула, котораяДанные
- нажмите клавишу F2, Каждый дополнительный диапазон должен используйте вместо этого на пункт
- условием(звездочку) и времени, учитываются:Урок подготовлен для Вас
Примеры использования функции СЧЕТ в Excel
- в числа, функция способом применения данной функция СЧЕТЕСЛИМН. «банкетки». ссылок).Мы можем сделать ещё будет учитываться, и
- сделает это:1 а затем — клавишу состоять из такого функциюСтатистическиеИЛИ?
- Функция командой сайта office-guru.ru СЧЕТ игнорирует. функции является подсчетКогда в качестве критерияИспользуем в функции СЧЕТЕСЛИФункция не учитывает регистр
один шаг вперёд. т.д.
=COUNTIF(A1:A8,»Google»)+COUNTIF(A1:A8,»Facebook»)
Подсчет ячеек в Excel, используя функции СЧЕТ и СЧЕТЕСЛИ
ВВОД. При необходимости же количества строкСЧЁТЕСЛИМНи выберите одну, необходимо задействовать несколько(вопросительный знак). ЗвездочкаСЧЕТАвтор: Антон АндроновЛогические значения, а также количества ячеек в указывается ссылка на условие поиска «не текстовых значений. К примеру, подсчитатьТеперь все, что нам=СЧЁТЕСЛИ(A1:A8;»Google»)+СЧЁТЕСЛИ(A1:A8;»Facebook»)2 измените ширину столбцов, и столбцов, что. из следующих функции: функций обозначает любое количествоможет подсчитывать количествоАвтор: Антон Андронов текстовые представления чисел Excel, содержащих числа. диапазон ячеек с
равно».При формулировании условия подсчета количество строк, которые нужно – этоОднако, если потребуется подсчитать02.05.2011 чтобы видеть все и аргументВыделите диапазон ячеек иСЧЁТЗСЧЕТЕСЛИ
произвольных символов, а ячеек сразу вОчень часто при работе (например, число, заключенное К примеру, следующая условиями, функция возвращает
Формула: =СЧЁТЕСЛИ(A1:A11;»<>«&»стулья»). Оператор «<>» можно использовать подстановочные содержат «Google» и
функция количество строк, которые3 данные.диапазон_условия1
нажмите клавишу: подсчитывает количество непустых. Например, следующая формула вопросительный знак – нескольких несмежных диапазонах: в Excel требуется в кавычки), учитываются формула возвращает количество массив. Для ввода означает «не равно». знаки. «?» -
«Stanford», либо «Columbia».SUM содержат или «Google»03.05.2011Продавец. Эти диапазоны могутRETURN
СЧЕТЕСЛИ()
ячеек. подсчитывает ячейки, значения один произвольный символ.Если необходимо подсчитать количество подсчитать количество ячеек функцией СЧЕТ по-разному. ячеек в диапазоне формулы нужно выделить Знак амперсанда (&) любой символ. «*»
=SUM(IF((A1:A8=»Google»)*(B1:B8=»Stanford»)+(B1:B8=»Columbia»),1,0))(СУММ), которая сосчитает или «Stanford» (рассматриваем4
Превышена квота Q1 не находиться рядом.СЧЁТ в которых начинаютсяНапример, чтобы подсчитать количество непустых ячеек в на рабочем листе.
Все зависит отA1:E4 такое количество ячеек, объединяет данный оператор — любая последовательность=СУММ(ЕСЛИ((A1:A8=»Google»)*(B1:B8=»Stanford»)+(B1:B8=»Columbia»);1;0)) единицы. Для достижения сразу два столбца),04.05.2011Превышена квота Q2 друг с другом.Подсчет уникальных значений среди
: подсчитывает количество ячеек, с буквы ячеек, содержащих текст, диапазоне, то можно Это могут быть того, где хранится, которые содержат числа. как в диапазоне
и значение «стулья». символов. Чтобы формулаУрок подготовлен для Вас этой цели мы то мы не
5Превышена квота Q3Каждое условие диапазона одновременно повторяющихся содержащих числа.А который начинается с воспользоваться статистической функцией пустые или заполненные значение: в ячейке,
СЧЕТ(значение1; [значение2]; …) с критериями. ПослеПри применении ссылки формула искала непосредственно эти командой сайта office-guru.ru добавляем функцию сможем просто использовать05.05.2011Ильина применяется к одной
Подсчет количества вхождений значенияСЧИТАТЬПУСТОТЫили с буквы буквы
СЧЕТЗ ячейки, содержащие только массиве или введеноCOUNT(value1, [value2], …) введения аргументов нажать будет выглядеть так: знаки, ставим передИсточник: http://www.excel-easy.com/examples/count-with-or-criteria.htmlSUM формулу, дважды содержащюю6Да ячейке. Если всеФункция СЧЁТ: подсчитывает количество пустыхКН. Непустыми считаются ячейки, числовые значения, а непосредственно в список
В качестве аргументов функции одновременно сочетание клавишЧасто требуется выполнять функцию ними знак тильдыПеревела: Ольга Гелих(СУММ) и заменяем функцию06.05.2011Нет первые ячейки соответствуютФункция СЧЁТЗ ячеек.:(без учета регистра), содержащие текст, числовые в некоторых случаях, аргументов. СЧЕТ могут выступать Shift + Ctrl СЧЕТЕСЛИ в Excel (
).Автор: Антон Андронов
Способы подсчета количества ячеек в диапазоне с данными
COUNTIFФормулаНет требуемому условию, счетФункция СЧИТАТЬПУСТОТЫСЧЁТЕСЛИ
Функции Excel для подсчета можно воспользоваться следующей
значения, дату, время, их содержимое должно
В таблице ниже представлено, любые значения, ссылки + Enter. Excel по двум критериям.Для нормального функционирования формулыФункция СЧЕТЕСЛИ входит вна(СЧЕТЕСЛИ) (см. рисунокОписание
Егоров увеличивается на 1.Функция СЧЁТЕСЛИ
: подсчитывает ячейки, отвечающие данных очень полезны формулой:
а также логические отвечать определенным критериям. какие значения функция
на ячейки и распознает формулу массива. Таким способом можно
в ячейках с группу статистических функций.A1:A8 ниже). В этомРезультатДа
Если все вторыеФункция заданным условиям. и могут пригодиться
Если необходимо подсчитать количество значения ИСТИНА или
В этом уроке СЧЕТ учитывает, как диапазоны, массивы данных,СЧЕТЕСЛИ с двумя условиями существенно расширить ее текстовыми значениями не Позволяет найти число, а случае строки, которые
=СЧЕТЕСЛИМН(A2:A7;»1″)Да ячейки соответствуют требуемому
СЧЁТЕСЛИМНСовет: практически в любой
ячеек, которые содержат ЛОЖЬ. мы подробно разберем
числовые, а какие а также формулы в Excel очень
возможности. Рассмотрим специальные должно пробелов или ячеек по определенномуB1 содержат и «Google»Подсчитывает количество чисел между
Нет условию, счет ещеприменяет критерии к Чтобы ввести нескольких условий,
См. также
ситуации. Надеюсь, что ровно четыре символа,
Решить обратную задачу, т.е.
две основные функции
часто используется для
Функция СЧЁТЕСЛИМН в Excel
случаи применения СЧЕТЕСЛИ непечатаемых знаков. критерию. Работает сна и «Stanford» (в 1 и 6Шашков
раз увеличивается на ячейкам в нескольких используйте вместо этого
Синтаксис
данный урок открыл
то используйте эту подсчитать количество пустых
Excel для подсчетаЧтобы посчитать количество непустыхЗначение1 автоматизированной и эффективной в Excel и
числовыми и текстовымиB1:B8 одной строке) подсчитываются (не включая 1Да 1, и это диапазонах и вычисляет функцию для Вас все формулу:
ячеек в Excel, данных – ячеек в диапазоне,(value1) – обязательный работы с данными. примеры с двумя
Посчитаем числовые значения в значениями, датами.. дважды, а они и 6), содержащихсяДа продолжается до тех количество соответствий всемСЧЁТЕСЛИМН тайны функций
Замечания
Функция Вы сможете, применивСЧЕТ воспользуйтесь функцией СЧЕТЗ. аргумент функции СЧЕТ, Поэтому продвинутому пользователю условиями. одном диапазоне. УсловиеСначала рассмотрим аргументы функции:=SUM(IF((A1:A8=»Google»)+(B1:B8=»Stanford»),1,0))) должны учитываться только в ячейках A2–A7.Да пор, пока не критериям.
.СЧЕТСЧЕТЕСЛИ функциюиЕсли требуется посчитать количество
все остальные аргументы настоятельно рекомендуется внимательноПосчитаем, сколько ячеек содержат подсчета – одинДиапазон – группа значений=СУММ(ЕСЛИ((A1:A8=»Google»)+(B1:B8=»Stanford»);1;0)) один раз. 44Климов будут проверены всеЭто видео — часть учебногоВыделите диапазон ячеек иипозволяет использовать в
Пример 1
СЧИТАТЬПУСТОТЫСЧЕТЕСЛИ пустых ячеек в являются необязательными и изучить все приведенные текст «столы» и критерий. для анализа иВвод формулы закончим нажатием – вот ответ,=СЧЕТЕСЛИМН(A2:A7; «Нет ячейки.
курса Усложненные функции
качестве условия даже
, а также познакомимся
Excel, используйте функцию
могут быть опущены.
«стулья». Формула: =СЧЁТЕСЛИ(A1:A11;»столы»)+СЧЁТЕСЛИ(A1:A11;»стулья»).
У нас есть такая
который нам нужен.
Подсчитывает количество строк, содержащих
Если аргумент условия является
формулы. К примеру,
с менее популярными
Начиная с версии ExcelПосчитаем количество реализованных товаров Для указания нескольких таблица:Критерий – условие, по
числа меньше 5Да ссылкой на пустуюСЧЁТЕСЛИМН(диапазон_условия1;условие1;[диапазон_условия2;условие2];…).
чтобы посчитать количество
СЧЕТЕСЛИ –Для подсчета количества ячеек 2007, Вы можете по группам. условий используется несколько
Посчитаем количество ячеек с
Пример 2
которому нужно подсчитать
Аргументы функции СЧЁТЕСЛИМН описаны
Щелкните ячейку, в которой
ячеек, значения в
позволяет производить подсчет
использовать до 255
Сначала отсортируем таблицу так,
выражений СЧЕТЕСЛИ. Они
числами больше 100.
ячейки (обязательный).Строка формул указывает,Вот почему нам нужна и даты раньшеОписание
должен выводиться результат., которых больше среднего ячеек рабочего листа, можете применить функции
аргументов, каждый из
чтобы одинаковые значения
объединены между собой Формула: =СЧЁТЕСЛИ(B1:B11;»>100″). ДиапазонВ диапазоне ячеек могут что это формула формула массива. Мы 03.05.2011 в ячейках
Подсчёт с критерием «ИЛИ» в Excel
СЧЁТЕСЛИМНДиапазон_условия1.На вкладкеСЧИТАТЬПУСТОТЫ значения, можно воспользоваться Excel с применениемСЧИТАТЬПУСТОТЫ СЧЕТЕСЛИ и СЧЕТЕСЛИМН.
- которых способен содержать оказались рядом. оператором «+». – В1:В11. Критерий находиться текстовые, числовые массива, заключая её
используем функцию
B2–B7.
=СЧЕТЕСЛИМН(B2:D2,»=Да»)как значение 0. Обязательный аргумент. Первый диапазон,Формулыи следующей формулой: различного вида условий.иСледующая формула подсчитывает количество огромное количество данных.Первый аргумент формулы «ПРОМЕЖУТОЧНЫЕ.ИТОГИ»Условия – ссылки на подсчета – «>100». значения, даты, массивы, в фигурные скобкиIF2Определяет, насколько Ильина превысилаВ условии можно использовать в котором необходимощелкните
СЧЕТЕСЛИМН
Если одного условия Вам
Например, приведенная нижеСЧЕТЕСЛИМН ячеек, содержащих числовые В более ранних — «Номер функции». ячейки. Формула: =СЧЁТЕСЛИ(A1:A11;A1)+СЧЁТЕСЛИ(A1:A11;A2). Результат: ссылки на числа.
<>. Их не
(ЕСЛИ), чтобы проверить,
- =СЧЕТЕСЛИМН(A2:A7; «
- квоту продаж для подстановочные знаки: вопросительный проверить соответствие заданному
- Вставить . Возвращайтесь к нам будет недостаточно, Вы формула возвращает количество
- . значения. Подсчет ведется версиях Excel (например, Это числа от
- Текст «столы» функция Если условие подсчета внести Пустые ячейки функция нужно вводить самостоятельно. попадается ли в
- Такое же описание, что кварталов 1, 2 знак (?) и условию., наведите указатель мыши почаще. Всего Вам всегда можете воспользоваться ячеек, содержащих отрицательныеСтатистическая функция сразу по двум Excel 2003 года), 1 до 11, ищет в ячейке в отдельную ячейку, игнорирует. Они исчезнут, когда строке «Google» или и для предыдущего
и 3 (только
звездочку (*). Вопросительный - Условие1. на пункт доброго и успехов
статистической функцией значения:СЧЕТ диапазонам. Красным выделены функция СЧЕТ обрабатывала указывающие статистическую функцию А1. Текст «стулья» можно в качествеВ качестве критерия может вы начнете редактировать
- «Stanford»:
- примера, но вместо в квартале 1). знак соответствует любому одиночному Обязательный аргумент. Условие вСтатистические в изучении Excel.СЧЕТЕСЛИМН
- Следующая формула возвращает количествоподсчитывает количество ячеек
- ячейки, которые учитываются лишь 30 аргументов. для расчета промежуточного — на базе критерия использовать ссылку: быть ссылка, число,
- формулу.=IF((A1=»Google»)+(B1=»Stanford»),1,0) констант в условии1 символу; звездочка — форме числа, выражения,
и выберите одну
Автор: Антон Андронов
. Данная функция позволяет ячеек, значение которых
в списке аргументов,
функцией СЧЕТ.
В Microsoft Excel аргументы
Функция СЧЕТЕСЛИ в Excel и примеры ее использования
результата. Подсчет количества критерия в ячейкеПосчитаем текстовые значения в текстовая строка, выражение.Пояснение:=ЕСЛИ((A1=»Google»)+(B1=»Stanford»);1;0) используются ссылки на
Синтаксис и особенности функции
- любой последовательности символов. ссылки на ячейку из следующих функции:
- В Excel есть несколько подсчитывать ячейки в больше содержимого ячейки
которые содержат толькоДанная формула подсчитывает количество функции СЧЕТ могут ячеек осуществляется под А2. одном диапазоне. Условие
Функция СЧЕТЕСЛИ работаетДиапазон (массив констант), созданныйПояснение: ячейки.Определяет, сколько продавцов превысили Если нужно найти или текста, которыеСЧЁТЗ функций, позволяющих подсчитать
Excel, которые удовлетворяют А4.
- числовые значения. Например, чисел в массиве содержать самые различные цифрой «2» (функцияПосчитаем число ячеек в
- поиска – один только с одним с помощью функции
- Вспомним, что ИСТИНА =2
- свои квоты за сам вопросительный знак определяют, какие ячейки: подсчитывает количество непустых число пустых ячеек сразу двум иСЧЕТЕСЛИ на рисунке ниже данных, который состоит данные, либо ссылаться
- «СЧЕТ»). диапазоне В1:В11 со критерий. условием (по умолчанию).IF
1, а ЛОЖЬ
Функция СЧЕТЕСЛИ в Excel: примеры
Подсчет с критерием «ИЛИ» кварталы 1 и или звездочку, поставьте требуется учитывать. Например,
ячеек. или ячеек с
более условиям.позволяет подсчитывать ячейки, мы подсчитали количество из трех значений. на них. ПриСкачать примеры функции СЧЕТЕСЛИ
значением большим илиФормула: =СЧЁТЕСЛИ(A1:A11;»табуреты»). Или: Но можно ее(ЕСЛИ) хранится в
= 0. в Excel может 2 (Егоров и перед ними знак
условие может быть
СЧЁТ данными определенного типаК примеру, следующая формула
содержащие текстовые значения. ячеек в диапазоне,
Логическое значение и этом важно понимать в Excel равным 100 иВо втором случае в
«заставить» проанализировать 2 памяти Excel, а
Для строки 1: оказаться сложнее, чем Климов).
тильды ( выражено следующим образом:: подсчитывает количество ячеек, в диапазоне. подсчитывает ячейки, значения
Например, следующая формула который полностью состоит
текстовое представление числа какие значения функцияФормула нашла количество значений меньшим или равным качестве критерия использовали критерия одновременно. не в ячейках=ЕСЛИ(ИСТИНА+ИСТИНА;1;0) ► =ЕСЛИ(2;1;0) ► 1 кажется на первый2
32, «>32», B4, содержащих числа.Более новые версии которых больше нуля, возвращает количество ячеек из чисел: функция СЧЕТ не



Если функция СЧЕТЕСЛИ ссылается образом: <1;0;1;0;1;0;1;0>.Для строки 2: несколько нетрудных, но и Климов превысили следующих таблиц и Необязательный аргумент. Дополнительные диапазоны ячеек. должен выводиться результат.
ПРОМЕЖУТОЧНЫЕ.ИТОГИ и СЧЕТЕСЛИ
СЧЕТЕСЛИМН имеет значения.
- содержится текст. Как значения подставить прямоЧисла, даты и время
- подобное сочетание функций возможно, если диапазоныДля расчета количества значений, на диапазон вЭтот массив констант используется=ЕСЛИ(ЛОЖЬ+ЛОЖЬ;1;0) ► =ЕСЛИ(0;1;0) ► 0 полезных примеров. квоту для периодов вставьте их в и условия для
позволяет подсчитывать ячейки,Логическое условие функции видите, функция на место аргументов всегда учитываются функцией может оказаться полезным.
Источник
Excel COUNT функция
Описание
Наблюдения и советы этой статьи мы подготовили на основании опыта команды COUNT Функция используется для подсчета количества ячеек, содержащих числа, или подсчета чисел в списке аргументов. Возьмите пример, COUNT(1,2,3,4,11,2,1,0) возвращает 8.
Синтаксис и аргументы
Синтаксис формулы
COUNT(value1,[value2], …)
аргументы
- Value1: Обязательно: первый элемент, ссылка на ячейку или диапазон.
- Value2: Необязательно: элемент, ссылка на ячейку или диапазон, в котором вы хотите подсчитать числа.
Возвращаемое значение
Наблюдения и советы этой статьи мы подготовили на основании опыта команды COUNT функция возвращает количество ячеек, содержащих числа.
Замечания
- Функция COUNT подсчитывает количество чисел в предоставленных аргументах, например, = COUNT (0,1,2,3, ”text”) возвращает 4, поскольку в аргументах есть только 4 числа.
- Функция COUNT может подсчитывать количество чисел, дат или текстового представления чисел (числа, заключенные в кавычки, означает «8»).
- Аргументы — до 255 дополнительных элементов.
- Аргументы, которые нельзя преобразовать в числа, не учитываются.
- Если аргумент является массивом или ссылкой, будут учитываться только числовые значения в массиве или ссылке.
- Пустые ячейки, логические значения, значения ошибок или тексты не учитываются.
Использование и примеры
Пример 1
На листе есть список значений. Теперь вы можете подсчитать числа в этом списке по следующей формуле:
Нажмите Enter Клавиша для подсчета количества чисел в диапазоне B2: B10.
Пример 2
Непосредственно введите значения, которые вы хотите подсчитать в формуле, в качестве аргументов.
Нажмите Enter клавиша возврата 8.
Скачать образец файла

Относительные функции:
-
Excel COUNTA Функция
Наблюдения и советы этой статьи мы подготовили на основании опыта команды COUNTA функция возвращает количество ячеек, содержащих число, текст, значение ошибки или пустой текст «», за исключением реальных пустых ячеек.
-
Excel COUNTBLANK Функция
Наблюдения и советы этой статьи мы подготовили на основании опыта команды COUNTBLANK функция возвращает количество пустых ячеек. Функция СЧИТАТЬПУСТОТЫ — это встроенная статистическая функция, которую можно использовать как функцию рабочего листа (WS) в Excel.
-
Excel COUNTIF Функция
Наблюдения и советы этой статьи мы подготовили на основании опыта команды COUNTIF Функция — это статистическая функция в Excel, которая используется для подсчета количества ячеек, соответствующих критерию.
-
Excel COUNTIFS Функция
Наблюдения и советы этой статьи мы подготовили на основании опыта команды COUNTIFS Функция возвращает количество ячеек, соответствующих одному или нескольким критериям. Функция СЧЁТЕСЛИМН является одной из встроенных статистических функций, и ее можно использовать как функцию рабочего листа (WS) в Excel.
Относительные статьи:
-
Считайте ячейки равными
Если вы хотите подсчитать ячейки, точно соответствующие заданному критерию, вы можете выбрать COUNTIF функция или SUMPRODUCT (в сочетании с EXACT function) функция для точного подсчета ячеек без учета регистра или с учетом регистра.
-
Количество ячеек не равно
Чтобы подсчитать количество ячеек, содержащих значения, не равные указанному значению, например, как показано на скриншоте ниже. В Excel вы можете использовать COUNTIF функция для быстрого выполнения этой работы.
-
Считайте ячейки равными x или y
Если вы хотите подсчитывать ячейки, если они соответствуют хотя бы одному из заданных условий (логика ИЛИ) в Excel, т.е. подсчитывать ячейки, равные либо x, либо y, вы можете использовать несколько COUNTIF формулы или объедините COUNTIF формула и SUM формула для выполнения этой работы.
-
Подсчитайте ячейки равными x и y
Здесь, в этом руководстве, будут представлены некоторые формулы для подсчета ячеек, соответствующих всем заданным условиям, которые мы называем AND логика с COUNTIFS функции.
-
Подсчитать ячейки больше или меньше
Чтобы подсчитать ячейки больше или меньше определенного числа, вы можете использовать COUNTIF функция, чтобы справиться с этим.
Лучшие инструменты для работы в офисе
Kutools for Excel — Помогает вам выделиться из толпы
Хотите быстро и качественно выполнять свою повседневную работу? Kutools for Excel предлагает 300 мощных расширенных функций (объединение книг, суммирование по цвету, разделение содержимого ячеек, преобразование даты и т. д.) и экономит для вас 80 % времени.
- Разработан для 1500 рабочих сценариев, помогает решить 80% проблем с Excel.
- Уменьшите количество нажатий на клавиатуру и мышь каждый день, избавьтесь от усталости глаз и рук.
- Станьте экспертом по Excel за 3 минуты. Больше не нужно запоминать какие-либо болезненные формулы и коды VBA.
- 30-дневная неограниченная бесплатная пробная версия. 60-дневная гарантия возврата денег. Бесплатное обновление и поддержка 2 года.
Вкладка Office — включение чтения и редактирования с вкладками в Microsoft Office (включая Excel)
- Одна секунда для переключения между десятками открытых документов!
- Уменьшите количество щелчков мышью на сотни каждый день, попрощайтесь с рукой мыши.
- Повышает вашу продуктивность на 50% при просмотре и редактировании нескольких документов.
- Добавляет эффективные вкладки в Office (включая Excel), точно так же, как Chrome, Firefox и новый Internet Explorer.
Комментарии (0)
Оценок пока нет. Оцените первым!
Содержание
- Работа с оператором СЧЁТ
- Способ 1: Мастер функций
- Способ 2: вычисление с применением дополнительного аргумента
- Способ 3: ручное введение формулы
- Вопросы и ответы
Оператор СЧЁТ относится к статистическим функциям Excel. Его главной задачей является подсчет на указанном диапазоне ячеек, в которых содержатся числовые данные. Давайте подробнее узнаем различные аспекты применения данной формулы.
Работа с оператором СЧЁТ
Функция СЧЁТ относится к большой группе статистических операторов, в которую входит около сотни наименований. Очень близка к ней по своим задачам функция СЧЁТЗ. Но, в отличие от предмета нашего обсуждения, она учитывает ячейки, заполненные абсолютно любыми данными. Оператор СЧЁТ, о котором мы поведем подробный разговор, ведет подсчет только ячеек, заполненных данными в числовом формате.
Какие же данные относятся к числовым? Сюда однозначно относятся собственно числа, а также формат даты и времени. Логические значения («ИСТИНА», «ЛОЖЬ» и т.д.) функция СЧЁТ учитывает только тогда, когда они являются именно её непосредственным аргументом. Если же они просто находятся в области листа, на которую ссылается аргумент, то в таком случае оператор их в расчет не берет. Аналогичная ситуация с текстовым представлением чисел, то есть, когда числа записаны в кавычки или окружены другими знаками. Тут тоже, если они являются непосредственным аргументом, то принимают участие в подсчете, а если просто на листе, то не принимают.
А вот применительно к чистому тексту, в котором не присутствуют цифры, или к ошибочным выражениям («#ДЕЛ/0!», #ЗНАЧ! И т.д.) ситуация другая. Такие значения функция СЧЁТ не учитывает в любом виде.
Кроме функций СЧЁТ и СЧЁТЗ, подсчетом количества заполненных ячеек занимается ещё операторы СЧЁТЕСЛИ и СЧЁТЕСЛИМН. С помощью данных формул можно производить подсчет с учётом дополнительных условий. Этой группе статистических операторов посвящена отдельная тема.
Урок: Как посчитать количество заполненных ячеек в Экселе
Урок: Статистические функции в Excel
Способ 1: Мастер функций
Для неопытного пользователя легче всего производить подсчет ячеек, содержащих числа, используя формулу СЧЁТ при помощи Мастера функций.
- Кликаем по пустой ячейке на листе, в которую будет выводиться результат расчета. Жмем на кнопку «Вставить функцию».
Есть и другой вариант запуска Мастера функций. Для этого после выделения ячейки нужно перейти во вкладку «Формулы». На ленте в блоке инструментов «Библиотека функций» жмем на кнопку «Вставить функцию».
Существует ещё один вариант, наверное, самый простой, но вместе с тем требующий хорошей памяти. Выделяем ячейку на листе и жмем комбинацию клавиш на клавиатуре Shift+F3.
- Во всех трёх случаях запустится окно Мастера функций. Для перехода к окну аргументов в категории «Статистические» или «Полный алфавитный перечень» ищем элемент «СЧЁТ». Выделяем его и кликаем по кнопке «OK».
Также окно аргументов можно запустить другим способом. Выделяем ячейку для вывода результата и переходим во вкладку «Формулы». На ленте в группе настроек «Библиотека функций» жмем по кнопке «Другие функции». Из появившегося списка наводим курсор на позицию «Статистические». В открывшемся меню выбираем пункт «СЧЁТ».
- Запускается окно аргументов. Единственным аргументом данной формулы может быть значение, представленное в виде ссылки или просто записанное в соответствующее поле. Правда, начиная с версии Excel 2007, таких значений может быть до 255 включительно. В более ранних версиях их было всего 30.
Данные занести в поля можно, набрав с клавиатуры конкретные значения или координаты ячеек. Но при наборе координат намного легче просто установить курсор в поле и выделить соответствующую ячейку или диапазон на листе. Если диапазонов несколько, то адрес второго из них можно занести в поле «Значение2» и т.д. После того, как значения занесены, жмем на кнопку «OK».
- Результат подсчета ячеек, содержащих числовые значения в выделенном диапазоне, отобразится в первоначально указанной области на листе.
Урок: Мастер функций в Excel
Способ 2: вычисление с применением дополнительного аргумента
В примере выше мы рассмотрели случай, когда аргументами являются исключительно ссылки на диапазоны листа. Теперь давайте рассмотрим вариант, когда используются также и значения, вписанные непосредственно в поле аргумента.
- Любым из описанных в первом способе вариантов запускаем окно аргументов функции СЧЁТ. В поле «Значение1» указываем адрес диапазона с данными, а в поле «Значение2» вписываем логическое выражение «ИСТИНА». Жмем на кнопку «OK», чтобы выполнить вычисление.
- Результат отображается в предварительно выделенной области. Как видим, программа подсчитала количество ячеек с числовыми значениями и в общую сумму к ним добавила ещё одно значение, которое мы записали словом «ИСТИНА» в поле аргументов. Если бы данное выражение было записано непосредственно в ячейку, а в поле лишь стояла бы ссылка на него, то к общей сумме оно бы не прибавилась.
Способ 3: ручное введение формулы
Кроме использования Мастера функций и окна аргументов, пользователь может ввести выражение самостоятельно вручную в любую ячейку на листе или в строку формул. Но для этого нужно знать синтаксис данного оператора. Он не сложен:
=СУММ(Значение1;Значение2;…)
- Вводим в ячейку выражение формулы СЧЁТ согласно её синтаксиса.
- Для подсчета результата и вывода его на экран жмем на кнопку Enter, размещенную на клавиатуре.
Как видим, после этих действий итог вычислений выводится на экран в выбранной ячейке. Для опытных пользователей данный способ может быть даже более удобный и быстрый. Чем предыдущие с вызовом Мастера функций и окна аргументов.
Существует несколько способов применения функции СЧЁТ, главной задачей которой является подсчет ячеек, содержащих числовые данные. С помощью этой же формулы можно вносить дополнительные данные для расчета непосредственно в поле аргументов формулы или записывая их прямо в ячейку согласно синтаксиса данного оператора. Кроме того, среди статистических операторов имеются и другие формулы, занимающиеся подсчетом заполненных ячеек в выделенном диапазоне.