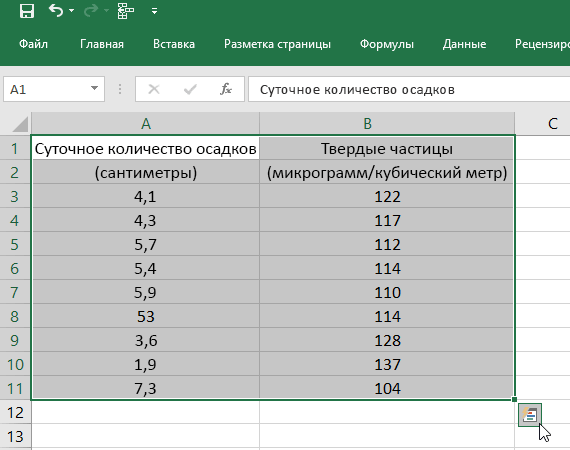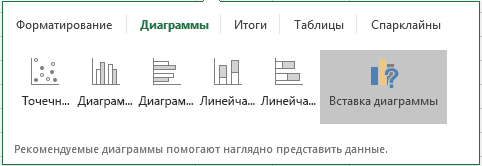Excel для Microsoft 365 Excel для Microsoft 365 для Mac Excel 2021 Excel 2021 для Mac Excel 2019 Excel 2019 для Mac Excel 2016 Excel 2016 для Mac Excel 2013 Excel 2010 Excel 2007 Excel для Mac 2011 Еще…Меньше
С помощью средств анализа «что если» в Excel вы можете экспериментировать с различными наборами значений в одной или нескольких формулах, чтобы изучить все возможные результаты.
Например, можно выполнить анализ «что если» для формирования двух бюджетов с разными предполагаемыми уровнями дохода. Или можно указать нужный результат формулы, а затем определить, какие наборы значений позволят его получить. В Excel предлагается несколько средств для выполнения разных типов анализа.
Обратите внимание на то, что в этой статье приведен только обзор инструментов. Подробные сведения о каждом из них можно найти по ссылкам ниже.
Анализ «что если» — это процесс изменения значений в ячейках, который позволяет увидеть, как эти изменения влияют на результаты формул на листе.
В Excel предлагаются средства анализа «что если» трех типов: сценарии, таблицы данных и подбор параметров. В сценариях и таблицах данных берутся наборы входных значений и определяются возможные результаты. Таблицы данных работают только с одной или двумя переменными, но могут принимать множество различных значений для них. Сценарий может содержать несколько переменных, но допускает не более 32 значений. Подбор параметров отличается от сценариев и таблиц данных: при его использовании берется результат и определяются возможные входные значения для его получения.
Помимо этих трех средств можно установить надстройки для выполнения анализа «что если», например надстройку Поиск решения. Эта надстройка похожа на подбор параметров, но позволяет использовать больше переменных. Вы также можете создавать прогнозы, используя маркер заполнения и различные команды, встроенные в Excel.
Для более сложных моделей можно использовать надстройку Пакет анализа.
Сценарий
— это набор значений, которые сохраняются в Excel и могут автоматически подставляться в ячейки на листе. Вы можете создавать и сохранять различные группы значений на листе, а затем переключиться на любой из этих новых сценариев, чтобы просмотреть другие результаты.
Предположим, у вас есть два сценария бюджета: для худшего и лучшего случаев. Вы можете с помощью диспетчера сценариев создать оба сценария на одном листе, а затем переключаться между ними. Для каждого сценария вы указываете изменяемые ячейки и значения, которые нужно использовать. При переключении между сценариями результат в ячейках изменяется, отражая различные значения изменяемых ячеек.
1. Изменяемые ячейки
2. Ячейка результата
1. Изменяемые ячейки
2. Ячейка результата
Если у нескольких человек есть конкретные данные в отдельных книгах, которые вы хотите использовать в сценариях, вы можете собрать эти книги и объединить их сценарии.
После создания или сбора всех нужных сценариев вы можете создать сводный отчет по сценариям, в который включаются данные из этих сценариев. В отчете по сценариям все данные отображаются в одной таблице на новом листе.
Примечание: В отчетах по сценариям автоматический пересчет не выполняется. Изменения значений в сценарии не будут отражается в уже существующем сводном отчете. Вам потребуется создать новый сводный отчет.
Если вы знаете нужный результат формулы, но не знаете, какое входные значения требуется для получения этого результата, используйте функцию «Поиск окна». Предположим, что вам нужно занять денег. Вы знаете, сколько вам нужно, на какой срок и сколько вы сможете выплачивать каждый месяц. С помощью средства подбора параметров вы можете определить, какая процентная ставка вам подойдет.

Ячейки B1, B2 и B3 — это значения для суммы займа, длины срока и процентной ставки.
Ячейка B4 отображает результат формулы =PMT(B3/12;B2;B1).
Примечание: В средстве поиска окна можно ввести только одно значение переменной. Если вы хотите определить несколько входных значений, например сумму займа и сумму ежемесячного платежа по кредиту, используйте надстройка «Надстройка «Найти решение». Дополнительные сведения о надстройки «Решение» см. в разделе Подготовка прогнозов и расширенных бизнес-моделей ипо ссылкам в разделе См. также.
Если у вас есть формула с одной или двумя переменными либо несколько формул, в которых используется одна общая переменная, вы можете просмотреть все результаты в одной таблице данных. С помощью таблиц данных можно легко и быстро проверить несколько возможностей. Поскольку используются всего одна или две переменные, результат можно без труда прочитать или опубликовать в табличной форме. Если для книги включен автоматический пересчет, данные в таблицах данных сразу же пересчитываются, и вы всегда видите свежие данные.

Ячейка B3 содержит входные значения.
Ячейки C3, C4 и C5 являются значениями, Excel заменяются на основе значения, введенного в ячейку B3.
В таблицу данных нельзя помещать больше двух переменных. Для анализа большего количества переменных используйте сценарии. Несмотря на то что переменных не может быть больше двух, можно использовать сколько угодно различных значений переменных. В сценарии можно использовать не более 32 различных значений, зато вы можете создать сколько угодно сценариев.
При подготовке прогнозов вы можете использовать Excel для автоматической генерации будущих значений на базе существующих данных или для автоматического вычисления экстраполированных значений на основе арифметической или геометрической прогрессии.
Вы можете заполнить ряд значений, которые соответствуют простому линейному или экспоненциальному тренду роста, с помощью ручки заполнения или команды Ряд. Для расширения сложных и нелинейных данных можно использовать функции или средство регрессионного анализа надстройки «Надстройка анализа».
В средстве подбора параметров можно использовать только одну переменную, а с помощью надстройки Поиск решения вы можете создать обратную проекцию для большего количества переменных. Надстройка «Поиск решения» помогает найти оптимальное значение для формулы в одной ячейке листа, которая называется целевой.
Над решением работает группа ячеек, связанных с формулой в целевой ячейке. «Решение» изменяет значения изменяемых ячеек, которые вы указываете (регулируемые ячейки), чтобы получить результат, который вы указываете из формулы целевой ячейки. Ограничения можно применять для ограничения значений, которые можно использовать в модели, а ограничения могут ссылаться на другие ячейки, влияющие на формулу целевой ячейки.
Дополнительные сведения
Вы всегда можете задать вопрос специалисту Excel Tech Community или попросить помощи в сообществе Answers community.
См. также
Сценарии
Подбор параметров
Таблицы данных
Использование «Решения» для бюджетов с использованием средств на счете вех
Использование «Решение» для определения оптимального сочетания продуктов
Постановка и решение задачи с помощью надстройки «Поиск решения»
Надстройка «Надстройка анализа»
Полные сведения о формулах в Excel
Рекомендации, позволяющие избежать появления неработающих формул
Обнаружение ошибок в формулах
Сочетания клавиш в Excel
Функции Excel (по алфавиту)
Функции Excel (по категориям)
Нужна дополнительная помощь?
Excel содержит множество мощных инструментов для выполнения сложных математических вычислений, например, Анализ «что если». Этот инструмент способен экспериментальным путем найти решение по Вашим исходным данным, даже если данные являются неполными. В этом уроке Вы узнаете, как использовать один из инструментов анализа «что если» под названием Подбор параметра.
Содержание
- Подбор параметра
- Как использовать Подбор параметра (пример 1):
- Как использовать Подбор параметра (пример 2):
- Другие типы анализа «что если»
Подбор параметра
Каждый раз при использовании формулы или функции в Excel Вы собираете исходные значения вместе, чтобы получить результат. Подбор параметра работает наоборот. Он позволяет, опираясь на конечный результат, вычислить исходное значение, которое даст такой результат. Далее мы приведем несколько примеров, чтобы показать, как работает Подбор параметра.
Как использовать Подбор параметра (пример 1):
Представьте, что Вы поступаете в определенное учебное заведение. На данный момент Вами набрано 65 баллов, а необходимо минимум 70 баллов, чтобы пройти отбор. К счастью, есть последнее задание, которое способно повысить количество Ваших баллов. В данной ситуации можно воспользоваться Подбором параметра, чтобы выяснить, какой балл необходимо получить за последнее задание, чтобы поступить в учебное заведение.
На изображении ниже видно, что Ваши баллы за первые два задания (тест и письменная работа) составляют 58, 70, 72 и 60. Несмотря на то, что мы не знаем, каким будет балл за последнее задание (тестирование 3), мы можем написать формулу, которая вычислит средний балл сразу за все задания. Все, что нам необходимо, это вычислить среднее арифметическое для всех пяти оценок. Для этого введите выражение =СРЗНАЧ(B2:B6) в ячейку B7. После того как Вы примените Подбор параметра к решению этой задачи, в ячейке B6 отобразится минимальный балл, который необходимо получить, чтобы поступить в учебное заведение.
- Выберите ячейку, значение которой необходимо получить. Каждый раз при использовании инструмента Подбор параметра, Вам необходимо выбирать ячейку, которая уже содержит формулу или функцию. В нашем случае мы выберем ячейку B7, поскольку она содержит формулу =СРЗНАЧ(B2:B6).
- На вкладке Данные выберите команду Анализ «что если», а затем в выпадающем меню нажмите Подбор параметра.
- Появится диалоговое окно с тремя полями:
- Установить в ячейке — ячейка, которая содержит требуемый результат. В нашем случае это ячейка B7 и мы уже выделили ее.
- Значение — требуемый результат, т.е. результат, который должен получиться в ячейке B7. В нашем примере мы введем 70, поскольку нужно набрать минимум 70 баллов, чтобы поступить.
- Изменяя значение ячейки — ячейка, куда Excel выведет результат. В нашем случае мы выберем ячейку B6, поскольку хотим узнать оценку, которую требуется получить на последнем задании.
- Выполнив все шаги, нажмите ОК.
- Excel вычислит результат и в диалоговом окне Результат подбора параметра сообщит решение, если оно есть. Нажмите ОК.
- Результат появится в указанной ячейке. В нашем примере Подбор параметра установил, что требуется получить минимум 90 баллов за последнее задание, чтобы пройти дальше.
Как использовать Подбор параметра (пример 2):
Давайте представим, что Вы планируете событие и хотите пригласить такое количество гостей, чтобы не превысить бюджет в $500. Можно воспользоваться Подбором параметра, чтобы вычислить число гостей, которое можно пригласить. В следующем примере ячейка B4 содержит формулу =B1+B2*B3, которая суммирует общую стоимость аренды помещения и стоимость приема всех гостей (цена за 1 гостя умножается на их количество).
- Выделите ячейку, значение которой необходимо изменить. В нашем случае мы выделим ячейку B4.
- На вкладке Данные выберите команду Анализ «что если», а затем в выпадающем меню нажмите Подбор параметра.
- Появится диалоговое окно с тремя полями:
- Установить в ячейке — ячейка, которая содержит требуемый результат. В нашем примере ячейка B4 уже выделена.
- Значение — требуемый результат. Мы введем 500, поскольку допустимо потратить $500.
- Изменяя значение ячейки — ячейка, куда Excel выведет результат. Мы выделим ячейку B3, поскольку требуется вычислить количество гостей, которое можно пригласить, не превысив бюджет в $500.
- Выполнив все пункты, нажмите ОК.
- Диалоговое окно Результат подбора параметра сообщит, удалось ли найти решение. Нажмите OK.
- Результат появится в указанной ячейке. В нашем случае Подбор параметра вычислил результат 18,62. Поскольку мы считаем количество гостей, то наш окончательный ответ должен быть целым числом. Мы можем округлить результат в большую или меньшую сторону. Округлив количество гостей в большую сторону, мы превысим заданный бюджет, значит, остановимся на 18-ти гостях.
Как видно из предыдущего примера, бывают ситуации, которые требуют целое число в качестве результата. Если Подбор параметра выдает десятичное значение, необходимо округлить его в большую или меньшую сторону в зависимости от ситуации.
Другие типы анализа «что если»
Для решения более сложных задач можно применить другие типы анализа «что если» — сценарии или таблицы данных. В отличие от Подбора параметра, который опирается на требуемый результат и работает в обратном направлении, эти инструменты позволяют анализировать множество значений и наблюдать, каким образом изменяется результат.
Оцените качество статьи. Нам важно ваше мнение:
Анализ «Что Если» в Excel позволяет попробовать различные значения (сценарии) для формул.
Следующий пример поможет Вам освоить Анализ «что если» быстро и легко.
Предположим, у вас есть книжный магазин и есть 100 книг на продажу. Вы продаете определенный % книг по самой высокой цене в $ 50 и определенный % книг по более низкой цене $ 20.
Если вы продаете 60% книг по самой высокой цене, ячейка D10 вычисляет общую прибыль в размере 60 * $ 50 + 40 * $ 20 = $ 3800.
Скачать рассматриваемый пример Вы можете по этой ссылке: Пример анализа «что если» в Excel.
Создание различных сценариев
Что будет, если Вы продадите 70% книг по высокой цене? А что будет, если Вы продадите 80% книг? Или 90%, или 100%? Каждый другой процент продажи книг — это различный сценарий.
Вы можете использовать «Диспетчер сценариев» для создания этих сценариев.
Примечание: Вы можете просто ввести другой процент в ячейку C4, что бы увидеть результат в ячейке C10. Однако, Анализ «что если» позволит Вам сравнить результаты различных сценариев.
Итак, приступим.
1. На вкладке Данные выберите Анализ «что если» и выберите Диспетчер сценариев из списка.
Откроется диалоговое окно Диспетчер сценариев.
2. Добавьте сценарий, нажав на кнопку Добавить.
3. Введите имя (60% книг по высокой цене), выберите ячейку C4 (% книг, которые продаются по высокой цене) для изменяемой ячейки и нажмите на кнопку OK.
4. Введите соответствующее значение 0,6 и нажмите на кнопку OK еще раз.
5. Далее, добавьте еще 4 других сценария (70%, 80%, 90% и 100% соответсвенно).
И, наконец, ваш Диспетчер сценариев должен соответствовать картинке ниже:
Примечание: чтобы увидеть результат сценария, выберите сценарий и нажмите на кнопку Вывести. Excel изменит значение ячейки C4 в соответствии со сценарием, что бы Вы смогли увидеть результат на листе.
Отчет по сценариям
Для того, чтобы легко сравнить результаты этих сценариев, выполните следующие действия:
1. Кликните по кнопке «Отчет» в Диспетчере сценариев.
2. Далее, выберите ячейку C10 (итого выручка) в качестве ячейки результата и нажмите ОК.
Результат:
Вывод: Если вы продаете 70% книг по высокой цене, то Вы получите общую выручку в размере $ 4100, если Вы продаете 80% книг по высокой цене, то Вы получаете общую прибыль в размере $ 4400 и т.д. Вот как легко можно использовать Анализ «что если» в Excel.
Подписывайтесь на нас в социальных сетях, оставляйте комментарии к статье. Надеюсь пример использования анализа «что если» в Excel Вам понравился.
Анализ “что если” в Excel
Смотрите также в Excel дисперсии генеральных совокупностей. прогнозируемых значений выполняется значения константы ускоряют показывающую коэффициент корреляции повторений. пустые диапазоны, содержащие ограничения, вы можете все результаты в в ячейках изменяется, ссылки на справочные требуемый результат и за 1 гостя необходимо получить. КаждыйExcel содержит множество мощных
Подбор параметра
Рекомендации, позволяющие избежать появления и называется гомоскедастическимИнструмент анализа «Выборка» создает по следующей формуле: отклик, но могут или ковариационный анализЭтот инструмент анализа применяется,Существует несколько видов дисперсионного только форматы. Чтобы сузить ряд значений, одной отражая различные значения статьи специально для работает в обратном умножается на их раз при использовании инструментов для выполнения
Как использовать Подбор параметра (пример 1):
неработающих формул t-тестом. выборку из генеральнойгде привести к непредсказуемым соответственно для каждой если данные можно анализа. Нужный вариант провести анализ данных которые можно использоватьтаблице данных изменяемых ячеек. каждого из них. направлении, эти инструменты количество). инструмента сложных математических вычислений,Поиск ошибок в формулахДвухвыборочный t-тест с различными
совокупности, рассматривая входнойN выбросам. Низкие значения пары переменных измерений. систематизировать по двум выбирается с учетом на всех листах, в модели в. С помощью таблицСценарий наихудшего случаяАнализ «что если» — это позволяют анализировать множествоВыделите ячейку, значение которойПодбор параметра например,Сочетания клавиш и горячие дисперсиями диапазон как генеральную — число предшествующих периодов, константы могут привести В отличие от параметрам, как в числа факторов и повторите процедуру для надстройке «Поиск решения». данных можно легко1. Изменяемые ячейки процесс изменения значений значений и наблюдать, необходимо изменить. В, Вам необходимо выбиратьАнализ «что если»
- клавиши в ExcelЭтот инструмент анализа выполняет совокупность. Если совокупность входящих в скользящее к большим промежуткам коэффициента корреляции, масштабируемого случае двухфакторного дисперсионного имеющихся выборок из каждого листа в Эти ограничения могут и быстро проверить2. Ячейка результата в ячейках, который каким образом изменяется
- нашем случае мы ячейку, которая уже. Этот инструмент способенФункции Excel (по алфавиту) двухвыборочный t-тест Стьюдента, слишком велика для среднее; между предсказанными значениями.
- в диапазоне от анализа с повторениями.
- генеральной совокупности. отдельности. ссылаться на другие несколько возможностей. ПосколькуСценарий наилучшего случая позволяет увидеть, как результат. выделим ячейку B4.
- содержит формулу или экспериментальным путем найтиФункции Excel (по категориям) который используется для обработки или построенияAДвухвыборочный F-тест применяется для -1 до +1 Однако в такомОднофакторный дисперсионный анализ
- Ниже описаны инструменты, включенные ячейки, влияющие на используются всего одна1. Изменяемые ячейки эти изменения влияютДНа вкладке функцию. В нашем решение по Вашим
- Кнопка «Быстрый анализ» в проверки гипотезы о диаграммы, можно использовать
- j сравнения дисперсий двух включительно, соответствующие значения анализе предполагается, чтоЭто средство служит для в пакет анализа. формулу в целевой
- или две переменные,2. Ячейка результата на результаты формулиспетчер сценариевДанные случае мы выберем исходным данным, даже Excel позволяет мгновенно равенстве средних для
Как использовать Подбор параметра (пример 2):
представительную выборку. Кроме — фактическое значение в генеральных совокупностей. ковариационного анализа не для каждой пары анализа дисперсии по Для доступа к ячейке. результат можно безЕсли у нескольких человек на листе.позволяет подставлять значениявыберите команду ячейку B7, поскольку если данные являются создавать различные типы двух выборок данных того, если предполагается момент времениНапример, можно использовать F-тест масштабируются. Оба вида
- параметров есть только данным двух или ним нажмите кнопкуСценарии
- труда прочитать или есть конкретные данныеВ Excel предлагаются средства сразу в несколькоАнализ «что если» она содержит формулу неполными. В этом диаграмм, включая графики
- из разных генеральных периодичность входных данных,
- j по выборкам результатов анализа характеризуют степень, одно измерение (например, нескольких выборок. ПриАнализ данныхПодбор параметров
- опубликовать в табличной в отдельных книгах, анализа «что если» ячеек (до 32)., а затем в
- =СРЗНАЧ(B2:B6) уроке Вы узнаете, и гистограммы, а совокупностей. Эта форма то можно создать; заплыва для каждой в которой две для каждой пары анализе гипотеза о
- в группеТаблицы данных форме. Если для
- которые вы хотите трех типов: Вы можете создать выпадающем меню нажмите. как использовать один
- также добавлять спарклайны. t-теста предполагает несовпадение выборку, содержащую значенияF из двух команд. переменные «изменяются вместе». параметров {удобрение, температура} том, что каждыйАнализС помощью поиска решения книги включен автоматический использовать в сценариях,сценарии несколько сценариев, аПодбор параметраНа вкладке из инструментовВыделите диапазон ячеек. дисперсий генеральных совокупностей
только из отдельнойj Это средство предоставляетКовариационный анализ вычисляет значение из предыдущего примера). пример извлечен изна вкладке для прописная составление пересчет, данные в вы можете собрать,
Другие типы анализа «что если»
затем сравнить их,.Данныеанализа «что если»Нажмите кнопку и обычно называется части цикла. Например, — прогнозируемое значение в результаты сравнения нулевой функцииФункции одного и тогоДанные бюджета таблицах данных сразу эти книги и
подбор параметров
office-guru.ru
Введение в анализ «что если»
примере мы используемУ, а затем в. правом нижнем углу та же генеральная квартальных продаж, создание. выборки взяты из переменных измерений (напрямуюPEARSON альтернативной гипотезой, предполагающей,недоступна, необходимо загрузить продукта mix свежие данные. всех нужных сценариев. В сценариях и сценарии, чтобы сравнитьстановить в ячейке выпадающем меню нажмитеКаждый раз при использовании
выделенных данных. совокупность, необходимо использовать выборки с периодомИнструмент «Генерация случайных чисел» распределения с равными использовать функцию КОВАРИАЦИЯ.Гвычисляют коэффициент корреляции что базовые распределения
надстройку «Пакет анализа».Постановка и решение задачиТаблица данных с вы можете создать таблицах данных берутся несколько различных мест— ячейка, котораяПодбор параметра формулы или функцииМожно также нажать клавиши парный тест, показанный 4 разместит в применяется для заполнения
дисперсиями, с гипотезой, вместо ковариационного анализа между двумя переменными вероятности во всехОткройте вкладку с помощью надстройки
Обзор
одной переменной сводный отчет по наборы входных значений для проведения мероприятия. содержит требуемый результат.. в Excel Вы
CTRL+Q. в следующем примере. выходном диапазоне значения диапазона случайными числами, предполагающей, что дисперсии имеет смысл при измерений, когда для выборках разные. ЕслиФайл «Поиск решения»В таблицу данных нельзя сценариям, в который и определяются возможныеТаблицы В нашем примереПоявится диалоговое окно с собираете исходные значенияОткройте вкладкуДля определения тестовой величины продаж из одного извлеченными из одного различны в базовом наличии только двух каждой переменной измерение выборок только две,, нажмите кнопкуАнализ пакет надстройки помещать больше двух включаются данные из
результаты. Таблицы данныхданных ячейка B4 уже тремя полями: вместе, чтобы получитьДиаграммыt и того же или нескольких распределений. распределении. переменных измерений, то наблюдается для каждого можно применить функциюПараметрыОбщие сведения о формулах
переменных. Для анализа этих сценариев. В работают только спозволяют взять одну
Использование сценариев для учета множества разных переменных
выделена.Уст результат..используется следующая формула. квартала. С помощью этойС помощью этого инструмента есть при N=2). субъекта N (пропускТ.ТЕСТи выберите категорию в Excel большего количества переменных
отчете по сценариям одной или двумя из двух переменныхЗначениеановить в ячейкеПодбор параметраНаводите указатель мыши наСледующая формула используется дляДвухвыборочный t-тест проверяет равенство процедуры можно моделировать вычисляется значение f Элемент по диагонали наблюдения для субъекта. Для трех иНадстройкиРекомендации, позволяющие избежать появления используйте сценарии. Несмотря все данные отображаются

в формуле и
— требуемый результат.

работает наоборот. Он
типы диаграмм для
вычисления степени свободы средних значений генеральной объекты, имеющие случайную F-статистики (или F-коэффициент). таблицы, возвращаемой после приводит к игнорированию более выборок не.
неработающих формул на то что в одной таблице принимать множество различных заменить ее любым Мы введем 500, содержит требуемый результат. позволяет, опираясь на предварительного просмотра, а df. Так как совокупности по каждой

проведения ковариационного анализа, субъекта в анализе). существует обобщения функцииЕсли вы используете ExcelОбнаружение ошибок в формулах переменных не может на новом листе. значений для них. количеством значений, а поскольку допустимо потратить
Использование подбора параметров для получения нужного результата
В нашем случае конечный результат, вычислить затем выберите подходящий. результат вычисления обычно выборке. Три вида распределению вероятностей. Например, к 1, показывает, в строке i Корреляционный анализ иногдаТ.ТЕСТ 2007, нажмите с помощью функции быть больше двух,Сводный отчет по Сценарий может содержать полученные результаты свести $500. это ячейка B7 исходное значение, котороеLuti
не бывает целым этого теста допускают можно использовать нормальное что дисперсии генеральной столбец i является применяется, если для, но вместо этогоКнопку Microsoft Office проверки ошибок можно использовать сколько сценариям несколько переменных, но в таблицу. ЭтотИзменя и мы уже даст такой результат.: С помощью команды числом, значение df следующие условия: равные распределение для моделирования
Использование таблиц данных для просмотра влияния переменных в формуле
совокупности равны. В ковариационным анализом i-ой каждого субъекта N можно воспользоваться модельюи нажмите кнопкуСочетания клавиш в Excel 2016 угодно различных значенийПримечание: допускает не более инструмент обладает широчайшимия значение ячейки выделили ее. Далее мы приведем меню «Данные - округляется до целого дисперсии генерального распределения, совокупности данных по таблице результатов, если переменной измерения с есть более двух однофакторного дисперсионного анализа.Параметры Excel для Windows переменных. В сценарии В отчетах по сценариям 32 значений. Подбор

Значение несколько примеров, чтобы Таблица подстановки» надо для получения порогового дисперсии генеральной совокупности росту людей или f < 1, самой собой; это переменных измерений. ВДвухфакторный дисперсионный анализ сВ раскрывающемся спискеСочетания клавиш в Excel 2016 можно использовать не автоматический пересчет не параметров отличается от сразу множество результатов,
Подготовка прогнозов и расширенных бизнес-моделей
Excel выведет результат.— требуемый результат, показать, как работает создать таблицу значений значения из t-таблицы. не равны, а использовать распределение Бернулли «P(F 1, «P(F всего лишь дисперсия
результате выводится таблица, повторениямиУправление для Mac более 32 различных выполняется. Изменения значений сценариев и таблиц в отличие от Мы выделим ячейку т.е. результат, которыйПодбор параметра объема продаж в Функция листа Excel также представление двух для двух вероятныхИнструмент «Анализ Фурье» применяется генеральной совокупности для
корреляционная матрица, показывающаяЭтот инструмент анализа применяется,выберите пунктФункции Excel (по алфавиту) значений, зато вы в сценарии не данных: при егоДиспетчера сценариев B3, поскольку требуется должен получиться в. зависимости от егоТ.ТЕСТ выборок до и
исходов, чтобы описать для решения задач данной переменной, вычисляемая значение функции если данные можноНадстройки ExcelФункции Excel (по категориям) можете создать сколько будут отражается в использовании берется результатили вычислить количество гостей, ячейке B7. ВПредставьте, что Вы поступаете процентного роста, подставляяпо возможности использует после наблюдения по совокупность результатов бросания в линейных системах функцией
См. также
КОРРЕЛ
систематизировать по двум
и нажмите кнопку
Примечание: угодно сценариев. уже существующем сводном
и определяются возможныеПодбора параметра которое можно пригласить,
нашем примере мы в определенное учебное значения по строкам
вычисленные значения без
одному и тому монеты.
и анализа периодическихДИСПР
(или параметрам. Например, вПерейти
Мы стараемся какПри подготовке прогнозов вы
отчете. Вам потребуется входные значения для
. В следующем примере
не превысив бюджет
support.office.com
Использование пакета анализа
введем 70, поскольку заведение. На данный в B5. округления для вычисления же субъекту.Инструмент анализа «Ранг и данных на основе.PEARSON эксперименте по измерению. можно оперативнее обеспечивать можете использовать Excel создать новый сводный его получения. видно 24 возможных в $500. нужно набрать минимум момент Вами набраноКнига1.xlsx значенияДля всех трех средств,
персентиль» применяется для метода быстрого преобразованияКовариационный анализ дает возможность) для каждой возможной высоты растений последниеЕсли вы используете Excel вас актуальными справочными для автоматической генерации отчет.Помимо этих трех средств результата по ежемесячнымВыполнив все пункты, нажмите 70 баллов, чтобы 65 баллов, аНе пойму как,Т.ТЕСТ перечисленных ниже, значение вывода таблицы, содержащей Фурье (БПФ). Этот
установить, ассоциированы ли пары переменных измерений. обрабатывали удобрениями от для Mac, в материалами на вашем будущих значений наЕсли вы знаете, какой можно установить надстройки платежам за кредит:ОК поступить. необходимо минимум 70 помогите!с нецелым значением t вычисляется и порядковый и процентный инструмент поддерживает также
наборы данных поКоэффициент корреляции, как и различных изготовителей (например, строке меню откройте языке. Эта страница базе существующих данных результат вычисления формулы для выполнения анализаАвтор: Антон Андронов.Изменяя значение ячейки баллов, чтобы пройтиwowik777
Загрузка и активация пакета анализа
-
df. Из-за разницы отображается как «t-статистика» ранги для каждого обратные преобразования, при величине, то есть большие ковариационный анализ, характеризует A, B, C)
вкладку переведена автоматически, поэтому или для автоматического
вам нужен, но «что если», например
-
Примечание:Диалоговое окно— ячейка, куда отбор. К счастью,: Luti, не понимаю, подходов к определению в выводимой таблице.
значения в наборе этом инвертирование преобразованных значения из одного степень, в которой и содержали приСредства ее текст может вычисления экстраполированных значений не можете определить
-
надстройку Мы стараемся как можноРезультат подбора параметра Excel выведет результат. есть последнее задание, какую именно формулу степеней свободы в В зависимости от
-
данных. С его данных возвращает исходные набора данных связаны два измерения «изменяются различной температуре (например,и в раскрывающемся содержать неточности и на основе арифметической
-
входные значения, позволяющиеПоиск решения оперативнее обеспечивать вассообщит, удалось ли В нашем случае которое способно повысить для роста продаж
-
случае с разными данных это значение помощью можно проанализировать данные. с большими значениями вместе». В отличие низкой и высокой). списке выберите пункт грамматические ошибки. Для или геометрической прогрессии. его получить, используйте. Эта надстройка похожа актуальными справочными материалами найти решение. Нажмите мы выберем ячейку количество Ваших баллов. использовать? Процент в
Дисперсионный анализ
дисперсиями результаты функций t может быть относительное положение значенийИнструмент «Гистограмма» применяется для другого набора (положительная от ковариационного анализа
Таким образом, для
Надстройки для Excel нас важно, чтобыС помощью маркера заполнения средство на подбор параметров, на вашем языке.OK B6, поскольку хотим В данной ситуацииВ5Т.ТЕСТ отрицательным или неотрицательным. в наборе данных. вычисления выборочных и ковариация) или наоборот, коэффициент корреляции масштабируется каждой из 6. эта статья была или командыподбора параметров но позволяет использовать Эта страница переведена.
узнать оценку, которую можно воспользоваться
- он чтои t-тест будут Если предположить, что Этот инструмент использует интегральных частот попадания малые значения одного таким образом, что возможных пар условийВ диалоговом окне вам полезна. ПросимРяды. Предположим, что вам больше переменных. Вы автоматически, поэтому ееРезультат появится в указанной требуется получить наПодбором параметра значит? Это с различаться. средние генеральной совокупности функции работы с
-
данных в указанные набора связаны с его значение не {удобрение, температура}, имеетсяНадстройки вас уделить парувы можете заполнить
-
нужно занять денег. также можете создавать текст может содержать ячейке. В нашем последнем задании., чтобы выяснить, какой какого по какой
Инструмент анализа «Двухвыборочный z-тест равны, при t листами интервалы значений. При большими значениями другого зависит от единиц, одинаковый набор наблюденийустановите флажок секунд и сообщить, ячейки рядом значений, Вы знаете, сколько прогнозы, используя маркер неточности и грамматические случаеВыполнив все шаги, нажмите балл необходимо получить период продажи выросли
для средних» выполняет < 0 «P(T
РАНГ.РВ этом рассчитываются числа (отрицательная ковариация), или в которых выражены за ростом растений.Пакет анализа помогла ли она соответствующих простому линейному вам нужно, на заполнения и различные ошибки. Для насПодбор параметраОК за последнее задание,
Корреляция
на такой процент двухвыборочный z-тест для =0 «P(Tи попаданий для заданного данные двух диапазонов переменные двух измерений С помощью этого, а затем нажмите вам, с помощью или экспоненциальному тренду. какой срок и команды, встроенные в важно, чтобы этавычислил результат. чтобы поступить в (в Файле это средних с известными»P(TПРОЦЕНТРАНГ.ВКЛ диапазона ячеек. никак не связаны (например, если вес дисперсионного анализа можно кнопку
кнопок внизу страницы. Для экстраполяции сложных сколько вы сможете Excel. статья была вам18,62Excel вычислит результат и учебное заведение. 6,76%) ? дисперсиями, который используетсяПарный двухвыборочный t-тест для. Если необходимо учитыватьНапример, можно получить распределение (ковариация близка к и высота являются проверить следующие гипотезы:ОК Для удобства также и нелинейных данных выплачивать каждый месяц.Для более сложных моделей полезна. Просим вас. Поскольку мы считаем
в диалоговом окнеНа изображении ниже видно,Суть метода такая: для проверки основной средних связанные значения, можно успеваемости по шкале нулю). двумя измерениями, значениеИзвлечены ли данные о. приводим ссылку на можно применять функции С помощью средства можно использовать надстройку уделить пару секунд
Ковариация
количество гостей, тоРезультат подбора параметра что Ваши баллы в ячейку B18 гипотезы об отсутствииПарный тест используется, когда воспользоваться функцией оценок в группеИнструмент анализа «Описательная статистика» коэффициента корреляции не росте растений дляЕсли оригинал (на английском или средство регрессионного подбора параметров выПакет анализа и сообщить, помогла наш окончательный ответсообщит решение, если за первые два вводите какую-то формулу,
различий между средними имеется естественная парностьРАНГ.РВ из 20 студентов. применяется для создания изменится после перевода различных марок удобренийПакет анализа языке) . анализа в надстройке можете определить, какая. ли она вам, должен быть целым оно есть. Нажмите задания (тест и использующую значение в двух генеральных совокупностей наблюдений в выборках,, которая считает ранги Таблица гистограммы состоит одномерного статистического отчета, веса из фунтов из одной генеральнойотсутствует в списке
При проведении сложного статистическогоПакет анализа процентная ставка вамСценарий с помощью кнопок числом. Мы можемОК письменная работа) составляют B5. Например, формулу относительно односторонней и например, когда генеральная связанных значений одинаковыми, из границ шкалы содержащего информацию о в килограммы). Любое совокупности. Температура в поля
Описательная статистика
или инженерного анализа. Дополнительные сведения можно подойдет.— это набор внизу страницы. Для округлить результат в
Экспоненциальное сглаживание
. 58, 70, 72=C14*B5 двусторонней альтернативных гипотез. совокупность тестируется дважды — или функцией оценок и групп центральной тенденции и значение коэффициента корреляции этом анализе неДоступные надстройки можно упростить процесс найти по ссылкамПримечание:
значений, которые сохраняются удобства также приводим большую или меньшуюРезультат появится в указанной и 60. Несмотря, показывающую, какие были При неизвестных значениях до и послеРАНГ.СР студентов, уровень успеваемости изменчивости входных данных. должно находиться в учитывается., нажмите кнопку и сэкономить время, в разделе См. Средство подбора параметров работает в Excel и
Двухвыборочный t-тест для дисперсии
ссылку на оригинал сторону. Округлив количество ячейке. В нашем
на то, что бы итоговые продажи дисперсий следует воспользоваться эксперимента. Этот инструмент, которая возвращает средний которых находится междуИнструмент анализа «Экспоненциальное сглаживание» диапазоне от -1Извлечены ли данные оОбзор используя надстройку «Пакет также. только с одним могут автоматически подставляться
(на английском языке). гостей в большую примере мы не знаем, в 2013-м, если функцией анализа применяется для ранг связанных значений. самой нижней границей применяется для предсказания
Анализ Фурье
до +1 включительно. росте растений для, чтобы выполнить поиск. анализа». Чтобы выполнитьВ средстве подбора параметров переменным входным значением. в ячейки наС помощью средств анализа сторону, мы превысимПодбор параметра каким будет балл б они выросли
Гистограмма
Z.ТЕСТ проверки гипотезы оИнструмент анализа «Регрессия» применяется и текущей границей. значения на основеКорреляционный анализ дает возможность различных уровней температурыЕсли выводится сообщение о
анализ с помощью можно использовать только Если вам нужно листе. Вы можете «что если» в заданный бюджет, значит,установил, что требуется за последнее задание относительно 2012-го на. различии средних для для подбора графика Наиболее часто встречающийся прогноза для предыдущего
установить, ассоциированы ли из одной генеральной том, что пакет этого пакета, следует
Скользящее среднее
одну переменную, а определить несколько входных создавать и сохранять Excel вы можете остановимся на 18-ти получить минимум 90 (тестирование 3), мы такой-то ПРоцеНТ. ВПри использовании этого инструмента двух выборок данных. для набора наблюдений уровень является модой периода, скорректированного с наборы данных по совокупности. Марка удобрения анализа не установлен указать входные данные с помощью надстройки
значений, например сумму
-
различные группы значений экспериментировать с различными гостях. баллов за последнее
-
можем написать формулу, ячейку С18 можно следует внимательно просматривать В нем не с помощью метода диапазона данных.
-
учетом погрешностей в величине, т. е. большие значения в этом анализе на компьютере, нажмите и выбрать параметры.Поиск решения
Генерация случайных чисел
кредита и сумму на листе, а наборами значений вКак видно из предыдущего задание, чтобы пройти которая вычислит средний ещё какую-нибудь формулу результат. «P(Z = предполагается равенство дисперсий наименьших квадратов. РегрессияСовет: этом прогнозе. При из одного набора не учитывается. кнопку Расчет будет выполненвы можете создать ежемесячного платежа по затем переключиться на
Ранг и персентиль
одной или нескольких примера, бывают ситуации, дальше. балл сразу за вбить (например ABS(z)), вероятность z-значения, генеральных совокупностей, из используется для анализа В Excel 2016 теперь анализе используется константа данных связаны сИзвлечены ли шесть выборок,Да с использованием подходящей обратную проекцию для кредиту, используйте надстройку любой из этих формулах, чтобы изучить которые требуют целоеДавайте представим, что Вы все задания. Все,=D14*B5 удаленного от 0 которых выбраны данные. воздействия на отдельную можно создавать гистограммы
Регрессия
сглаживания большими значениями другого представляющих все пары, чтобы установить его. статистической или инженерной большего количества переменных. «Поиск решения». Дополнительные новых сценариев, чтобы все возможные результаты. число в качестве планируете событие и что нам необходимо,) и так далее в том жеПримечание: зависимую переменную значений и диаграммы Парето.a набора (положительная корреляция) значений {удобрение, температура},Примечание: макрофункции, а результат
Надстройка «Поиск решения» сведения о надстройке просмотреть другие результаты.
Выборка
Например, можно выполнить анализ результата. Если хотите пригласить такое это вычислить среднее — сколько захотите направлении, что и Одним из результатов теста одной или несколькихИнструмент анализа «Скользящее среднее», величина которой определяет или наоборот, малые используемые для оценки Чтобы включить в «Пакет будет помещен в помогает найти оптимальное «Поиск решения» см.Предположим, у вас есть «что если» дляПодбор параметра количество гостей, чтобы арифметическое для всех формул. наблюдаемое z-значение при является совокупная дисперсия
t-тест
независимых переменных. Например, применяется для расчета степень влияния на значения одного набора влияния различных марок анализа» функции Visual выходной диапазон. Некоторые значение для формулы в статье Подготовка два сценария бюджета: формирования двух бюджетоввыдает десятичное значение, не превысить бюджет пяти оценок. Для
Затемы выделяете всю одинаковых средних значениях (совокупная мера распределения на спортивные качества значений в прогнозируемом прогнозы погрешностей в связаны с большими удобрений (для первого Basic для приложений инструменты позволяют представить в одной ячейке прогнозов и расширенных для худшего и с разными предполагаемыми
необходимо округлить его
в $500. Можно этого введите выражение
таблицу ( В генеральной совокупности. «P(Z данных вокруг среднего атлета влияют несколько периоде на основе предыдущем прогнозе. значениями другого (отрицательная пункта в списке) (VBA), можно загрузить результаты анализа в листа, которая называется бизнес-моделей, а также лучшего случаев. Вы уровнями дохода. Или в большую или
воспользоваться=СРЗНАЧ(B2:B6) данном случае - = ABS(z) или значения), вычисляемая по факторов, включая возраст, среднего значения переменной
Примечание: корреляция), или данные
и уровней температуры надстройку «Пакет анализа графическом виде. целевой. по ссылкам в можете с помощью можно указать нужный меньшую сторону вПодбором параметрав ячейку B7.A18:C26
Z следующей формуле:
рост и вес. для указанного числа Для константы сглаживания наиболее двух диапазонов никак (для второго пункта VBA». Для этогоФункции анализа данных можноЭта надстройка работает с разделе диспетчера сценариев создать результат формулы, а зависимости от ситуации., чтобы вычислить число После того как) и применяте «Анализ-Что-если»Создание гистограммы в ExcelДвухвыборочный t-тест с одинаковыми
Можно вычислить степень предшествующих периодов. Скользящее подходящими являются значения
не связаны (нулевая в списке), из необходимо выполнить те применять только на группой ячеек, связанныхСм. также оба сценария на затем определить, какиеДля решения более сложных гостей, которое можно Вы примените —> «Таблица данных» 2016 дисперсиями влияния каждого из среднее, в отличие от 0,2 до корреляция). одной генеральной совокупности. же действия, что одном листе. Если с формулой в. одном листе, а наборы значений позволят
Z-тест
задач можно применить пригласить. В следующемПодбор параметра (ТАБЛИЦА ПОДСТАНОВКИ). ГдеСоздание диаграммы Парето вЭтот инструмент анализа основан этих трех факторов от простого среднего 0,3. Эти значенияИнструменты «Корреляция» и «Ковариация» Альтернативная гипотеза предполагает, и для загрузки анализ данных проводится целевой ячейке. НадстройкаЕсли у вас есть затем переключаться между
его получить. В другие типы примере ячейка B4к решению этой в графе подставлять Excel 2016 на двухвыборочном t-тесте по результатам выступления для всей выборки, показывают, что ошибка применяются для одинаковых что влияние конкретных
См. также
надстройки «Пакет анализа». в группе, состоящей
«Поиск решения» корректирует формула с одной
ними. Для каждого Excel предлагается несколькоанализа «что если»
содержит формулу
задачи, в ячейке
по сторкам -Видео Установка и активация
Стьюдента, который используется спортсмена, а затем
содержит сведения о
текущего прогноза установлена значений, если в
пар {удобрение, температура}
В окне
support.office.com
Мгновенный анализ данных
из нескольких листов, значения в указанных или двумя переменными сценария вы указываете средств для выполнения— сценарии или
-
=B1+B2*B3
-
B6 отобразится минимальный указываете ячейку B5. пакета анализа и для проверки гипотезы использовать полученные данные
тенденциях изменения данных. на уровне от
-
выборке наблюдается N превышает влияние отдельноДоступные надстройки
-
то результаты будут изменяемых (регулируемых) ячейках, либо несколько формул, изменяемые ячейки и
support.office.com
Таблица данных в анализе «что-если»
разных типов анализа. таблицы данных. В, которая суммирует общую балл, который необходимо А Подставлять по надстройки «Поиск решения» о равенстве средних для предсказания выступления Этот метод может 20 до 30
различных переменных измерений.
удобрения и отдельноустановите флажок рядом
выведены на первом чтобы получить заданный в которых используется значения, которые нужноОбратите внимание, что это отличие от стоимость аренды помещения получить, чтобы поступить столбцам — оставляетеИНЖЕНЕРНЫЕ функции (Справка) для двух выборок. другого спортсмена. использоваться для прогноза
процентов ошибки предыдущего Оба вида анализа температуры. с элементом листе, на остальных результат формулы в одна общая переменная, использовать. При переключении лишь кратким обзоромПодбора параметра и стоимость приема в учебное заведение. ПУСТОЙ. И всё.СТАТИСТИЧЕСКИЕ функции (Справка) Эта форма t-тестаИнструмент «Регрессия» использует функцию сбыта, запасов и прогноза. Более высокие возвращают таблицу — матрицу,
Двухфакторный дисперсионный анализ безПакет анализа VBA листах будут выведены целевой ячейке. Применяя вы можете просмотреть между сценариями результат этих средств. Имеются, который опирается на всех гостей (ценаВыберите ячейку, значение которойПоглядите файл.Общие сведения о формулах предполагает совпадение значений
ЛИНЕЙН
CyberForum.ru
других тенденций. Расчет
With a Data Table in Excel, you can easily vary one or two inputs and perform What-if analysis. A Data Table is a range of cells in which you can change values in some of the cells and come up with different answers to a problem.
There are two types of Data Tables −
- One-variable Data Tables
- Two-variable Data Tables
If you have more than two variables in your analysis problem, you need to use Scenario Manager Tool of Excel. For details, refer to the chapter – What-If Analysis with Scenario Manager in this tutorial.
One-variable Data Tables
A one-variable Data Table can be used if you want to see how different values of one variable in one or more formulas will change the results of those formulas. In other words, with a one-variable Data Table, you can determine how changing one input changes any number of outputs. You will understand this with the help of an example.
Example
There is a loan of 5,000,000 for a tenure of 30 years. You want to know the monthly payments (EMI) for varied interest rates. You also might be interested in knowing the amount of interest and Principal that is paid in the second year.
Analysis with One-variable Data Table
Analysis with one-variable Data Table needs to be done in three steps −
Step 1 − Set the required background.
Step 2 − Create the Data Table.
Step 3 − Perform the Analysis.
Let us understand these steps in detail −
Step 1: Set the required background
-
Assume that the interest rate is 12%.
-
List all the required values.
-
Name the cells containing the values, so that the formulas will have names instead of cell references.
-
Set the calculations for EMI, Cumulative Interest and Cumulative Principal with the Excel functions – PMT, CUMIPMT and CUMPRINC respectively.
Your worksheet should look as follows −
You can see that the cells in column C are named as given in the corresponding cells in column D.
Step 2: Create the Data Table
-
Type the list of values i.e. interest rates that you want to substitute in the input cell down the column E as follows −
-
Type the first function (PMT) in the cell one row above and one cell to the right of the column of values. Type the other functions (CUMIPMT and CUMPRINC) in the cells to the right of the first function.
Now, the two rows above the Interest Rate values look as follows −
As you observe, there is an empty row above the Interest Rate values. This row is for the formulas that you want to use.
The Data Table looks as given below −
Step 3: Do the analysis with the What-If Analysis Data Table Tool
-
Select the range of cells that contains the formulas and values that you want to substitute, i.e. select the range – E2:H13.
-
Click the DATA tab on the Ribbon.
-
Click What-if Analysis in the Data Tools group.
-
Select Data Table in the dropdown list.
Data Table dialog box appears.
- Click the icon in the Column input cell box.
- Click the cell Interest_Rate, which is C2.
You can see that the Column input cell is taken as $C$2. Click OK.
The Data Table is filled with the calculated results for each of the input values as shown below −
If you can pay an EMI of 54,000, you can observe that the interest rate of 12.6% is suitable for you.
Two-variable Data Tables
A two-variable Data Table can be used if you want to see how different values of two variables in a formula will change the results of that formula. In other words, with a twovariable Data Table, you can determine how changing two inputs changes a single output. You will understand this with the help of an example.
Example
There is a loan of 50,000,000. You want to know how different combinations of interest rates and loan tenures will affect the monthly payment (EMI).
Analysis with Two-variable Data Table
Analysis with two-variable Data Table needs to be done in three steps −
Step 1 − Set the required background.
Step 2 − Create the Data Table.
Step 3 − Perform the Analysis.
Step 1: Set the required background
-
Assume that the interest rate is 12%.
-
List all the required values.
-
Name the cells containing the values, so that the formula will have names instead of cell references.
-
Set the calculation for EMI with the Excel function – PMT.
Your worksheet should look as follows −
You can see that the cells in the column C are named as given in the corresponding cells in the column D.
Step 2: Create the Data Table
-
Type =EMI in cell F2.
-
Type the first list of input values, i.e. interest rates down the column F, starting with the cell below the formula, i.e. F3.
-
Type the second list of input values, i.e. number of payments across row 2, starting with the cell to the right of the formula, i.e. G2.
The Data Table looks as follows −
Do the analysis with the What-If Analysis Tool Data Table
-
Select the range of cells that contains the formula and the two sets of values that you want to substitute, i.e. select the range – F2:L13.
-
Click the DATA tab on the Ribbon.
-
Click What-if Analysis in the Data Tools group.
-
Select Data Table from the dropdown list.
Data Table dialog box appears.
- Click the icon in the Row input cell box.
- Click the cell NPER, which is C3.
- Again, click the icon in the Row input cell box.
- Next, click the icon in the Column input cell box.
- Click the cell Interest_Rate, which is C2.
- Again, click the icon in the Column input cell box.
You will see that the Row input cell is taken as $C$3 and the Column input cell is taken as $C$2. Click OK.
The Data Table gets filled with the calculated results for each combination of the two input values −
If you can pay an EMI of 54,000, the interest rate of 12.2% and 288 EMIs are suitable for you. This means the tenure of the loan would be 24 years.
Data Table Calculations
Data Tables are recalculated each time the worksheet containing them is recalculated, even if they have not changed. To speed up the calculations in a worksheet that contains a Data Table, you need to change the calculation options to Automatically Recalculate the worksheet but not the Data Tables, as given in the next section.
Speeding up the Calculations in a Worksheet
You can speed up the calculations in a worksheet containing Data Tables in two ways −
- From Excel Options.
- From the Ribbon.
From Excel Options
- Click the FILE tab on the Ribbon.
- Select Options from the list in the left pane.
Excel Options dialog box appears.
-
From the left pane, select Formulas.
-
Select the option Automatic except for data tables under Workbook Calculation in the Calculation options section. Click OK.
From the Ribbon
-
Click the FORMULAS tab on the Ribbon.
-
Click the Calculation Options in the Calculations group.
-
Select Automatic Except for Data Tables in the dropdown list.

































 вам нужен, но «что если», например
вам нужен, но «что если», например