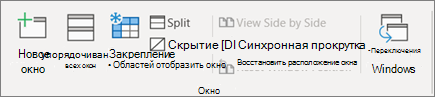Excel для Microsoft 365 Excel 2021 Excel 2019 Excel 2016 Excel 2013 Excel 2010 Еще…Меньше
Предположим, что вы хотите добавить в табличный отчет сведения, подтверждающие расположение книги и листа, чтобы быстро находить и идентифицировать их. Эту задачу можно решить несколькими способами.
Вставка текущего имени файла, его полного пути и имени активного листа
Введите или вставьте следующую формулу в ячейку, в которой нужно отобразить текущее имя файла с полным путем и именем текущего листа.
=ЯЧЕЙКА(«filename»)
Вставка текущего имени файла и имени активного листа
Введите или вставьте следующую формулу в виде формула массива, чтобы отобразить текущее имя файла и имя активного листа.
=ПРАВСИМВ(ЯЧЕЙКА(«filename»);ДЛСТР(ЯЧЕЙКА(«filename»))- МАКС(ЕСЛИ(НЕ(ЕОШ(ПОИСК(«»;ЯЧЕЙКА(«filename»); СТРОКА(1:255))));ПОИСК(«»;ЯЧЕЙКА(«filename»);СТРОКА(1:255)))))
Примечания:
-
Чтобы ввести формулу в виде формулы массива, нажмите клавиши CTRL+SHIFT+ВВОД.
-
Формула возвращает имя листа, если он был сохранен хотя бы один раз. Если вы используете эту формулу на несохраненном листе, ячейка формулы останется пустой, пока вы не сохраните лист.
Вставка только текущего имени файла
Введите или вставьте следующую формулу, чтобы вставить имя текущего файла в ячейку.
=ПСТР(ЯЧЕЙКА(«filename»);ПОИСК(«[«;ЯЧЕЙКА(«filename»))+1; ПОИСК(«]»;ЯЧЕЙКА(«filename»))-ПОИСК(«[«;ЯЧЕЙКА(«filename»))-1)
Примечание: Если вы используете эту формулу на несохраненном листе, вы увидите сообщение об ошибке #ЗНАЧ! в ячейке. После сохранения листа ошибка заменяется именем файла.
Дополнительные сведения
Вы всегда можете задать вопрос специалисту Excel Tech Community или попросить помощи в сообществе Answers community.
Нужна дополнительная помощь?
В повседневной работе с Microsoft Excel нередко возникают ситуации, когда хорошо было бы в какой-либо определенной ячейке вывести либо полный путь к текущей книге (от буквы диска до расширения), либо путь к текущей папке, где наша книга хранится. Сделать это можно несколькими способами.
Способ 1. Вручную
Идем в Файл — Сведения и жмём в верхней части кнопку Копировать путь (File — Info — Copy path). После этого полный путь к текущей книге окажется у нас в буфере, откуда его можно вставить куда угодно стандартным образом (например, сочетанием клавиш Ctrl+V).
Дешево и сердито, но при перемещении файла в другую папку придётся проделывать это всё ещё раз. Для автоматического обновления лучше использовать формулы.
Способ 2. Функция ЯЧЕЙКА
Уже очень давно в Excel есть встроенная функция ЯЧЕЙКА (CELL), которая может выводить кучу разной полезной информации:

Если использовать её с аргументом «имяфайла» («filename»), то мы получим почти то, что нам нужно:
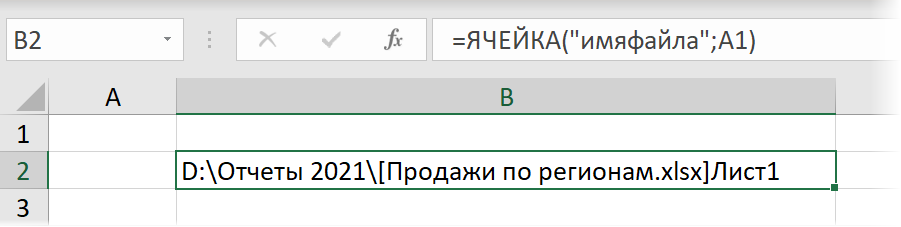
Останется только обрезать хвост после закрывающей квадратной скобки с помощью функций ЛЕВСИМВ (LEFT) и НАЙТИ (FIND) и убрать открывающую квадратную скобку функцией ПОДСТАВИТЬ (SUBSTITUTE):

Способ 3. Новая функция LET
Как легко заметить, в предыдущей формуле дважды повторяется один и тот же фрагмент с функцией ЯЧЕЙКА. Чтобы немного сократить и упростить эту конструкцию, можно использовать новую обёрточную функцию LET:
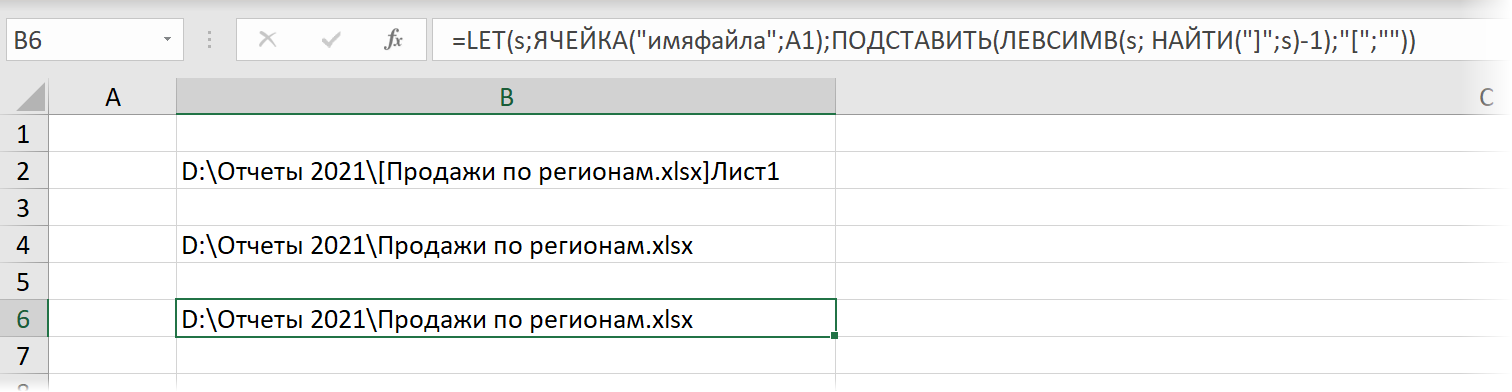
Первым аргументом этой функции будет имя переменной (любое, например, s), вторым — значение этой переменной (наша функция ЯЧЕЙКА), третьим — результирующая формула с участием созданной переменной.
Ссылки по теме
- Подробное описание возможностей функции ЯЧЕЙКА в Microsoft Excel
- Новые функции ФИЛЬТР, СОРТ и УНИК в последних версиях Excel
- Создание ссылок между листами и книгами с помощью функции ГИПЕРССЫЛКА
Skip to content
В этой статье объясняется синтаксис функции ДВССЫЛ, основные способы ее использования и приводится ряд примеров формул, демонстрирующих использование ДВССЫЛ в Excel.
В Microsoft Excel существует множество функций, некоторые из которых просты для понимания, другие требуют длительного обучения. При этом первые используются чаще, чем вторые. И тем не менее, функция Excel ДВССЫЛ (INDIRECT на английском) является единственной в своем роде. Эта функция Excel не выполняет никаких вычислений, не оценивает никаких условий не ищет значения.
Итак, что такое функция ДВССЫЛ (INDIRECT) в Excel и для чего ее можно использовать? Это очень хороший вопрос, и, надеюсь, вы получите исчерпывающий ответ через несколько минут, когда закончите чтение.
Функция ДВССЫЛ в Excel — синтаксис и основные способы использования
ДВССЫЛ используется для создания косвенных ссылок на ячейки, диапазоны, другие листы или книги. Другими словами, она получает нужный адрес и позволяет вам при помощи формулы создать из него динамическую ссылку на ячейку или диапазон вместо их прямого указания. В результате вы можете изменить ссылку в формуле, не изменяя саму формулу. Более того, эти косвенные ссылки не изменятся при вставке на лист новых строк или столбцов или при удалении уже существующих.
Все это может быть проще понять на примере. Однако чтобы написать формулу, пусть даже самую простую, нужно знать аргументы функции, верно? Итак, давайте сначала кратко рассмотрим синтаксис Excel ДВССЫЛ.
Функция ДВССЫЛ в Excel возвращает ссылку на ячейку, используя текстовую строку. Она имеет два аргумента, первый является обязательным, а второй – нет:
ДВССЫЛ(ссылка_на_ячейку; [a1])
ссылка_на_ячейку – это адрес нужной ячейки в виде текстовой строки, либо названия именованного диапазона.
a1 — логическое значение, указывающее, какой тип ссылки содержится в первом аргументе:
- Если значение ИСТИНА или опущено, то используется ссылка на ячейку в стиле A1.
- Если ЛОЖЬ, то возвращается ссылка в виде R1C1.
Таким образом, ДВССЫЛ возвращает либо ссылку на ячейку, либо ссылку на диапазон.
Хотя тип ссылки R1C1 может быть полезен в определенных ситуациях, вам, вероятно, удобнее использовать привычные ссылки типа A1. В любом случае, почти все формулы в этом руководстве будут использовать ссылки A1, и поэтому мы будем просто опускать второй аргумент в функции.
Как работает функция ДВССЫЛ
Чтобы получить представление о работе функции, давайте создадим простую формулу, которая демонстрирует, как можно применить ДВССЫЛ в Excel.
Предположим, у вас есть число 5 в ячейке A1 и текст «A1» в ячейке C1. Теперь поместите формулу =ДВССЫЛ(C1) в любую другую ячейку и посмотрите, что произойдет:
- Функция ДВССЫЛ обращается к значению в ячейке C1. Там в виде текстовой строки записан адрес «A1».
- Функция ДВССЫЛ направляется по этому адресу в ячейку A1, откуда извлекает записанное в ней значение, то есть число 555.
Итак, в этом примере функция ДВССЫЛ преобразует текстовую строку в ссылку на ячейку.
Аналогичным образом можно получить ссылку на диапазон. Для этого просто нужно функции ДВССЫЛ указать два адреса – начальный и конечный. Вы видите это на скриншоте ниже.
Формула ДВССЫЛ(C1&»:»&C2) извлекает адреса из указанных ячеек и превращается в =ДВССЫЛ(«A1:A5»).
В итоге мы получаем ссылку =A1:A5
Если вы считаете, что это все еще имеет очень мало практического смысла, пожалуйста, читайте дальше, и я продемонстрирую вам еще несколько примеров, которые раскрывают реальную силу функции Excel ДВССЫЛ и более подробно показывают, как она работает.
Как использовать ДВССЫЛ в Excel — примеры формул
Как показано в приведенном выше примере, вы можете использовать функцию ДВССЫЛ, чтобы записать адрес ячейки как обычную текстовую строку и получить в результате значение этой ячейки. Однако этот простой пример — не более чем намек на возможности ДВССЫЛ.
При работе с реальными данными мы можем превратить любой текст в ссылку, включая очень сложные комбинации, которые вы создаете, используя значения других ячеек и результаты, возвращаемые другими формулами Excel. Но не будем торопиться и пойдем от простого к сложному.
Создание косвенных ссылок из значений ячеек
Как вы помните, функция ДВССЫЛ в Excel позволяет использовать стили ссылок A1 и R1C1. Обычно вы не можете использовать оба стиля на одном листе одновременно. Вы можете переключаться между двумя типами ссылок только с помощью опции «Файл» > «Параметры» > «Формулы» > R1C1 . По этой причине пользователи Excel редко рассматривают использование R1C1 в качестве альтернативного подхода к созданию ссылок.
В формуле ДВССЫЛ вы можете использовать любой тип ссылки на одном и том же листе, если хотите. Прежде чем мы двинемся дальше, давайте более подробно рассмотрим разницу между стилями ссылок A1 и R1C1.
Стиль A1 — это обычный и привычный всем нам тип адресации в Excel, который указывает сначала столбец, за которым следует номер строки. Например, B2 обозначает ячейку на пересечении столбца B и строки 2.
Стиль R1C1 является обозначает координаты ячейки наоборот – за строками следуют столбцы, и к этому нужно привыкнуть:) Например, R5C1 относится к ячейке A5, которая находится в строке 5, столбце 1 на листе. Если после буквы не следует какая-либо цифра, значит, вы имеете в виду ту же строку или столбец, в которых записана сама формула.
А теперь давайте сравним на простом примере, как функция ДВССЫЛ обрабатывает адреса вида A1 и R1C1:
Как вы видите на скриншоте выше, две разные формулы возвращают один и тот же результат. Вы уже поняли, почему?
- Формула в ячейке D1: =ДВССЫЛ(C1)
Это самый простой вариант. Формула обращается к ячейке C1, извлекает ее значение — текстовую строку «A2» , преобразует ее в ссылку на ячейку, переходит к ячейке A2 и возвращает ее значение, равное 456.
- Формула в ячейке D3: =ДВССЫЛ(C3;ЛОЖЬ)
ЛОЖЬ во втором аргументе указывает, что указанное значение (C3) следует рассматривать как ссылку на ячейку в формате R1C1, т. е. сначала идет номер строки, за которым следует номер столбца. Таким образом, наша формула ДВССЫЛ интерпретирует значение в ячейке C3 (R2C1) как ссылку на ячейку на пересечении строки 2 и столбца 1, которая как раз и является ячейкой A2.
Создание ссылок из значений ячеек и текста
Аналогично тому, как мы создавали ссылки из значений ячеек , вы можете комбинировать текстовую строку и ссылку на ячейку с адресом прямо в формуле ДВССЫЛ, соединив их вместе при помощи оператора конкатенации (&).
В следующем примере формула =ДВССЫЛ(«А»&C1) возвращает значение из ячейки А1 на основе следующей логической цепочки:
Функция ДВССЫЛ объединяет элементы в первом аргументе ссылка_на_ячейку — текст «А» и значение из ячейки C1. Значение в C1 – это число 1, что в результате формирует адрес А1. Формула переходит к ячейке А1 и возвращает ее значение – 555.
Использование функции ДВССЫЛ с именованными диапазонами
Помимо создания ссылок на ячейки из текстовых строк, вы можете заставить функцию Excel ДВССЫЛ создавать ссылки на именованные диапазоны.
Предположим, у вас есть следующие именованные диапазоны на вашем листе:
- Яблоки – С2:E2
- Лимоны — C3: E3
- Апельсины – C4:E4 и так далее по каждому товару.
Чтобы создать динамическую ссылку Excel на любой из указанных выше диапазонов с цифрами продаж, просто запишите его имя, скажем, в H1, и обратитесь к этой ячейке при помощи формулы =ДВССЫЛ(H1).
А теперь вы можете сделать еще один шаг и вложить эту формулу в другие функции Excel. Например, попробуем вычислить сумму и среднее значений в заданном именованном диапазоне или найти максимальную и минимальную сумму продаж в нём, как это сделано на скриншоте ниже:
- =СУММ(ДВССЫЛ (H1))
- =СРЗНАЧ(ДВССЫЛ (H1))
- =МАКС(ДВССЫЛ (H1))
- =МИН(ДВССЫЛ (H1))
Теперь, когда вы получили общее представление о том, как работает функция ДВССЫЛ в Excel, мы можем поэкспериментировать с более серьёзными формулами.
ДВССЫЛ для ссылки на другой рабочий лист
Полезность функции Excel ДВССЫЛ не ограничивается созданием «динамических» ссылок на ячейки. Вы также можете использовать ее для формирования ссылки на другие листы.
Предположим, у вас есть важные данные на листе 1, и вы хотите получить эти данные на листе 2. На скриншоте ниже показано, как можно справиться с этой задачей.
Нам поможет формула:
=ДВССЫЛ(«‘»&A2&»‘!»&B2&C2)
Давайте разбираться, как работает эта формула.
Как вы знаете, обычным способом сослаться на другой лист в Excel является указание имени этого листа, за которым следуют восклицательный знак и ссылка на ячейку или диапазон, например Лист1!A1:С10. Так как имя листа часто содержит пробелы, вам лучше заключить его (имя, а не пробел 
‘Лист 1!’$A$1 или для диапазона – ‘Лист 1!’$A$1:$С$10 .
Наша задача – сформировать нужный текст и передать его функции ДВССЫЛ. Все, что вам нужно сделать, это:
- записать имя листа в одну ячейку,
- букву столбца – в другую,
- номер строки – в третью,
- объединить всё это в одну текстовую строку,
- передать этот адрес функции ДВССЫЛ.
Помните, что в текстовой строке вы должны заключать каждый элемент, кроме номера строки, в двойные кавычки и затем связать все элементы в единое целое с помощью оператора объединения (&).
С учетом вышеизложенного получаем шаблон ДВССЫЛ для создания ссылки на другой лист:
ДВССЫЛ («‘» & имялиста & «‘!» & имя столбца нужной ячейки & номер строки нужной ячейки )
Возвращаясь к нашему примеру, вы помещаете имя листа в ячейку A2 и вводите адреса столбца и строки в B2 и С2, как показано на скриншоте выше. В результате вы получите следующую формулу:
ДВССЫЛ(«‘»&A2&»‘!»&B2&C2)
Кроме того, обратите внимание, что если вы копируете формулу в несколько ячеек, вам необходимо зафиксировать ссылку на имя листа, используя абсолютные ссылки на ячейки, например $A$2.
Замечание.
- Если какая-либо из ячеек, содержащих имя листа и адреса ячеек (A2, B2 и c2 в приведенной выше формуле), будет пуста, ваша формула вернет ошибку. Чтобы предотвратить это, вы можете обернуть функцию ДВССЫЛ в функцию ЕСЛИ :
ЕСЛИ(ИЛИ(A2=»»;B2=»»;C2-“”); «»; ДВССЫЛ(«‘»&A2&»‘!»&B2&C2)
- Чтобы формула ДВССЫЛ, ссылающаяся на другой лист, работала правильно, указанный лист должен быть открыт в Экселе, иначе формула вернет ошибку #ССЫЛКА. Чтобы не видеть сообщение об ошибке, которое может портить вид вашей таблицы, вы можете использовать функцию ЕСЛИОШИБКА, которая будет отображать пустую строку при любой возникшей ошибке:
ЕСЛИОШИБКА(ДВССЫЛ(«‘»&A2&»‘!»&B2&C2); «»)
Формула ДВССЫЛ для ссылки на другую книгу Excel
Формула, которая создает ссылку на другую книгу Excel, основана на том же подходе, что и обычная ссылка на другую электронную таблицу. Вам просто нужно указать имя книги дополнительно к имени листа и адресу ячейки.
Чтобы упростить задачу, давайте начнем с создания ссылки на другую книгу обычным способом (апострофы добавляются, если имена вашей книги и/или листа содержат пробелы):
‘[Имя_книги.xlsx]Имя_листа’!Арес_ячейки
Но, чтобы формула была универсальной, лучше апострофы добавлять всегда – лишними не будут .
Предполагая, что название книги находится в ячейке A2, имя листа — в B2, а адрес ячейки — в C2 и D2, мы получаем следующую формулу:
=ДВССЫЛ(«‘[«&$A$2&».xlsx]»&$B$2&»‘!»&C2&D2)
Поскольку вы не хотите, чтобы ячейки, содержащие имена книг и листов, изменялись при копировании формулы в другие ячейки, вы можете зафиксировать их, используя абсолютные ссылки на ячейки – $A$2 и $B$2 соответственно.
Если адреса ячеек заменить их значениями, то мы получим такой промежуточный результат:
=ДВССЫЛ(«‘[INDIRECT.xlsx]Продажи’!D3»)
Ну а итоговый результат вы видите на скриншоте ниже.
Hbc6
И теперь вы можете легко создать собственную динамическую ссылку на другую книгу Excel, используя следующий шаблон:
=ДВССЫЛ(«‘[» & Название книги & «]» & Имя листа & «‘!» & Адрес ячейки )
Примечание. Рабочая книга, на которую ссылается ваша формула, всегда должна быть открыта, иначе функция ДВССЫЛ выдаст ошибку #ССЫЛКА. Как обычно, функция ЕСЛИОШИБКА может помочь вам избежать этого:
=ЕСЛИОШИБКА(ДВССЫЛ(«‘[«&$A$2&».xlsx]»&$B$2&»‘!»&C2&D2); «»)
Использование функции Excel ДВССЫЛ чтобы зафиксировать ссылку на ячейку
Обычно Microsoft Excel автоматически изменяет ссылки на ячейки при вставке новых или удалении существующих строк или столбцов на листе. Чтобы этого не произошло, вы можете использовать функцию ДВССЫЛ для работы с конкретными адресами ячеек, которые в любом случае должны оставаться неизменными.
Чтобы проиллюстрировать разницу, сделайте следующее:
- Введите любое значение в любую ячейку, например, число 555 в ячейку A1.
- Обратитесь к A1 из двух других ячеек тремя различными способами: =A1, =ДВССЫЛ(«A1») и ДВССЫЛ(С1), где в С1 записан адрес «А1».
- Вставьте новую строку над строкой 1.
Видите, что происходит? Ячейка с логическим оператором =А1 по-прежнему возвращает 555, потому что ее формула была автоматически изменена на =A2 после вставки строки. Ячейки с формулой ДВССЫЛ теперь возвращают нули, потому что формулы в них не изменились при вставке новой строки и они по-прежнему ссылаются на ячейку A1, которая в настоящее время пуста:
После этой демонстрации у вас может сложиться впечатление, что функция ДВССЫЛ больше мешает, чем помогает. Ладно, попробуем по-другому.
Предположим, вы хотите просуммировать значения в ячейках A2:A5, и вы можете легко сделать это с помощью функции СУММ:
=СУММ(A2:A5)
Однако вы хотите, чтобы формула оставалась неизменной, независимо от того, сколько строк было удалено или вставлено. Самое очевидное решение — использование абсолютных ссылок — не поможет. Чтобы убедиться, введите формулу =СУММ($A$2:$A$5) в какую-нибудь ячейку, вставьте новую строку, скажем, в строку 3, и увидите формулу, преобразованную в =СУММ($A$2:$A$6).
Конечно, такая любезность Microsoft Excel в большинстве случаев будет работать нормально. Тем не менее, могут быть сценарии, когда вы не хотите, чтобы формула менялась автоматически. Например, нам нужна сумма только первых четырех значений из таблицы.
Решение состоит в использовании функции ДВССЫЛ, например:
=СУММ(ДВССЫЛ(«A2:A5»))
Поскольку Excel воспринимает «A1: A5» как простую текстовую строку, а не как ссылку на диапазон, он не будет вносить никаких изменений при вставке или удалении строки (строк), а также при их сортировке.
Использование ДВССЫЛ с другими функциями Excel
Помимо СУММ, ДВССЫЛ часто используется с другими функциями Excel, такими как СТРОКА, СТОЛБEЦ, АДРЕС, ВПР, СУММЕСЛИ и т. д.
Пример 1. Функции ДВССЫЛ и СТРОКА
Довольно часто функция СТРОКА используется в Excel для возврата массива значений. Например, вы можете использовать следующую формулу массива (помните, что для этого нужно нажать Ctrl + Shift + Enter), чтобы вернуть среднее значение трех наименьших чисел в диапазоне B2:B13
{=СРЗНАЧ(НАИМЕНЬШИЙ(B2:B13;СТРОКА(1:3)))}
Однако, если вы вставите новую строку в свой рабочий лист где-нибудь между строками 1 и 3, диапазон в функции СТРОКА изменится на СТРОКА(1:4), и формула вернет среднее значение четырёх наименьших чисел вместо трёх.
Чтобы этого не произошло, вставьте ДВССЫЛ в функцию СТРОКА, и ваша формула массива всегда будет оставаться правильной, независимо от того, сколько строк будет вставлено или удалено:
={СРЗНАЧ(НАИМЕНЬШИЙ(B2:B13;СТРОКА(ДВССЫЛ(«1:3»))))}
Аналогично, если нам нужно найти сумму трёх наибольших значений, можно использовать ДВССЫЛ вместе с функцией СУММПРОИЗВ.
Вот пример:
={СУММПРОИЗВ(НАИБОЛЬШИЙ(B2:B13;СТРОКА(ДВССЫЛ(«1:3»))))}
А чтобы указать переменное количество значений, которое мы хотим сосчитать, можно это число вынести в отдельную ячейку. К примеру, в С1 запишем цифру 3. Тогда формулу можно изменить таким образом:
={СУММПРОИЗВ(НАИБОЛЬШИЙ(B2:B13;СТРОКА(ДВССЫЛ(«1:»&C1))))}
Согласитесь, что получается достаточно гибкий расчёт.
Пример 2. Функции ДВССЫЛ и АДРЕС
Вы можете использовать Excel ДВССЫЛ вместе с функцией АДРЕС, чтобы получить значение в определенной ячейке на лету.
Как вы помните, функция АДРЕС используется в Excel для получения адреса ячейки по номерам строк и столбцов. Например, формула =АДРЕС(1;3) возвращает текстовую строку «$C$1», поскольку C1 — это ячейка на пересечении 1-й строки и 3-го столбца.
Чтобы создать ссылку на ячейку, вы просто встраиваете функцию АДРЕС в формулу ДВССЫЛ, например:
=ДВССЫЛ(АДРЕС(1;3))
Конечно, эта несложная формула лишь демонстрирует технику. Более сложные примеры использования функций ДВССЫЛ И АДРЕС в Excel см. в статье Как преобразовать строки в столбцы в Excel .
И вот еще несколько примеров формул в которых используется функция ДВССЫЛ, и которые могут оказаться полезными:
- ВПР и ДВССЫЛ — как динамически извлекать данные из разных таблиц (см. пример 2).
- Excel ДВССЫЛ и СЧЁТЕСЛИ — как использовать функцию СЧЁТЕСЛИ в несмежном диапазоне или нескольких выбранных ячейках.
Использование ДВССЫЛ для создания выпадающих списков
Вы можете использовать функцию Excel ДВССЫЛ с инструментом проверки данных для создания каскадных выпадающих списков. Они показывают различные варианты выбора в зависимости от того, какое значение пользователь указал в предыдущем выпадающем списке.
Простой зависимый раскрывающийся список сделать очень просто. Все, что требуется, — это несколько именованных диапазонов для хранения элементов раскрывающегося списка.
В ячейке А1 вы создаете простой выпадающий список с названиями имеющихся именованных диапазонов. Для второго зависимого выпадающего списка в ячейке В2 вы используете простую формулу =ДВССЫЛ(A1), где A1 — это ячейка, в которой выбрано имя нужного именованного диапазона.
К примеру, выбрав в первом списке второй квартал, во втором списке мы видим месяцы этого квартала.
Рис9
Чтобы сделать более сложные трехуровневые меню или раскрывающиеся списки с многоуровневыми записями, вам понадобится немного более сложная формула ДВССЫЛ в сочетании с вложенной функцией ПОДСТАВИТЬ.
Подробное пошаговое руководство по использованию ДВССЫЛ с проверкой данных Excel смотрите в этом руководстве: Как создать зависимый раскрывающийся список в Excel.
Функция ДВССЫЛ Excel — возможные ошибки и проблемы
Как показано в приведенных выше примерах, функция ДВССЫЛ весьма полезна при работе со ссылками на ячейки и диапазоны. Однако не все пользователи Excel охотно принимают этот подход, в основном потому, что постоянное использование ДВССЫЛ приводит к отсутствию прозрачности формул Excel и несколько затрудняет их понимание. Функцию ДВССЫЛ сложно просмотреть и проанализировать ее работу, поскольку ячейка, на которую она ссылается, не является конечным местоположением значения, используемого в формуле. Это действительно довольно запутанно, особенно при работе с большими сложными формулами.
В дополнение к сказанному выше, как и любая другая функция Excel, ДВССЫЛ может вызвать ошибку, если вы неправильно используете аргументы функции. Вот список наиболее типичных ошибок и проблем:
Ошибка #ССЫЛКА!
Чаще всего функция ДВССЫЛ возвращает ошибку #ССЫЛКА! в следующих случаях:
- Аргумент ссылка_на_ячейку не является допустимой ссылкой Excel. Если вы пытаетесь передать функции текст, который не может обозначать ссылку на ячейку (например, «A1B0»), то формула приведет к ошибке #ССЫЛКА!. Во избежание возможных проблем проверьте аргументы функции ДВССЫЛ .
- Превышен предел размера диапазона. Если аргумент ссылка_на_ячейку вашей формулы ДВССЫЛ ссылается на диапазон ячеек за пределами строки 1 048 576 или столбца 16 384, вы также получите ошибку #ССЫЛКА в Excel 2007 и новее. Более ранние версии Excel игнорируют превышение этого лимита и действительно возвращают некоторое значение, хотя часто не то, что вы ожидаете.
- Используемый в формуле лист или рабочая книга закрыты.Если ваша формула с ДВССЫЛ адресуется на другую книгу или лист Excel, то эта другая книга или электронная таблица должны быть открыты, иначе ДВССЫЛ возвращает ошибку #ССЫЛКА! . Впрочем, это требование характерно для всех формул, которые ссылаются на другие рабочие книги Excel.
Ошибка #ИМЯ?
Это самый очевидный случай, подразумевающий, что в названии функции есть какая-то ошибка.
Ошибка из-за несовпадения региональных настроек.
Также распространенная проблема заключается не в названии функции ДВССЫЛ, а в различных региональных настройках для разделителя списка.
В европейских странах запятая зарезервирована как десятичный символ, а в качестве разделителя списка используется точка с запятой.
В стандартной конфигурации Windows для Северной Америки и некоторых других стран разделителем списка по умолчанию является запятая.
В результате при копировании формулы между двумя разными языковыми стандартами Excel вы можете получить сообщение об ошибке « Мы обнаружили проблему с этой формулой… », поскольку разделитель списка, используемый в формуле, отличается от того, что установлен на вашем компьютере. Если вы столкнулись с этой ошибкой при копировании какой-либо НЕПРЯМОЙ формулы из этого руководства в Excel, просто замените все запятые (,) точками с запятой (;) (либо наоборот). В обычных формулах Excel эта проблема, естественно, не возникнет. Там Excel сам поменяет разделители исходя из ваших текущих региональных настроек.
Чтобы проверить, какие разделитель списка и десятичный знак установлены на вашем компьютере, откройте панель управления и перейдите в раздел «Регион и язык» > «Дополнительные настройки».
Надеемся, что это руководство пролило свет для вас на использование ДВССЫЛ в Excel. Теперь, когда вы знаете ее сильные стороны и ограничения, пришло время попробовать и посмотреть, как функция ДВССЫЛ может упростить ваши задачи в Excel. Спасибо за чтение!
Вот еще несколько статей по той же теме:
 Как удалить сразу несколько гиперссылок — В этой короткой статье я покажу вам, как можно быстро удалить сразу все нежелательные гиперссылки с рабочего листа Excel и предотвратить их появление в будущем. Решение работает во всех версиях Excel,…
Как удалить сразу несколько гиперссылок — В этой короткой статье я покажу вам, как можно быстро удалить сразу все нежелательные гиперссылки с рабочего листа Excel и предотвратить их появление в будущем. Решение работает во всех версиях Excel,…  Как использовать функцию ГИПЕРССЫЛКА — В статье объясняются основы функции ГИПЕРССЫЛКА в Excel и приводятся несколько советов и примеров формул для ее наиболее эффективного использования. Существует множество способов создать гиперссылку в Excel. Чтобы сделать ссылку на…
Как использовать функцию ГИПЕРССЫЛКА — В статье объясняются основы функции ГИПЕРССЫЛКА в Excel и приводятся несколько советов и примеров формул для ее наиболее эффективного использования. Существует множество способов создать гиперссылку в Excel. Чтобы сделать ссылку на…  Гиперссылка в Excel: как сделать, изменить, удалить — В статье разъясняется, как сделать гиперссылку в Excel, используя 3 разных метода. Вы узнаете, как вставлять, изменять и удалять гиперссылки на рабочих листах, а также исправлять неработающие ссылки. Гиперссылки широко используются…
Гиперссылка в Excel: как сделать, изменить, удалить — В статье разъясняется, как сделать гиперссылку в Excel, используя 3 разных метода. Вы узнаете, как вставлять, изменять и удалять гиперссылки на рабочих листах, а также исправлять неработающие ссылки. Гиперссылки широко используются…  Как сделать зависимый выпадающий список в Excel? — Одной из наиболее полезных функций проверки данных является возможность создания выпадающего списка, который позволяет выбирать значение из предварительно определенного перечня. Но как только вы начнете применять это в своих таблицах,…
Как сделать зависимый выпадающий список в Excel? — Одной из наиболее полезных функций проверки данных является возможность создания выпадающего списка, который позволяет выбирать значение из предварительно определенного перечня. Но как только вы начнете применять это в своих таблицах,…
In this guide, we’re going to show you how to get filename from path in Excel. We will cover how to do this with and without VBA.
Download Workbook
File path and file name
A file path is a string identifier that specifies the unique location in a file system. It contains folders in a hierarchical order following by a file name. Each element is separated by a delimiter which is usually a backslash «». The goal of getting filename from path is to parse that filename after the last delimiter.
Warning: If your paths contain another separator, update the formulas by replacing backslash («») with the separator character fits your case.
We will show you four different approaches to get filename from path in Excel.
Conservative method
Our first approach is using well known Excel functions MIN, SUBSTITUE and LEN to get the file name. You can use this formula in any Excel version.
=MID(<path>,FIND(«*»,SUBSTITUTE(<path>,»»,»*»,LEN(<path>)-LEN(SUBSTITUTE(<path>,»»,»»))))+1,LEN(<path>))
This formula has couple of steps:
- At the inner section, all separators («») get replaced with empty strings.
- The formula subtracts the length of substituted path (1) from original path to find the number of separators.
- The outer SUBSTITUTE function replaces the last separator («») with «*». Obviously, the last separator’s instance is equal to number of separators (2).
- Finally, the FIND locates the «*» character, and the MID function parses the file name after the character.
VBA with FileSystemObject
You can use VBA to create your own custom functions which you can use in worksheet as well. Of course, you can use this function in your macros as well.
The code is very short. It uses GetFileName method of FileSystemObject object. The important section of the code is the initializing of the object. The following code sets FileSystemObject object to fso variable.
Set fso = CreateObject(«Scripting.FileSystemObject»)
Once the object is initialized, use the GetFileName method by providing the path.
GetFileNameFromPath_FSO = fso.GetFileName(«C:Excel FilesDashboards.xlsm»)
The above line returns «Dashboard.xlsm» string. Here is the function version you can use in your worksheets as well.
Function GetFileNameFromPath_FSO(ByVal Path As String) As String
Set fso = CreateObject("Scripting.FileSystemObject")
GetFileNameFromPath_FSO = fso.GetFileName(Path)
End Function
VBA with a recursive function
A recursive function is function which calls itself. The recursive approach acts like an iteration and helps us to parse values starting from the end of a string. You could have used recursive functions only in VBA until the LAMBDA function has been released. Because the most of Excel users do not have access to the LAMBDA function, we will show you VBA version which any Excel user can use.
This function has only few rows as well. The function’s name is GetFilenameFromPath_Recursive and take a single argument named Path.
The first row is a logical test that checks if the last character in the argument is a backslash («») or not and if the argument is not an empty string. If the test is passed, the function returns itself with the argument without its last character and the last character of the path. This is where the recursion occurs.
The function runs itself until coming up a backslash («») or not a character left. It parses the characters from the right side and combines them with each run.
The last row contains a standard End If statement which determines where the If block ends.
Function GetFilenameFromPath_Recursive(ByVal Path As String) As String
If Right$(Path, 1) <> "" And Len(Path) > 0 Then
GetFilenameFromPath_Recursive = GetFilenameFromPath_Recursive(Left$(Path, Len(Path) - 1)) & Right$(Path, 1)
End If
End Function
Using LAMBDA to get filename from path
If you are Microsoft 365 subscriber, you can create recursive functions without using VBA. Briefly, the LAMBDA function is a special function that converts named ranges into user defined functions. Its syntax allows you to define arguments and a custom formula which uses that defined arguments.
For example, let’s say my custom function will have two arguments and returns multiplication of two arguments. All I need to is creating a named range, such as «MyLambda» and enter the following formula into Refers to box.
| Syntax | Sample Formula | Sample Result |
| =LAMBDA(x, y, x*y) | =MyLambda(2,3) | 6 |
If you call the named range «MyLambda» in the «MyLambda» function, you will create a recursive function. Same logic can be applied to VBA function at previous section.
The following is the LAMBDA version of our VBA code. The function’s name is GetFileNameFromPath_Lambda. Check out how the function calls itself after IF function’s logical test.
=LAMBDA(Path,IF(AND(RIGHT(Path,1)<>»»,LEN(Path)>0),GetFileNameFromPath_Lambda(LEFT(Path,LEN(Path)-1))&RIGHT(Path,1),»»))
Warning: Do not forget to update formula name in the formula if you change the named range’s name. Otherwise, the function returns #NAME? error due to incorrect function name.
Using LAMBDA Function with different approach
Alternatively, you can use the LAMBDA function without calling the «function name». The definition may sound complicated since you must call the function in the function by its name. This structure dictates you to update each occurrence of the name every time change the function’s name.
You can overcome this necessity by using another Microsoft 365-specific function called LET. The LET function allows you to define named ranges in a formula scope. You can define repeating values or blocks into these names and use them continuously.
If you define the name of the LAMBDA function in the formula, you can use the in-formula name over and over to make the function recursive. In our example, we create the name «Func» in the formula and call it within self. Outer LAMBDA function is to give the whatever name we want, «GetFileNameFromPath_LambdaMe».
=LAMBDA(Path,LET(Func,LAMBDA(ME,Path,IF(AND(RIGHT(Path,1)<>»»,LEN(Path)>0),ME(ME,LEFT(Path,LEN(Path)-1))&RIGHT(Path,1),»»)),Func(Func,Path)))
Excel ссылка на другую книгу excel
Исходные данные для расчета могут быть не только в одной рабочей книге, но и в разных книгах. Чтобы связать книги Excel, необходимо предварительно открыть все связываемые книги, а затем при создании формулы перейти в нужную книгу Excel, открыть нужный лист, выделить ячейку или диапазон ячеек, ввести знак следующей операции или завершить формулу клавишей Enter.
Изначально в формуле будет прописан адрес ячейки следующего вида:
[Курсы валют.xlsx]ЦБ’!$B$3,
где в квадратных скобках указывается название файла — в приведенном примере ссылки — Курсы валют.xlsx, затем название листа ЦБ и адрес ячейки — $B$3. По умолчанию, ссылка на ячейку другого файла абсолютная, однако при необходимости ее можно сделать и относительной и смешанной.
При открытии файла (если другие книги-источники будут закрыты) на экране появляется ПРЕДУПРЕЖДЕНИЕ СИСТЕМЫ БЕЗОПАСНОСТИ [SECURITY WARNING], которое сообщает, что автоматическое обновление ссылок отключено. Если нажать Включить содержимое [Enable Content], то результаты расчетов будут обновлены.
Вид ссылки немного изменяется — в него добавляется полный путь расположения файла, например:
‘D:Материалы EXCEL Level 2[Курсы валют.xlsx]ЦБ’!$B$3.
Для редактирования связи с внешним источником на вкладке Данные [Data], в группе Подключения [Connections], выбрать Изменить связи [Edit Links]
В окне Изменение связей [Edit Links] выбрать нужное действие:
- Обновить [Update Values] – обновление выделенного источника. Состояние Неизвестно свидетельствует о том, что в данном окне обновление данных из источников не производилось. После выполнения команды Обновить состояние изменяется на OK.
- Изменить [Change source] – изменение внешнего источника в случае смены имени файла или перемещения источника в другую папку. Следует помнить, что структура книги изменяться не должна, т.к. внутри выбираемого файла название листа и адрес нужной ячейки должны совпадать с изначально заданными в формуле.
- Открыть [Open Source] – открытие файла-источника.
- Разорвать связь [Break Link] — разорвать связь с внешним источником. Формулы в ячейках заменяются значениями, которые получены в ячейках на данный момент. Команду отменить нельзя, поэтому следует создать копию файла, чтобы при необходимости остался исходный файл с формулами для последующих обновлений.
- Запрос на обновление связей [Startup Prompt] – возможность настроить вариант обновления при открытии файла:
— Пользователь указывает, нужно ли задавать вопрос [Let users choose to display the alert or not]]
— Не задавать вопрос и не обновлять связи [Don’t display the alert and don’t update automatic links]
— Не задавать вопрос и обновлять связи [Don’t display the alert and update links]
Оставьте комментарий!
На сообщение “Ссылки на другие книги Excel” комментарий 41
У меня, обычно, возникает проблема как увидеть сами ячейки, в которых в формулах ссылки на другие файлы. Можно же это как-то сделать?
присоединяюсь к вопросу
Занятно-занятно, нигде раньше на такое не натыкался.
Тема довольно интересная для новичка
А вот и ответ на Ваши вопросы:
«Как увидеть есть ли ссылки на другие файлы, и где они находятся в книге Excel?» http://mirexcel.ru/?p=250
спасибо, я нашел ответы на свои вопросы
Спасибо, кратно и информативно
открыл источники, пишу формулу, но при переходе к другому файлу, формула завершается Как быть?
Лёня, вероятнее всего, у вас открыта программа excel несколько раз и в каждой из них уже открыты файлы. Закройте файлы и откройте в одном окне программы
Я правильно понимаю, что использование внешних файлов в любых командах оставляет след в окне «Изменить связи»?
может ли быть так. что у меня есть ссылки на другие файлы, но данная команда недоступна?
Здорово, прочитал 2 статьи про внешние источники и нашел ответы на свои вопросы!
Если у меня файл находится на общем диске, то мне подойдет такой алгоритм действий?
Жанна, алгоритм будет такой же
А я считаю, что все это верно и очень точно подмечено! И таких мелочей можно накопать тысячу!
Все просто, когда знаешь. Я вечно ищу все по всем ячейкам. Хорошо быть умной! Я тоже хочу. Спасибо вам за сайт, очень полезный ресурс, мне ВСЁ-ВСЁ-ВСЁ здесь очень нравится…
Есть ли подобная команда, при использовании данных с разных листов, но внутри одной книги?
Может быть такое, что ссылки на другие файлы вроде как есть, но в окне Изменить связи я их не вижу?
Arn, возможно, используется в качестве источника в окне Данные — Проверка данных. Посмотрите.
Прошу прощения, что вопрос немного не по Excel, но где подобная команда в PowerPoint?
Robert, если 2013 офис, то открываете Файл — Сведения и в правой части найдете «изменить связи»
Здравствуйте.
вопрос такой: при указании ссылки с целым числом на ячейку в другом документе все в порядке, оно и отображается, а если в этой ячейке не число а формула, даже простая, показывает либо 0,0, либо #ЗНАЧ. В зависимости от формата ячеек. Как получить значение?
Евгений, поиграла с разными своими файлами, такой эффект не обнаружила. Если это не секретная информация, пришлите mirexcel@ya.ru — попробую разобраться
ДД!
У меня 4 файла в одной папке ссылаются друг на друга, но при открытии этих файлов на другом компьютере все формулы ломаются. Что делать?
ДД, Алёна!
Если Вы на другом компьютере и у Вас только один файл, то это правильно. Если Вы все файлы храните в одной папке и её перемещаете (копируете) на другой компьютер, то Excel сам ссылки корректируют. Но если расположение иное, то через команду «Изменить источник» необходимо «рассказать» об их новом расположении — простым открытием.
Я внимательно вчитываюсь в каждую статью и радуюсь новым знаниям
Boris, ничего нового не встречала
Здравствуйте! как по умолчанию установить относительную ссылку на другую книгу? Именно относительную, что бы каждый раз не убирать значки доллара. подскажите. пжлст, очень нужно.
Татьяна, здравствуйте!
Стандартными средствами такое не встречалось. Придется всё-таки 3 раза нажимать клавишу F4.
Если я разорвал связь с источником. Есть ли способ быстренько вернуть?
Увы, если Вы не создали копию файла, то только создавать формулы заново.
Можно сделать так, чтобы при открытии файла сразу обновлялись все связи?
Когда знаешь — всё просто, когда не знаешь — мучения. Спасибо Вам огромное за Ваш труд!
Добрый день! как открыть файлы с перекрестными ссылками на другом компьютере без ломки ссылок и без изменения расположения каждый раз при открытии файлов на другом компьютере?
Открыть без обновления
Почему когда я открываю файл на своем компьютере, у меня никогда не предлагается выбрать ОБновление?
Варианта, обычно два:
1) Может,открыть файл-источник
2) настройка в программе на автоматическое обновление связей без вопроса к пользователю
Есть возможность уменьшить размер файла, если в нем есть линки на другие файлы?
Mila, можно попробовать через VBA
У меня есть 5 файлов, 1-й ссылается на 2-й, 2-й на 3-й и т.д. Когда открываю 1-й и обновляю, то ничего не происходит. Что я делаю не так?
Tamara, чтобы у Вас обновилось, следует открыть все 5 файлов
Ссылка на другой лист с помощью ДВССЫЛ
Задача: вам нужно получить значение ячейки B4 с одного из многих листов. При этом, определить, с какого именно листа вы можете на основании расчета. Может ли ДВССЫЛ ссылаться на другой лист?
Решение: ДВССЫЛ может ссылаться на другой лист. Но функция требует особого обращения, если имя листа содержит пробелы или дату. Если лист содержит пробел в имени, вы должны составить ссылку на лист, используя апострофы вокруг имени листа, затем восклицательный знак и адрес ячейки (см. также Сумма одной и той же ячейки на нескольких листах). Например, = ‘ Прибыли и убытки ‘ !В2. Если имя листа не содержит пробелы, вы можете обойтись без апострофов: =Доходы!В2. Если у вас смесь имен листов, некоторые из которых содержат пробелы, в формуле вы должны спланировать апострофы (рис. 1).
Рис. 1. ДВССЫЛ ссылается на переменный лист
Скачать заметку в формате Word или pdf, примеры в формате Excel
Формула в ячейке F4: =ДВССЫЛ( » ‘ » &F$3& » ‘ ! » & » B4 » ). Первый частокол из апострофов – это открывающие кавычки » + апостроф ‘ + закрывающие кавычки » . Второй частокол – это открывающие кавычки » + два символа: апостроф и восклицательный знак ‘ ! + закрывающие кавычки » .
Проблема с формулами в четвертой строке в том, что они жестко ссылаются на В4, поэтому при копировании в строки с 5 по 7 они становятся не релевантными. Чтобы формулы могли ссылаться на данные из других строк, можно использовать функции ЯЧЕЙКА или АДРЕС. Вы можете приспособить функцию ЯЧЕЙКА в считанные секунды, но функция АДРЕС может, в конечном счете, оказаться более удобной, как только вы поймете нюансы ее использования.
Фрагмент формулы ЯЧЕЙКА( » адрес » ;$B5) возвращает текст $В$5, что удачно подходит для аргумента функции ДВССЫЛ (рис. 2). Знак доллара перед буквой В позаботится о том, чтобы формула на всех листах ссылалась на столбец В. Отсутствие знака доллара перед цифрой 5 позволит при копировании формулы вниз по столбцу ссылаться на строки 5, 6, 7… Формула в ячейке F5: =ДВССЫЛ( » ‘ » &F$3& » ‘ ! » &ЯЧЕЙКА( » адрес » ;$B5)).
Рис. 2. Добавление функции ЯЧЕЙКА позволяет скопировать формулу на всю таблицу
Вы можете использовать функцию АДРЕС вместо функции ЯЧЕЙКА. В своей простейшей форме –АДРЕС(номер_строки; номер_столбца) – функция возвращает адрес ячейки. Например, =АДРЕС(5, 2) возвращает текст $В$5. Может показаться странным писать =АДРЕС(СТРОКА(),2) вместо более простого и короткого ЯЧЕЙКА( » адрес » ;$B5), когда вы хотите сослаться на столбец B в текущей строке. Однако, функция АДРЕС имеет три дополнительных необязательных аргумента.
Примечание: третий и четвертый аргументы функции АДРЕС в этой теме вас не интересуют, но вы должны разобраться с ними, чтобы добраться до пятого аргумента.
Третий аргумент определяет, тип ссылки, т.е., какие ссылку будут абсолютными, а какие относительными (подробнее см. Относительные, абсолютные и смешанные ссылки на ячейки в Excel). Вот простой способ запомнить, как работает этот аргумент. Число в аргументе соответствует тому, сколько раз вы нажмите клавишу F4, чтобы добиться комбинации знаков доллара:
- АДРЕС(5;2;1) – фиксирует, как столбец, так и строку, и возвращает $B$5;
- АДРЕС(5;2;1) – фиксирует только строку, и возвращает B$5;
- АДРЕС(5;2;1) – фиксирует только столбец, и возвращает $B5;
- АДРЕС(5;2;1) – оставляет обе ссылки относительными, и возвращает B5.
Четвертый аргумент определяет стиль ссылки:
- АДРЕС(5;2;1;1) – возвращает ссылку в стиле А1 – $В$5;
- АДРЕС(5;2;1;0) – возвращает ссылку в стиле R1C1 – R5C2.
Пятый аргумент определяет имя листа. Excel сам проанализирует синтаксис имени, и определит, нужны ли апострофы:
- =АДРЕС(5;2;4;1; » Atlanta » ) вернет Atlanta!B5;
- =АДРЕС(5;2;4;1; » Eden Prairie » ) вернет ‘ Eden Prairie ‘ !B5
Примечание: на самом деле вы не обязаны помнить, какие параметры нужны для третьего и четвертого аргументов функции АДРЕС. Просто пропустите их (рис. 3). Например, формула =АДРЕС(5;2;;; » Eden Prairie » ) вернет значение ‘ Eden Prairie ‘ !$B$5.
Рис. 3. Аргументы функции АДРЕС
Функция АДРЕС с использованием пятого аргумента возвращает текст, который может быть использован в функции ДВССЫЛ (рис. 4). Формула в ячейке D6: =ДВССЫЛ(АДРЕС(СТРОКА();2;;;D$3)). Эта формула также может быть скопирована на всю таблицу. Первый аргумент в АДРЕС – СТРОКА() – гарантирует, что Excel извлекает значение из строки с тем же номером, что и формула. Второй аргумент фиксирован – это 2. Т.е., всегда получите столбец B. Третий и четвертый аргументы опущены, что говорит функции АДРЕС вернуть абсолютные ссылки в стиле А1. Пятый аргумент содержит знак доллара только перед строкой, что сохранит релевантность формулы при ее копировании вдоль столбца: при этом будет сохранятся ссылка на имя листа (из третьей строки). При копировании же вдоль строки ссылка будет меняется с переходом от столбца к столбцу (попробуйте в приложенном файле Excel).
Рис. 4. Альтернативный вариант с функцией АДРЕС
Дополнительные сведения: функция ДВССЫЛ может работать и со ссылками в стиле R1C1. Часто это упрощает создание формул. До сих пор мы во всех примерах функция ДВССЫЛ использовала только первый аргумент (второй аргумент был опущен), например, ДВССЫЛ( » В4 » ). Эта формула вернет такое же значение при использовании в качестве второго аргумента значения ИСТИНА: ДВССЫЛ( » В4 » ; ИСТИНА). Последняя формула явно предписывает функции ДВССЫЛ использовать стиль ссылок А1. Значение ЛОЖЬ в качестве второго аргумента – ДВССЫЛ( » В4 » ; ЛОЖЬ) – предписывает интерпретировать ссылки в стиле R1C1.
Ссылка =RC указывает на текущую строку и текущий столбец. Числе после R или C создает абсолютную ссылку на определенную строку или столбец. Так, например, формула =RC2 ссылается на столбец B из того же ряда. Если вы используете ссылки в стиле R1C1, вам не понадобятся функции ЯЧЕЙКА или АДРЕС (рис. 5). Здесь в ячейке С7 формула =ДВССЫЛ( » ‘ » &C$3& » ‘ !RC2 » ;ЛОЖЬ). Эта формула также может быть скопирована по всей таблице. Обратите внимание, что вам не придется переключаться на использование на листе ссылок в стиле R1C1 для того, чтобы воспользоваться этой формулой.
Рис. 5. Стиль R1C1 не популярен, но он, безусловно, значительно облегчает написание формул
Ссылка на ячейку в другом листе Excel
На всех предыдущих уроках формулы и функции ссылались в пределах одного листа. Сейчас немного расширим возможности их ссылок.
Excel позволяет делать ссылки в формулах и функциях на другие листы и даже книги. Можно сделать ссылку на данные отдельного файла. Кстати в такой способ можно восстановить данные из поврежденного файла xls.
Ссылка на лист в формуле Excel
Доходы за январь, февраль и март введите на трех отдельных листах. Потом на четвертом листе в ячейке B2 просуммируйте их.
Возникает вопрос: как сделать ссылку на другой лист в Excel? Для реализации данной задачи делаем следующее:
- Заполните Лист1, Лист2 и Лист3 так как показано выше на рисунке.
- Перейдите на Лист4, ячейка B2.
- Поставьте знак «=» и перейдите на Лист1 чтобы там щелкнуть левой клавишей мышки по ячейке B2.
- Поставьте знак «+» и повторите те же действия предыдущего пункта, но только на Лист2, а потом и Лист3.
- Когда формула будет иметь следующий вид: =Лист1!B2+Лист2!B2+Лист3!B2, нажмите Enter. Результат должен получиться такой же, как на рисунке.
Как сделать ссылку на лист в Excel?
Ссылка на лист немного отличается от традиционной ссылки. Она состоит из 3-х элементов:
- Имя листа.
- Знак восклицания (служит как разделитель и помогает визуально определить, к какому листу принадлежит адрес ячейки).
- Адрес на ячейку в этом же листе.
Примечание. Ссылки на листы можно вводить и вручную они будут работать одинаково. Просто у выше описанном примере меньше вероятность допустить синтактическую ошибку, из-за которой формула не будет работать.
Ссылка на лист в другой книге Excel
Ссылка на лист в другой книге имеет уже 5 элементов. Выглядит она следующим образом: =’C:Docs[Отчет.xlsx]Лист1′!B2.
Описание элементов ссылки на другую книгу Excel:
- Путь к файлу книги (после знака = открывается апостроф).
- Имя файла книги (имя файла взято в квадратные скобки).
- Имя листа этой книги (после имени закрывается апостроф).
- Знак восклицания.
- Ссылка на ячейку или диапазон ячеек.
Данную ссылку следует читать так:
- книга расположена на диске C: в папке Docs;
- имя файла книги «Отчет» с расширением «.xlsx»;
- на «Лист1» в ячейке B2 находится значение на которое ссылается формула или функция.
Полезный совет . Если файл книги поврежден, а нужно достать из него данные, можно вручную прописать путь к ячейкам относительными ссылками и скопировать их на весь лист новой книги. В 90% случаях это работает.
Без функций и формул Excel был бы одной большой таблицей предназначенной для ручного заполнения данными. Благодаря функциям и формулам он является мощным вычислительным инструментом. А полученные результаты, динамически представляет в желаемом виде (если нужно даже в графическом).
Создание внешней ссылки (ссылки) на диапазон ячеек в другой книге
Примечание: Мы стараемся как можно оперативнее обеспечивать вас актуальными справочными материалами на вашем языке. Эта страница переведена автоматически, поэтому ее текст может содержать неточности и грамматические ошибки. Для нас важно, чтобы эта статья была вам полезна. Просим вас уделить пару секунд и сообщить, помогла ли она вам, с помощью кнопок внизу страницы. Для удобства также приводим ссылку на оригинал (на английском языке).
Вы можете обратиться к содержимому ячеек в другой книге, создав внешнюю ссылку. Внешняя ссылка (также называемая ссылкой) — это ссылка на ячейку или диапазон листа в другой книге Excel, а также ссылку на определенное имя в другой книге. Вы можете обратиться к определенному диапазону ячеек, определенному имени диапазона ячеек или определить имя внешней ссылки.
Откройте книгу, содержащую внешнюю ссылку (конечную книгу), и книгу с данными, на которые должна указывать гиперссылка (исходная книга).
В исходной книге нажмите кнопку сохранить 
Выделите ячейки или ячейки, в которых вы хотите создать внешнюю ссылку.
Введите = (знак равенства). Если вы хотите выполнить вычисления или функции для значения внешней ссылки, введите оператор или функцию, которая должна предшествовать внешней ссылке.
Перейдите в исходную книгу, а затем щелкните лист, содержащий ячейки, на которые нужно создать ссылку.
Выделите ячейки, на которые должна указывать ссылка.
Вернитесь в конечную книгу и обратите внимание на то, что Excel добавит ссылку на исходную книгу и ячейки, выбранные на предыдущем шаге.
Кроме того, на конечном листе измените формулу или измените ее.
Нажмите сочетание клавиш CTRL+SHIFT+ВВОД.
Примечание: Если у вас установлена текущая версия Office 365, вы можете просто ввести формулу в выходную ячейку, а затем нажать клавишу Ввод , чтобы подтвердить формулу как формулу динамического массива. В противном случае необходимо ввести формулу в качестве устаревшей формулы массива: введите формулу в выходную ячейку или верхнюю левую ячейку выходного диапазона, а затем нажмите клавиши CTRL + SHIFT + ВВОД , чтобы подтвердить его. Excel автоматически вставляет фигурные скобки в начале и конце формулы. Дополнительные сведения о формулах массива см. в статье Использование формул массива: рекомендации и примеры.
Откройте книгу, содержащую внешнюю ссылку (конечную книгу), и книгу с данными, на которые должна указывать гиперссылка (исходная книга).
В исходной книге нажмите кнопку сохранить 
Выделите ячейки или ячейки, в которых вы хотите создать внешнюю ссылку.
Введите = (знак равенства). Если вы хотите выполнить вычисления или функции для значения внешней ссылки, введите оператор или функцию, которые должны предшествовать внешней ссылке.
На вкладке вид в группе окно нажмите кнопку Переключение окон, выберите исходную книгу, а затем щелкните лист, содержащий ячейки, на которые нужно создать ссылку.
Нажмите клавишу F3, а затем выберите имя, на которое должна указывать ссылка.
Откройте конечную книгу и исходную книгу.
В конечной книге на вкладке формулы в группе определенные имена выберите команду присвоить имя.
В диалоговом окне новое имя в поле имя введите имя диапазона.
В поле Формула удалите содержимое, а затем оставьте курсор в поле.
Если имя содержат формулу, введите формулу, а затем поместите курсор в то место, где должна находиться внешняя ссылка. Например, введите = сумм (), а затем наведите курсор на круглые скобки.
На вкладке вид в группе окно нажмите кнопку Переключение окон, выберите исходную книгу, а затем щелкните лист, содержащий ячейки, на которые нужно создать ссылку.
Выделите ячейку или диапазон ячеек, на которые должна указывать ссылка.
В диалоговом окне новое имя нажмите кнопку ОК.
Несмотря на то, что внешние ссылки похожи на ссылки на ячейки, существует ряд важных различий. Внешние ссылки используются при работе с большими объемами данных или сложными формулами, распределенными по нескольким книгам. Вы создаете их другим способом, и они отображаются по-разному в ячейке или в строке формул.
Внешние ссылки особенно полезны в том случае, если в одной книге нельзя хранить большие модели листа вместе.
Объединение данных из нескольких книг Вы можете связать книги из нескольких пользователей или отделов и затем объединить соответствующие данные в сводную книгу. Таким образом, если исходные книги изменяются, вам не придется вручную вносить изменения в сводную книгу.
Создание различных представлений данных Вы можете ввести все данные в одну или несколько исходных книг, а затем создать книгу отчета, содержащую внешние ссылки на соответствующие данные.
Рационализация больших и сложных моделей Разбиваясь на сложную модель в набор взаимозависимых книг, вы можете работать с ней, не открывая все связанные с ней листы. Чем меньше книг, тем проще изменять их, но и быстрее открывать, сохранять и вычислять данные с небольшим объемом памяти.
Если вы используете ссылку на ячейку для создания внешней ссылки, вы также можете применить к этим данным формулы. Переключаясь между различными типами ссылок на ячейки, вы также можете управлять тем, с какими ячейками они связаны, если вы перемещаете внешнюю ссылку. Например, если вы используете относительную ссылку, то при перемещении внешней ссылки ячейки или ячейки, на которые она указывает, изменится в соответствии с новой позицией на листе.
При создании внешней ссылки из одной книги в другую вы должны использовать имя для ссылок на ячейки, на которые вы ссылаетесь. Вы можете создать внешнюю ссылку с помощью уже определенного имени или задать имя для создания внешней ссылки. С помощью имени можно легко запомнить содержимое ячеек, на которые осуществляется связывание. Внешние ссылки, использующие определенные имена, не изменяются при перемещении, так как имя указывает на определенную ячейку или диапазон ячеек. Если вы хотите, чтобы во время перемещения внешняя ссылка, использующая определенное имя, изменялась, вы можете изменить имя, используемое во внешней ссылке, или изменить ячейки, на которые ссылается это имя.
Формулы с внешними ссылками на другие книги отображаются двумя способами в зависимости от того, открыта или закрыта исходная книга (книга, которая предоставляет данные для формулы).
Когда источник открыт, внешняя ссылка включает имя книги в квадратных скобках ([]), за которым следует имя листа, восклицательный знак (!) и ячейки, от которых зависит формула. Например, следующая формула добавляет ячейки C10: C25 из книги с именем Budget. xls.
Excel: Ссылки на ячейки и книги
Часто при работе с регулярно меняющимися данными, мы вынуждены вручную менять их значения во многих таблицах (отчетах), где они используются для расчета. В такой ситуации ссылки в Excel помогут значительно упростить работу с данными.
К примеру, можно разместить данные о ценах на товары на одном листе, а во всех расчетных таблицах прописать ссылки на ячейки листа с ценами. При изменении цены, необходимо будет изменить данные только на листе цен, на всех других листах, где имеются ссылки, изменение пройдет автоматически.
I. Чтобы создать ссылку на ячейку из другого листа той же книги необходимо:
1. Выделить ячейку, в которую необходимо вставить ссылку.
2. Вставить знак «=»
3. Перейти, с помощью вкладок листов, на лист, из которого будем брать данные.
4. Выделить ячейку с необходимым значением.
Таким образом, мы получим ссылку на ячейку из Листа 2, и в исходной ячейке отобразится нужное значение.
То же самое можно было получить, если вручную ввести в исходную ячейку формулу «=Лист2!В2».
Для заполнения остальных ячеек таблицы, можно протянуть формулу с помощью маркера заполнения,
Теперь при изменении цен на Листе 2 , автоматически будут меняться и значения цен в таблице «Объем продаж».
Если необходимо вставить ссылку на ячейку, находящуюся в текущей книге, но на другом листе, нужно в строке формул ввести ссылку в виде:
= Имя листа ! Адрес ячейки
II. Аналогично можно создать ссылку на ячейку из другой книги.
Первый способ — в ячейку первой книги вносим знак «=», переходим ко второй книге, где выбираем нужную ячейку. Далее нажимаем Enter .
Второй способ — вручную прописать ссылку в ячейку.
Пример ссылки, если книги находятся в одном каталоге: =[Книга1.xlsx]Лист1!A1
=[ Имя книги ] Имя листа! Адрес ячейки
Если книга, на которую вы ссылаетесь, расположена в другом каталоге, то необходимо указать полный путь доступа к ней непосредственно в формуле.
Пример ссылки на ячейку в книге, находящейся в каталоге C:Мои документы:
=C: Мои документы [Книга1.xlsx]Лист1!A1
Понравилось? Поделись с друзьями
Семинары. Вебинары. Конференции
Актуальные темы. Лучшие лекторы Москвы и РФ. Сертификаты ИПБР. Более 30 тематик в месяц.