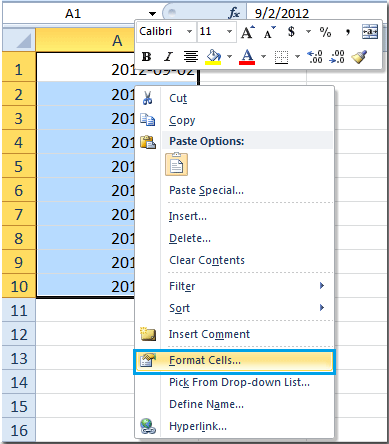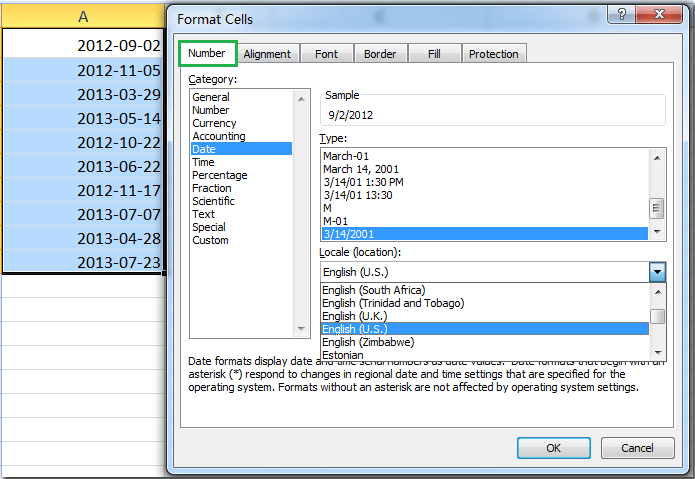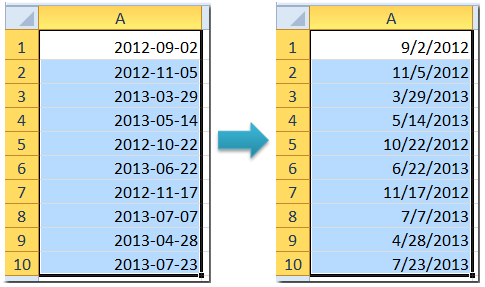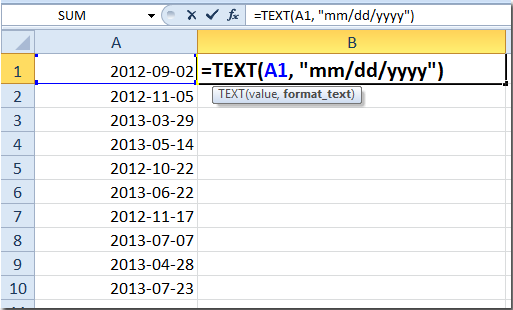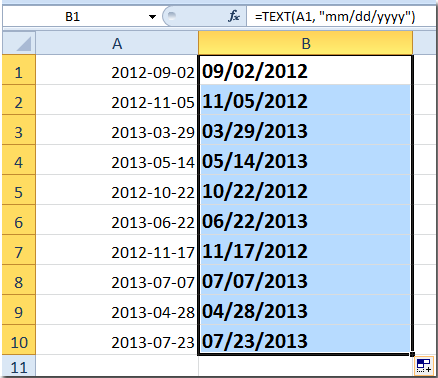history 27 июля 2022 г.
- Группы статей
- Месяц
- Пользовательский Формат ДАТЫ и ВРЕМЕНИ
Отобразим название месяца на английском языке не меняя языковые настройки ни в Windows (это тоже решение, ищите в Панели управления меню Язык и региональные стандарты, но будут затронуты все программы на компьютере, ниже указан вариант лучше), ни в самом MS EXCEL (не поможет, но можете убедиться в этом сами и попробовать поменять настройки в меню, например, EXCEL2010 Файл-Параметры-Язык).
Есть как минимум 3 варианта написать название месяца на английском или любом другом языке:
вариант1 — тектовое значение
=ТЕКСТ(A1;»[$-409]ММММ»), если в ячейке А1 введена дата, например, 01.01.2021, то будет отображено January. Обратите внимание, что формулой будет возвращена текстовая строка, а не значение в формате Дата. Меняя формат в функции ТЕКСТ() можно отобразить эту ткустовую строку в виде 1-Jan-2021 или в другом виде, подробнее здесь https://excel2.ru/articles/polzovatelskiy-format-daty-i-vremeni-v-ms-excel, все аналогично написанию на русском языке.
вариант2 — тектовое значение
=ВЫБОР(МЕСЯЦ(A1);»Jan»;»Feb»;»Mar»;»Apr»;»May»;»Jun»;»Jul»;»Aug»;»Sep»;»Oct»;»Nov»;»Dec») Формула также вернет текстовую строку.
Если с ячейкой, в которой содержится название месяца на английском языке делать ничего не нужно (прибавлять к этой дате сроки, например), то задача решена. Если с этой датой нужно делать дальнейшие вычисления, то ссылаться в формулах нужно на исходную ячейку А1. этот вариант хорош тем, что можно задать вообще любое написание месяца, а не только стандртное.
вариант3 — дата
Чтобы отобразить месяц и при этом сохранить формат даты необходимо изменить формат отображения в окне Формат ячеек (см. поле Язык)
или еще вариант — использовать пользовательский формат, аналогичный варианту 1.
Отдельная статья про написание месяца прописью на русском языке (даже с учетом склонения) здесь https://excel2.ru/articles/nazvanie-mesyaca-propisyu-v-ms-excel
Как всегда, кнопка с файлом примера в начале и конце статьи.
Format numbers as dates or times
Excel for Microsoft 365 Excel for Microsoft 365 for Mac Excel for the web Excel 2021 Excel 2021 for Mac Excel 2019 Excel 2019 for Mac Excel 2016 Excel 2016 for Mac Excel 2013 Excel 2010 Excel 2007 Excel for Mac 2011 More…Less
When you type a date or time in a cell, it appears in a default date and time format. This default format is based on the regional date and time settings that are specified in Control Panel, and changes when you adjust those settings in Control Panel. You can display numbers in several other date and time formats, most of which are not affected by Control Panel settings.
In this article
-
Display numbers as dates or times
-
Create a custom date or time format
-
Tips for displaying dates or times
Display numbers as dates or times
You can format dates and times as you type. For example, if you type 2/2 in a cell, Excel automatically interprets this as a date and displays 2-Feb in the cell. If this isn’t what you want—for example, if you would rather show February 2, 2009 or 2/2/09 in the cell—you can choose a different date format in the Format Cells dialog box, as explained in the following procedure. Similarly, if you type 9:30 a or 9:30 p in a cell, Excel will interpret this as a time and display 9:30 AM or 9:30 PM. Again, you can customize the way the time appears in the Format Cells dialog box.
-
On the Home tab, in the Number group, click the Dialog Box Launcher next to Number.
You can also press CTRL+1 to open the Format Cells dialog box.
-
In the Category list, click Date or Time.
-
In the Type list, click the date or time format that you want to use.
Note: Date and time formats that begin with an asterisk (*) respond to changes in regional date and time settings that are specified in Control Panel. Formats without an asterisk are not affected by Control Panel settings.
-
To display dates and times in the format of other languages, click the language setting that you want in the Locale (location) box.
The number in the active cell of the selection on the worksheet appears in the Sample box so that you can preview the number formatting options that you selected.
Top of Page
Create a custom date or time format
-
On the Home tab, click the Dialog Box Launcher next to Number.
You can also press CTRL+1 to open the Format Cells dialog box.
-
In the Category box, click Date or Time, and then choose the number format that is closest in style to the one you want to create. (When creating custom number formats, it’s easier to start from an existing format than it is to start from scratch.)
-
In the Category box, click Custom. In the Type box, you should see the format code matching the date or time format you selected in the step 3. The built-in date or time format can’t be changed or deleted, so don’t worry about overwriting it.
-
In the Type box, make the necessary changes to the format. You can use any of the codes in the following tables:
Days, months, and years
|
To display |
Use this code |
|---|---|
|
Months as 1–12 |
m |
|
Months as 01–12 |
mm |
|
Months as Jan–Dec |
mmm |
|
Months as January–December |
mmmm |
|
Months as the first letter of the month |
mmmmm |
|
Days as 1–31 |
d |
|
Days as 01–31 |
dd |
|
Days as Sun–Sat |
ddd |
|
Days as Sunday–Saturday |
dddd |
|
Years as 00–99 |
yy |
|
Years as 1900–9999 |
yyyy |
If you use «m» immediately after the «h» or «hh» code or immediately before the «ss» code, Excel displays minutes instead of the month.
Hours, minutes, and seconds
|
To display |
Use this code |
|---|---|
|
Hours as 0–23 |
h |
|
Hours as 00–23 |
hh |
|
Minutes as 0–59 |
m |
|
Minutes as 00–59 |
mm |
|
Seconds as 0–59 |
s |
|
Seconds as 00–59 |
ss |
|
Hours as 4 AM |
h AM/PM |
|
Time as 4:36 PM |
h:mm AM/PM |
|
Time as 4:36:03 P |
h:mm:ss A/P |
|
Elapsed time in hours; for example, 25.02 |
[h]:mm |
|
Elapsed time in minutes; for example, 63:46 |
[mm]:ss |
|
Elapsed time in seconds |
[ss] |
|
Fractions of a second |
h:mm:ss.00 |
AM and PM If the format contains an AM or PM, the hour is based on the 12-hour clock, where «AM» or «A» indicates times from midnight until noon and «PM» or «P» indicates times from noon until midnight. Otherwise, the hour is based on the 24-hour clock. The «m» or «mm» code must appear immediately after the «h» or «hh» code or immediately before the «ss» code; otherwise, Excel displays the month instead of minutes.
Creating custom number formats can be tricky if you haven’t done it before. For more information about how to create custom number formats, see Create or delete a custom number format.
Top of Page
Tips for displaying dates or times
-
To quickly use the default date or time format, click the cell that contains the date or time, and then press CTRL+SHIFT+# or CTRL+SHIFT+@.
-
If a cell displays ##### after you apply date or time formatting to it, the cell probably isn’t wide enough to display the data. To expand the column width, double-click the right boundary of the column containing the cells. This automatically resizes the column to fit the number. You can also drag the right boundary until the columns are the size you want.
-
When you try to undo a date or time format by selecting General in the Category list, Excel displays a number code. When you enter a date or time again, Excel displays the default date or time format. To enter a specific date or time format, such as January 2010, you can format it as text by selecting Text in the Category list.
-
To quickly enter the current date in your worksheet, select any empty cell, and then press CTRL+; (semicolon), and then press ENTER, if necessary. To insert a date that will update to the current date each time you reopen a worksheet or recalculate a formula, type =TODAY() in an empty cell, and then press ENTER.
Need more help?
You can always ask an expert in the Excel Tech Community or get support in the Answers community.
Need more help?
ТРЕНИНГИ
Быстрый старт
Расширенный Excel
Мастер Формул
Прогнозирование
Визуализация
Макросы на VBA
КНИГИ
Готовые решения
Мастер Формул
Скульптор данных
ВИДЕОУРОКИ
Бизнес-анализ
Выпадающие списки
Даты и время
Диаграммы
Диапазоны
Дубликаты
Защита данных
Интернет, email
Книги, листы
Макросы
Сводные таблицы
Текст
Форматирование
Функции
Всякое
Коротко
Подробно
Версии
Вопрос-Ответ
Скачать
Купить
ПРОЕКТЫ
ОНЛАЙН-КУРСЫ
ФОРУМ
Excel
Работа
PLEX
© Николай Павлов, Planetaexcel, 2006-2022
info@planetaexcel.ru
Использование любых материалов сайта допускается строго с указанием прямой ссылки на источник, упоминанием названия сайта, имени автора и неизменности исходного текста и иллюстраций.
Техническая поддержка сайта
|
ООО «Планета Эксел» ИНН 7735603520 ОГРН 1147746834949 |
ИП Павлов Николай Владимирович ИНН 633015842586 ОГРНИП 310633031600071 |
В разных странах разный формат даты. Может быть, вы являетесь сотрудником транснациональной корпорации в Америке, и вы можете получать таблицы из Китая или других стран, вы обнаружите, что есть некоторые форматы даты, которые вы не привыкли использовать. Что вы должны сделать? Сегодня я расскажу вам о некоторых способах решения этой проблемы, изменив другие форматы даты на американские форматы даты в Excel.
Измените формат даты с помощью функции форматирования ячеек
Изменить формат даты с помощью формулы
Быстро применяйте любые форматы даты с помощью Kutools for Excel
Один щелчок, чтобы преобразовать формат mm.dd.yyyy или другой формат даты в mm/dd/yyyy с Kutools for Excel
Измените формат даты с помощью функции форматирования ячеек
С этой Формат ячеек функция, вы можете быстро изменить другие форматы даты на формат даты Америки.
1. Выберите диапазон, в котором вы хотите изменить формат даты, затем щелкните правой кнопкой мыши и выберите Формат ячеек из контекстного меню. Смотрите скриншот:
2. в Формат ячеек диалоговое окно:
- Выберите Число меню.
- Выберите Время из списка категорий.
- Укажите форматы даты в какой стране вы хотите использовать Регион (местоположение) выпадающий список.
- Выберите формат даты из Тип список. См. Снимок экрана:
3. Нажмите OK. Он применит формат даты к диапазону. Смотрите скриншоты:
Наблюдения и советы этой статьи мы подготовили на основании опыта команды Преобразовать в дату полезности Kutools for Excel помогает легко преобразовать формат мм.дд.гггг (например, 01.12.2018), четверг, 11 сентября 2014 г. или другой специальный формат даты в формат дд / мм / гггг в Excel. Скачать Kutools for Excel Сейчас! (30-дневная бесплатная трасса)
Изменить формат даты с помощью формулы
Вы можете использовать формулу для преобразования формата даты в соответствии со следующими шагами:
1. В пустой ячейке введите формулу = ТЕКСТ (A1; «мм / дд / гггг»), в данном случае в ячейке B1, см. снимок экрана:
2. Затем нажмите Enter и выберите ячейку B1, перетащите маркер заполнения в диапазон, который вы хотите использовать, и вы получите новый формат даты столбца. Смотрите скриншот:
Поскольку это формулы, вам необходимо скопировать и вставить их как значения.
Быстро применяйте любые форматы даты с помощью Kutools for Excel
Для Применить форматирование даты утилита, вы можете быстро применить множество различных форматов даты.
1. Выберите на листе диапазон, в котором вы хотите изменить формат даты, затем нажмите Кутулс > Формат > Применить форматирование даты, см. снимок экрана:
2. в Применить форматирование даты В диалоговом окне выберите нужный формат даты. а затем щелкните OK or Применить кнопка. Смотрите скриншот:
Теперь все выбранные даты изменяются на указанный вами формат даты.
Один щелчок, чтобы преобразовать формат mm.dd.yyyy или другой формат в mm/dd/yyyy с Kutools for Excel
Для некоторого специального формата даты, такого как 01.12.2015, Четверг, сентябрь 11, 2014 или другие, которые вам нужно преобразовать в формат мм / дд / гггг, вы можете попробовать Преобразовать в дату полезности Kutools for Excel. Пожалуйста, сделайте следующее.
1. Выберите диапазон с датами, которые необходимо преобразовать в формат даты дд / мм / гггг, затем нажмите Kutools> Содержание > Преобразовать в дату. Смотрите скриншот:
2. Затем выбранные даты немедленно преобразуются в формат даты мм / дд / гггг, тем временем Преобразовать в дату диалоговое окно всплывает и перечисляет все состояния преобразования выбранных дат. Наконец закройте диалоговое окно. Смотрите скриншот:
Внимание: Для ячеек, которые вам не нужно преобразовывать, выберите эти ячейки в диалоговом окне, удерживая Ctrl ключ, а затем щелкните Recover кнопку.
Если вы хотите получить бесплатную пробную версию (30-день) этой утилиты, пожалуйста, нажмите, чтобы загрузить это, а затем перейдите к применению операции в соответствии с указанными выше шагами.
Измените американский формат даты с помощью Kutools for Excel
Статьи по теме:
- Быстро конвертируйте дату рождения в возраст в Excel
- Изменить несколько дат на день недели
- Преобразование даты в название дня недели или название месяца
- Удалить время из даты
- Удалить год с даты
Лучшие инструменты для работы в офисе
Kutools for Excel Решит большинство ваших проблем и повысит вашу производительность на 80%
- Снова использовать: Быстро вставить сложные формулы, диаграммы и все, что вы использовали раньше; Зашифровать ячейки с паролем; Создать список рассылки и отправлять электронные письма …
- Бар Супер Формулы (легко редактировать несколько строк текста и формул); Макет для чтения (легко читать и редактировать большое количество ячеек); Вставить в отфильтрованный диапазон…
- Объединить ячейки / строки / столбцы без потери данных; Разделить содержимое ячеек; Объединить повторяющиеся строки / столбцы… Предотвращение дублирования ячеек; Сравнить диапазоны…
- Выберите Дубликат или Уникальный Ряды; Выбрать пустые строки (все ячейки пустые); Супер находка и нечеткая находка во многих рабочих тетрадях; Случайный выбор …
- Точная копия Несколько ячеек без изменения ссылки на формулу; Автоматическое создание ссылок на несколько листов; Вставить пули, Флажки и многое другое …
- Извлечь текст, Добавить текст, Удалить по позиции, Удалить пробел; Создание и печать промежуточных итогов по страницам; Преобразование содержимого ячеек в комментарии…
- Суперфильтр (сохранять и применять схемы фильтров к другим листам); Расширенная сортировка по месяцам / неделям / дням, периодичности и др .; Специальный фильтр жирным, курсивом …
- Комбинируйте книги и рабочие листы; Объединить таблицы на основе ключевых столбцов; Разделить данные на несколько листов; Пакетное преобразование xls, xlsx и PDF…
- Более 300 мощных функций. Поддерживает Office/Excel 2007-2021 и 365. Поддерживает все языки. Простое развертывание на вашем предприятии или в организации. Полнофункциональная 30-дневная бесплатная пробная версия. 60-дневная гарантия возврата денег.
Вкладка Office: интерфейс с вкладками в Office и упрощение работы
- Включение редактирования и чтения с вкладками в Word, Excel, PowerPoint, Издатель, доступ, Visio и проект.
- Открывайте и создавайте несколько документов на новых вкладках одного окна, а не в новых окнах.
- Повышает вашу продуктивность на 50% и сокращает количество щелчков мышью на сотни каждый день!
Содержание
- Название месяца на английском языке в MS EXCEL
- вариант1 — тектовое значение
- вариант2 — тектовое значение
- вариант3 — дата
- Как быстро преобразовать формат даты между европейским и американским в Excel?
- Преобразование даты текстового сообщения из Европы в США с помощью формулы
- Конвертировать дату форматирование между европейским и американским форматами с помощью ячеек формата
- Format numbers as dates or times
- In this article
- Display numbers as dates or times
- Create a custom date or time format
- Tips for displaying dates or times
- Need more help?
- Excel формат даты на английском
- Как изменить американский формат даты в Excel?
Название месяца на английском языке в MS EXCEL
history 27 июля 2022 г.
Отобразим название месяца на английском языке не меняя языковые настройки ни в Windows (это тоже решение, ищите в Панели управления меню Язык и региональные стандарты, но будут затронуты все программы на компьютере, ниже указан вариант лучше), ни в самом MS EXCEL (не поможет, но можете убедиться в этом сами и попробовать поменять настройки в меню, например, EXCEL2010 Файл-Параметры-Язык).
Есть как минимум 3 варианта написать название месяца на английском или любом другом языке:
вариант1 — тектовое значение
=ТЕКСТ(A1;»[$-409]ММММ»), если в ячейке А1 введена дата, например, 01.01.2021, то будет отображено January. Обратите внимание, что формулой будет возвращена текстовая строка, а не значение в формате Дата. Меняя формат в функции ТЕКСТ() можно отобразить эту ткустовую строку в виде 1-Jan-2021 или в другом виде, подробнее здесь https://excel2.ru/articles/polzovatelskiy-format-daty-i-vremeni-v-ms-excel, все аналогично написанию на русском языке.
вариант2 — тектовое значение
=ВЫБОР(МЕСЯЦ(A1);»Jan»;»Feb»;»Mar»;»Apr»;»May»;»Jun»;»Jul»;»Aug»;»Sep»;»Oct»;»Nov»;»Dec») Формула также вернет текстовую строку.
Если с ячейкой, в которой содержится название месяца на английском языке делать ничего не нужно (прибавлять к этой дате сроки, например), то задача решена. Если с этой датой нужно делать дальнейшие вычисления, то ссылаться в формулах нужно на исходную ячейку А1. этот вариант хорош тем, что можно задать вообще любое написание месяца, а не только стандртное.
вариант3 — дата
Чтобы отобразить месяц и при этом сохранить формат даты необходимо изменить формат отображения в окне Формат ячеек (см. поле Язык)
или еще вариант — использовать пользовательский формат, аналогичный варианту 1.
Отдельная статья про написание месяца прописью на русском языке (даже с учетом склонения) здесь https://excel2.ru/articles/nazvanie-mesyaca-propisyu-v-ms-excel
Как всегда, кнопка с файлом примера в начале и конце статьи.
Источник
Как быстро преобразовать формат даты между европейским и американским в Excel?
Если вы работаете в международной компании, вы каждый день будете получать листы из разных стран, на которых могут быть указаны даты в разных форматах. Например, в европейских странах даты записываются в формате дд/мм/гггг, а в США – в формате даты мм/дд/гггг. В этом случае, как быстро преобразовать формат даты между европейскими странами и США в Excel?
Преобразовать текстовую дату из Европы в США с помощью формулы
Преобразование формата даты между европейским и американским с помощью ячеек формата
 Преобразование даты текстового сообщения из Европы в США с помощью формулы
Преобразование даты текстового сообщения из Европы в США с помощью формулы
Если даты в полученном листе отформатированы как текст , вы можете применить формулу для преобразования дат из европейских в американские.
Выберите пустую ячейку, в которую вы хотите поместить преобразованный результат, введите эту формулу = ДАТА (ЗНАЧЕНИЕ (ПРАВО (C2, 4)), VALUE (MID (C2,4,2)), VALUE (LEFT (C2,2))), перетащите дескриптор заполнения вниз, чтобы применить эту формулу к ячейкам. Затем даты европейских стран были преобразованы в формат даты США. См. Снимок экрана:
В формуле C2 – это дата, которую вы хотите преобразовать. с даты европейского текстового сообщения на дату в США.
 Конвертировать дату форматирование между европейским и американским форматами с помощью ячеек формата
Конвертировать дату форматирование между европейским и американским форматами с помощью ячеек формата
Если полученные вами даты отформатированы как европейские или американские даты, вы можете применить функцию Форматировать ячейки к быстро обрабатывать преобразование между странами Европы и США.
1. Выберите даты, которые вы хотите преобразовать, и щелкните правой кнопкой мыши, чтобы выбрать Формат ячеек в контекстном меню. См. Снимок экрана:
2. Затем в диалоговом окне Формат ячеек на вкладке Число и нажмите Дата , сформируйте список Категория и выберите Английский (США ) из раскрывающегося списка Локаль (местоположение) и перейдите к списку Тип , чтобы выбрать одну дату. forma, как вам нужно.
3. Нажмите ОК . Теперь европейские даты преобразованы в даты США.
Примечание : если вы хотите преобразовать формат даты из США в европейский, вы можете выбрать английский (Великобритания) в раскрывающемся списке «Локаль (местоположение)» и выбрать один тип даты из приведенного выше списка в поле «Формат ячеек». диалог. См. Снимок экрана:

Источник
Format numbers as dates or times
When you type a date or time in a cell, it appears in a default date and time format. This default format is based on the regional date and time settings that are specified in Control Panel, and changes when you adjust those settings in Control Panel. You can display numbers in several other date and time formats, most of which are not affected by Control Panel settings.
In this article
Display numbers as dates or times
You can format dates and times as you type. For example, if you type 2/2 in a cell, Excel automatically interprets this as a date and displays 2-Feb in the cell. If this isn’t what you want—for example, if you would rather show February 2, 2009 or 2/2/09 in the cell—you can choose a different date format in the Format Cells dialog box, as explained in the following procedure. Similarly, if you type 9:30 a or 9:30 p in a cell, Excel will interpret this as a time and display 9:30 AM or 9:30 PM. Again, you can customize the way the time appears in the Format Cells dialog box.
On the Home tab, in the Number group, click the Dialog Box Launcher next to Number.
You can also press CTRL+1 to open the Format Cells dialog box.
In the Category list, click Date or Time.
In the Type list, click the date or time format that you want to use.
Note: Date and time formats that begin with an asterisk (*) respond to changes in regional date and time settings that are specified in Control Panel. Formats without an asterisk are not affected by Control Panel settings.
To display dates and times in the format of other languages, click the language setting that you want in the Locale (location) box.
The number in the active cell of the selection on the worksheet appears in the Sample box so that you can preview the number formatting options that you selected.
Create a custom date or time format
On the Home tab, click the Dialog Box Launcher next to Number.
You can also press CTRL+1 to open the Format Cells dialog box.
In the Category box, click Date or Time, and then choose the number format that is closest in style to the one you want to create. (When creating custom number formats, it’s easier to start from an existing format than it is to start from scratch.)
In the Category box, click Custom. In the Type box, you should see the format code matching the date or time format you selected in the step 3. The built-in date or time format can’t be changed or deleted, so don’t worry about overwriting it.
In the Type box, make the necessary changes to the format. You can use any of the codes in the following tables:
Days, months, and years
Months as Jan–Dec
Months as January–December
Months as the first letter of the month
Days as Sunday–Saturday
Years as 1900–9999
If you use «m» immediately after the «h» or «hh» code or immediately before the «ss» code, Excel displays minutes instead of the month.
Hours, minutes, and seconds
Minutes as 00–59
Seconds as 00–59
Time as 4:36:03 P
Elapsed time in hours; for example, 25.02
Elapsed time in minutes; for example, 63:46
Elapsed time in seconds
Fractions of a second
AM and PM If the format contains an AM or PM, the hour is based on the 12-hour clock, where «AM» or «A» indicates times from midnight until noon and «PM» or «P» indicates times from noon until midnight. Otherwise, the hour is based on the 24-hour clock. The «m» or «mm» code must appear immediately after the «h» or «hh» code or immediately before the «ss» code; otherwise, Excel displays the month instead of minutes.
Creating custom number formats can be tricky if you haven’t done it before. For more information about how to create custom number formats, see Create or delete a custom number format.
Tips for displaying dates or times
To quickly use the default date or time format, click the cell that contains the date or time, and then press CTRL+SHIFT+# or CTRL+SHIFT+@.
If a cell displays ##### after you apply date or time formatting to it, the cell probably isn’t wide enough to display the data. To expand the column width, double-click the right boundary of the column containing the cells. This automatically resizes the column to fit the number. You can also drag the right boundary until the columns are the size you want.
When you try to undo a date or time format by selecting General in the Category list, Excel displays a number code. When you enter a date or time again, Excel displays the default date or time format. To enter a specific date or time format, such as January 2010, you can format it as text by selecting Text in the Category list.
To quickly enter the current date in your worksheet, select any empty cell, and then press CTRL+; (semicolon), and then press ENTER, if necessary. To insert a date that will update to the current date each time you reopen a worksheet or recalculate a formula, type =TODAY() in an empty cell, and then press ENTER.
Need more help?
You can always ask an expert in the Excel Tech Community or get support in the Answers community.
Источник
Excel формат даты на английском
Как изменить американский формат даты в Excel?
В разных странах разный формат даты. Может быть, вы являетесь сотрудником транснациональной корпорации в Америке, и вы можете получать таблицы из Китая или других стран, вы обнаружите, что есть некоторые форматы даты, которые вы не привыкли использовать. Что вы должны сделать? Сегодня я расскажу вам о некоторых способах решения этой проблемы, изменив другие форматы даты на американские форматы даты в Excel.
One click to convert mm.dd.yyyy or other date format to mm/dd/yyyy format in Excel:
Click Kutools > Content > Convert to Date. The Kutools for Excel’s Convert to Date utility helps you easily convert mm.dd.yyyy format (such as 01.12.2018 ) or Thursday, September 11, 2014 or other special date format to dd/mm/yyyy format in Excel. Download the full feature 60-day free trail of Kutools for Excel now!
Kutools for Excel: with more than 200 handy Excel add-ins, free to try with no limitation in 60 days. Download and free trial Now!
С этой Формат ячеек функция, вы можете быстро изменить другие форматы даты на формат даты Америки.
1. Выберите диапазон, в котором вы хотите изменить формат даты, затем щелкните правой кнопкой мыши и выберите Формат ячеек из контекстного меню. Смотрите скриншот:
2. в Формат ячеек диалоговое окно:
- Выберите Число меню.
- Выберите Время из списка категорий.
- Укажите форматы даты в какой стране вы хотите использовать Регион (местоположение) выпадающий список.
- Выберите формат даты из Тип список. См. Снимок экрана:
3. Нажмите OK. Он применит формат даты к диапазону. Смотрите скриншоты:
Один щелчок, чтобы преобразовать mm.dd.yyyy или другой формат даты в формат mm / dd / yyyy в Excel:
Компания Преобразовать в дату полезности Kutools for Excel помогает легко преобразовать формат мм.дд.гггг (например, 01.12.2018), четверг, 11 сентября 2014 г. или другой специальный формат даты в формат дд / мм / гггг в Excel. Загрузите Kutools для Excel сейчас! ( 30 -дневная бесплатная трасса)
Вы можете использовать формулу для преобразования формата даты в соответствии со следующими шагами:
1. В пустой ячейке введите формулу = ТЕКСТ (A1; «мм / дд / гггг») , в данном случае в ячейке B1, см. снимок экрана:
2. Затем нажмите Enter и выберите ячейку B1, перетащите маркер заполнения в диапазон, который вы хотите использовать, и вы получите новый формат даты столбца. Смотрите скриншот:
Поскольку это формулы, вам необходимо скопировать и вставить их как значения.
Для Применить форматирование даты утилита, вы можете быстро применить множество различных форматов даты.
Перед применением Kutools for Excel, Пожалуйста, сначала скачайте и установите.
1. Выберите на листе диапазон, в котором вы хотите изменить формат даты, затем нажмите Кутулс > Формат > Применить форматирование даты, см. снимок экрана:
2. в Применить форматирование даты В диалоговом окне выберите нужный формат даты. а затем щелкните OK or Применить кнопка. Смотрите скриншот:
Теперь все выбранные даты изменяются на указанный вами формат даты.
Для некоторого специального формата даты, такого как 01.12.2015 , Четверг, сентябрь 11, 2014 или другие, которые вам нужно преобразовать в формат мм / дд / гггг, вы можете попробовать Преобразовать в дату полезности Kutools for Excel. Пожалуйста, сделайте следующее.
Перед применением Kutools for Excel, Пожалуйста, сначала скачайте и установите.
1. Выберите диапазон с датами, которые необходимо преобразовать в формат даты дд / мм / гггг, затем нажмите Kutools> Содержание > Преобразовать в дату. Смотрите скриншот:
2. Затем выбранные даты немедленно преобразуются в формат даты мм / дд / гггг, тем временем Преобразовать в дату диалоговое окно всплывает и перечисляет все состояния преобразования выбранных дат. Наконец закройте диалоговое окно. Смотрите скриншот:
Внимание: Для ячеек, которые вам не нужно преобразовывать, выберите эти ячейки в диалоговом окне, удерживая Ctrl ключ, а затем щелкните Recover кнопку.
Если вы хотите получить бесплатную пробную версию ( 30 -день) этой утилиты, пожалуйста, нажмите, чтобы загрузить это, а затем перейдите к применению операции в соответствии с указанными выше шагами.
Office Tab — Tabbed Browsing, Editing, and Managing of Workbooks in Excel:
Office Tab brings the tabbed interface as seen in web browsers such as Google Chrome, Internet Explorer new versions and Firefox to Microsoft Excel. It will be a time-saving tool and irreplaceble in your work. See below demo:
Источник