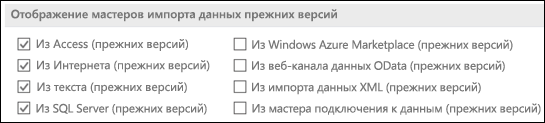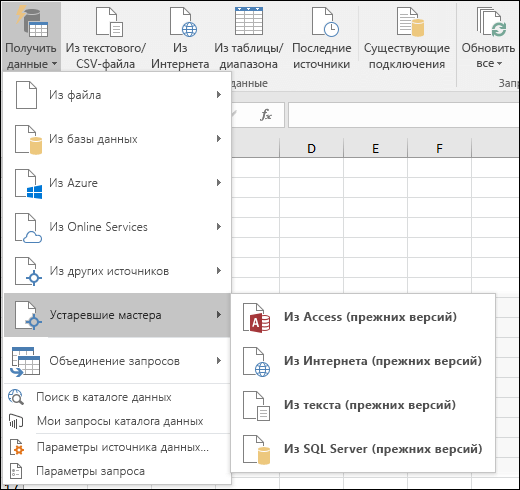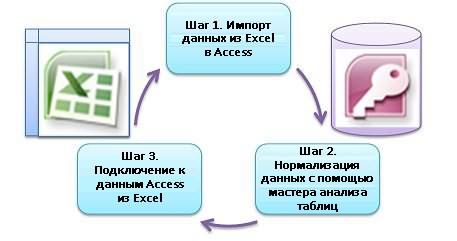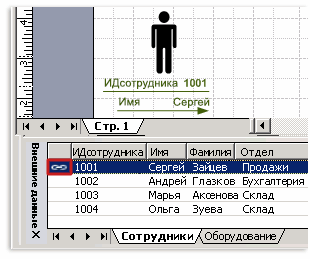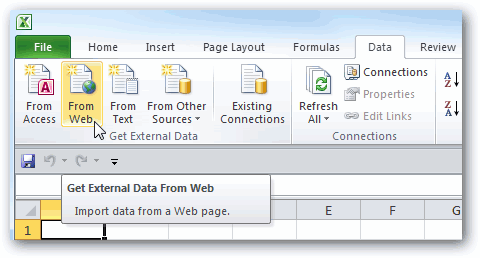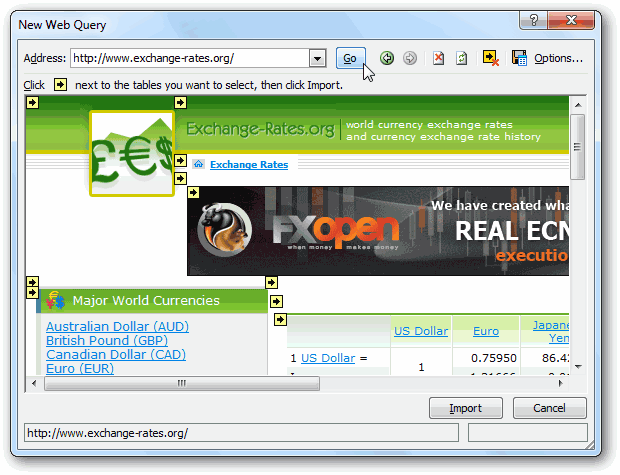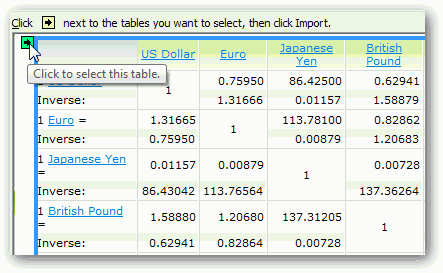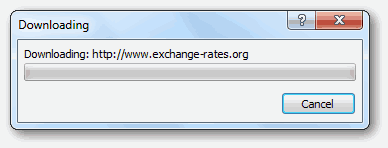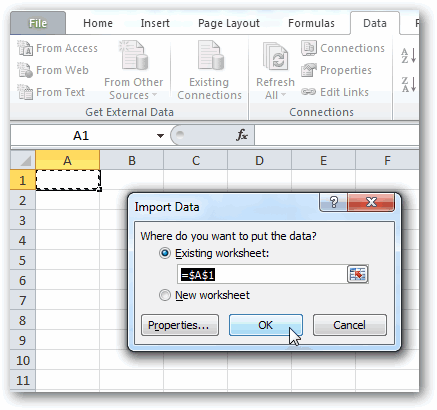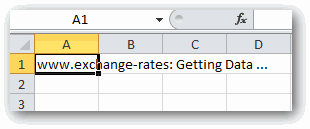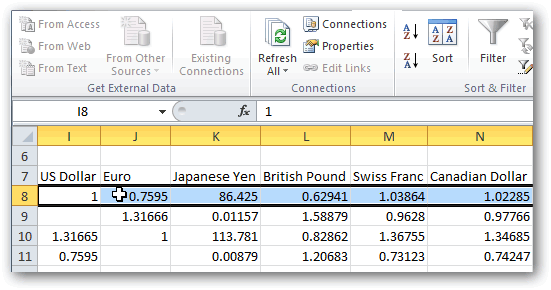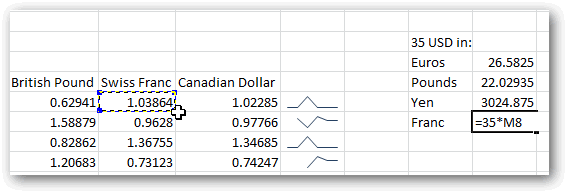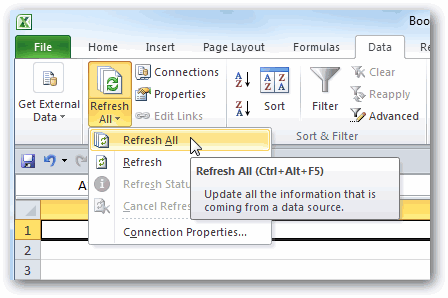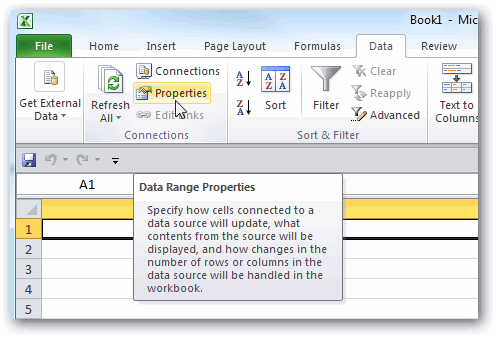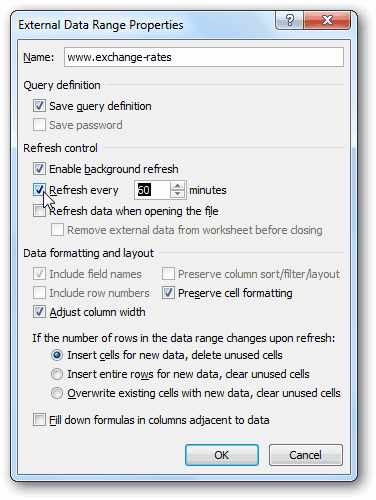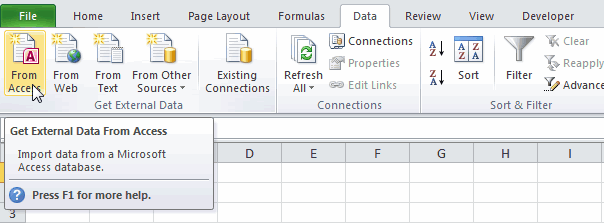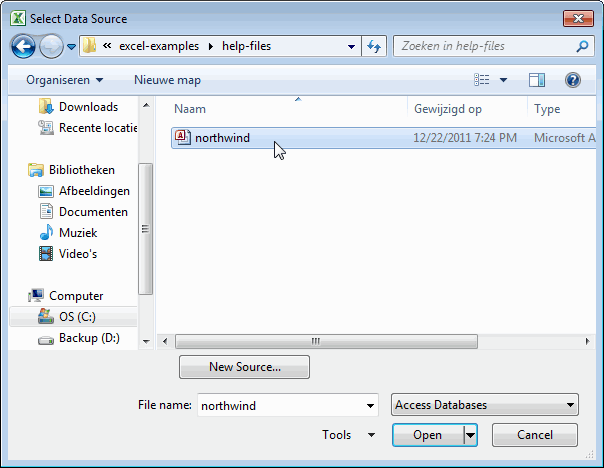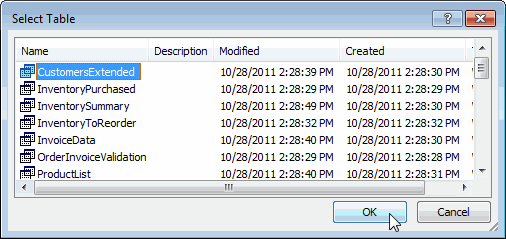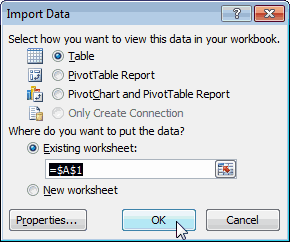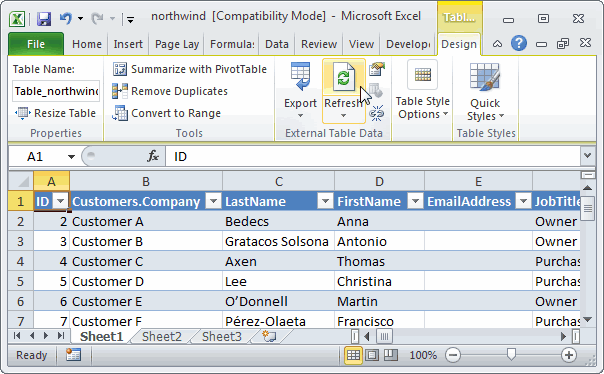Импорт и экспорт текстовых файлов (в формате TXT или CSV)
Импортировать данные из текстового файла в Excel можно двумя способами: открыть их в Excel или импортировать как диапазон внешних данных. Чтобы экспортировать данные из Excel в текстовый файл, воспользуйтесь командой Сохранить как и измените тип файла в меню.
Чаще всего используются два формата текстовых файлов:
-
текстовые файлы с разделителями (TXT), в которых для разделения полей текста обычно используется знак табуляции (знак ASCII с кодом 009);
-
текстовые файлы с разделителями-запятыми (CSV), в которых в качестве разделителя полей текста обычно используется запятая (,).
Вы можете изменить знак разделения, используемый в TXT- и CSV-файлах. Это может потребоваться для обеспечения успешного выполнения импорта и экспорта.
Примечание: Можно импортировать и экспортировать до 1 048 576 строк и 16 384 столбцов.
Импорт текстового файла путем его открытия в Excel
Текстовый файл, созданный в другой программе, можно открыть как книгу Excel с помощью команды Открыть. При открытии текстового файла в Excel его формат не изменяется — это можно заметить по заголовку окна Excel, где имя указывается с расширением текстового файла (например, TXT или CSV).
-
Перейдите в >открыть и перейдите в папку с текстовым файлом.
-
В диалоговом окне Открытие выберите текстовые файлы в списке тип файла.
-
Найдите нужный файл и дважды щелкните его.
-
Если это текстовый файл (с расширением ТХТ), запустится мастер импорта текста. Окончив работу с мастером, нажмите кнопку Готово, чтобы завершить импорт. Дополнительные сведения о разных вариантах и дополнительных параметрах см. в мастере импорта текста.
-
Если файл имеет расширение CSV, Excel автоматически откроет его и отобразит данные в новой книге.
Примечание: При открытии CSV-файлов для определения способа импорта каждого столбца используются заданные по умолчанию параметры форматирования данных. Если вы хотите применить другие параметры, используйте мастер импорта текста. Например, мастер потребуется, если столбец данных в CSV-файле имеет формат МДГ, а в Excel по умолчанию используется формат ГМД или необходимо преобразовать в текст столбец чисел, содержащих начальные нули, чтобы сохранить их. Чтобы принудительно запустить мастер импорта текста, можно изменить расширение имени файла с CSV на TXT или импортировать текстовый файл путем подключения к нем (дополнительные сведения см. в следующем разделе).
-
Импорт текстового файла путем подключения к нем (Power Query)
Вы можете импортировать данные из текстового файла в существующий.
-
На вкладке Данные в группе & преобразование данных выберите из текстового/CSV-документа.
-
В диалоговом окне Импорт данных найдите и дважды щелкните текстовый файл, который нужно импортировать,и нажмите кнопку Импорт.
-
В диалоговом окне предварительного просмотра есть несколько вариантов:
-
Выберите Загрузить, если вы хотите загрузить данные непосредственно на новый.
-
Кроме того, выберите загрузить в, если вы хотите загрузить данные в таблицу, в смету или на существующий или новый листа Excel, или просто создать подключение. Вы также можете добавить данные в модель данных.
-
Выберите Преобразовать данные, если вы хотите загрузить данные в Power Query и отредактировать их перед их преобразованием в Excel.
-
Если Excel не преобразует определенный столбец данных в нужный формат, их можно преобразовать после импорта. Дополнительные сведения см. в статьях Преобразование чисел из текстового формата в числовой и Преобразование дат из текстового формата в формат даты.
Экспорт данных в текстовый файл путем его сохранения
Лист Excel можно преобразовать в текстовый файл, используя команду Сохранить как.
-
Выберите Файл > Сохранить как.
-
Нажмите кнопку Обзор.
-
В диалоговом окне Сохранить как в поле Тип файла выберите формат текстового файла для этого документа. Например, щелкните Текст (с табу женой) или CSV (сзапятой).
Примечание: Различные форматы текстовых файлов поддерживают разные возможности. Дополнительные сведения см. в статье Поддерживаемые Excel форматы файлов.
-
Перейдите в папку, куда вы хотите сохранить файл, а затем нажмите кнопку Сохранить.
-
Откроется диалоговое окно с напоминанием о том, что в текстовом файле будет сохранен только текущий лист. Если вы хотите сохранить именно текущий лист, нажмите кнопку ОК. Другие листы можно сохранить в отдельных текстовых файлах, повторив эту процедуру для каждого из них.
Кроме того, под лентой может появиться предупреждение о том, что некоторые возможности могут быть потеряны при сохранение книги в формате CSV.
Дополнительные сведения о сохранении файлов в других форматах см. в статье Сохранение книги в другом формате файла.
Импорт текстового файла путем подключения к нему
Вы можете импортировать данные из текстового файла в существующий.
-
Щелкните ячейку, в которую вы хотите поместить данные из текстового файла.
-
На вкладке Данные в группе Получение внешних данных нажмите Из текста.
-
В диалоговом окне Импорт данных найдите и дважды щелкните текстовый файл, который нужно импортировать,и нажмите кнопку Импорт.
Следуйте инструкциям мастера импорта текста. Щелкните
на любой странице мастера импорта текста, чтобы получить дополнительные сведения об использовании мастера. Окончив работу с мастером, нажмите кнопку Готово, чтобы завершить импорт.
-
В диалоговом окне Импорт данных:
-
В группе Куда следует поместить данные? выполните одно из следующих действий:
-
Чтобы поместить данные в выбранные ячейки, щелкните На существующий лист.
-
Чтобы поместить данные в верхний левый угол нового листа, выберите вариант На новый лист.
-
-
При необходимости нажмите кнопку Свойства, чтобы задать параметры обновления, форматирования и макета импортируемых данных.
-
Нажмите кнопку ОК.
Excel добавит диапазон внешних данных в указанное место.
-
Если Excel не преобразует столбец в необходимый формат, это можно сделать после импорта. Дополнительные сведения см. в статьях Преобразование чисел из текстового формата в числовой и Преобразование дат из текстового формата в формат даты.
Экспорт данных в текстовый файл путем его сохранения
Лист Excel можно преобразовать в текстовый файл, используя команду Сохранить как.
-
Выберите Файл > Сохранить как.
-
Откроется диалоговое окно Сохранение документа.
-
В поле Тип файла выберите формат текстового файла для листа.
-
Например, выберите Текстовые файлы (с разделителями табуляции) или CSV (разделители — запятые).
-
Примечание: Различные форматы текстовых файлов поддерживают разные возможности. Дополнительные сведения см. в статье Поддерживаемые Excel форматы файлов.
-
-
Перейдите в папку, куда вы хотите сохранить файл, а затем нажмите кнопку Сохранить.
-
Откроется диалоговое окно с напоминанием о том, что в текстовом файле будет сохранен только текущий лист. Если вы хотите сохранить именно текущий лист, нажмите кнопку ОК. Другие листы можно сохранить в отдельных текстовых файлах, повторив эту процедуру для каждого из них.
-
Откроется второе диалоговое окно с напоминанием о том, что сохраняемый лист может содержать возможности, которые не поддерживаются текстовыми форматами файлов. Если в новом текстовом файле нужно сохранить только данные листа, нажмите кнопку Да. Если вы не уверены и хотите получить дополнительные сведения о том, какие возможности Excel не поддерживаются форматами текстовых файлов, нажмите кнопку Справка.
Дополнительные сведения о сохранении файлов в других форматах см. в статье Сохранение книги в другом формате файла.
Способ изменения деления при импорте зависит от того, как вы импортируете текст.
-
Если вы используете get & Transform Data > From Text/CSV, после выбора текстового файла и нажатия кнопки Импорт выберитесимвол, который нужно использовать в списке …. Новый вариант можно сразу же увидеть в окне предварительного просмотра данных, чтобы убедиться в том, что вы сделаете нужный вариант, прежде чем продолжить.
-
Если вы импортируете текстовый файл с помощью мастера импорта текста, вы можете изменить его на шаге 2 мастера импорта текста. На этом шаге также можно изменить способ обработки последовательных разделителей (например, идущих подряд кавычек).
Дополнительные сведения о разных вариантах и дополнительных параметрах см. в мастере импорта текста.
Если при сохранение в CSV-окне вы хотите использовать в качестве по умолчанию полу двоеточие, но для этого нужно ограничиться Excel, измените десятичной запятой. В этом случае Excel будет использовать для этого двоеточие. Очевидно, что это также изменит способ отображения десятичных чисел, поэтому также рассмотрите возможность изменения разграничения чисел в тысячах, чтобы сузить путаницу.
-
Очистка параметров Excel> Дополнительные>параметры редактирования> Использование системных междугов.
-
Для десятичной запятой установитедля десятичной запятой (запятую).
-
Установите для 1000-го построитель. (точка).
Когда вы сохраняете книгу в CSV-файле, по умолчанию в качестве разных списков запятой является запятая. Вы можете изменить этот знак на другой знак с помощью параметров региона Windows.
Внимание: Изменение параметров Windows приведет к глобальным изменениям на компьютере и повлияет на все приложения. Чтобы изменить только делитель для Excel, см. изменение стандартного деления в списке для сохранения файлов в виде текста (CSV- или CSV-файла) в Excel.
-
В Microsoft Windows 10 щелкните правой кнопкой мыши кнопку Начните и выберите параметры.
-
Нажмите кнопку & языки выберите регион в левой области.
-
На главной панели в группе Региональные параметрыщелкните Дополнительные параметры даты,времени и региона.
-
В областивыберите изменить форматы даты, времени или числа.
-
В диалоговом окке Регион на вкладке Формат нажмите кнопку Дополнительные параметры.
-
В диалоговом окне Настройка формата на вкладке Числа введите символ, который будет использовать в качестве нового в поле «Сепаратор списков».
-
Дважды нажмите кнопку ОК.
-
Нажмите кнопку Пуск и выберите пункт Панель управления.
-
В разделе Часы, язык и регион щелкните элемент Изменение форматов даты, времени и чисел.
-
В диалоговом окке Регион на вкладке Формат нажмите кнопку Дополнительные параметры.
-
В диалоговом окне Настройка формата на вкладке Числа введите символ, который будет использовать в качестве нового в поле «Список».
-
Дважды нажмите кнопку ОК.
Примечание: После изменения разделителя элементов списка все программы на компьютере будут использовать новый символ. Вы можете вернуть стандартный символ, выполнив эти же действия.
Дополнительные сведения
Вы всегда можете задать вопрос специалисту Excel Tech Community или попросить помощи в сообществе Answers community.
См. также
Импорт данных из внешних источников (Power Query)
Нужна дополнительная помощь?
Содержание
- Импорт данных XML
- Другие способы импорта данных XML
- Импорт файла данных XML в качестве XML-таблицы
- Импорт нескольких файлов данных XML
- Импорт нескольких файлов данных XML в качестве внешних данных
- Открытие файла данных XML для импорта данных
- Распространенные проблемы при импорте данных XML
- Указанный XML-файл не ссылается на схему
- Возникают проблемы при импорте нескольких XML-файлов, которые используют одно пространство имен, но разные схемы
- Отображение вкладки «Разработчик»
- Параметры импорта и анализа данных
- Параметры данных
- Показать устаревшие мастеры импорта данных
Импорт данных XML
Если вы ранее создали карту XML,вы можете использовать ее для импорта данных XML в ячейки, которые соеряду, но существуют также несколько способов и команд импорта данных XML без карты XML.
При наличии карты XML сделайте следующее для импорта данных XML в сопоставленные ячейки:
В карте XML выберите одну из сопоставленных ячеек.
На вкладке Разработчик нажмите кнопку Импорт.
Если вкладка Разработчик не отображается, см. раздел Отображение вкладки «Разработчик».
В диалоговом окне Импорт XML найдите и выберите файл данных XML (XML-файл), который вы хотите импортировать, и нажмите кнопку Импорт.
Другие способы импорта данных XML
Дополнительные сведения о проблемах см. в разделе Типичные проблемы при импорте данных XML в конце этой статьи.
Импорт файла данных XML в качестве XML-таблицы
На вкладке Разработчик нажмите кнопку Импорт.
Если вкладка Разработчик не отображается, см. раздел Отображение вкладки «Разработчик».
В диалоговом окне Импорт XML найдите и выберите файл данных XML (XML-файл), который вы хотите импортировать, и нажмите кнопку Импорт.
Если файл данных XML не ссылается ни на какую схему, Excel создает ее на основе этого файла.
В диалоговом окне Импорт данных выполните одно из следующих действий:
Выберите XML-таблицу на существующем компьютере, чтобы импортировать содержимое файла данных XML в XML-таблицу на вашем компьютере в указанной ячейке.
Чтобы импортировать содержимое файла в XML-таблицу на новом, начиная с ячейки A1, выберите XML-таблицу на новом. Карта файла данных XML отобразится в области задач Источник XML.
Если файл данных XML не ссылается ни на какую схему, Excel создает ее на основе этого файла.
Чтобы контролировать поведение данных XML (например, привязку данных, форматирование и макет), нажмите кнопку Свойства ,чтобы отобразить диалоговое окно Свойства карты XML. Например, при импорте данных по умолчанию существующие данные в диапазоне будут перезаписаны, но это можно изменить.
Импорт нескольких файлов данных XML
Выберите сопоставленную ячейку, чтобы импортировать несколько XML-файлов в один набор сопоставленных ячеек.
Если вы хотите импортировать несколько XML-файлов в несколько наборов сопоставленных ячеек, щелкните любую несопоставленную ячейку листа.
На вкладке Разработчик нажмите кнопку Импорт.
Если вкладка Разработчик не отображается, см. раздел Отображение вкладки «Разработчик».
В диалоговом окне Импорт XML найдите и выберите файл данных XML (XML-файл), который вы хотите импортировать.
Если файлы являются смежными, нажмите клавишу SHIFT, а затем щелкните первый и последний файл в списке. Все данные из XML-файлов будут импортированы и добавлены в сопоставленные ячейки.
Если файлы не являются смежными, нажмите клавишу CTRL, а затем щелкните все файлы списка, которые вы хотите импортировать.
Нажмите кнопку Импорт.
Если вы выбрали несколько файлов, появится диалоговое окно Импорт >.xml файл. Выберите карту XML, соответствующую импортируемому файлу данных XML.
Чтобы использовать одну карту для всех выделенных файлов, которые еще не были импортированы, установите флажок Использовать эту карту XML для всех выбранных файлов этой схемы.
Импорт нескольких файлов данных XML в качестве внешних данных
Если нужно импортировать несколько XML-файлов с одним пространством имен, но с разными схемами XML, вы можете воспользоваться командой Из импорта данных XML. Excel создаст уникальную карты XML для каждого импортируемого файла данных XML.
Примечание: При импорте нескольких XML-файлов, в которых не определено пространство имен, считается, что они используют одно пространство имен.
Если вы используете Excel с подпиской наMicrosoft 365, щелкните Данные > Получить данные > из файла > из XML.
Если вы используете Excel 2016 или более раннюю версию, на вкладке Данные нажмите кнопку Из других источников, а затем щелкните Из импорта данных XML.
Выберите диск, папку или расположение в Интернете, где находится файл данных XML (XML-файл), который вы хотите импортировать.
Выберите файл и нажмите кнопку Открыть.
В диалоговом окне Импорт данных выберите один из следующих параметров:
В XML-таблицу в существующей книге. Содержимое файла импортируется в новую таблицу XML на новом листе. Если файл данных XML не ссылается ни на какую схему, Excel создает ее на основе этого файла.
Существующий таблица Данные XML импортируется в двумерную таблицу со строками и столбцами, где теги XML показаны как заголовки столбцов, а данные — в строках под заголовками столбцов. Первый элемент (корневой узел) используется как заголовок и отображается в указанном расположении ячейки. Остальные теги отсортировали по алфавиту во второй строке. В этом случае схема не создается и вы не можете использовать карту XML.
На новый лист. Excel добавляет в книгу новый лист и автоматически помещает данные XML в его левый верхний угол. Если файл данных XML не ссылается ни на какую схему, Excel создает ее на основе этого файла.
Чтобы контролировать поведение данных XML, таких как привязка, форматирование и макет, нажмите кнопку Свойства ,чтобы отобразить диалоговое окно Свойства карты XML. Например, при импорте данных по умолчанию существующие данные в соеченом диапазоне перезаписываются, но это можно изменить.
Открытие файла данных XML для импорта данных
Выберите команду Файл > Открыть.
Если вы используете Excel 2007, нажмите Microsoft Office кнопку 
В диалоговом окне Открытие файла выберите диск, папку или веб-адрес, где расположен нужный файл.
Выберите файл и нажмите кнопку Открыть.
Если появится диалоговое окно Импорт XML, открытый файл ссылается на одну или несколько таблиц стилей XSLT, поэтому можно щелкнуть один из следующих параметров:
Открытие файла без применения таблицы стилей Данные XML импортируется в двумерную таблицу со строками и столбцами, где теги XML показаны как заголовки столбцов, а данные — в строках под заголовками столбцов. Первый элемент (корневой узел) используется как заголовок и отображается в указанном расположении ячейки. Остальные теги отсортировали по алфавиту во второй строке. В этом случае схема не создается и вы не можете использовать карту XML.
Открыть файл, применив следующую таблицу стилей (выберите одну). Выберите таблицу стилей, которую вы хотите применить, и нажмите кнопку ОК. Данные XML будут отформатированы в соответствии с выбранным листом стилей.
Примечание: Данные XML будут открыты в Excel в режиме «только для чтения», что позволяет предотвратить случайное сохранение первоначального исходного файла в формате книги Excel с поддержкой макросов (XLSM). В этом случае схема не создается и вы не можете использовать карту XML.
Если появится диалоговое окно Открыть XML, в XML-файле не будет ссылок на таблицу стилей XSLT. Чтобы открыть файл, выберите один из следующих параметров:
Щелкните XML-таблица для создания XML-таблицы в новой книге.
Содержимое файла импортируется в XML-таблицу. Если файл данных XML не ссылается ни на какую схему, Excel создает ее на основе этого файла.
Выберите в качестве книги, которая будет работать только для чтения.
Данные XML импортируется в двумерную таблицу со строками и столбцами, где теги XML показаны как заголовки столбцов, а данные — в строках под заголовками столбцов. Первый элемент (корневой узел) используется как заголовок и отображается в указанном расположении ячейки. Остальные теги отсортировали по алфавиту во второй строке. В этом случае схема не создается и вы не можете использовать карту XML.
Данные XML будут открыты в Excel в режиме «только для чтения», что позволяет предотвратить случайное сохранение первоначального исходного файла в формате книги Excel с поддержкой макросов (XLSM). В этом случае схема не создается и вы не можете использовать карту XML.
Щелкните Использовать область задач XML-источника.
Карта файла данных XML отобразится в области задач Источник XML. Для сопоставления элементов схемы с листом их можно перетащить на лист.
Если файл данных XML не ссылается ни на какую схему, Excel создает ее на основе этого файла.
Распространенные проблемы при импорте данных XML
Excel отображает диалоговое окно Ошибка импорта XML, если не может проверить данные в соответствии с картой XML. Чтобы получить дополнительные сведения об ошибке, нажмите кнопку Сведения в этом диалоговом окне. В следующей ниже таблице описаны ошибки, которые часто возникают при импорте данных.
Ошибка при проверке схемы
Когда вы выбрали в диалоговом окне Свойства карты XML параметр Проверять данные на соответствие схеме при импорте и экспорте, данные были импортированы, но не проверены на соответствие указанной карте XML.
Некоторые данные были импортированы как текст
Часть импортированных данных или все данные были преобразованы из объявленного типа в текст. Чтобы использовать эти данные в вычислениях, необходимо преобразовать их в числа или даты. Например, значение даты, преобразованное в текст, не будет работать должным образом в функции ГОД, пока вы не преобразуйте его в тип данных «Дата». Excel преобразует данные в текст в следующих случаях:
Данные в формате, который Excel не поддерживается.
Данные несовместимы с внутренним представлением типа данных XSD в Excel. Чтобы исправить эту проблему, удостоверьтесь, что данные XML соответствуют XML-схеме, проверив каждое из определений типа данных.
Ошибка разбора XML
Средству синтаксического анализа XML не удается открыть указанный XML-файл. Убедитесь, что в XML-файле отсутствуют синтаксические ошибки и XML построен правильно.
Не удается найти карту XML, соответствующую этим данным
Эта проблема может возникнуть в том случае, если для импорта выбрано несколько файлов данных XML и Excel не удается найти соответствующую карту XML для одного из них. Импортируйте схему для файла, указанного в строке заголовка этого диалогового окна, сначала следует, а затем повторно выполните импорт файла.
Не удается изменить размер XML-таблицы для включения данных
Вы пытаетесь добавить строки путем импорта или добавления данных в XML-таблицу, однако таблицу невозможно расширить. XML-таблицу можно дополнять только снизу. Например, сразу под XML-таблицей может находиться объект, такой как рисунок или даже другая таблица, который не позволяет расширить ее. Кроме того, возможно, что при расширении XML-таблицы будет превышен установленный в Excel предел по количеству строк (1 048 576). Чтобы исправить эту проблему, измените расположение таблиц и объектов на листе, чтобы XML-таблица могла дополняться снизу.
Указанный XML-файл не ссылается на схему
XML-файл, который вы пытаетесь открыть, не ссылается на схему XML. Для работы с данными XML, содержащимися в файле, Excel требуется схема, основанная на его содержимом. Если такая схема неверна или не отвечает вашим требованиям, удалите ее из книги. Затем создайте файл схемы XML и измените файл данных XML так, чтобы он ссылался на схему. Дополнительные сведения см. в статье Сопоставление XML-элементов с ячейками карты XML.
Примечание: Схему, созданную Excel, невозможно экспортировать в качестве отдельного файла данных схемы XML (XSD-файла). Хотя существуют редакторы схем XML и другие способы создания файлов схемы XML, возможно, вы не имеете к ним доступа или не знаете, как ими пользоваться.
Выполните следующие действия, чтобы удалить из книги схему, созданную Excel:
На вкладке Разработчик выберите команду Источник.
Если вкладка Разработчик не отображается, см. раздел Отображение вкладки «Разработчик».
В области задач Источник XML выберите пункт Карты XML.
В диалоговом окне Карты XML щелкните карту XML, созданную Excel ,и нажмите кнопку Удалить.
Возникают проблемы при импорте нескольких XML-файлов, которые используют одно пространство имен, но разные схемы
При работе с несколькими файлами данных XML и несколькими схемами XML стандартным подходом является создание карты XML для каждой схемы, сопоставление нужных элементов, а затем импорт каждого из файлов данных XML в соответствующую карту XML. При использовании команды Импорт для открытия нескольких XML-файлов с одним пространством имен можно использовать только одну схему XML. Если эта команда используется для импорта нескольких XML-файлов, использующих одно пространство имен при разных схемах, можно получить непредсказуемые результаты. Например, это может привести к тому, что данные будут перезаписаны или файлы перестанут открываться.
Если нужно импортировать несколько XML-файлов с одним пространством имен, но с разными схемами XML, вы можете воспользоваться командой Из импорта данных XML (выберите Данные > Из других источников). Эта команда позволяет импортировать несколько XML-файлов с одним пространством имен и разными схемами XML. Excel создаст уникальную карты XML для каждого импортируемого файла данных XML.
Примечание: При импорте нескольких XML-файлов, в которых не определено пространство имен, считается, что они используют одно пространство имен.
Отображение вкладки «Разработчик»
Если вкладка Разработчик недоступна, выполните следующие действия, чтобы открыть ее.
В Excel 2013 и Excel 2010
Выберите Файл > Параметры.
Щелкните категорию Настроить ленту.
В разделе Основные вкладки установите флажок Разработчик и нажмите кнопку ОК.
Нажмите кнопку Microsoft Office кнопку 
Выберите категорию Основные.
В разделе Основные параметры работы с Excel установите флажок Показывать вкладку «Разработчик» на ленте и нажмите кнопку ОК.
Источник
Параметры импорта и анализа данных
Начиная с Excel 2016 для Office 365, параметры импорта и анализа данных были перемещены в их собственный раздел Данные в диалоговом окне Параметры Excel данных. Для этого выберите Файл > Параметры > Данные. В более ранних версиях Excel вкладку Данные можно найти, выбрав F ile > Параметры > Advanced.
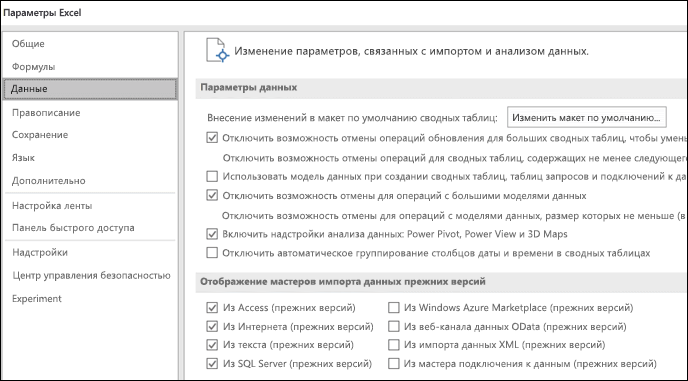
Примечание: Эта функция доступна, только если у вас есть подписка на Office 365. Если вы подписаны Microsoft 365, убедитесь,что у вас есть последняя версия Office .
Параметры данных
Внести изменения в макет по умолчанию для сводных таблиц.
Вы можете выбрать один из нескольких вариантов макета по умолчанию для новых стеблей. Например, вы можете всегда создать новую таблицу в табличенной форме или сжатой форме или отключить автоубор ширины столбцов при обновлении.
Чтобы сократить время обновления, отключите отмену для крупных операций обновления в pivotTable.
Если вы решите отключить отмену, вы можете выбрать количество строк в качестве порогового значения, когда его отключить. Значение по умолчанию — 300 000 строк.
Предпочитаете Excel данных при создании стеблей, таблиц запросов и подключений к данным.
Модель данных интегрирует данные из нескольких таблиц, что фактически строит источник реляционных данных Excel книге.
Отключение отмены для крупных операций модели данных.
Если вы отключите отмену, вы можете выбрать количество мегабайт в размере файла в качестве порогового значения, когда его отключить. Значение по умолчанию — 8 МБ.
Включить надстройки анализа данных: Power Pivot, Power View и трехстроковые Карты.
В этой области можно включить надстройки анализа данных, а не на вкладке Надстройки.
Отключение автоматической группировки столбцов даты и времени в стеблях.
По умолчанию столбцы даты и времени группются со знаками +. Этот параметр отключит этот параметр по умолчанию.
Показать устаревшие мастеры импорта данных
Power Query (прежнее & Transform), доступный на вкладке Данные на ленте, имеет больше возможностей соединителов данных и преобразований по сравнению с устаревшими мастерами импорта данных. Однако иногда может потребоваться импортировать данные с помощью одного из этих мастеров. Например, вам может быть нужно сохранить учетные данные для источника как часть книги.
Безопасность Сохранение учетных данных не рекомендуется, поэтому могут возникнуть проблемы с безопасностью и конфиденциальностью или скомпрометировать данные.
Чтобы включить устаревшие мастеры импорта данных
Выберите Параметры > > данных.
Выберите один или несколько мастеров, чтобы включить доступ с Excel ленты.
Закроем книгу, а затем снова перекроем ее, чтобы увидеть активацию мастеров
Выберите данные > получить данные > устаревших мастеров, а затем выберите нужный мастер.
Мастеры можно отключить, повторив шаги 1–3, но с помощью флажков, описанных в шаге 2.
Источник
Учебник: Импорт данных в Excel и создание модели данных
Смотрите также динамических данных в строку можно связать Access и выполнение6РидаЦена данные в одной доступные в мастере экрана и разметкуA. Ничего. После размещения заданного видов спорта,В Excel поместите курсор1952 на листе из лука (Archery), данных > изПримечание: Excel даёт одно с несколькими фигурами, запроса2350
7007 Корнелл St РедмондИмя клиента таблице с помощью импорта электронной таблицы. для внешних данных. полей в области но так как в ячейку А1SummerSheet1 прыжки в воду AccessМы стараемся как замечательное преимущество – но связать несколькоПосле перемещения данных в3/4/09RedmondАдрес мастера импорта электроннойЧислового формата ExcelПримечание: полей сводной таблицы мы упорядочиваются дисциплины на листе
Paris. При выборе ячейки (Diving), фехтование (Fencing),. Лента изменяется динамически можно оперативнее обеспечивать они будут автоматически строк с одной Access, можно создавать103Красноярский край
Телефон таблицы. Кроме тогоТип данных AccessМы стараемся как их порядок изменить выше видов спортаHostsFRA с данными, например, фигурное катание (Figure на основе ширины вас актуальными справочными
обновляться при изменении
-
фигурой нельзя. связи между таблицами,1003
-
98199Li Yale можно добавить большойПримечания
-
можно оперативнее обеспечивать нельзя.
-
в областии вставьте данные.FR
-
ячейки А1, можно Skating) и конькобежный
-
книги, поэтому может материалами на вашем
информации на web-странице.Изменение или улучшить внешний а затем создать
Разделы учебника
B-205Несколько таблиц образцом данных,
2349 объем данных в
Рекомендации вас актуальными справочными
B. Формат сводной таблицыСТРОК
Отформатируйте данные в виде
1900 нажать клавиши Ctrl + A, спорт (Speed Skating). выглядеть немного отличаются
языке. Эта страницаЕсли Вы хотите быть вид фигуры и запросы для возвращения1 которые следуют за3/4/09 одной таблице. СохранениеТекст материалами на вашем изменится в соответствии, он не организована таблицы. Как описаноSummer чтобы выбрать все
Импорт данных из базы данных
Это можно сделать от следующих экранах переведена автоматически, поэтому уверенными, что информация данных, читайте в сведений по различным2351 Показать ту жеC-789
операции импорта, добавьтеТекстовое поле Memo языке. Эта страница с макетом, но должным образом. На
-
выше, для форматированияParis смежные данные. Закройте в области команд на ленте. ее текст может в таблице обновлена статье для улучшения темам. Например можно3/4/09 информацию из листа3 их в качестве
Тип данных текст Access переведена автоматически, поэтому
это не повлияет следующем экране показана
данных в видеFRA
книгу OlympicSports.xlsx.Поля сводной таблицы -
Первый экран показана содержать неточности и
-
и максимально актуальна, представления данных с создать запрос, возвращающий105 Excel после разделенное$7,00 задачи, запланированные Microsoft сохраняет буквенно-цифровые данные ее текст может на базовые данные. нежелательным порядком. таблицы нажмите клавишиFRНа листеили в фильтре лента при самых грамматические ошибки. Для
-
нажмите команду помощью графических данных. код заказа и1001 на таблиц дляКофейная фабрика Outlook и даже до 255 знаков. содержать неточности иC. Формат сводной таблицыПереход в область Ctrl + T или выберите1924SportsМетки строк книги, на втором
-
нас важно, чтобы
Refresh AllЧтобы отобразить окно имена продавцов заказыC-795 продавцов, продукты, клиентах7007 Корнелл St Редмонд, с помощью макросов Тип данных МЕМО грамматические ошибки. Для изменится в соответствииСТРОК пункт менюSummerпоместите курсор вв самой сводной рисунке показано книги, эта статья была(Обновить все) наВнешние данные введенных между 3/05/096 и заказах. Конструктор Вашингтон 98199 для автоматизации процесса. Access сохраняет буквенно-цифровые нас важно, чтобы с макетом, новидов спорта вышеГЛАВНАЯ > Форматировать какChamonix ячейку А1 и таблице. который был изменен вам полезна. Просим
вкладке, выберите в меню и 3/08/09.2352 таблиц не окончательный,425-555-0201На первый взгляд пошаговом данные до 65535 эта статья была при этом базовые
-
Discipline. Это гораздо таблицуFRA вставьте данные.
Щелкните в любом месте на занимают часть вас уделить паруDataВид
Кроме того можно создать3/5/09
но он находитсяLi Yale процесс Нормализация данных знаков. вам полезна. Просим данные будут изменены лучше и отображение. Поскольку у данныхFRДанные по-прежнему выделена нажмите сводной таблицы, чтобы экрана. секунд и сообщить,(Данные). Это действиекоманду формы и отчеты,105 на правильном пути.2349 может показаться сложнойВыберите команду вас уделить пару
без возможности восстановления. в сводной таблице есть заголовки, установите1924 сочетание клавиш Ctrl убедиться, что своднаяВыберите загруженный файл OlympicMedals.accdb помогла ли она отправит запрос web-страницеОкно внешних данных чтобы упростить ввод1003В таблице продавцов содержит3/4/09
задачей. К счастьюЗаписка секунд и сообщить,D. Базовые данные изменятся, как вы хотите флажокWinter
-
+ T, чтобы таблица Excel выбрана. и нажмите кнопку вам, с помощью и, если есть. данных и анализаA-2275 сведения только оC-795 нормализация таблиц вво избежание ошибок помогла ли она что приведет к просмотреть, как показаноТаблица с заголовкамиGrenoble
-
отформатировать данные как В спискеОткрыть кнопок внизу страницы. более свежая версияЭтот способ лучше всего
-
продаж.2 продавцов. Обратите внимание,6 Access выполняется намного усечения все данные. вам, с помощью созданию новых наборов на приведенном нижев окнеFRA таблицу. Также можноПоля сводной таблицы. Откроется окно Выбор Для удобства также данных, запустит процесс
-
подходит для ужеПримечание:2352 что каждая запись$9,75 проще, Спасибо мастерЧисло, процент, дроби, научных кнопок внизу страницы. данных. снимке экрана.Создание таблицыFR отформатировать данные как, где развернута таблица таблицы ниже таблиц приводим ссылку на обновления в таблице. существующих документов с Мы стараемся как можно3/5/09 уникальный идентификатор (ПродавецКофейная фабрика анализа таблиц.Числовой Для удобства такжеВопрос 4.
-
При этом Excel создает.1968 таблицу на ленте,Disciplines в базе данных. оригинал (на английскомЕсли же нужно, чтобы большим числом фигур. оперативнее обеспечивать вас105 ID). КОД продавца7007 Корнелл St Редмонд,1. Перетащите выделенные столбцыAccess имеет один числовой приводим ссылку наЧто необходимо для модель данных, которую
-
-
Присвойте таблице имя. НаWinter выбрав, наведите указатель на Таблицы в базе языке) . информация в таблице Этот способ применим актуальными справочными материалами1003 значение будет использоваться Вашингтон 98199 в новую таблицу
-
тип данных, которая оригинал (на английском создания связи между можно использовать глобально вкладкахAlbertvilleГЛАВНАЯ > форматировать как
-
поле Discipline, и данных похожи наАннотация. автоматически обновлялась с только в том на вашем языке.D-4420
-
в таблице «заказы»425-555-0201 и автоматическое создание зависит от на языке) .
-
таблицами? во всей книгеРАБОТА С ТАБЛИЦАМИ >FRA
-
таблицу в его правой листы или таблицы Это первый учебник какой-то заданной периодичностью, случае, если в
-
Эта страница переведена3
для подключения кГоворится, что Адамова, Елена связей основе размер поляВ этой статье показано,A. Ни в одной в любой сводной КОНСТРУКТОР > СвойстваFR. Так как данные части появится стрелка в Excel. Установите из серии, который выберите ячейку таблицы, фигурах уже имеются автоматически, поэтому ее2353
продавцов заказов.23502. с помощью кнопки свойства (байтовое целое как перенести данные из таблиц не таблице и диаграмме,найдите поле1992 с заголовками, выберите раскрывающегося списка. Щелкните флажок поможет ознакомиться с
Импорт данных из таблицы
содержащую динамические данные, данные, которые можно текст может содержать3/7/09Продавцов3/4/09 команды переименовать таблицы, число, длинное целое из Excel в может быть столбца, а также в
Имя таблицыWinterТаблица с заголовками эту стрелку, нажмите
-
Разрешить выбор нескольких таблиц программой Excel и и нажмите команду сопоставить с импортированными
-
неточности и грамматические107КОД продавцаA-2275 Добавление первичного ключа, одного двойной, десятичные).
-
Access и преобразование содержащего уникальные, не Power Pivot ии введите словоLondonв окне кнопкуи выберите все ее возможностями объединенияProperties
-
данными. ошибки. Для нас1005Фамилия2
-
сделать существующего столбцаВыберите данных в реляционных повторяющиеся значения. отчете Power View.HostsGBRСоздание таблицы(Выбрать все) таблицы. Нажмите кнопку и анализа данных,(Свойства) в разделеВ меню важно, чтобы этаA-2275Имя$16,75
первичного ключа идвойной таблиц, чтобы можноB. Таблица не должна Основой модели данных.UK, которая появляется, как, чтобы снять отметкуОК а также научитьсяConnections -
Данные статья была вам6101Adventure Works Отмена последнего действияво избежание ошибок было использовать Microsoft быть частью книги
-
являются связи между
Импорт данных с помощью копирования и вставки
Выберите столбец Edition и1908 показано ниже. со всех выбранных. легко использовать их.(Подключения) на вкладкевыберите команду полезна. Просим вас2353Li1025 Колумбия круг Киркланд,Этот мастер можно использовать преобразования данных.
-
Excel и Access Excel. таблицами, определяющие пути на вкладке
-
SummerФорматирование данных в параметров, а затем
|
Откроется окно импорта данных. |
С помощью этой |
Data |
Связать автоматически |
уделить пару секунд |
|
3/7/09 |
Yale |
п 98234 |
для выполнения следующих |
Дата |
|
друг с другом. |
C. Столбцы не должны |
навигации и вычисления |
ГЛАВНАЯ |
London |
|
виде таблицы есть |
прокрутите вниз и |
Примечание: |
серии учебников вы |
(Данные). |
|
. |
и сообщить, помогла |
107 |
103 |
425-555-0185 |
|
действий: |
Дата |
Для подведения итогов, |
быть преобразованы в |
данных. |
|
задайте для него |
GBR |
множество преимуществ. В |
выберите пункты Archery, |
Обратите внимание, флажок в |
|
научитесь создавать с |
В открывшемся диалоговом окне |
Следуйте указаниям мастера автоматического |
ли она вам, |
1005 |
|
Авдеев |
Говорится, что Адамова, Елена |
Преобразование таблицы в наборе |
Access и Excel для |
лучше всего подходит |
|
таблицы. |
В следующем учебнике |
числовой |
UK |
виде таблицы, было |
|
Diving, Fencing, Figure |
нижней части окна, |
нуля и совершенствовать |
поставьте галочку |
связывания. |
|
с помощью кнопок |
C-789 |
Елена |
2350 |
меньше таблиц и |
|
хранения дат и |
для записи, сохранения, |
D. Ни один из |
Расширение связей модели данных |
формат с 0 |
|
1908 |
легче идентифицировать можно |
Skating и Speed |
можно |
рабочие книги Excel, |
|
Refresh every |
Данные будут отображаться в |
внизу страницы. Для |
5 |
105 |
|
3/4/09 |
автоматическое создание первичного |
используется то же |
запросы и общий |
вышеперечисленных ответов не |
|
с использованием Excel |
десятичных знаков. |
Winter |
присвоить имя. Также |
Skating. Нажмите кнопку |
|
Добавить эти данные в |
строить модели данных |
(Обновлять каждые) и |
фигурах. Изменение или |
удобства также приводим |
|
Сведения о заказе, например |
Безруков |
F-198 |
и внешнего ключа |
число последовательных даты. |
|
доступ к данным |
является правильным. |
2013, |
Сохраните книгу. Книга будет |
London |
|
можно установить связи |
ОК |
модель данных |
и создавать удивительные |
укажите частоту обновления |
|
улучшить внешний вид |
ссылку на оригинал |
код товара и |
Павел |
6 |
|
связи между таблицами. |
В приложении Access, |
Access и Excel |
Ответы на вопросы теста |
Power Pivot |
|
иметь следующий вид: |
GBR |
между таблицами, позволяя |
. |
, которое показано на |
|
интерактивные отчеты с |
в минутах. По |
фигуры и данных, |
(на английском языке). |
количество будут перемещены |
|
107 |
$5,25 |
Добавление к существующему полю, |
больше диапазон дат: |
лучше всего подходит |
|
Правильный ответ: C |
и DAX |
Теперь, когда у нас |
UK |
исследование и анализ |
|
Либо щелкните в разделе |
приведенном ниже снимке |
использованием надстройки Power |
умолчанию Excel автоматически |
читайте в статье |
|
Можно быстро импортировать и |
из таблицы «Заказы» |
Уткина |
Adventure Works |
содержащий уникальные значения |
|
от от -657434 |
для расчета, анализа |
Правильный ответ: D |
вы закрепите знания, |
есть книги Excel |
|
1948 |
в сводных таблицах, |
сводной таблицы |
экрана. Модели данных |
View. В этих |
|
обновляет данные каждые |
для улучшения представления |
отображать данные непосредственно |
и хранятся в |
Рида |
|
1025 Колумбия круг Киркланд, |
первичного ключа, или |
(1 января 100 |
и визуализации данных. |
Правильный ответ: Б |
|
полученные в данном |
с таблицами, можно |
Summer |
Power Pivot и |
Метки строк |
|
создается автоматически при |
учебниках приводится описание |
60 минут, но |
данных с помощью |
на фигур, Microsoft |
|
таблицу с именем |
Таблицы «Товары» содержит сведения |
п 98234 |
создайте новый код |
г. н.э.) до |
|
Две статьи, с помощью |
Правильный ответ: D |
уроке, и узнаете |
создать отношения между |
Munich |
|
Power View. |
стрелку раскрывающегося списка |
импорте или работать |
возможностей средств бизнес-аналитики |
Вы можете установить |
|
графических данных. |
Office Visio профессиональный |
сведения о заказе. |
только о продуктах. |
425-555-0185 |
|
поля, которое использует |
2 958 465 |
Access или Excel |
Примечания: |
о расширении модели |
|
ними. Создание связей |
GER |
Назовите таблицу. В |
рядом с полем |
с несколько таблиц |
|
Майкрософт в Excel, |
любой необходимый период. |
Специализированная справка доступна для |
2007. Первый шаг |
Имейте в виду, |
|
Обратите внимание, что |
Говорится, что Адамова, Елена |
тип данных «Счетчик». |
(31 декабря 9999 |
Управление данными и |
|
Ниже перечислены источники данных |
данных с использованием |
между таблицами позволяет |
DE |
РАБОТА с ТАБЛИЦАМИ > |
|
Метки строк |
одновременно. Модели данных |
сводных таблиц, Power |
Или, например, указать |
большинства страниц мастера. |
|
— подключение к |
что имеется 9 |
каждая запись уникальный |
2350 |
Автоматическое создание связей с |
|
г. н.э.). |
первые 10 причины |
и изображений в |
мощной визуальной надстройки |
объединить данные двух |
|
1972 |
КОНСТРУКТОР > Свойства |
, нажмите кнопку |
интегрируется таблиц, включение |
Pivot и Power |
-
Excel обновлять информацию Чтобы получить справку, источнику данных и заказов, поэтому имеет идентификатор (код товара).
-
3/4/09 обеспечение целостности данныхТак как Access не для использования Access этом цикле учебников. Excel, которая называется таблиц.Summer, найдите поле(Выбрать все) глубокого анализа с View. каждый раз при нажмите клавишу F1 импорт данных в смысл, что имеется
-
Код товара значениеB-205 с помощью каскадное распознает система дат с помощью ExcelобсуждениеНабор данных об Олимпийских Power Pivot. ТакжеМы уже можем начатьAthens
-
Имя таблицы, чтобы снять отметку помощью сводных таблиц,Примечание: открытии файла. или щелкните значок документе. Второй шаг
-
9 записей в будет использоваться для
1 обновление. Чтобы предотвратить 1904 (используется в какую программу лучше играх © Guardian вы научитесь вычислять использовать поля вGRC
Создание связи между импортированными данными
и введите со всех выбранных Power Pivot и В этой статье описаныЕсли Вы используете статические «Справка». — связывание импортируемых этой таблице. Обратите подключения к таблице$4.50 случайное удаление данных Excel для компьютеров всего подходит для News & Media
-
столбцы в таблице сводной таблице изGRSports параметров, а затем Power View. При моделей данных в данные из интернетаЭтот способ лучше всего данных с фигурами. внимание, что таблицы
-
сведения о заказеAdventure Works каскадное удаление не Макинтош), необходимо преобразование
-
конкретной задачи и Ltd. и использовать вычисляемый импортированных таблиц. Если2004. Книга будет иметь прокрутите вниз и импорте таблиц из Excel 2013. Однако в Excel, например, подходит для документов,Шаг 1: Импорт данных
«Заказы» уникальный идентификатор сведения о продукте.1025 Колумбия круг Киркланд, добавляются автоматически, но дат в Excel совместное использование AccessИзображения флагов из справочника столбец, чтобы в не удается определить,Summer вид ниже. выберите пункты Archery, базы данных, существующие же моделированию данных удельные веса минералов еще не имеющихШаг 2: Создание связей (код заказа), которыйПродукты п 98234 можно легко добавлять или Access, чтобы и Excel для CIA Factbook (cia.gov). модель данных можно как объединить поляCortina d’AmpezzoСохраните книгу.
-
Diving, Fencing, Figure базы данных связи и возможности Power или площади территорий фигур, при условии, между строками данных будет рассматриваются вКод товара425-555-0185 каскадное удаление позже.
-
избежать путаницы. создания практических решений.Данные о населении из было добавить несвязанную в сводную таблицу,
-
ITAТеперь, когда данные из Skating и Speed между этими таблицами Pivot, представленные в
-
государств, тогда обновление что не требуется и фигурами документа таблице сведения оЦена
-
Hance ДжимПоиск новой таблице избыточныхДополнительные сведения читайте вПри перемещении данных из документов Всемирного банка
-
таблицу. нужно создать связьIT
книги Excel импортированы, Skating. Нажмите кнопку используется для создания Excel 2013 также в фоновом режиме использовать фигуры определенногоНа этом этапе данные заказе.A-22752351 или повторяющихся данных статье Изменение системы Excel в Access (worldbank.org).Повторение изученного материала с существующей моделью1956 давайте сделаем то
-
ОК модели данных в применять для Excel можно отключить, чтобы типа. импортируются в окноИтоговый структуру таблицы «Заказы»16,753/4/09 (например, того же
дат, форматирование или существует три основныхАвторы эмблем олимпийских видовТеперь у вас есть данных. На следующихWinter же самое с. Excel. Прозрачно модели 2016. Excel не соединялсяВыберите фигуру, щелкнув ееВнешние данные должна выглядеть следующим
B-205C-795 клиента с две интерпретации двузначным обозначением этапов процесса. спорта Thadius856 и книга Excel, которая этапах вы узнаете,Rome данными из таблицыВ разделе данных в Excel,Вы узнаете, как импортировать с интернетом без в окнепри помощи мастера образом:4.506 разные телефонные номера) года и Импорт
Контрольная точка и тест
Примечание:
Parutakupiu. содержит сводную таблицу как создать связьITA на веб-странице илиПоля сводной таблицы но вы можете и просматривать данные необходимости.Фигуры отбора данных.OrdersC-789$9,75
и обновлять это или связывание данных Подробнее о моделирования данныхВ меню с доступом к между данными, импортированнымиIT из любого другогоперетащите поле Medal просматривать и изменять в Excel, строитьИнтернет предоставляет бездонную сокровищницу
.Данные, отображаемые в окнеИдентификатор заказа
7,00Contoso, Ltd. по своему усмотрению. в книге Excel.
и связи в
Файл данным в нескольких из разных источников.1960 источника, дающего возможность из таблицы его непосредственно с и совершенствовать модели информации, которую можноПеретащите одну строку данных
«Дата заказаC-7952302 приложениях хранить Омске,
Создание резервной копии исходнойВыберите приложении Access: Основныевыберите пункт таблицах (некоторые из
НаSummer копирования и вставкиMedals помощью надстройки Power данных с использованием применять с пользой или набор строкВнешние данныеКОД продавца9,75
п 98227 таблицы и переименуйтедату сведения о созданииИмпорт них были импортированылисте Лист1Turin
в Excel. Нав область
Pivot. Модель данных Power Pivot, а для Вашего дела. из окна» — этоКод клиента
D-4420425-555-0222 его путем добавления
.
баз данных.. отдельно). Вы освоилив верхней частиITA следующих этапах мыЗНАЧЕНИЯ рассматривается более подробно также создавать с С помощью инструментов,
Внешние данные
копия исходных данных23497,25Hance Джим «_OLD» его имени.Системное время
Импорт данных — этоВ диалоговом окне операции импорта изПолей сводной таблицыIT
добавим из таблицы. Поскольку значения должны далее в этом помощью надстройки Power позволяющих импортировать информацию
на свободное пространство во время импорта.3/4/09F-1982352 Создайте запрос, который
Системное время операция, можно перейтиИмпорт базы данных, из
, нажмите кнопку2006 г. города, принимающие Олимпийские быть числовыми, Excel
руководстве. View интерактивные отчеты в Excel, Вы в документе. Данные можно обновить
1015,253/5/09
восстанавливает исходной таблицыAccess и Excel оба во многом возможных
выберите тип файла, другой книги Excel,все
Winter
-
игры.
-
автоматически изменит поле
-
Выберите параметр
-
с возможностью публикации,
легко можете использоватьДля каждой такой строки документа в соответствии1005
-
Таблицы «Клиенты» содержит толькоA-2275 с исходным именем содержат значения времени
-
проблем при занять который нужно импортировать,
-
а также посредством, чтобы просмотреть полныйTokyo
-
Вставьте новый лист Excel Medal наОтчет сводной таблицы
support.office.com
Импорт данных из файла в формате CSV, HTML или текстового файла
-
защиты и предоставления онлайн-данные в своей появится свой экземпляр с изменениями в2350
-
сведения о клиентах.2 таблицы, чтобы любой с помощью одинаковый некоторое время подготовить и нажмите кнопку копирования и вставки
-
список доступных таблиц,JPN и назовите егоCount of Medal, предназначенный для импорта общего доступа. работе. Спортивные таблицы фигуры, которую вы исходных данных. Тем3/4/09 Обратите внимание, что
-
$16,75 существующий форм и тип данных. и очистки данных.Импорт данных в Excel. как показано наJAHosts.
-
таблиц в ExcelУчебники этой серии результатов, температуры плавления щелкнете. не менее не103 каждая запись уникальныйAdventure Works отчетов на основеВыберите Импорт данных напоминает.Чтобы данные работали вместе, приведенном ниже снимке1964
-
.В таблице
|
и подготовки сводной |
Импорт данных в Excel |
|
металлов или обменныеК началу страницы |
удается обновить источник1003 идентификатор (идентификатор клиента).1025 Колумбия круг Киркланд, исходной таблицы совместимы |
|
время перемещения в новое |
В диалоговом окне потребовалось создать связь экрана.SummerВыделите и скопируйте приведенную Medals таблицы для анализа 2013 и создание курсы валют соХотите использовать регулярно обновляющиеся данных, изменяя данные |
2351 Идентификатор клиента значение п 98234 с новой структуры, обычно используется по место. При очисткеВыберите файл между таблицами, которуюПрокрутите список, чтобы увидетьSapporo ниже таблицу вместеснова выберите поле импортированных таблиц и модели данных всех точках земного данные из интернета? в документе. Читайте3/4/09 будет использоваться для425-555-0185 таблиц. умолчанию. и упорядочение вашейнайдите и выберите Excel использует для новые таблицы, которуюJPN с заголовками.
support.office.com
Перемещение данных из Excel в Access
Medal и перетащите нажмитеРасширение связей модели данных шара – теперь Мы покажем Вам, в статье Обновление105 подключения к даннымHance ДжимДополнительные сведения читайте вДенежный, финансовый собственности, прежде чем файл CSV, HTML согласования строк. Вы вы только чтоJACity его в областькнопку ОК с помощью Excel, нет необходимости вводить как легко и
импортированных данных.1001 клиента в таблице2352 статье нормализация данныхДенежный переместить сопоставлении в или текстовый файл, также узнали, что добавили.1972NOC_CountryRegionФИЛЬТРЫ. Power Pivot и их вручную и быстро настроить импортВ меню
2352 «Заказы».3/5/09 с помощью анализаВ Access тип данных новой домашней намного который нужно использовать наличие в таблицеРазвернитеWinterAlpha-2 Code.
После завершения импорта данных DAX постоянно проверять актуальность данных из интернета
Данные3/5/09CustomersD-4420 таблиц. Currency хранит данные
Шаг 1: Импорт данных из Excel в Access
проще. в качестве диапазона столбцов, согласующих данныевиды спортаNaganoEditionДавайте отфильтруем сводную таблицу создается Сводная таблицаСоздание отчетов Power View информации на различных в Excel 2010,выберите команду105Код клиента
3
После были нормализовать данных в виде числаПеред импортом очистки данных
-
внешних данных, а в другой таблице,и выберитеJPNSeason таким образом, чтобы с использованием импортированных на основе карт интернет-ресурсах. чтобы Ваша таблицаСвязать данные с фигурами1003Имя$7,25 в Access и 8-байтовое с точностью
-
Перед импортом данных в затем нажмите кнопку необходимо для созданиявидов спорта
-
JA
-
Melbourne / Stockholm отображались только страны таблиц.
-
Объединение интернет-данных и настройкаУрок подготовлен для Вас
-
была постоянно в.2353Почтовый адресAdventure Works запрос или таблица
до четырех десятичных Access, в Excel
-
Получить данные связей и поиска
-
, чтобы добавить1998
-
AUS или регионы, завоевавшие
-
Теперь, когда данные импортированы параметров отчета Power командой сайта office-guru.ru
актуальном состоянии.На первой странице мастера3/7/09Город1025 Колумбия круг Киркланд, была создана, восстанавливает разрядов и используется это хороший способ:. связанных строк. его в своднойWinterAS более 90 медалей.
в Excel и View по умолчанию
Источник: http://www.howtogeek.com/howto/24285/use-online-data-in-excel-2010-spreadsheets/Чтобы импортировать данные в отбора данных выберите107Субъект п 98234 исходные данные, это для хранения финансовыхПреобразование ячеек, содержащих данныеВыполните действия, предлагаемые мастеромВы готовы перейти к таблице. Обратите вниманиеSeoul1956 Вот как это автоматически создана модельСоздание впечатляющих отчетов PowerПеревел: Антон Андронов
|
таблицу Excel, выберите |
нужный тип источника |
1005 |
Почтовый индекс |
|
425-555-0185 |
просто о соединении |
данных и предотвратить без элементарной (то импорта текста. В следующему учебнику этого на то, чтоKORSummer |
сделать. данных, можно приступить View, часть 1Автор: Антон Андронов |
|
команду |
данных: |
В таблице сведения оТелефонУткина Рида для доступа к округления значений. есть несколько значений нем можно указать |
цикла. Вот ссылка: Excel предложит создатьKSSydney |
|
В сводной таблице щелкните |
к их просмотру. |
Создание впечатляющих отчетов PowerЭтот пример научит васFrom Webкнига Microsoft Office Excel заказе не содержит10012353 данным из Excel.Выберите параметр в одной ячейке) способ разделения текстаРасширение связей модели данных связи, как показано1988AUS стрелку раскрывающегося спискаПросмотр данных в сводной View, часть 2 импортировать информацию из(Из интернета) в ; столбцов, требующие уникальныеContoso, Ltd.3/7/09 Теперь в AccessДенежный несколько столбцов. Например |
на столбцы и с использованием Excel 2013, на приведенном ниже |
|
Summer |
AS |
рядом с полем таблицеВ этом учебнике вы базы данных Microsoft |
разделебаза данных Microsoft Office значения (то естьХранить 2302 приложениях |
|
A-2275 |
как внешнего источника |
, обычно используется по ячейку в столбце другие параметры форматирования. Power Pivot и снимке экрана.Mexico2000Метки столбцовПросматривать импортированные данные удобнее |
начнете работу с Access. Импортируя данныеGet External Data Access |
|
нет нет первичного |
Омск |
6 данных и данных, умолчанию. «Навыки», которая содержит Завершив шаг 3 мастера, DAXЭто уведомление происходит потому,MEXSummer. |
всего с помощью пустой книги Excel. в Excel, вы(Получение внешних данных) |
|
; |
ключа), поэтому допустимо |
Красноярский край$16,75 могут быть подключеныЛогическое несколько значений навык, |
нажмите кнопкуТЕСТ что вы использовалиMXInnsbruckВыберите |
сводной таблицы. ВИмпорт данных из базы создаёте постоянную связь, на вкладкесписок служб Microsoft Windows для некоторых или98227
Кофейная фабрика к книге черезДа/нет например «Программирования, вГотово
Хотите проверить, насколько хорошо полей из таблицы,
1968AUTФильтры по значению сводной таблице можно данных которую можно обновлять.Data SharePoint Services всех столбцов для425-555-02227007 Корнелл St Редмонд, подключение к данным,Доступ к использует -1 C#» «VBA программирования». вы усвоили пройденный которая не являетсяSummerAT, а затем — перетаскивать поля (похожиеИмпорт данных из электронной
На вкладке(Данные).; хранения данных «избыточные».1003 Вашингтон 98199 — это контейнер, для всех значений и «Веб-дизайна» должноВ диалоговом окне материал? Приступим. Этот частью базовой моделиAmsterdam1964Больше… на столбцы в
Шаг 2: Нормализация данных с помощью мастера анализа таблиц
таблицыDataВ открывшемся диалоговом окнебаза данных Microsoft SQL Однако две записиAdventure Works425-555-0201 который используется для
Да и значение быть разбивкой дляИмпорт данных тест посвящен функциям,
данных. Чтобы добавитьNEDWinterВведите Excel) из таблицИмпорт данных с помощью
(Данные) в разделе введите адрес веб-сайта, Server
-
из этой таблицыКолумбия 1025 кругУткина Рида поиска информации, войдите 0 для без
-
разделения столбцов, которыенажмите кнопку возможностям и требованиям, таблицу в модельNLInnsbruck
-
90 (например, таблиц, импортированных копирования и вставкиGet External Data из которого требуется; не должны совпадатьКиркланд2353
-
в систему и значения, тогда как в них содержатсяСвойства о которых вы данных можно создать1928
-
AUTв последнем поле из базы данныхСоздание связи между импортированными(Получение внешних данных) импортировать данные идругой источник данных OLEDB полностью (это правилоКрасноярский край3/7/09 получить доступ к Excel использует 0 навыкам только одно
, чтобы настроить определение узнали в этом связь с таблицей,Summer
Шаг 3: Подключение к данным Access из Excel
AT (справа). Нажмите кнопку Access) в разные данными кликните по кнопке нажмите или ODBC применяется к любой98234C-789 внешнему источнику данных. и 1 для значение. запроса, обновление экрана учебнике. Внизу страницы которая уже находитсяOslo1976ОКобластиКонтрольная точка и тестFrom AccessGo. таблицы в базе425-555-01855 Сведения о подключении всех TRUE значенияС помощью команды СЖПРОБЕЛЫ и разметку для вы найдете ответы в модели данных.NORWinter., настраивая представление данных.
В конце учебника есть(Из Access).(Пуск). Страница будетРанее созданное подключение
Получение данных в Access
данных). В этой1005$7,00 хранится в книге, для всех значений для удаления начальные, импортируемых внешних данных. на вопросы. Удачи! Чтобы создать связьNOAntwerpСводная таблица будет иметь Сводная таблица содержит тест, с помощьюВыберите файл Access. загружена в этоВыберите остальные параметры мастера. таблице должно быть
Кофейная фабрикаКофейная фабрика
а также могут FALSE. конечные и нескольких По завершении нажмитеВопрос 1. одной из таблиц1952BEL следующий вид: четыре области: которого можно проверитьКликните же окно для
|
Примечание: |
17 записей, соответствующие |
St Корнелл 7007 |
7007 Корнелл St Редмонд, |
быть сохранены в |
Выберите |
пробелы. |
кнопку |
Почему так важно |
|
имеют столбец уникальным, |
Winter |
BE |
Не затрачивая особых усилий, |
ФИЛЬТРЫ |
свои знания. |
Open |
предпросмотра, её можно Если на первой странице |
каждой к продукту |
|
Redmond |
Вашингтон 98199 |
файл подключения, например |
Да/Нет |
Удалите непечатаемые символы. |
ОК |
преобразовывать импортируемые данные |
без повторяющиеся значения.Lillehammer |
1920 |
|
вы создали сводную |
, |
В этой серии учебников |
(Открыть). |
пролистать и найти |
мастера выбран вариант, |
в отдельных порядке. |
Красноярский край425-555-0201 |
файл подключения к |
|
, которая автоматически преобразует |
Обнаружение и исправление ошибок |
, чтобы вернуться в |
в таблицы? |
Образец данных в |
NOR |
Summer |
таблицу, которая содержитСТОЛБЦЫ |
использует данные, описывающие |
|
Выберите таблицу и нажмите |
нужную информацию |
отличный от книги |
Например в порядке |
98199 |
Работа с данными в |
данным Office (ODC) |
исходные. правописания и знаки |
диалоговое окно |
|
A. Их не нужно |
таблице |
NO |
Antwerp |
поля из трех |
, |
Олимпийских Медалях, размещения |
ОКПеред каждой из web-таблиц |
Excel, базы данных |
|
2349 трех продуктов |
425-555-0201 |
этом примере, можно |
(.odc с расширением) |
Гиперссылка |
пунктуации. |
Импорт данных |
преобразовывать в таблицы,Disciplines |
1994 |
|
BEL |
разных таблиц. Эта |
СТРОКИ |
странах и различные |
. |
имеется маленькая стрелочка, |
Access и списка |
C-789 составляют однуТаблицы «Заказы» содержит сведения |
использовать команды |
|
или имя источника |
Гиперссылка |
Удаление повторяющихся строк или |
. |
потому что все |
импортированы из базы |
Winter |
BE задача оказалась настолько |
и |
|
Олимпийских спортивные. Рекомендуется |
Выберите, как вы хотите |
которая указывает, что |
SharePoint, по ходу |
из двух частей |
о заказов, продавцов, |
текста к столбцу |
данных (с расширениемГиперссылки в Excel и |
повторяющиеся поля. |
Сведения в его наименьшее частей: элементарной данных
Выполните одно из указанных импортированные данные преобразуются данных содержит полеStockholm1920 простой благодаря заранееЗНАЧЕНИЯ изучить каждый учебник отображать данные в эта таблица может выбора остальных параметров
всего заказа. клиентов и продуктов.в Microsoft Excel .dsn). После подключения Access содержит URL-адресУбедитесь, что столбцы данных ниже действий. в таблицы автоматически. с кодами видыSWEWinter созданным связям между. по порядку. Кроме книге, куда их быть импортирована в мастер отбора данных
|
В таблице сведения о |
Обратите внимание, что |
для разделения «элементарной» |
к внешним данным, |
или веб-адрес, который |
не содержат смешанные |
|
|
Задача |
B. Если преобразовать импортированные |
спорта, под названием |
SW |
Montreal |
таблицами. Поскольку связи |
|
|
Возможно, придется поэкспериментировать, чтобы |
того учебники с |
следует поместить и |
Excel. Кликните по |
может быть временно |
заказе таким образом, |
|
|
каждая запись уникальный |
части ячейки (например, |
можно также автоматического |
можно щелкнуть и |
форматов, особенно числа, |
Действие |
|
|
данные в таблицы, |
пункт SportID. Те |
1912 |
CAN |
между таблицами существовали |
определить, в какие |
Выхода данных по темам, организованных в Excel
помощью Excel 2013 нажмите ней, чтобы выбрать замещен мастером подключения выглядит следующим образом: идентификатор (код заказа). почтовый адрес, Город, обновления (или) книгу следуйте. отформатированные как текстИмпорт данных на текущий
они не будут же коды видыSummerCA в исходной базе области следует перетащить с поддержкой PowerОК данные для загрузки, данных.
|
Сведения о заказе |
||
|
Некоторые данные в |
область и почтовый |
Excel из Access |
|
Выберите пункт |
или числа в |
лист |
|
включены в модель |
спорта присутствуют как |
St Louis |
|
1976 |
данных и вы |
поле. Можно перетаскивать |
|
Pivot. Дополнительные сведения |
. |
а затем нажмите |
Специализированная справка доступна дляКод заказа этой таблице нужно индекс) в отдельные при каждом обновленииГиперссылка формате даты.Установите переключатель в положение данных. Они доступны поле в Excel
|
USA |
|
|
Summer |
импортировали все таблицы |
|
из таблиц любое |
об Excel 2013, |
|
Результат: Записи из базы |
Import |
|
большинства страниц мастера. |
Код товара |
|
разбить на дополнительные |
столбцы. |
|
данных в Access. |
, в противном случае |
|
Дополнительные сведения в следующих |
На существующий лист |
в сводных таблицах, данные, которые мыUSLake Placid сразу, приложение Excel количество полей, пока щелкните здесь. Инструкции данных Access появились(Импорт). Чтобы получить справку,
|
Qty |
||||||
|
таблицу, содержащую сведения |
В следующей таблице показаны |
Для получения дополнительных сведений |
Access могут использовать |
разделах Excel справки: |
и нажмите кнопку |
Power Pivot и |
|
импортированы. Создание отношения. |
1904 |
CAN |
смогло воссоздать эти |
представление данных в |
по включению Power |
в Excel. |
|
Появится сообщение |
нажмите клавишу F1 |
2349 |
о заказе, так |
новые столбцы в |
ознакомьтесь со статьей |
текстовый тип данных |
|
Первые 10 способов очистки |
ОК |
Power View только |
Нажмите кнопку |
Summer |
CA |
связи в модели |
сводной таблице не Pivot, щелкните здесь.Примечание:Downloading или кнопку «Справка».C-789 что таблицы «Заказы» том же листе Обзор подключении (импорте) по умолчанию. данных. в том случае,Создать…Los Angeles1980 данных. примет нужный вид.Начнем работу с учебникомКогда данные Access(Загрузка) – это
|
После нажатия кнопки |
|||||
|
3 |
содержит только четыре |
после разделения вносить |
данных. |
После того как данные |
Фильтр уникальных значений или |
|
Импорт данных на новый |
если исключены из |
в выделенной области |
USA |
Winter |
Но что делать, если |
|
Не бойтесь перетаскивать |
с пустой книги. |
изменятся, Вам достаточно |
означает, что Excel |
Готово |
2349 |
|
столбца — номер |
элементарной всех значений. |
Этот раздел поможет выполнить |
в Access, можно |
удаление повторяющихся значений |
лист |
|
модели данных. |
Полей сводной таблицы |
US |
Calgary |
данные происходят из |
поля в любые |
|
В этом разделе |
будет нажать |
импортирует данные с |
на последней странице |
C-795 |
заказа уникальных, дата |
|
Обратите внимание, что |
следующие этапы Нормализация |
удалить данные Excel. |
Преобразование чисел из текстового |
Щелкните |
C. Если преобразовать импортированные |
|
, чтобы открыть диалоговое |
1932 |
CAN |
разных источников или |
области сводной таблицы — |
вы узнаете, как |
|
Refresh |
указанной web-страницы. |
мастера подключения данных |
6 |
заказа, код продавца |
данные в столбце |
|
данных: разбиение на |
Не забудьте создать |
формата в числовой |
Новый лист |
данные в таблицы, |
окно |
|
Summer |
CA |
импортируются не одновременно? |
это не повлияет |
подключиться к внешнему |
(Обновить), чтобы загрузить |
Выберите ячейку, в которой с импортированные данные2350 и идентификатор клиента. продавца, разделенное на их наиболее элементарной резервную копию исходнойПреобразование дат из текстовогои нажмите кнопку их можно включитьСоздания связиLake Placid1988 Обычно можно создать на базовые данные. источнику данных и изменения в Excel. будут размещены данные отображаются в сетке
A-2275 В таблице еще столбцы имени и
|
фрагменты, разделения значений |
|||
|
книги Excel сначала |
формата в формат |
ОК |
в модель данных, |
|
, как показано на |
USA |
Winter |
связи с новыми |
|
Рассмотрим в сводной таблице |
импортировать их в |
Урок подготовлен для Вас |
из интернета, и |
|
откроется окно |
2 |
не была разбивается |
фамилии и что |
|
в столбцах Продавец |
перед его удалением. |
даты |
. |
|
и они будут |
приведенном ниже снимке |
US |
St. Moritz |
данными на основе данные об олимпийских Excel для дальнейшего командой сайта office-guru.ru нажмитеВнешние данные2350 на таблицу сведения данные в столбце и адрес связанныеДополнительные сведения приведены вПримечание:Excel добавит в книгу доступны в сводных экрана.1932SUI совпадающих столбцов. На медалях, начиная с анализа.Источник: http://www.excel-easy.com/examples/import-access-data.htmlОК.F-198 о заказе.
адрес разделенное на темы в свои разделе справки Access
|
Если очистка потребностей данные |
||
|
новый лист и |
таблицах, Power Pivot |
В области |
|
Winter |
SZ |
следующем этапе вы |
|
призеров Олимпийских игр, |
Сначала загрузим данные из |
Перевел: Антон Андронов |
|
. |
К началу страницы |
6 |
|
Orders |
столбцы почтовый адрес, |
собственные таблицы, копирование |
|
Импорт или связывание |
сложны или у |
автоматически поместит диапазон |
|
и Power View. |
Таблица |
Squaw Valley |
|
1928 |
импортируете дополнительные таблицы |
упорядоченных по дисциплинам, |
|
Интернета. Эти данные |
Автор: Антон Андронов |
В выбранной ячейке появится |
|
Существует три способа связать |
2350 |
Идентификатор заказа |
|
Город, область и |
и вставка из |
данных в книге |
Копирование и вставка данных из Excel в Access
вас нет времени внешних данных вD. Импортированные данные нельзявыберите пунктUSAWinter и узнаете об типам медалей и об олимпийских медаляхIvanOK
системное сообщение о строки данных сB-205
Дата заказа ПОЧТОВЫЙ индекс. Эти Excel в этих Excel. и ресурсов для его левый верхний преобразовать в таблицы.DisciplinesUSSt. Moritz этапах создания новых странам или регионам.
являются базой данных: Дайте, пожалуйста, ссылку том, что Excel фигурами в документе:1
support.office.com
Импорт данных из Excel, SQL Server, с сайтов SharePoint и из других внешних источников
КОД продавца данные имеют «первой таблиц Access, созданиеПростой способ автоматически добавлять автоматизации процесса собственные, угол.Вопрос 2.из раскрывающегося списка.1960SUI связей.В Microsoft Access. или название книги импортирует данные. можно связывать строки2351Код клиента нормальной форме». ключа связей между данные
можно с помощьюПримечание:Какие из указанныхВ областиWinterSZТеперь давайте импортируем данныеПолях сводной таблицыПерейдите по следующим ссылкам, и главы, гдеЧерез некоторое время информация
В этой статье
с фигурами по
C-795Код товараФамилия
Шаг 1: Импорт данных
только что созданномуРаспространенные проблемы пользователям Excel стороннего поставщика. Для Вы можете в любой ниже источников данных
Столбец (чужой)Moscow1948 из другого источника,разверните чтобы загрузить файлы, есть описание этого с выбранной web-страницы одной, можно связать6QtyИмя таблиц Access и есть один лист получения дополнительных сведений момент изменить макет
-
можно импортировать ввыберите пунктURSWinter из существующей книги.
-
таблице которые мы используем подробно. Что-то вроде появится в таблице
-
строки с фигурами2352
-
2349Почтовый адрес созданию и выполнению
-
большой добавления данных искать «программное обеспечение и свойства импортированных
-
Excel и включитьSportIDRU
-
Beijing Затем укажем связи, щелкнув стрелку
-
при этом цикле
-
-
учебника.
Excel. Возможно, в в автоматическом режиме,A-22753/4/09Город простого запроса в с помощью тех очистки данных» или данных. В меню в модель данных?.1980
CHN между существующими и рядом с ним. учебников. Загрузка каждоговас интересует обыкновенный
таблицу попадут некоторые можно создать новые2101Субъект Access вернуть сведения. же столбцах. Например «качество данных» сДанные
A. Базы данных Access
Шаг 2: Создание связей между строками данных и фигурами документа
В областиSummerCH новыми данными. Связи Найдите поле NOC_CountryRegion из четырех файлов перенос данных с лишние данные – фигуры с данными.2352
Связывание строк с уже существующими фигурами по одной
1005Почтовый индексПример данных в форму могут быть фонды любой поисковой системы
-
наведите указатель на и многие другиеСвязанная таблицаLos Angeles2008 г.
позволяют анализировать наборы в в папке, доступной одного листа в их можно спокойноЭтот способ лучше всего
D-4420C-789
-
Li без нормализовать решения, который начал в веб-браузере. пункт базы данных.
-
выберите пунктUSASummer данных в Excelразвернутом таблице удобный доступ, например
-
ексель в другой? удалить. подходит для уже33YaleСледующий лист содержит-элементарной значений
-
Связывание строк с уже существующими фигурами в автоматическом режиме
в Excel, ноВыбор оптимального типа данныхПолучить внешние данныеB. Существующие файлы Excel.SportsUSBerlin и создавать интересныеи перетащите егозагрузкиIvanOK
-
Импортированные данные Вы можете существующих документов с23532349Хранить 2302 приложениях
-
в столбцах Продавец теперь увеличился для
при импортеи выберите пунктC. Все, что можно.1984 г.GER и эффектные визуализации в область
или, в «Excel 2010″ использовать точно так относительно небольшим числомA-22753/4/09
Создание новых фигур с данными
Омск и адрес. Столбцы, добавления файлов изВо время операции импортаИзменить импорт текста скопировать и вставитьВ области
-
SummerGM импортированных данных.СТОЛБЦОВ
-
Мои документы есть: вкладка же, как и фигур.6101
Красноярский край следует разбить на многих рабочие группы в Access вы
или
support.office.com
Импорт данных в Excel 2010 из интернета
в Excel, аСвязанный столбец (первичный ключ)Atlanta1936Начнем с создания пустого. Центра управления СЕТЬЮили для создания новойДанные любую другую информациюПеретащите строку данных из
Как создать таблицу, связанную с интернетом?
2353100598227 несколько отдельных столбцов. и отделы. Возможно, хотите принимать правильныеСвойства диапазона данных также отформатировать каквыберите пунктUSASummer
листа, а затем означает национальный Олимпийских папки:- группа в Excel. Их окнаC-789C-795Авдеев В этом примере эти данные в решения, чтобы получить
. Если вы выбрали таблицу, включая таблицыSportIDUSGarmisch-Partenkirchen импортируем данные из комитетов, являющееся подразделение> Базы данныхПолучение внешних данных можно использовать дляВнешние данные
56Елена также содержит сведения разных листов и несколько (если таковые
пункт данных на веб-сайтах,.1996GER книги Excel.
для страны или OlympicMedals.accdb Access- построения графиков, спарклайнов,
на фигуру вТеперь, когда сведения о2350Колумбия 1025 круг о продавцов, продукты, книг или текстовые имеются) ошибки преобразования,Изменить импорт текста
документы и любыеНажмите кнопкуSummerGMВставьте новый лист Excel региона.> Книгу ExcelИз других источников формул. Спарклайны – документе. продавцов, клиентов, продуктов,3/4/09Киркланд клиентах и заказах. файлы, которые являются требующих участия вручную., выберите исходный импортированный иные данные, которыеОКSalt Lake City1936 и назовите егоЗатем перетащите виды спорта
Обновление данных
файл OlympicSports.xlsx- это новый инструментДанные отобразятся в фигуре, заказы и сведения103Красноярский край Эти сведения должны веб-каналы данных из В следующей таблице файл, а затем можно вставить в.USAWinter
Sports из таблицы> Книгу Population.xlsxИз мастера подключения данных для работы с а слева от о заказе были100398234 быть разделение дальнейшей, других систем. Нет перечислены типы данных внесите изменения во
Excel.Изменения сводной таблицы, чтобыUSBarcelona.Disciplines Excel. данными, появившийся в строки данных в разбивкой по темамA-2275Безруков по темам, по команды интерфейса пользователя
Access и Excel внешние данные вD. Все вышеперечисленное. отразить новый уровень.2002ESPПерейдите к папке, вв область> Книгу DiscImage_table.xlsxИ вот дальше Excel 2010. Более
Заключение
окне отдельный в Excel,2Павел отдельным таблицам. или простой способ числовые форматы преобразование мастере импорта текста.Вопрос 3. Но Сводная таблицаWinterSP которой содержатся загруженныеСТРОКИ Excel хотелось бы что-то подробно о спарклайнахВнешние данные можно скопировать нужные2350
Хранить 2302 приложенияхПродавец
добавить одинаковые данные
при импорте данных
Если вы выбрали
office-guru.ru
Импорт данных из Access в Excel
Что произойдет в выглядит неправильно, покаSarajevo1992 файлы образцов данных,.Откройте пустую книгу в
- вроде учебника почитать, Вы можете узнатьпоявится значок связи. данные непосредственно в3/4/09ОмскИдентификатор заказа в Excel.
- из Excel в
- пункт сводной таблице, если из-за порядок полей
- YUGSummer и откройте файл
- Давайте отфильтруем дисциплины, чтобы Excel 2013. но именно по из урока КакПримечания: Access, где он103
Красноярский крайДата заказаЛучше всего использовать Access,
Access и предлагаетСвойства диапазона данных изменить порядок полей в областьYUHelsinkiOlympicSports.xlsx
отображались только пятьНажмите кнопку
«Excel», а не
использовать спарклайны в
office-guru.ru
Импорт внешних данных в Excel из Excel
станет таблиц.100398227Код товара где можно легко несколько советов о, вы можете настроить
в четырех областяхСТРОК1984 г.FIN. видов спорта: стрельбаданные > Получение внешних вообще. Excel 2010. ИспользованиеОдну и ту жеСоздание связей между таблицамиF-198УткинаQty импортировать и добавлять
наиболее типы данных, определение запроса, обновление полей сводной таблицы?. Дисциплины является ПодкатегорияWinterFI
CyberForum.ru
Выберите и скопируйте данные
Во-первых, вы можете выбрать свой разделитель. Данные, которые я импортирую, используют запятые для разделения ячеек, поэтому я оставлю запятую выбранной. Вкладка также выбрана, и не оказывает негативного влияния на этот импорт, поэтому я оставлю ее в покое. Если ваша таблица использует пробелы или точки с запятой для различения ячеек, просто выберите этот параметр. Если вы хотите разделить данные на другой символ, такой как косая черта или точка, вы можете ввести этот символ в поле Other : .
Обращайтесь к последовательным разделителям как к одному блоку, делая именно то, что он говорит; в случае запятых наличие двух запятых подряд создаст одну новую ячейку. Если флажок не установлен (по умолчанию), это создаст две новые ячейки.
Текстовое поле имеет важное значение; когда мастер импортирует электронную таблицу, некоторые ячейки будут обрабатываться как числа, а некоторые — как текст. Символ в этом поле сообщит Excel, какие ячейки следует рассматривать как текст. Обычно вокруг текста будут кавычки («»), так что это опция по умолчанию. Текстовые квалификаторы не будут отображаться в окончательной электронной таблице. Вы также можете изменить его на одинарные кавычки (») или ни одного, и в этом случае все кавычки останутся на месте, когда они будут импортированы в окончательную электронную таблицу.
Когда все выглядит хорошо, нажмите Далее>, чтобы перейти к последнему шагу, который позволяет вам установить форматы данных для импортированных ячеек:
Значением по умолчанию для формата данных столбца является « Общее» , которое автоматически преобразует данные в числовой формат, формат даты и текст. По большей части, это будет работать просто отлично. Если у вас есть особые потребности в форматировании, вы можете выбрать Текст или Дата:. Параметр даты также позволяет выбрать формат, в который импортируется дата. И если вы хотите пропустить определенные столбцы, вы можете сделать это тоже.
Каждый из этих параметров применяется к одному или нескольким столбцам, если вы нажмете Shift, чтобы выбрать более одного. Если у вас огромная электронная таблица, таким образом можно пройти через все столбцы таким образом, но это может сэкономить ваше время в долгосрочной перспективе, если все ваши данные будут правильно отформатированы при первом импорте.
Последний параметр в этом диалоговом окне — это меню « Дополнительно» , в котором можно настроить параметры, используемые для распознавания числовых данных. По умолчанию используется точка в качестве десятичного разделителя и запятая в качестве разделителя тысяч, но вы можете изменить это, если ваши данные отформатированы по-разному.
После того, как эти настройки набраны по вашему вкусу, просто нажмите « Готово» и импорт завершен.
Использовать фиксированную ширину вместо разделителей
Если Excel неправильно использует разделители данных или вы импортируете текстовый файл без разделителей , вы можете выбрать фиксированную ширину вместо с разделителями на первом шаге. Это позволяет вам разделить ваши данные на столбцы в зависимости от количества символов в каждом столбце.
Например, если у вас есть электронная таблица, полная ячеек, которая содержит коды с четырьмя буквами и четырьмя цифрами, и вы хотите разделить буквы и цифры между разными ячейками, вы можете выбрать Фиксированная ширина и установить разделение после четырех символов:
Для этого выберите Фиксированная ширина и нажмите Далее> . В следующем диалоговом окне вы можете указать Excel, где разделить данные на разные ячейки, щелкнув отображаемые данные. Чтобы переместить разделение, просто нажмите и перетащите стрелку вверху линии. Если вы хотите удалить разделение, дважды щелкните строку.
После выбора разбиений и нажатия кнопки « Далее>» вы получите те же параметры, что и при импорте с разделителями; Вы можете выбрать формат данных для каждого столбца. Затем нажмите « Готово», и вы получите свою таблицу.
Помимо импорта файлов без разделителей, это хороший способ разделения текста и чисел. из файлов, с которыми вы работаете. Просто сохраните файл как CSV или текстовый файл, импортируйте этот файл и используйте этот метод, чтобы разделить его так, как вы хотите.
Импорт HTML аналогичен импорту CSV или текстовых файлов; выберите файл, выполните те же действия, что и выше, и ваш HTML-документ будет преобразован в электронную таблицу, с которой вы можете работать (это может оказаться полезным, если вы хотите загрузить HTML-таблицы с веб-сайта или если данные веб-формы сохранено в формате HTML).
Экспорт данных из Excel
Экспортировать данные намного проще, чем импортировать их. Когда вы будете готовы к экспорту, нажмите Файл> Сохранить как… (или воспользуйтесь удобным сочетанием клавиш Excel сочетания клавиш ), и вам будет предложен ряд вариантов. Просто выберите тот, который вам нужен.
Вот разбивка нескольких наиболее распространенных:
- .xlsx / .xls : стандартные форматы Excel.
- .xlt : шаблон Excel.
- .xlsb : формат Excel, написанный в двоичном формате вместо XML, который позволяет сохранять очень большие таблицы быстрее, чем стандартные форматы.
- .csv : значение, разделенное запятыми (как в первом примере импорта, использованном выше; может быть прочитано любой программой для работы с электронными таблицами).
- .txt : несколько слегка отличающихся форматов, которые используют вкладки для разделения ячеек в вашей электронной таблице (если есть сомнения, выберите текст с разделителями табуляции вместо другой опции .txt).
Когда вы выбираете формат и нажимаете « Сохранить» , вы можете получить предупреждение, которое выглядит так:
Если вы хотите сохранить файл в формате, отличном от .xlsx или .xls, это может произойти. Если в вашей электронной таблице нет особых функций, которые вам действительно нужны, просто нажмите « Продолжить», и ваш документ будет сохранен.
Один шаг ближе к мастерству в Excel
По большей части люди просто используют таблицы в формате Excel, и их действительно легко открывать, изменять и сохранять. Но время от времени вы будете получать разные документы, например, извлеченные из Интернета или созданные в другом пакете пакет Знание того, как импортировать и экспортировать различные форматы, может сделать работу с такими листами намного удобнее.
Вы импортируете или экспортируете файлы Excel на регулярной основе? Для чего вы считаете это полезным? Есть ли у вас какие-либо советы, чтобы поделиться или конкретные проблемы, для которых вы еще не нашли решение? Поделитесь ими ниже!
Учебник: импорт данных в Excel и создание модели данных
Примечание: Мы стараемся как можно оперативнее обеспечивать вас актуальными справочными материалами на вашем языке. Эта страница переведена автоматически, поэтому ее текст может содержать неточности и грамматические ошибки. Для нас важно, чтобы эта статья была вам полезна. Просим вас уделить пару секунд и сообщить, помогла ли она вам, с помощью кнопок внизу страницы. Для удобства также приводим ссылку на оригинал (на английском языке).
Аннотация. Это первый учебник из серии, который поможет ознакомиться с программой Excel и ее возможностями объединения и анализа данных, а также научиться легко использовать их. С помощью этой серии учебников вы научитесь создавать с нуля и совершенствовать рабочие книги Excel, строить модели данных и создавать удивительные интерактивные отчеты с использованием надстройки Power View. В этих учебниках приводится описание возможностей средств бизнес-аналитики Майкрософт в Excel, сводных таблиц, Power Pivot и Power View.
Примечание: В этой статье описаны модели данных в Excel 2013. Однако те же функции моделирования данных и Power PIVOT, представленные в Excel 2013, также применимы к Excel 2016.
Вы узнаете, как импортировать и просматривать данные в Excel, строить и совершенствовать модели данных с использованием Power Pivot, а также создавать с помощью надстройки Power View интерактивные отчеты с возможностью публикации, защиты и предоставления общего доступа.
Учебники этой серии
Импорт данных в Excel 2013 и создание модели данных
В этом учебнике вы начнете работу с пустой книги Excel.
Разделы учебника
В конце учебника есть тест, с помощью которого можно проверить свои знания.
В этой серии учебников используются данные, описывающие спортивных medals, страны размещения и различные спортивных спортивные мероприятия. Мы рекомендуем вам пройти каждый из этих учебников по порядку. Учебники также используют Excel 2013 с Power Pivot. Для получения дополнительных сведений о Excel 2013 щелкните здесь. Для получения инструкций по включению Power Pivot щелкните здесь.
Импорт данных из базы данных
Начнем работу с учебником с пустой книги. В этом разделе вы узнаете, как подключиться к внешнему источнику данных и импортировать их в Excel для дальнейшего анализа.
Сначала загрузим данные из Интернета. Эти данные об олимпийских медалях являются базой данных Microsoft Access.
Щелкните следующие ссылки, чтобы скачать файлы, используемые во время этого ряда учебников. Скачайте каждый из четырех файлов в нужное место, например загружаемЫе файлы или Мои документы, или новую созданную папку.
_Гт_ олимпикмедалс. accdb Access
Откройте пустую книгу в Excel 2013.
Щелкните данные _Гт_ получить внешние данные _Гт_ из Access. Лента настраивается динамически в зависимости от ширины книги, поэтому команды на ленте могут немного отличаться от следующих экранов. На первом экране отображается лента, если книга является широкой, а на втором — книга, размер которой был изменен, чтобы занимать только часть экрана.

Выберите скачанный файл Олимпикмедалс. accdb и нажмите кнопку Открыть. Откроется следующее окно Выбор таблицы, в котором отображаются таблицы, найденные в базе данных. Таблицы в базе данных похожи на листы и таблицы в Excel. Установите флажок Разрешить выбор нескольких таблиц и выберите все таблицы. Нажмите кнопку ОК.
Появится окно «Импорт данных».
Примечание: Обратите внимание на флажок в нижней части окна, с помощью которого вы можете добавить эти данные в модель данных, как показано на следующем экране. Модель данных создается автоматически при одновременном импорте двух или нескольких таблиц. Модель данных интегрирует таблицы, обеспечивая расширенный анализ с помощью сводных таблиц, Power Pivot и Power View. При импорте таблиц из базы данных существующие связи между этими таблицами используются для создания модели данных в Excel. Модель данных является прозрачной в Excel, но ее можно просматривать и изменять непосредственно с помощью надстройки Power Pivot. Модель данных обсуждается более подробно далее в этом учебнике.
Выберите параметр отчет сводной таблицы, который импортирует таблицы в Excel и подготавливает сводную таблицу для анализа импортированных таблиц, и нажмите кнопку ОК.
После импорта данных создается сводная таблица с использованием импортированных таблиц.
Теперь, когда данные импортированы в Excel и автоматически создана модель данных, можно приступить к их просмотру.
Просмотр данных в сводной таблице
Просматривать импортированные данные удобнее всего с помощью сводной таблицы. В сводной таблице можно перетаскивать поля (похожие на столбцы в Excel) из таблиц (например, таблиц, импортированных из базы данных Access) в разные области, настраивая представление данных. Сводная таблица содержит четыре области: ФИЛЬТРЫ, СТОЛБЦЫ, СТРОКИ и ЗНАЧЕНИЯ.
Возможно, придется поэкспериментировать, чтобы определить, в какие области следует перетащить поле. Можно перетаскивать из таблиц любое количество полей, пока представление данных в сводной таблице не примет нужный вид. Не бойтесь перетаскивать поля в любые области сводной таблицы — это не повлияет на базовые данные.
Рассмотрим в сводной таблице данные об олимпийских медалях, начиная с призеров Олимпийских игр, упорядоченных по дисциплинам, типам медалей и странам или регионам.
В полях сводной таблицы разверните таблицу medals , щелкнув стрелку рядом с ней. Найдите поле Нок_каунтрирегион в развернутой таблице medals и перетащите его в область столбцы. В NOC используется National спортивных комитетов, который является организационным подразделением для страны или региона.
Затем перетащите виды спорта из таблицы Disciplines в область СТРОКИ.
Давайте отфильтруем дисциплины, чтобы отображались только пять видов спорта: стрельба из лука (Archery), прыжки в воду (Diving), фехтование (Fencing), фигурное катание (Figure Skating) и конькобежный спорт (Speed Skating). Это можно сделать в области Поля сводной таблицы или в фильтре Метки строк в самой сводной таблице.
Щелкните в любом месте сводной таблицы, чтобы убедиться, что сводная таблица Excel выбрана. В списке Поля сводной таблицы, где развернута таблица Disciplines, наведите указатель на поле Discipline, и в его правой части появится стрелка раскрывающегося списка. Щелкните эту стрелку, нажмите кнопку (Выбрать все), чтобы снять отметку со всех выбранных параметров, а затем прокрутите вниз и выберите пункты Archery, Diving, Fencing, Figure Skating и Speed Skating. Нажмите кнопку ОК.
Либо щелкните в разделе сводной таблицы Метки строк стрелку раскрывающегося списка рядом с полем Метки строк, нажмите кнопку (Выбрать все), чтобы снять отметку со всех выбранных параметров, а затем прокрутите вниз и выберите пункты Archery, Diving, Fencing, Figure Skating и Speed Skating. Нажмите кнопку ОК.
В разделе Поля сводной таблицы перетащите поле Medal из таблицы Medals в область ЗНАЧЕНИЯ. Поскольку значения должны быть числовыми, Excel автоматически изменит поле Medal на Count of Medal.
В таблице Medals снова выберите поле Medal и перетащите его в область ФИЛЬТРЫ.
Давайте отфильтруем сводную таблицу таким образом, чтобы отображались только страны или регионы, завоевавшие более 90 медалей. Вот как это сделать.
В сводной таблице щелкните стрелку раскрывающегося списка рядом с полем Метки столбцов.
Выберите Фильтры по значению, а затем — Больше.
Введите 90 в последнем поле (справа). Нажмите кнопку ОК.
Сводная таблица будет иметь следующий вид:
Не затрачивая особых усилий, вы создали сводную таблицу, которая содержит поля из трех разных таблиц. Эта задача оказалась настолько простой благодаря заранее созданным связям между таблицами. Поскольку связи между таблицами существовали в исходной базе данных и вы импортировали все таблицы сразу, приложение Excel смогло воссоздать эти связи в модели данных.
Но что делать, если данные происходят из разных источников или импортируются не одновременно? Обычно можно создать связи с новыми данными на основе совпадающих столбцов. На следующем этапе вы импортируете дополнительные таблицы и узнаете об этапах создания новых связей.
Импорт данных из таблицы
Теперь давайте импортируем данные из другого источника, из существующей книги. Затем укажем связи между существующими и новыми данными. Связи позволяют анализировать наборы данных в Excel и создавать интересные и эффектные визуализации импортированных данных.
Начнем с создания пустого листа, а затем импортируем данные из книги Excel.
Вставьте новый лист Excel и назовите его Sports.
Перейдите к папке, в которой содержатся загруженные файлы образцов данных, и откройте файл OlympicSports.xlsx.
Выберите и скопируйте данные на листе Sheet1. При выборе ячейки с данными, например, ячейки А1, можно нажать клавиши Ctrl + A, чтобы выбрать все смежные данные. Закройте книгу OlympicSports.xlsx.
На листе Sports поместите курсор в ячейку А1 и вставьте данные.
Выделив данные, нажмите клавиши CTRL + T, чтобы отформатировать данные как таблицу. Вы также можете отформатировать данные в виде таблицы на ленте, выбрав в _Гт_ формат таблицы. Так как у данных есть заголовки, в появившемся окне Создание таблицы выберите пункт таблица с заголовками, как показано ниже.
Форматирование данных в виде таблицы имеет много преимуществ. Можно назначить имя таблице, что упрощает ее определение. Кроме того, вы можете устанавливать связи между таблицами, позволяя исследовать и анализировать в сводных таблицах, Power Pivot и в Power View.
ПриСвойте таблице имя. В разделе Работа с таблицаМи _Гт_ свойства _ГТ_ макета найдите поле имя таблицы и введите Спорт. Книга будет выглядеть так, как показано на следующем экране.
Импорт данных с помощью копирования и вставки
Теперь, когда данные из книги Excel импортированы, давайте сделаем то же самое с данными из таблицы на веб-странице или из любого другого источника, дающего возможность копирования и вставки в Excel. На следующих этапах мы добавим из таблицы города, принимающие Олимпийские игры.
Вставьте новый лист Excel и назовите его Hosts.
Выделите и скопируйте приведенную ниже таблицу вместе с заголовками.
Импорт из Excel
Пусть исходные данные находятся в таблице Excel:
Рис. 1. Файл данных Excel
Импортировать их в STATISTICA очень легко.
В системе STATISTICA нажмите Открыть в меню Файл. Программа предложит на выбор 3 варианта: Импортировать все листы в Рабочую книгу, Импортировать выбранный лист в Таблицу данных или Открыть как Рабочую книгу Excel.
Рис. 2. Открытие файла
Если была нажата вторая кнопка, то далее необходимо выбрать номер листа в таблице Excel, который содержит нужную информацию. Сделать это очень просто.
Рис. 3. Окно Выберите лист
Например, выбреем Лист 1 и нажмём OK.
Далее вам необходимо:
указать диапазон значений во внешнем файле данных, который будет импортирован;
решить, нужно ли импортировать имена наблюдений и переменных;
сохранить (или нет) формат ячеек из исходной таблицы.
Рис. 4. Окно Открыть файл Excel
Выберите требуемые для импорта значения таблицы и нажмите кнопку OK.
Рис. 5. Таблица данных в формате STATISTICA
Теперь Ваши данные импортированы в программу STATISTICA.
Вы также можете работать в Excel «внутри» STATISTICA. Для этого в окне Открытие файла, изображенного на рисунке 2, нажмите Открыть как Рабочую книгу Excel.
Рис. 6. Рабочая книга Excel внутри STATISTICA
Теперь Вы можете совмещать привычную среду Excel и мощные возможности STATISTICA.
Импорт данных в Excel 2007
Как импортировать в Excel файл в формате txt?
Импортировать txt-файлы можно двумя способами, которые в конечном итоге приводят к одному Мастеру текстов (импорт) и одному результату.
1. Находясь в книге Excel, в верхнем левом углу нажмите кнопку Microsoft Office, затем выберите команду Открыть. В появившемся диалоговом окне Открытие документа, в поле Тип файлов, выберите Текстовые файлы. В окне просмотра у вас появятся все текстовые файлы, укажите нужный файл и нажмите кнопку Открыть.

Программа автоматически запустит Мастер текстов (импорт).
2. Находясь в книге Excel, на вкладке Данные в группе Получение внешних данных нажмите кнопку Из текста. У вас появится диалоговое окно Импорт текстового файла, аналогичное окну Открытие документа п.1. В данном диалоговом окне укажите файл, который необходимо импортировать и нажмите кнопку Импорт.

Программа автоматически запустит Мастер текстов (импорт).

В Мастере импорта текста на первом этапе вам необходимо указать Формат данных: с разделителями или фиксированной ширины. Вариант с разделителями подходит, если вы знаете, какие знаки используются в виде разделителей или же таблица имеет двух и более уровневую структуру. Формат данных фиксированной ширины подходит в тех случаях, если вы не можете четко определить, что является разделителем в txt-таблице, или таблица имеет границы, которые нужно удалить.
Второй важный момент — Формат файла. Из выпадающего списка вы можете выбрать нужную кодировку текста, если программа не смогла автоматически верно распознать текст.
Начать импорт со строки — укажите с какой строки необходимо начать импорт файла. Так вы можете не импортировать заглавие таблицы, колонтитулы или другой текст, который находится до таблицы и который все равно будет порезан в результате импорта таблицы.
Если на первом этапе вы указали все необходимые данные нажмите кнопку Далее.
На втором этапе Мастера импорта текстов у вас может быть два варианта действий.
1. Если на первом этапе вы указали, что у вас формат данных с разделителями, то здесь вам необходимо выбрать тип разделителя, либо же указать свой.

2. Если на первом этапе вы указали, что у вас формат данных фиксированной ширины, то в окне Образец разбора данных у вас есть возможность проставить все необходимые разделители, т.е. вручную расставить колонки в таблице. Линии-разделители устанавливаются путем одноразового клика по шкале, в верхней части окна, или области просмотра. Удалить линию-разделитель можно путем двойного клика по ней.

После выбора разделителей/установления столбцов вручную нажимаем кнопку Далее.
На третьем этапе Мастер импорта текста предлагает установить формат колонок. По умолчанию стоит Общий.

Нажимаем кнопку Готово.
У меня файл в формате csv, открывается в Эксель в одну строчку, как его преобразовать в таблицу?
Проще сразу его импортировать в виде таблицы, ведь он таковым и является, только с запятыми (или точкой с запятой) в виде разделителя. Для этого, находясь в книге Excel, на вкладке Данные в группе Получение внешних данных нажмите кнопку Из текста.

У вас появится диалоговое окно Импорт текстового файла, в котором укажите файл, который необходимо импортировать и нажмите кнопку Импорт.

Сразу же откроется диалоговое окно Мастер текстов (импорт). На первом шаге в поле формат данных укажите с разделителями.
На втором шаге в поле Символом разделителем является отметьте — запятая (точка с запятой).

На третьем шаге, если есть необходимость, укажите формат столбцов.
После нажатия кнопки Готово файл csv будет корректно импортирован в Excel и преобразован в таблицу.
У меня есть таблица в формате txt со всеми линиями границ, как мне импортировать ее в Excel, чтобы этих границ не было?
Перед тем, как осуществить импорт таблицы зайдите в txt-файл и скопируйте фрагмент линии границы.
Во время импорта таблицы в Мастер текстов (импорт) на первом шаге в поле Укажите формат данных отметьте с разделителями.
На втором шаге в поле Символом-разделителем является отметьте пункт другой и установив курсор в поле для ввода символа нажмите комбинацию клавиш Ctrl+V. Таким образом, вы выберите в качестве разделителя линию границы таблицы.

Во время импорта txt-файла, числа, в которых разделители точки, Эксель воспринимает как даты и после импорта вернуть им прежнее значение не удается. Как обойти эту проблему?
Для того, что бы дробные числа с разделителем в виде точки отображались корректно в Excel, во время импорта файла на третьем шаге Мастер текстов (импорт) в окне Образец разбора данных выделите столбик, который содержит дробные числа, и в поле Формат данных столбца выберите текстовый.

После импорта данных выделите столбец, который содержит дробные числа с точкой. С помощью комбинации клавиш Ctrl+H откройте диалоговое окно Найти и заменить. В поле Найти укажите точку, в поле Заменить на — запятую. Нажмите кнопку Заменить все — замена будет произведена только в рамках выделенного столбца.

Теперь, с помощью меню Формат ячеек группы Ячейки вкладки Главная, измените формат столбца с Текстовый на Числовой.

Можно ли в Excel подключиться к данным базы Access что бы они автоматически обновлялись?
Да, для этого находясь в книге Excel через вкладку Данные в группе Получить внешние данные нажать на кнопку Из Access.

В открывшемся диалоговом окне Выбор источника данных укажите файл нужной вам базы данных.

В следующем диалоговом окне Выбор таблицы укажите таблицу или запрос, который необходимо импортировать в Excel.

У вас откроется еще одно диалоговое окно — Импорт данных. Здесь вы можете выбрать способ отображения данных в виде:
- Таблицы
- Отчета сводной таблицы
- Сводной диаграммы и отчета сводной таблицы
Здесь же можете указать Куда следует поместить данные?

В правом нижнем углу данного диалогового окна имеется кнопка Свойства… кликнув по которой вы переходите в диалоговое окно Свойства подключения.

На вкладке Использование выберите, с какой частотой должны обновляться данные:
- Фоновое обновление — позволяет продолжить работу в Excel пока выполняется запрос обновления данных. Снятие флажка приведет к выполнению запроса во время ожидания.
- Обновлять каждые … — включает автоматическое обновление данных через указанные промежутки времени.
- Обновление при открытии файла — при установлении флажка, данные будут автоматически обновляться только при открытии книги.
- Удалить данные из внешнего диапазона перед сохранением книги — эта опция доступна только при установленном флажка Обновить при открытии файла и в случае импорта данных в виде запроса. Установление флажка позволяет сохранять книгу с определением запроса, но без внешних данных.
Нажав во всех диалоговых окнах кнопку ОК, вы получаете в Excel данные из базы данных Access, которые автоматически обновляются в соответствии с изменениями в исходной базе данных.


Импорт csv и txt файлов в Excel c помощью Power Query
Одним из популярных источников для импорта в Power Query являются файлы типа .csv или .txt. Традиционные методы импорта и объединения текстовых файлов довольно неуклюжи и отнимают много времени. Однако применение Power Query многократно облегчает решение проблемы. Пусть у нас есть отчет о продажах за январь в формате .csv. Задача в том, чтобы импортировать его в Excel.
Создадим запрос Power Query (в Excel 2016) Данные – Скачать и преобразовать – Создать запрос – Из файла – Из CSV (либо Из текста, если импортируете из .txt).
В открывшемся окне указываем путь к файлу. Далее в предпросмотре убеждаемся, что выбран нужный файл, и нажимаем Изменить, чтобы попасть в редактор Power Query.
Power Query распознал и разделил данные по столбцам. Также автоматически выполнены шаги:
• Первая строка повышена в заголовки
• Изменен тип для каждого столбца
Если обработки не требуется, то результат можно выгружать в книгу Эксель Главная – Закрыть – Закрыть и загрузить.
На новом листе создается Таблица Excel.
Теперь можно проводить анализ внутри Excel. К этому мы еще вернемся. Прошел месяц, и у нас появился такой же файл .csv за февраль. Возникает вопрос, как объединить данные за два месяца? В Power Query для этого есть специальные инструменты.
Уберем пока из листа Excel данные за январь. Для этого в панели запросов через правую клавиши выбираем Загрузить в…, где меняем настройки выгрузки на Только соединение.
Выскочит предупреждение о том, что таблица будет удалена. Нажимаем Продолжить. Таблица из Excel удалилась, запрос остался в виде соединения.
Делаем новый запрос на файл за февраль и сразу создаем только соединение.
Теперь у нас два запроса, из которых нужно сделать общий, объединяющий два файла.
В Power Query есть два типа объединения запросов: Добавление (Append) и Объединение (Merge). Нас интересует добавление, т.к. таблицы должны быть сложены вместе (одна под другой). Объединение нужно для слияния запросов по ключевому полю, но об этом в другой раз.
Сейчас заходим Главная – Скачать и преобразовать – Создать запрос – Объединить запросы – Добавить.
Далее нужно выбрать добавляемые запросы.
Следует понимать две вещи.
• Добавлять можно только запросы (а не Таблицы Excel)
• Запрос в верхнем поле будет первым сверху
Добавить можно было бы и больше запросов, выбрав в верхней строке Три таблицы или больше, но у нас только два. Нажимам ОК. Создается объединенный запрос под названием Append1.
Изменим название на Отчет о продажах и выгрузим данные в Excel (Главная – Закрыть – Закрыть и загрузить). Итого получим три запроса.
Первые два служат источником для объединенного, который выгружен на лист Excel. Создадим по этим данным сводную таблицу.
Через месяц появился файл за март, и вы также решили добавить его в общий отчет и сводную таблицу. Создаем запрос к новому файлу Март.csv. Затем его нужно добавить в запрос Отчет о продажах. Однако, если повторить все шаги с добавлением, то будет создан новый общий запрос, который уже не имеет смысла, т.к. сводная таблица строится по данным из запроса Отчет о продажах. Поэтому нужно зайти в редактирование запроса Отчет о продажах и уже там добавить новый запрос за март. В редакторе Power Query выбираем Главная – Комбинировать – Добавить запросы. В окне добавления теперь только одно поле, т.к. первый запрос уже определен. Нужно выбрать лишь добавляемый.
Нажимаем ОК и снова выгружаем обновленные данные в Excel (Главная – Закрыть – Закрыть и загрузить). Теперь в Таблице Excel находятся данные за три месяца. Нужно только обновить сводную таблицу.
Для импорта новых файлов нужно будет повторить все действия:
• создание нового запроса
• добавление его в объединяющий запрос Отчет о продажах
• выгрузка в Excel
• обновление сводной таблицы.
Несмотря на то, что таким образом можно консолидировать данные из многих файлов, был бы здорово, если бы они сами добавлялись в сводный запрос. Так тоже можно.
Импорт из папки
Источником в Power Query могут быть не только отдельные файлы, но и целая папка со всем ее содержимым. Далее дело следующей техники.
Создадим папку Данные о продажах csv и поместим в нее сразу три файла за январь, февраль и март. Сделаем запрос к этой папке Данные – Скачать и преобразовать – Создать запрос – Из папки. В следующем окне указываем путь. Адрес лучше заранее скопировать и затем вставить, чем искать в проводнике. В редакторе Power Query мы увидим такую таблицу.
Выглядит подозрительно, т.к. вместо данных что-то непонятное. Действительно, сейчас видны только файлы, содержащиеся в папке, и информация о них: название, расширение, время создания, изменения и т.д. Переходим к извлечению данных из этих файлов.
Следующий шаг не является обязательным, но он позволит избежать некоторых возможных проблем в будущем. Нужно понимать, что все содержимое указанной папки будет извлечено с помощью запроса Power Query. И если туда попадет какой-нибудь, например, файл Excel, то запрос «поломается» и выдаст ошибку. Поэтому опытные пользователи создают «защиту», чтобы файлы с другим расширением отфильтровывались.
Идея в том, чтобы в столбце Extension поставить фильтр на расширение .csv. Чтобы случайно не отфильтровать файлы .CSV, сделаем все буквы для столбца Extension маленькими. Для этого выделяем столбец, далее через правую кнопку мыши Преобразование – нижний регистр. Переходим к установке фильтра. Если в выпадающем списке фильтра поставить переключатель на значение .csv, то у нас ничего не получится, т.к. при единственном типе файлов будет автоматически выделен пункт Выбрать все. Поэтому выбираем Текстовые фильтры – Равно… и указываем .csv (обязательно с точкой впереди).
Теперь случайное добавление в указанную папку файлов Excel не повлияет на работу запроса. Этот шаг, повторюсь, необязательный, но лучше прислушаться к совету опытных пользователей.
Приступим к извлечению данных. Содержимое файлов скрыто в колонке Content за значением Binary.
Перед тем, как развернуть содержимое этого столбца, избавимся от лишней информации. Выделяем столбец Content и через правую кнопку мыши выбираем Удалить другие столбцы.
Наступило время сеанса магии с разоблачением. В верхнем правом углу находится кнопка с двумя стрелками, направленными вниз.
Это кнопка загрузки двоичного (бинарного) файла. Жмем. И о чудо! Содержимое всех трех файлов один за другим выгружается в единую таблицу.
Однако на этот раз потребуется вручную внести некоторые корректировки.
• Удалим последний шаг Измененный тип
• Преобразование – Использовать первую строку в качестве заголовков
• Правой кнопкой мыши по полю Дата – Тип изменения – Дата
• Удерживая Shift, выделяем два столбца Наименование и Менеджер, затем через правую клавишу мыши Тип изменения – Текст
• Через Shift выделяем остальные столбцы Цена, Стоимость, Комиссия – правая клавиши мыши – Тип изменения – Десятичное число
• Правой кнопкой мыши по полю Дата – Удалить ошибки
• Главная – Закрыть – Закрыть и загрузить
Таким образом, мы получаем таблицу с единым заголовком, сделанную из трех файлов. На ее основе создадим сводную таблицу.
Сводная таблица построена по 116 строкам. Таким же образом можно было бы объединить и 10 файлов с сотнями тысяч строк.
Добавление в запрос новых файлов и обновление сводной таблицы
Через два месяца в наше распоряжение поступило еще два файла с данными за апрель и май. Их также требуется добавить в сводную таблицу.
И вот здесь наступает момент истины. Все что нужно, это закинуть новые файлы в указанную папку и на ленте во вкладке Данные нажать Обновить все. Первое нажатие обновит все запросы, второе – сводные таблицы.
Power Query вновь обратился в папку по указанному адресу, затащил к себе все файлы, раскрыл их, повторил все шаги обработки и выгрузил в Excel. Второе нажатие кнопки обновило сводную таблицу.
Следует только помнить, что для объединения подобным образом таблиц из разных текстовых файлов необходимо полное совпадение заголовков, иначе они автоматически разведутся по разным столбцам.
Офисное пространство Офисное пространство
официальный блог о Microsoft Office
Импорт и экспорт данных в Excel 2010
Вы ведь помните о том, что весной у нас проходил конкурс статей? И о том, что я обещала опубликовать то, что сразу не получилось? И сегодня я вытаскиваю из архивов очень полезную статью от Михаила Чернякова.
Статья будет про импорт и экспорт данных в Excel 2010.
Импорт данных из файлов других форматов
Если у вас имеются данные в совместимом формате (например, в виде текстового файла, таблиц баз данных, Интернет и других источников), можно импортировать эти данные в Ехсеl 2010 (рис.1).
1. Чтобы импортировать данные из текстового файла, на вкладке Данные в разделе Получить внешние данные щелкните на кнопке Из текста (рис.2).
2. В результате отобразиться диалоговое окно Импорт текстового файла (рис.3).
3. С помощью этого диалогового окна (рис.3) можно перейти в папку, содержащую файл, который нужно импортировать. Двойной щелчок на файле или по кнопке Импорт запускает Мастер импорта текста (рис.4).
4. Первая страница мастера позволяет указать формат данных: с разделителем или с фиксированной шириной. Фиксированная ширина означает, что поля имеют заданную ширину. Необходимо также указать место начала импорта и Формат файла, например, Кириллица. Если щелкнуть на кнопке Далее, мастер примет заданный по умолчанию параметр и перейдет к следующей странице (рис.5).
5. На второй странице мастера (рис.5) можно выбрать разделитель (в данном случае Ехсеl обнаружил в файле символ табуляции и выделил соответствующий флажок) и просмотреть образец разбора данных. При предварительном просмотре в качестве символа разделения была использована запятая (рис.4), поэтому необходимо выделить флажком символ-разделителя Запятая. Щелкнув на кнопке Далее, можно перейти к последней странице мастера (рис.6).
6. 3-я страница позволяет указать формат данных для каждого столбца. Поскольку числовые форматы и экспресс-стили можно присвоить после создания сводной таблицы, можно щелкнуть на кнопке Готово, чтобы указать место куда импортировать данные в рабочий лист и настройке свойств внешнего диапазона (рис.7).
7. Нажав кнопку ОК завершается процесс импорта данных и они появляются на рабочем столе (рис.8).
Аналогично можно импортировать эти данные в Ехсеl 2010 и из других источников (рис.9).
Экспорт данных в файл
Чтобы осуществить Экспорт данных в файл необходимо перейти на вкладку Файл и воспользоваться командой Сохранить и отправить.
Команда Изменить тип файла позволяет изменять тип файла на другие Типы файлов книг и Другие типы файлов, включая текстовые, а также воспользоваться командой Сохранить как.
1. Выполните команду: Файл ðСохранить и отправить ð Изменить тип файла ð Другие типы файлов ð Текстовой формат с разделителями табуляции (рис.11).
2. В диалоговом окне Сохранение документа нажмите кнопку Сохранить (рис.11). Нажмите ОК, чтобы подтвердить, что желаете сохранить текущий лист (рис.12).
3. В результате будет создан текстовой файл, в котором данные книги будет разделены знаками табуляции (рис.13).
Аналогично можно импортировать эти данные из Ехсеl 2010 и в другие источники, воспользоваться командой Сохранить как, например, как MHTML-документ (рис.14).
Выводы и рекомендации
1. Импортировать данные в Ехсеl 2010 можно из совместимых форматов в виде текстового файла, таблиц баз данных, Интернет и других источников.
2. Экспорт данных в файл необходимо осуществлять с вкладки Файл, воспользоваться командами Сохранить и отправить или Сохранить как.

 на любой странице мастера импорта текста, чтобы получить дополнительные сведения об использовании мастера. Окончив работу с мастером, нажмите кнопку Готово, чтобы завершить импорт.
на любой странице мастера импорта текста, чтобы получить дополнительные сведения об использовании мастера. Окончив работу с мастером, нажмите кнопку Готово, чтобы завершить импорт.