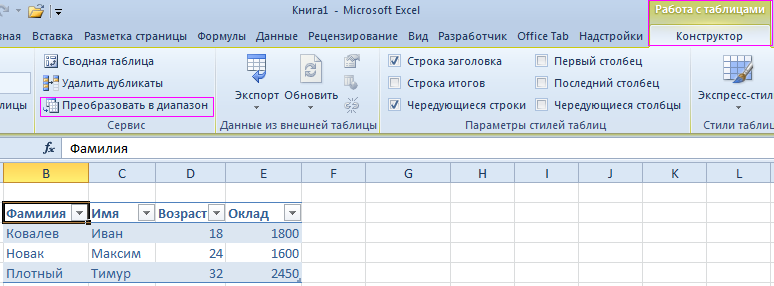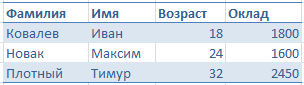Создание и форматирование таблиц
Создайте и отформатируйте таблицу для наглядной группировки и анализа данных.
Примечание: Таблицы Excel не следует путать с таблицами данных (эта функция входит в набор команд «Анализ «что если»» на вкладке Данные в группе Прогноз). Дополнительные сведения см. в статье Введение в анализ «что если».
Проверьте, как это работает!
-
Выберите ячейку данных.
-
На вкладке Главная выберите команду Форматировать как таблицу.
-
Выберите стиль таблицы.
-
В диалоговом окне Создание таблицы укажите диапазон ячеек.
-
Если таблица содержит заголовки, установите соответствующий флажок.
-
Нажмите кнопку ОК.
-
Вставьте таблицу на лист. Дополнительные сведения см. в статье Общие сведения о таблицах Excel.
-
Выберите ячейку данных.
-
На вкладке Главная выберите команду Форматировать как таблицу.
-
Выберите стиль таблицы.
-
В диалоговом окне Создание таблицы укажите диапазон ячеек.
-
Если таблица содержит заголовки, установите соответствующий флажок.
-
Нажмите кнопку ОК.
Чтобы добавить пустую таблицу, выберите ячейки, которые нужно включить в таблицу, и последовательно выберите пункты Вставка > Таблица.
Чтобы отформатировать существующие данные в виде таблицы с помощью стиля таблицы по умолчанию, выполните следующие действия.
-
Выберите ячейки с данными.
-
Нажмите Главная > Таблица > Форматировать как таблицу.
-
Если не установить флажок Таблица с заголовками, то Excel в Интернетедобавляет заголовки с именами по умолчанию, такими как «Столбец1» и «Столбец2» над данными. Чтобы переименовать заголовок, дважды щелкните на нем и введите новое имя.
Примечание: В Excel в Интернете невозможно изменить форматирование таблицы по умолчанию.
Хотите узнать больше?
Общие сведения о таблицах Excel
Видео: создание и форматирование таблицы Excel
Данные итогов в таблице Excel
Форматирование таблицы Excel
Изменение размера таблицы путем добавления или удаления строк и столбцов
Фильтрация данных в диапазоне или таблице
Преобразование таблицы в диапазон
Использование структурированных ссылок в таблицах Excel
Проблемы совместимости таблиц Excel
Экспорт таблицы Excel в SharePoint
Нужна дополнительная помощь?
Форматировать ячейки как таблицу это процесс, требующий много времени, но приносящий мало пользы. Много усилий можно сэкономить, используя уже готовые стили оформления таблиц.
Рассмотрим готовые дизайнерские стильные решения, которые предопределенные в наборе Excel инструментов. Так же можно подумать о создании и сохранении собственных стилей. Для этого программой предусмотрены специальные средства и инструменты.
Как создать и форматировать как таблицу в Excel?
Отформатируем исходную таблицу из предыдущих уроков с помощью стилевого оформления.
- Перейдите курсором на любую ячейку таблицы в рамках диапазона A1:D4.
- Выберите на вкладке «Главная», раздел «Стили», инструмент «Форматировать как таблицу». Перед вами широкий выбор готовых и гармоничных по дизайну стилей. Укажите стиль «Светлый 2». Появится диалоговое окно где будет определен диапазон расположения данных таблицы. Ничего не меняя нажмите ОК
- Таблица полностью преобразилась в новый и стильный формат. Там даже добавлены кнопки управления фильтром. А на широкой полосе инструментов добавилась закладка «Конструктор», над которой подсвечивается надпись «Работа с таблицами».
- Чтобы убрать все лишнее из нашей таблицы и оставить только формат перейдите за вкладку «Конструктор» и в разделе «Сервис», выберите «Преобразовать в диапазон». Для подтверждения нажмите ОК.
Примечание. Обратите внимание, Excel сам распознал размеры таблицы, нам не нужно было выделять диапазон, достаточно было указать одну любую ячейку.
Хоть стилей предусмотрено немало иногда нельзя найти подходящего. Для экономии времени стоит выбрать наиболее похожий стиль и отформатировать его под свои потребности.
Чтобы очистить формат нужно предварительно выделить необходимый диапазон ячеек и выбрать инструмент на вкладке «Главная»-«Редактирование»-«Очистить форматы». Для быстрого удаления только границ ячейки используйте комбинацию горячих клавиш CTRL+SHIFT+(минус). Только не забудьте перед этим выделить саму таблицу.
Содержание
- Форматирование таблиц
- Автоформатирование
- Переход к форматированию
- Форматирование данных
- Выравнивание
- Шрифт
- Граница
- Заливка
- Защита
- Вопросы и ответы
Одним из самых важных процессов при работе в программе Excel является форматирование. С его помощью не только оформляется внешний вид таблицы, но и задается указание того, как программе воспринимать данные, расположенные в конкретной ячейке или диапазоне. Без понимания принципов работы данного инструмента нельзя хорошо освоить эту программу. Давайте подробно выясним, что же представляет собой форматирование в Экселе и как им следует пользоваться.
Урок: Как форматировать таблицы в Microsoft Word
Форматирование таблиц
Форматирование – это целый комплекс мер регулировки визуального содержимого таблиц и расчетных данных. В данную область входит изменение огромного количества параметров: размер, тип и цвет шрифта, величина ячеек, заливка, границы, формат данных, выравнивание и много другое. Подробнее об этих свойствах мы поговорим ниже.
Автоформатирование
К любому диапазону листа с данными можно применить автоматическое форматирование. Программа отформатирует указанную область как таблицу и присвоит ему ряд предустановленных свойств.
- Выделяем диапазон ячеек или таблицу.
- Находясь во вкладке «Главная» кликаем по кнопке «Форматировать как таблицу». Данная кнопка размещена на ленте в блоке инструментов «Стили». После этого открывается большой список стилей с предустановленными свойствами, которые пользователь может выбрать на свое усмотрение. Достаточно просто кликнуть по подходящему варианту.
- Затем открывается небольшое окно, в котором нужно подтвердить правильность введенных координат диапазона. Если вы выявили, что они введены не верно, то тут же можно произвести изменения. Очень важно обратить внимание на параметр «Таблица с заголовками». Если в вашей таблице есть заголовки (а в подавляющем большинстве случаев так и есть), то напротив этого параметра должна стоять галочка. В обратном случае её нужно убрать. Когда все настройки завершены, жмем на кнопку «OK».
После этого, таблица будет иметь выбранный формат. Но его можно всегда отредактировать с помощью более точных инструментов форматирования.
Переход к форматированию
Пользователей не во всех случаях удовлетворяет тот набор характеристик, который представлен в автоформатировании. В этом случае, есть возможность отформатировать таблицу вручную с помощью специальных инструментов.
Перейти к форматированию таблиц, то есть, к изменению их внешнего вида, можно через контекстное меню или выполнив действия с помощью инструментов на ленте.
Для того, чтобы перейти к возможности форматирования через контекстное меню, нужно выполнить следующие действия.
- Выделяем ячейку или диапазон таблицы, который хотим отформатировать. Кликаем по нему правой кнопкой мыши. Открывается контекстное меню. Выбираем в нем пункт «Формат ячеек…».
- После этого открывается окно формата ячеек, где можно производить различные виды форматирования.
Инструменты форматирования на ленте находятся в различных вкладках, но больше всего их во вкладке «Главная». Для того, чтобы ими воспользоваться, нужно выделить соответствующий элемент на листе, а затем нажать на кнопку инструмента на ленте.
Форматирование данных
Одним из самых важных видов форматирования является формат типа данных. Это обусловлено тем, что он определяет не столько внешний вид отображаемой информации, сколько указывает программе, как её обрабатывать. Эксель совсем по разному производит обработку числовых, текстовых, денежных значений, форматов даты и времени. Отформатировать тип данных выделенного диапазона можно как через контекстное меню, так и с помощью инструмента на ленте.
Если вы откроете окно «Формат ячеек» чрез контекстное меню, то нужные настройки будут располагаться во вкладке «Число» в блоке параметров «Числовые форматы». Собственно, это единственный блок в данной вкладке. Тут производится выбор одного из форматов данных:
- Числовой;
- Текстовый;
- Время;
- Дата;
- Денежный;
- Общий и т.д.
После того, как выбор произведен, нужно нажать на кнопку «OK».
Кроме того, для некоторых параметров доступны дополнительные настройки. Например, для числового формата в правой части окна можно установить, сколько знаков после запятой будет отображаться у дробных чисел и показывать ли разделитель между разрядами в числах.
Для параметра «Дата» доступна возможность установить, в каком виде дата будет выводиться на экран (только числами, числами и наименованиями месяцев и т.д.).
Аналогичные настройки имеются и у формата «Время».
Если выбрать пункт «Все форматы», то в одном списке будут показаны все доступные подтипы форматирования данных.
Если вы хотите отформатировать данные через ленту, то находясь во вкладке «Главная», нужно кликнуть по выпадающему списку, расположенному в блоке инструментов «Число». После этого раскрывается перечень основных форматов. Правда, он все-таки менее подробный, чем в ранее описанном варианте.
Впрочем, если вы хотите более точно произвести форматирование, то в этом списке нужно кликнуть по пункту «Другие числовые форматы…». Откроется уже знакомое нам окно «Формат ячеек» с полным перечнем изменения настроек.
Урок: Как изменить формат ячейки в Excel
Выравнивание
Целый блок инструментов представлен во вкладке «Выравнивание» в окне «Формат ячеек».
Путем установки птички около соответствующего параметра можно объединять выделенные ячейки, производить автоподбор ширины и переносить текст по словам, если он не вмещается в границы ячейки.
Кроме того, в этой же вкладке можно позиционировать текст внутри ячейки по горизонтали и вертикали.
В параметре «Ориентация» производится настройка угла расположения текста в ячейке таблицы.
Блок инструментов «Выравнивание» имеется так же на ленте во вкладке «Главная». Там представлены все те же возможности, что и в окне «Формат ячеек», но в более усеченном варианте.
Шрифт
Во вкладке «Шрифт» окна форматирования имеются широкие возможности по настройке шрифта выделенного диапазона. К этим возможностям относятся изменение следующих параметров:
- тип шрифта;
- начертание (курсив, полужирный, обычный)
- размер;
- цвет;
- видоизменение (подстрочный, надстрочный, зачеркнутый).
На ленте тоже имеется блок инструментов с аналогичными возможностями, который также называется «Шрифт».
Граница
Во вкладке «Граница» окна форматирования можно настроить тип линии и её цвет. Тут же определяется, какой граница будет: внутренней или внешней. Можно вообще убрать границу, даже если она уже имеется в таблице.
А вот на ленте нет отдельного блока инструментов для настроек границы. Для этих целей во вкладке «Главная» выделена только одна кнопка, которая располагается в группе инструментов «Шрифт».
Заливка
Во вкладке «Заливка» окна форматирования можно производить настройку цвета ячеек таблицы. Дополнительно можно устанавливать узоры.
На ленте, как и для предыдущей функции для заливки выделена всего одна кнопка. Она также размещается в блоке инструментов «Шрифт».
Если представленных стандартных цветов вам не хватает и вы хотите добавить оригинальности в окраску таблицы, тогда следует перейти по пункту «Другие цвета…».
После этого открывается окно, предназначенное для более точного подбора цветов и оттенков.
Защита
В Экселе даже защита относится к области форматирования. В окне «Формат ячеек» имеется вкладка с одноименным названием. В ней можно обозначить, будет ли защищаться от изменений выделенный диапазон или нет, в случае установки блокировки листа. Тут же можно включить скрытие формул.
На ленте аналогичные функции можно увидеть после клика по кнопке «Формат», которая расположена во вкладке «Главная» в блоке инструментов «Ячейки». Как видим, появляется список, в котором имеется группа настроек «Защита». Причем тут можно не только настроить поведение ячейки в случае блокировки, как это было в окне форматирования, но и сразу заблокировать лист, кликнув по пункту «Защитить лист…». Так что это один из тех редких случаев, когда группа настроек форматирования на ленте имеет более обширный функционал, чем аналогичная вкладка в окне «Формат ячеек».
.
Урок: Как защитить ячейку от изменений в Excel
Как видим, программа Excel обладает очень широким функционалом по форматированию таблиц. При этом, можно воспользоваться несколькими вариантами стилей с предустановленными свойствами. Также можно произвести более точные настройки при помощи целого набора инструментов в окне «Формат ячеек» и на ленте. За редким исключением в окне форматирования представлены более широкие возможности изменения формата, чем на ленте.
В MS Excel есть много потрясающих инструментов, о которых большинство пользователей не подозревают или сильно недооценивает. К таковым относятся Таблицы Excel. Вы скажете, что весь Excel – это электронная таблица? Нет. Рабочая область листа – это только множество ячеек. Некоторые из них заполнены, некоторые пустые, но по своей сути и функциональности все они одинаковы.
Таблица Excel – совсем другое. Это не просто диапазон данных, а цельный объект, у которого есть свое название, внутренняя структура, свойства и множество преимуществ по сравнению с обычным диапазоном ячеек. Также встречается под названием «умные таблицы».
В наличии имеется обычный диапазон данных о продажах.
Для преобразования диапазона в Таблицу выделите любую ячейку и затем Вставка → Таблицы → Таблица
Есть горячая клавиша Ctrl+T.
Появится маленькое диалоговое окно, где можно поправить диапазон и указать, что в первой строке находятся заголовки столбцов.
Как правило, ничего не меняем. После нажатия Ок исходный диапазон превратится в Таблицу Excel.
Перед тем, как перейти к свойствам Таблицы, посмотрим вначале, как ее видит сам Excel. Многое сразу прояснится.
Структура и ссылки на Таблицу Excel
Каждая Таблица имеет свое название. Это видно во вкладке Конструктор, которая появляется при выделении любой ячейки Таблицы. По умолчанию оно будет «Таблица1», «Таблица2» и т.д.
Если в вашей книге Excel планируется несколько Таблиц, то имеет смысл придать им более говорящие названия. В дальнейшем это облегчит их использование (например, при работе в Power Pivot или Power Query). Я изменю название на «Отчет». Таблица «Отчет» видна в диспетчере имен Формулы → Определенные Имена → Диспетчер имен.
А также при наборе формулы вручную.
Но самое интересное заключается в том, что Эксель видит не только целую Таблицу, но и ее отдельные части: столбцы, заголовки, итоги и др. Ссылки при этом выглядят следующим образом.
=Отчет[#Все] – на всю Таблицу
=Отчет[#Данные] – только на данные (без строки заголовка)
=Отчет[#Заголовки] – только на первую строку заголовков
=Отчет[#Итоги] – на итоги
=Отчет[@] – на всю текущую строку (где вводится формула)
=Отчет[Продажи] – на весь столбец «Продажи»
=Отчет[@Продажи] – на ячейку из текущей строки столбца «Продажи»
Для написания ссылок совсем не обязательно запоминать все эти конструкции. При наборе формулы вручную все они видны в подсказках после выбора Таблицы и открытии квадратной скобки (в английской раскладке).
Выбираем нужное клавишей Tab. Не забываем закрыть все скобки, в том числе квадратную.
Если в какой-то ячейке написать формулу для суммирования по всему столбцу «Продажи»
=СУММ(D2:D8)
то она автоматически переделается в
=Отчет[Продажи]
Т.е. ссылка ведет не на конкретный диапазон, а на весь указанный столбец.
Это значит, что диаграмма или сводная таблица, где в качестве источника указана Таблица Excel, автоматически будет подтягивать новые записи.
А теперь о том, как Таблицы облегчают жизнь и работу.
Свойства Таблиц Excel
1. Каждая Таблица имеет заголовки, которые обычно берутся из первой строки исходного диапазона.
2. Если Таблица большая, то при прокрутке вниз названия столбцов Таблицы заменяют названия столбцов листа.
Очень удобно, не нужно специально закреплять области.
3. В таблицу по умолчанию добавляется автофильтр, который можно отключить в настройках. Об этом чуть ниже.
4. Новые значения, записанные в первой пустой строке снизу, автоматически включаются в Таблицу Excel, поэтому они сразу попадают в формулу (или диаграмму), которая ссылается на некоторый столбец Таблицы.
Новые ячейки также форматируются под стиль таблицы, и заполняются формулами, если они есть в каком-то столбце. Короче, для продления Таблицы достаточно внести только значения. Форматы, формулы, ссылки – все добавится само.
5. Новые столбцы также автоматически включатся в Таблицу.
6. При внесении формулы в одну ячейку, она сразу копируется на весь столбец. Не нужно вручную протягивать.
Помимо указанных свойств есть возможность сделать дополнительные настройки.
Настройки Таблицы
В контекстной вкладке Конструктор находятся дополнительные инструменты анализа и настроек.
С помощью галочек в группе Параметры стилей таблиц
можно внести следующие изменения.
— Удалить или добавить строку заголовков
— Добавить или удалить строку с итогами
— Сделать формат строк чередующимися
— Выделить жирным первый столбец
— Выделить жирным последний столбец
— Сделать чередующуюся заливку строк
— Убрать автофильтр, установленный по умолчанию
В видеоуроке ниже показано, как это работает в действии.
В группе Стили таблиц можно выбрать другой формат. По умолчанию он такой как на картинках выше, но это легко изменить, если надо.
В группе Инструменты можно создать сводную таблицу, удалить дубликаты, а также преобразовать в обычный диапазон.
Однако самое интересное – это создание срезов.
Срез – это фильтр, вынесенный в отдельный графический элемент. Нажимаем на кнопку Вставить срез, выбираем столбец (столбцы), по которому будем фильтровать,
и срез готов. В нем показаны все уникальные значения выбранного столбца.
Для фильтрации Таблицы следует выбрать интересующую категорию.
Если нужно выбрать несколько категорий, то удерживаем Ctrl или предварительно нажимаем кнопку в верхнем правом углу, слева от снятия фильтра.
Попробуйте сами, как здорово фильтровать срезами (кликается мышью).
Для настройки самого среза на ленте также появляется контекстная вкладка Параметры. В ней можно изменить стиль, размеры кнопок, количество колонок и т.д. Там все понятно.
Ограничения Таблиц Excel
Несмотря на неоспоримые преимущества и колоссальные возможности, у Таблицы Excel есть недостатки.
1. Не работают представления. Это команда, которая запоминает некоторые настройки листа (фильтр, свернутые строки/столбцы и некоторые другие).
2. Текущую книгу нельзя выложить для совместного использования.
3. Невозможно вставить промежуточные итоги.
4. Не работают формулы массивов.
5. Нельзя объединять ячейки. Правда, и в обычном диапазоне этого делать не следует.
Однако на фоне свойств и возможностей Таблиц, эти недостатки практически не заметны.
Множество других секретов Excel вы найдете в онлайн курсе.
Поделиться в социальных сетях:
Во время работы в Эксель, наряду с добавлением и обработкой данных, очень важно наилучшим образом представить информацию (цвет, размер, тип шрифта, границы, заливка, выравнивание и т.д.), чтобы она была максимально информативной и легко воспринимаемой. В этом поможет форматирование таблицы, с помощью которого, помимо прочего, можно задать тип данных, чтобы программа могла правильно идентифицировать те или иные разновидности значений в ячейках. В данной статье мы рассмотрим, каким образом выполняется форматирование в Excel.
- Трансформация в “Умную таблицу”
-
Ручное форматирование
- Выбор типа данных
- Выравнивание содержимого
- Настройка шрифта
- Границы и линии
-
Заливка ячеек
- Защита данных
- Заключение
Трансформация в “Умную таблицу”
Выбрав определенную область данных в таблице, можно воспользоваться такой опцией как автоформатирование. Эксель автоматически выполнить преобразование выделенного диапазона в таблицу. Вот как это делается:
- Производим выделение нужных элементов. На ленте программы находим группу инструментов “Стили” (вкладка “Главная“) и жмем кнопку “Форматировать как таблицу”.
- Раскроется перечень различных стилей с заранее выполненными настройками. Мы можем выбрать любой из них, кликнув по понравившемуся варианту.
- На экране появится вспомогательное окошко, где будут отображаться координаты выделенного в первом шаге диапазона. В случае необходимости адреса ячеек можно скорректировать (вручную или выделив заново требуемую область в самой таблице). При наличии шапки таблицы в выделении обязательно ставим напротив пункта “Таблица с заголовками” галочку. Далее щелкаем OK.
- В результате, наша таблица трансформируется в так называемую “умную таблицу”.
Ручное форматирование
Несмотря на такую полезную опцию, рассмотренную в разделе выше, некоторые пользователи предпочитают самостоятельно определять внешний вид своей таблицы и задавать ей именно те настройки, которые считают наиболее оптимальными и подходящими. Делать это можно по-разному.
В окне “Формат ячеек”
- Производим выделение нужных элементов, к которым хотим применить форматирование, после чего щелкаем по выделенной области правой кнопкой мыши. В появившемся списке жмем по строке “Формат ячеек”.
- Появится окно с параметрами форматирования выделенных ячеек, в котором мы можем задавать множество настроек в разных вкладках.
С помощью инструментов на ленте
Для форматирования можно пользоваться инструментами, которые расположены на ленте программы, причем, самые популярные представлены в главной вкладке. Чтобы применить тот или иной инструмент, достаточно нажать на него, предварительно выделив требуемый диапазон ячеек в таблице.
Выбор типа данных
Прежде, чем начать работу с данными, нужно задать для них корректный формат, чтобы визуально было проще воспринимать информацию, а также, чтобы программа правильно ее идентифицировала и использовала во время обработки значений и проведения различных расчетов.
Окно “Формат ячеек”
В окне форматирования ячеек выполнить требуемые настройки можно во вкладке “Число”. В перечне доступных числовых форматов выбираем один из следующих вариантов ниже:
- Общий;
- Числовой;
- Денежный;
- Финансовый;
- Дата;
- Время;
- Процентный;
- Дробный;
- Экспоненциальный;
- Текстовый;
- Дополнительный;
- (все форматы).
После того, как мы определились с выбором, практически для всех типов данных (за исключением общего и текстового форматов) программа предложит задать детальные параметры в правой части окна.
К примеру, для числового формата можно:
- задать количество десятичных знаков после запятой;
- определить, нужен ли разделитель группы разрядов;
- выбрать, каким образом будут отображаться отрицательные числа.
Данный инструмент удобен тем, что мы можем сразу видеть, как именно будут отображаться данные в ячейке – достаточно взглянуть на область “Образец”.
Во “всех форматах” мы можем выбрать один из подтипов формата данных или указать свой, воспользовавшись одноименным полем для ввода значения, однако, такая потребность возникает крайне редко.
Инструменты на ленте
При желании задать тип данных можно, воспользовавшись инструментами на ленте программы (вкладка “Главная”).
- Находим группу инструментов “Число” и кликаем по стрелке вниз рядом с текущим значением.
- В раскрывшемся списке выбираем один из предложенных вариантов.
Однако, в отличие от окна форматирования, в данном случае возможности задать дополнительные параметры нет. Поэтому, если возникнет такая потребность, жмем по варианту “Другие числовые форматы”, после чего откроется окно “Формат ячеек”, которое мы уже рассмотрели ранее.
Выравнивание содержимого
Выполнить выравнивание, также, можно как в окне форматирования ячеек, так и в главной вкладке программы, воспользовавшись инструментами на ленте.
Окно “Формат ячеек”
Переключившись во вкладку “Выравнивание” мы получим обширный набор параметров, включающий в себя:
- выравнивание по горизонтали;
- выравнивание по вертикали;
- отступ;
- варианты отображения:
- перенос текста;
- автоподбор ширины;
- объединение ячеек;
- направление текста;
- ориентация.
Настройки некоторых параметров выполняются путем выбора соответствующего значения из предложенного списка, раскрываемого щелчком по текущему варианту (например, для выравнивания по горизонтали).
Для других достаточно просто поставить галочку напротив.
Отдельно остановимся на ориентации текста. Мы можем выбрать вариант расположения текста (горизонтально или вертикально) и настроить его угол путем сдвига соответствующей точки линии с помощью зажатой левой кнопки мыши или ввода нужного градуса в специально отведенном для этого поле.
Инструменты на ленте
На ленте программы есть специальная группа инструментов “Выравнивание”, где можно выполнить самые популярные настройки.
Если их окажется недостаточно, чтобы попасть во вкладку “Выравнивание” окна форматирования ячеек, можно щелкнуть по значку (в виде незаконченного квадрата со стрелкой внутри), который расположен в правой нижней части блока инструментов.
Настройка шрифта
Перейдя во вкладку “Шрифт” в окне форматирования мы получим доступ к соответствующим параметрам. Здесь можно задать:
- тип шрифта;
- начертание (обычный, курсив, полужирный или полужирный курсив);
- размер;
- цвет;
- подчеркивание (одинарное или двойное);
- видоизменение (зачеркнутый, надстрочный или подстрочный).
Отслеживать результат с учетом выполненных настроек можно здесь же, в специальном отведенном для этого блоке “Образец”.
На ленте инструментов также предусмотрена отдельная группа инструментов для настройки шрифта. Чтобы перейти к более детальным параметрам в окне форматирования ячеек, нужно нажать на специальный значок в правой нижней части данного блока.
Границы и линии
В окне “Формат ячеек” можно также выполнить настройки границ, перейдя в одноименную вкладку, в которой представлены следующие параметры:
- тип линии;
- цвет;
- вариант отображения:
- нет;
- внешние;
- внутренние (если выделено две и более ячейки).
Также есть возможность детально настроить границы в блоке “Отдельные”, выбрав для каждой линии толщину, тип и цвет. Сначала выставляем нужные параметры, затем щелкаем по границе, к которой хотим их применить.
На ленте программы специальной группы инструментов для настройки границ нет. В блоке “Шрифт” представлена лишь одна кнопка, раскрывающая перечень доступных параметров.
Выбрав пункт “Другие границы” мы попадем во вкладку “Границы” окна форматирования, которую описали выше.
Заливка ячеек
Если мы перейдем во вкладку “Заливка” в окне “Формат ячеек”, то получим доступ к следующим настройкам:
- цвет фона выделенных ячеек;
- выбор узора в качестве заливки;
- цвет узора.
Отслеживать результат можно в специальном поле “Образец”.
Щелкнув по кнопке “Способы заливки” можно попасть в настройки градиентной заливки (хотя данной опцией пользуются не часто).
На панели инструментов программы, как и в случае с границами, для заливки предусмотрена только одна кнопка в группе “Шрифт” (вкладка “Главная”), нажатие на которую откроет список возможных вариантов.
При выбор пункта “Другие цвета” откроется окно в котором мы можем более детально настроить цвет в одной из двух вкладок – “Цвет” или “Спектр”.
Защита данных
С помощью данной функции можно защитить содержимое ячеек, поэтому она также доступна в окне форматирования в отдельно вкладке.
Здесь мы можем путем установки галочки:
- скрыть формулы;
- защитить ячейки.
Данные опции работают только после защиты листа. Более подробно ознакомиться с тем, как защитить данные в Эксель можно в нашей статье – “Как поставить пароль для защиты файла в Excel: книга, лист”.
На панели инструментов найти эти опции можно в группе “Ячейки” (вкладка “Главная”), нажав кнопку “Формат”.
В открывшемся списке представлен блок под названием “Защита”. Также здесь есть возможность сразу включить защиту листа. Если нужно перейти в окно “Формат ячеек”, следует нажать на одноименную кнопку.
Заключение
В Эксель пользователю предлагается обширный перечень инструментов для настройки внешнего вида таблицы, а также, определения типа данных, что крайне важно для того, чтобы программа правильно распознавала их. Большинство популярных настроек вынесено на ленту программы во вкладку “Главная”. Для более детальных настроек нужно воспользоваться окном форматирования ячеек, которое запускается через контекстное меню выделенных элементов.