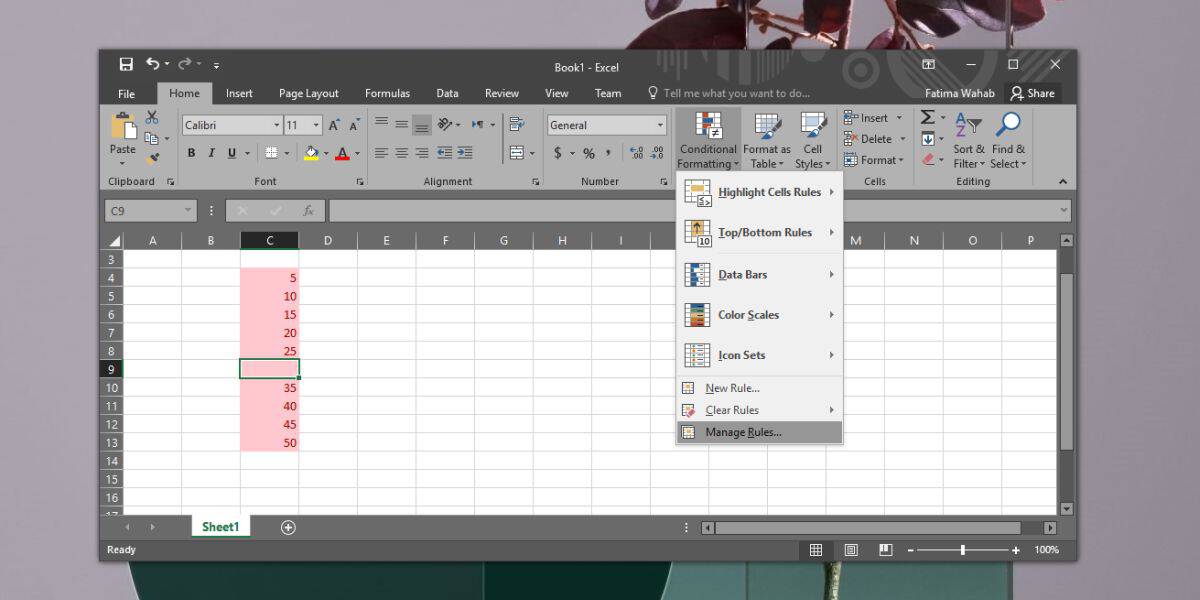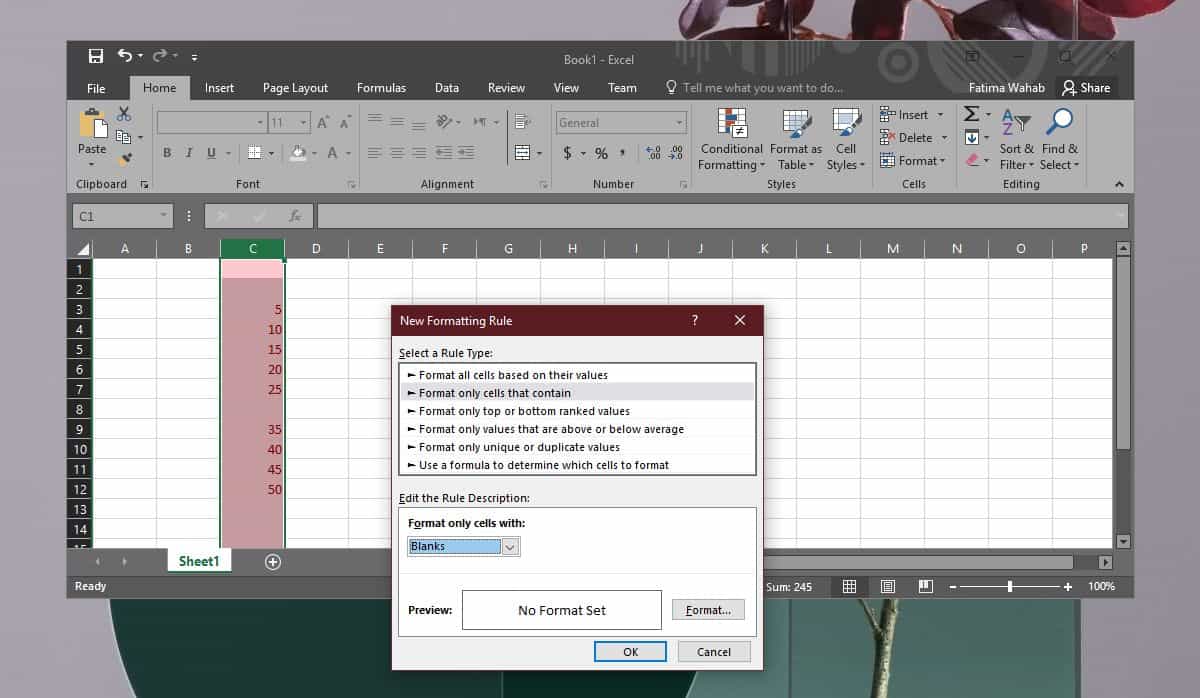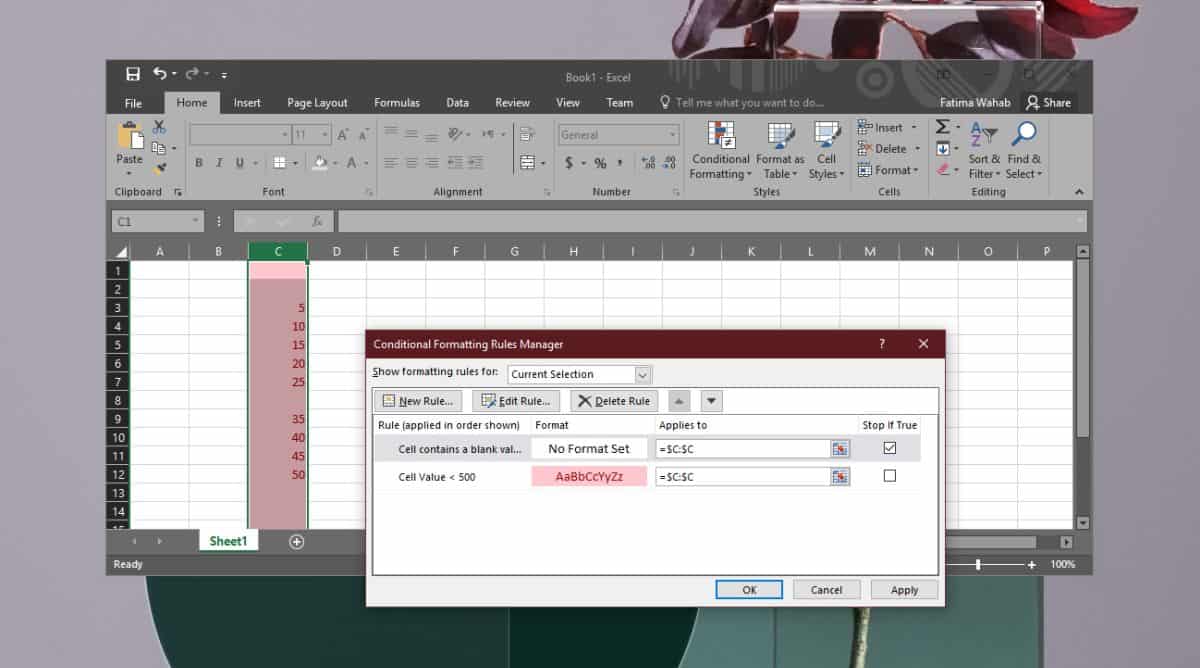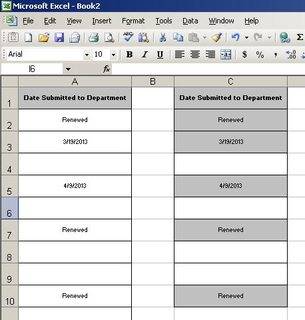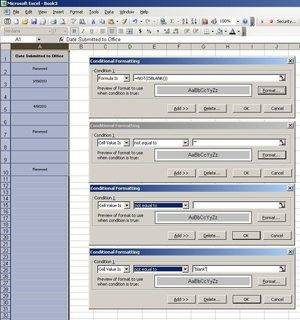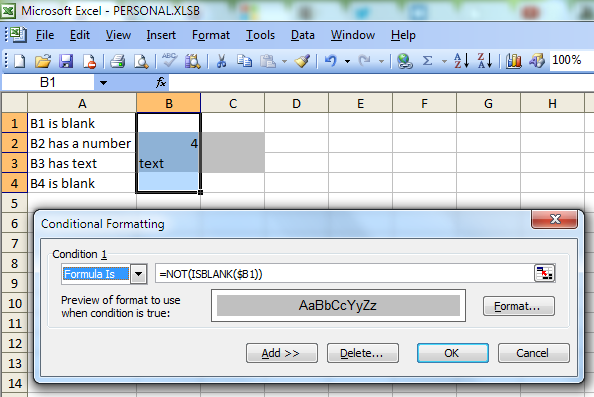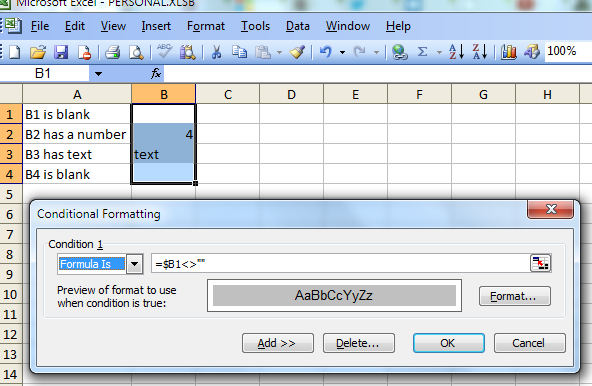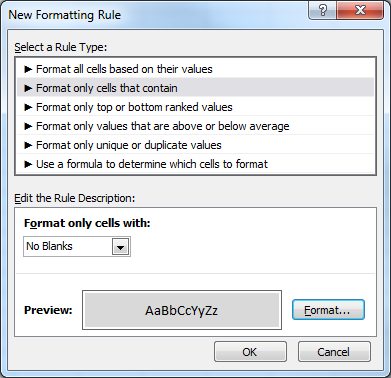Перейти к содержимому
Предположим такую ситуацию:
Вы создали опросник (чек-лист) в программе «Excel» и хотите, чтобы люди, которым Вы отправили чек-лист для заполнения, внесли данные во все ячейки.
Проверка исправности инженерных систем |
|
| Инженерные системы: | Исправность: |
| Электрика | Исправен |
| Сантехника | Неисправен |
| Кровля | |
| Фасад | Не знаю |
| Двери | |
| Отопление | |
| Окна |
Чтобы обратить внимание человека на незаполненные (пустые) ячейки нужно их покрасить в яркий привлекающий внимание цвет (выполнить заливку пустых ячеек).
Хотя, такая заливка является частным случаем условного форматирования, не каждый пользователь «Excel» может сразу сориентироваться и выполнить требуемую операцию.
Рассмотрим, каким образом выполняется такое условное форматирование для пустых ячеек «Эксель».
- Необходимо выделить ячейки, которые должен заполнить человек.
Выделение ячеек в чек-листе - Кликнуть по кнопке «Условное форматирование» на вкладке «Главная» панели инструментов.
Правила выделения ячеек - Выбрать пункт «Правила выделения ячеек» => «Другие правила».
- В открывшемся окне выбрать пункт «Форматировать ячейки, которые содержат…».
- Далее выбрать условие «Пустые» и указать формат таких ячеек. Например: установить заливку красного цвета.
Создание нового правила заливки - После нажать «ОК»
Результат заливки пустых ячеек
Теперь незаполненные (пустые) ячейки таблицы будут залиты красным цветом, и человек вносящий данные в чек-лист обязательно обратит на них внимание.
Вы создали опросник (чек-лист) в программе «Excel» и хотите, чтобы люди, которым Вы отправили чек-лист для заполнения, внесли данные во все ячейки.
Инженерные системы: Исправность: Электрика Исправен Сантехника Неисправен Кровля Фасад Не знаю Двери Отопление Окна
Хотя, такая заливка является частным случаем условного форматирования, не каждый пользователь «Excel» может сразу сориентироваться и выполнить требуемую операцию.

Кликнуть по кнопке «Условное форматирование» на вкладке «Главная» панели инструментов.

После нажать «ОК»

Теперь незаполненные (пустые) ячейки таблицы будут залиты красным цветом, и человек вносящий данные в чек-лист обязательно обратит на них внимание.
Добавить комментарий Отменить ответ
Этот сайт использует Akismet для борьбы со спамом. Узнайте, как обрабатываются ваши данные комментариев.
Источник
Выделение в EXCEL незаполненных ячеек
history 5 декабря 2012 г.
Используем Условное форматирование для выделения на листе MS EXCEL незаполненных пользователем ячеек.
Для работы практически любой формулы требуются исходные данные. Эти исходные данные пользователь должен вводить в определенные ячейки. Например, для определения суммы месячного платежа с помощью функции ПЛТ() от пользователя требуется заполнить 3 ячейки, в которые нужно ввести следующие значения: Годовую процентную ставку, Количество месяцев платежей и Сумму кредита .
Для информирования пользователя о необходимости ввода исходных данных, соответствующие ячейки выделяют. Предположим, что те ячейки ввода, которые еще не заполнены, требуется выделить серым фоном. Фон уже заполненных ячеек оставим белым.
Для этого, для ячеек, содержащих исходные данные, настроим правило Условного форматирования (см. Файл примера ):
- выделите ячейки, в которые пользователь будет вводить исходные данные (пусть это диапазон А2:А5 );
- вызовите инструмент Условное форматирование ( Главная/ Стили/ Условное форматирование/ Создать правило );
- выберите Использовать формулу для определения форматируемых ячеек;
- в поле « Форматировать значения, для которых следующая формула является истинной » введите =ЕПУСТО($А2) ;
- выберите требуемый формат, например, серый цвет фона;
Незаполненные ячейки ( А3 ) будут выделены серым цветом, а заполненные ячейки будут без выделения.
Вместо функции ЕПУСТО() можно использовать другое правило Условного форматирования : Главная/ Стили/ Условное форматирование/ Создать правило / Форматировать только ячейки, которые содержат. В разделе Форматировать только ячейки, для которых выполняется следующее условие выбрать в выпадающем списке значение Пустые и затем выбрать требуемый формат, например, серый цвет фона.
Если ячейка содержит значение Пустой текст («»), то Условное форматирование на основе функции ЕПУСТО() и на основе правила Главная/ Стили/ Условное форматирование/ Создать правило / Форматировать только ячейки, которые содержат . Пустые дадут разные результаты. Об этом читайте в статье Подсчет пустых ячеек .
СОВЕТ : Чтобы найти все ячейки на листе, к которым применены правила Условного форматирования необходимо:
- на вкладке Главная в группе Редактирование щелкните стрелку рядом с командой Найти и выделить ;
- выберите в списке пункт Условное форматирование;
- будут выделены все ячейки, которым применены правила Условного форматирования .
Источник
Как пропустить условное форматирование пустых ячеек в Microsoft Excel
Условное форматирование применяется на основе одного критерия. Правило проверяет только соответствие значения ячейки одному условию, и если оно соответствует, будет применено форматирование. К счастью, вы можете применить несколько правил условного форматирования, и вы можете использовать это, чтобы пропустить условное форматирование пустых ячеек. Вот как.
Пропустить условное форматирование пустых ячеек
Откройте файл Excel, к которому вы применили или собираетесь применить условное форматирование. На снимке экрана ниже условное форматирование применяется к столбцу C, поэтому все значения меньше 500 выделены красным.
Выберите столбец или строки, к которым вы хотите применить условное форматирование. Перейдите в Условное форматирование> Управление правилами.
Программы для Windows, мобильные приложения, игры — ВСЁ БЕСПЛАТНО, в нашем закрытом телеграмм канале — Подписывайтесь:)
Нажмите кнопку «Новое правило» в диспетчере правил и в списке условий выберите «Форматировать только содержащиеся ячейки» и выберите «Пусто» в раскрывающемся списке «Форматировать только ячейки с помощью». Щелкните ОК.
Вы вернетесь в окно диспетчера правил. Там будет указано новое добавленное вами правило. Выберите вариант «Остановить, если истина». После этого вы можете добавить дополнительные условия форматирования. Если у вас уже есть другие правила условий форматирования в списке, убедитесь, что правило, которое вы создали для пустых ячеек, отображается вверху.
Чтобы переместить его, выберите правило и с помощью кнопки со стрелкой вверх переместите его на самый верх. Нажмите «Применить», и все правила условного форматирования будут пропускать пустые ячейки в выбранном вами столбце.
Нет условия, когда следует добавить правило для пропуска пустых ячеек. Вы можете добавить его до или после добавления других правил. Единственное, в чем вам нужно убедиться, это то, что правило пустой ячейки отображается в самом верху списка, и не забудьте проверить опцию Stop if true.
По умолчанию это будет содержать пустые ячейки свободными от любого форматирования, однако, если вам нужно, чтобы пустые ячейки также были выделены, вы можете указать им формат при создании правила. Нажмите кнопку «Формат» рядом с большим полем «Формат не задан» и выберите цвет заливки для ячейки.
Это отличный способ выделить пустые поля в ваших данных и отформатировать их, как только они будут заполнены. Вы также можете использовать порядок применения правил для применения более сложных условий и соответствующего форматирования ячеек, например, вы можете применить правило для выделения ячеек, если их значение больше определенного числа, но меньше другого, или просто найти дубликаты. значения.
Программы для Windows, мобильные приложения, игры — ВСЁ БЕСПЛАТНО, в нашем закрытом телеграмм канале — Подписывайтесь:)
Источник
Условное форматирование пустых ячеек
Общая формула
Объяснение
Если вы хотите выделить пустые ячейкиусловным форматированием, вы можете сделать это с помощью простой формулы, основанной на функции ЕПУСТО. Например, если вы хотите выделить пустые ячейки в диапазоне B4:G11, просто выберите диапазон и создайте правило условного форматирования на основе этой формулы:
Примечание: важно, чтобы формула условного форматирования была указана относительно «активной ячейки», которой в данном случае считается B4.
После сохранения правила вы увидите, что форматирование применяется ко всем пустым ячейкам.
Как работает формула
Когда вы используете формулу для применения условного форматирования, формула вычисляется относительно активной выбранной ячейки при создании правила. Таким образом, в этом случае для каждой ячейки в B4:G11 оценивается формула =ЕПУСТО(B4). Поскольку B4 вводится как относительный адрес, адрес будет обновляться каждый раз, когда применяется формула, а ЕПУСТО() запускается в каждой ячейке диапазона.
Пустая и незаполненная ячейка
Функция ЕПУСТО возвращает истина только тогда, когда ячейка фактически пуста. Если ячейка содержит формулу, которая возвращает пустую строку (т.е. «»), ЕПУСТО не будет видеть эти ячейки пустым и не вернет истина, поэтому они не будут подсвечены.
Если вы хотите выделить все ячейки, которые пусты, и ячейки, которые просто отображаются пустыми, вы можете использовать эту формулу:
Формула ДЛСТР возвращает длину текста в виде числа. Формула ДЛСТР(B4)=0 вернет значение истина для «пустых» и «незаполненных» ячеек.
Источник
Условное форматирование (если не пустое)
как условно отформатировать ячейку, чтобы она была серой, если не пустой?
Я попытался сделать «не равно», но это не сработало.
Я использую Windows Office 2003 с Windows XP на работе. Я не вижу ту же функцию, что и ниже:
Что я пробовал до сих пор:
Edit: понял, что случилось. В моем производстве (фактическая работа Excel) они были заполнены белым цветом. Это был не мой файл Excel, поэтому я не знал об этом раньше.
6 ответов
Вы можете использовать условное форматирование с опцией «Formula Is». Одна из возможных формул —
другая возможная формула
работает ли это для вас:
вы найдете этот диалог на Home ленту, под Styles группы , New rule. .
в Excel 2003 вы сможете создать правило форматирования, такие как:
=A1<>«» , а затем перетащить/скопировать в другие ячейки по мере необходимости.
Если это не сработает, попробуй =Len(A1)>0 .
Если в ячейке могут быть пробелы, которые вы считаете пустыми, то сделайте:
Дайте мне знать, если вы не можете заставить их работать. У меня есть старая машина под управлением XP и Office 2003, я могу запустить ее для устранения неполадок, если это необходимо.
Это сработало для меня:
Я хотел, чтобы поле вокруг не пустых ячеек во всем листе. Используйте $A1, если вы хотите, чтобы вся строка была отформатирована на основе результата A1, B1 и т. д.
этот метод работает для Excel 2016 и вычисляет значение ячейки, поэтому его можно использовать в массивах формул (т. е. он будет Игнорировать пустые ячейки, содержащие формулу).
- выделите диапазон.
- Главная > Условное форматирование > новое правило > использовать формулу.
- введите «=LEN (#)>0″ (где » # » -самая верхняя левая ячейка в вашем диапазоне).
- изменить форматирование в соответствии с вашими предпочтениями.
Примечание: Len (#)>0 изменить только на выберите значения ячеек выше определенной длины.
примечание 2: «# «не должно быть абсолютной ссылкой (т. е. не должно содержать»$»).
эквивалентный результат, «при прочих равных условиях», будет форматировать все ячейки серым, а затем использовать Go To Special для выбора пустых ячеек до удаления их серого выделения.
Источник
Используем
Условное форматирование
для выделения на листе MS EXCEL незаполненных пользователем ячеек.
Для работы практически любой формулы требуются исходные данные. Эти исходные данные пользователь должен вводить в определенные ячейки. Например, для определения суммы месячного платежа с помощью функции
ПЛТ()
от пользователя требуется заполнить 3 ячейки, в которые нужно ввести следующие значения:
Годовую процентную ставку, Количество месяцев платежей
и
Сумму кредита
.
Для информирования пользователя о необходимости ввода исходных данных, соответствующие ячейки выделяют. Предположим, что те ячейки ввода, которые еще не заполнены, требуется выделить серым фоном. Фон уже заполненных ячеек оставим белым.
Для этого, для ячеек, содержащих исходные данные, настроим правило
Условного форматирования
(см.
Файл примера
):
-
выделите ячейки, в которые пользователь будет вводить исходные данные (пусть это диапазон
А2:А5
); -
вызовите инструмент
Условное форматирование
(
);
-
выберите
Использовать формулу для определения форматируемых ячеек;
-
в поле «
Форматировать значения, для которых следующая формула является истинной
» введите
=ЕПУСТО($А2)
; - выберите требуемый формат, например, серый цвет фона;
- Нажмите ОК
Незаполненные ячейки (
А3
) будут выделены серым цветом, а заполненные ячейки будут без выделения.
Вместо функции
ЕПУСТО()
можно использовать другое правило
Условного форматирования
:
В разделе
Форматировать только ячейки, для которых выполняется следующее условие
выбрать в выпадающем списке значение
Пустые
и затем выбрать требуемый формат, например, серый цвет фона.
Если ячейка содержит значение Пустой текст («»), то Условное форматирование на основе функции ЕПУСТО() и на основе правила
дадут разные результаты. Об этом читайте в статье
Подсчет пустых ячеек
.
СОВЕТ
: Чтобы найти все ячейки на листе, к которым применены правила
Условного форматирования
необходимо:
-
на вкладке
Главная
в группе
Редактирование
щелкните стрелку рядом с командой
Найти и выделить
; -
выберите в списке пункт
Условное форматирование;
-
будут выделены все ячейки, которым применены правила
Условного форматирования
.
|
Polina Ol Пользователь Сообщений: 7 |
Добрый вечер! Подскажите, пожалуйста, если знаете, как задать автоматическое форматирование ВСЕЙ строки, например только выделением цветом, если одна конкретная ячейка каждого ряда не пустая. Пример на фото — сделано вручную, но хочется, чтобы эксель сам это делал Изменено: Юрий М — 26.03.2022 21:10:34 |
|
Юрий М Модератор Сообщений: 60570 Контакты см. в профиле |
Polina Ol, из названия, которое Вы придумали, задача понятна? |
|
Polina Ol Пользователь Сообщений: 7 |
Простите, я не поняла Вас. |
|
БМВ Модератор Сообщений: 21376 Excel 2013, 2016 |
#4 26.03.2022 14:03:12
Представьте если форум был бы из тем: Используйте условное форматирование , а в условии закрепите проверяемый диапазон столбца. тогда оно будет действовать для всех ячеек строки. По вопросам из тем форума, личку не читаю. |
||
|
Юрий М Модератор Сообщений: 60570 Контакты см. в профиле |
Polina Ol, представьте, что после Вас зайдут 20 человек, которым тоже требуется «сложное форматирование» но по другим критериям. И они создадут 20 тем с названием «Сложное форматирование» — как потом искать нужное? |
|
Ігор Гончаренко Пользователь Сообщений: 13746 |
#6 26.03.2022 20:39:30 название темы:
назначить голубой цвет текста для строки если ячейка в колонке О не пустая ответ:
Прикрепленные файлы
Изменено: Ігор Гончаренко — 26.03.2022 20:40:38 Программисты — это люди, решающие проблемы, о существовании которых Вы не подозревали, методами, которых Вы не понимаете! |
||
|
tutochkin Пользователь Сообщений: 558 |
#7 26.03.2022 21:54:36 Вот злые вы. При необходимости корректировки главная панель — Условное форматирование — Управление правилами — Этот лист — выбираете и редактируете требуемое правило.
Мне больше запись вида =A26<>»» нравится… Изменено: tutochkin — 26.03.2022 21:57:26 |
||
|
Ігор Гончаренко Пользователь Сообщений: 13746 |
#8 26.03.2022 22:20:47 если стиль ссылок — это действительно только дело привычки
имеют =A26<>»» или =$A$10<>»» (со скриншота) Программисты — это люди, решающие проблемы, о существовании которых Вы не подозревали, методами, которых Вы не понимаете! |
||
|
tutochkin Пользователь Сообщений: 558 |
Ігор Гончаренко, к сожалению не всегда вопрошающие полностью понимают что им надо. Я просто на 100% уверен что для шапки таблицы такое выделение не актуально. Потом внезапно выясняется что и не для всех строк такое выделение нужно, а то и не до конца строк. Потом приходит аппетит во время еды, и хочется отдельно выделить строки для которых в О значение больше 0 красным, а меньше — синим… Потом по другому столбцу. Вариантов вагон и маленькая тележка. Поэтому я и прописал просто азы уф. |
|
Ігор Гончаренко Пользователь Сообщений: 13746 |
#10 27.03.2022 01:50:20 понятно, примера не было — сделал на весь лист (кликнуть по одному элементу листа быстрее, чем отмечать диапазон и с точки зрения демонстрации работы — работает на всем листе, куда ни ткни) Программисты — это люди, решающие проблемы, о существовании которых Вы не подозревали, методами, которых Вы не понимаете! |
Условное форматирование применяется на основе одного критерия. Правило проверяет только соответствие значения ячейки одному условию, и если оно соответствует, будет применено форматирование. К счастью, вы можете применить несколько правил условного форматирования, и вы можете использовать это, чтобы пропустить условное форматирование пустых ячеек. Вот как.
Пропустить условное форматирование пустых ячеек
Откройте файл Excel, к которому вы применили или собираетесь применить условное форматирование. На снимке экрана ниже условное форматирование применяется к столбцу C, поэтому все значения меньше 500 выделены красным.
Выберите столбец или строки, к которым вы хотите применить условное форматирование. Перейдите в Условное форматирование> Управление правилами.
Нажмите кнопку «Новое правило» в диспетчере правил и в списке условий выберите «Форматировать только содержащиеся ячейки» и выберите «Пусто» в раскрывающемся списке «Форматировать только ячейки с помощью». Щелкните ОК.
Вы вернетесь в окно диспетчера правил. Там будет указано новое добавленное вами правило. Выберите вариант «Остановить, если истина». После этого вы можете добавить дополнительные условия форматирования. Если у вас уже есть другие правила условий форматирования в списке, убедитесь, что правило, которое вы создали для пустых ячеек, отображается вверху.
Чтобы переместить его, выберите правило и с помощью кнопки со стрелкой вверх переместите его на самый верх. Нажмите «Применить», и все правила условного форматирования будут пропускать пустые ячейки в выбранном вами столбце.
Нет условия, когда следует добавить правило для пропуска пустых ячеек. Вы можете добавить его до или после добавления других правил. Единственное, в чем вам нужно убедиться, это то, что правило пустой ячейки отображается в самом верху списка, и не забудьте проверить опцию Stop if true.
По умолчанию это будет содержать пустые ячейки свободными от любого форматирования, однако, если вам нужно, чтобы пустые ячейки также были выделены, вы можете указать им формат при создании правила. Нажмите кнопку «Формат» рядом с большим полем «Формат не задан» и выберите цвет заливки для ячейки.
Это отличный способ выделить пустые поля в ваших данных и отформатировать их, как только они будут заполнены. Вы также можете использовать порядок применения правил для применения более сложных условий и соответствующего форматирования ячеек, например, вы можете применить правило для выделения ячеек, если их значение больше определенного числа, но меньше другого, или просто найти дубликаты. значения.