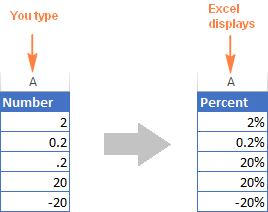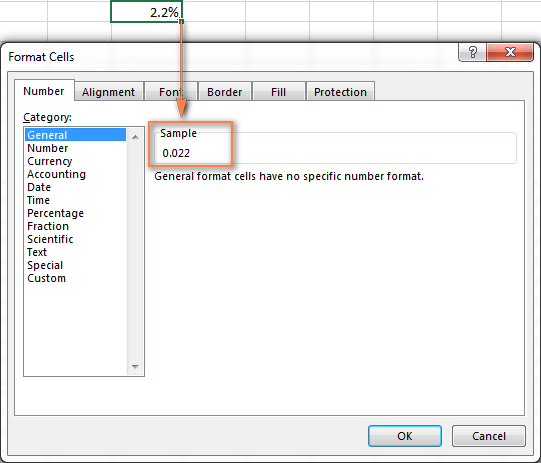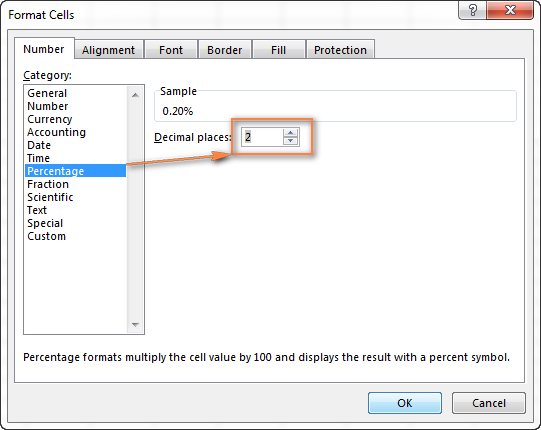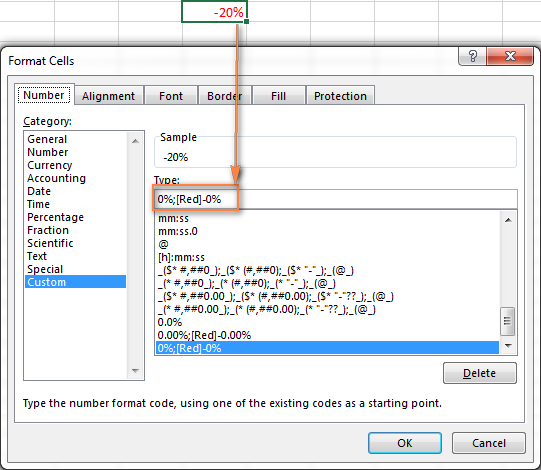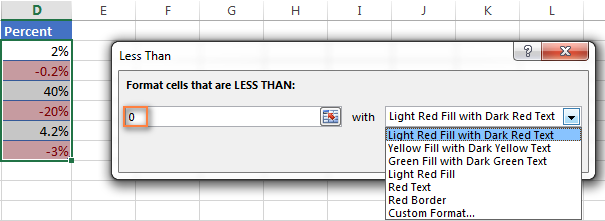В этой статье описываются принципы отображения в Excel чисел в процентах, а также предлагаются примеры вычисления процентов на листах.
В этой статье
-
Как Excel обрабатывает проценты
-
Отображение чисел в процентах
-
Советы по отображению процентов
-
Примеры вычисления процентов
-
Пример 1. Увеличение или уменьшение числа на заданное количество процентов
-
Пример 2. Вычисление значения на основе процента
-
Пример 3. Вычисление процента на основе двух значений
-
Пример 4. Вычисление значения на основе другого значения и процента
-
Пример 5. Вычисление разницы между двумя числами и ее отображение в процентах
-
Как Excel обрабатывает проценты
Форматирование чисел в качестве процентов не вызывает сложностей, однако получаемые результаты могут зависеть от того, содержатся ли эти числа в книге.
-
Форматирование ячеек, уже содержащих числа. При применении процентного формата к существующим числам в книге Excel эти числа умножаются на 100. Например, если ячейка содержит число 10, оно будет умножено на 100, т. е. после применения процентного формата в ячейке будет отображаться значение 1000,00%, что может отличаться от ожидаемого результата. Чтобы процентные значения отображались точно, перед применением процентного формата следует убедиться в том, что числа вычислены как проценты и отображаются в десятичном формате. Проценты вычисляются с использованием формулы сумма /итог = процент. Например, если ячейка содержит формулу =10/100,результатом вычисления будет 0,1. Если применить к ячейке с числом 0,1 процентный формат, число будет правильно отображено как 10%. Дополнительные сведения о вычислении процентов см. в разделе Примеры вычисления процентов.
-
Форматирование пустых ячеек. Если применить процентный формат к пустым ячейкам, пересчет вводимых чисел в проценты выполняется по другим правилам. Числа, большие или равные 1, преобразуются в проценты по умолчанию, а числа, меньшие 1, для пересчета в проценты умножаются на 100. Например, если ввести 10 или 0,1, результат будет одинаковым — 10,00%. (Если отображение двух нулей после десятичной запятой не требуется, от них легко избавиться, выполнив действия, описанные в приведенной ниже процедуре.)
К началу страницы
Отображение чисел в процентах
Чтобы быстро применить процентное форматирование к выбранным ячейкам, нажмите кнопку Процентный 
-
На вкладке Главная в группе Число щелкните значок рядом с полем Число, чтобы открыть диалоговое окно Формат ячеек.
-
В диалоговом окне Формат ячеек в списке Числовые форматы выберите пункт Процентный.
-
В поле Число десятичных знаков введите требуемое число знаков после запятой. Например, чтобы ячейка содержала значение 10%, а не 10,00%, введите в поле Число десятичных знаков0.
К началу страницы
Советы по отображению процентов
-
Чтобы сбросить формат чисел в выбранных ячейках, в списке Числовые форматы выберите пункт Общий. Ячейки, к которым применен формат Общий, не имеют специального числового формата.
-
Если необходимо выделить отрицательные процентные значения (например, отображать их красным цветом), можно создать пользовательский числовой формат (диалоговое окно Формат ячеек, вкладка Число, категория (все форматы)). Формат должен иметь приблизительно следующий вид: 0,00%;[Красный]-0,00%. После применения этого формата к ячейкам положительные процентные значения будут отображаться цветом текста по умолчанию, а отрицательные — красным цветом. Часть формата после точки с запятой обозначает форматирование, которое применяется к отрицательным значениям.
Подобным образом можно настроить отображение отрицательных процентных значений в скобках, создав, например, следующий пользовательский формат: 0,00%_);(0,00%). Подробнее об этом см. в статье Создание и удаление пользовательских числовых форматов.
-
Для настройки отображения отрицательных процентных значений в книге можно также использовать условное форматирование (вкладка Главная, группа Стили, Условное форматирование). Созданное правило условного форматирования должно выглядеть примерно так же, как правило, приведенное в примере ниже. Данное правило предписывает приложению Excel применять формат (текст красного цвета) к ячейкам, значения в которых меньше нуля. Дополнительные сведения об условном форматировании см. в статье Добавление, изменение, поиск и удаление условного форматирования.
К началу страницы
Примеры вычисления процентов
В данном разделе описаны некоторые простые способы вычисления процентов.
Пример 1. Увеличение или уменьшение числа на заданное количество процентов
Сценарий Если вы тратите на питание в среднем 25 долларов США в неделю и хотите сократить еженедельные расходы на питание на 25 %, сколько вы можете потратить? Или, если вы хотите увеличить недельный размер питания в 25 долларов США на 25 %, каков ваш новый недельный размер?
Если ячейка B2 — это расходы на питание, а C2 — процент, на который требуется сократить расходы, чтобы получить результат, введите в ячейку D2 формулу =B2*(1-C2).

В этой формуле 1 используется для представления 100 %. Подобным образом, если нужно увеличить расходы на определенный процент, следует ввести в ячейку D2 формулу =B2*(1+C2).

К началу страницы
Пример 2. Вычисление значения на основе процента
Сценарий Если вы приобретаете компьютер за 800 рублей и у вас есть налог с продаж в размере 8,9 %, то сколько нужно платить за налог с продаж? В этом примере нужно найти 8,9 % от 800.
Если ячейка B2 — это цена, а C2 — налог с продаж, введите в ячейку D2 формулу =B2*C2, как показано ниже.

В этой формуле 800 умножается на 0,089 (соответствующий процент в десятичной форме), что дает величину налога с продаж, который необходимо уплатить.
К началу страницы
Пример 3. Вычисление процента на основе двух значений
Сценарий Например, если учащийся на тесте набрал 42 балла из 50, каков процент правильных ответов?
В данном случае ячейка B2 содержит количество набранных баллов, а ячейка C2 — общее количество баллов. Чтобы определить процент правильных ответов, введите в ячейку D2 формулу =B2/C2.

В этой формуле число 42 делится на 50, чтобы найти процент правильных ответов. (В данном примере процентное значение в соответствии с форматом отображается без знаков после запятой.)
К началу страницы
Пример 4. Вычисление значения на основе другого значения и процента
Сценарий Например, продажная цена футболки составляет 15 долларов США, что на 25 % меньше исходной цены. Какова исходная цена? В этом примере нужно найти 75 %, из которых число равно 15.
Если ячейка B2 — это отпускная цена, а в ячейке C2 содержится число 0,75 (т. е. 100 % за вычетом скидки в 25 % в десятичном формате), чтобы узнать первоначальную цену, введите в ячейку D2 формулу =B2/C2.

В этой формуле отпускная цена делится на проценты, что дает первоначальную цену.
К началу страницы
Пример 5. Вычисление разницы между двумя числами и ее отображение в процентах
Сценарий Например, заработная плата вашего отдела в ноябре составляет 2 342 долларов США, а в декабре — 2500 рублей. Как меняется процентная доля заработной платы за эти два месяца? Для этого используйте операторы вычитания (-) и деления (/) в одной формуле.
Если ячейка B2 — это прибыль за ноябрь, а C2 — за декабрь, чтобы найти разницу, используйте в ячейке D2 формулу =(C2-B2)/ (B2).

Эта формула делит разницу между вторым и первым числами на значение первого числа, чтобы получить процентное изменение. (В показанном здесь примере разница отформатирована в процентах с двумя десятичных знаками.)
К началу страницы
Дополнительные сведения
Вы всегда можете задать вопрос специалисту Excel Tech Community или попросить помощи в сообществе Answers community.
Skip to content
В этом коротком руководстве вы найдете много полезных сведений и узнаете, как показать результаты вычислений в процентах, как в Excel заменить число на процент по мере ввода и многое другое.
- Форматируем существующие значения — предупреждения
- Процент в пустых ячейках
- Превращаем число в процент прямо при вводе
- Советы по применению процентного формата
- Процентный формат в условном форматировании
В Microsoft Excel очень просто отображать значения в виде процентов. Чтобы применить этот формат к конкретной ячейке или к области данных, выберите их, а затем нажмите кнопку «Процентный стиль» в группе «Число» на вкладке «Главная»:
Еще более быстрый способ – нажать комбинацию клавиш Ctrl + Shift +% (Excel будет напоминать вам об этой возможности всплывающей подсказкой каждый раз, когда вы наводите курсор на кнопку «Процентный стиль»).
Хотя для форматирования чисел в виде процентов в Excel требуется всего лишь один щелчок мыши, результаты могут различаться в зависимости от того, делаете ли вы это применительно к существующим числам или к пустым ячейкам.
Форматирование существующих значений.
Когда вы применяете формат «Процент» к ячейкам, которые уже содержат числа, Excel сразу умножает эти числа на 100 и добавляет в конце знак (%). С точки зрения программы, это правильный подход, поскольку 1% – это одна сотая часть.
Однако этот способ не всегда работает корректно. Например, у вас в ячейке A1 записано число 45, и вы примените к нему процентный формат. В результате вы получите 4500%, а не 45%, как могли бы ожидать.
Возможные обходные пути:
- Перед применением процентного формата делайте предварительные вычисления. Например, если исходные числа находятся в столбце A, вы можете ввести формулу =A2/100 в B2, а затем скопировать ее вниз по столбцу. Затем выделите весь столбец B и примните к нему процентный стиль. Вы получите примерно такой результат:
Теперь вы можете заменить формулы значениями в столбце B, скопировать их обратно в столбец A и удалить столбец B, если он вам больше не нужен. Для этого используйте Специальная вставка – Значения. Быстрые клавиши: сначала Ctrl+C, затем для вставки Ctrl+Alt+V.
- Если вы хотите применить процентное форматирование только к нескольким числам, вы можете ввести число в десятичной форме прямо в ячейку. Например, чтобы в ячейке A2 было 15%, введите 0,15 и затем примените формат.
Применение процентного формата к пустым ячейкам
Microsoft Excel ведет себя по-другому, когда вы вводите числа в пустые ячейки, предварительно отформатированные как процент:
- Любое число, равное или больше 1, автоматически преобразуется в процент. Например, 2 превращается в 2%, 20 — в 20%, дробное число 7,15 в 7,15% и так далее.
- Числа меньше 1 без предшествующего нуля в целой части автоматически умножаются на 100. Например, если вы введете .2 в ячейку в процентном формате, вы увидите в этой ячейке 20%. Однако, если вы запишете 0.2 в этой же ячейке, то 0.2% будет отображаться именно так, как и должно быть.
Отображение чисел в процентах при их вводе
Если вы введете 20% (со знаком %) прямо в ячейку, Эксель поймет, что именно вы вводите, и автоматически применит к ней процентное форматирование.
Важное замечание. Применяя формат процента, имейте в виду, что это не более чем визуальное представление реального значения, хранящегося в ячейке. Базовое значение всегда хранится в десятичном виде.
Другими словами, 20% сохраняется как 0,2, 2% на самом деле 0,02, 0,2% равно 0,002 и т.д. При выполнении вычислений Excel всегда имеет дело с десятичными значениями. Помните об этом факте, когда ссылаетесь на ячейки с процентным форматом в формулах.
Чтобы увидеть реальное значение, скрытое под форматированием, щелкните ячейку правой кнопкой мыши, выберите Формат ячеек (или нажмите Ctrl + 1) и посмотрите в поле Образец на вкладке Число.
Советы по отображению процентов в Excel
Отображение процентов в Excel кажется одной из самых простых задач, верно? Но опытные пользователи знают, что путь к цели почти никогда не бывает гладким 
1. Десятичные знаки.
При применении этого форматирования к числам Excel отображает их округлёнными без десятичных знаков. Это может вызвать некоторую путаницу. Например, мы выше рассматривали, как установили процентный формат в пустой ячейке, а затем вводили в нее 0.2. Что мы там видели? В моем случае я увидел 0%, хотя я точно знаю, что это должно быть 0,2%. И к этому нужно быть готовым.
Чтобы увидеть фактическое значение вместо округленного числа, вам просто нужно увеличить количество отображаемых десятичных разрядов. Для этого откройте диалоговое окно Формат ячеек, нажав Ctrl + 1. Убедитесь, что выбран числовой формат «Процент», и укажите желаемое количество разрядов в поле «Десятичные знаки».
Когда закончите, нажмите кнопку ОК, чтобы сохранить настройки.
Кроме того, вы можете управлять количеством отображаемых десятичных знаков, щелкнув на ленте значки «Увеличить разрядность» или «Уменьшить разрядность»:
2. Отрицательные числа.
Если вы хотите выделить отрицательные проценты особым способом, например красным цветом, вы можете создать собственный числовой формат. Откройте диалоговое окно Формат ячеек и перейдите на раздел > Все форматы. Введите один из ниже форматов в поле Тип:
0.00%; [Красный] -0.00% – закрасить отрицательные числа красным цветом и отображать 2 десятичных знака.
0%; [Красный] -0% – изобразить отрицательные значения красным без десятичных знаков.
Как выделить отрицательные проценты с помощью условного форматирования.
По сравнению с предыдущим методом, условное форматирование Excel более универсально и позволяет отображать отрицательные проценты, например уменьшение на сколько-то процентов, в любом формате по вашему выбору.
Самый быстрый способ создать правило условного форматирования для отрицательных чисел – это щелкнуть Условное форматирование> Правила выделения ячеек> Меньше чем и поставить 0 в поле «Форматировать ячейки меньше»:
Затем вы выбираете один из вариантов форматирования из раскрывающегося списка справа или щелкаете Пользовательский. в конце списка, чтобы настроить свой вариант.
Дополнительные сведения о создании правил условного форматирования см. в разделе Как использовать условное форматирование в Excel .
Вот как можно работать с процентным форматом в Excel. Надеюсь, эти знания помогут вам избежать головной боли в будущем. Следите за обновлениями и благодарим за чтение!
 Формат времени в Excel — Вы узнаете об особенностях формата времени Excel, как записать его в часах, минутах или секундах, как перевести в число или текст, а также о том, как добавить время с помощью…
Формат времени в Excel — Вы узнаете об особенностях формата времени Excel, как записать его в часах, минутах или секундах, как перевести в число или текст, а также о том, как добавить время с помощью…  Как умножить число на процент и прибавить проценты — Ранее мы уже научились считать проценты в Excel. Рассмотрим несколько случаев, когда известная нам величина процента помогает рассчитать различные числовые значения. Чему равен процент от числаКак умножить число на процентКак…
Как умножить число на процент и прибавить проценты — Ранее мы уже научились считать проценты в Excel. Рассмотрим несколько случаев, когда известная нам величина процента помогает рассчитать различные числовые значения. Чему равен процент от числаКак умножить число на процентКак…  Как считать проценты в Excel — примеры формул — В этом руководстве вы познакомитесь с быстрым способом расчета процентов в Excel, найдете базовую формулу процента и еще несколько формул для расчета процентного изменения, процента от общей суммы и т.д.…
Как считать проценты в Excel — примеры формул — В этом руководстве вы познакомитесь с быстрым способом расчета процентов в Excel, найдете базовую формулу процента и еще несколько формул для расчета процентного изменения, процента от общей суммы и т.д.…  Как сделать пользовательский числовой формат в Excel — В этом руководстве объясняются основы форматирования чисел в Excel и предоставляется подробное руководство по созданию настраиваемого пользователем формата. Вы узнаете, как отображать нужное количество десятичных знаков, изменять выравнивание или цвет шрифта,…
Как сделать пользовательский числовой формат в Excel — В этом руководстве объясняются основы форматирования чисел в Excel и предоставляется подробное руководство по созданию настраиваемого пользователем формата. Вы узнаете, как отображать нужное количество десятичных знаков, изменять выравнивание или цвет шрифта,…  7 способов поменять формат ячеек в Excel — Мы рассмотрим, какие форматы данных используются в Excel. Кроме того, расскажем, как можно быстро изменять внешний вид ячеек самыми различными способами. Когда дело доходит до форматирования ячеек в Excel, большинство…
7 способов поменять формат ячеек в Excel — Мы рассмотрим, какие форматы данных используются в Excel. Кроме того, расскажем, как можно быстро изменять внешний вид ячеек самыми различными способами. Когда дело доходит до форматирования ячеек в Excel, большинство…  Как удалить формат ячеек в Excel — В этом коротком руководстве показано несколько быстрых способов очистки форматирования в Excel и объясняется, как удалить форматы в выбранных ячейках. Самый очевидный способ сделать часть информации более заметной — это…
Как удалить формат ячеек в Excel — В этом коротком руководстве показано несколько быстрых способов очистки форматирования в Excel и объясняется, как удалить форматы в выбранных ячейках. Самый очевидный способ сделать часть информации более заметной — это…
В этом небольшом уроке Вы найдёте множество полезных сведений о Процентном формате в Excel. Вы узнаете, как изменить формат имеющихся данных на Процентный, как настроить отображение процентов в ячейке, а также, как автоматически изменять числа на проценты при ручном вводе.
В Microsoft Excel отображение значений в виде процентов делается очень просто. Для этого нужно выделить одну или несколько ячеек и нажать кнопку Percent Style (Процентный формат) в разделе Number (Число) вкладки Home (Главная):
Ещё быстрее это можно сделать, нажав сочетание клавиш Ctrl+Shift+%. Excel будет напоминать Вам эту комбинацию каждый раз, когда Вы наводите указатель мыши на кнопку Percent Style (Процентный формат).
Да, Процентный формат в Excel можно задать в один клик. Но полученный результат будет значительно отличаться в зависимости от того, применяете Вы форматирование к существующим значениям или к пустым ячейкам.
- Форматирование существующих значений как процентов
- Применение процентного формата к пустым ячейкам
- Отображение чисел как процентов сразу при вводе
- Хитрости при отображении процентов в Excel
Содержание
- Форматирование существующих значений как процентов
- Как предотвратить ошибку:
- Применение процентного формата к пустым ячейкам
- Отображение чисел как процентов сразу при вводе
- Важное замечание!
- Хитрости при отображении процентов в Excel
- 1. Задайте отображение нужного количества десятичных знаков
- 2. Выделите отрицательные значения при помощи форматирования
- 3. Форматирование отрицательных значений процентов в Excel с помощью условного форматирования
Форматирование существующих значений как процентов
Когда Вы применяете Процентный формат к ячейкам, которые уже содержат числовые значения, Excel умножает эти значения на 100 и добавляет в конце знак процента (%). С точки зрения Excel, это правильно, так как 1% это по своей сути одна сотая часть.
Однако иногда это приводит к неожиданным результатам. Например, если в ячейке A1 записано число 20 и Вы примените к этой ячейке Процентный формат, то в результате Вы получите 2000%, а не 20% как Вы, вероятно, хотели.
Как предотвратить ошибку:
- Если в ячейке Вашей таблицы записаны числа в обычном числовом формате, а Вам нужно превратить их в Процентный, предварительно разделите эти числа на 100. Например, если Ваши исходные данные записаны в столбце A, Вы можете в ячейку B2 ввести формулу =A2/100 и скопировать её во все необходимые ячейки столбца B. Далее выделите весь столбец B и примените к нему Процентный формат. Результат должен быть примерно такой:
Далее Вы можете заменить формулы в столбце B значениями, затем скопировать их в столбец A и удалить столбец B, если он Вам больше не нужен.
- Если Вам нужно перевести в формат процентов только некоторые из значений, Вы можете ввести их вручную, для этого надо разделить число на 100 и записать его в виде десятичной дроби. Например, чтобы получить значение 28% в ячейке A2 (смотрите рисунок выше), введите число 0.28, а потом примените к ней Процентный формат.
Применение процентного формата к пустым ячейкам
Мы увидели, как изменяется отображение уже существующих данных в таблице Microsoft Excel при смене простого числового формата на Процентный. Но что получится, если сначала применить к ячейке Процентный формат, а затем ввести в неё число вручную? Вот тут Excel может повести себя по-разному.
- Любое число равное или большее 1 будет просто записано со знаком %. Например, число 2 будет записано как 2%; 20 – как 20%; 2,1 – как 2,1% и так далее.
- Числа меньше 1, записанные без 0 слева от запятой, будут умножены на 100. Например, если Вы введёте ,2 в ячейку с процентным форматированием, то в результате увидите значение 20%. Однако, если Вы наберёте на клавиатуре 0,2 в той же ячейке, то значение будет записано как 0,2%.
Отображение чисел как процентов сразу при вводе
Если Вы вводите в ячейку число 20% (со знаком процента), Excel поймёт, что Вы хотите записать значение в процентах и автоматически изменит формат ячейки.
Важное замечание!
Используя процентное форматирование в Excel, пожалуйста, помните, что это не более чем визуальное представление реального математического значения, хранящегося в ячейке. На самом деле, процентное значение всегда хранится в виде десятичной дроби.
Другими словами, 20% хранится как 0,2; 2% хранится как 0,02 и так далее. Когда производятся различные вычисления, Excel использует именно эти значения, т.е. десятичные дроби. Помните об этом, когда составляете формулы со ссылками на ячейки с процентами.
Чтобы увидеть реальное значение, содержащееся в ячейке, которая имеет Процентный формат:
- Щелкните по ней правой кнопкой мыши и из контекстного меню выберите Format Cells (Формат ячеек) или нажмите комбинацию Ctrl+1.
- В появившемся диалоговом окне Format Cells (Формат ячеек) взгляните в область Sample (Образец) на вкладке Number (Число) в категории General (Общий).
Хитрости при отображении процентов в Excel
Кажется, посчитать и вывести на экран данные в процентах – это одна из простейших задач, которые мы делаем с помощью Excel. Но опытные пользователи знают, что далеко не всегда эта задача так уж проста.
1. Задайте отображение нужного количества десятичных знаков
Когда Процентный формат применяете к числам, Excel 2010 и 2013 отображает их округлённое до целого значение, и в некоторых случаях это может ввести в заблуждение. Например, задайте процентный формат для пустой ячейки и введите в ней значение 0,2%. Что получилось? Я в своей таблице вижу 0%, хотя я точно знаю, что должно быть 0,2%.
Чтобы увидеть реальное, а не округлённое значение, Вам нужно увеличить число десятичных знаков, которое Excel должен показать. Для этого:
- Откройте диалоговое окно Format Cells (Формат ячеек), воспользовавшись контекстным меню, или нажмите комбинацию клавиш Ctrl+1.
- Выберите категорию Percentage (Процентный) и установите число десятичных знаков, отображаемых в ячейке, по своему желанию.
- Когда все будет готово – нажмите ОК, чтобы изменения вступили в силу.
2. Выделите отрицательные значения при помощи форматирования
Если Вы хотите, чтобы отрицательные значения отображались по-другому, например, красным шрифтом, можете настроить особый числовой формат. Откройте еще раз диалоговое окно Format Cells (Формат ячеек) и зайдите на вкладку Number (Число). Выберите категорию Custom (Все Форматы) и введите в поле Type (Тип) одну из следующих строк:
- 00%;[Red]-0.00% или 00%;[Красный]-0,00% — выводить отрицательные процентные значения красным цветом и показывать 2 знака после запятой.
- 0%;[Red]-0% или 0%;[Красный]-0% — выводить отрицательные процентные значения красным цветом и не показывать значения после запятой.
Более подробно о таком способе форматирования Вы можете узнать в справочнике Microsoft, в теме, посвящённой отображению чисел в процентном формате.
3. Форматирование отрицательных значений процентов в Excel с помощью условного форматирования
По сравнению с предыдущим способом, условное форматирование в Excel это более гибкий метод, который позволяет задать любой формат для ячейки, содержащей отрицательное значение процента.
Простейший способ создать правило условного форматирования – зайти в меню Conditional formatting > Highlight cells rules > Less than (Условное форматирование > Правила выделения ячеек > Меньше…) и ввести 0 в поле Format cells that are LESS THAN (Форматировать ячейки, которые МЕНЬШЕ)
Далее в выпадающем списке Вы можете выбрать один из предложенных стандартных вариантов или кликнуть Custom Format (Пользовательский формат) в конце этого списка и настроить все детали формата ячейки как Вам нравится.
Вот такие возможности для работы с Процентным форматом данных открывает Excel. Надеюсь, что знания, полученные из этого урока, избавят Вас от лишней головной боли в будущем. В следующих статьях мы глубже погрузимся в тему процентов в Excel. Вы узнаете, какие методы для расчёта процентов можно применять в Excel, изучите формулы для расчета изменения в процентах, процента от общей суммы, сложного процента и многое другое.
Оставайтесь с нами и приятного Вам чтения!
Оцените качество статьи. Нам важно ваше мнение:
#Руководства
- 16 июн 2022
-
0
Инструкции со скриншотами и примерами. Считаем процент от числа, вычисляем число по проценту, складываем, вычитаем и считаем процентное изменение.
Иллюстрация: Meery Mary для Skillbox Media
Рассказывает просто о сложных вещах из мира бизнеса и управления. До редактуры — пять лет в банке и три — в оценке имущества. Разбирается в Excel, финансах и корпоративной жизни.
Процент — одна сотая часть числа. С помощью процентов показывают, какую долю составляет одно число от другого. В статье разберём четыре популярных способа использования процентов в Excel: по шагам и со скриншотами.
- Как рассчитать процент от числа — когда нужно найти процент одного значения в общей сумме
- Как прибавить или отнять процент от числа — когда нужно рассчитать, как изменятся числа после уменьшения или увеличения на заданный процент
- Как рассчитать разницу между числами в процентах — когда нужно понять, на сколько процентов увеличилось или уменьшилось число
- Как рассчитать число по проценту и значению — когда нужно определить, какое значение составит процент от заданного числа
Когда использовать. У вас есть два числа, и нужно понять, сколько процентов одно составляет от второго. Например, вам нужно выяснить, какой процент в общих ежемесячных продажах автосалона составит сумма продаж каждого менеджера.
Скриншот: Skillbox Media
Как сделать. Выберем ячейки, в которых вы хотите увидеть результаты расчётов, и изменим их формат с общего на процентный. Это можно сделать тремя способами:
1. Кликнуть правой кнопкой по выделенным ячейкам и выбрать «Формат ячеек».
Скриншот: Skillbox Media
В появившемся окне нужно выбрать процентный формат и определить число знаков после запятой в поле «Число десятичных знаков». Если нужно округлить до целых — поставить 0, если нужны десятичные — 1, сотые — 2 и так далее. После этого нажать «ОК».
Скриншот: Skillbox Media
2. На вкладке «Главная» нажать на стрелку справа от окна форматов и выбрать процентный формат.
Скриншот: Skillbox Media
3. Нажать на кнопку «%» на основной панели вкладки «Главная».
Скриншот: Skillbox Media
Нажимаем на ячейку напротив первого менеджера и записываем формулу: fx=D22/D21,
где D22 — сумма продаж первого менеджера за март, D21 — общая сумма продаж всего автосалона за март.
Скриншот: Skillbox Media
В классической формуле расчёта процентов полученный результат умножается на 100%. В Excel этого делать не нужно. Вместо этого мы изменили формат ячеек на процентный — полученное значение умножается на 100 автоматически и выводится на экран с символом процента.
Скриншот: Skillbox Media
То же самое делаем для второго менеджера: fx=D23/D21.
Скриншот: Skillbox Media
Так мы выяснили, что в марте сумма продаж у первого менеджера на 10% больше, чем у второго.
Когда использовать. Когда нужно рассчитать, как изменится число, если к нему прибавить процент или если отнять процент от него.
Например, чтобы рассчитать, как изменятся цены на автомобили после увеличения или уменьшения на 10%.
Скриншот: Skillbox Media
Как сделать. Выделим первую ячейку колонки, в которой нужно получить результаты расчётов, и запишем формулу: fx=D2+D2*E2,
где D2 — старое значение цены, E2 — процент, на который она изменилась.
Скриншот: Skillbox Media
В итоге получаем новое значение цены автомобиля — после увеличения её на 10%.
Скриншот: Skillbox Media
Полученный результат растянем вниз на другие автомобили — формула сработает для всех остальных значений.
Скриншот: Skillbox Media
Чтобы рассчитать, как изменятся цены автомобилей после уменьшения на 10%, изменим формулу на: fx=D2-D2*E2,
Скриншот: Skillbox Media
Когда использовать. Когда нужно понять, на сколько процентов изменилось значение показателя.
Например, если у автомобилей новые цены и нужно понять, на сколько они отличаются от старых.
Скриншот: Skillbox Media
Как сделать. Выделим первую ячейку колонки, в которой хотим получить результаты расчётов, и запишем формулу: fx=(E2-D2)/E2,
где E2 — новая цена автомобиля, D2 — старая цена.
Скриншот: Skillbox Media
Получаем результат — процент, на который изменилась цена первого автомобиля, и протягиваем его вниз.
Положительные значения процентов говорят о том, что цены автомобилей увеличились, отрицательные — о том, что они уменьшились.
Скриншот: Skillbox Media
Когда использовать. Когда вам нужно посчитать число, равное проценту от другого известного числа.
Например, нужно рассчитать, сколько составит предоплата за автомобиль в рублях, если известно, что она должна быть равна 20% от его стоимости.
Скриншот: Skillbox Media
Как сделать. Выделим первую ячейку колонки, в которой хотим получить результаты расчётов, и запишем формулу: fx=D2*E2,
где D2 — цена автомобиля, E2 — размер предоплаты в процентах.
Скриншот: Skillbox Media
Получаем результат — размер предоплаты за первый автомобиль в рублях — и протягиваем его вниз.
Так мы определили, чему будет равен процент от числа в числовом выражении.
Скриншот: Skillbox Media
Как посчитать проценты в «Google Таблицах»? В них можно использовать все способы, описанные выше, — они работают по аналогии с Excel. При этом изменить формат ячейки с общего на процентный можно кнопкой на основной панели.
Другие материалы Skillbox Media по Excel
- Инструкция: как в Excel объединить ячейки и данные в них
- Руководство: как сделать ВПР в Excel и перенести данные из одной таблицы в другую
- Инструкция: как закреплять строки и столбцы в Excel
- Руководство по созданию выпадающих списков в Excel — как упростить заполнение таблицы повторяющимися данными
- Статья с разбором диаграммы Ганта — что должен знать каждый управленец

Научитесь: Excel + Google Таблицы с нуля до PRO
Узнать больше
Почти в каждой сфере деятельности мы сталкиваемся с необходимостью уметь считать проценты. Чаще всего навыки вычисления процентов нам нужны при расчете НДС, маржи, наценки, процентов по кредиту, доходности вкладов и ценных бумаг, скидок. Все эти вычисления производятся как подсчет процента от суммы.
Ваше имя
Какой-то текст ошибки
Какой-то текст ошибки
Содержание
- Что такое процент?
- Как посчитать проценты от суммы в Excel
- Видео урок:
- Как посчитать процент от суммы значений таблицы Excel
- Видеоурок:
- Как вычислить процент нескольких значений от суммы таблицы
- Видеоурок:
- Как работает эта формула?
- Как посчитать разницу в процентах в Excel
- Как найти процент между двумя числами из двух колонок в Excel
- Видеоурок:
- Как найти процент между двумя числами из двух строк в Excel
- Как прибавить/вычесть процент к числу в Excel
Что такое процент?
Проце́нт (лат. per cent — на сотню) — одна сотая часть. Отмечается знаком «%». Обозначает долю чего-либо по отношению к целому. Например, 25 % от 500 руб. означает 25 частей по 5 руб. каждая, то есть 125 руб.
Базовая формула расчета процента от суммы выглядит так:
(Часть/Целое) * 100 = Процент (%)
Не существует универсальной формулы, подходящей для каждого сценария расчета процентов. Ниже вы узнаете о самых популярных способах расчета.
Как посчитать проценты от суммы в Excel
Видео урок:
Базово, рассчитать процент от суммы в Эксель можно по формуле:
(Часть/Целое) * 100 = Процент (%)
Но если использовать формат ячейки «Процентный», то для вычисления процента от числа достаточно поделить одно число на другое. Например, у нас есть яблоки, которые мы купили по 100 руб. на оптовом складе, а розничную цену выставим 150 руб. Для того чтобы высчитать процент того, сколько составляет закупочная цена от розничной, нам потребуется:
- Составить таблицу с ценами и добавить колонку для вычисления величины процента:
- В ячейку D2 внести формулу, вычисляющую процент цены закупки от цены продажи:
=C2/B2
- Применить формат ячейки D2 «Процентный»:
Как посчитать процент от суммы значений таблицы Excel
Видеоурок:
[yottie id=»12″]
Представим, что у нас есть список продавцов с объемом продаж по каждому и общей суммой всех продаж по всем продавцам. Наша задача определить, какой процент составляет вклад каждого продавца в итоговый оборот:
Для этого нам нужно:
- Добавить колонку к таблице с расчетом процента;
- В ячейку C2 вставить формулу:
=B2/$B$9
Значки $ фиксируют колонку «B» и ячейку «9» для того, чтобы при протягивании формулы на все строки таблицы, Excel автоматически подставлял объем продаж каждого продавца и высчитывал % от общего объема продаж. Если не поставить значки «$», то при протягивании формулы, система будет смещать ячейку B9 на столько ячеек вниз, на сколько вы протяните формулу.
- Протянуть формулу на все ячейки таблицы, соответствующие строкам с фамилиями продавцов:
- На примере выше мы протянули формулу и получили значения в виде дробных чисел. Для того чтобы перевести полученные данные в проценты выделите данные левой клавишей мыши и смените формат ячеек на «Процентный»:
Как вычислить процент нескольких значений от суммы таблицы
Видеоурок:
На примере выше у нас был список продавцов и их объем продаж. Мы вычисляли какой вклад каждый из работников внес в итоговый объем продаж. Но что, если у нас есть список повторяющихся товаров с данными объема продаж и нам нужно вычислить какую часть конкретный товар составляет в процентах от всех продаж?
Из списка товаров выше мы хотим вычислить какой объем продаж составляют помидоры (они записаны в нескольких строках таблицы). Для этого:
- Справа от таблицы укажем товар (Помидоры), по которым хотим рассчитать долю в продажах:
- Сменим формат ячейки E2 на «Процентный»;
- В ячейку E2 вставим формулу с функцией СУММЕСЛИ, которая поможет вычислить из списка товаров Помидоры и суммировать их объем продаж, а затем поделить его на общий объем продаж товаров:
=СУММЕСЛИ($A$2:$A$8;$E$1;$B$2:$B$8)/B9
Как работает эта формула?
Для расчетов мы используем формулу СУММЕСЛИ. Эта функция возвращает сумму чисел, указанных в качестве аргументов и отвечающих заданным в формуле критериям.

Синтаксис функции СУММЕСЛИ:
=СУММЕСЛИ(диапазон; условие; [диапазон_суммирования])
- диапазон – диапазон ячеек, по которым оцениваются критерии. Аргументом могут быть числа, текст, массивы или ссылки, содержащие числа;
- условие – критерии, которые проверяются по указанному диапазону ячеек и определяют, какие ячейки суммировать;
- диапазон_суммирования – суммируемые ячейки. Если этот аргумент не указан, то функция использует аргумент диапазон в качестве диапазон_суммирования.
Таким образом, в формуле =СУММЕСЛИ($A$2:$A$8;$E$1;$B$2:$B$8)/B9 мы указали «$A$2:$A$8» как диапазон товаров, среди которых функция будет искать нужный нам критерий (Помидоры). Ячейка «$E$1» указана в качестве критерия и указывает что мы ищем «Помидоры». Диапазон ячеек «$B$2:$B$8» обозначает какие ячейки нужно суммировать, в случае если искомый критерий был найден.
Как посчитать разницу в процентах в Excel
При расчетах в Excel часто требуется посчитать разницу в процентах между двумя числами.
Например, для расчета разницы в процентах между двумя числами А и В используется формула:
(B-A)/A = Разница между двумя числами в процентах
На практике, при использовании этой формулы важно определить какое из нужных вам чисел является «А», а какое «В». Например, представим что вчера у вас было в наличии 8 яблок, а сегодня стало 10 яблок. Таким образом количество яблок относительно вчерашнего у вас изменилось на 25% в большую сторону. В том случае, если у вас вчера было 10 яблок, а сегодня стало 8 яблок, то количество яблок, относительно вчерашнего дня сократилось на 20%.
Таким образом, формула, позволяющая корректно вычислить изменения в процентах между двумя числами выглядит так:
(Новое значение — Старое значение) / Старое значение = Разница в процентах между двумя числами
Ниже, на примерах, мы разберем как использовать эту формулу для вычислений.
Как найти процент между двумя числами из двух колонок в Excel
Видеоурок:
Предположим, что у нас есть цены прошлого и текущего месяца на товары. Наша задача вычислить изменение текущих цен по отношению предыдущим периодам.
Для расчетов нам потребуется формула:
=(C2-B2)/B2
- Протяните формулу на все строки со значениями;
- Измените формат ячейки для колонки «Изменение, %» на «Процентный».
Как найти процент между двумя числами из двух строк в Excel
В том случае, если у нас есть список в котором в каждой строке указан период с данными продаж и нам нужно вычислить изменения от периода к периоду, то нам потребуется формула:
=(B3-B2)/B2
Где B2 это первая строчка, B3 вторая строчка с данными. После ввода формулы не забудьте отформатировать ячейки с вычислениями как «Процентные». Выполнив все выше описанные действия, вы получите результат:
Если у вас есть необходимость вычислить изменения относительно какой-то конкретной ячейки, то важно зафиксировать ее значками «$». Например, если перед нами стоит задача вычислить изменения объема продаж относительно Января, то формула будет такой:
=(B3-B2)/$B$2
На примере выше значения продаж каждого месяца сравниваются с данными продаж Января.
Как прибавить/вычесть процент к числу в Excel
При расчетах может понадобиться прибавить к какому-либо числу процент. Например, представим, что мы планируем расходы на отпуск. Для того чтобы рассчитать необходимую сумму денег на неделю отпуска, мы закладываем, что в отпуске будем тратить 30% больше чем в обычную рабочую неделю. Для такого расчета нам потребуется формула:
= Число * (1 + %)
Например, мы хотим прибавить к числу «100» двадцать процентов, тогда формула будет следующая:
=100 * (100 + 20%) = 120
Если задача стоит вычесть 20% от числа «100», то формула выглядит так:
=100 * (100 — 20%) = 80
Вернемся к нашей задаче. Запланируем, что на неделю отпуска мы будем тратить на 30% больше чем в регулярную неделю, а неделю после отпуска будем экономить и тратить на 30% меньше чем в неделю до отпуска. Тогда расчет нашего бюджета будет выглядеть так:








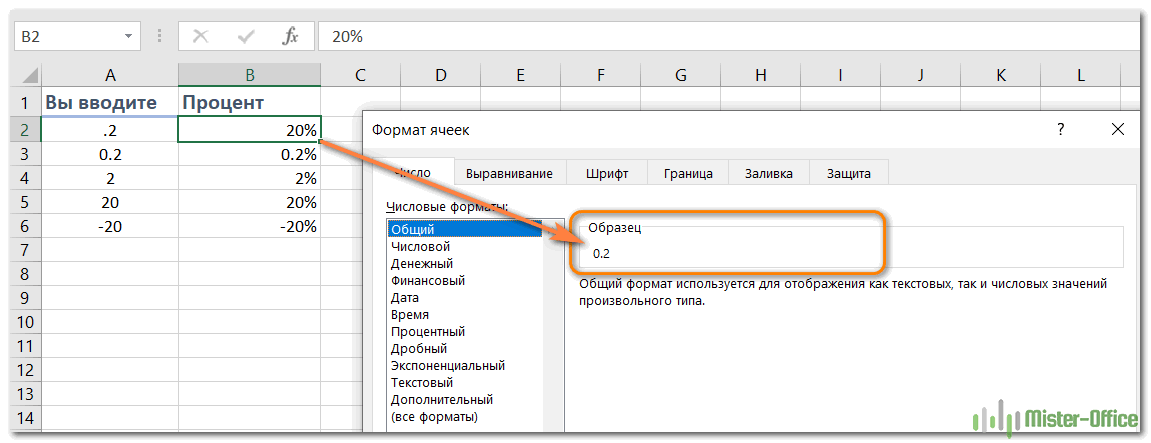
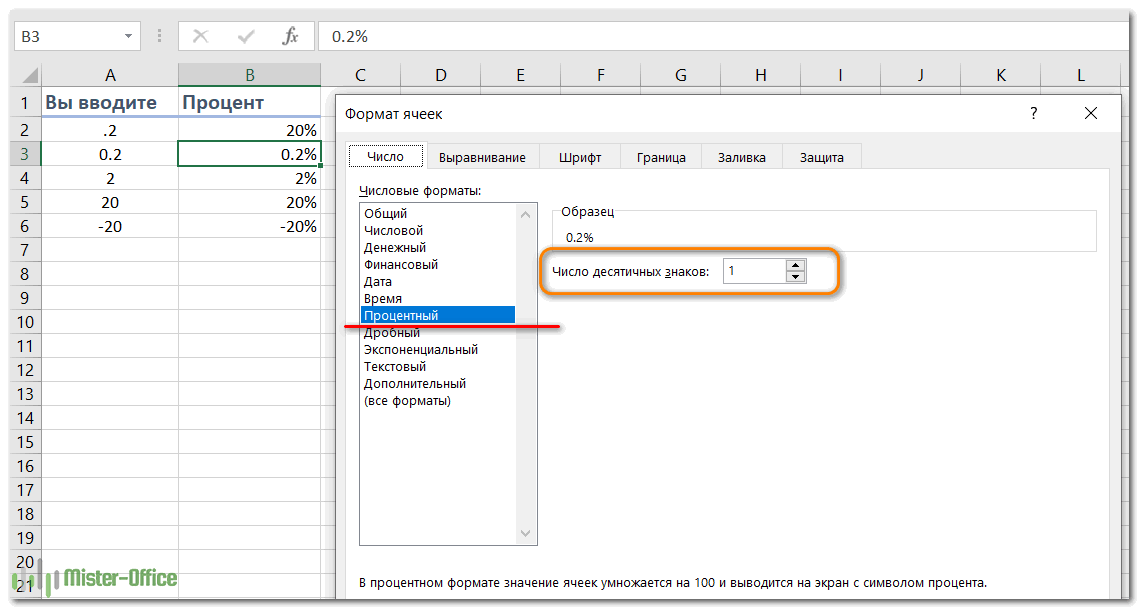



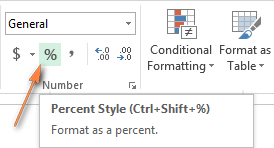
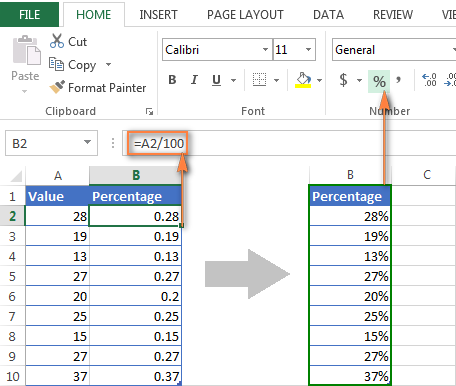 Далее Вы можете заменить формулы в столбце B значениями, затем скопировать их в столбец A и удалить столбец B, если он Вам больше не нужен.
Далее Вы можете заменить формулы в столбце B значениями, затем скопировать их в столбец A и удалить столбец B, если он Вам больше не нужен.