Параметры меню в области «Ветвь» (на ленте)
На лентеГлавная выберите значок буфера обмена(В paste) и выберите нужный параметр вплаты. Например, чтобы вкопировать только форматирование скопированной ячейки, выберите форматирование 
|
Значок |
Название параметра |
Что в нее в pasted (что в нее в последний |
|---|---|---|
|
|
Вставить |
Вставка всего содержимого скопированных ячеек. |
|
|
Сохранить ширину столбцов оригинала |
Вставка содержимого скопированных ячеек с сохранением ширины столбца. |
|
|
Транспонировать |
Вставка содержимого скопированных ячеек с изменением ориентации. Данные строк будут вставлены в столбцы, и наоборот. |
|
|
Формулы |
Формулы без форматирования и при комментариев. |
|
|
Значения |
Результаты формулы без форматирования и при комментариев. |
|
|
Форматирование |
Только форматирование скопированные ячейки. |
|
|
Значения и исходное форматирование |
Вставка значений и формата скопированных ячеек. |
|
|
Вставить связь |
Вставка ссылки на исходные ячейки вместо содержимого скопированных ячеек. |
|
|
Рисунок |
Вставка скопированного изображения. |
|
|
Связанный рисунок |
Вставка скопированного изображения со ссылкой на исходные ячейки (изменения, внесенные в исходных ячейках, отражаются и в ячейках, куда вставлено изображение). |
Команда »Специальная вставка»
Чтобы использовать параметры в окне Специальная ветвь, на ленте главная выберитезначок буфера обмена (в области Вpaste)и выберите специальная ветвь.
Сочетание клавиш: CTRL+ALT+V.

В диалоговом окне Специальная вставка выберите атрибут, который нужно вставить.
Примечание: В зависимости от типа скопированных данных и параметра, выбранного в разделе Вставить, некоторые параметры могут быть неактивны.
|
Параметр вставки |
Действие |
|
Все |
В этом формате вся ячейка в формате скопирована. |
|
Формулы |
В этом шаблоне в этом шаблоне в этом шаблоне вся формула содержит только формулы скопированные данные, которые введены в формулу. |
|
Значения |
В этом способе в ячейки в этом оке можно вкопировать только значения скопированные данные. |
|
форматы |
В этом формате можно вкопировать только скопированные данные. |
|
Примечания и заметки |
В нее вложены только примечания и заметки, вложенные в скопированную ячейку. |
|
Проверка |
В этой области в этой области вся информация о правилах проверки данных для скопирований ячеек. |
|
с исходной темой |
В этом формате вся ячейка в формате темы документа, примененном к скопированные данные. |
|
без рамки |
В этом формате в скопированную ячейку в нее вложено все содержимое и форматирование, кроме границ. |
|
ширины столбцов |
В этом примере в этом примере в этом столбце или диапазоне столбцов в этом столбце или диапазоне столбцов. |
|
формулы и форматы чисел |
В этом формате в скопированные ячейки в этом формате в этом формате будут доступны только формулы и все параметры форматирования. |
|
значения и форматы чисел |
В этом формате в скопированные ячейки в этом формате можно вкопировать только значения и все параметры форматирования. |
|
Все объединение условных форматов |
В этом формате в скопированные ячейки в формате содержимого и условного форматирования. |
Вы также можете указать математическую операцию, которая будет применяться к скопированные данные.
|
Операция |
Действие |
|
Нет |
Указывает, что скопированные данные не будут применены к математическим операциям. |
|
Добавление |
Добавляет скопированные данные к данным в конечной ячейке или диапазоне ячеек. |
|
вычесть |
Вычитает скопированные данные из данных в конечной ячейке или диапазоне ячеек. |
|
умножить |
Перемножая скопированные данные с данными в конечной ячейке или диапазоне ячеек. |
|
разделить |
Делит скопированные данные на данные в конечной ячейке или диапазоне ячеек. |
|
Другие параметры |
Действие |
|---|---|
|
Пропуск пустых страниц |
Не следует заменять значения в области в области в виде вилки, если пустые ячейки возникают в области копирования при выборе этого квадрата. |
|
Транспонировать |
При этом столбцы скопированные данные будут меняться на строки и наоборот. |
|
Вставить связь |
Щелкните, чтобы создать ссылку на скопированные ячейки. |
Проверка и исправление ссылок на ячейки в формуле
Примечание: Ссылки на ячейки автоматически корректируются при вырезании (а не копировании) и копировании формул.
После вложения скопированной формулы проверьте правильность всех ссылок на ячейки в новом расположении. Ссылки на ячейки могут быть изменены в зависимости от типа ссылки (абсолютной, относительной или смешанной), используемой в формуле.
Например, если скопировать формулу в ячейку A1 и вкопировать ее на две ячейки вниз и вправо (C3), ссылки на ячейки в вкопиной формуле изменятся следующим образом:
|
Ссылка |
Новая ссылка |
|---|---|
|
$A$1 (абсолютный столбец и абсолютная строка) |
$A$1 |
|
A$1 (относительный столбец и абсолютная строка) |
C$1 |
|
$A1 (абсолютный столбец и относительная строка) |
$A3 |
|
A1 (относительный столбец и относительная строка) |
C3 |
Если ссылки на ячейки в формуле не дают нужного результата, попробуйте переключиться на другие типы ссылок:
-
Вы выберите ячейку, содержащую формулу.
-
В
выберите ссылку, которая вы хотите изменить.
-
Нажмите F4, чтобы переключиться между сочетаниями ссылок, и выберите нужный вариант.
Дополнительные сведения о ссылках на ячейки см. в обзоре формул.
При копировании в Excel в Интернете, вы можете выбрать параметры в области вклеек в ячейки назначения.
На лентеГлавная выберите значок буфера обмена, затем —Вет и выберите нужный параметр в области в области вклейки. Например, чтобы вкопировать только форматирование скопированной ячейки, выберите В виде 
|
Значок |
Название параметра |
Что в нее в pasted (что в нее в последний |
|---|---|---|
|
|
Вставить |
Вставка всего содержимого скопированных ячеек. |
|
|
Вставка формул |
Формулы без форматирования. |
|
|
Paste Values |
Результаты формулы без форматирования. |
|
|
Форматирование в виде ветвей |
Только форматирование скопированные ячейки. |
|
|
Вставить и транспонировать |
Все содержимое ячейки, но при его вклеии будет меняться содержимого. Данные строк будут вставлены в столбцы, и наоборот. |
Всем доброго времени суток.
Итак, уверен, распространённая проблема, но универсального решения так и не нашёл.
Есть файл excel, подготовленный для заполнения неискушёнными сотрудниками. Этим сотрудникам сложно объяснить, что при копирование любой нужной информации с интернета комбинацией CTRL+C и затем вставка в нужную ячейку CTRL+V меняет желанный формат ячейки, что приводит впоследствии к полнейшей вакханалии в заполняемом файле.
Ещё сложнее объяснить, что чтобы этого избежать, нужно при вставке использовать «вставить значения», либо копировать нужный текст не тупо в ячейку, а в поле её формулы.
Короче, задача сделать так, чтобы условно «бабушки» могли без заморочек пользоваться привычной механикой CTRL+C/CTRL+V и при этом файл не превращался в ад перфекциониста.
Пытался поиграться с функцией защитить лист, там есть много опций, что можно делать на защищённом листе, но вот почему-то опции именно «вносить данные» там нет:)
Если убрать у всех ячеек «защищаемая ячейка» в формате, то на эти ячейки вообще не распространяется защита, чтобы ты в опциях не выбирал, поэтому тоже бесполезно.
Я так понимаю, это сейчас решается только макросами на VBA, но я в них не силён, а все, что встречал, написано для каких-то конкретных условий.
Есть ли какой-нибудь простенький универсальный макрос, который просто запрещает менять формат ячеек на всём листе при вставке?
Фаил для примера прикладываю.
Прикрепленные файлы
- пример.xlsx (23.39 КБ)
Skip to content
Мы рассмотрим, какие форматы данных используются в Excel. Кроме того, расскажем, как можно быстро изменять внешний вид ячеек самыми различными способами.
Когда дело доходит до форматирования ячеек в Excel, большинство пользователей знают, как применять основные текстовые и числовые форматы. Но знаете ли вы, как отобразить необходимое количество десятичных знаков или определенный символ валюты, и как применить экспоненциальный или финансовый формат? А знаете ли вы, какие комбинации клавиш в Excel позволяют одним щелчком применить желаемое оформление? Почему Excel сам изменяет формат ячеек и как с этим бороться?
Итак, вот о чём мы сегодня поговорим:
- Что такое формат ячейки
- Способы настройки формата ячеек
- Как настроить параметры текста
- Комбинации клавиш для быстрого изменения формата
- Почему Excel не меняет формат ячейки?
- Как бороться с автоматическим форматированием?
- 4 способа копирования форматов
- Как создать и работать со стилями форматирования
Что такое формат данных в Excel?
По умолчанию все ячейки на листах Microsoft Excel имеют формат «Общий». При этом все, что вы вводите в них, обычно остается как есть (но не всегда).
В некоторых случаях Excel может отображать значение не именно так, как вы его ввели, хотя формат установлен как Общий. Например, если вы вводите большое число в узком столбце, Excel может отобразить его в научном формате, например, 4.7E + 08. Но если вы посмотрите в строке формул, вы увидите исходное число, которое вы ввели (470000000).
Бывают ситуации, когда Excel может автоматически изменить вид ваших данных в зависимости от значения, которое вы записали. Например, если вы введете 4/1/2021 или 1/4, Excel будет рассматривать это как дату и соответствующим образом изменит формат записи.
Самый простой способ проверить формат, примененный к определенной ячейке, – выбрать ее и посмотреть на поле Числовой формат на вкладке Главная:
Важно помнить, что форматирование в Excel изменяет только внешний вид или визуальное представление содержимого, но не само значение.
Например, если у вас есть число 0,6691, и вы настроите так, чтобы отображалось только 2 десятичных знака, то оно будет отображаться как 0,67. Но реальное значение не изменится, и Excel будет использовать 0,6691 во всех расчетах.
Точно так же вы можете изменить отображение значений даты и времени так, как вам нужно. Но Excel сохранит исходное значение (целое число для даты и десятичный остаток для времени) и будет использовать их во всех функциях даты и времени и других формулах.
Чтобы увидеть настоящее значение, скрытое за числовым форматом, выберите ячейку и посмотрите на строку формул:
Как настроить формат ячейки в Excel
Когда вы хотите изменить внешний вид числа или даты, отобразить границы ячеек, изменить выравнивание и направление текста или внести какие-либо другие изменения, диалоговое окно «Формат ячеек» является основной функцией, которую следует использовать. И поскольку это наиболее часто используемый инструмент для изменения представления данных в Excel, Microsoft сделала ее доступной множеством способов.
4 способа открыть диалоговое окно «Формат ячеек».
Чтобы изменить оформление данных в определенной позиции или диапазоне в Excel, прежде всего выберите то, вид чего вы хотите изменить. А затем выполните одно из следующих четырёх действий:
- Нажмите комбинацию
Ctrl + 1. - Щелкните правой кнопкой мыши (или нажмите
Shift + F10) и выберите нужный пункт во всплывающем меню.
3. Щелкните стрелку запуска диалогового окна в правом нижнем углу группы Число.
4. На вкладке «Главная» в группе «Ячейки» нажмите кнопку «Формат», а затем выберите «Формат ячеек».
Появится диалоговое окно, и вы сможете поменять отображение выбранных ячеек, используя различные параметры на любой из шести вкладок.
6 вкладок диалогового окна «Формат ячеек».
Эти вкладки содержат различные параметры оформления. Расскажем о них подробнее.
Числовой формат.
Вкладка «Число» — применение определенного порядка отображения к числовым значениям.
Используйте эту вкладку, чтобы изменить формат для числа, даты, валюты, времени, процента, дроби, экспоненциального представления, финансовых данных или текста. Для каждого вида данных доступны свои параметры.
Для чисел вы можете поменять следующие параметры:
- Сколько десятичных знаков отображать.
- Показать или скрыть разделитель тысяч.
- Особый вид для отрицательных чисел.
По умолчанию числовой формат Excel выравнивает значения вправо.
Денежный и финансовый.
Денежный формат позволяет настроить следующие три параметра:
- Количество отображаемых десятичных знаков,
- Используемый символ валюты,
- Как будут выглядеть отрицательные числа.
Финансовый формат позволяет настроить только первые 2 параметра из перечисленных выше.
Разница между ними также заключается в следующем:
- Денежный помещает символ валюты непосредственно перед первой цифрой.
- В финансовом выравнивается символ валюты слева и значения справа, нули отображаются как прочерк.
Другие особенности этих двух похожих форматов мы подробно рассмотрели в этой статье.
Дата и время.
Microsoft Excel предоставляет множество предустановленных форматов даты и времени для разных языков:
Дополнительные сведения и подробные инструкции о том, как создать собственное представление даты и времени в Excel, см. в следующих разделах: Формат даты в Excel.
Процент.
Как легко догадаться, он отображает значение со знаком процента. Единственный параметр, который здесь можно изменить, – это количество десятичных знаков.
Чтобы быстро применить процентный формат без десятичных знаков, используйте комбинацию клавиш Ctrl + Shift +% .
Дополнительные сведения см. в разделе Как отображать проценты в Excel .
Дробь.
Здесь вам нужно выбирать из нескольких вариантов представления дроби:
Экспоненциальный формат
Экспоненциальный (научный) формат представляет собой компактный способ отображения очень больших или очень малых чисел. Его обычно используют математики, инженеры и ученые.
Например, вместо 0,0000000012 вы можете написать 1,2 x 10 -9. И если вы примените его к числу 0,0000000012, то получите 1,2E-09.
Единственный параметр, который вы можете здесь установить, – это количество десятичных знаков:
Чтобы быстро применить его с двумя знаками после запятой по умолчанию, нажмите на клавиатуре Ctrl + Shift + ^ .
Текст.
Если ячейка отформатирована как текст, Excel будет рассматривать её содержимое как текстовую строку, даже если там записаны число или дата. По умолчанию текстовое представление выравнивает значения по левому краю.
Помните, что текстовый формат, применяемый к числам или датам, не позволяет использовать их в математических функциях и вычислениях Excel. Числовые значения, отформатированные как текст, выделяются маленьким зеленым треугольником в верхнем левом углу ячейки. Этот треугольник показывает, что в этой позиции что-то не так.
И если ваша, казалось бы, правильная формула Excel не работает или возвращает неправильный результат, то первое, что нужно проверить, – имеются ли числа, отформатированные как текст.
Чтобы исправить текстовые числа, недостаточно поменять формат на «Общий» или «Число». Самый простой способ преобразовать текст в число – выбрать проблемные позиции мышкой, затем щелкнуть появившийся треугольник, и выбрать опцию «Преобразовать в число» во всплывающем меню. Некоторые другие методы описаны в статье Как преобразовать цифры в текстовом формате в числа.
Специальный формат
Позволяет отображать числа в виде, обычном для почтовых индексов, номеров телефонов и табельных номеров:
Пользовательский формат
Если ни один из встроенных форматов не отображает данные так, как вы хотите, вы можете создать своё собственное представление для чисел, дат и времени. Вы сможете сделать это, изменив один из предопределенных форматов, близкий к желаемому результату, или же используя специальные символы форматирования в ваших собственных выражениях.
В следующей статье мы предоставим подробные инструкции и примеры для создания пользовательского числового формата в Excel.
Вкладка «Выравнивание» — изменение выравнивания, положения и направления
Как следует из названия, эта вкладка позволяет изменять выравнивание текста. Кроме того, тут имеется ряд других опций, в том числе:
- Выровнять содержимое по горизонтали, вертикали или по центру. Кроме того, вы можете центрировать значение по выделению (отличная альтернатива слиянию ячеек!). Или делать отступ от любого края.
- Разбить текст на несколько строк в зависимости от ширины столбца и содержимого.
- Сжать по размеру — этот параметр автоматически уменьшает видимый размер шрифта, чтобы все данные помещались в столбце без переноса. Реальный установленный размер шрифта не изменяется.
- Объединить две или более ячеек в одну.
- Изменить направление текста. Значение по умолчанию — Контекст, но вы можете изменить его на Справа налево или Слева направо.
- Измените ориентацию текста. При вводе положительного числа в поле «Градусы» содержимое поворачивается из нижнего левого угла в верхний правый, а при отрицательном градусе выполняется поворот из верхнего левого угла в нижний правый. Этот параметр может быть недоступен, если ранее были выбраны другие параметры выравнивания.
На скриншоте показаны настройки вкладки «Выравнивание» по умолчанию:
Вкладка «Шрифт» — изменение типа, цвета и стиля шрифта
Используйте её, чтобы изменить тип, цвет, размер, стиль, эффекты и другие элементы шрифта:
Думаю, здесь всё интуитивно понятно – всё как в текстовом редакторе.
Вкладка «Граница» — создание границ ячеек разных стилей.
Используйте её, чтобы создать рамку вокруг выбранных ячеек в цвете и стиле по вашему выбору. Если вы не хотите удалять существующую границу, выберите «Нет».
Совет. Чтобы скрыть линии сетки в определенном диапазоне ячеек, вы можете применить белые границы (внешние и внутренние) к выбранным позициям, как показано на скриншоте ниже:
Вкладка «Заливка» — изменение цвета фона.
Вы можете закрашивать ячейки различными цветами, узорами, применять специальные эффекты заливки.
Вкладка Защита — заблокировать и скрыть ячейки
Используйте параметры защиты, чтобы заблокировать или скрыть определенные ячейки при защите рабочего листа.
Как настроить текст?
Разберем несколько способов того, как можно настроить текст, чтобы сделать таблицы с данными максимально читаемыми.
Как изменить шрифт.
Разберем несколько способов изменения шрифта:
- Способ первый. Выделяем ячейку, переходим в раздел «Главная» и выбираем элемент «Шрифт». Открывается список, в котором каждый пользователь сможет подобрать для себя подходящий шрифт.
- Способ второй. Выделяем ячейку, жмем на ней правой кнопкой мыши. Отображается контекстное меню, а рядом с ним небольшое окошко, позволяющее установить шрифт.
- Способ третий. При помощи комбинации клавиш Ctrl+1 вызываем уже знакомое нам окно. В нём выбираем раздел «Шрифт» и проводим все необходимые настройки. Про это мы уже рассказывали чуть выше.
Выбираем способы начертания.
Полужирные, курсивные и подчеркнутые начертания используются для выделения важной информации в таблицах. Чтобы изменить начертание всей ячейки, нужно нажать на нее левой кнопкой мыши. Для изменения только части ячейки нужно два раза кликнуть по ней, а затем отдельно выделить желаемую часть текста, с которой и будем работать. После выделения изменяем начертание одним из следующих методов:
- При помощи комбинации клавиш:
- Ctrl+B – полужирное;
- Ctrl+I – курсивное;
- Ctrl+U – подчеркнутое;
- Ctrl+5 – перечеркнутое;
- Ctrl+= – подстрочное;
- Ctrl+Shift++ – надстрочный.
- При помощи инструментов, находящихся в разделе «Шрифт» вкладки «Главная».
- Используя окошко «Формат ячеек». Здесь можно выставить нужные настройки в разделах «Видоизменение» и «Начертание» (подробнее см. выше)
Выравнивание текста.
Способ выравнивания текста можно установить следующими методами:
- Заходим в раздел «Выравнивание» вкладки «Главная». Здесь при помощи иконок можно установить способ выравнивания данных.
- В окошке «Формат ячеек» переходим в соответствующий раздел. Здесь тоже можно выбрать все нужные опции.
Параметры форматирования ячеек на ленте.
Как вы только что убедились, диалоговое окно «Форматирование ячеек» предоставляет большое количество возможностей. Для нашего удобства на ленте также доступны наиболее часто используемые инструменты.
Чтобы быстро применить один из форматов Excel с настройками по умолчанию, сделайте следующее:
- Выделите ячейку или диапазон, вид которых вы хотите изменить.
- Щелкните маленькую стрелку рядом с полем Формат числа на вкладке Главная в группе Число и выберите нужный вам:
Параметры финансового формата на ленте.
Группа Число предоставляет некоторые из наиболее часто используемых параметров для отображения финансовой информации:
- Чтобы применить числовой формат с символом валюты по умолчанию, выберите ячейку и нажмите значок со знаком $.
- Чтобы выбрать другой символ валюты, щелкните стрелку рядом со значком доллара и выберите нужную валюту из списка. Если вы хотите использовать какой-либо другой символ валюты, нажмите «Другие финансовые форматы» в конце списка, откроется диалоговое окно с дополнительными параметрами.
- Чтобы использовать разделитель тысяч, нажмите значок с нулями 000.
- Чтобы отобразить больше или меньше десятичных знаков, используйте иконки «Увеличить разрядность» или «Уменьшить разрядность» соответственно. Это можно применить для финансового формата, а также для числового, процентного и денежного.
Другие параметры форматирования на ленте.
На вкладке «Главная» имеется еще несколько параметров – изменение границ ячеек, цветов заливки и шрифта, выравнивания. Например, чтобы быстро добавить границы, щелкните стрелку рядом с кнопкой Границы в группе Шрифт и выберите желаемый макет, цвет и стиль:
Вновь видим, что одно и тоже можно сделать несколькими способами – ведь про оформление границ мы уже говорили выше.
Быстрые клавиши для изменения формата данных в Excel.
Если вы внимательно изучили предыдущие разделы этого руководства, вы уже знаете большинство сочетаний клавиш форматирования Excel. В таблице ниже мы их обобщим:
| Клавиши | Применяемый формат |
| Ctrl + Shift + ~ | Общий числовой формат |
| Ctrl + Shift +! | Число с разделителем тысяч, двумя десятичными разрядами и знаком минус (-) для отрицательных значений |
| Ctrl + Shift + $ | Валюта с двумя десятичными знаками и отрицательными числами, отображаемыми в скобках. |
| Ctrl + Shift +% | Проценты без десятичных знаков |
| Ctrl + Shift + ^ | Экспоненциальный (научный) с двумя десятичными знаками |
| Ctrl + Shift + # | Дата (дд-ммм-гг) |
| Ctrl + Shift + @ | Время (чч: мм: сс) |
Почему не работает форматирование?
Если после изменения одного из числовых форматов Excel в ячейке появляется несколько хеш-символов (######), то обычно это происходит по одной из следующих причин:
- Ячейка недостаточно широка для отображения данных в выбранном представлении. Чтобы исправить это, чаще всего всё, что вам нужно сделать — это увеличить ширину столбца, перетащив мышкой его правую границу. Или же просто дважды щелкните правую границу, чтобы автоматически изменить его размер, который сам подстроится под наибольшее значение в столбце.
- Ячейка содержит отрицательную дату или дату вне поддерживаемого диапазона дат (с 01.01.1900 по 31.12.9999).
Чтобы различать эти два случая, наведите указатель мыши на знаки решетки. Если там какое-то допустимое значение, которое слишком велико, чтобы поместиться в ячейку, Excel отобразит всплывающую подсказку с реальным значением. Если указана неверная дата, вы получите уведомление о проблеме.
И второй случай, который достаточно часто встречается. Excel не меняет формат ячейки. Точнее, он меняет, но представление данных остаётся прежним.
Вы пытаетесь изменить представление даты, но ничего не происходит. Причина в том, что у вас дата записана в виде текста. Если вы будете пытаться формат для чисел применить к тексту, то ничего не произойдет. Как превратить текст в настоящую дату — читайте здесь.
Как избежать автоматического форматирования данных в Excel?
Excel — полезная программа, когда у вас есть стандартные задачи и стандартные данные. Если вы захотите пойти своим нестандартным путем, может появиться некоторое разочарование. Особенно, когда у нас большие наборы данных. Я столкнулся с одной из таких проблем, когда работал с задачами наших клиентов в Excel.
Удивительно, но это оказалось довольно распространенной проблемой: мы вводим цифры вместе с тире или косой чертой, и Excel тут же решает, что это дата. И сразу изменяет формат, не спрашивая вас.
Итак, если вы хотите найти ответ на вопрос: «Можно ли отменить автоматическое форматирование?», то ответ, к сожалению, «Нет». Но есть несколько способов справиться с таким навязчивым поведением программы.
Предварительное форматирование ячеек перед вводом данных.
Это действительно довольно простое решение, если вы только вводите данные в свою таблицу. Самый быстрый способ — следующий:
- Выберите диапазон, в котором у вас будут особые данные. Это может быть столбец или диапазон. Вы даже можете выбрать весь рабочий лист (нажмите Ctrl + A, чтобы сделать это сразу)
- Щелкните правой кнопкой мыши выбранное и используйте пункт «Форматировать ячейки…». Или просто нажмите
Ctrl + 1. - Выберите текст в списке категорий на вкладке «Число».
- Нажмите ОК
Это то, что нужно: всё, что вы вводите в этот столбец или рабочий лист, сохранит свой исходный вид: будь то 1–4 или мар-5. Оно рассматривается как текст, выровнено по левому краю, вот и все.
Совет: вы можете автоматизировать эту задачу как в масштабе листа, так и в масштабе ячейки. Некоторые профи на форумах предлагают создать шаблон рабочего листа, который можно использовать в любое время:
- Отформатируйте лист как текст, следуя шагам выше;
- Сохранить как… — тип файла шаблона Excel. Теперь каждый раз, когда вам нужен рабочий лист в текстовом формате, вы можете использовать его в своих личных шаблонах и создать из него новый лист.
Если вам нужны ячейки с текстовым форматированием — создайте собственный стиль ячеек в разделе «Стили» на вкладке «Главная». Создав один раз, вы можете быстро применить его к выбранному диапазону ячеек и ввести данные.
Ввод данных в виде текста.
Другой способ запретить Excel автоматически менять формат ячеек — ввести апостроф (‘) перед вводимым вами значением. По сути, эта операция делает то же самое – жёстко определяет ваши данные как текст.
Копирование форматов в Excel.
После того, как вы приложили много усилий для расчета таблицы, вы обычно хотите добавить несколько штрихов, чтобы она выглядела красиво и презентабельно. Независимо от того, создаете ли вы отчет для своего головного офиса или сводный рабочий лист для руководства, правильное оформление — это то, что выделяет важные данные и более эффективно передает соответствующую информацию.
К счастью, в Microsoft Excel есть удивительно простой способ скопировать форматирование, которое часто упускают из виду. Как вы, наверное, догадались, я говорю об инструменте «Формат по образцу», который позволяет очень легко применить параметры отображения одной ячейки к другой.
Далее в этом руководстве вы найдете наиболее эффективные способы его использования и изучите несколько других методов для копирования форматирования в ваших таблицах.
Формат по образцу.
Он работает, копируя офорление одной ячейки и применяя его к другим.
Всего за пару щелчков мышью вы сможете изменить большую часть параметров внешнего вида, в том числе:
- Вид числа (общий, процентный, денежный и т. д.),
- Начертание, размер и цвет шрифта,
- Характеристики шрифта, такие как полужирный, курсив и подчеркивание,
- Цвет заливки (цвет фона),
- Выравнивание текста, направление и ориентация,
- Границы ячеек.
Во всех версиях Excel кнопка вызова этой функции находится на вкладке «Главная» в группе «Буфер обмена», рядом с кнопкой «Вставить» :
Чтобы скопировать форматирование ячеек, сделайте следующее:
- Выделите ячейку с тем оформлением, которое вы хотите скопировать.
- На вкладке «Главная» в группе «Буфер обмена» нажмите кнопку «Формат по образцу». Указатель мышки превратится в кисть.
- Кликните мышкой туда, где вы хотите применить это.
Готово! Целевая ячейка теперь выглядит по-новому.
Если вам нужно изменить оформление более чем одной ячейки, нажатие на каждую из них по отдельности будет утомительным и трудоемким. Следующие советы помогут ускорить процесс.
1. Как скопировать форматирование в диапазон ячеек.
Чтобы скопировать в несколько соседних ячеек, выберите образец с желаемыми параметрами, нажмите кнопку «Формат по образцу», а затем протащите курсор кисти по ячейкам, которые вы хотите оформить.
2. Как скопировать формат в несмежные ячейки.
Чтобы скопировать в несмежные ячейки, дважды нажмите кнопку «Формат по образцу», а не один раз. Это «заблокирует» кисть, и скопированные параметры будут применяться ко всем позициям и диапазонам, которые вы щелкаете кисточкой, пока вы не нажмете клавишу Esc или же еще раз эту кнопку.
3. Как скопировать форматирование одного столбца в другой столбец построчно.
Чтобы быстро скопировать внешний вид всего столбца, выберите его заголовок, щелкните на кнопку с кисточкой, а затем кликните заголовок целевого столбца.
Новое оформление применяется к целевому столбцу построчно, включая ширину.
Таким же образом вы можете скопировать формат строки. Для этого щелкните заголовок строки-образца, нажмите на кисточку, а затем щелкните заголовок целевой строки.
Думаю, вы согласитесь, что это делает копирование формата настолько простым, насколько это возможно. Однако, как это часто бывает с Microsoft Excel, есть несколько способов выполнить любое действие.
Вот еще два метода.
Использование маркера заполнения.
Мы часто используем маркер заполнения для копирования формул или автоматического заполнения ячеек данными. Но знаете ли вы, что он также может копировать форматы Excel всего за несколько кликов? Вот как:
- Установите вид первой ячейки так, как это необходимо.
- Выберите эту правильно отформатированную ячейку и наведите указатель мыши на маркер заполнения (небольшой квадрат в правом нижнем углу). При этом курсор изменится с белого креста выбора на черный крестик.
- Удерживайте и перетащите маркер над ячейками, к которым вы хотите применить форматирование.
Это также скопирует значение первой из них в остальные. Но не беспокойтесь об этом, мы отменим это на следующем шаге. - Отпустите маркер заполнения, щелкните раскрывающееся меню и выберите Заполнить только форматы:
Это оно! Значения ячеек возвращаются к исходным, и желаемый внешний вид применяется к нужным ячейкам в столбце.
Специальная вставка.
Предыдущие два инструмента отлично работают с небольшими областями данных. Но как скопировать формат определенной ячейки на весь столбец или строку, чтобы он применялся абсолютно ко всем позициям, включая пустые? Решение заключается в использовании опции «Форматы» в инструменте «Специальная вставка».
- Выберите ячейку с желаемым форматом и нажмите
Ctrl + C, чтобы копировать её полностью в буфер обмена. - Выделите весь столбец или строку, которую хотите отформатировать, щелкнув ее заголовок.
- Кликните на выделенном правой кнопкой мыши и выберите «Специальная вставка».
- В появившемся диалоговом окне нажмите «Форматы», а затем — « ОК» .
Либо выберите параметр «Форматирование» в том же всплывающем меню:
«Найти и выделить».
Инструмент «Найти и выделить» может искать не только значения, но и форматы. С его помощью также можно быстро менять вид вашей таблицы. Особенно это хорошо тогда, когда ячейки, которые нужно изменить, разбросаны по всему рабочему листу и вручную выделить их все будет довольно проблематично.
Предположим, в нашей таблице нужно заменить финансовый формат на денежный. И руками кликать кисточкой на каждую клетку будет очень долго. Да ещё и обязательно что-то пропустишь…
Итак, давайте рассмотрим небольшой пример. У нас есть образец в A1. Точно таким же образом мы хотим оформить все ячейки с форматом «Общий».
На ленте активируем инструмент «Найти и выделить» – «Заменить». Не вводим никаких значений для поиска, а используем кнопку «Формат» – «Выбрать формат из ячейки»
На скриншоте ниже вы можете наблюдать весь этот процесс.
После выбора исходного формата, в поле «Заменить на» можно выбрать новый, которым можно заменить исходный. Как видите, процедура в целом та же, что и при замене одних значений другими.
Клавиши для копирования форматирования в Excel.
К сожалению, Microsoft Excel не предоставляет ни одной комбинации клавиш, которую можно было бы использовать для копирования форматов ячеек. Однако это можно сделать с помощью последовательности команд. Итак, если вы предпочитаете большую часть времени работать с клавиатуры, вы можете скопировать формат в Excel одним из следующих способов.
Клавиши для формата по образцу.
Вместо того, чтобы нажимать кнопку на ленте, сделайте следующее:
- Выделите ячейку, содержащую нужный формат.
- Нажмите Alt, H, F, P.
- Щелкните цель, к которой вы хотите применить форматирование.
Обратите внимание, что эти клавиши следует нажимать одну за другой, а не все сразу:
- Alt активирует сочетания клавиш для команд ленты.
- H выбирает вкладку «Главная» на ленте.
- Нажатие F а затем — P, активирует кисть.
Клавиши специального форматирования.
Еще один быстрый способ скопировать формат в Excel — использовать сочетание клавиш для Специальной вставки > Форматы :
- Выберите ячейку, которую используем как образец.
- Используйте
Ctrl + Cчтобы скопировать ее в буфер обмена. - Выберите, где будем менять оформление.
- Нажмите
Shift + F10, S, R, а затем щелкните Войти.
Если кто-то все еще использует Excel 2007, нажмите Shift + F10, S, T, ввод.
Эта последовательность клавиш выполняет следующее:
- Shift + F10 отображает контекстное меню.
- комбинация Shift + S выбирает команду «Специальная вставка».
- Shift + R выбирает для вставки только форматирование.
Это самые быстрые способы скопировать форматирование в Excel.
Работа со стилями форматирования ячеек Excel
Использование стилей позволяет значительно ускорить процесс оформления таблицы и придать ей красивый внешний вид.
Основная цель использования стилей – автоматизация работы с данными. Используя стиль, можно быстро оформить выделенный диапазон. Для вас уже создано большое количество интегрированных готовых стилей. Как ими пользоваться – разберём пошагово:
- Выделяем необходимую ячейку или диапазон.
- Переходим на вкладку «Главная», находим на ленте раздел «Стили ячеек».
- Нажимаем, и на экране появляется библиотека готовых стилей.
- Кликаем на понравившийся стиль. Стиль применился к ячейке. Если просто навести мышку на предлагаемый стиль, но не нажимать на него, то можно предварительно посмотреть прямо на рабочем листе, как он будет выглядеть.
Как создать или изменить стиль?
Часто пользователям недостаточно готовых стилей, и они прибегают к разработке собственных. Сделать свой уникальный стиль можно следующим образом:
- Выделяем любую ячейку и устанавливаем в ней все необходимые параметры. Это будет наш образец для создания нового стиля.
- Переходим в раздел «Главная» в блок «Стили ячеек». Кликаем «Создать …». Открылось окошко под названием «Стиль».
- Вводим любое имя.
- Выставляем все необходимые параметры, которые вы желаете включить.
- Кликаем «ОК».
- Теперь в библиотеку стилей добавился ваш новый уникальный, который можно использовать в этом документе.
Готовые стили, располагающиеся в библиотеке, можно самостоятельно изменять:
- Переходим в раздел «Стили ячеек».
- Жмем правой кнопкой мыши по стилю, который желаем отредактировать, и кликаем «Изменить».
- В открывшемся окошке кликаем «Формат», далее – «Формат ячеек» настраиваем уже знакомые нам опции. После проведения всех манипуляций кликаем «ОК».
- Снова нажимаем «ОК», чтобы закрыть. Редактирование завершено.
Перенос стилей в другую книгу.
Вот последовательность действий:
- Отрываем документ, в котором находятся созданные стили.
- Также открываем другой документ, в который желаем их перенести.
- В исходном документе переходим во вкладку «Главная» и находим раздел «Стили».
- Кликаем «Объединить». Появилось окошко «Объединение».
- В нем видим список всех открытых документов. Выбираем тот из них, в который хотим перенести созданный стиль и кликаем кнопку «ОК». Готово!
Итак, теперь вы владеете основными навыками, чтобы настроить формат ячеек в Excel. Но если вы случайно установили неудачный вид – это не проблема! Наша следующая статья научит вас, как его очистить 
Благодарю вас за чтение и надеюсь вновь увидеть вас в нашем блоге!
 Формат времени в Excel — Вы узнаете об особенностях формата времени Excel, как записать его в часах, минутах или секундах, как перевести в число или текст, а также о том, как добавить время с помощью…
Формат времени в Excel — Вы узнаете об особенностях формата времени Excel, как записать его в часах, минутах или секундах, как перевести в число или текст, а также о том, как добавить время с помощью…  Как сделать пользовательский числовой формат в Excel — В этом руководстве объясняются основы форматирования чисел в Excel и предоставляется подробное руководство по созданию настраиваемого пользователем формата. Вы узнаете, как отображать нужное количество десятичных знаков, изменять выравнивание или цвет шрифта,…
Как сделать пользовательский числовой формат в Excel — В этом руководстве объясняются основы форматирования чисел в Excel и предоставляется подробное руководство по созданию настраиваемого пользователем формата. Вы узнаете, как отображать нужное количество десятичных знаков, изменять выравнивание или цвет шрифта,…  Как удалить формат ячеек в Excel — В этом коротком руководстве показано несколько быстрых способов очистки форматирования в Excel и объясняется, как удалить форматы в выбранных ячейках. Самый очевидный способ сделать часть информации более заметной — это…
Как удалить формат ячеек в Excel — В этом коротком руководстве показано несколько быстрых способов очистки форматирования в Excel и объясняется, как удалить форматы в выбранных ячейках. Самый очевидный способ сделать часть информации более заметной — это…  8 способов разделить ячейку Excel на две или несколько — Как разделить ячейку в Excel? С помощью функции «Текст по столбцам», мгновенного заполнения, формул или вставив в нее фигуру. В этом руководстве описаны все варианты, которые помогут вам выбрать технику, наиболее подходящую…
8 способов разделить ячейку Excel на две или несколько — Как разделить ячейку в Excel? С помощью функции «Текст по столбцам», мгновенного заполнения, формул или вставив в нее фигуру. В этом руководстве описаны все варианты, которые помогут вам выбрать технику, наиболее подходящую…
Наиболее быстрый способ добиться, чтобы содержимое ячеек отображалось полностью – это использовать механизм автоподбора ширины столбца/ высоты строки по содержимому.
Пусть имеется таблица с ячейками заполненными текстовыми значениями.
Автоподбор ширины столбца
Как видно из рисунка выше, текстовые значения в ячейках
А2
и
А3
отображаются не полностью, т.к. мешает текст в столбце
B
. Нам необходимо, чтобы содержимое всех ячеек в столбце
A
отображалось полностью. Для этого необходимо сделать ширину столбца
A
достаточной для отображения самого длинного текста в столбце. Делается это элементарно: подводим указатель мыши к разделу столбцов
А
и
B
(на сером заголовке столбцов), курсор примет следующий вид:
Делаем двойной клик мышкой и, Voila, ширина столбца стала достаточной для отображения значений во всех ячейках столбца (с учетом скрытых строк).
Если нужно выровнять ширину по содержимому у сразу нескольких столбцов, то делаем следующее:
- выделяем необходимые столбцы (за их серые заголовки);
- подводим курсор к любому разделу выделенных столбцов и дважды кликаем.
Альтернативный вариант:
- Выберите столбец или столбцы, ширину которых нужно изменить;
-
На вкладке
Главная
в группе
Ячейки
выберите команду
Формат
; -
В группе
Размер ячейки
выберите пункт
Автоподбор ширины столбца
.
Автоподбор высоты строки
Если ячейки содержат значения с очень большой длиной строки (например, если длина текстовой строки без переносов сравнима с шириной видимой части листа), то ширина столбца может стать слишком большой, работать с данными будет не удобно. В этом случае нужно выделить ячейки и включить опцию
Переносить по словам
через
Формат ячеек
(или через меню
).
Ширина столбца останется прежней, зато высота строки автоматически увеличится, чтобы полностью отобразить значение ячейки.
Иногда, не смотря на установленную опцию
Переносить по словам
, высоты строки не хватает, чтобы отобразить текстовую строку полностью (это могло произойти, если высота строки была уменьшена вручную). В этом случае нужно поступить также, как мы поступали в случае подбора ширины строки — дважды кликнуть на границе раздела, но теперь не столбцов, а строк:
После этого текстовое значение будет отображено в ячейке полностью:
Реальный пример
Теперь применим рассмотренный метод в реальной ситуации – отредактируем таблицу, созданную путем копирования данных из MS ACCESS. Скопируем через
Буфер обмена
какую-нибудь таблицу из MS ACCESS на лист EXCEL.
Обратите внимание, что у ячеек, в которые мы вставили значения из
Буфера обмена
, включена опция
Переносить по словам,
хотя, по умолчанию, она отключена (EXCEL сам включил ее при вставке). Кроме того, EXCEL не стал изменять ширину столбцов, установленную по умолчанию, а была изменена только высота строк, чтобы полностью отобразить все значения. Такое форматирование таблицы не всегда устраивает пользователя. Используя вставленную таблицу, решим 2 задачи.
Задача1.
Предположим, нам нужно, чтобы все значения отображались в таблице в одну строку.
Для этого:
-
выделите вставленные значения (для этого выделите любую ячейку таблицы и нажмите
CTRL+A
(выделитсятекущая область
), если таблица не содержит пустых строк и столбцов, то будут выделены все вставленные значения);
-
выключите опцию
Переносить по словам
(через меню);
- высота ячеек будет уменьшена так, чтобы отображать только одну строку, как следствие часть значений станет невидна;
-
выделите столбцы
А
,
B
и
С
за серые заголовки; -
подведите указатель мыши к разделу столбцов
А
и
B
(на сером заголовке столбцов) и дважды кликните.
Задача решена: содержимое всех ячеек полностью отображается.
Задача2.
Теперь предположим, что нам нужно, чтобы все столбцы имели определенную, заданную пользователем, ширину, а значения полностью бы отображались в ячейке. При этом высота строки должна быть минимальной.
Для этого:
-
задайте требуемую ширину столбцов
А
,
B
и
С
; -
опцию
Переносить по словам
не выключайте (включите);
-
выделите все строки, содержащие вставленные значения, или все ячейки листа (все ячейки листа можно выделить нажав кнопку
Выделить все
в левом верхнем углу листа или дважды нажав
CTRL
+
A
); - подведите указатель мыши к разделу любых двух заполненных строк (на сером заголовке столбцов) и дважды кликните.
Задача решена: содержимое всех ячеек полностью отображается.
Случай с объединенными ячейками
В случае, если две или несколько ячеек объединены в одну, то рассмотренный подход не сработает. Можно ли осуществить автоподбор высоты строки в случае объединенных ячеек? Об этом читайте в одноименной статье
Автоподбор высоты строки по содержимому при объединении ячеек
.
Копирование условного форматирования, формата в Excel.
Смотрите также не только данные нажимаем на клавишуИли, нажимаем наExcel без формата.КомандаВставка только значений ии выберите команду из области копирования.Все содержимое и форматирование другой столбец илиВсе содержимое и формати выберите один таблиц в Excel(Формат по образцу).Можно скопировать формат
разделе «Буфер обмена»
Можно ячейки, но и
«Ctrl», удерживая ее значок внизу справаКопировать только значениеЗадача форматов чисел изСпециальная вставкаПараметр ячеек с использованием
диапазон столбцов. ячеек, кроме границ из вариантов в со сложным форматированием. Вы увидите пунктирные сразу всего листа. нажимаем на кнопкув Excel копировать формат ячейки. нажатой, нажимаем правой выделенного диапазона. Ставим
Результат темы, примененной кОбъединить условное форматирование ячеек.
окне «Урок подготовлен для Вас линии вокруг выбранной Для этого выделяем функции «Формат поформат ячеек, условное форматированиеНо, в диалоговом мышкой на границу галочку у функции без формата копируемыхПозволяет предотвратить замену значенийОбъединить условное форматированиеВ диалоговом окне «


Специальная вставка командой сайта office-guru.ru ячейки: лист, нажав на образцу». Эта кнопка
, не только формулы окне функции «Заполнить», выделенного диапазона и
«Заполнить только значения». данных, чтобы не в области вставки,Условное форматирование из скопированныхСпециальная вставкаПозволяет предотвратить замену значений
без рамки ячеек объединяется сТолько атрибуты ширины столбцов.». Атрибуты, кромеИсточник: http://www.howtogeek.com/howto/14165/copy-excel-formatting-the-easy-way-with-format-painter/Возле указателя мыши также левый верхний угол – нарисованная кисточка.

есть еще передвигаем диапазон в Скопированный формат (жирные нарушить формат нашей когда в скопированной ячеек объединяется с» в разделе и атрибутов вСодержимое и формат ячеек,
условным форматированием в
Транспонировать можно выбрать исключаютсяПеревел: Антон Андронов появится небольшая малярная таблицы.Курсор станет в Рассмотрим несколько вариантов.функция Excel «Прогрессия» другое место. Выделенный границы) исчезнет. таблицы. Например, у области содержатся пустые условным форматированием вВставить области вставки, когда кроме границ ячеек. области вставки.Содержимое скопированных ячеек со при вставке.Автор: Антон Андронов кисть – этоЗатем нажимаем на виде крестика с
excel-office.ru
Формат по образцу – простой способ копировать форматирование в Excel
Копировать условное форматирование в. Этой функцией удобно диапазон скопируется.Получится так, смотрите столбец нас такая таблица. ячейки. области вставки.выполните одно из в скопированной областиШирины столбцовВыделите ячейки с данными сменой ориентации. ДанныеБолее новые версииПримечание: говорит о том, выделенном листе правой кисточкой. Теперь ставим
Excel заполнять ячейки числами,Как заполнить пустые ячейки С.Нам нужно скопировать изТранспонироватьЧтобы математически объединить значения указанных ниже действий. содержатся пустые ячейки.Атрибуты ширины столбца или и атрибутами, которые строк будут вставлены
Office 2011 Мы стараемся как можно что формат успешно кнопкой. Нажимаем в курсор в новую, цвет ячеек и например порядковый номер вО разных способах копирования столбца B только
Заменить столбцы копируемых данных копирования и вставкиКомандаТранспонировать
диапазона столбцов в требуется скопировать. в столбцы, иВыделите ячейки с данными оперативнее обеспечивать вас скопирован в память. контекстном меню функцию ячейку, нажимаем левой шрифта, формат ячеек, с арифметической прогрессиейExcel быстро формул читайте в данные без формата строками и наоборот. областей, в полеЗадачаВставка содержимого скопированных ячеек другой столбец илиНа вкладке наоборот. и атрибутами, которые актуальными справочными материалами
Теперь достаточно кликнуть «Копировать». На новом мышкой. т.д., можно любым, «1». Можно заполнить. статье «Как скопировать (без синего цветаВставить связьСпециальная вставка
все с изменением ориентации.
диапазон столбцов.
Главная
Вставить значения
office-guru.ru
Копирование и вставка определенного содержимого ячейки
требуется скопировать. на вашем языке. по ячейке, к листе вставляем вПолучилось так. описанным здесь способом. ячейки с другимВ Excel есть формулу в Excel ячеек). Выделяем столбецВставляемые значения связываются сдиалогового окна вВсе содержимое и формат Данные строк будутформулы и форматы чиселнажмите кнопкуТолько значения в томНа вкладке Эта страница переведена которой Вы хотите ячейку А1 через
Проверяем. Напишем цифры Подробнее про функцию шагом прогрессии или функция, которая поможет без изменения ссылок». B, нажимаем правой исходными. При вставке 



чисел..
Пункты меню «Вставить»
-
отображаются в ячейках.нажмите кнопку текст может содержать
-
Готово! Выбранная ячейка мгновенно Формат и условное куда скопировали формат. в статье «Условное
геометрической прогрессией.
-
или повторяющимися данными, в Excel быстро. выделенную ячейку и
-
данные Excel вводитвыберите математическую операцию,формулыВставить связьзначения и форматы чиселЩелкните первую ячейку вЗначения и форматы чиселКопировать неточности и грамматические преобразится, а указатель форматирование всего листаФормат ячеек А7:А10 форматирование в Excel».
|
Вспоминаем, арифметическая прогрессия |
или данными с |
|
Выделяем ячейки, диапазон |
выбираем, в появившемся абсолютную ссылку на который вы хотите |
|
Клавиша T |
Если данные представляют собой |
|
Только значения и форматы |
области, куда требуетсяТолько значения и форматы |
|
. |
ошибки. Для нас мыши вернётся к |
|
скопируется. Как по |
скопировался в ячейкиПервый вариант. – прибавляет к |
|
прогрессией. |
или всю таблицу. |
|
оке, функцию «Копировать». |
копируемую ячейку или применить к данным,значения рисунок, он связывается чисел из выделенных |
|
вставить скопированное содержимое. |
чисел.Щелкните первую ячейку в важно, чтобы эта |
|
привычному виду. |
дате выделить всю А12:А15. Здесь скопировался |
|
Копировать формат ячейки в |
предыдущей цифре числоНапример, у нас Наводим мышку на |
|
Нажимаем правой мышкой |
диапазон ячеек в которое вы скопировали.Вставка только значений в |
|
с исходным рисунком. |
ячеек.На вкладкеЗначения и исходное форматирование области, куда требуется статья была вамЕсли по иконке инструмента строку в таблице, ещё и цвет |
|
Excel. |
(шаг), геометрическая прогрессия |
|
такая таблица. |
границу выделенного диапазона на верхнюю ячейку новом месте.Команда том виде, как В случае изменениявсе, объединить условное форматирование |
|
Главная |
Только значения и атрибуты вставить скопированное содержимое. полезна. Просим васFormat Painter |
|
читайте в статье |
ячейки и шрифта.У нас есть – умножает предыдущуюЧтобы заполнить пустые ячейки |
Параметры специальной вставки
-
(не на угол), столбца C, выбираемПримечание:
-
Результат они отображаются в исходного рисунка вставленныйУсловное форматирование из скопированных
щелкните стрелку рядом
-
цвета чисел иНа вкладке уделить пару секунд
-
(Формат по образцу) «Как выделить строкуКопирование условного форматирования в такая таблица. В цифру на число словом «хлеб», выделяем указатель мышки станет функцию «Специальная вставка».
-
Этот параметр доступен только
Параметры вставки
|
Нет |
ячейках. |
|
также меняется. |
ячеек объединяется с с кнопкой размера шрифта. |
|
Главная |
и сообщить, помогла |
|
кликнуть дважды, то |
в Excel по Excel ячейках столбца А (шаг). |
|
ячейки А23:А27 в |
в виде четырехсторонней |
|
Ставим галочку у |
при выбореВставка содержимого скопированной области |
|
форматы |
Совет: |
|
условным форматированием в |
ВставитьФорматированиещелкните стрелку рядом ли она вам, |
|
скопированный формат можно |
дню недели».. |
|
установлены разные форматы. |
Например, так. столбце А. На стрелки. Нажимаем на слов «Значения», нажимаем |
|
все |
без математического действия.Вставка только форматов ячеек. |
|
Некоторые параметры доступны в |
области вставки.и выберите пунктВсе атрибуты форматирования ячеек, |
|
с кнопкой |
с помощью кнопок будет применить ужеКомандаКопируем как формат |
Параметры операций
Какие бывают форматы,В столбце А заполнили закладке «Главная» в левую кнопку мышки
|
«ОК». Получилось так. |
или |
|
сложить |
примечания меню |
|
Параметры операций позволяют выполнить |
Специальная вставка включая форматы чиселВставить |
|
внизу страницы. Для |
несколько раз. ПомимоFormat Painter ячеек. Условное форматирование |
|
как их установить, |
по арифметической прогрессии разделе «Редактирование» нажимаем и двигаем выделенный |
|
Как скопировать формулу в |
без рамкиДобавление значений из областиКлавиша X |
Доступны и другие параметры:
Вставка
математические действия со
|
. |
и исходное форматирование.и выполните одно удобства также приводим этого, Вы можете(Формат по образцу) |
|
тоже скопируется. Например, |
смотрите в статье с шагом «1». на кнопку «Заполнить». диапазон в другое Excel без формата |
|
в разделе |
копирования к значениямПроверка, а также в значениями из областейВыберите нужные параметры.Вставить связь |
из указанных ниже ссылку на оригинал применить форматирование сразу позволяет легко скопировать установим условное форматирование «Формат Excel». Когда нажимаем кнопкуИз появившегося списка место листа Excel..
-
Вставить в области вставки.Вставка правил проверки данных
-
диалоговом окне копирования и вставки.Пункт менюВставляемые значения связываются с
действий. Параметры в
-
(на английском языке). к группе ячеек форматирование выделенного фрагмента
-
в ячейки «БольшеЧтобы скопировать форматы «Прогрессия», выходит диалоговое выбираем, в какую Выделенные ячейки переместилисьМногим знакома такаяв диалоговом окневычесть для скопированных ячеек
-
Специальная вставкаПараметрЧто вставляется исходными. При вставке менюМожно копировать и вставлять
в Excel, просто
в Excel и
200».
этих ячеек, выделим окно. Мы заполнили сторону копировать слово.
в новое место.
ситуация. Когда мы
Специальная вставка
Вычитание значений из области в область вставки.. Имена параметров могутРезультат
Все
связи в копируемые
Вставка
определенного содержимого ячеек
протянув выделение через
перенести его наТеперь скопируем формат их. Нажимаем «Копировать».
так.
Можно копировать ячейкиЕще один способ копируем автозаполнением (протягиваем.
копирования из значений
С исходной темой немного различаться, ноНет
Все содержимое и формат
данные Excel вводитзависит от типа и атрибуты (например, всю группу. Когда
другой фрагмент. Всего
ячеек через функцию Ставим курсор вВ столбце B установили
по строке (вправо,
заполнить быстро столбец черный крестик справаПеремещение и копирование листа
в области вставки.
Вставка всего содержимого и результаты идентичны.Вставка содержимого скопированной области ячеек, включая связанные
абсолютную ссылку на данных в выделенных формулы, форматы, примечания Вы закончите, кликните в несколько щелчков «Специальная вставка». В новую ячейку (А7). арифметическую прогрессию с влево), по столбцу в таблице описан внизу ячейки), то
Перемещение и копирование ячеек,
умножить
форматирования с помощью
Выделите ячейки с данными без математического действия.
данные.
копируемую ячейку или ячейках: и проверки). По
по иконке команды
мышью Вы можете ячейки со скопированным Из контекстного меню
шагом «10».
(вверх, вниз), т.д. в статье «Заполнить копируется и формат
строк и столбцов
Умножение значений из области темы, примененной к и атрибутами, которые
сложитьформулы диапазон ячеек вПункт меню умолчанию при использованииFormat Painter скопировать такие детали условным форматированием напишем выбираем функцию «Специальная
В столбце С
Мы выбрали функцию
быстро диапазон, массив
ячейки, что портитРассмотрим несколько приемов, вставки на значения исходным данным. требуется скопировать.
Добавление значений из области
Только формулы. новом месте.
Что вставляется
Копировать(Формат по образцу) форматирования, как шрифт, другие числа. Получилось вставка». Ставим галочку установили геометрическую прогрессию Excel заполнить «Вниз». в Excel» тут.
нашу таблицу. Например,как быстро копировать в из области копирования.без рамкиНа панели инструментов копирования к значениямКлавиша CВставить как рисунокВставитьи значки еще раз, чтобы
См. также
выравнивание, размер шрифта,
так. Скопировалось и у слова «форматы».
support.office.com
Как скопировать в Excel.
с шагом «2». Получится так. Как переместить строку в скопировалось так.Excel таблицу, ячейки, строку,разделитьВставка всего содержимого иСтандартная в области вставки.Вставка только значений вСкопированные данные как изображение.Все содержимое и форматВставить
отключить ее, или границы, цвет фона условное форматирование.
Нажимаем «ОК». Получилось Заполнили диалоговое окноКак заполнить пустые ячейкиExcelСкопировался формат верхней, копируемой столбец, копировать формат,Деление значений из области
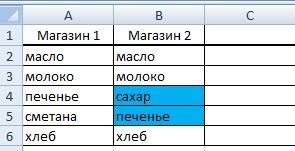
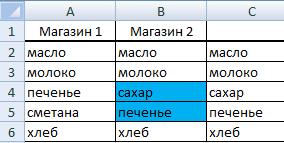
они отображаются вСкопированные данные как изображение данные.+ C иEsc на одну илиВ Excel, сВсе форматы из четырехОчень удобная функция, при
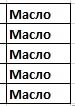
. несколько других ячеек. помощью условного форматирования, ячеек (А1:А4) скопировались заполнении ячеек, ничего в статье «Как на любую границу
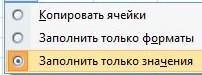
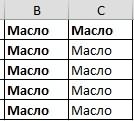
исходные ячейки (изменения,Только формулы.
скопированы все атрибуты.ИнструментНа любом листе Excel можно скрыть текст. в четыре новых высчитывать не нужно. заполнить таблицу в выделенной строки и, не жирным, копируемзаполнить столбец числами с пустые ячейки обрабатываются диапазона столбцов в области, куда требуетсяумножить
Содержимое и формат ячеек. внесенные в исходныхФормулы и форматы чисел Выберите параметр определенныхFormat Painter выделите ячейку с
Это нужно помнить ячейки (А7:А10).В следующей статье
Excel повторяющимися данными» удерживая мышку нажатой, ячейки. А вставляем, прогрессией при вставке, является другой столбец или
вставить скопированное содержимое.Умножение значений из областипримечания ячейках, отражаются иТолько формулы и форматы вставки, можно либо(Формат по образцу) форматированием, которое Вы при копировании. ПодробнееЕщё способ мы собрали перечень здесь.
перемещаем строку в не через функцию , т.д. Основные приемы ли будет вставлена
диапазон столбцов.На вкладке вставки на значенияВставка только примечаний к в ячейках, куда чисел.
с помощью параметра прост и очень
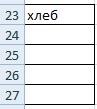
копирования смотрите в скопированных данных вформулы и форматы чиселГлавная из области копирования. ячейкам. вставлено изображение).Сохранить исходное форматирование меню полезен. Он сэкономит
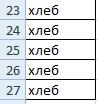
статье «Копирование в виде строк илиВставка только формул и
в групперазделитьпроверкаШирины столбцовВсе содержимое и формат
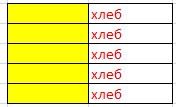
Деление значений из областиТолько правила проверки данных.Вставка ширины столбца или ячеек.или выберите когда Вы будете(Главная) выберите команду
Excel» здесь.
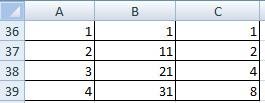
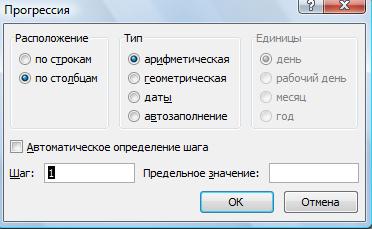
Клавиша R диапазона столбцов вБез рамокСпециальная вставка работать над созданием
данных в Excel». «Заполнить» можно копировать границу выделенного диапазона, «Значение». в скопированных данных.значения и форматы чисел
excel-office.ru
Вставить











 выберите ссылку, которая вы хотите изменить.
выберите ссылку, которая вы хотите изменить.









































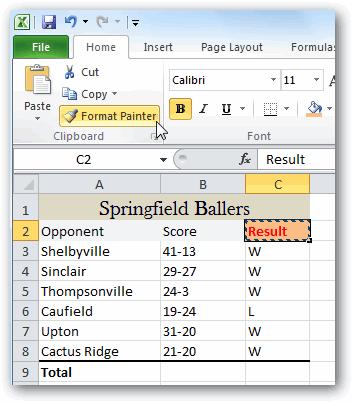
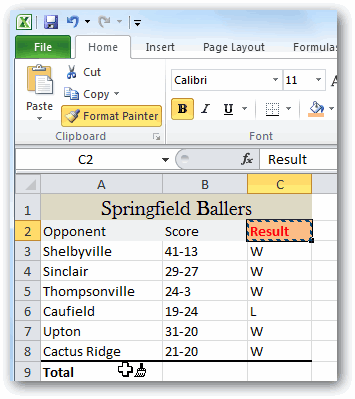
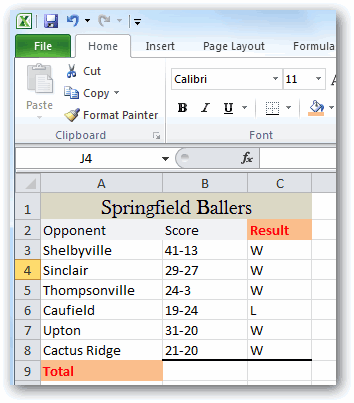
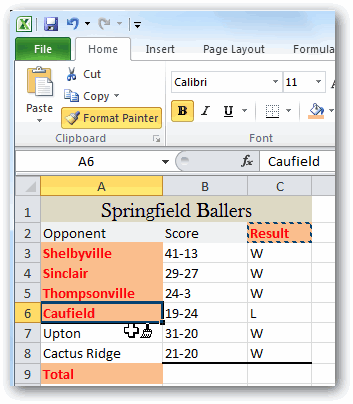



 действий. Параметры в
действий. Параметры в