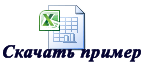Изменение стиля, размера, цвета и применения эффектов шрифта
Нажав кнопку Главная, вы можете:
-
Чтобы выбрать другой стиль шрифта, щелкните стрелку рядом с шрифтом Calibri по умолчанию и выберите нужный стиль.
-
Чтобы увеличить или уменьшить размер шрифта, щелкните стрелку рядом с размером по умолчанию 11 и выберите другой размер текста.
-
Чтобы изменить цвет шрифта, щелкните Цвет шрифта и выберите цвет.
-
Чтобы добавить цвет фона, щелкните Цвет заливки рядом с кнопкой Цвет шрифта.
-
Чтобы применить замещение, надстрочное или подстрочное форматирование, нажмите кнопку запуска диалогового окна и выберите параметр в поле Эффекты.
Изменение выравнивания текста
Текст в ячейке можно выровнять по центру, по левму или правому центру. Если это длинная строка текста, можно применить перенос текста, чтобы весь текст был виден.
Вы выберите текст, который вы хотите выровнять, а затем на вкладке Главная выберите нужный вариант выравнивания.

Удаление форматирования
Если после применения форматирования вы передумали, выйдите текст и на вкладке Главная нажмите кнопку Очистить > очистить форматы.

Изменение стиля, размера, цвета и применения эффектов шрифта
Нажав кнопку Главная, вы можете:
-
Чтобы выбрать другой стиль шрифта, щелкните стрелку рядом с шрифтом Calibri по умолчанию и выберите нужный стиль.
-
Чтобы увеличить или уменьшить размер шрифта, щелкните стрелку рядом с размером по умолчанию 11 и выберите другой размер текста.
-
Чтобы изменить цвет шрифта, щелкните Цвет шрифта и выберите цвет.
-
Чтобы добавить цвет фона, щелкните Цвет заливки рядом с кнопкой Цвет шрифта.
-
Для полужирного на шрифта, налияющего, подчеркнутого, двойного подчеркнутого и затейного, выберите соответствующий параметр в области Шрифт.
Изменение выравнивания текста
Текст в ячейке можно выровнять по центру, по левму или правому центру. Если это длинная строка текста, можно применить перенос текста, чтобы весь текст был виден.
Вы выберите текст, который вы хотите выровнять, а затем на вкладке Главная выберите нужный вариант выравнивания.

Удаление форматирования
Если после применения форматирования вы передумали, выйдите текст и на вкладке Главная нажмите кнопку Очистить > очистить форматы.

При необходимости Вы можете легко добавить к стандартным числовым форматам Excel свои собственные. Для этого выделите ячейки, к которым надо применить пользовательский формат, щелкните по ним правой кнопкой мыши и выберите в контекстном меню команду Формат ячеек (Format Cells) — вкладка Число (Number), далее — Все форматы (Custom):
В появившееся справа поле Тип: введите маску нужного вам формата из последнего столбца этой таблицы:
Как это работает…
На самом деле все очень просто. Как Вы уже, наверное, заметили, Excel использует несколько спецсимволов в масках форматов:
- 0 (ноль) — одно обязательное знакоместо (разряд), т.е. это место в маске формата будет заполнено цифрой из числа, которое пользователь введет в ячейку. Если для этого знакоместа нет числа, то будет выведен ноль. Например, если к числу 12 применить маску 0000, то получится 0012, а если к числу 1,3456 применить маску 0,00 — получится 1,35.
- # (решетка) — одно необязательное знакоместо — примерно то же самое, что и ноль, но если для знакоместа нет числа, то ничего не выводится
- (пробел) — используется как разделитель групп разрядов по три между тысячами, миллионами, миллиардами и т.д.
- [ ] — в квадратных скобках перед маской формата можно указать цвет шрифта. Разрешено использовать следующие цвета: черный, белый, красный, синий, зеленый, жёлтый, голубой.
Плюс пара простых правил:
- Любой пользовательский текст (кг, чел, шт и тому подобные) или символы (в том числе и пробелы) — надо обязательно заключать в кавычки.
- Можно указать несколько (до 4-х) разных масок форматов через точку с запятой. Тогда первая из масок будет применяться к ячейке, если число в ней положительное, вторая — если отрицательное, третья — если содержимое ячейки равно нулю и четвертая — если в ячейке не число, а текст (см. выше пример с температурой).
Ссылки по теме
- Как скрыть содержимое ячейки с помощью пользовательского формата
Вы когда-нибудь представляли, как меняют цвет шрифта на основе значения ячейки в Excel? Возьмем, к примеру, когда данные отрицательны, вы можете захотеть, чтобы цвет шрифта данных был красным, или вам нужно, чтобы данные были черными. Здесь я расскажу о некоторых удобных способах помочь вам сэкономить время на изменении цвета шрифта по значению ячейки в Excel.
Изменение цвета шрифта в зависимости от значения ячейки с помощью условного форматирования
Измените цвет шрифта на основе значения ячейки с помощью Select Specific Cells
В Excel условное форматирование может помочь при изменении цвета шрифта по ячейке.
(1) Измените цвет шрифта, если он отрицательный / положительный
Если вы хотите изменить цвет шрифта, если значения ячеек отрицательные или положительные, вы можете сделать следующее:
1. Выберите значения ячеек и щелкните Главная > Условное форматирование > Новое правило. Смотрите скриншот:
2. Затем в Новое правило форматирования диалоговое окно, выберите Форматировать только ячейки, содержащие в Выберите тип правила: раздел, и если вы хотите изменить цвет шрифта, если значение ячейки отрицательное, вы можете выбрать Значение ячейки из первого списка и выберите меньше, чем из среднего списка, а затем введите 0 в правое текстовое поле. Смотрите скриншот:
Наконечник: Если вы хотите изменить цвет шрифта положительных значений, просто выберите «Больше чем» из среднего списка.
3. Нажмите Формат идти на Формат ячеек диалоговое окно, затем под шрифт на вкладке выберите нужный цвет из Цвет список. Смотрите скриншот:
4. Нажмите OK > OK закрыть диалоги. Теперь все отрицательные значения меняют цвет шрифта на красный.
(2) Измените цвет шрифта, если больше / меньше чем
Если вы хотите изменить цвет шрифта, когда значения больше или меньше определенного значения, вы можете сделать следующее:
1. Выберите значения ячеек и щелкните Главная > Условное форматирование > Новое правило.
2. Затем в Новое правило форматирования диалоговое окно, выберите Форматировать только ячейки, содержащие в Выберите тип правила: раздел, выбрать Значение ячейки из первого списка и больше из среднего списка, а затем введите конкретное значение в правое текстовое поле. Смотрите скриншот:
Наконечник: Если вы хотите изменить цвет шрифта, когда значения ячеек меньше определенного значения, просто выберите меньше, чем из среднего списка.
3. Нажмите Формат идти на Формат ячеек диалоговое окно, затем под шрифт на вкладке выберите нужный цвет из Цвет список. Затем нажмите OK > OK закрыть диалоги. Все значения больше, чем 50 был изменен цвет шрифта на оранжевый.
(3) Измените цвет шрифта, если он содержит
Если вы хотите изменить цвет шрифта, если значения ячеек содержат определенный текст, например, изменить цвет шрифта, если значение ячейки содержит KTE, вы можете сделать следующее:
1. Выберите значения ячеек и щелкните Главная > Условное форматирование > Новое правило.
2. Затем в Новое правило форматирования диалоговое окно, выберите Форматировать только ячейки, содержащие в Выберите тип правила: раздел, выбрать Конкретный текст из первого списка и Содержащие из среднего списка, а затем введите конкретный текст в правое текстовое поле. Смотрите скриншот:
3. Нажмите Формат идти на Формат ячеек диалоговое окно, затем под шрифт на вкладке выберите нужный цвет из Цвет список. Затем нажмите OK > OK закрыть диалоги. Все ячейки, содержащие КТЭ был изменен цвет шрифта на указанный цвет.
Если вам нравится опробовать удобные надстройки, вы можете попробовать Kutools for Excel, есть утилита под названием Выбрать определенные ячейки можно быстро выбрать ячейки, отвечающие одному или двум критериям, а затем изменить их цвет шрифта.
После бесплатная установка Kutools for Excel, пожалуйста, сделайте следующее:
1. Выберите ячейки, с которыми хотите работать, и нажмите Кутулс > Выберите > Выбрать определенные ячейки. Смотрите скриншот:
2. в Выбрать определенные ячейки диалог, проверьте Ячейка вариант под Тип выбораИ выберите Комплект под Конкретный тип, затем введите конкретный текст в текстовое поле
3. Нажмите Ok > OK закрыть диалоги.
4. Затем были выделены все ячейки, содержащие KTE, и перейдите к Главная > Цвет шрифта чтобы выбрать нужный цвет шрифта.
Примечание:
1. С Kutools for ExcelАвтора Выбрать определенные ячейки утилита, вы также можете выбрать ячейки, соответствующие нижеприведенному критерию:
2. Также вы можете выбрать ячейки, соответствующие двум критериям. Выберите первый критерий из первого раскрывающегося списка, затем выберите второй критерий из второго раскрывающегося списка, и, если вы хотите выбрать ячейки, соответствующие двум критериям одновременно, отметьте И, вариант, если вы хотите выбрать ячейки, соответствующие одному из двух критериев, установите флажок Or опцию.
Щелкните здесь, чтобы узнать больше о выборе конкретных ячеек.
Лучшие инструменты для работы в офисе
Kutools for Excel Решит большинство ваших проблем и повысит вашу производительность на 80%
- Снова использовать: Быстро вставить сложные формулы, диаграммы и все, что вы использовали раньше; Зашифровать ячейки с паролем; Создать список рассылки и отправлять электронные письма …
- Бар Супер Формулы (легко редактировать несколько строк текста и формул); Макет для чтения (легко читать и редактировать большое количество ячеек); Вставить в отфильтрованный диапазон…
- Объединить ячейки / строки / столбцы без потери данных; Разделить содержимое ячеек; Объединить повторяющиеся строки / столбцы… Предотвращение дублирования ячеек; Сравнить диапазоны…
- Выберите Дубликат или Уникальный Ряды; Выбрать пустые строки (все ячейки пустые); Супер находка и нечеткая находка во многих рабочих тетрадях; Случайный выбор …
- Точная копия Несколько ячеек без изменения ссылки на формулу; Автоматическое создание ссылок на несколько листов; Вставить пули, Флажки и многое другое …
- Извлечь текст, Добавить текст, Удалить по позиции, Удалить пробел; Создание и печать промежуточных итогов по страницам; Преобразование содержимого ячеек в комментарии…
- Суперфильтр (сохранять и применять схемы фильтров к другим листам); Расширенная сортировка по месяцам / неделям / дням, периодичности и др .; Специальный фильтр жирным, курсивом …
- Комбинируйте книги и рабочие листы; Объединить таблицы на основе ключевых столбцов; Разделить данные на несколько листов; Пакетное преобразование xls, xlsx и PDF…
- Более 300 мощных функций. Поддерживает Office/Excel 2007-2021 и 365. Поддерживает все языки. Простое развертывание на вашем предприятии или в организации. Полнофункциональная 30-дневная бесплатная пробная версия. 60-дневная гарантия возврата денег.
Вкладка Office: интерфейс с вкладками в Office и упрощение работы
- Включение редактирования и чтения с вкладками в Word, Excel, PowerPoint, Издатель, доступ, Visio и проект.
- Открывайте и создавайте несколько документов на новых вкладках одного окна, а не в новых окнах.
- Повышает вашу продуктивность на 50% и сокращает количество щелчков мышью на сотни каждый день!
Всем известно, что данные в ячейке могут представлять собой число, текст или значение ошибки. Как отображаются те или иные данные в ячейке, зависит от примененного формата. В Excel существует множество встроенных форматов, с помощью которых мы можем видеть числа в денежном представлении или экспоненциальном, в виде даты или дроби. Форматы доступны в диалоговом окне Формат ячейки на вкладке Число. Но всё же иногда встроенных форматов не хватает, и тогда Excel предоставляет пользователю возможность создать свой формат. В этой статье рассматриваются основные правила построения пользовательского формата, и приводятся примеры различных форматов.
Правила построения формата
Для того, чтобы создать пользовательский формат, следует в диалоговом окне Формат ячейки перейти на вкладку Число, выбрать в списке числовых форматов вариант (все форматы) и в поле Тип ввести новый формат
Пользовательский формат может иметь от одного до четырёх разделов, разделенных точкой с запятой. Эти разделы определяют формат положительных, отрицательных чисел, нуля и текста (именно в таком порядке). Если раздел всего один, то он относится ко всем числам. Если разделов два, то первый определяет представление положительных чисел и нуля, а второй — отрицательных чисел. Если какой-то из разделов пропускается, то точку с запятой всё равно надо поставить. Например, формат ;;;@ позволяет отображать в ячейке только текст, а числа отображаться не будут. Если разделов один, два или три, то текст, введённый в ячейку, всё равно отображается.
Важно. Формат числа никак не влияет на его значение, с помощью формата мы изменяем только внешнее представление числа в ячейке
Запись формата формируется с помощью специальных символов, которые могут быть дополнены произвольным текстом, а также указанием цвета шрифта и некоторых условий.
При создании пользовательского формата используются следующие коды
| Код | Описание | Пример формата | Содержимое ячейки | Результат |
|---|---|---|---|---|
| Основной | общий числовой формат, числа отображаются так, как были введены | Основной | 1234,56 78 0,9 |
1234,56 78 0,9 |
| # | любая цифра необязательная, лишние цифры после запятой округляются | #,# | 1234,56 78 0,9 |
1234,6 78, ,9 |
| 0 | любая цифра обязательная. Недостающие цифры заменяются нулём, как в целой части, так и в дробной, лишние цифры после запятой округляются |
000,0 | 1234,56 78 0,9 |
1234,6 078,0 000,9 |
| ? | любая цифра обязательная. Недостающие цифры заменяются пробелом (используется для выравнивания чисел по десятичной запятой), лишние цифры после запятой округляются | ???,? | 1234,56 78 0,9 -25 -3,4 |
1234,6 78, ,9 — 25, — 3,4 |
| % | умножает число на 100 и добавляет знак % после него | 0,0% | 0,9 | 90,0% |
| пробел | используется как разделитель разрядов, если стоит в середине формата, и уменьшает число в 1000 раз, если стоит в конце формата | # ##0,0 # ##0,0 (пробел) # ##0,0 (два пробела) |
123456,7 | 123 456,7 123,5 0,1 |
| E+ E- | используется для экспоненциальной записи числа | 0,0E+00 0E+0 |
123456,7 | 1,2E+05 1E+5 |
| @ | используется для вывода текста | |||
| » » (кавычки) | выводит текст, заключенный в кавычки | |||
| $- + / ( ) : пробел | эти символы отображаются в ячейке, даже если записаны в формате без кавычек | |||
| используется для экранирования, т.е. для отображения следующего за ним символа без изменений | ||||
| * | заполняет ячейку символом, который следует за * | *- | 1234,56 | ———— |
| _ (подчёркивание) | делает символ, следующий за ним невидимым, но оставляет свободное место, равное ширине символа. Используется для выравнивания чисел по десятичной запятой, если, например, отрицательное число заключается в скобки | # ##0,00_);(# ##0,00);- | 1234,5 -1234,5 |
1 234,50 (1 234,50) |
Использование в числовом формате произвольного текста
Иногда требуется к числу присоединить текст, но так, чтобы число осталось числом, и с ним можно было производить вычисления (например, добавить единицы измерения). В этом случае текст можно добавить через формат ячейки. Добавляемый текст, как правило, заключается в кавычки, без кавычек можно записывать текст, если в нём нет зарезервированных символов. Например, можно записать без кавычек т (тонн), но нельзя кг, так как символ г зарезервирован для форматирования дат. Чтобы зарезервированные символы отобразились, как обычные, можно перед ними поставить обратный слеш (кг). Но на мой взгляд проще и надёжнее заключить текст в кавычки
| Формат | Содержимое ячейки | Результат | Примечание |
|---|---|---|---|
| # ##0,00″ кг» | 456 | 456,00 кг | |
| # ##0,00 » т» | 456 | 0,46 т | пробел после нуля уменьшает число в 1000 раз |
| 0″ кг»,000″ г» | 456,123 | 456 кг,123 г | |
| «ABCD-«# | 456 | ABCD-456 | |
| «Приход»*.0,00;»Расход»*.0,00;- | 456 -456 0 |
Приход…..456,00 Расход…..456,00 — |
сочетание *. (звёздочка-точка) обеспечивает разделение текста и числа точками, т.е. текст располагается по левому краю ячейки, число располагается по правому краю, а все пространство между ними заполняется точками |
| «Избыток»;»Недостаток»;»Баланс»; | 456 -456 0 текст |
Избыток Недостаток Баланс |
так как четвёртый текстовый раздел пустой, а точка с запятой для него поставлена, то текст отображаться в ячейке не будет |
Задание в формате цвета шрифта
Цвет шрифта может задаваться в любом из четырёх разделов формата. Название цвета указывается в квадратных скобках и должно быть первым в разделе. Допускается использовать один из восьми цветов: чёрный (black), зеленый (green), белый (white), синий (blue), фиолетовый (magenta), желтый (yellow), голубой (cyan), красный (red), а также задавать цвет индексом цвет n, где n может принимать значения от 1 до 56, правда 10 из них повторяются по два раза. По умолчанию используется чёрный цвет.
| Формат | Содержимое ячейки | Результат | Примечание |
|---|---|---|---|
| [Синий]# ##0,00;[Красный]-# ##0,00 | 456 -456 |
456,00 -456,00 |
|
| # ##0,00″ кг»;[Красный]»Ошибка!» | 456 -456 |
456 кг Ошибка! |
|
| [Красный]»Избыток»;[Синий]»Недостаток»;[Зеленый]»Баланс»; | 456 -456 0 |
Избыток Недостаток Баланс |
|
| [Черный]Основной | 456 #ЗНАЧ! |
456 |
Если цвет шрифта установить в цвет фона ячейки (белый по белому), то при таком формате скроются значения ошибок |
| 0,0;-0,0;-;[Цвет46] | 456 -456 0 текст |
456 -456 — текст |
Выведет текст цветом 46 (оранжевым) |
Задание в формате условия
По умолчанию в пользовательском формате для чисел установлены условия >0; <0; =0. Но при желании можно установить разный формат для данных, сгруппированных по иным условиям. Условия формируются с помощью знаков отношений: = < >.
| Формат | Содержимое ячейки | Результат | Примечание |
|---|---|---|---|
| [Синий][<100]# ##0,00;[Красный][>500]# ##0,00;0,00 |
50 |
50,00 |
|
| [Красный][<0]»Ошибка»;[<100]00″ коп.»;0″ руб.» 00″ коп.» | 456 56 -100 |
4 руб. 56 коп. 56 коп. Ошибка |
|
| [Красный][<10000]»Неверный номер»; [>9999999]#(000)##0-00-00;##0-00-00 |
55896 7335566 8127777777 89817249519 1234 |
5-58-96 733-55-66 (812)777-77-77 8(981)724-95-19 Неверный номер |
Форматирует номера телефонов. Номера более 7 цифр отображаются с кодом региона, от 5 до 7 цифр — без кода региона, менее 5 цифр — ошибочны |
| [>1000000]0 » млн. руб.»;[>1000]0 » тыс. руб.»;0″ руб.» | 123456789 123456 123 |
123 млн. руб. 123 тыс. руб. 123 руб. |
Пользовательские форматы Даты/Времени
В большинстве случаев для форматирования ячеек, содержащих дату/время бывает достаточно встроенных форматов Дата и Время. Эти форматы составляются из символов Д (день), М (месяц), Г (год), ч (часы), м (минуты), с (секунды). Различия заключаются в разном количестве этих символов в записи формата, а также в разделителях. Все буквы, кроме «м» можно писать как строчными, так и прописными буквами
| Формат | Результат для 09.02.2014 9:05:00 | Примечание |
|---|---|---|
| Д ДД ДДД ДДДД |
9 |
Символ Д отображает день для заданной даты |
|
М |
2 02 фев Февраль ф |
Символ М отображает месяц для заданной даты |
| ГГ (или Г) ГГГГ (или ГГГ) |
14 2014 |
Символ Г отображает год для заданной даты |
| Д.М.Г ДД.ММ.ГГГГ ДД/ММ/ГГГГ ДД-МММ-ГГГГ |
9.2.14 09.02.2014 09/02/2014 09-фев-2014 |
|
| [$-FC19]ДД ММММ ГГГГ «г.» [$-FC22]ДД ММММ ГГГГ «г.» [$-FC23]ДД ММММ ГГГГ «г.» [$-F800] |
09 февраля 2014 г. 09 лютого 2014 г. 09 лютага 2014 г. 9 февраля 2014 г. |
Чтобы название месяца отображалось в родительном падеже, следует указать специальный код. Например, для дат на русском языке одним из таких кодов является [$FC19], на украинском [$-FC22], на белорусском [$-FC23]. Формат [$-F800] отображает дату в соответствии с региональными настройками Windows |
| ч:м чч:мм:сс [ч]:мм чч:мм:сс,00 ч:мм AM/PM |
9:05 09:05:00 1000305:05 09:05:00,00 9:05 AM |
Символ ч служит для отображения часов, м — минут, а с — секунд. Если символ заключён в квадратные скобки [ч] (или [м]), то значение может превышать 23 часа (или 59 минут) Формат с запятой после секунд позволяет учитывать доли секунды (в примере сотые) AM — до полудня, PM — после полудня |
| ДД.ММ.ГГГГ чч:мм | 09.02.2014 09:05 |
Использование в формате различных символов
Символы, отсутствующие на клавиатуре, можно ввести в запись формата путём копирования/вставки из таблицы символов или с помощью сочетания клавиши Alt и числового кода символа, набираемого на цифровой клавиатуре.
| Формат | Содержимое ячейки | Результат | Примечание |
|---|---|---|---|
| 0,0° |
25,36 |
25,4° |
Символ градуса ° можно ввести с помощью набора на клавиатуре Alt+0176 (цифры набираются на цифровой клавиатуре) или через буфер обмена из таблицы символов |
| [ч]°мм’сс» | 55:45:30 | 55°45’30» | Такой формат можно применять для отображения величины угла (градусы, минуты, секунды). Так как в угловой мере в градусе 60 минут, а в минуте 60 секунд (как и при измерении времени), вычисления будут производиться корректно. После сс ставятся не кавычки, а два апострофа |
| # ##0,0″ м²» | 45,6 13,58 |
45,6 м² 13,6 м² |
Верхний индекс ² можно взять из таблицы символов или получить с помощью Alt+0178 (правда, для этого должна быть включена английская раскладка) |
| [Зеленый]↑;[Красный]↓;[Черный]↔ | 5 -5 0 |
 |
Символы стрелок берутся из таблицы символов |
| [Красный][=3];[Желтый][=2];[Зеленый]; | 1 2 3 |
 |
Символ (круг) берётся из таблицы символов, в данном случае шрифт Wingdings 2, но в отличие от стрелок эти символы при вставке в запись формата не отображаются. Но они там есть!!! |
Несколько слов о текстовом формате
Если для ячейки установлен текстовый формат @, то всё, что вводится в ячейку, будет восприниматься как текст, будь то число, дата или формула. Иногда это создаёт проблемы при использовании этих значений в формулах
| Формат | Содержимое ячейки | Результат |
|---|---|---|
| @ |
00456 |
00456 09.02.2014 =A1+B1 |
Вы когда-нибудь представляли себе это изменение цвета шрифта на основе значения ячейки в Excel? Возьмем, к примеру, когда данные отрицательны, вы можете захотеть, чтобы цвет шрифта данных был красным, или вам нужно, чтобы данные были черными. Здесь я представляю несколько удобных способов, которые помогут вам сэкономить время на изменение цвета шрифта по значению ячейки в Excel.
Изменение цвета шрифта на основе значения ячейки с помощью условного форматирования
Изменить цвет шрифта на основе значения ячейки с помощью параметра «Выбрать определенные ячейки» 
Содержание
- Изменение цвета шрифта на основе значения ячейки с условным форматированием
- Измените цвет шрифта на основе значения ячейки с помощью Select Specific Cells
- Изменить цвет шрифта на основе значения ячейки
- Быстрый подсчет/суммирование ячеек по цвету фона или формата в Excel
Изменение цвета шрифта на основе значения ячейки с условным форматированием
В Excel условное форматирование может помочь при изменении цвета шрифта по ячейке.
(1) Измените цвет шрифта, если он отрицательный/положительный
Если вы хотите изменить цвет шрифта, если значения ячеек отрицательные или положительные, вы можете сделать следующее:
1. Выберите значения ячеек и нажмите Главная > Условное форматирование > Новое правило . См. Снимок экрана:

2. Затем в диалоговом окне Новое правило форматирования выберите Форматировать только ячейки, содержащие в разделе Выбрать тип правила: , и если вы хотите изменить цвет шрифта, если значение ячейки отрицательное, вы можете выбрать Значение ячейки из первого списка и выбрать меньше, чем из среднего списка, и затем введите 0 в правое текстовое поле. См. Снимок экрана:
Совет: Если вы хотите изменить цвет шрифта положительных значений, просто выберите Больше чем из среднего списка.

3. Нажмите Формат , чтобы перейти к диалоговому окну Формат ячеек , затем на вкладке Шрифт выберите нужный цвет из Список цветов . См. Снимок экрана:

4. Нажмите OK > OK , чтобы закрыть диалоговые окна. Теперь все отрицательные значения меняют цвет шрифта на красный.

(2) Изменить цвет шрифта, если больше/меньше чем
Если вы хотите изменить цвет шрифта, когда значения больше или меньше определенного значения , вы можете сделать это следующим образом:
1. Выберите значения ячеек и нажмите Главная > Условное форматирование > Новое правило .
2. Затем в диалоговом окне Новое правило форматирования выберите Форматировать только ячейки, содержащие в разделе Выбрать тип правила: , выберите Значение ячейки из первого списка и больше из среднего списка, а затем введите конкретное значение в правое текстовое поле.. См. Снимок экрана:
Совет: Если вы хотите изменить цвет шрифта, когда значения ячеек меньше определенного значения, просто выберите меньше, чем из среднего списка.

3. Нажмите Формат , чтобы перейти к диалоговому окну Формат ячеек , затем на вкладке Шрифт выберите нужный цвет из Список цветов . Затем нажмите OK > OK , чтобы закрыть диалоговые окна. Все значения больше 50 были изменены на оранжевый цвет шрифта.

(3) Измените цвет шрифта, если он содержит
Если вы хотите изменить цвет шрифта, если значения ячеек содержат определенный текст, например, измените цвет шрифта, если значение ячейки содержит KTE, вы можете сделать следующее:
1. Выберите значения ячеек и нажмите Главная > Условное форматирование > Новое правило .
2. Затем в диалоговом окне Новое правило форматирования выберите Форматировать только ячейки, содержащие в разделе Выбрать тип правила: , выберите Определенный текст из первого списка и Содержит из среднего списка, а затем введите конкретный текст в правое текстовое поле. См. Снимок экрана:

3. Нажмите Формат , чтобы перейти к диалоговому окну Формат ячеек , затем на вкладке Шрифт выберите нужный цвет из Список цветов . Затем нажмите OK > OK , чтобы закрыть диалоговые окна. Все ячейки, содержащие KTE, изменили цвет шрифта на указанный цвет.

Измените цвет шрифта на основе значения ячейки с помощью Select Specific Cells
Если вы хотите попробовать некоторые удобные инструменты надстройки, вы можете попробовать Kutools for Excel , есть утилита под названием Select Specific Cells , которая может быстро выбрать ячейки, соответствующие одному или двум критериям, а затем вы можете изменить цвет шрифта.
| Kutools for Excel , с более чем 300 удобных функций, облегчающих вашу работу. |
|
Бесплатная загрузка |
После бесплатной установки Kutools for Excel, сделайте следующее:
1. Выберите ячейки, с которыми вы хотите работать, и нажмите Kutools > Выбрать > Выбрать определенные ячейки . См. Снимок экрана:

2. В диалоговом окне Выбрать определенные ячейки установите флажок Ячейка в разделе Тип выбора и выберите Содержит в разделе Определенный тип , затем введите конкретный текст в текстовое поле

3. Нажмите Ok > OK , чтобы закрыть диалоговые окна.

4. Затем были выделены все ячейки, содержащие KTE, и перейдите в Home > Font Color , чтобы выбрать нужный цвет шрифта.

Примечание.
1. С помощью Kutools for Excel’s Выбрать определенные ячейки , вы также можете выбрать ячейки, соответствующие нижеприведенному критерию:

2. Также вы можете выбрать ячейки, соответствующие двум критериям. Выберите первый критерий из первого раскрывающегося списка, затем выберите второй критерий из второго раскрывающегося списка, и если вы хотите выбрать ячейки, соответствующие двум критериям одновременно, отметьте опцию И , если вы хотите выбрать ячейки соответствует одному из двух критериев, установите флажок Или .


Щелкните здесь, чтобы узнать больше о выборе конкретных ячеек.
Изменить цвет шрифта на основе значения ячейки
Kutools for Excel: 300+ функций, которые вы должны иметь в Excel, 30-дневная бесплатная пробная версия отсюда.
Быстрый подсчет/суммирование ячеек по цвету фона или формата в Excel |
| В некоторых случаях у вас может быть диапазон ячеек с несколькими цветами, и вы хотите подсчитать/суммировать значения ed на том же цвете, как можно быстро рассчитать? С Kutools for Excel Подсчет по цвету , вы можете быстро выполнить множество вычислений по цвету, а также создать отчет о рассчитанный результат. Нажмите, чтобы получить бесплатную полнофункциональную пробную версию через 30 дней! |
 |
| Kutools для Excel: с более чем 300 удобными надстройками Excel, бесплатная пробная версия без ограничений в течение 30 дней. |