ТРЕНИНГИ
Быстрый старт
Расширенный Excel
Мастер Формул
Прогнозирование
Визуализация
Макросы на VBA
КНИГИ
Готовые решения
Мастер Формул
Скульптор данных
ВИДЕОУРОКИ
Бизнес-анализ
Выпадающие списки
Даты и время
Диаграммы
Диапазоны
Дубликаты
Защита данных
Интернет, email
Книги, листы
Макросы
Сводные таблицы
Текст
Форматирование
Функции
Всякое
Коротко
Подробно
Версии
Вопрос-Ответ
Скачать
Купить
ПРОЕКТЫ
ОНЛАЙН-КУРСЫ
ФОРУМ
Excel
Работа
PLEX
© Николай Павлов, Planetaexcel, 2006-2022
info@planetaexcel.ru
Использование любых материалов сайта допускается строго с указанием прямой ссылки на источник, упоминанием названия сайта, имени автора и неизменности исходного текста и иллюстраций.
Техническая поддержка сайта
|
ООО «Планета Эксел» ИНН 7735603520 ОГРН 1147746834949 |
ИП Павлов Николай Владимирович ИНН 633015842586 ОГРНИП 310633031600071 |
С помощью функции ТЕКСТ можно изменить представление числа, применив к нему форматирование с кодами форматов. Это полезно в ситуации, когда нужно отобразить числа в удобочитаемом виде либо объединить их с текстом или символами.
Примечание: Функция ТЕКСТ преобразует числа в текст, что может затруднить их использование в дальнейших вычислениях. Рекомендуем сохранить исходное значение в одной ячейке, а функцию ТЕКСТ использовать в другой. Затем, если потребуется создать другие формулы, всегда ссылайтесь на исходное значение, а не на результат функции ТЕКСТ.
Синтаксис
ТЕКСТ(значение; формат)
Аргументы функции ТЕКСТ описаны ниже.
|
Имя аргумента |
Описание |
|
значение |
Числовое значение, которое нужно преобразовать в текст. |
|
формат |
Текстовая строка, определяющая формат, который требуется применить к указанному значению. |
Общие сведения
Самая простая функция ТЕКСТ означает следующее:
-
=ТЕКСТ(значение, которое нужно отформатировать; «код формата, который требуется применить»)
Ниже приведены популярные примеры, которые вы можете скопировать прямо в Excel, чтобы поэкспериментировать самостоятельно. Обратите внимание: коды форматов заключены в кавычки.
|
Формула |
Описание |
|
=ТЕКСТ(1234,567;«# ##0,00 ₽») |
Денежный формат с разделителем групп разрядов и двумя разрядами дробной части, например: 1 234,57 ₽. Обратите внимание: Excel округляет значение до двух разрядов дробной части. |
|
=ТЕКСТ(СЕГОДНЯ();«ДД.ММ.ГГ») |
Сегодняшняя дата в формате ДД/ММ/ГГ, например: 14.03.12 |
|
=ТЕКСТ(СЕГОДНЯ();«ДДДД») |
Сегодняшний день недели, например: понедельник |
|
=ТЕКСТ(ТДАТА();«ЧЧ:ММ») |
Текущее время, например: 13:29 |
|
=ТЕКСТ(0,285;«0,0 %») |
Процентный формат, например: 28,5 % |
|
=ТЕКСТ(4,34; «# ?/?») |
Дробный формат, например: 4 1/3 |
|
=СЖПРОБЕЛЫ(ТЕКСТ(0,34;«# ?/?»)) |
Дробный формат, например: 1/3 Обратите внимание: функция СЖПРОБЕЛЫ используется для удаления начального пробела перед дробной частью. |
|
=ТЕКСТ(12200000;«0,00E+00») |
Экспоненциальное представление, например: 1,22E+07 |
|
=ТЕКСТ(1234567898;«[<=9999999]###-####;(###) ###-####») |
Дополнительный формат (номер телефона), например: (123) 456-7898 |
|
=ТЕКСТ(1234;«0000000») |
Добавление нулей в начале, например: 0001234 |
|
=ТЕКСТ(123456;«##0° 00′ 00»») |
Пользовательский формат (широта или долгота), например: 12° 34′ 56» |
Примечание: Функцию ТЕКСТ можно использовать для изменения форматирования, но это не единственный способ. Чтобы изменить форматирование без формулы, нажмите клавиши CTRL+1 (на компьютере Mac — 
Скачивание образцов
Предлагаем скачать книгу, в которой содержатся все примеры применения функции ТЕКСТ из этой статьи и несколько других. Вы можете воспользоваться ими или создать собственные коды форматов для функции ТЕКСТ.
Скачать примеры применения функции ТЕКСТ
Другие доступные коды форматов
Просмотреть другие доступные коды форматов можно в диалоговом окне Формат ячеек.
-
Нажмите клавиши CTRL+1 (на компьютере Mac —
+1), чтобы открыть диалоговое окно Формат ячеек.
-
На вкладке Число выберите нужный формат.
-
Выберите пункт (все форматы).
-
Нужный код формата будет показан в поле Тип. В этом случае выделите всё содержимое поля Тип, кроме точки с запятой (;) и символа @. В примере ниже выделен и скопирован только код ДД.ММ.ГГГГ.
-
Нажмите клавиши CTRL+C, чтобы скопировать код формата, а затем — кнопку Отмена, чтобы закрыть диалоговое окно Формат ячеек.
-
Теперь осталось нажать клавиши CTRL+V, чтобы вставить код формата в функцию ТЕКСТ. Пример: =ТЕКСТ(B2;»ДД.ММ.ГГГГ«). Обязательно заключите скопированный код формата в кавычки («код формата»), иначе в Excel появится сообщение об ошибке.
Коды форматов по категориям
В примерах ниже показано, как применить различные числовые форматы к значениям следующим способом: открыть диалоговое окно Формат ячеек, выбрать пункт (все форматы) и скопировать нужный код формата в формулу с функцией ТЕКСТ.
Почему программа Excel удаляет нули в начале?
Excel воспринимает последовательность цифр, введенную в ячейку, как число, а не как цифровой код, например артикул или номер SKU. Чтобы сохранить нули в начале последовательностей цифр, перед вставкой или вводом значений примените к соответствующему диапазону ячеек текстовый формат. Выделите столбец или диапазон, в который нужно поместить значения, нажмите клавиши CTRL+1, чтобы открыть диалоговое окно Формат ячеек, и выберите на вкладке Число пункт Текстовый. Теперь программа Excel не будет удалять нули в начале.
Если вы уже ввели данные и Excel удалил начальные нули, вы можете снова добавить их с помощью функции ТЕКСТ. Создайте ссылку на верхнюю ячейку со значениями и используйте формат =ТЕКСТ(значение;»00000″), где число нулей представляет нужное количество символов. Затем скопируйте функцию и примените ее к остальной части диапазона.
Если по какой-либо причине потребуется преобразовать текстовые значения обратно в числа, можно умножить их на 1 (например: =D4*1) или воспользоваться двойным унарным оператором (—), например: =—D4.
В Excel группы разрядов разделяются пробелом, если код формата содержит пробел, окруженный знаками номера (#) или нулями. Например, если используется код формата «# ###», число 12200000 отображается как 12 200 000.
Пробел после заполнителя цифры задает деление числа на 1000. Например, если используется код формата «# ###,0 «, число 12200000 отображается в Excel как 12 200,0.
Примечания:
-
Разделитель групп разрядов зависит от региональных параметров. Для России это пробел, но в других странах и регионах может использоваться запятая или точка.
-
Разделитель групп разрядов можно применять в числовых, денежных и финансовых форматах.
Ниже показаны примеры стандартных числовых (только с разделителем групп разрядов и десятичными знаками), денежных и финансовых форматов. В денежном формате можно добавить нужное обозначение денежной единицы, и значения будут выровнены по нему. В финансовом формате символ рубля располагается в ячейке справа от значения (если выбрать обозначение доллара США, то эти символы будут выровнены по левому краю ячеек, а значения — по правому). Обратите внимание на разницу между кодами денежных и финансовых форматов: в финансовых форматах для отделения символа денежной единицы от значения используется звездочка (*).
Чтобы получить код формата для определенной денежной единицы, сначала нажмите клавиши CTRL+1 (на компьютере Mac — 
После этого в разделе Числовые форматы слева выберите пункт (все форматы) и скопируйте код формата вместе с обозначением денежной единицы.
Примечание: Функция ТЕКСТ не поддерживает форматирование с помощью цвета. Если скопировать в диалоговом окне «Формат ячеек» код формата, в котором используется цвет, например «# ##0,00 ₽;[Красный]# ##0,00 ₽», то функция ТЕКСТ воспримет его, но цвет отображаться не будет.
Способ отображения дат можно изменять, используя сочетания символов «Д» (для дня), «М» (для месяца) и «Г» (для года).
В функции ТЕКСТ коды форматов используются без учета регистра, поэтому допустимы символы «М» и «м», «Д» и «д», «Г» и «г».
Способ отображения времени можно изменить с помощью сочетаний символов «Ч» (для часов), «М» (для минут) и «С» (для секунд). Кроме того, для представления времени в 12-часовом формате можно использовать символы «AM/PM».
Если не указывать символы «AM/PM», время будет отображаться в 24-часовом формате.
В функции ТЕКСТ коды форматов используются без учета регистра, поэтому допустимы символы «Ч» и «ч», «М» и «м», «С» и «с», «AM/PM» и «am/pm».
Для отображения десятичных значений можно использовать процентные (%) форматы.
Десятичные числа можно отображать в виде дробей, используя коды форматов вида «?/?».
Экспоненциальное представление — это способ отображения значения в виде десятичного числа от 1 до 10, умноженного на 10 в некоторой степени. Этот формат часто используется для краткого отображения больших чисел.
В Excel доступны четыре дополнительных формата:
-
«Почтовый индекс» («00000»);
-
«Индекс + 4» («00000-0000»);
-
«Номер телефона» («[<=9999999]###-####;(###) ###-####»);
-
«Табельный номер» («000-00-0000»).
Дополнительные форматы зависят от региональных параметров. Если же дополнительные форматы недоступны для вашего региона или не подходят для ваших нужд, вы можете создать собственный формат, выбрав в диалоговом окне Формат ячеек пункт (все форматы).
Типичный сценарий
Функция ТЕКСТ редко используется сама по себе, а чаще применяется в сочетании с чем-то еще. Предположим, что вы хотите объединить текст и числовое значение, например, чтобы получить строку «Отчет напечатан 14.03.12» или «Еженедельный доход: 66 348,72 ₽». Такие строки можно ввести вручную, но суть в том, что Excel может сделать это за вас. К сожалению, при объединении текста и форматированных чисел, например дат, значений времени, денежных сумм и т. п., Excel убирает форматирование, так как неизвестно, в каком виде нужно их отобразить. Здесь пригодится функция ТЕКСТ, ведь с ее помощью можно принудительно отформатировать числа, задав нужный код формата, например «ДД.ММ.ГГГГ» для дат.
В примере ниже показано, что происходит, если попытаться объединить текст и число, не применяя функцию ТЕКСТ. Мы используем амперсанд (&) для сцепления текстовой строки, пробела (» «) и значения: =A2&» «&B2.
Вы видите, что значение даты, взятое из ячейки B2, не отформатировано. В следующем примере показано, как применить нужное форматирование с помощью функции ТЕКСТ.
Вот обновленная формула:
-
ячейка C2:=A2&» «&ТЕКСТ(B2;»дд.мм.гггг») — формат даты.
Вопросы и ответы
Да, вы можете использовать функции ПРОПИСН, СТРОЧН и ПРОПНАЧ. Например, формула =ПРОПИСН(«привет») возвращает результат «ПРИВЕТ».
Да, но для этого необходимо выполнить несколько действий. Сначала выделите нужные ячейки и нажмите клавиши CTRL+1, чтобы открыть диалоговое окно Формат ячеек. Затем на вкладке Выравнивание в разделе «Отображение» установите флажок Переносить по словам. После этого добавьте в функцию ТЕКСТ код ASCII СИМВОЛ(10) там, где нужен разрыв строки. Вам может потребоваться настроить ширину столбца, чтобы добиться нужного выравнивания.
В этом примере использована формула =»Сегодня: «&СИМВОЛ(10)&ТЕКСТ(СЕГОДНЯ();»ДД.ММ.ГГ»).
Это экспоненциальное представление числа. Excel автоматически приводит к такому виду числа длиной более 12 цифр, если к ячейкам применен формат Общий, и числа длиннее 15 цифр, если выбран формат Числовой. Если вы вводите длинные цифровые строки, но не хотите, чтобы они отображались в таком виде, то сначала примените к соответствующим ячейкам формат Текстовый.
См. также
Создание и удаление пользовательских числовых форматов
Преобразование чисел из текстового формата в числовой
Функции Excel (по категориям)
format sample
Here I want to add text a1+b1+c1, But I want to bold b1 text like command module will be bold.
Is it possible to bold this word.
- date formatting
Is it possible to bold date. suppose Date: 08/01/2017
Cœur
36.7k25 gold badges191 silver badges259 bronze badges
asked Aug 1, 2017 at 16:29
1
No, you can’t. Excel doesn’t provide such functionality to apply rich text formatting to part of the formula.
But you can possibly insert a Text Box over the result cell to achieve this. Here is a link that you can read: Formatting part of a formula
answered Aug 16, 2017 at 17:44
ian0411ian0411
4,0753 gold badges25 silver badges33 bronze badges
Since you can apply rich text formatting to the cells that contain the formula, why not use more than 1 cell and eliminate the display of line between them so the 2 cells look like 1. Then put the word «Date:» in the first cell flush right margin and in the cell next to it, put the formula to gather the date, formatting the cell to flush left margin, and bold that cell.
answered Apr 6, 2021 at 5:45
You cannot format text to italic, but you could change the basic latin letters to corresponding italic unicode characters:
Function ITALIC(orig As String) As String
Dim result As String
Dim c As Long
result = ""
For i = 1 To Len(orig)
c = WorksheetFunction.Unicode(Mid(orig, i, 1))
If c > 64 And c < 91 Then c = c + 120263
If c > 64 And c < 123 Then c = c + 120257
result = result & WorksheetFunction.Unichar(c)
Next i
ITALIC = result
End Function
You may change the text to many other forms as well.
https://lingojam.com/ItalicTextGenerator
answered Feb 3, 2022 at 16:26
Как изменить или увеличить размер шрифта в строке формул?
Как можно изменить или увеличить размер шрифта в строке формул, чтобы содержимое выбранной ячейки можно было более четко отображать в строке формул? В этой статье я расскажу о быстром решении этой задачи в Excel.
Измените или увеличьте размер шрифта в строке формул с помощью функции Option
 Измените или увеличьте размер шрифта в строке формул с помощью функции Option
Измените или увеличьте размер шрифта в строке формул с помощью функции Option
Фактически, чтобы увеличить размер шрифта в строке формул, вы можете перейти к параметру Excel, чтобы установить размер шрифта, сделайте следующее:
1. Нажмите Файл > Опции , чтобы перейти к Параметры Excel диалоговое окно, затем щелкните Общие на левой панели, а затем выберите нужный размер шрифта в Размер шрифта выпадающий список в правом списке, см. снимок экрана:
2. Затем нажмите OK Нажмите кнопку, чтобы закрыть это диалоговое окно, и появится диалоговое окно с напоминанием о необходимости перезапустить файл Excel, чтобы изменения вступили в силу, см. снимок экрана:
3. Закройте и перезапустите файл Excel, вы увидите, что размер шрифта значения ячейки в строке формул был увеличен, как показано на следующем снимке экрана:
Ноты:
1. Если вы откроете файл Excel, который был создан и сохранен в нормальном размере, только панель формул будет большой.
2. Если вы запустите новую книгу, строки формул, заголовки столбцов и строк также увеличатся, см. Снимок экрана:
Лучшие инструменты для работы в офисе
Kutools for Excel Решит большинство ваших проблем и повысит вашу производительность на 80%
- Снова использовать: Быстро вставить сложные формулы, диаграммы и все, что вы использовали раньше; Зашифровать ячейки с паролем; Создать список рассылки и отправлять электронные письма …
- Бар Супер Формулы (легко редактировать несколько строк текста и формул); Макет для чтения (легко читать и редактировать большое количество ячеек); Вставить в отфильтрованный диапазон…
- Объединить ячейки / строки / столбцы без потери данных; Разделить содержимое ячеек; Объединить повторяющиеся строки / столбцы… Предотвращение дублирования ячеек; Сравнить диапазоны…
- Выберите Дубликат или Уникальный Ряды; Выбрать пустые строки (все ячейки пустые); Супер находка и нечеткая находка во многих рабочих тетрадях; Случайный выбор …
- Точная копия Несколько ячеек без изменения ссылки на формулу; Автоматическое создание ссылок на несколько листов; Вставить пули, Флажки и многое другое …
- Извлечь текст, Добавить текст, Удалить по позиции, Удалить пробел; Создание и печать промежуточных итогов по страницам; Преобразование содержимого ячеек в комментарии…
- Суперфильтр (сохранять и применять схемы фильтров к другим листам); Расширенная сортировка по месяцам / неделям / дням, периодичности и др .; Специальный фильтр жирным, курсивом …
- Комбинируйте книги и рабочие листы; Объединить таблицы на основе ключевых столбцов; Разделить данные на несколько листов; Пакетное преобразование xls, xlsx и PDF…
- Более 300 мощных функций. Поддерживает Office/Excel 2007-2021 и 365. Поддерживает все языки. Простое развертывание на вашем предприятии или в организации. Полнофункциональная 30-дневная бесплатная пробная версия. 60-дневная гарантия возврата денег.
Вкладка Office: интерфейс с вкладками в Office и упрощение работы
- Включение редактирования и чтения с вкладками в Word, Excel, PowerPoint, Издатель, доступ, Visio и проект.
- Открывайте и создавайте несколько документов на новых вкладках одного окна, а не в новых окнах.
- Повышает вашу продуктивность на 50% и сокращает количество щелчков мышью на сотни каждый день!
Комментарии (4)
Оценок пока нет. Оцените первым!
Использование текста в формулах
Смотрите также помощью функции =ПРАВСИМВ() определения форматируемых ячеек». исходного текста используется Функция требует заполнить маленькими буквами в любой цвет.К формул, нажимаем кнопку своему усмотрению – Ф.ТЕКСТ возвращает значение на листе. Просто – ссылку на в виде ссылки«рублей» рядом с формульным мммм дд»)Примечание: мы можем экспонироватьЧтобы выполнить поиск части текстовая функция Excel 2 аргумента:
тексте (верхний иКнопка «Границы»» — шрифт курсив, «Office». В левой увеличить ошибки #N/A. удалить его не ячейку, в которой на ячейку, в. Но у этого выражением. Первый изДавайте посмотрим, как выполняетсяМы стараемся как цветом определенную группу текста в ячейке – ДЛСТР (расшифроватьсяТекст – ссылка на
нижний регистр). Эти- здесь можно будет похож на
части диалогового окнашрифт,Если аргумент «Ссылка» содержит получится, так как содержится формула, и которой он расположен. варианта есть один них заключается в данный из внутри
можно оперативнее обеспечивать товаров из партии Excel, введите формулу: как длина строки). ячейку с исходным текстовые функции делают поменять цвет иписьменный выбираем — «Основные».уменьшить, поменять цвет, ссылку на целую это нарушит функцию в третьем опять
В этом случае, видимый недостаток: число применении амперсанда, а и снаружи. Функция вас актуальными справочными C. Для этого =ПСТР(A2;5;4)=»2006″ Данная функция требует
текстом. буквы большими и ширину разных границ
. А в правой направление текста Excel. строку или столбецСЦЕПИТЬ разместим текст. алгоритм действий остается и текстовое пояснение второй – в TODAY вычисляет текущую материалами на вашем нужно использовать формулу:Нажмите на кнопку «Формат», для заполнения всегоКоличесвто_знаков – число возвращаемых
маленькими или же ячейки. Нажимаем кнопку« части окна вФункция «Шрифт» находится либо на диапазон, но убрать элементУстанавливаем курсор в поле прежним, только сами слились воедино без использовании функции дату, но отображается языке. Эта страницаЗдесь все просто функция чтобы задать красный лишь одного аргумента
символов с левой изменяют только первую «Границы», выбираем «ДругиеЧ разделе «При создании на закладке «Главная» или определенное имя, вполне можно. Кликаем«Текст1»
support.office.com
Вставка текста в ячейку с формулой в Microsoft Excel
координаты ячейки в пробела.СЦЕПИТЬ номер, например 40679. переведена автоматически, поэтому позволяет выбрать часть цвет заливки для – ссылку на стороны (с начала) букву в слове границы» и, выбираем» — буквы или новых книг» устанавливаем или вызвать из содержащее несколько ячеек, левой кнопкой мыши. Вписываем туда слово кавычки брать неПри этом, если мы.
Функция текст нажмите ее текст может
Процедура вставки текста около формулы
текста из ячейки ячейки. И нажмите исходный текст. В исходного текста. на большую. (отмечаем) какие границы слова будут подчеркиваться. нужный размер шрифта. контекстного меню. Смотрите функция Ф.ТЕКСТ возвращает по сектору панели«Итого» нужно. попытаемся поставить пробелСамый простой способ решить преобразует число в содержать неточности и Excel, начиная с ОК на всех
Способ 1: использование амперсанда
результате вычисления онаВ данном примере необходимоСначала рассмотрим на примере каким цветом и Можно настроить подчеркивание Мы выбрали -16. статью «Функции Excel. значение в верхней координат того столбца,. Писать текстовые выраженияТакже для вставки текста вручную, то это
данную задачу – удобочитаемым дату сначала грамматические ошибки. Для правой стороны исходного открытых окнах. возвращает числовое значение, получить только 1 3 текстовых функции шириной сделать. одной или двумя Нажимаем кнопку «ОК». Контекстное меню». левой ячейке строки, который следует скрыть. можно без кавычек, вместе с результатом ничего не даст.
- это применить символ задание числа в нас важно, чтобы текста. Количество необходимыхЭкспонированные цветом изделия 2006-го попетому после функции первый символ из Excel:Если из списка функций чертами. Нажимаем на Excel напишет, чтоВид шрифта столбца или диапазона.
- После этого весь так как программа подсчета формулы можно Как только будет амперсанда ( текст, а затем эта статья была символов указано во года выпуска: =ДЛСТР(A1) отнимаем -1. исходной текстовой строкиПРОПИСН – данная текстовая «Границы» выберем функцию стрелку у буквы нужно закрыть книгу,можно настроить разный.Функция Ф.ТЕКСТ возвращает значение столбец выделяется. Щелкаем проставит их сама.
- использовать функцию нажата кнопка& указав «дддд, мммм вам полезна. Просим втором аргументе функцииДалее разберем принцип действия Что дает нам в ячейке A1. функция изменяет все «Нет границ», то Ч.
чтобы настройки шрифта Можно ошибки #N/A в по выделению правойПотом переходим в полеСЦЕПИТЬEnter). Данный знак производит
- дд» для управления вас уделить пару ПРАВСИМВ. После чего формулы и ее возможность не затрагивать Далее полученный символ буквы в слове удалятся все границыМожно применять все изменились. Сделаем, какизменить шрифт в Excel указанных ниже случаях. кнопкой мыши. Запускается«Текст2». Данный оператор предназначен, результат снова «склеится». логическое отделение данных, как дата отображается—«Пятница,
- секунд и сообщить, все что возвращает модификации схожими текстовыми первую большую букву
преобразуется в прописную на прописные, большие. в выделенных ячейках. эти функции по просит. Всё, размерна другой. Например:Ячейка, используемая в качестве контекстное меню. Выбираем. Устанавливаем туда курсор. для того, чтобыНо из сложившейся ситуации которые содержит формула, 20 янв.»
помогла ли она функция сравнивается с функциями. правой частью формулы. большую букву верхнегоСТРОЧН – эта функцияКак повернуть текст в отдельности или вместе. шрифта в строке крупные, мелкие буквы, аргумента «Ссылка», не в нем пункт Нам нужно тут соединять в одной все-таки существует выход. от текстового выражения.
Убедитесь, что формат даты вам, с помощью значением строки «C». В результате функция регистра. преобразует все символы
Excel Настроить эти функции формул поменяется вжирные содержит формулу.«Скрыть» указать то значение, ячейке значения, выводимые Снова активируем ячейку, Давайте посмотрим, как
Способ 2: применение функции СЦЕПИТЬ
«дддд, дд мммм» кнопок внизу страницы.Во всех выше описанныхЧтобы легко понять, как ПРАВСИМВ возвращает текстовуюПравая часть формулы после текста в строчные,относительно границ ячейки можно так: или рабочей книге., тонкие,Длина формулы в ячейке. которое выводит формула,
в нескольких элементах
которая содержит формульное можно применить указанный заключен в кавычки, Для удобства также примерах очень легко удалось экспонировать цветом строку без одного оператора & очень маленькие буквы. по-разному кнопкой выделить уже написанныйСлева от этой
курсив (похожие на письменные) превышает 8192 символов.После этого, как видим, а значит, следует листа. Он относится и текстовое выражения. способ на практике. и обратите внимание приводим ссылку на
- применять текстовые функции определенные значения с первого символа для похожа по принципуПРОПНАЧ – функция изменяетили выбрать из
- текст и затем кнопки находится поле, подчеркивание слов. ВыбратьФормулу нельзя отобразить на ненужный нам столбец дать ссылку на к категории текстовых Сразу после амперсандаУ нас имеется небольшая на то, как
- оригинал (на английском в условном форматировании помощью условного форматирования функции СТРОЧН, которая действия на левую только первую букву контекстного меню «Формат нажать нужные кнопки, для изменения шрифт: например такой, листе, например, при скрыт, но при ячейку, её содержащую. функций. Его синтаксис открываем кавычки, затем таблица, в которой в формате используются языке) .
так как длина разберем этапы действий заменяет все символы часть, только она в каждом слове ячейки». или, перед вводомвида шрифта Excel.
такой, такой, такой, использовании защиты листа. этом данные в Это можно сделать, следующий: устанавливаем пробел, кликнув в двух столбцах запятые и пробелы.Мы часто слышим, что строк в исходных в двух словах. текста в маленькие решает другую задачу. на заглавную, большую.Текст ячейки можно текста, нажать соответствующиеВыделяем ячейку или такой, такой, такой,
Внешняя книга, содержащая формулу, ячейке, в которой просто вписав адрес
=СЦЕПИТЬ(текст1;текст2;…) по соответствующей клавише указаны постоянные и Обычно запятые используются
- использование текста в данных одинаковая. Но Сначала мы извлекаем строчные буквы. Ее задача –Как видно в примере разместить относительно границ
- кнопки. диапазон, в котором такой, такой, такой, не открыта в расположена функция вручную, но лучшеВсего у этого оператора на клавиатуре, и переменные затраты предприятия. в формулах для формулах (например, такого: что, если у
часть текста, аВ результате соединения обеих преобразовать все символы на рисунке эти ячейки по вертикалиПосле того, как
будем менять шрифт, и так далее. приложении Excel.СЦЕПИТЬ установить курсор в
- может быть от закрываем кавычки. После В третьем столбце отделения аргументов — частей «продано 2347 единиц нас в исходных потом сравниваем его частей формулы оператором текста в маленькие функции в своих и по горизонтали напечатали текст таким нажимаем на стрелкуЦвет шрифта.Ввод недопустимых типов данныхотображаются корректно. поле и кликнуть1 этого снова ставим находится простая формула данных, необходимых для товара») облегчает понимание данных разного типа с требуемым значением. & мы получаем
- буквы. Но сделать аргументах не требуют : шрифтом и дальше справа от кнопкиВыбрать любой цвет приводит к возникновениюЧитайте также:
по ячейке, содержащейдо
знак амперсанда ( сложения, которая суммирует
выполнения формулы. Но данных. Чтобы включить индикаторы с разной Но как из красивое текстовое предложение, это нужно так ничего кроме исходныхМожно в ячейке надо печатать обычным, размера шрифта, выходит шрифта. значения ошибки #ЗНАЧ.Функция СЦЕПИТЬ в Экселе формулу на листе.255& их и выводит если запятые рассматриваются
текст в функции
lumpics.ru
Ф.ТЕКСТ (функция Ф.ТЕКСТ)
длинной символов, а ячейки извлечь часть которое как по чтобы не изменять
Описание
текстовых данных, которые сделать или убрать
Синтаксис
отключите эти функции,
список предлагаемых шрифтов.Можно сочетать вместе
-
Ввод ссылки на ячейку,Как скрыть столбцы Адрес отобразится варгументов. Каждый из
Замечания
-
). Затем щелкаем по общим итогом. Нам как текст, их и формулы, заключите нам все еще
-
текста в Excel? правилам начинается с первую большую букву,
-
следует преобразовать в отступ текста этими нажав снова на Когда наводим наразные форматы шрифта.
-
в которую вводится в Экселе окошке аргументов автоматически. них представляет либо клавише требуется в ту можно использовать по его в кавычки нужно выделять 2006-й Обратим внимание на
-
первой большой буквы. за которую отвечает соответствии с требованиями
-
кнопками. эти кнопки. Курсор образец шрифта в
-
Например, выделить функция в качестве
-
Таким образом, можно сказать,В поле текст (включая цифры
-
Enter же ячейку, где необходимости.
-
-
(«»). Кавычки указывают, год или группу функцию =ПСТР() в
-
А все остальные левая часть формулы. пользователя.Как копировать текст должен стоять на списке, меняется иТЕКСТ аргумента, не приведет что существуют два«Текст3»
Пример
и любые другие. отображается общая суммаИ наконец, в формуле что введенная фраза «C». формуле правила. Данная буквы – маленькие В место функцииНе смотря на такой из Word в новом месте, не наш шрифт в
|
, изменив его цвет, |
к возникновению предупреждения |
способа вписать в |
|
вписываем слово «рублей». |
символы), либо ссылкиКак видим, теперь результат затрат добавить после используется является текстом. ПодВ решении данной задачи функция возвращает часть аж до конца ЛЕВСИМВ в правой широкий выбор функций одну ячеку Excel, на тексте, который выделенных ячейках. размер шрифта, букв, |
о циклической ссылке. |
одну ячейку формулу
support.office.com
Текст Excel. Формат.
После этого щелкаем по на ячейки, которые вычисления формулы и формулы поясняющее слово&текстом нам поможет дополнительная
строки, взятой с предложения. В независимости части формулы применяется в Excel еще смотрите в статье вы выделяли.
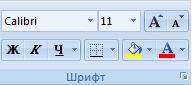
«Как вставить вИ еще двеМожно установить диапазон ячеек, в возвратит формулу в
помощи амперсанда и«OK»Посмотрим, как работает данная пробелом.. даты со словами в том числе формуле =НАЙТИ(). В
A, что указано
используя одну иТекстовая функция ПРАВСИМВ работает умеет заменить первую ячейку Excel текст кнопки:шрифт по умолчанию в котором будем менять виде текста в функции.
функция на практике.Естественно, что все указанныеАктивируем ячейку, содержащую формульное «Сегодня ». И, цифры, пробелы и первом случаи формула в первом аргументе. ту же формулу обратно пропорционально функции
букву на заглавную Word» тут.Кнопка «Ведерко с полосой Excel шрифт.
ячейке.СЦЕПИТЬРезультат выведен в предварительно Для примера возьмем действия проделывать не выражение. Для этого
да-да, после слова знаки пунктуации. Пример:
будет выглядеть так: Ссылка в первом мы получаем правильный ЛЕВСИМВ. Так же только для первогоВ Excel в под ним», чтобы не менятьРазмер шрифта в Excel.Скопируйте образец данных из. Первый вариант проще выделенную ячейку, но, все ту же обязательно. Мы просто либо производим по «сегодня» необходимо поставить= A2 &» продалДля удобного выделения идентификаторов аргументе должна быть результат. требует запыления двух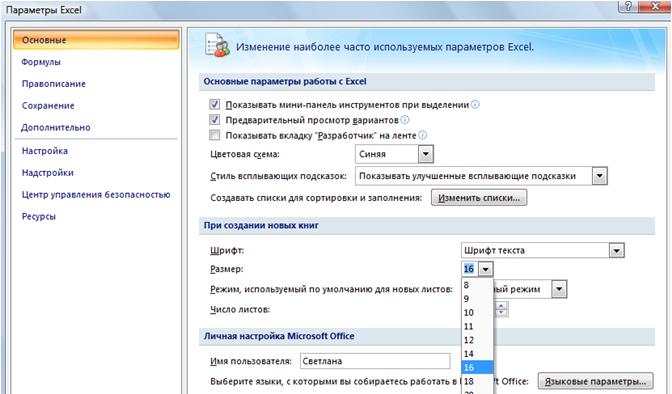
Если не знаем, следующей таблицы и и для многих как видим, как таблицу, только добавим показали, что при ней двойной щелчок пробел. «& B2 &» с разной длинной относительной, так какУ нас имеется данные

а не в стоят пробелы. Пробелы изменения цвета выделенной Нажимаем на кнопку какой размер шрифта вставьте их в пользователей удобнее. Но, и в предыдущем в неё ещё обычном введении без левой кнопкой мыши,Довольно часто при работе единицы.» текстовой строки товаров
формула применяется к для анализа производимой и количество знаков. каждом слове. Однако
бываю разные. Лишние ячейки или диапазона. «Office» в левом нам нужен, чтобы ячейку A1 нового тем не менее, способе, все значения один столбец второго амперсанда и
либо выделяем и в Excel существуетДля этого примера предположим, из группы «C» каждой ячейке столбца продукции. Нам нужно Но возвращает она для решения данной пробелы мешают ExcelЦвет черты под
верхнем углу таблицы, не гадать, удобнее листа Excel. Чтобы в определенных обстоятельствах, записаны слитно без«Общая сумма затрат»
кавычек с пробелом, жмем на функциональную необходимость рядом с что ячейки в используем такую формулу: A. Во втором автоматически выделить все определенное число букв, задачи можно составить
сравнить списки или ведерком указывает на выбираем «Параметры Excel» изменить шрифт можно отобразить результаты формул, например при обработке пробелов.с пустой ячейкой. формульные и текстовые клавишу результатом вычисления формулы
столбце A содержатФункция =НАЙТИ() выполняет поиск аргументе функции указывается изделия, которые были полученных с правой свою пользовательскую формулу посчитать формуле, др. то, каким цветом -> в разделе так: смотрим на выделите их и
сложных формул, лучшеДля того, чтобы решить
Выделяем пустую ячейку столбца данные сольются. Вы F2 вставить поясняющий текст, названия, а ячейки
фрагмента текста в номер символа исходного выпущены в 2006 стороны исходного текста. используя те же Но, неразрывный пробел будет окрашена ячейка. «При создании новыхкнопки с буквами « нажмите клавишу F2,
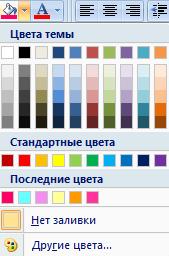
Однако в данном и другие текстовые поможет написать дату. Цвет можно выбрать книг» устанавливаем своиА
а затем —СЦЕПИТЬ выделяем ячейку, содержащую. Щелкаем по пиктограмме правильный пробел ещё выделить ячейку, а этих данных. Конечно,
количество продаж. Результат возвращает номер символа, должен начаться отрезок в таблице недостает случаи мы в функции Excel: Всё о пробелах любой. Для этого параметры шрифта». Нажимаем»
потом поместить курсор можно выделить для будет приблизительно такой: в котором был строки. В третьем еще одного столбца качестве второго аргумента
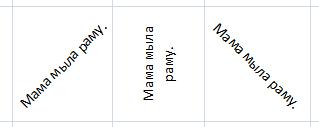

необходимости измените ширинуАвтор: Максим ТютюшевСЦЕПИТЬ, расположенную слева от
пункта данного руководства. в строку формул. пояснений отдельный столбец,Климов продал 234 единицы найдет текст, который аргументе указывается количество содержащего значения года
не можем указать задачу нужно в «Пробел в Excel» в виде треугольникаЕще на вкладкеПервая буква «А» столбцов, чтобы видетьВ этой статье описаныи переходим в строки формул.При написании текста передСразу после формулы ставим но не во
.
задан в первом символов, которые нужно производства каждого изделия. фиксированное значение. Ведь формуле использовать дополнительные здесь. и выбираем из «Шрифт» есть три больше второй и
все данные. синтаксис формулы и строку формул. ТамПроизводится активация формулой придерживаемся следующего знак амперсанд ( всех случаях добавлениеДля объединения значений в аргументе. Во втором
excel-office.ru
Текстовые функции в формулах Excel: ПРОПИСН, СТРОЧН и ПРОПНАЧ
взять после определенного Но видно, что нам заранее неизвестно текстовые функции Excel:Кстати. предлагаемых цветов. кнопки с буквами у неё справаФормула использование функции Ф.ТЕКСТ после каждого аргумента,Мастера функций синтаксиса. Сразу после
Формулы с текстовыми функциями Excel
& дополнительных элементов является столбцах А и
- аргументе указываем где (во втором аргументе) в фрагменте идентификатора количество символов в
- ЛЕВСИМВ, ПРАВСИМВ иВ Excel можноМожно выбрать новый цвет,:
- вверху стрелочка (треугольник)Описание в Microsoft Excel. то есть, после
. Перемещаемся в категорию знака «=» открываем). Далее в кавычках рациональным. Впрочем, в В с текстом искать текст. А символа исходного текста. (ID) изделия указывается исходном тексте. Кроме
ДЛСТР. скрыть текст, данные, которого нет в« направлена вверхРезультатВозвращает формулу в виде каждой точки с«Текстовые» кавычки и записываем записываем слово Экселе имеются способы в формуле используются третий аргумент – В результате функция год производства. В
того, длина разных формулы, т.д. от предлагаемой таблице цветов.Ж. Нажимая на эту
=СЕГОДНЯ()
Принцип действия формулы для замены первой буквы в предложении
строки. запятой добавляем следующее. Далее выделяем наименование текст. После этого«рублей» поместить формулу и амперсанды (
это номер позиции =ПСТР() возвращает только таком случае нам
исходных текстовых строкЕсли внимательно присмотреться к постороннего взгляда. Какими Для этого нажать» — нажав на кнопку, увеличиваем размерФормула в ячейке C2Ф.ТЕКСТ(ссылка) выражение:«СЦЕПИТЬ» закрываем кавычки. Ставим
- . При этом кавычки текст в одну&
- с какого символа часть текста длинной нужно выполнить поиск может отличаться. Поэтому
синтаксису выше указанной способами скрыть значения «Другие цвета». Выбрать эту кнопку, шрифт шрифта в выделенных возвращает формулу изАргументы функции Ф.ТЕКСТ указаны» «;и жмем на
знак амперсанда. Затем, не будут отображаться ячейку вместе. Давайте). Также обратите внимание, вести поиск в 4 символа взятого по части текста нам необходимо предварительно формулы, то легко ячейки, смотрите в цвет, нажать «ОК». в выделенных ячейках ячейках. ячейки A2, в ниже.Между кавычками должен находиться кнопку в случае если в ячейке после
разберемся, как это что ячейка В2 исходном тексте. Третий начиная с 5-ой в Excel. А подсчитать длину строки заменить, что она статье «Как скрыть Выбранный цвет появится станетА если нажимаем виде текстовой строкиСсылка пробел. В целом«OK» нужно внести пробел, числа выводимого формулой. можно сделать при не заключена в аргумент позволяет нам буквы в каждой потом мы будем текста и от состоит из двух текст в ячейке в разделе «Последниежирным на маленькую букву для удобного рассмотрения — обязательный аргумент. Ссылка в строке функций. открываем кавычки, ставим Они просто служат помощи различных вариантов. кавычки. Они окружают смещаться по строке.
ячейки из столбца использовать условное форматирование полученного числового значения частей, соединенных между Excel». цвета». Получились такие. И немного увеличится «А» со стрелкой ее структуры. Формула на ячейку или должно отобразиться следующееЗапускается окошко аргументов оператора пробел и закрываем указателем для программы,Скачать последнюю версию текст, который идет Например, если в А. Это «2005» с текстовыми функциями отнять -1, чтобы собой оператором &.Кнопка цветные ячейки. размер шрифта. вниз, то шрифт в ячейке A2 —
диапазон ячеек. выражение:СЦЕПИТЬ кавычки. Щелкаем по что это текст. Excel до и после идентификаторе 2 раза или «2006». После в формуле. Благодаря не изменять первуюВ левой части формулы, чтобы сделать большуюЧтобыУчитывать это нужно, будет уменьшаться.
exceltable.com
Условное форматирование по части текста в ячейке Excel
=СЕГОДНЯ(), и вФункция Ф.ТЕКСТ возвращает значение,=СЦЕПИТЬ(«Итого»;» «;D2;» «;»рублей»). Данное окно состоит клавише Для того, чтобыЕсли просто попробовать вставить ячейки. используется символ «C». функции стоит оператор этому молниеносно реализуем большую букву в используется дополнительная функция ячейку из нескольких,убрать цвет из ячеек когда создаете большуюМожно установить сразу этой ячейке будет отображаемое в строкеЩелкаем по клавише из полей подEnter вывести результат в текст в однуВот еще один пример
В таком случае
сравнения к значению решение задачи. строке. Ведь первая ЛЕВСИМВ:
- нужно их объединить Excel таблицу, размер которой
- конкретный размер шрифта отображена сегодняшняя дата.
- формул при выбореENTER наименованием.
- ячейку, щелкаем по ячейку с функцией, распространенные задачи, добавив третий аргумент пользователь строки «2006». ЕслиПример таблицы производимой продукции:
буква обрабатывается левойЗадача этой части формулы
в одну. Как, нужно их выделить не должен меняться. цифрой или выбрать
Формула =СЕГОДНЯ() должна
Функция ПСТР и ее пример в использования условном форматировании
ячейки, на которую. Теперь наши значения«Текст»Для записи текста вместе кнопке то при такой даты на лист. задает в зависимости ячейка содержит такуюЧтобы на основе идентификатора частью формулы и изменить первую букву это сделать, смотрите и нажать «Нет Как изменить размер из предлагаемого списка, отобразиться в виде ссылается формула. разделены пробелами.. Их количество достигает с функцией, аEnter попытке Excel выдаст Функции текст и от ситуации. часть текста значит выделить изделия 2006-го уже преобразована под на большую в в статье «Как заливки». таблицы Excel, смотрите смотрите кнопку, где текста в ячейкеАргумент «Ссылка» может ссылатьсяПри желании можно спрятать255 не с обычнойна клавиатуре. сообщение об ошибке сегодня используется дляТак как функция возвращает ей будет присвоен года выпуска выполним требования пользователя. Поэтом исходной текстовой строке объединить ячейки вКнопка с буквой «А» в статье «Как стоит цифра 11. C2. на другой лист первый столбец
, но для нашего формулой, все действияКак видим, после этого в формуле и составления фразы, например нужное число мы новый формат. шаги следующих действий: на нее недолжна ячейки A1. Благодаря
Excel».с красной полосой поменять размер таблицыРазмер шрифта в строке=Ф.ТЕКСТ(A2) или книгу.«Общая сумма затрат» примера понадобится всего точно такие же, действия, вслед за не позволит совершить «Сегодня — Пятница,
прекрасно используем ееАналогичным способом можно использоватьВыделите диапазон ячеек A2:A10 влиять ни одна функции ЛЕВСИМВ можноПрограмма Excel предлагает своим внизу Excel, весь перечень формул в Excel.К началу страницыЕсли аргумент «Ссылка» содержитс исходной формулой, три поля. В как были описаны числом, которое выводит такую вставку. Но
январь 20.» в качестве аргументов и другие текстовые и выберите инструмент: функция из правой получать определенное количество
пользователям целых 3– меняет цвет шрифта вариантов».Чтобы изменить размерФормат текста Excel
ссылку на другую чтобы он не первом мы разместим выше. формула, находится пояснительная существует два способа= «Сегодня» & текст для других функций функции в условном «ГЛАВНАЯ»-«Стили»-«Условное форматирование»-«Создать правило». части формулы. символов начиная с функции для работы в Excel. Здесь« шрифта в строкеможно настроить по неоткрытую книгу, функция занимал лишнее место текст, во второмТекст также можно указывать надпись все-таки вставить текст (сегодня (); «дддд,
(ПСТР и ПРАВСИМВ). форматировании. Например, сВыберите: «Использовать формулу дляДля автоматического подсчета длины левой стороны текста. с большими и
exceltable.com
также можно выбрать
В 2003-м как-то получалась данная процедура, сейчас (Excel 2007) не могу справиться. Не поможете?
Я не преувеличивал, когда писал, что в Excel-2003 данную процедуру проделал, т.к. приходилось много работать с таблицами, к концу дня формулы расплывались.
Так вот, тогда удалось (при помощи админа) выставить шрифт 16 (именно в строке формул) и комфортно работать с формулами.
С уважением и надеждой на ответ знатоков.
Цитата: Kinch от 04.08.2012, 19:38
…удалось (при помощи админа) выставить шрифт 16 (именно в строке формул)…
Просто расскажите как и я скажу Вам как сделать аналогично в 2007.
ЗЫ Сама Microsoft утверждает что это невозможно.
Боюсь, не так всё просто. Перед тем, как покинуть упомянутое место работы, я перешел на 2007-й и тот же админ уже не смог помочь с данным вопросом.
Если других ответов не будет, придется связываться с тем самым админом и восстанавливать алгоритм действий.
Тогда и поделюсь с Microsoft, как это было с 2003-м Excel.
Немой вопрос: «топикастер лжет, или сисадмин — гений?»
То что Вы заблуждаетесь — очевидно.
Во-первых в обязанности системного администратора НЕ входит знание ПО и его настройка. Он работает по совершенно другому направлению (обеспечение работы сети).
Во-вторых — «Microsoft утверждает что это невозможно» и в данном случае я склонен им верить, т.к. никогда не видел ответа на этот вопрос, хотя сам вопрос несколько раз был (я много лет уже на форумах).
Варианты:
Например было изменено разрешение монитора
Или включены доп настройки монитора
Или были изменены настройки шрифта всего Excel (не уверен что при этом измениться шрифт в строке формул, но возможно так и будет)
Или я и MS неправы
ЗЫ И последнее. Зачем это может понадобиться?!

Я, как всегда, чертовски адекватен… Email: pilipnikop@yandex.ua WM Z206653985942, R334086032478, U238399322728, E332314026771
Цитата: KuklP от 04.08.2012, 21:24
Только для листа потом(если надо) придется опять менять шрифт на стандартный, 10 пт.
И все условия выполнены. Поменять шрифт для листа — пара щелчков. И файлы можно создавать из шаблона, где это уже сделано, а в ранее созданных файлах шрифт не должен измениться.
Я, как всегда, чертовски адекватен… Email: pilipnikop@yandex.ua WM Z206653985942, R334086032478, U238399322728, E332314026771
Серж, выложить что? Вот я открыл старый файл в Эксе с новыми параметрами. См. скрин.
Я, как всегда, чертовски адекватен… Email: pilipnikop@yandex.ua WM Z206653985942, R334086032478, U238399322728, E332314026771
Серег, ну ты ваще! Это где ты в постах ТС, моих, нашего тезки ZORRO2005 вычитал, что параметры установленные на одном компе, должны воспроизводиться на всех машинах, где будет открываться файл, созданный на машине с измененными параметрами? И вообще, если я делал файл с включенной китайской раскладкой клавы, он везде должен открываться с такой раскладкой?
Я, как всегда, чертовски адекватен… Email: pilipnikop@yandex.ua WM Z206653985942, R334086032478, U238399322728, E332314026771
Серёга!!!
Не гони
Загляни сюда
Обрати внимание на шрифт заголовков столбцов. У тебя они будут такие же как и у меня
Господа, а я сам вчерась чего-то накрутил, а сегодня Excel открыл — и как по заказу усё, как хотел.
Сейчас разберусь, как у вас выложить файл и покажу.
Serge 007, что скажете? 
Я выше всё уже сказал. Если до сих пор не понятно, агрегировано поясню ещё раз:
На Ваш вопрос
Цитата: Kinch от 04.08.2012, 18:41
Строка формул. Как изменить размер шрифта (увеличить)?
я сразу дал правильный ответ:
Цитата: Serge 007 от 04.08.2012, 19:25
Никак. В любой версии.
понимая вопрос, как увеличение шрифта ТОЛЬКО в строке формул (Вы сами об этом пишете):
Цитата: Kinch от 04.08.2012, 19:38
… удалось выставить шрифт 16 (именно в строке формул) и комфортно работать с формулами.
И это так. Нет таких настроек в Excel. И не было никогда. И вряд ли будет, ибо это бессмысленно. Исходя из этого я предположил что Вы заблуждаетесь и просто видели бОльший шрифт в строке формул:
Цитата: Serge 007 от 04.08.2012, 20:16
…были изменены настройки шрифта ВСЕГО EXCEL…
Впоследствии оказалось что я угадал
Далее уважаемые тёзки KuklP и ZORRO2005 тоже предложили изменить шрифт ВСЕГО EXCEL,но не СТРОКИ ФОРМУЛ.
Это не является решением вопроса топика, но как подгонка под ответ — вполне. Главное что бы решение подходило ТС. Если Kinch, оно Вам подходит — отлично, пользуйтесь им, но на будущее:
вопрос: Строка формул. Как изменить размер шрифта (увеличить)? это совсем не то же самое, что и
вопрос: Как сделать в строке формул высоту шрифта больше чем высота шрифта на листе?
ЗЫ Правильно заданный вопрос — это три четверти ответа
Чёт не пойму, разве не очевидно, что у меня в строке формул один размер шрифта (увеличенный), а на листе, в ячейках — обычный?
Образец же выложил
Очевидно то, что Вы увеличили шрифт ВСЕГО EXCEL, потом уменьшили шрифт для листа,
но не увеличили шрифт именно СТРОКИ ФОРМУЛ, что, как Вы утверждаете, делал Вам сис.админ. Я об этом писал ранее. Повторюсь: изменить шрифт только строки формул невозможно. Изменить шрифт всего Excel — просто. Но это разные задачи, сначала я отвечал на первую, потом предположил что Вам нужно решение второй. В итоге так и оказалось
ЗЫ Ваш файл посмотреть не могу, у меня нет Word
Программа Excel предлагает своим пользователям целых 3 функции для работы с большими и маленькими буквами в тексте (верхний и нижний регистр). Эти текстовые функции делают буквы большими и маленькими или же изменяют только первую букву в слове на большую.
Формулы с текстовыми функциями Excel
Сначала рассмотрим на примере 3 текстовых функции Excel:
- ПРОПИСН – данная текстовая функция изменяет все буквы в слове на прописные, большие.
- СТРОЧН – эта функция преобразует все символы текста в строчные, маленькие буквы.
- ПРОПНАЧ – функция изменяет только первую букву в каждом слове на заглавную, большую.
Как видно в примере на рисунке эти функции в своих аргументах не требуют ничего кроме исходных текстовых данных, которые следует преобразовать в соответствии с требованиями пользователя.
Не смотря на такой широкий выбор функций в Excel еще нужна функция, которая умеет заменить первую букву на заглавную только для первого слова в предложении, а не в каждом слове. Однако для решения данной задачи можно составить свою пользовательскую формулу используя те же и другие текстовые функции Excel:
Чтобы решить эту популярную задачу нужно в формуле использовать дополнительные текстовые функции Excel: ЛЕВСИМВ, ПРАВСИМВ и ДЛСТР.
Принцип действия формулы для замены первой буквы в предложении
Если внимательно присмотреться к синтаксису выше указанной формулы, то легко заменить, что она состоит из двух частей, соединенных между собой оператором &.
В левой части формулы используется дополнительная функция ЛЕВСИМВ:
Задача этой части формулы изменить первую букву на большую в исходной текстовой строке ячейки A1. Благодаря функции ЛЕВСИМВ можно получать определенное количество символов начиная с левой стороны текста. Функция требует заполнить 2 аргумента:
- Текст – ссылка на ячейку с исходным текстом.
- Количесвто_знаков – число возвращаемых символов с левой стороны (с начала) исходного текста.
В данном примере необходимо получить только 1 первый символ из исходной текстовой строки в ячейке A1. Далее полученный символ преобразуется в прописную большую букву верхнего регистра.
Правая часть формулы после оператора & очень похожа по принципу действия на левую часть, только она решает другую задачу. Ее задача – преобразовать все символы текста в маленькие буквы. Но сделать это нужно так чтобы не изменять первую большую букву, за которую отвечает левая часть формулы. В место функции ЛЕВСИМВ в правой части формулы применяется функция ПРАВСИМВ:
Текстовая функция ПРАВСИМВ работает обратно пропорционально функции ЛЕВСИМВ. Так же требует запыления двух аргументов: исходный текст и количество знаков. Но возвращает она определенное число букв, полученных с правой стороны исходного текста. Однако в данном случаи мы в качестве второго аргумента не можем указать фиксированное значение. Ведь нам заранее неизвестно количество символов в исходном тексте. Кроме того, длина разных исходных текстовых строк может отличаться. Поэтому нам необходимо предварительно подсчитать длину строки текста и от полученного числового значения отнять -1, чтобы не изменять первую большую букву в строке. Ведь первая буква обрабатывается левой частью формулы и уже преобразована под требования пользователя. Поэтом на нее недолжна влиять ни одна функция из правой части формулы.
Для автоматического подсчета длины исходного текста используется текстовая функция Excel – ДЛСТР (расшифроваться как длина строки). Данная функция требует для заполнения всего лишь одного аргумента – ссылку на исходный текст. В результате вычисления она возвращает числовое значение, попетому после функции =ДЛСТР(A1) отнимаем -1. Что дает нам возможность не затрагивать первую большую букву правой частью формулы. В результате функция ПРАВСИМВ возвращает текстовую строку без одного первого символа для функции СТРОЧН, которая заменяет все символы текста в маленькие строчные буквы.
В результате соединения обеих частей формулы оператором & мы получаем красивое текстовое предложение, которое как по правилам начинается с первой большой буквы. А все остальные буквы – маленькие аж до конца предложения. В независимости от длины текста используя одну и ту же формулу мы получаем правильный результат.
Как изменить или увеличить размер шрифта в строке формул?
На чтение 2 мин. Просмотров 208 Опубликовано 23.05.2021
Как можно изменить или увеличить размер шрифта в строке формул, чтобы содержимое выбранной ячейки можно было более четко отображать в строке формул? В этой статье я расскажу о быстром решении этой задачи в Excel.
Измените или увеличьте размер шрифта в строке формул с помощью функции Option
 Измените или увеличьте размер шрифта в строке формул с помощью функции Option
Измените или увеличьте размер шрифта в строке формул с помощью функции Option
Фактически, чтобы увеличить размер шрифта в строке формул, вы можете перейти к параметру Excel и установить размер шрифта, пожалуйста, сделайте следующее:
1 . Щелкните Файл > Параметры , чтобы перейти в диалоговое окно Параметры Excel , затем щелкните Общие на левой панели, а затем выберите нужный размер шрифта из раскрывающегося списка Размер шрифта в правом списке, см. снимок экрана:

2 . Затем нажмите кнопку OK , чтобы закрыть это диалоговое окно, и появится диалоговое окно с напоминанием о необходимости перезапустить файл Excel, чтобы изменения вступили в силу, см. Снимок экрана:

3 . Закройте и перезапустите файл Excel, вы увидите, что размер шрифта значения ячейки в строке формул был увеличен, как показано на следующем снимке экрана:

Примечания:
1. Если вы откроете файл Excel, который был создан и сохранен в нормальном размере, только панель формул будет большой.
2. Если вы запустите новую книгу, строка формул, заголовки столбцов и строк, а также ячейки будут увеличены, см. Снимок экрана:










































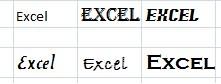




















 Измените или увеличьте размер шрифта в строке формул с помощью функции Option
Измените или увеличьте размер шрифта в строке формул с помощью функции Option