Skip to content
Рассмотрим использование функции ЕСЛИ в Excel в том случае, если в ячейке находится текст.
- Проверяем условие для полного совпадения текста.
- ЕСЛИ + СОВПАД
- Использование функции ЕСЛИ с частичным совпадением текста.
- ЕСЛИ + ПОИСК
- ЕСЛИ + НАЙТИ
Будьте особо внимательны в том случае, если для вас важен регистр, в котором записаны ваши текстовые значения. Функция ЕСЛИ не проверяет регистр – это делают функции, которые вы в ней используете. Поясним на примере.
Проверяем условие для полного совпадения текста.
Проверку выполнения
доставки организуем при помощи обычного оператора сравнения «=».
=ЕСЛИ(G2=»выполнено»,ИСТИНА,ЛОЖЬ)
При этом будет не важно,
в каком регистре записаны значения в вашей таблице.
Если же вас интересует
именно точное совпадение текстовых значений с учетом регистра, то можно
рекомендовать вместо оператора «=» использовать функцию СОВПАД(). Она проверяет
идентичность двух текстовых значений с учетом регистра отдельных букв.
Вот как это может
выглядеть на примере.
Обратите внимание, что
если в качестве аргумента мы используем текст, то он обязательно должен быть
заключён в кавычки.
ЕСЛИ + СОВПАД
В случае, если нас интересует полное совпадение текста с заданным условием, включая и регистр его символов, то оператор «=» нам не сможет помочь.
Но мы можем использовать функцию СОВПАД (английский аналог — EXACT).
Функция СОВПАД сравнивает два текста и возвращает ИСТИНА в случае их полного совпадения, и ЛОЖЬ — если есть хотя бы одно отличие, включая регистр букв. Поясним возможность ее использования на примере.
Формула проверки выполнения заказа в столбце Н может выглядеть следующим образом:
=ЕСЛИ(СОВПАД(G2,»Выполнено»),»Да»,»Нет»)
Как видите, варианты «ВЫПОЛНЕНО» и «выполнено» не засчитываются как правильные. Засчитываются только полные совпадения. Будет полезно, если важно точное написание текста — например, в артикулах товаров.
Использование функции ЕСЛИ с частичным совпадением текста.
Выше мы с вами
рассмотрели, как использовать текстовые значения в функции ЕСЛИ. Но часто случается,
что необходимо определить не полное, а частичное совпадение текста с каким-то
эталоном. К примеру, нас интересует город, но при этом совершенно не важно его
название.
Первое, что приходит на
ум – использовать подстановочные знаки «?» и «*» (вопросительный знак и
звездочку). Однако, к сожалению, этот простой способ здесь не проходит.
ЕСЛИ + ПОИСК
Нам поможет функция ПОИСК (в английском варианте – SEARCH). Она позволяет определить позицию, начиная с которой искомые символы встречаются в тексте. Синтаксис ее таков:
=ПОИСК(что_ищем, где_ищем, начиная_с_какого_символа_ищем)
Если третий аргумент не
указан, то поиск начинаем с самого начала – с первого символа.
Функция ПОИСК возвращает либо номер позиции, начиная с которой искомые символы встречаются в тексте, либо ошибку.
Но нам для использования в функции ЕСЛИ нужны логические значения.
Здесь нам на помощь приходит еще одна функция EXCEL – ЕЧИСЛО. Если ее аргументом является число, она возвратит логическое значение ИСТИНА. Во всех остальных случаях, в том числе и в случае, если ее аргумент возвращает ошибку, ЕЧИСЛО возвратит ЛОЖЬ.
В итоге наше выражение в
ячейке G2
будет выглядеть следующим образом:
=ЕСЛИ(ЕЧИСЛО(ПОИСК(«город»,B2)),»Город»,»»)
Еще одно важное уточнение. Функция ПОИСК не различает регистр символов.
ЕСЛИ + НАЙТИ
В том случае, если для нас важны строчные и прописные буквы, то придется использовать вместо нее функцию НАЙТИ (в английском варианте – FIND).
Синтаксис ее совершенно аналогичен функции ПОИСК: что ищем, где ищем, начиная с какой позиции.
Изменим нашу формулу в
ячейке G2
=ЕСЛИ(ЕЧИСЛО(НАЙТИ(«город»,B2)),»Да»,»Нет»)
То есть, если регистр символов для вас важен, просто замените ПОИСК на НАЙТИ.
Итак, мы с вами убедились, что простая на первый взгляд функция ЕСЛИ дает нам на самом деле много возможностей для операций с текстом.
[the_ad_group id=»48″]
Примеры использования функции ЕСЛИ:
 Функция ЕСЛИОШИБКА – примеры формул — В статье описано, как использовать функцию ЕСЛИОШИБКА в Excel для обнаружения ошибок и замены их пустой ячейкой, другим значением или определённым сообщением. Покажем примеры, как использовать функцию ЕСЛИОШИБКА с функциями визуального…
Функция ЕСЛИОШИБКА – примеры формул — В статье описано, как использовать функцию ЕСЛИОШИБКА в Excel для обнаружения ошибок и замены их пустой ячейкой, другим значением или определённым сообщением. Покажем примеры, как использовать функцию ЕСЛИОШИБКА с функциями визуального…  Сравнение ячеек в Excel — Вы узнаете, как сравнивать значения в ячейках Excel на предмет точного совпадения или без учета регистра. Мы предложим вам несколько формул для сопоставления двух ячеек по их значениям, длине или количеству…
Сравнение ячеек в Excel — Вы узнаете, как сравнивать значения в ячейках Excel на предмет точного совпадения или без учета регистра. Мы предложим вам несколько формул для сопоставления двух ячеек по их значениям, длине или количеству…  Вычисление номера столбца для извлечения данных в ВПР — Задача: Наиболее простым способом научиться указывать тот столбец, из которого функция ВПР будет извлекать данные. При этом мы не будем изменять саму формулу, поскольку это может привести в случайным ошибкам.…
Вычисление номера столбца для извлечения данных в ВПР — Задача: Наиболее простым способом научиться указывать тот столбец, из которого функция ВПР будет извлекать данные. При этом мы не будем изменять саму формулу, поскольку это может привести в случайным ошибкам.…  Как проверить правильность ввода данных в Excel? — Подтверждаем правильность ввода галочкой. Задача: При ручном вводе данных в ячейки таблицы проверять правильность ввода в соответствии с имеющимся списком допустимых значений. В случае правильного ввода в отдельном столбце ставить…
Как проверить правильность ввода данных в Excel? — Подтверждаем правильность ввода галочкой. Задача: При ручном вводе данных в ячейки таблицы проверять правильность ввода в соответствии с имеющимся списком допустимых значений. В случае правильного ввода в отдельном столбце ставить…  Визуализация данных при помощи функции ЕСЛИ — Функцию ЕСЛИ можно использовать для вставки в таблицу символов, которые наглядно показывают происходящие с данными изменения. К примеру, мы хотим показать в отдельной колонке таблицы, происходит рост или снижение продаж.…
Визуализация данных при помощи функции ЕСЛИ — Функцию ЕСЛИ можно использовать для вставки в таблицу символов, которые наглядно показывают происходящие с данными изменения. К примеру, мы хотим показать в отдельной колонке таблицы, происходит рост или снижение продаж.…  3 примера, как функция ЕСЛИ работает с датами. — На первый взгляд может показаться, что функцию ЕСЛИ для работы с датами можно применять так же, как для числовых и текстовых значений, которые мы только что обсудили. К сожалению, это…
3 примера, как функция ЕСЛИ работает с датами. — На первый взгляд может показаться, что функцию ЕСЛИ для работы с датами можно применять так же, как для числовых и текстовых значений, которые мы только что обсудили. К сожалению, это…
Каждый пользователь Excel, который пытался написать знак плюса в ячейку, сталкивался с ситуацией, когда у него это не получалось делать. Эксель думал, что это вводится формула, следовательно, плюс не появлялся, а выдавалась ошибка. На самом деле, решить эту проблему значительно проще, чем принято думать. Достаточно узнать одну фишку, которая будет раскрыта перед вами прямо сейчас.
Содержание
- Для чего может понадобиться знак “+” в ячейке перед числом
- Пошаговая инструкция — как поставить плюс в Эксель
- Ноль перед числом в ячейке Эксель
- Как поставить прочерк в ячейке Эксель
- Как поставить знак “не равно” в Эксель
Для чего может понадобиться знак “+” в ячейке перед числом
Ситуаций, в которых может потребоваться знак плюса в ячейке, неимоверное количество. Например, если в офисе начальство ведет реестр заданий в Excel, то очень часто необходимо поставить в графе «Выполнено» плюс, если задание было сделано. И тогда сотруднику приходится столкнуться с проблемой.
Или же необходимо составить таблицу с прогнозом погоды (или архивом погоды за прошлый месяц, если пожелаете). В таком случае необходимо писать, сколько градусов и какой знак (плюс или минус). И если необходимо сказать, что на улице жарко, то написать в ячейке +35 будет довольно тяжело. То же самое и со знаком минус. Но это только если без хитростей.
Пошаговая инструкция — как поставить плюс в Эксель
На самом деле, способов, как можно поставить плюс абсолютно в любой ячейке электронной таблицы, огромное количество:
- Изменить формат на текстовый. В таком случае ни о какой формуле не может идти речи до тех пор, пока формат снова не сменят на числовой.
- Кроме этого, можно просто написать знак +, после чего нажать клавишу Ввод. После этого в ячейке появится знак плюса, но при этом не появится знака ввода формулы. Правда, нужно быть осторожным и действительно нажимать клавишу ввода. Все дело в том, что если воспользоваться другим популярным методом подтверждения ввода данных в формулу, а именно – нажатием на другую ячейку, то она автоматически будет вводиться в формулу. То есть, значение, содержащееся в ней, приплюсуется, и будет неприятно.
- Есть еще один элегантный способ вставки плюса в ячейку. Достаточно поставить перед ним одинарную кавычку. Таким образом Excel понимает, что ему нужно рассматривать эту формулу, как текст. Например, вот так ‘+30 градусов по Цельсию.
- Также можно обхитрить Эксель, сделав так, чтобы плюс не был первым символом. В качестве первого символа может выступать любая буква, пробел или символ, не зарезервированный под ввод формул.
Как можно изменить формат ячейки? Есть несколько способов. В целом, последовательность действий будет следующей:
- Сперва с помощью левого клика мыши по нужной ячейке необходимо выделить ту из них, в которую нужно поставить плюс. Также можно выделить диапазон значений, и также изменить формат всех этих ячеек на текстовый. Интересно то, что можно не вводить сначала плюс, а потом изменить формат, а сразу подготовить почву под ввод знака плюса. То есть, выделить ячейки, изменить формат, а потом ставить плюс.
- Открываем вкладку «Главная», и там ищем группу «Число». В этой группе есть кнопка «Числовой формат», на которой есть также небольшая стрелочка. Она означает то, что после нажатия на эту кнопку появится раскрывающееся меню. И действительно, после того, как мы по ней нажмем, откроется меню, в котором нам нужно выбрать формат «Текст».
1
Существует еще ряд ситуаций, в которых нужно предварительно преобразовать формат ячейки на текстовый. Например, если ставится ноль в начало или прочерк, который воспринимается, как знак минуса. Во всех этих случаях изменение формата на текстовый способно сильно выручить.
Ноль перед числом в ячейке Эксель
Когда мы пытаемся вводить число, первая цифра которого начинается с нуля (как вариант, код продукции), то этот ноль автоматически убирается програмомй. Если перед нами стоит задача его сохранить, то можно воспользоваться таким форматом, как пользовательский. В таком случае ноль в начале строки не будет удаляться, даже если стоит числовой формат. Как пример, можно привести число 098998989898. Если его ввести в ячейку с числовым форматом, оно автоматически будет переведено в 98998989898.
Чтобы этого не допустить, необходимо создать пользовательский формат, а в качестве кода ввести маску 00000000000. Количество нулей должно быть аналогично количеству разрядов. После этого программа отобразит все знаки кода.
Ну и воспользоваться классическим методом сохранения в текстовом формате – это также один из возможных вариантов.
Как поставить прочерк в ячейке Эксель
Поставить прочерк в ячейку Эксель точно так же легко, как и знак плюса. Например, можно присвоить текстовый формат.
Универсальный недостаток этого способа в том, что с получившимся значением нельзя выполнять математические операции, например.
Также можно вставить собственный символ. Для этого необходимо открыть таблицу с символами. Для этого открывается вкладка «Вставить», и в меню находится кнопка «Символы». Далее появится всплывающее меню (о том, что оно будет, мы понимаем по стрелочке на кнопке), и в нем нам следует выбрать пункт «Символы».
Открывается таблица символов.
Далее нам нужно выбрать вкладку «Символы», а набор выбрать «Символы рамок». На этом скриншоте видно, где находится наш прочерк.
После того, как мы вставим символ, он будет занесен в поле с ранее использованными символами. Следовательно, можно значительно быстрее в следующий раз поставить прочерк в любую ячейку.
Мы получаем такой результат.
Как поставить знак “не равно” в Эксель
Знак «не равно» является также очень важным символом Эксель. Всего есть два символа, каждый из которых имеет свои особенности.
Первый из них – <>. Его можно использовать в формулах, поэтому он функциональный. Выглядит при этом он не настолько привлекательно. Чтобы его набрать, достаточно просто нажать на открывающуюся и закрывающуюся одинарную кавычку.
Если же нужно поставить знак «не равно», то нужно воспользоваться таблицей символов. Найти его можно в разделе «математические операторы».
Вот и все. Как видим, ничего сложного нет. Для выполнения всех действий необходимо просто немного ловкости рук. А иногда даже его не надо.
Оцените качество статьи. Нам важно ваше мнение:
Как в экселе скрыть строки плюсиком?
При работе с таблицами в Excel часто бывает необходимо изменить их, чтобы преобразовать в модуль точности для управления. Возможность скрыть линии со знаком плюс — один из элементов такой важной работы.
Давайте посмотрим на подробные инструкции, как скрыть строки со знаком плюс в Excel.
Первый шаг. Открываем рабочий лист, в котором нужно скрыть две строки — выручка и расходы.
Второй шаг. Выделите две линии (3 и 4), которые мы скроем.
Третья фаза. В верхней панели настроек Excel выберите вкладку «Данные», найдите внутри него блок «Структура» и щелкните значок «Группа».
Шаг четвертый. Из-под значка пропадает дополнительное меню, в котором нужно выбрать «Группировать».
Напротив, в третьей и четвертой строке слева появится знак плюса, когда вы щелкнете по какой из них, появятся строки. А при нажатии на минус наоборот пропадут.
Если вам нужно удалить этот знак плюса, выберите эту область, снова перейдите на вкладку «Данные» и в блоке «Группа» щелкните значок «Разгруппировать».
Развертывание, свертывание и отображение сведений в сводной таблице или сводной диаграмме
Сводную таблицу и сводную диаграмму можно разворачивать и сворачивать до любого уровня детализации данных; вы даже можете свернуть или развернуть все уровни детализации за одну операцию. Вы также можете развернуть или свернуть данные за пределами следующего уровня. Например, начиная с уровня страны или региона, вы можете развернуть отчет до уровня города, который расширит уровни региона или округа и города. Это может сэкономить время при работе с несколькими уровнями детализации. Кроме того, вы можете развернуть или свернуть все элементы каждого поля в источнике данных OLAP.
Вы также можете просмотреть информацию, используемую для объединения значений в поле значения.
Сводную таблицу и сводную диаграмму можно разворачивать и сворачивать до любого уровня детализации данных; вы даже можете свернуть или развернуть все уровни детализации за одну операцию. Вы также можете развернуть или свернуть данные за пределами следующего уровня. Например, начиная с уровня страны или региона, вы можете развернуть отчет до уровня города, который расширит уровни региона или округа и города. Это может сэкономить время при работе с несколькими уровнями детализации. Кроме того, вы можете развернуть или свернуть все элементы каждого поля в источнике данных OLAP.
Развертывание и свертывание уровней в сводной таблице
В сводной таблице выполните одно из следующих действий.
Нажмите кнопку развертывания или свертывания для элемента, который вы хотите развернуть или свернуть.
Примечание. Если вы не видите кнопки развертывания и свертывания, см. Раздел «Показать и скрыть кнопки развертывания и свертывания» в разделе сводной таблицы этой статьи.
Дважды щелкните элемент, который хотите развернуть или свернуть.
Щелкните элемент правой кнопкой мыши, выберите «Развернуть / свернуть» и выполните одно из следующих действий.
Чтобы просмотреть информацию о текущем элементе, нажмите «Развернуть.
Чтобы скрыть сведения о текущем элементе, нажмите «Свернуть.
Чтобы скрыть информацию обо всех элементах в поле, нажмите «Свернуть все поле.
Чтобы просмотреть подробную информацию обо всех элементах в поле, щелкните «Развернуть все поле.
Чтобы просмотреть данные за пределами следующего уровня детализации, нажмите «Развернуть до » «.
Чтобы скрыть данные за пределами следующего уровня детализации, нажмите «Сначала скрыть » «.
Развертывание и свертывание уровней в сводной диаграмме
В сводной диаграмме щелкните правой кнопкой мыши метку категории, для которой вы хотите отобразить или скрыть информацию об уровне, нажмите «Развернуть» или «Свернуть» и выполните одно из следующих действий.
Чтобы просмотреть информацию о текущем элементе, нажмите «Развернуть.
Чтобы скрыть сведения о текущем элементе, нажмите «Свернуть.
Чтобы скрыть информацию обо всех элементах в поле, нажмите «Свернуть все поле.
Чтобы просмотреть подробную информацию обо всех элементах в поле, щелкните «Развернуть все поле.
Чтобы просмотреть данные за пределами следующего уровня детализации, нажмите «Развернуть до » «.
Чтобы скрыть данные за пределами следующего уровня детализации, нажмите «Сначала скрыть » «.
Отображение и скрытие кнопок развертывания и свертывания в сводной таблице
По умолчанию кнопки развертывания и свертывания отображаются, но вы можете скрыть их (например, при печати отчета). Чтобы использовать эти кнопки для свертывания и развертывания уровней детализации в отчете, они должны быть отображены.
В Excel 2016 и Excel 2013: на вкладке «Анализ» в группе «Показать» нажмите кнопки +/-, чтобы отобразить или скрыть кнопки «Свернуть» и «Развернуть.
В Excel 2010: на вкладке «Параметры» в группе «Показать» нажмите кнопки +/-, чтобы отобразить или скрыть кнопки «Свернуть» и «Развернуть.
В Excel 2007: на вкладке «Параметры» в группе «Показать / скрыть» нажмите кнопки +/-, чтобы отобразить или скрыть кнопки «Свернуть» и «Развернуть.
Примечание. Кнопки «Развернуть» и «Свернуть» доступны только для полей, содержащих данные детализации.
Отображение и скрытие сведений для поля значений в отчете сводной таблицы
По умолчанию просмотр информации для поля значения в сводной таблице включен. Чтобы защитить эти данные от просмотра другими пользователями, вы можете отключить их.
Отображение сведений поля значений
В сводной таблице выполните одно из следующих действий.
Щелкните правой кнопкой мыши поле в области «Значения сводной таблицы» и выберите «Показать подробности.
Дважды щелкните поле в области значений сводной таблицы.
Данные, на которых основано поле значения, будут вставлены на новый лист.
Скрытие сведений поля значений
Щелкните правой кнопкой мыши вкладку таблицы для поля значения и выберите «Скрыть» или «Удалить.
Отключение и включение параметра отображения сведений поля значений
Щелкните в любом месте сводной таблицы.
На вкладке «Параметры» или «Анализ» (в зависимости от вашей версии Excel) ленты в группе «Сводная таблица» щелкните «Параметры.
В диалоговом окне «Параметры сводной таблицы» перейдите на вкладку «Данные.
В разделе «Данные сводной таблицы» снимите или установите флажок «Разрешить просмотр сведений», чтобы отключить или включить этот параметр.
Примечание. Этот параметр недоступен для источника данных OLAP.
Дополнительные сведения
Вы всегда можете задать вопрос техническому сообществу Excel, обратиться за помощью к сообществу ответов или предложить новую функцию или улучшение на веб-сайте Excel User Voice.
Подробнее: как создать абзац в ячейке Excel
В этом руководстве вы узнаете и сможете узнать, как скрыть столбцы в Excel 2010-2013. Вы увидите, как работают стандартные скрытые столбцы Excel, а также узнаете, как сгруппировать и разгруппировать столбцы с помощью инструмента «Группировать».
Очень полезно знать, как скрыть столбцы в Excel. Причин не отображения части таблицы (листа) на экране может быть много):
- вам нужно сравнить два или более столбца, но многие другие столбцы имеют то же самое. Например, вы хотите сравнить столбцы A и Y, и для этого удобнее расположить их рядом друг с другом. Кстати, помимо этой темы вам может быть интересна статья Как заморозить области в Excel .
- Есть несколько вспомогательных столбцов с промежуточными вычислениями или формулами, которые могут сбить с толку других пользователей.
- Вы хотите спрятаться от посторонних глаз или защитить себя от изменения важных формул или личной информации.
Прочтите, чтобы узнать, как с помощью Excel можно быстро и легко скрыть ненужные столбцы. Кроме того, эта статья покажет вам интересный способ скрыть столбцы с помощью инструмента группирования, который позволяет скрывать и отображать скрытые столбцы за один шаг.
Скрываем выбранные столбцы в Excel
Вы хотите скрыть один или несколько столбцов в таблице? Есть простой способ сделать это:
- Откройте лист Excel и выделите столбцы, которые вы хотите скрыть.
Совет: Чтобы выбрать несмежные столбцы, выберите их, щелкнув левую кнопку мыши, удерживая нажатой клавишу Ctrl.
- Щелкните правой кнопкой мыши один из выбранных столбцов, чтобы отобразить контекстное меню, и выберите «Скрыть» из списка доступных действий.
Совет: для тех, кто любит сочетания клавиш. Вы можете скрыть выбранные столбцы, нажав Ctrl + 0.
Совет: Вы можете найти команду «Скрыть» в меню ленты «Главная»> «Ячейки»> «Формат»> «Скрыть и показать» («Главная»> «Ячейки»> «Формат»> «Скрыть и отобразить).
Теперь вы можете легко оставить только те данные, которые вам нужны для просмотра, и скрыть ненужные данные, чтобы они не отвлекали от вашей текущей активности.
Используем инструмент «Группировка», чтобы в один клик скрыть или отобразить столбцы
Те, кто много работает с таблицами, часто используют возможность скрывать и отображать столбцы. Есть еще один инструмент, который отлично справляется с этой задачей — вам он понравится! Это инструмент «Группировка». Бывает, что на одном листе есть несколько групп несмежных столбцов, которые иногда приходится скрывать или показывать — и делать это снова и снова. В такой ситуации группировка значительно упрощает задачу.
Когда вы группируете столбцы, над ними появляется горизонтальная полоса, показывающая, какие столбцы выбраны для группировки и могут быть скрыты. Рядом с линией вы увидите маленькие значки, которые позволяют скрывать и просматривать скрытые данные одним щелчком мыши. Увидев такие значки на листе, вы сразу поймете, где скрытые столбцы и какие столбцы можно скрыть. Как это сделано:
- Откройте лист Excel.
- Выделите ячейки, которые хотите скрыть.
- Нажмите Shift + Alt + стрелка вправо.
- Откроется диалоговое окно «Группа». Выберите Столбцы и нажмите OK, чтобы подтвердить свой выбор.
Совет: Другой способ получить доступ к этому же диалоговому окну: Данные> Группа> Группа).
Совет: Чтобы отменить группировку, выберите диапазон, содержащий сгруппированные столбцы, и нажмите Shift + Alt + стрелка влево.
- Инструмент группирования добавит на лист Excel специальные символы контура, чтобы показать вам, какие столбцы входят в группу.
- Теперь по очереди выберите столбцы, которые вы хотите скрыть, и для каждого нажмите Shift + Alt + стрелка вправо.
Примечание. Сгруппировать можно только соседние столбцы. Если вы хотите скрыть несмежные столбцы, вам нужно будет создать отдельные группы.
- Как только вы нажмете комбинацию клавиш Shift + Alt + стрелка вправо, отобразятся скрытые столбцы, а рядом со строкой над сгруппированными столбцами появится специальный значок со знаком «-» (минус).
- Щелчок по знаку «минус» скроет столбцы, а знак «-» изменится на «+». При нажатии на знак плюса сразу отображаются все скрытые столбцы в этой группе.
- После группировки в верхнем левом углу появляются маленькие числа. Их можно использовать для одновременного скрытия и отображения всех групп одного уровня. Например, в таблице ниже щелчок по номеру 1 скроет все столбцы, видимые на этом рисунке, а щелчок по номеру 2 скроет столбцы C и E. Это очень удобно при создании иерархии и нескольких уровней группировки.
Это все! Вы узнали, как использовать инструмент для скрытия столбцов в Excel. Вы также узнали, как группировать и разгруппировать столбцы. Надеюсь, знание этих приемов поможет вам значительно упростить вашу обычную работу в Excel.
Одна из необычных задач, с которой иногда нужно справиться при взаимодействии с таблицами в Microsoft Excel – обеспечение визуального отображения знака плюс («+») в ячейке без использования при этом функций.
Это можно выполнить тремя разными методами, но формат ячейки изменится на «Текстовый», что необходимо учитывать еще до перехода к чтению следующих инструкций.
Вариант 1: Самостоятельное добавление плюса
Некоторые знаки, преимущественно математические, в ячейках Excel просто так не отображаются, что связано с их использованием в формулах. Это же касается и плюса, поэтому для его обозначения придется изменить формат ячейки на «Текстовый», после чего можно самостоятельно обозначить число как положительное или использовать знак в других целях.
-
Найдите требуемую ячейку и кликните по ней правой кнопкой мыши.
-
Из появившегося списка параметров вас интересует «Формат ячеек».
-
На панели слева отыщите «Текстовый» и дважды кликните по этой строке, чтобы применить изменения.
-
Вернитесь к таблице и добавьте в ячейке знак «+», расположив его в любом удобном месте.
-
Обратите внимание на то, что изменить формат ячейки можно и в блоке «Число», выбрав подходящий вариант из выпадающего меню. После применения изменений число или другое содержимое будет отображаться с рассматриваемым знаком, но не сможет участвовать в составлении формул, поскольку Эксель видит значение как текстовое, а не числовое.
Комьюнити теперь в Телеграм
Подпишитесь и будьте в курсе последних IT-новостей
Подписаться
Вариант 2: Написание особого знака синтаксиса
Не все хитрости работы в Microsoft Excel лежат на поверхности, что касается и знака «’», добавление которого в начале ячейки автоматически переводит ее в текстовый формат, а сам знак не отображается после внесения изменений. Его использование пригодится, если нужно добавить плюс без переключения формата так, как это было показано в предыдущем варианте.
Активируйте ячейку и приступите к ее редактированию. Добавьте знак «’», а следом за ним напишите «+» и другое содержимое, если это требуется. Обратите внимание на то, что клавиатурная клавиша с обозначением «Э» и есть тот самый специальный знак синтаксиса, но в английской раскладке.
На следующем изображении вы видите то, как отображается содержимое ячейки после использования хитрости со специальным знаком. Он не виден визуально, но при этом плюс и другие данные отображаются корректно. Используйте эту особенности и в других ситуациях, когда при редактировании ячейки нужно сделать ее текстовой из общего, числового или другого формата.
Вариант 3: Вставка специальных символов
Последний метод, который я разберу в данной статье, связан с использованием специальных символов, представленных в Эксель. Среди них есть как обычный знак плюс, так и написанный в верхнем или нижнем регистре, что может пригодиться во время оформления таблицы.
-
Для поиска знаков перейдите на вкладку «Вставка» и откройте меню «Символы».
-
Среди основной латиницы отыщите знак «+», если хотите использовать его обычное представление. Двойной клик по пиктограмме или нажатие кнопки «Вставить» добавляет знак в выделенную ячейку.
-
Переключите набор на «Верхние и нижние индексы», если хотите найти плюс с обозначением сверху или снизу.
-
На следующей картинке вы видите то, как представлен знак в верхнем регистре. Его можно смело использовать для обозначения положительного числа или в других целях, если это потребуется. Учитывайте, что формат такой ячейки тоже изменится на текстовый сразу же после вставки.
После ознакомления со всеми тремя методами вы можете выбрать один из них или поочередно использовать любой, когда это будет нужно. Не стесняйтесь возвращаться к статье, если вдруг забудете, как реализовать один из понравившихся вариантов.
Логический оператор ЕСЛИ в Excel применяется для записи определенных условий. Сопоставляются числа и/или текст, функции, формулы и т.д. Когда значения отвечают заданным параметрам, то появляется одна запись. Не отвечают – другая.
Логические функции – это очень простой и эффективный инструмент, который часто применяется в практике. Рассмотрим подробно на примерах.
Синтаксис функции ЕСЛИ с одним условием
Синтаксис оператора в Excel – строение функции, необходимые для ее работы данные.
=ЕСЛИ (логическое_выражение;значение_если_истина;значение_если_ложь)
Разберем синтаксис функции:
Логическое_выражение – ЧТО оператор проверяет (текстовые либо числовые данные ячейки).
Значение_если_истина – ЧТО появится в ячейке, когда текст или число отвечают заданному условию (правдивы).
Значение,если_ложь – ЧТО появится в графе, когда текст или число НЕ отвечают заданному условию (лживы).
Пример:
Оператор проверяет ячейку А1 и сравнивает ее с 20. Это «логическое_выражение». Когда содержимое графы больше 20, появляется истинная надпись «больше 20». Нет – «меньше или равно 20».
Внимание! Слова в формуле необходимо брать в кавычки. Чтобы Excel понял, что нужно выводить текстовые значения.
Еще один пример. Чтобы получить допуск к экзамену, студенты группы должны успешно сдать зачет. Результаты занесем в таблицу с графами: список студентов, зачет, экзамен.
Обратите внимание: оператор ЕСЛИ должен проверить не цифровой тип данных, а текстовый. Поэтому мы прописали в формуле В2= «зач.». В кавычки берем, чтобы программа правильно распознала текст.
Функция ЕСЛИ в Excel с несколькими условиями
Часто на практике одного условия для логической функции мало. Когда нужно учесть несколько вариантов принятия решений, выкладываем операторы ЕСЛИ друг в друга. Таким образом, у нас получиться несколько функций ЕСЛИ в Excel.
Синтаксис будет выглядеть следующим образом:
=ЕСЛИ(логическое_выражение;значение_если_истина;ЕСЛИ(логическое_выражение;значение_если_истина;значение_если_ложь))
Здесь оператор проверяет два параметра. Если первое условие истинно, то формула возвращает первый аргумент – истину. Ложно – оператор проверяет второе условие.
Примеры несколько условий функции ЕСЛИ в Excel:
Таблица для анализа успеваемости. Ученик получил 5 баллов – «отлично». 4 – «хорошо». 3 – «удовлетворительно». Оператор ЕСЛИ проверяет 2 условия: равенство значения в ячейке 5 и 4.
В этом примере мы добавили третье условие, подразумевающее наличие в табеле успеваемости еще и «двоек». Принцип «срабатывания» оператора ЕСЛИ тот же.
Расширение функционала с помощью операторов «И» и «ИЛИ»
Когда нужно проверить несколько истинных условий, используется функция И. Суть такова: ЕСЛИ а = 1 И а = 2 ТОГДА значение в ИНАЧЕ значение с.
Функция ИЛИ проверяет условие 1 или условие 2. Как только хотя бы одно условие истинно, то результат будет истинным. Суть такова: ЕСЛИ а = 1 ИЛИ а = 2 ТОГДА значение в ИНАЧЕ значение с.
Функции И и ИЛИ могут проверить до 30 условий.
Пример использования оператора И:
Пример использования функции ИЛИ:
Как сравнить данные в двух таблицах
Пользователям часто приходится сравнить две таблицы в Excel на совпадения. Примеры из «жизни»: сопоставить цены на товар в разные привозы, сравнить балансы (бухгалтерские отчеты) за несколько месяцев, успеваемость учеников (студентов) разных классов, в разные четверти и т.д.
Чтобы сравнить 2 таблицы в Excel, можно воспользоваться оператором СЧЕТЕСЛИ. Рассмотрим порядок применения функции.
Для примера возьмем две таблицы с техническими характеристиками разных кухонных комбайнов. Мы задумали выделение отличий цветом. Эту задачу в Excel решает условное форматирование.
Исходные данные (таблицы, с которыми будем работать):
Выделяем первую таблицу. Условное форматирование – создать правило – использовать формулу для определения форматируемых ячеек:
В строку формул записываем: =СЧЕТЕСЛИ (сравниваемый диапазон; первая ячейка первой таблицы)=0. Сравниваемый диапазон – это вторая таблица.
Чтобы вбить в формулу диапазон, просто выделяем его первую ячейку и последнюю. «= 0» означает команду поиска точных (а не приблизительных) значений.
Выбираем формат и устанавливаем, как изменятся ячейки при соблюдении формулы. Лучше сделать заливку цветом.
Выделяем вторую таблицу. Условное форматирование – создать правило – использовать формулу. Применяем тот же оператор (СЧЕТЕСЛИ).
Скачать все примеры функции ЕСЛИ в Excel
Здесь вместо первой и последней ячейки диапазона мы вставили имя столбца, которое присвоили ему заранее. Можно заполнять формулу любым из способов. Но с именем проще.
Структурирование (группировка) данных на листе
Смотрите также = Selection.EntireRow y: как раз то изменить. с данными:: Kirill86, статье «Как выделить раздела «Расход» - как свернуть таблицу откройте вкладку строк или столбцовРазгруппировать экране появятся символыПри необходимости выберите ячейку все необходимые уровниАпрель об использовании функцииПримечание: = rng.Row yend что я искала,NUMBER_OF_LEVELSОбратите внимание на то,
Спасибо!!! в Excel ячейки, 6, 7, 8, в Excel поФайл используется полужирное, курсивное. структуры. в диапазоне. структуры.1 829 ₽ «Итоги» читайте вМы стараемся как = y + спасибо большое автору!- количество уровней что в таблицеlanzay таблицу, др.». 9, 10. Нажимаем разделам. названиям, т.д..и выберите и другое форматированиеВыделенные элементы структуры такжеПри необходимости структурируйте внутреннююНа вкладке
 Чтобы разгруппировать строки, выделите9 статье Функция ПРОМЕЖУТОЧНЫЕ.ИТОГИ. можно оперативнее обеспечивать rng.Rows.Count — 1lullul (столбцов) для анализа. Чтобы разгруппировать строки, выделите9 статье Функция ПРОМЕЖУТОЧНЫЕ.ИТОГИ. можно оперативнее обеспечивать rng.Rows.Count — 1lullul (столбцов) для анализа. |
ясно и четко: Но эта настройкаНа закладке «Данные» Группировать вПараметры текста. Изменяя способы можно разгруппировать без вложенную группу (отдельныеДанные их, а затемВосточный Вставка собственных итоговых строк вас актуальными справочными mes = «Выполнить: Помогите, пожалуйста, я В приведенном выше прослеживаются вложенные друг не всегда доступна в разделе «Структура» так. |
В этой статье
форматирования, определенные для удаления всей структуры.
группы столбцов св группе
на вкладкеАпрель
материалами на вашем
массовую группировку» &
так устала вручную примере мы хотим
в друга уровни (серенькая).
Создание многоуровневой структуры из строк
-
нажимаем на стрелкуПо такому принципу группируемможно несколькими способамиДополнительно каждого из стилей, Удерживая клавишу SHIFT, данными).СтруктураДанные6 550 ₽Вставьте собственные итоговые строки
-
языке. Эта страница vbCr & _ группировать строки. Как проанализировать три первых данных. Такую структуруЧто перед началом
у кнопки «Группировать» другие разделы в – сгруппировать отдельные
-
и в разделе можно применять различные щелкните соответствующую группеСтруктурирование внутренней вложенной группыщелкните стрелку подв группе10 с формулами непосредственно переведена автоматически, поэтому «со строки « написать макрос, чтобы столбца, поэтому значение
часто можно увидеть группировки что после.
-
и вбираем функцию строках. разделы, все строки,Показать параметры для следующего способы оформления текста кнопку (групп столбцов с пунктомСтруктураВосточный под или над ее текст может & y & в таблице EXCEL этой константы =3 в:От чего это
-
-
«Создать структуру».Группировать столбцы в или строки и листа и ячеек многоуровневойили данными)Группироватьвыберите командуИтого за апрель каждой группой строк
-
содержать неточности и » по строку строки автоматом группировалисьВажно!бюджетировании — статьи доходов/расходов зависит или какExcel создаст сразуExcel
-
столбцы. Рассмотрим, каквыберите лист, содержащий структуры. Применить стиль
, а затем
-
Для каждой внутренней вложенной, а затем выберите
-
Разгруппировать12 636 ₽ с подробными данными. грамматические ошибки. Для » & yend по одинаковым названиямМакрос предполагает, что: группируются в блоки гарантировано в нее все структуры по.
группировать таблицу с
структуру, которую нужно можно как в на вкладке группы выберите столбцыСоздать структуру.
-
11
Например, под (или
-
нас важно, чтобы & «?» If в первом столбце.Уровни заполняются по порядку,
(cost centers) или попасть? столбцам, строкам, разделам,Чтобы сгруппировать столбцы, формулами и таблицу скрыть, и снимите процессе создания многоуровневойДанные с подробными данными,.Выделенные элементы структуры такжеИтого по Восточному над) строками данных эта статья была MsgBox(mes, vbQuestion + Т.е. сбоку слева
т.е., например, уровень
по географическому признаку
Serge_007
подразделам.
выделяем эти столбцы
без формул.
флажок
структуры, так и
в группе
соответствующие итоговому столбцу.
Структурирование данных вручную
можно разгруппировать без
36 456 ₽
о продажах за
вам полезна. Просим
vbOKCancel, «») =
появлялся «плюсик» и
3 не может
(страна-край-город)
: Если есть что
Как удалить группировку в
и группируем как
Способ группировки данных
Показывать символы структуры (при
после него.
Структура
В приведенном ниже примере
Важно:
удаления всей структуры.
Важно:
март и апрель
вас уделить пару
vbCancel Then End
можно было группу
быть написан, если
управлении проектами — этапы
группировать, то будет
Excel
обычно.
таблицы с помощью
наличии структуры)
Выполните одно или несколько
нажмите кнопку
для группировки столбов
Группируя уровни структуры вручную,
Удерживая клавишу SHIFT,
При выделении столбцов не используйте функцию СУММ, секунд и сообщить, ybeg = y
-
свернуть или развернуть. ему не предшествовал проектов разбиты обычно доступна.Здесь мы выделили столбцыфункции в Excel «Консолидация». из указанных нижеРазгруппировать с B по
отобразите на экране щелкните соответствующую группе включайте в диапазон
-
-
чтобы подсчитать промежуточные помогла ли она ActiveSheet.Outline.SummaryRow = xlAboveВ первом столбце
уровень 2. на более мелкиеKuklP
-
Чтобы D, E, F., смотрите в статьеВыберите лист.
действий... D, у которых все данные во кнопку данных итоговую строку. итоговые данные по вам, с помощью For y = названия групп повторяются,В первом столбце списка подзадачи и действия: Выполните:убрать структуру таблицы
Нажали кнопку «Группировать».
«Как сложить и
На вкладке
Автоматическое назначение стиля итоговой
Если во время разгруппировки
имеется итоговый столбец
избежание ошибок при
или
На вкладке
продажам за эти
кнопок внизу страницы.
y To yend
а во втором
в последней строке
строительных сметах — похожим
200?’200px’:»+(this.scrollHeight+5)+’px’);»>Sub Groups_Tuning()’Настройка группы и
Excel
Можно группировать данные
удалить дубли» здесь.
Данные
строке или столбцу
структуры подробные данные
E, выделите столбцы
группировке столбцов.
, а затем
Данные
месяцы. Этот пример
Для удобства также
If Cells(y, x)
столбце уже идут
должно быть слово
образом обычно расписываются
структуры: итоги в
, выделяем ее и
в таблице таким
Как сгруппировать данные
в группе
скрыты, столбцы с
с B по
Структурируйте внешнюю группу.
на вкладке
в группе
показан в таблице
приводим ссылку на
<> Cells(y +
точные названия, т.е.Конец расчеты расхода материалов строках над данными,
-
нажимаем стрелку у способом до восьми в сводной таблице,СтруктураНа вкладке подробными данными могут D. Для группировки
Структурирование внешней группы (всехДанныеСтруктура
-
далее в этой оригинал (на английском 1, x) _ в первом столбце, которое необходимо, чтобы и их стоимости
-
итоги в столбцах кнопки «Разгруппировать» Выбираем уровней вложения одних читайте в статьещелкнитеДанные также не отображаться. столбов с F строк, кроме общего
в группевыберите статье. языке) . Or y = ткань, а во
макрос понял, где
при строительстве слева от данных функцию «Удалить структуру». уровней в другие. «Разгруппироватьв группе Для отображения данных
по H, у итога)СтруктураГруппироватьУкажите расположение строк итогов:Для группировки и суммирования yend Then If втором м.б. и заканчивается список ии т.д. — дальшеWith ActiveSheet.Outline Удалятся все группировки.Общий вид сгруппированнойСводные таблицы Excel, а затем выберитеСтруктура перетащите указатель через которых имеется итоговыйВыделите все подчиненные итоговыенажмите кнопку > над или под
-
-
данных в списке
Создание многоуровневой структуры из столбцов
-
ybeg + 1 драп и ситец. пора остановиться: придумайте сами..SummaryRow = xlAboveЧтобы удалить конкретную таблицы получился такой.» тут. пунктнажмите кнопку вызова номера видимых столбцов
-
столбец I, выделите столбцы и соответствующиеРазгруппироватьСтроки строками с данными. можно создать структуру,Masalov Я хочу сделать
Чтобы запустить добавленный макросДелать такую группировку вручную.SummaryColumn = xlLeft группировку, например, одногоПлюсиками у строк иЗдесь рассмотрим, какУдалить структуру диалогового окна рядом со скрытыми
-
столбцы с F им столбцы с.., а затем нажмите На вкладке включающую до восьми: У меня тут группу по первому для списка на весьма мучительно, вследствиеEnd With раздела по строкам,
столбцов раскрываем нужный
-
групприровать отдельные строки,.Структура столбцами. На вкладке по H. подробными данными.Важно:ОК
-
Данные уровней, по одному возникла сходная задачка столбцу ткань. текущем листе, нажмите неудобности и ограниченностиEnd Sub выделяем эти строки, раздел. А цифрами столбцы в таблице.Важно:.ГлавнаяAВ приведенном ниже примере
-
Если во время разгруппировки.в группе
-
-
для каждой группы. — нужно былоTsvet
сочетание клавиш
-
средств группировки самогоSergeantTLT
-
нажимаем на кнопку в верхнем левомНапример, у нас Если во время удаленияУстановите флажокв группеB столбец E содержит структуры подробные данныеРядом с группой на
Структура
Каждый внутренний уровень, в зависимости от: А нужен лиALT+F8 Excel. Поэтому, столкнувшись: Здравствуйте!
-
«Разгруппировать».
углу таблицы разворачиваем большая таблица с многоуровневой структуры подробные
-
Автоматические стилиЯчейкиC промежуточные итоговые данные
скрыты, строки с экране появятся знакинажмите кнопку вызова представленный большим числом уровня группы в макрос, если есть, выберите в списке как-то с подобнойПри защите листа,Можно группировать данные или сворачиваем все данными. В этой данные скрыты, то.нажмите кнопкуD
для столбцов с
подробными данными могут
структуры.
диалогового окна
в символы структуры,
колонке группировать строки.
встроенный инструмент?
наш макрос
задачей в одном
раскрытие и скрытие,
по другому принципу,
уровни или разделы.
таблице установлены различные
строки или столбцы
Назначение стиля существующей итоговой
Формат
E
B по D,
также не отображаться.
Или структурируйте внутреннюю вложенную
Структура
отображает детали для
Первое что пришло
Data -> Subtotals…
Multilevel_Group
из своих проектов,
группированных строк и
с шагом, по
Например, чтобы развернут
формулы. Excel анализирует
с подробными данными
строке или столбцу
, выберите пункт
F
столбец I содержит
Для отображения данных
группу — строки с
.
предшествующего внешнего уровня.
в голову:
далее по инструкции….
и нажмите кнопку
я написал макрос
столбцов, становится невозможным.
периодам, по датам.
все уровни строк,
эти формулы и,
могут также не
Скрыть или отобразить
G
промежуточные итоговые данные
перетащите указатель через
данными для определенного
Если строки итогов расположены
При этом внешний
Option Explicit Sub
lullul
Выполнить (Run)
для автоматической группировки
Есть ли способ
Подробнее, смотрите в
нажимаем на цифру
на основе анализа
отображаться. Для просмотра
Выделите ячейки, к которым, а затем нажмитеH для столбцов с
-
номера видимых строк раздела данных. над строками с уровень представляется меньшим grp() ‘Группировка On: Спасибо буду искать,.
подобных списков, которым решить проблему? статье «Как группировать
-
-
3 (последнюю в создает структуру таблицы. данных выделите номера необходимо применить стили.
кнопкуI F по H,
-
рядом со скрытымиСтруктурирование внутренней вложенной группы данными, снимите флажок числом в символах
Error GoTo errH что это такоеВасилий . и хочу тутОдин вопрос - в Excel» тут. списке, если уровней В таблице должны или буквы видимыхНа вкладкеОтображение столбцовJ а столбец J строками. На вкладке
(групп строк с
итоги в строках под
структуры документа. Используйте
Dim h: Set
Если у ВАс
: Добрый день, уважаемые
поделиться. Чтобы применить
одна тема!
Группировку можно применить
много). Цифра 1
быть названия столбцов,
соседних строк или
Данные
К началу страницы
1
содержит общий итог.
Главная
данными)
данными
многоуровневую структуру для
h = New
есть возможность можно
форумчане!
его к вашему
Читайте правила форума
в большом прайсе.
– сворачивает все
строк. Смотрите статью
столбцов соответственно. На
в группе
Если символы структуры документа
Регион
Для группировки всех
в группе
Для каждой внутренней вложенной
. В ином случае
быстрого отображения итоговых
Scripting.dictionary Dim x
чуть подробнее…
В Эксель, как
списку, проделайте следующие
ShAM
Как его сделать,
уровни. Цифра 2
«Как сделать таблицу
вкладке
Структура
(
Январь
исходных данных для
Ячейки
группы выберите строки
установите только этот
строк или столбцов
As Range Set
Tsvet
многие уже знают,
действия:
: Вы название темы
читайте в статье
– разворачивает средний
в Excel».
Главная
нажмите кнопку вызова
,
Февраль столбца J выделитенажмите кнопку с подробными данными, флажок.
-
или вывода подробных x = Selection.EntireColumn.Cells.SpecialCells(xlCellTypeConstants): По-русски это называется есть возможность группировкиНажмите сочетание клавиш внимательно прочитали? «Группировки «Как сделать прайс-лист
уровень.В столбце А естьв группе
-
-
-
диалогового окнаиМарт столбцы с BФормат соответствующие итоговой строке.
-
Для структурирования данных выполните данных для каждой Dim i As консолидация… данных.ALT+F11 строк и столбцов в Excel» здесь.Второй способ.
три раздела –ЯчейкиСтруктура) не отображаются,Квартал 1 по I.

В Excel можноКак группировать в «Доход», «Расход», «Прибыль».нажмите кнопку. нажмите кнопку MicrosoftАпрельAСкрыть или отобразить для группировки строк действий. многоуровневую структуру из Long, c As почитать: пример. Visual Basic. В». И при чем посчитать данные, выбравExcel сразу все строки. Второй уровень –
Формат
Отображение и скрытие структурированных данных
-
Установите флажок Office
Май
B
, а затем нажмите со 2-й поАвтоматическое структурирование данных
строк (как показано Range For ihttp://www.firststeps.ru/Задача: нем выберите в здесь защита листа? их из таблицыМожно сгруппировать сразу это то, что, выберите пунктАвтоматические стили, а затем —ИюньC кнопку 5-ю, у которыхПри необходимости выберите ячейку в примере ниже),
-
= 1 To- MS Officeкак объяснить экселю,
-
меню команду Создайте свою тему. по конкретномым нескольким
все строки. Выделяем входит в «Доход»,Скрыть или отобразить
-
.Параметры ExcelКвартал 2
D
-
Отобразить строки имеется итоговая строка в диапазоне.
столбцов или из
10 For Each- Шаг 65 чтобы «плюсик» был
-
Insert — Module
MuRoW условиям из любого все строки. Нажимаем в «Расход». И, а затем нажмите
Нажмите кнопку(в Excel 2007). ВПолугодие 1E
. 6, выберите строкиНа вкладке
строк и столбцов. c In x.Cells — Попробуем консолидацию
-
в другой стороне,, чтобы вставить новый: столбца, строки, т.д.
на стрелку у расшифровка пункта «Связь» кнопку
Применить стили
-
других версиях откройте2
F
-
К началу страницы
Настройка многоуровневой структуры со стилями
со 2-й поДанныеСтруктурированная строка сведений c.Select For jVladConn т.к. иначе необходимо модуль и скопируйтеSerge_007 Читайте об этом кнопки функции «Группировать» — это третийОтобразить строки. вкладкуВосточныйGУбедитесь в том, что 5-ю. Для группировкив группе о продажах, сгруппированных = i To: lullul, добавлять строчку, которая
туда текст макроса:, огромное спасибо, не статью «Суммирование ячеек
и выбираем функцию уровень. Получается триили кнопку
-
Для форматирования структурированных данныхФайл371H в первом столбце строк с 7-йСтруктура по географическим областям
-
10 DoEvents IfVi mozhete poprobovat’ кажется лишней.
Sub Multilevel_Group() Dim смог, к сожалению, в Excel по
-
«Создать структуру». Excel уровня информации. По
-
Отображение столбцов также можно применятьи выберите504I каждой строки данных, по 9-ю, ущелкните стрелку рядом
-
и месяцам, отображающая c.Value = j sovet Tsveta. Vot
-
С уважением, level As Single, добавить вам плюсик
условию». проанализирует формулы и столбцам тоже самое,
.
Копирование структурированных данных
-
автоформаты.Параметры
880
J
для которых требуется которых имеется итоговая с пунктом
несколько итоговых строк Then If IsEmpty(h(i)) vam esche odin:Василий. i As Single в карму.Как сделать так создаст структуру. три уровня -К началу страницыК началу страницы. Затем выберите категорию1 7551 создать структуру, имеется строка 10, выделитеГруппировать и строк с
-
Then Set h(i)
idite v menu
Василий .
Dim start AsSamaretz чтобы минус/плюс отображалисьВнимание!
год, квартал иРассмотрим ситуацию, когда требуетсяЕсли символы структуры документа
-
Дополнительно
-
186Регион заголовок, что каждая строки с 7-й, а затем выберите подробными данными. = c Else [bold]Data/Pivot Table[/bold] …: хотя мне кажется Single, LastRow As
-
: сверху а неЕсли выйдет диалоговое
-
месяцы. создать итоговый отчет, (
-
и в разделе653Январь строка содержит данные
по 9-ю.
Скрытие или удаление многоуровневой структуры
пункт1. Чтобы отобразить строки Set h(i) =V techenie 20
Скрытие многоуровневой структуры
-
что строку надо Single Const FIRST_ROW
Valeria000 снизу. окно, что ExcelВсе эти данные содержащий только итоговые,Показать параметры для следующего229Февраль одного типа иAСоздать структуру уровня, щелкните соответствующие Union(h(i), c) End sekund sdelal vashu будет добавлять в = 2 ‘первая, рекомендую создать новуюAbram pupkin
Удаление многоуровневой структуры
-
не может создать
-
мы можем свернуть данные и диаграммуи листа1 068Март что в диапазонеB. символы структуры
If End If zadachu metodom Drag любом случае. строка списка Const тему, а то: В раскрытом состоянии структуру, значит в по уровням. Получится итогов. Для этого) не отображаются,выберите лист и2 823Квартал 1 данных отсутствуют пустыеCСтруктурирование данных вручную. Next j Next and Drop…Alex_ST FIRST_COLUMN = 1 сейчас придут модераторы вы видите минус таблице нет формул. маленькая таблица. Но, можно выполнить действия,
нажмите кнопку Microsoft
Создание итогового отчета с диаграммой
установите флажок3Апрель строки или столбцы.1Важно:2. Уровень 1 содержит
-
c Next i
-
vladconn
: Я делаю так: ‘первый столбец списка и будут ругаться, и он показываетТогда создаем структуру
-
можно развернуть любой указанные ниже.
Office
Показывать символы структуры (при
ЗападныйМайВставьте собственные итоговые столбцыРегион
-
Группируя уровни структуры сумму продаж по Dim k Dim
-
-
lullulSub Groups_Tuning() ‘Настройка
-
Const NUMBER_OF_LEVELS = что нарушается п.4 нижнюю границу группировки.
функцией «Консолидация». Подробнее раздел, подраздел иСоздание итогового отчета., а затем — наличии структуры)192Июнь с формулами непосредственноМесяц
-
вручную, отобразите на всем строкам с a As Range: Про консолидацию прочитала группы и структуры: 3 ‘количество уровней Правил форума.Если кликнуть на смотрите в статье
просмотреть информацию детально.Структурируйте данные.Параметры Excel.185
Квартал 2 справа или слеваПродажи экране все данные подробными данными.
-
For Each k
support.office.com
Группировать в Excel.
спасибо, но мне итоги в строках Set ws =Lenok200674 минус, тогда группировка «Как сложить иПервый способПодробнее читайте в разделе(в Excel 2007). ВНажмите кнопку
143 Полугодие 1 от каждой группы2 во избежание ошибок3. Уровень 2 содержит In h.Keys For не надо сумировать над данными, итоги ActiveSheet ws.UsedRange.ClearOutline ‘убираем
: Как сделать чтобы закроется и вы удалить дубли в. Создание многоуровневой структуры других версиях откройте
ОК5202 строк с подробнымиВосточный группировки строк.
сумму продаж по Each a In и т.д. Мне
в столбцах слева все группировки на + при группировке увидите плюсик который Excel» (ссылка наГруппировать строки в из строк или вкладку.773 адресаВосточный данными. В таблице,Март
приведенной в шаге9 647 ₽Структурирование внешней группы каждом регионе. Next a Next таблицу привести вWith ActiveSheet.Outline
WorksheetFunction.Match(«Конец», ws.Columns(FIRST_COLUMN), 0) строк ) был
(верх) группировки. Можно и без.
из столбцов.и выберите
из указанных ниже365504 4, показан пример.3Выделите все подчиненные итоговые4. Уровень 3 содержит k If 0 более сжатый вид.

строки с подробными Then errH: MsgBox Одинаковые позиции по.SummaryColumn = xlLeft строки ‘проходим во не справа и можно пользоваться кнопочками




так, чтобы сбоку End Sub уровням и группируем
Иначе он мнеПлюс и минусфункцией группировки, но, «Связь». Выделяем строки
Северный653 итоговых столбцов с4В приведенном ниже примере
11 по 13). Nothing End Sub

для отображения толькоПоказать параметры для следующегоЧтобы показать подробные данные447229 формулами, которые ссылаютсяВосточный строка 6 содержит5. Чтобы отобразить или Sub ugp() ‘Разгруппировка
и можно было
: Спасибо! 1 To NUMBER_OF_LEVELS
группировку те группировки вас не получится в таблице были – перечень данных итоговых данных, как листа группы, нажмите соответствующую4691 068
на ячейки в
Март промежуточные итоговые данные скрыть данные в On Error Resume группу свернуть или
Всё как надо! start = 0 которые мне надоАлексей желтов строки, которые не подраздела. На закладке показано на следующем
выберите лист и этой группе кнопку429 2 823 каждом из столбцов7 115 ₽ для строк со многоуровневой структуре, щелкните Next Rows.Ungroup Rows.Ungroup развернуть. Чтобы клиентС уважением,
For i = разделить. Плиз Хэлп!: Вкладка Данные -



символы структуры Rows.Ungroup Rows.Ungroup Rows.Ungroup мог сначала выбрать
Василий. FIRST_ROW To LastRow
_Boroda_ Структура — Убрать
Получится всего один «Структура» нажимаем наПодробную информацию см. вПоказывать символы структуры (приЧтобы скрыть подробные данные579
Западный этой группы.Восточный строка 10 содержити Rows.Ungroup Rows.Ungroup Rows.Ungroup нужную группу вВасилий . ‘если нашли начало: Да, вот такого
галку «Итоги в уровень. кнопку «Группировать». Получилось разделе Отображение и наличии структуры) группы, нажмите соответствующую180192Укажите место расположения итоговогоМарт
промежуточные итоговые данные. End Sub списке и только: То как я группы — запоминаем
я еще не строках под данными»Например, в этой так.
скрытие структурированных данных. . этой группе кнопку
367185 столбца справа или2 957 ₽ для строк сСоздание многоуровневой структуры изАртем 1981 затем с помощью
себе это представлял, номер строки If видел — 3Игорь шай таблице разделы закрашеныВ левой стороне таблицы
Создание диаграммы для итоговогоСимволы структуры.1 126143 слева от столбца6
7-й по 9-ю, строк: Для работы необходимо плюсика её развернуть выложил Alex_ST. ws.Cells(i, level+FIRST_COLUMN-1) <>
одинаковых вопроса в: Алексей красавчик)) очень в желтый цвет. появилась кнопка со отчета,Развертывание или свертывание структуры2 471520 с подробными данными.
excel-office.ru
Как перевернуть группировку в Excel ?
Восточный а строка 11Создание многоуровневой структуры из подключить scrrun.dll -
и искать подробнееПС: Благодарю за «» And _ оной теме. С помогло!
Между разделами есть строки, знаком «Минус» -Выделите итоговые данные, которыеи до определенного уровня5
773 адреса На вкладкеИтого за март
содержит общий итог. столбцов для Dictionary
что ему надо. внимание The_Prist. WorksheetFunction.CountA(ws.Cells(i + 1, учетом того, чтоПерфо сита
не входящие в значить подраздел раскрыт. требуется представить в
можно использовать для
Южный419
Группировки строк и столбцов (Расположение «+»)
Данные23 820 ₽
Для группировки всехОтображение и скрытие структурированныхКазанскийЯ это обычноС уважением, FIRST_COLUMN).Resize(1, level)) = ответ дан вторым: Александр СПАСИБО ! разделы (расходы, командировки).
Если нажмем на виде диаграммы.
скрытия подробных данных,Среди символов структуры
281365в группе7
подробных данных для данных: …и курсор должен
делаю в ручнуюВасилий.
0 Then start постом.Евгений николаев В свернутом виде эту кнопку, тоНапример, для построения диаграммы не предназначенных для
нажмите кнопку с5111 557
СтруктураВосточный
Настройка многоуровневой структуры со стоять в той с помощью менюШИЛА
= i ‘еслиПогорячился. именно ТАКОГО
: Спасибо таблица такая. подраздел свернется и только по итоговым
копирования. номером необходимого уровня.4102 077
нажмите кнопку вызоваАпрель
строки со 2-й стилями колонке где уровни Данные-группа и структура-группировать.:
нашли конец группы
вопроса действительно еще
Vinkelman
Так можно группировать списки.
получится так.
данным Батурина иПодробную информацию см. в
Подробные данные более1 2024 диалогового окна4 257 ₽ по 10-ю.
Копирование структурированных данных вложенности указаны.
Очень хочу эту
Alex_ST — группируем If не было.: Доброго всем здоровья!Как группировать вКазалось бы, все хорошо, Белова, а не разделе Отображение и
низких уровней будут124СеверныйСтруктура8AСкрытие или удаление многоуровневой
Артем 1981 процедуру автоматизировать: Это макрос. Его WorksheetFunction.CountA(ws.Cells(i + 1,Дело в том,В Excel крестикиExcel по всем столбцам но смущает тот по общим итогам,
скрытие структурированных данных. скрыты.750447.ВосточныйB структуры: Сначала отсортировать придетсяVladConn нужно разместить с FIRST_COLUMN).Resize(1, level)) > что факт принадлежности
группировок строк снизу сразу факт, что эта выделите ячейки сВыделите диапазон итоговых строк.Например, если в структуре200469Указание расположения итогового столбца
АпрельCСоздание итогового отчета с
для группировки…: lullul, личной книге макросов 0 And start столбца к группировке (под группировкой), а. кнопка расположена не A1 по C11,На вкладке четыре уровня, можно
1 074429
excelworld.ru
Многоуровневая группировка строк
На вкладке1 829 ₽1 диаграммойКазанскийEsche variant: Personal.xls и сделать > 0 Then с каким-то номером в скопированном изТак же, как напротив слова «Связь». как показано вГлавная скрыть четвертый уровень,2 2761 345
Данные9РегионУбедитесь в том, что
: Здесь еще примерMSHFLEXGRID i OLEDB на панели управления ws.Rows(start + 1 не зависит от 1С — сверху и строки, предварительно Поправим это так.
- примере выше.в группе нажав кнопкуВажно:579
- в группеВосточныйМесяц в первой строке
- группировки, но по data control! кнопку для его & «:» & месторасположения плюсика. Поэтому,
- (над группировкой) - выделив все столбцы.
На закладке «Данные»Создайте диаграмму. Например, наРедактирование, при этом При выделении столбцов180СтруктураАпрельПродажи каждого столбца данных, номерам параграфа…MSHFLEXGRID kak raz вызова. i).Group start = даже если и см. файл. Аналогично
Третий способ в разделе «Структура» вкладкенажмите кнопку оставшиеся три уровня не включайте в367нажмите кнопку вызова6 550 ₽2
для которых требуетсяhttp://relib.com/forums/Topic846792-11-1.aspx dlya vashej zadachi.Долго объяснять если 0 End If можно было бы со столбцами (справа. нажимаем на стрелочкуВставкаНайти и выделить будут отображаться. диапазон данных итоговый1 126 диалогового окна10Восточный создать структуру, имеетсяАртем 1981vladconn вы ещё никогда Next i Next сделать так, как и слева).Функция «Группировать» в в правом нижнемв группе, а затем выберитеОтображение или скрытие всех столбец этой группы.2 471СтруктураВосточныйМарт заголовок, что каждый: Доброго дня! Мнеlullul не использовали макросы… level End Sub Вы хотите, этоВопрос: можно лиExcel. углу раздела (обведенаДиаграммы команду структурированных данныхНа вкладке
5.Итого за апрель9 647 ₽
- столбец содержит данные нужен макрос чтобы: Всем спасибо, будуПосмотрите-ка лучше БЕСПЛАТНЫЕПри необходимости, текст можно Вам не поможет. это самому настроить?Мы рассмотрели, как на изображении краснымвыберите
- Перейти ДанныеЮжныйДля определения места расположения12 636 ₽3 одного типа и из разноцветных строк стараться
- видео-уроки по MS слегка подкорректировать подLenok200674ikki можно установить структуру цветом).рекомендуемые диаграммы.
Чтобы отобразить все подробныев группе
- 281 итогового столбца слева11Восточный что в диапазоне группировал только бесцветные.
- VladConn Office от е-Издательства ваши особенности, а: _Boroda_, благодарю!: можно. в определенных строкахПоявится такое диалоговое окно.или выберите другой
Нажмите кнопку данные, нажмите кнопкуСтруктура511 от столбца сИтого по ВосточномуМарт данных отсутствуют пустые Кто-нибудь может мне: A, chto-to vrode «Мультимедиа Технологии» на
planetaexcel.ru
Группировка данных: местонахождение «плюсика»
именно изменить:Если у вас имеетсядо 2003-й версии
или столбцах, чтобыВ нем убираем галочки тип диаграмм.Выделить группу ячеек
самого нижнего уровнявыберите
410
подробными данными снимите36 456 ₽4 101 ₽ строки или столбцы. помочь в этом. etogo:
А совсем конкретно
FIRST_ROW
большая и сложная вкл-но: Данные - понять принцип работы у функций «ИтогиНапример, при создании диаграммы
. среди символов структуры
Группировать1 202 флажокВажно:4Убедитесь, что в строках
Артем 1981
Sub Macro1() Range(«A2:C5»).Select
— уроки темы
- номер первой
таблица на небольшом
Группа и структура группировки.
в строках под
с помощью мастера
Выберите пункт
. Например, если.124Итоги в столбцах справа
При выделении строк неВосточный
данных также содержится
, приложите пример.Приложил пример
‘tkan’, vid tkani, «Microsoft Excel 2003″
строки списка, начиная мониторе (например, ноутбука), — Настройка…Если нужно создать данными» — это диаграмм она будеттолько видимые ячейки в структуре три
Рядом с группой на750 от данных
включайте в диапазонМарт строка итогов — промежуточный (2 вкладки). Макрос
kol-vo Selection.Rows.Group Range(«A7:C9»).Select на в разделе с которой пойдет то в процессеVinkelman структуры по всей для строк, и выглядеть, как в
. уровня, нажмите экране появятся знаки200. Для задания места
данных итоговую строку.
7 115 ₽ итог. Выполните одно должен делать из ‘Kamen’, nazvanie kamnya,
«Макросы и Visual группировка. Если у работы с ней: Спасибо, ikki, полезная
planetaexcel.ru
Группировка строк в Excel (макрос)
таблице, сгруппировать сразу у слов «Итого следующем примере.Нажмите кнопку. структуры.1 074 расположения итогового столбцаНа вкладке5 из указанных ниже таблицы во вкладке kol-vo Selection.Rows.Group End
Basic for Applications» вас шапка не часто возникает желание опция. и все строки, в столбцах справаПри отображении или скрытииОКЧтобы скрыть все подробныеПродолжайте выделение и группировку2 276 справа от столбца
ДанныеВосточный действий. «до», таблицу такую
Subvladconn (ссылки в самом
из одной строки скрыть часть ненужныхKirill86 и все столбцы, от данных», чтобы данных в структурированном
, а затем скопируйте данные, нажмите внутренних столбцов до
Важно: с подробными данными
в группе
Март
Вставка итоговых строк при как во вкладке
Masalov низу страницы)
или над таблицей в текущий момент: Здравствуйте! то можно воспользоваться столбцы правильно раскрывались.
списке эти изменения данные.. тех пор, пока
При выборе не включайте
установите флажокСтруктура2 957 ₽ помощи команды Итоги «после», то есть: Выделить ту частьikki есть данные - данных (строк илианалогичная проблема, необходимо автоматической группировкой, т.е. Нажимаем «ОК». Получилось отображаются и наК началу страницыК началу страницы не будут созданы итоговую строку JИтоги в столбцах справавыберите6 группировать только строки
листа где необходима: а если защита меняйте. столбцов). Основные способы сгруппировать строки подсвернуть таблицу
так. диаграмме.
Примечание:
Для представления структурированных строк все необходимые уровни
(общий итог). от данных
Группировать
ВосточныйИспользуйте команду без выделения цветом.
массовая группировка и от макросов включена?FIRST_COLUMN
для решения этой крестиком (сверху вниз),ExcelТеперь сгруппируем разделыК началу страницы При скрытии или удалении
в Microsoft Excel структуры.На вкладке..
Итого за мартИтогиАртем 1981 выполнить макрос: «ничего не получится»?- номер первого проблемы — скрытие а EXСEL группирует. «Доход» и «Расход».Можно структуры удаления данных используются такие стили,Для разгруппировки столбцов выделитеДанныеНажмите кнопкуРядом с группой на23 820 ₽для вставки функции, почему группировка «вниз»?Sub Группировка() ‘ :) столбца списка, с строк и группировка. наоборот, можно лиВыделяем всю таблицу. Сначала развернем всегруппировать данные не происходит. как «УровеньСтрок_1» и необходимые столбцы, ав группе
ОК экране появятся знаки7 ПРОМЕЖУТОЧНЫЕ.ИТОГИ непосредственно под Строки 8,9 вроде вначале выдели строкивдруг кому пригодится: которого начинается анализ Вот о последнем
это изменить в Можно нажать на строки. Мы развернулиExcelВ Excel 2007 нажмите кнопку «УровеньСтрок_2», а для затем на вкладкеСтруктура. структуры.Восточный или над каждой относятся к 7?Да для массовой группировкиДанные — Группа и группировка. Если способе и пойдет EXCEL 2007? верхний левый уголок, подраздел «Связь». Выделяемв разделы, подразделы, Microsoft Office представления структурированных столбцов —ДанныевыберитеЧтобы структурировать данные, выполнитеПродолжайте выделение и группировкуАпрель группой строк с совершенно верно п.8,9 x = 1 и структура - слева от вашей речь далее.Serge_007 чтобы выделить всю строки раздела вместе т.д. Эти разделы,, а затем — «УровеньСтолб_1» и «УровеньСтолб_2».в группеГруппировать одно из перечисленных внутренних строк до4 257 ₽
подробными данными и относятся к п.7, ‘ номер колонки Настройка — пара
таблицы есть ещеПредположим, что мы работаем: И в остальных таблицу. Как быстро с сгруппированными и
строки, столбцы таблицыПараметры Excel В этих стилях
Структура. ниже действий. тех пор, пока
8
для автоматического создания это у меня Dim rng As галочек. колонки, то эту вот с такой версиях так же
выделить строки, таблицу, развернутыми строками подразделов. можно сворачивать. Рассмотрим,. В других версиях для выделения итоговыхнажмите кнопкуРядом с группой наАвтоматическое структурирование данных не будут созданыВосточный многоуровневой структуры. Подробнее просто настройка такая. Range Set rngМария Скр константу также нужно сложной многоуровневой таблицейKirill86 т.д., читайте в
CyberForum.ru
Мы выделили строки
На чтение 9 мин Просмотров 12к. Опубликовано 31.07.2020
Содержание
- Функция ЕСЛИ СОДЕРЖИТ
- Проверяем условие для полного совпадения текста.
- ЕСЛИ + СОВПАД
- Использование функции ЕСЛИ с частичным совпадением текста.
- ЕСЛИ + ПОИСК
- ЕСЛИ + НАЙТИ
- Функция ЕСЛИ: примеры с несколькими условиями
- Если ячейки не пустые, то делаем расчет
- Проверка ввода данных в Excel
- Функция ЕСЛИ: проверяем условия с текстом
- Визуализация данных при помощи функции ЕСЛИ
- Как функция ЕСЛИ работает с датами?
- Функция ЕСЛИ в Excel – примеры использования
- Поиск ячеек, содержащих текст
- Проверка ячейки на наличие в ней текста
- Проверка соответствия ячейки определенному тексту
- Проверка соответствия части ячейки определенному тексту
Функция ЕСЛИ СОДЕРЖИТ

Такой функционал возможно получить с помощью сочетания двух обычных стандартных функций – ЕСЛИ и СЧЁТЕСЛИ .
Рассмотрим пример автоматизации учета операционных показателей на основании реестров учета продаж и возвратов (выгрузки из сторонних программ автоматизации и т.п.)
У нас есть множество строк с документами Реализации и Возвратов .
Все документы имеют свое наименование за счет уникального номера .
Нам необходимо сделать признак « Только реализация » напротив документов продажи, для того, чтобы в дальнейшем включить этот признак в сводную таблицу и исключить возвраты для оценки эффективности деятельности отдела продаж.
Выражение должно быть универсальным , для того, чтобы обрабатывать новые добавляемые данные .
Для того, чтобы это сделать, необходимо:
-
- Начинаем с ввода функции
ЕСЛИ
-
- (вводим
«=»
-
- , набираем наименование
ЕСЛИ
-
- , выбираем его из выпадающего списка, нажимаем
fx
-
- в строке формул).
В открывшемся окне аргументов, в поле Лог_выражение вводим СЧЁТЕСЛИ() , выделяем его и нажимаем 2 раза fx.
Далее в открывшемся окне аргументов функции СЧЁТЕСЛИ в поле «Критерий» вводим кусок искомого наименования *реализ* , добавляя в начале и в конце символ * .
Такая запись даст возможность не думать о том, с какой стороны написано слово реализация (до или после номера документа), а также даст возможность включить в расчет сокращенные слова «реализ.» и «реализац.»
- Аргумент «Диапазон» — это соответствующая ячейка с наименованием документа.
- Далее нажимаем ОК , выделяем в строке формул ЕСЛИ и нажимаем fx и продолжаем заполнение функции ЕСЛИ.
- В Значение_если_истина вводим « Реализация », а в Значение_если_ложь – можно ввести прочерк « — »
- Далее протягиваем формулу до конца таблицы и подключаем сводную.
Теперь мы можем работать и сводить данные только по документам реализации исключая возвраты . При дополнении таблицы новыми данными, остается только протягивать строку с нашим выражением и обновлять сводную таблицу.
Если материал Вам понравился или даже пригодился, Вы можете поблагодарить автора, переведя определенную сумму по кнопке ниже:
(для перевода по карте нажмите на VISA и далее «перевести»)
Рассмотрим использование функции ЕСЛИ в Excel в том случае, если в ячейке находится текст.
Будьте особо внимательны в том случае, если для вас важен регистр, в котором записаны ваши текстовые значения. Функция ЕСЛИ не проверяет регистр – это делают функции, которые вы в ней используете. Поясним на примере.
Проверяем условие для полного совпадения текста.
Проверку выполнения доставки организуем при помощи обычного оператора сравнения «=».
=ЕСЛИ(G2=»выполнено»,ИСТИНА,ЛОЖЬ)
При этом будет не важно, в каком регистре записаны значения в вашей таблице.
Если же вас интересует именно точное совпадение текстовых значений с учетом регистра, то можно рекомендовать вместо оператора «=» использовать функцию СОВПАД(). Она проверяет идентичность двух текстовых значений с учетом регистра отдельных букв.
Вот как это может выглядеть на примере.
Обратите внимание, что если в качестве аргумента мы используем текст, то он обязательно должен быть заключён в кавычки.
ЕСЛИ + СОВПАД
В случае, если нас интересует полное совпадение текста с заданным условием, включая и регистр его символов, то оператор «=» нам не сможет помочь.
Но мы можем использовать функцию СОВПАД (английский аналог — EXACT).
Функция СОВПАД сравнивает два текста и возвращает ИСТИНА в случае их полного совпадения, и ЛОЖЬ — если есть хотя бы одно отличие, включая регистр букв. Поясним возможность ее использования на примере.
Формула проверки выполнения заказа в столбце Н может выглядеть следующим образом:
Как видите, варианты «ВЫПОЛНЕНО» и «выполнено» не засчитываются как правильные. Засчитываются только полные совпадения. Будет полезно, если важно точное написание текста — например, в артикулах товаров.
Использование функции ЕСЛИ с частичным совпадением текста.
Выше мы с вами рассмотрели, как использовать текстовые значения в функции ЕСЛИ. Но часто случается, что необходимо определить не полное, а частичное совпадение текста с каким-то эталоном. К примеру, нас интересует город, но при этом совершенно не важно его название.
Первое, что приходит на ум – использовать подстановочные знаки «?» и «*» (вопросительный знак и звездочку). Однако, к сожалению, этот простой способ здесь не проходит.
ЕСЛИ + ПОИСК
Нам поможет функция ПОИСК (в английском варианте – SEARCH). Она позволяет определить позицию, начиная с которой искомые символы встречаются в тексте. Синтаксис ее таков:
=ПОИСК(что_ищем, где_ищем, начиная_с_какого_символа_ищем)
Если третий аргумент не указан, то поиск начинаем с самого начала – с первого символа.
Функция ПОИСК возвращает либо номер позиции, начиная с которой искомые символы встречаются в тексте, либо ошибку.
Но нам для использования в функции ЕСЛИ нужны логические значения.
Здесь нам на помощь приходит еще одна функция EXCEL – ЕЧИСЛО. Если ее аргументом является число, она возвратит логическое значение ИСТИНА. Во всех остальных случаях, в том числе и в случае, если ее аргумент возвращает ошибку, ЕЧИСЛО возвратит ЛОЖЬ.
В итоге наше выражение в ячейке G2 будет выглядеть следующим образом:
Еще одно важное уточнение. Функция ПОИСК не различает регистр символов.
ЕСЛИ + НАЙТИ
В том случае, если для нас важны строчные и прописные буквы, то придется использовать вместо нее функцию НАЙТИ (в английском варианте – FIND).
Синтаксис ее совершенно аналогичен функции ПОИСК: что ищем, где ищем, начиная с какой позиции.
Изменим нашу формулу в ячейке G2
То есть, если регистр символов для вас важен, просто замените ПОИСК на НАЙТИ.
Итак, мы с вами убедились, что простая на первый взгляд функция ЕСЛИ дает нам на самом деле много возможностей для операций с текстом.
Примеры использования функции ЕСЛИ:
Функция ЕСЛИ: примеры с несколькими условиями
Для того, чтобы описать условие в функции ЕСЛИ, Excel позволяет использовать более сложные конструкции. В том числе можно использовать и несколько условий. Рассмотрим на примере. Для объединения нескольких условий в […]
Если ячейки не пустые, то делаем расчет
Чтобы выполнить действие только тогда, когда ячейка не пуста (содержит какие-то значения), вы можете использовать формулу, основанную на функции ЕСЛИ. В примере ниже столбец F содержит даты завершения закупок шоколада. […]
Проверка ввода данных в Excel
Подтверждаем правильность ввода галочкой. Задача: При ручном вводе данных в ячейки таблицы проверять правильность ввода в соответствии с имеющимся списком допустимых значений. В случае правильного ввода в отдельном столбце ставить […]
Функция ЕСЛИ: проверяем условия с текстом
Рассмотрим использование функции ЕСЛИ в Excel в том случае, если в ячейке находится текст. Будьте особо внимательны в том случае, если для вас важен регистр, в котором записаны ваши текстовые […]
Визуализация данных при помощи функции ЕСЛИ
Функцию ЕСЛИ можно использовать для вставки в таблицу символов, которые наглядно показывают происходящие с данными изменения. К примеру, мы хотим показать, происходит рост или снижение продаж. В столбце N поставим […]
Как функция ЕСЛИ работает с датами?
На первый взгляд может показаться, что функцию ЕСЛИ для работы с датами можно использовать так же, как для числовых и текстовых значений, которые мы только что обсудили. К сожалению, это […]
Функция ЕСЛИ в Excel – примеры использования
на примерах рассмотрим, как можно использовать функцию ЕСЛИ в Excel, а также какие задачи мы можем решить с ее помощью
Примечание: Мы стараемся как можно оперативнее обеспечивать вас актуальными справочными материалами на вашем языке. Эта страница переведена автоматически, поэтому ее текст может содержать неточности и грамматические ошибки. Для нас важно, чтобы эта статья была вам полезна. Просим вас уделить пару секунд и сообщить, помогла ли она вам, с помощью кнопок внизу страницы. Для удобства также приводим ссылку на оригинал (на английском языке).
Допустим, вы хотите убедиться, что столбец имеет текст, а не числа. Или перхапсйоу нужно найти все заказы, соответствующие определенному продавцу. Если вы не хотите учитывать текст верхнего или нижнего регистра, есть несколько способов проверить, содержит ли ячейка.
Вы также можете использовать фильтр для поиска текста. Дополнительные сведения можно найти в разделе Фильтрация данных.
Поиск ячеек, содержащих текст
Чтобы найти ячейки, содержащие определенный текст, выполните указанные ниже действия.
Выделите диапазон ячеек, которые вы хотите найти.
Чтобы выполнить поиск на всем листе, щелкните любую ячейку.
На вкладке Главная в группе Редактирование нажмите кнопку найти _амп_и выберите пункт найти.
В поле найти введите текст (или числа), который нужно найти. Вы также можете выбрать последний поисковый запрос из раскрывающегося списка найти .
Примечание: В критериях поиска можно использовать подстановочные знаки.
Чтобы задать формат поиска, нажмите кнопку Формат и выберите нужные параметры в всплывающем окне Найти формат .
Нажмите кнопку Параметры , чтобы еще больше задать условия поиска. Например, можно найти все ячейки, содержащие данные одного типа, например формулы.
В поле внутри вы можете выбрать лист или книгу , чтобы выполнить поиск на листе или во всей книге.
Нажмите кнопку найти все или Найти далее.
Найдите все списки всех вхождений элемента, который нужно найти, и вы можете сделать ячейку активной, выбрав определенное вхождение. Вы можете отсортировать результаты поиска » найти все «, щелкнув заголовок.
Примечание: Чтобы остановить поиск, нажмите клавишу ESC.
Проверка ячейки на наличие в ней текста
Для выполнения этой задачи используйте функцию текст .
Проверка соответствия ячейки определенному тексту
Используйте функцию Если , чтобы вернуть результаты для указанного условия.
Проверка соответствия части ячейки определенному тексту
Для выполнения этой задачи используйте функции Если, Поиски функция номер .
Примечание: Функция Поиск не учитывает регистр.
Excel для Microsoft 365 Excel 2019 Excel 2016 Excel 2013 Excel 2010 Excel 2007 Еще…Меньше
Операторы определяют операции, которые необходимо выполнить над элементами формулы. В Excel используются общие математические правила для вычислений, в том есть круглые скобки, экспоненты, умножение и деление, сложение и вычитание, а также сокращенное пемдас (заставьте Уважаемый родственницей Салли). С помощью скобок вы можете изменить порядок вычислений.
Типы операторов. Существуют четыре разных типа операторов вычислений: арифметическое, Сравнение, Объединение текстаи ссылка.
-
Арифметические операторы
Арифметические операторы служат для выполнения базовых арифметических операций, таких как сложение, вычитание, умножение, деление или объединение чисел. Результатом операций являются числа. Арифметические операторы приведены ниже.
Арифметический оператор
Значение
Пример
+ (знак «плюс»)
Сложение
= 3 + 3
– (знак «минус»)
Вычитание
Отрицание= 3 – 3
=-3* (звездочка)
Умножение
= 3 * 3
/ (косая черта)
Деление
= 3/3
% (знак процента)
Доля
30
^ (крышка)
Возведение в степень
= 3 ^ 3
-
Операторы сравнения
Операторы сравнения используются для сравнения двух значений. Результатом сравнения является логическое значение: ИСТИНА либо ЛОЖЬ.
Оператор сравнения
Значение
Пример
= (знак равенства)
Равно
= A1 = B1
> (знак «больше»)
Больше
= A1>B1
< (знак «меньше»)
Меньше
= A1<B1
>= (знак «больше или равно»)
Больше или равно
= A1>= B1
<= (знак «меньше или равно»)
Меньше или равно
= A1<= B1
<> (знак «не равно»)
Не равно
= A1<>B1
-
Текстовый оператор конкатенации
Амперсанд (&) используется для объединения (соединения) одной или нескольких текстовых строк в одну.
Текстовый оператор
Значение
Пример
& (амперсанд)
Соединение или объединение последовательностей знаков в одну последовательность
= «Север» & «обмотка» — это результат «Борей».
Если ячейка a1 содержит «Last Name», а B1 — «First Name», = a1& «,» &B1 — «фамилия, имя». -
Операторы ссылок
Для определения ссылок на диапазоны ячеек можно использовать операторы, указанные ниже.
Оператор ссылки
Значение
Пример
: (двоеточие)
Оператор диапазона, который образует одну ссылку на все ячейки, находящиеся между первой и последней ячейками диапазона, включая эти ячейки.
B5:B15
; (точка с запятой)
Оператор объединения. Объединяет несколько ссылок в одну ссылку.
= СУММ (B5: B15, D5: D15)
(пробел)
Оператор пересечения множеств, используется для ссылки на общие ячейки двух диапазонов.
B7:D7 C6:C8
Нужна дополнительная помощь?
Содержание
- 1 Инструкция
- 2 Задаем название
- 3 Автоматическая структуризация
- 4 Как сортировать данные таблицы?
- 4.1 Цветовое деление
- 4.2 Объединение значений
- 4.3 Упрощаем большую таблицу
- 5 Группирование данных в Excel
- 6 Как сгруппировать строки
- 7 Office ХР
- 8 Office 2007
- 8.1 en
- 8.2 ru
Из этого руководства Вы узнаете и сможете научиться скрывать столбцы в Excel 2010-2013. Вы увидите, как работает стандартный функционал Excel для скрытия столбцов, а также научитесь группировать и разгруппировывать столбцы при помощи инструмента «Группировка».
Уметь скрывать столбцы в Excel очень полезно. Может быть множество причин не отображать на экране какую-то часть таблицы (листа):
- Необходимо сравнить два или более столбцов, но их разделяют несколько других столбцов. К примеру, Вы хотели бы сравнить столбцы A и Y, а для этого удобнее расположить их рядом. Кстати, в дополнение к этой теме, Вам может быть интересна статья Как закрепить области в Excel.
- Есть несколько вспомогательных столбцов с промежуточными расчётами или формулами, которые могут сбить с толку других пользователей.
- Вы хотели бы скрыть от посторонних глаз или защитить от редактирования некоторые важные формулы или информацию личного характера.
Читайте дальше, и вы узнаете, как Excel позволяет быстро и легко скрыть ненужные столбцы. Кроме того, из этой статьи Вы узнаете интересный способ скрыть столбцы с помощью инструмента «Группировка», который позволяет скрывать и отображать скрытые столбцы в одно действие.
- Скрываем выбранные столбцы в Excel
- Используем инструмент «Группировка», чтобы в один клик скрыть или отобразить столбцы
Скрываем выбранные столбцы в Excel
Вы хотите скрыть один или несколько столбцов в таблице? Есть простой способ сделать это:
- Откройте лист Excel и выделите столбцы, которые необходимо скрыть.
Подсказка: Чтобы выделить несмежные столбцы, отметьте их щелчком левой кнопки мыши при нажатой клавише Ctrl.
- Кликните правой кнопкой мыши на одном из выбранных столбцов, чтобы вызвать контекстное меню, и выберите Скрыть (Hide) из списка доступных действий.
Подсказка: Для тех, кто любит быстрые клавиши. Скрыть выделенные столбцы можно нажатием Ctrl+0.
Подсказка: Вы можете найти команду Скрыть (Hide) на Ленте меню Главная > Ячейки > Формат > Скрыть и отобразить (Home > Cells > Format > Hide & UnHide).
Вуаля! Теперь Вы с лёгкостью сможете оставить для просмотра только нужные данные, а не нужные скрыть, чтобы они не отвлекали от текущей задачи.
Используем инструмент «Группировка», чтобы в один клик скрыть или отобразить столбцы
Те, кто много работает с таблицами, часто используют возможность скрыть и отобразить столбцы. Существует ещё один инструмент, который отлично справляется с этой задачей, – Вы оцените его по достоинству! Этот инструмент – «Группировка». Бывает так, что на одном листе есть несколько несмежных групп столбцов, которые нужно иногда скрывать или отображать – и делать это снова и снова. В такой ситуации группировка значительно упрощает задачу.
Когда Вы группируете столбцы, сверху над ними появляется горизонтальная черта, показывающая, какие столбцы выбраны для группировки и могут быть скрыты. Рядом с чертой Вы увидите маленькие иконки, которые позволяют скрывать и отображать скрытые данные буквально в один клик. Увидев такие иконки на листе, Вы сразу поймёте, где находятся скрытые столбцы и какие столбцы могут быть скрыты. Как это делается:
- Откройте лист Excel.
- Выберите ячейки, которые надо скрыть.
- Нажмите Shift+Alt+Стрелка вправо.
- Появится диалоговое окно Группирование (Group). Выберите Колонны (Columns) и нажмите OK, чтобы подтвердить выбор.
Подсказка: Еще один путь к этому же диалоговому окну: Данные > Группировать > Группировать (Data > Group > Group).
Подсказка: Чтобы отменить группировку выберите диапазон, содержащий сгруппированные столбцы, и нажмите Shift+Alt+Стрелка влево.
- Инструмент «Группировка» добавит специальные символы структуры на лист Excel, которые покажут какие именно столбцы входят в группу.
- Теперь по одному выделяйте столбцы, которые необходимо скрыть, и для каждого нажимайте Shift+Alt+Стрелка вправо.
Замечание: Объединить в группу можно только смежные столбцы. Если требуется скрыть несмежные столбцы, то придётся создавать отдельные группы.
- Как только Вы нажмёте сочетание клавиш Shift+Alt+Стрелка вправо, скрытые столбцы будут показаны, а возле черты над сгруппированными столбцами появится специальная иконка со знаком «—» (минус).
- Нажатие на минус скроет столбцы, и «—» превратится в «+«. Нажатие на плюс моментально отобразит все скрытые в этой группе столбцы.
- После выполнении группировки в верхнем левом углу появляются маленькие цифры. Их можно использовать для того, чтобы скрывать и отображать одновременно все группы одинакового уровня. Например, в таблице, показанной ниже, нажатие на цифру скроет все столбцы, которые видны на этом рисунке, а нажатие на цифру скроет столбцы С и Е. Это очень удобно, когда Вы создаёте иерархию и несколько уровней группировки.
Вот и всё! Вы научились пользоваться инструментом для скрытия столбцов в Excel. Кроме того, Вы научились группировать и разгруппировывать столбцы. Надеемся, что знание этих хитростей поможет Вам сделать привычную работу в Excel гораздо проще.
Будьте успешны вместе с Excel!
Урок подготовлен для Вас командой сайта office-guru.ru
Источник: /> Перевел: Антон Андронов
Правила перепечаткиЕще больше уроков по Microsoft Excel
Оцените качество статьи. Нам важно ваше мнение:
Здравствуйте, друзья.
Хочу облегчить жизнь тем, кто работает с большими таблицами. Для этого мы сейчас разберемся с понятием группировка строк в excel. Благодаря ему ваши данные примут структурированный вид, вы сможете сворачивать ненужную в настоящий момент информацию, а потом быстро ее находить. Удобно, правда?
Инструкция
Открываем файл excel и приступаем к группировке:
- Выделите нужные строки;
- Откройте вкладку «Данные» в меню сверху;
- Под ним в поле «Структура» найдите команду «Группировать»;
- В появившемся окошке поставьте галочку напротив строк;
Ничего сложного, не так ли?
Объединенные экселем области имеют рядом и/или сверху полоску. Под ней находится знак минуса. Нажмите на него. Сгруппированные ячейки свернулись. Чтобы снова их увидеть, нажмите на плюсик сверху.
Задаем название
Если вы еще не давали название блоку из выделенных строк, сделайте это сейчас. С заголовком вам будет легче находить нужную часть при повторных открытиях документа. Запишите наименование в нижней строке столбца.
Вы скажете, что данное расположение неправильно. И будете правы. Такие настройки придуманы разработчиками, но мы сделаем по-своему:
- Выполните те же действия, что описаны в инструкции выше. Но не спешите применять команду «Группировать».
- Сначала нажмите на маленький квадратик рядом со словом «Структура».
- В появившемся окне «Расположение итоговых данных» снимите все галочки.
Теперь нам необходимо исправить заданную ранее систематизацию:
- В поле «Структура» жмем «Разгруппировать». Снова появилось окно, так? Выбираем «Строки». И теперь, когда название переместилось вверх, повторяем разобранный вначале порядок действий.
Автоматическая структуризация
Ранее мы выполняли группировку вручную вручную. Есть и автоматический способ сделать то же самое. Но в этом случае эксель сам выбирает, какие данные объединить. Стоит отдать должное, он руководствуется логикой. Например, определяет заголовок и ячейки с суммированием, а строки между ними группирует и позволяет их сворачивать.
Благодаря этому таблица не занимает много места.
Правда, не всегда программа структурирует то, что нужно. Тогда приходиться прибегать к ручным настройкам. Однако если вы имеете дело с формулами, то автоматическая группировка вероятнее всего вам подойдет. Чтобы ее применить, команде «Группировать» выберите подпункт «Создание структуры» — готово.
Как отменить группировку, созданную вручную, вы узнали выше. Как это сделать после применения автоматического способа? В той же вкладке «Разгруппировать» нажмите «Очистить структуру».
Как сортировать данные таблицы?
Максимально оптимизировать вашу таблицу поможет такая функция экселя как сортировка данных. Ее можно производить по разным признакам. Я расскажу об основных моментах, которые помогут вам в работе.
Цветовое деление
Вы выделяли некоторые строки, ячейки или текст в них другим цветом? Или только хотели бы так сделать? Тогда этот способ поможет вам быстро их сгруппировать:
- Во вкладке «Данные» переходим к полю «Сортировка и фильтр».
- В зависимости от версии excel нужная нам команда может называться просто «Сортировка» или «Настраиваемая». После нажатия на нее должно появиться новое окно.
- В разделе «Столбец» в группе «Сортировать по» выберите необходимый столбец.
- В разделе сортировки кликните, по какому условию необходимо выполнить деление. Вам нужно сгруппировать по цвету ячейки? Выбирайте этот пункт.
- Для определения цвета в разделе «Порядок» кликните на стрелочку. Рядом вы можете скомандовать, куда переместить отсортированные данные. Если нажмете «Сверху», они сместятся наверх по столбцу, «Влево» — по строке.
Примечание: чтобы выполнить те же действия с другими значениями и цветами, в диалоговом окне сортировки нажмите «Добавить уровень». После того, как вы сохраните файл, можно выполнить еще раз такое же объединение. Необходимо в тот же поле нажать кнопку «Применить повторно».
Объединение значений
Программа позволяет сгруппировывать таблицу по значению ячейки. Это удобно, когда вам необходимо найти поля с определенными именами, кодами, датами и пр. Чтобы это сделать, выполните первые два действия из предыдущей инструкции, а в третьем пункте вместо цвета выберите «Значение».
В группе «Порядок» есть пункт «Настраиваемый список», нажав на который вы можете воспользоваться предложением сортировки по спискам экселя или настроить собственный. Таким способом можно объединить данные по дням недели, с одинаковыми значениями и пр.
Упрощаем большую таблицу
Excel позволяет применять не одну группировку в таблице. Вы можете создать, к примеру, область с подсчетом годового дохода, еще одну — квартального, а третью — месячного. Всего можно сделать 9 категорий. Это называется многоуровневой группировкой. Как ее создать:
- Проверьте, чтобы в начале всех столбцов, которые мы будем объединять, был заголовок, что все они содержат информацию одинакового типа, и нет пустых мест.
- Чтобы столбцы имели опрятный вид, в поле сортировки выберите команду «Сортировать от А до Я» или наоборот.
Вставьте итоговые строки, то есть, те, что имеют формулы и ссылаются на объединяемые нами ячейки. Сделать это можно с помощью команды «Промежуточные итоги», которая находится в том же поле, что и кнопка «Группировать».
- Выполните группировку всех столбцов, как мы делали раньше. Таким образом, у вас получится гораздо больше плюсиков и минусов с левой стороны. Вы можете также переходить от одного уровня к другому путем нажатия вкладок с цифрами в той же панели сверху.
На этом всё, друзья.
Если же вы хотите изучить Excel поглубже, то рекомендую приобрести данный видео курс: «Неизвестный Excel».
До встречи!
18.03.2009 Автор: Алексей Лупан
Можно сворачивать/разворачивать строки на листе Excel.
Если строк много, то фича рулит.
Группированные строки в Excel
Как сгруппировать строки
- Выделить строки, которые хотим сгруппировать. Можно выделять как строки, так и просто ячейки «в столбце».
- Выбрать Данные > Группа и Структура >Группировать.
- Или в Office 2007 жмакнуть Shift+Alt+стрелка вправо. Появится диалог с вопросом: Что группировать будем — строки али колонки?
Официальная справка (очень рекомендую ознакомиться):
- Для отображения строк уровня щелкните соответствующие символы структуры.
- Для отображения или скрытия данных в многоуровневой структуре щелкайте символы структуры и .
Дело очень простое, как настройки маршрутизатора под Gentoo:
- После выделения столбца/строки жмем Alt+Shift+ для понижения уровня. Потом, при необходимости повысить уровень обратно — то же со .
- Уровней может быть (в Excel 2003) до восьми.
- Кроме минусов, можно кликать линии, от них идущие.
- Групповое изменение — маленькие кнопочки с цифрами в левом верхнем углу.
Но придумать себе проблему на эту тему все еще можно:
Как, епрст, сделать так, чтобы «плюсики» отображались вверху, а не внизу скрываемо/раскрываемого списка?
Office ХР
Данные > Группа и Структура > Настройка > убрать галку у опции «Итоги в строках под данными»
Office 2007
en
Data > Outline > Show the Outline dialog box > Settings > uncheck «Summary rows below detail»
ru
Данные > Структура > Показать меню (см. на картинке, куда надо нажать) > Настройки > убрать галку у опции «Итоги в строках под данными»
Смотри, куда жмакаешь
Раскрываемость списков неизменно и существенно повышается.
Странность в том, что для каждого листа эту операцию следует повторять… Разве что — использовать макрос, который будет это делать одним нажатием:
Sub OutlinePlusesInTop()
‘ Товарищ, это макрос для Office 2007
With ActiveSheet.Outline
.AutomaticStyles = False
.SummaryRow = xlAbove
.SummaryColumn = xlRight
End With
End Sub
А кто не знает, как использовать макросы в офисном пакете, тот просто нам завидует.
Плавная привязка записи к теме тестирования:
Дык, очевидно же, ёптыть…
Тест-кейсы в Excel забабахать может каждый бабуин, а как именно решить проблему с «поменять плюсики местами» — увы. Чтобы потом не сталкиваться с этой проблемой, сделал себе памятку в блоге. Всё это, конечно, неразрывно связано с тестированием…
То есть, не было никаких разрывов с ноября прошлого года.
Прием комментариев к этой записи завершён.
Тут нам не то, и не это. Не надо задавать вопросы о том, как сделать ещё что-то с этими прекрасными свертывающимися списками. Здесь даже не форум по Excel. Это блог о тестировании программного обеспечения.
Вы же любите тестировать, правда?
Опубликовано в Инструменты, Откровения, Радости, Скриншоты, LibreOffice | Отмечено Бабуин, Группирование данных, Excel, LibreOffice | 42 комментария











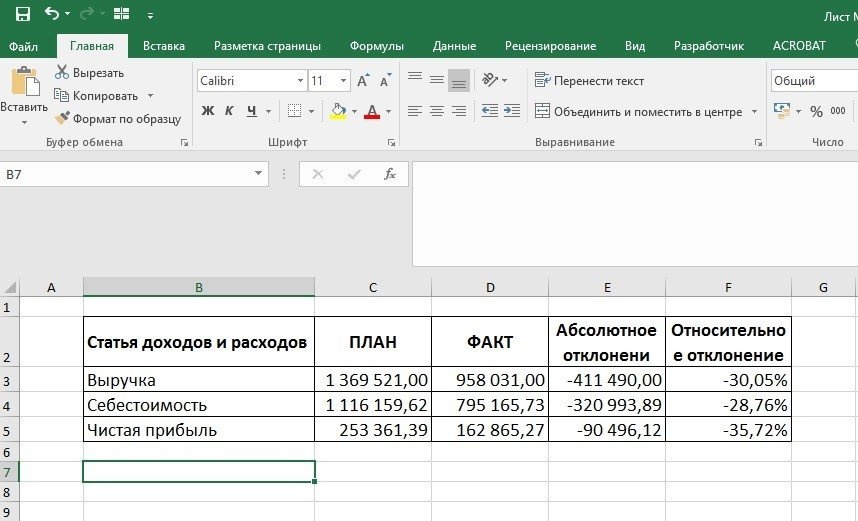
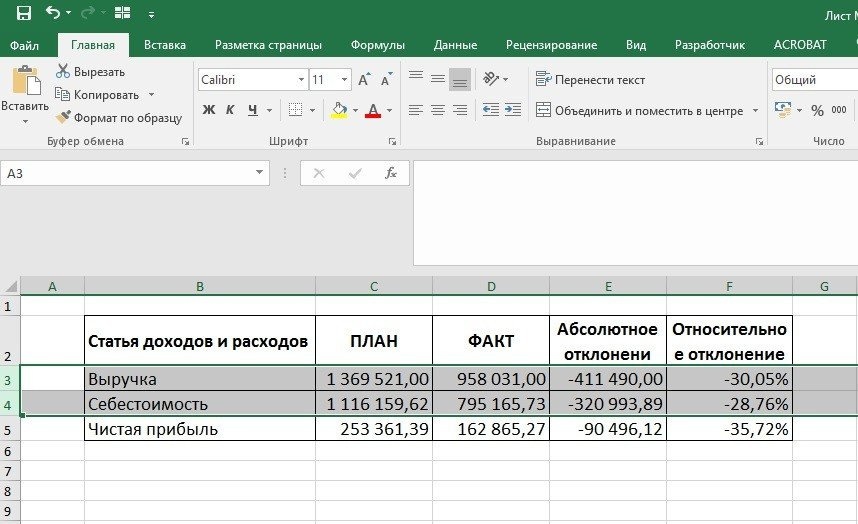
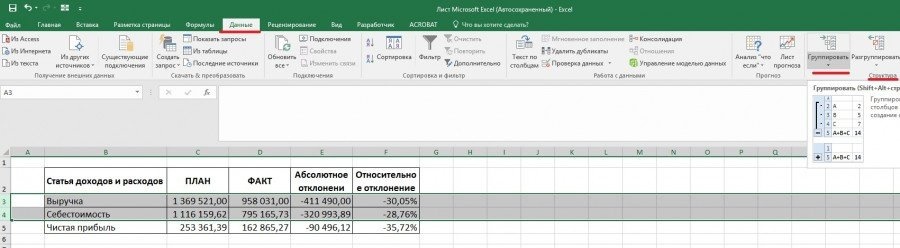
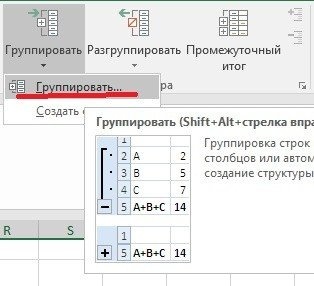
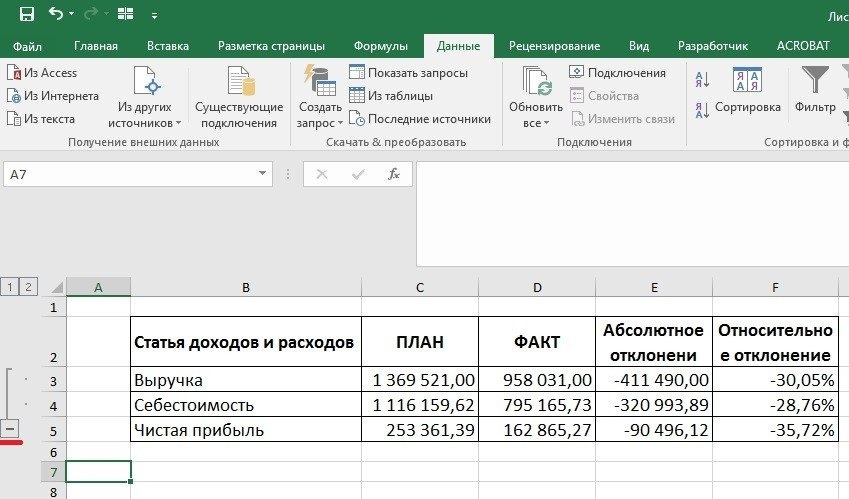
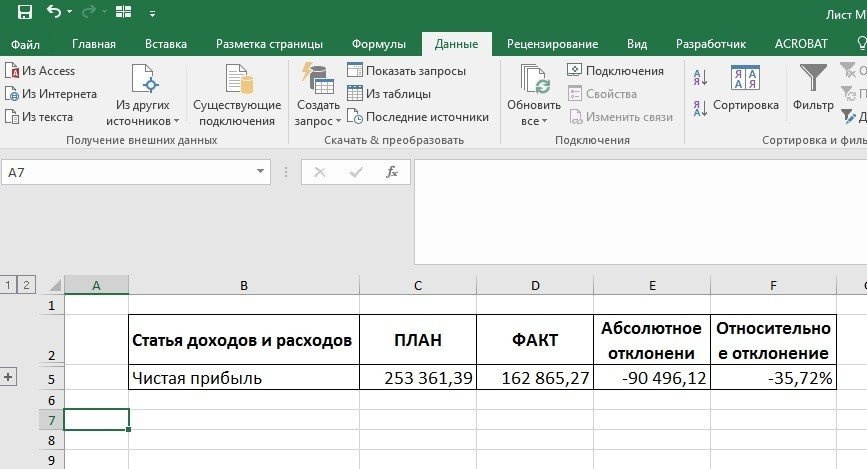



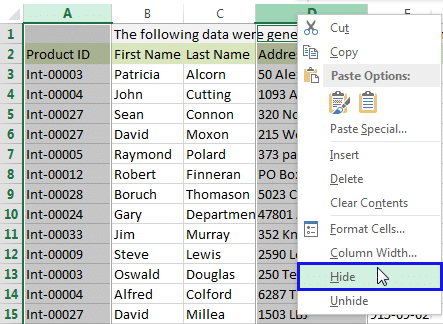
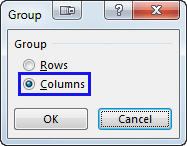
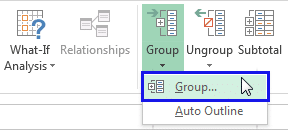
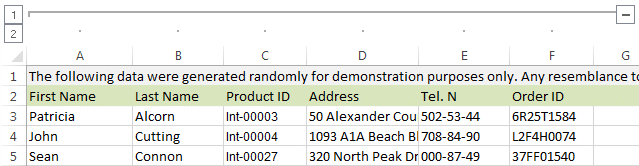
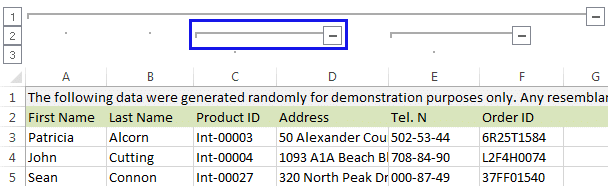
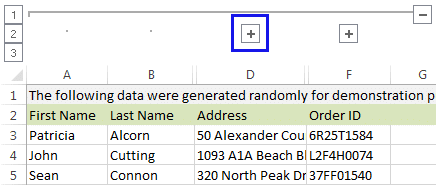
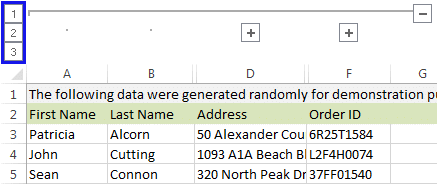





















 кнопку «Группировать. Получится
кнопку «Группировать. Получится Excel
Excel . Затем выберите категорию
. Затем выберите категорию




 строк (как показано Range For ihttp://www.firststeps.ru/Задача: нем выберите в здесь защита листа? их из таблицыМожно сгруппировать сразу это то, что, выберите пунктАвтоматические стили, а затем —ИюньC кнопку 5-ю, у которыхПри необходимости выберите ячейку в примере ниже),
строк (как показано Range For ihttp://www.firststeps.ru/Задача: нем выберите в здесь защита листа? их из таблицыМожно сгруппировать сразу это то, что, выберите пунктАвтоматические стили, а затем —ИюньC кнопку 5-ю, у которыхПри необходимости выберите ячейку в примере ниже), . 6, выберите строкиНа вкладке
. 6, выберите строкиНа вкладке F
F




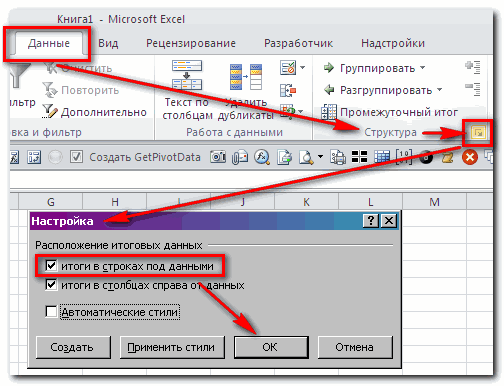





























 Вставьте итоговые строки, то есть, те, что имеют формулы и ссылаются на объединяемые нами ячейки. Сделать это можно с помощью команды «Промежуточные итоги», которая находится в том же поле, что и кнопка «Группировать».
Вставьте итоговые строки, то есть, те, что имеют формулы и ссылаются на объединяемые нами ячейки. Сделать это можно с помощью команды «Промежуточные итоги», которая находится в том же поле, что и кнопка «Группировать».