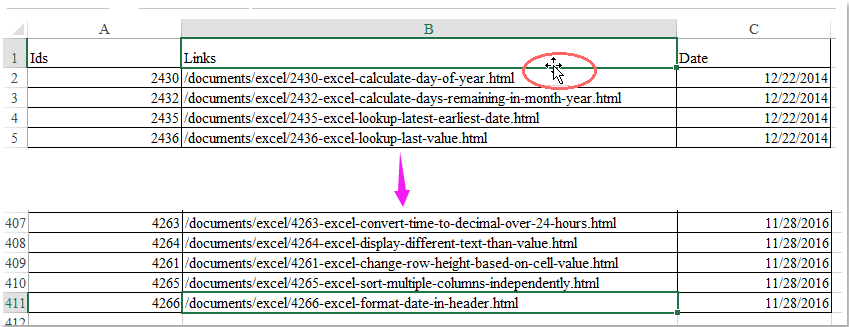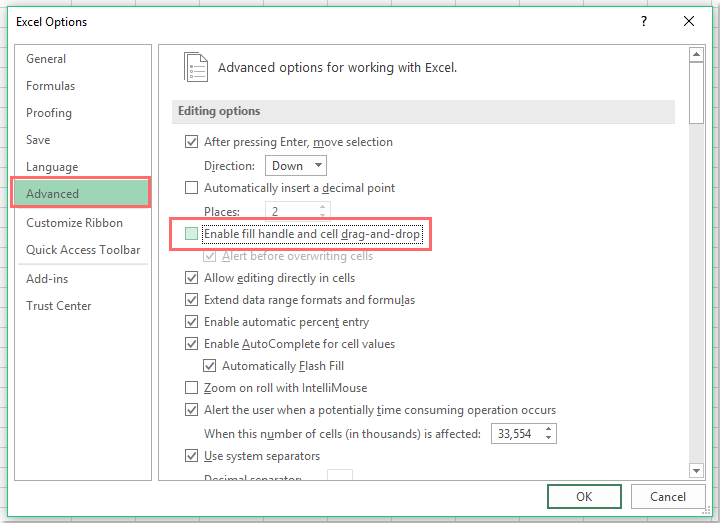Обычно мы дважды щелкаем по ячейке, чтобы редактировать содержимое ячейки, однако курсор перескакивает в конец данных рабочего листа, поскольку вы можете случайно щелкнуть границу ячейки, как показано на следующем снимке экрана. Это может раздражать, если есть несколько строк, вам следует прокрутить до ячейки, по которой щелкнули мышью. В этой статье я расскажу о том, как отключить двойной щелчок по границе ячейки в Excel.
Отключите двойной щелчок по границе ячейки, чтобы перейти вниз
 Отключите двойной щелчок по границе ячейки, чтобы перейти вниз
Отключите двойной щелчок по границе ячейки, чтобы перейти вниз
Чтобы отключить функцию двойного щелчка по границе ячейки, вы можете перейти в Параметры Excel, чтобы настроить параметр, сделайте следующее:
1. Нажмите Файл > Опции , чтобы перейти к Параметры Excel диалоговое окно.
2. В Параметры Excel диалоговое окно, нажмите Дополнительно на левой панели, а затем снимите флажок Включить маркер заполнения и перетаскивание ячейки вариант под Редактирование варианты, см. снимок экрана:
3. Затем нажмите OK чтобы закрыть это диалоговое окно, и теперь функция двойного щелчка по границе ячейки сразу отключается.
Лучшие инструменты для работы в офисе
Kutools for Excel Решит большинство ваших проблем и повысит вашу производительность на 80%
- Снова использовать: Быстро вставить сложные формулы, диаграммы и все, что вы использовали раньше; Зашифровать ячейки с паролем; Создать список рассылки и отправлять электронные письма …
- Бар Супер Формулы (легко редактировать несколько строк текста и формул); Макет для чтения (легко читать и редактировать большое количество ячеек); Вставить в отфильтрованный диапазон…
- Объединить ячейки / строки / столбцы без потери данных; Разделить содержимое ячеек; Объединить повторяющиеся строки / столбцы… Предотвращение дублирования ячеек; Сравнить диапазоны…
- Выберите Дубликат или Уникальный Ряды; Выбрать пустые строки (все ячейки пустые); Супер находка и нечеткая находка во многих рабочих тетрадях; Случайный выбор …
- Точная копия Несколько ячеек без изменения ссылки на формулу; Автоматическое создание ссылок на несколько листов; Вставить пули, Флажки и многое другое …
- Извлечь текст, Добавить текст, Удалить по позиции, Удалить пробел; Создание и печать промежуточных итогов по страницам; Преобразование содержимого ячеек в комментарии…
- Суперфильтр (сохранять и применять схемы фильтров к другим листам); Расширенная сортировка по месяцам / неделям / дням, периодичности и др .; Специальный фильтр жирным, курсивом …
- Комбинируйте книги и рабочие листы; Объединить таблицы на основе ключевых столбцов; Разделить данные на несколько листов; Пакетное преобразование xls, xlsx и PDF…
- Более 300 мощных функций. Поддерживает Office/Excel 2007-2021 и 365. Поддерживает все языки. Простое развертывание на вашем предприятии или в организации. Полнофункциональная 30-дневная бесплатная пробная версия. 60-дневная гарантия возврата денег.
Вкладка Office: интерфейс с вкладками в Office и упрощение работы
- Включение редактирования и чтения с вкладками в Word, Excel, PowerPoint, Издатель, доступ, Visio и проект.
- Открывайте и создавайте несколько документов на новых вкладках одного окна, а не в новых окнах.
- Повышает вашу продуктивность на 50% и сокращает количество щелчков мышью на сотни каждый день!
Комментарии (22)
Номинальный 5 из 5
·
рейтинги 1
AlexMTRD
Пользователь
Сообщений: 3
Регистрация: 11.02.2015
Я не знаю, насколько уместен вложенный пример, т. к. это вопрос, но на всякий случай для порядка прилагаю. Я надеюсь, мой вопрос сформулирован понятно и вы мне поможете. Бывает нужно поменять значения в ячейке быстро. Ты дважды кликаешь мышкой на значение и вписываешь новое, но если ты случайно дважды кликнул на границу между ячейками, тебя автоматически перекидывает в самый конец списка и если список исчесляется ни одной сотней, то это крайне неудобно! ПРиходится опять прокручивать страницу вверх, искать нужную строку. Подскажите, может быть возможно как-нибудь отключить эту нелепую (с моей точки зрения) функцию?
Отключить переход в конец списка при двойном щелчке по границе выделенной ячейки
Я не уверен, является ли это особенностью, но это очень раздражает. При двойном щелчке на границе выбранной ячейки вы переходите в конец списка в зависимости от того, на какой стороне выбранной ячейки вы дважды щелкнули. Как отключить эту функцию?
функции can выключить, к счастью.
в Excel 2013, (для Excel 2010, который у вас есть, см. ниже) Файл > Параметры > Дополнительно > убрать «включить ручку заполнения и перетаскивание ячейки». Если вам не нужно использовать эти функции и вы не против снять этот флажок, то это решение будет работать для вас.
«1. Выберите Файл > Параметры > Дополнительно > включить файл ручка и ячейка перетаскивания 2. Поставьте галочку. 3. Нажмите кнопку ОК, и вы сделали» (источник: http://reviewofweb.com/how-to/enable-cell-drag-and-drop-excel-2010/)
Я тестировал это решение в Excel 2013 и он работает сразу после снятия флажка и сохранения. Изменение, которое вы видите, заключается в том, что с установленным флажком и с выбранной ячейкой курсор «знак плюс» преобразуется в курсор с четырьмя стрелками (стрелки, которые заканчиваются в центре и каждой точке вдоль оси — т. е. вверх, вниз, влево и вправо). С выключенным флажком этот курсор стрелки никогда не появляется. Кроме того, если дважды щелкнуть выбранное ребро ячейки, переход к нижней части раздела будет выполнен не автоматически.
Все горячие клавиши Excel
Даже если вы знакомы с Microsoft Excel, вы можете быть удивлены количеством и разнообразием сочетаний клавиш, которые вы можете использовать для ускорения вашей работы и, как правило, сделать вещи более удобными.
Итак, никто не ожидает, что вы запомните все эти комбинации клавиш? Конечно нет! Все потребности разные, поэтому некоторые из них будут более полезны для вас, чем другие. И даже если вы выберите несколько новых сочетаний, это того стоит.
Общие горячие клавиши программы
Во-первых, давайте взглянем на некоторые общие сочетания клавиш для управления книгами.
- Ctrl + N : создать новую книгу
- Ctrl + O: открыть существующую книгу
- Ctrl + S: сохранить книгу
- F12: откройте диалоговое окно «Сохранить как»
- Ctrl + W: закрыть книгу
- Ctrl + F4: Закрыть Excel
- F4: Повторите последнюю команду или действие.
- Shift + F11: добавьте новый лист
- Ctrl + Z: отменить действие
- Ctrl + Y: повторить действие
- Ctrl + F2: переключение в режим предварительного просмотра
- F1: откройте панель справки
- Alt + Q: перейдите в поле «Скажите мне, что вы хотите сделать»
- F7: проверить орфографию
- F9: рассчитать все листы во всех открытых книгах
- Shift + F9: вычислять активные рабочие листы
- Alt или F10: включение или выключение подсказок
- Ctrl + F1: показать или скрыть ленту
- Ctrl + Shift + U: развернуть или свернуть панель формул
- Ctrl + F9: свернуть окно рабочей книги
- F11 : Создайте гистограмму на основе выбранных данных (на отдельном листе)
- Alt + F1: создать встроенную гистограмму на основе выбранных данных (тот же лист)
- Ctrl + F: поиск в электронной таблице или поиск и замена
- Alt + F: открыть меню вкладки «Файл»
- Alt + H: перейдите на вкладку «Главная»
- Alt + N: открыть вкладку «Вставка»
- Alt + P: переход на вкладку «Макет страницы»
- Alt + M: перейдите на вкладку «Формулы»
- Alt + A: перейдите на вкладку «Данные»
- Alt + R: перейдите на вкладку «Обзор»
- Alt + W: переход на вкладку «Просмотр»
- Alt + X: переход на вкладку надстроек
- Alt + Y: перейдите на вкладку «Справка»
- Ctrl + Tab: переключение между открытыми книгами
- Shift + F3: вставить функцию
- Alt + F8: создание, запуск, редактирование или удаление макроса
- Alt + F11: откройте редактор Microsoft Visual Basic для приложений
Перемещение по рабочему листу или ячейке
Вы можете использовать сочетания клавиш, чтобы легко перемещаться по всему рабочему листу, внутри ячейки или по всей вашей книге.
- Стрелка влево / вправо: перемещение одной ячейки влево или вправо
- Ctrl + стрелка влево / вправо: переход в самую дальнюю ячейку слева или справа в строке
- Стрелка вверх / вниз: перемещение одной ячейки вверх или вниз
- Ctrl + стрелка вверх / вниз: переход в верхнюю или нижнюю ячейку в столбце
- Tab: переход к следующей ячейке
- Shift + Tab: переход к предыдущей ячейке
- Ctrl + End: переход в самую нижнюю правую ячейку
- F5: перейдите в любую ячейку, нажав F5 и набрав координату ячейки или имя ячейки.
- Home: перейдите в крайнюю левую ячейку в текущей строке (или перейдите к началу ячейки при редактировании ячейки)
- Ctrl + Home: переход к началу рабочего листа
- Page Up / Down: перемещение одного экрана вверх или вниз на листе
- Alt + Page Up / Down: переместить один экран вправо или влево на листе
- Ctrl + Page Up / Down: переход на предыдущий или следующий рабочий лист
Выбор ячеек
Возможно, вы заметили из предыдущего раздела, что вы используете клавиши со стрелками для перемещения между ячейками, и клавишу Ctrl, чтобы изменить это движение. Использование клавиши Shift для изменения клавиш со стрелками позволяет расширить выделенные ячейки. Есть также несколько других комбо для ускорения выбора.
- Shift + стрелка влево / вправо: расширение ячейки выбора влево или вправо
- Shift + Space: выберите всю строку
- Ctrl + пробел: выберите весь столбец
- Ctrl + Shift + Space: выберите весь рабочий лист
Редактирование ячеек
Excel также предоставляет некоторые сочетания клавиш для редактирования ячеек.
- F2: редактирование ячейки
- Shift + F2: добавление или редактирование комментария ячейки
- Ctrl + X: вырезать содержимое ячейки, выбранные данные или выбранный диапазон ячеек
- Ctrl + C или Ctrl + Insert: копирование содержимого ячейки, выбранных данных или выбранного диапазона ячеек
- Ctrl + V или Shift + Insert: Вставить содержимое ячейки, выбранных данных или выбранного диапазона ячеек
- Ctrl + Alt + V: открыть диалоговое окно Специальное вложение
- Удалить: удалить содержимое ячейки, выбранные данные или выбранный диапазон ячеек
- Alt + Enter: вставьте жесткий возврат внутри ячейки (при редактировании ячейки)
- F3: Вставить имя ячейки (если ячейки указаны на листе)
- Alt + H + D + C: Удалить столбец
- Esc: отмена записи в ячейке или панели формул
- Введите: Заполните запись в ячейке или в строке формул
Форматирование ячеек
Готовы форматировать некоторые ячейки? Эти быстрые клавиши облегчают работу!
- Ctrl + B: добавление или удаление жирного шрифта в содержимое ячейки, выбранные данные или выбранный диапазон ячеек
- Ctrl + I: добавить или удалить курсив к содержимому ячейки, выбранным данным или выбранному диапазону ячеек
- Ctrl + U: добавление или удаление подчеркивания содержимого ячейки, выбранных данных или выбранного диапазона ячеек
- Alt + H + H: выберите цвет заливки
- Alt + H + B: добавить границу
- Ctrl + Shift + &: применить границу контура
- Ctrl + Shift + _ (подчеркивание): удалить границу контура
- Ctrl + 9: скрыть выбранные строки
- Ctrl + 0: скрыть выбранные столбцы
- Ctrl + 1: открыть диалоговое окно «Формат ячеек»
- Ctrl + 5: применить или удалить зачеркнутый текст
- Ctrl + Shift + $: применить формат валюты
- Ctrl + Shift +%: применить процентный формат
Чем больше вы используете сочетания клавиш, тем легче их запоминать. И никто не ожидает, что вы их запомните. Надеюсь, вы нашли несколько новых, которые вы можете использовать, чтобы сделать вашу жизнь в Excel немного лучше.
Навигация по документу Excel с помощью клавиатуры
Зачем это нужно?
Если в вашей компании есть человек, который не пользуется мышью при работе в Excel, то вы наверно замечали, как быстро он выполняет свою работу.
Использование клавиатуры в качестве основного инструмента дает существенную прибавку к скорости работы. Это связано с тем, что наиболее часто используемые команды можно выполнить путем нажатия всего пары клавиш. Также у наших рук есть механическая память, и через некоторое время вы заметите, что вам нужно только подумать, как пальцы уже нажимают нужные клавиши (Вы ведь не задумываетесь, когда печатаете текст — руки сами это делают).
Конечно, полностью отказаться от мышки не получится, да это и не нужно. Например, выбрать рисунок на листе быстрее мышкой, чем перебирать клавиатурой графические объекты. Вы сами для себя определите, какие действия вам быстрее выполнять мышью, а какие с помощью клавиатуры.
Базовые клавиши
Перемещение по одной ячейке. Стрелки вниз, вверх, влево и вправо
Тут все просто. Нажимая стрелки влево, вправо, вверх и вниз вы будете перемещать курсор в соответствующем направлении на одну ячейку.
Перемещение в начало строки. Клавиша Home
Для того чтобы переместиться в начало строки достаточно нажать одну клавишу — Home. Это быстрее чем прокручивать лист мышкой.
Постраничное перемещение по листу Excel. Клавиши Page Up и Page Down
Клавиша Page Up перемещает курсор ровно на одну страницу вверх, а клавиша Page Down – на страницу вниз. Данные клавиши полностью заменяют прокрутку документа скролом мыши и экономят время. Единственное на первый взгляд неудобство — это то, что при медленной прокрутке скролом вы можете более подробно следить за изменениями в тексте не перемещая глаз с одной точки экрана. При использовании клавиш необходимо будет просматривать страницу от верхнего до нижнего края.
Сочетания клавиш для быстрого перемещения по документу
Перемещение курсора в начало и конец документа. Сочетание клавиш Ctrl + Home и Ctrl + End
Для того, чтобы быстро переместиться в начало листа необходимо просто нажать комбинацию клавиш Ctrl + Home.
Аналогично, для быстрого перехода в конец документа — Ctrl + End.
Перемещение по листам книги. Сочетание клавиш Ctrl + Page Up и Ctrl + Page Down
Для перемещения между листами книги также можно использовать клавиатуру. Зажмите клавишу Ctrl и клавишами Page Up или Page Down перемещайтесь на предыдущий или следующий лист.
Перемещение по документам Excel и другим приложениям. Сочетание клавиш Alt + Tab
Данная комбинация клавиш позволяет переключаться между открытыми приложениями. Как правило, у нас открыто множество приложений, но параллельно мы работаем с двумя-тремя из них (это могут быть Excel и Word, Excel и интернет браузер). Сколько времени вы тратите на то, чтобы переключиться с одного на другой. Сочетание клавиш Alt + Tab позволяет мгновенно перейти к предыдущему документу с котором вы работали. Если необходимо перейти к другому документу, то удерживая клавишу Alt, нажимайте Tab до тех пор, пока не перейдете к нужному документу.
Навигация внутри таблицы и прочие методы перемещения
Быстрое перемещение по таблице. Сочетание клавиши Ctrl и стрелок вверх, вниз, влево и вправо
С помощью клавиатуры гораздо быстрее и удобнее перемещаться внутри таблицы. Для этого используется комбинация клавиши Ctrl и клавиш со стрелками.
Более подробно рассмотрим как работает сочетание клавиш Ctrl + Вниз, так как сочетание клавиши Ctrl с другими стрелками меняет только направление перемещения курсора.
Если курсор установлен на ячейке, содержащей данные, то комбинация клавиш Ctrl + Вниз переместит его вниз по столбцу до последней непустой ячейки. Если же курсор изначально был установлен в пустой ячейке, то сочетание клавиш Ctrl + Вниз поместит его вниз до первой непустой ячейки столбца.
Как это можно использовать: Во-первых, можно быстро переместиться в конец или начало таблицы по полностью заполненному столбцу. Во-вторых, очень удобно найти ячейку, на которой вы остановились, заполняя данные.
Вызов окна перехода. Сочетание клавиш Ctrl + G
С помощью диалогового окна «переход» легко перейти к именованной ячейке/диапазону или умной таблице. Для вызова этого окна можно воспользоваться комбинацией клавиш Ctrl + G или клавишей F5. Для выбора объекта, к которому вы хотите перейти также можно использовать клавиатуру: нажмите Tab и стрелками вверх и вниз выберите переменную к которой хотите перейти.
Использование окна поиска для перехода к нужной ячейки. Сочетание клавиш Ctrl + F
Очень часто, вместо того чтобы прокручивать скролом мышки документ или перебирать страницы клавишами, проще перейти к нужному место путем поиска. Для того чтобы быстро вызвать окно поиска пользуйтесь сочетанием клавиш Ctrl + F (для запоминания F — от слова Find — поиск).
Не работают сочетания Ctrl + [ и Ctrl +’ в Excel 2016 (подписка Office 365)
Не работает горячее сочетание Ctrl + [ (переход в ячейку, на которую ссылается выделенная ячейка или формула в ней)
и не работает Ctrl +’ (копирование в выделенную ячейку формулы из вышестоящей ячейки).
Для лечения Ctrl + [ пробовала менять язык by default на русский и после — обратно на английский. НЕСКОЛЬКО РАЗ ПОМОГАЛО! (. ) Но больше почему-то не срабатывает. Эксель искользую на английском.
В Advance настройках убрала галочку «редактирования в ячейке», т.е. при двойном щелчке мыши могу подсвечивать ячейки и переходить по ссылке, но это не то же самое и не так удобно.
В чем проблема? и как решить окончательно?
Сведения о вопросе
Нашла ответ:
Для того чтобы отображение формул и значение корректно работало с помощью сочетаний клавиш необходимо установить английский язык по умолчанию (и не только в Excel, но и во всей системе!)
Как это сделать? Выполните следующие действия:
1. Пуск -> Панель управления -> Язык и региональные стандарты
2. В диалоговом окне Язык и региональные стандарты выберите вкладку Язык -> Дополнительно
Установите Английский язык языком по умолчанию на компьютере
3. Перегрузите компьютер (обязательное условие, иначе настройки не вступят в силу).
4. Запустите программу Excel и пользуйтесь сочетанием клавиш
Этот ответ помог 9 польз.
Это помогло устранить вашу проблему?
К сожалению, это не помогло.
Великолепно! Спасибо, что пометили это как ответ.
Насколько Вы удовлетворены этим ответом?
Благодарим за отзыв, он поможет улучшить наш сайт.
Горячие клавиши Excel
При работе с Excel используйте сочетания клавиш вместо мыши. Используя сочетания клавиш можно открывать, закрывать документы и листы, перемещаться по документу, выполнять различные действия над ячейками, выполнять вычисления и т.д. Использование сочетаний клавиш облегчит и ускорит работу с программой.
Ctrl+N — Создание нового документа
Ctrl+S, Shift+F12 — Сохранение документа
F12 — Сохранение документа под другим именем (в другом каталоге)
Ctrl+O, Ctrl+F12 — Открытие документа
Ctrl+F4, Ctrl+W — Закрытие документа
Alt+F4 — Закрытие Excel
Ctrl+F6, Ctrl+Shitt+F6, Ctrl+Tab, Ctrl+Shift+Tab — Переход между окнами документов
Alt+Tab — Переключение окон документов (если переключатель окна на панели задач включен)
Ctrl+F10 — Перевод всех окон документов из нормального состояния в развернутое, и обратно
Ctrl+F5 — Перевод всех окон документов в нормальный вид
F6, Shift+F6 — Переход между частями таблицы после разбивки
Shift+F10 — Вызов контекстного меню объекта
F7 — Проверка орфографии
Ctrl+P, Ctrl+Shift+F12 — Печать документа
Shift+F11 ,Alt+Shitt+F1 — Создание листа таблицы
F11, Alt+F1 — Создание листа диаграммы
Ctrl+Page Down — Следующий лист
Ctrl+Page Up — Предыдущий лист
Ctrl+Shift+Page Down — Выделение следующего листа
Ctrl+Shift+Page Up — Выделение предыдущего листа
Alt+Enter — Ввод текста в несколько строк
Ctrl+Enter — Ввод одинаковых данных в ячейки выделенного блока
Ctrl+R (Ctrl+D) — Ввод одинаковых данных в ячейки справа (снизу)
Ctrl+; — Вставка текущей даты
Ctrl+Shift+; — Вставка текущего времени
Shitt+F3 — Вызов мастера функций
Ctrl+Sbitt+A — Вызов мастера функций после набора имени функции
Ctrl+A — Ввод имен аргументов функции после набора имени функции
Ctrl+Z, Alt+Back Space — Отмена последней операции
F4, Ctrl+Y — Возвращение отмененного действия (или повтор последнего действия)
F4 (при редактировании) — Смена относительных/абсолютных адресов
Ctrl+1 — Вызов диалогового окна Формат ячеек
Ctrl+B, Ctrl+2 — Шрифт полужирный
Ctrl+I, Ctrl+3 — Шрифт курсив
Ctrl+U, Ctrl+4 — Шрифт подчеркнутый
Ctrl+5 — Шрифт перечеркнутый
Ctrl+Shift+P — Активизация инструмента Размер
Ctrl+Shift+F — Активизация инструмента Шрифт
Ctrl+Shift+- — Формат Обычный (по умолчанию)
Ctrl+Shift+1 — Формат числа 0.00 с разделителем групп разрядов
Ctrl+Shift+2 — Формат времени ч.мм
Ctrl+Shift+3 — Формат даты ДД.МММ.ГГ
Ctrl+Shift+4 — Формат числа Денежный
Ctrl+Shift+5 — Формат числа Процентный
Ctrl+Shift+6 — Формат числа О.ООЕ+00
Ctrl+Shift+7 — Обрамление внешнего контура тонкой сплошной линией
Ctrl+Shift+- — Отмена обрамления всех линий
Alt+’ — Вызов окна Стиль
Shift+Space — Выделение строки
Ctrl+Space — Выделение столбца
Ctrl+A — Выделение всей таблицы
Ctrl+Shift+8, Ctrl+* (цифр.клав.) — Выделение области заполненных ячеек
Shift+клавиши перемещения, F8 и клавиши перемещения — Выделение одиночного блока
Shift+F8 & F8 и клавиши перемещения — Выделение кусочного блока
Ctrl+C, Ctrl+lnsert — Копирование в буфер обмена
Ctrl+X, Shitt+Delete — Вырезание в буфер обмена
Ctrl+V, Shift+lnsert — Вставка из буфера обмена
Ctrl+- — Удаление ячеек
Ctrl+Shift+= — Вставка новых ячеек
Ctrl+9, Ctrl+Shift+9 — Скрытие (показ) строк
Ctrl+0, Ctrl+Shift+0 — Скрытие (показ) столбцов
Alt+; — Отмена выделения скрытых ячеек (выделение видимых)
Ctrl+6 — Скрытие/показ графических объектов
Ctrl+G, F5 — Переход и выделение ячеек
Ctrl+F, Shift+F5 — Поиск
Shift+F4 — Повторный поиск
Ctrl+H — Поиск и замена
Ctrl+F3 — Присвоение имени
Ctrl+Shift+F3 — Создание имен по существующим заголовкам
F3 — Вставка имени в формулу
Shift+F2 — Добавление/редактирование примечания ячейки
Ctrl+Shift+O — Выделение всех ячеек с примечаниями
F9, Ctrl+= — Ручное вычисление формул во всех открытых книгах
Shift+F9 — Ручное вычисление формул в текущей таблице
Ctrl+’ — Включение/выключение режима показа формул
Ctrl+[, Ctrl+] — Выделение влияющих (зависимых) ячеек
Ctrl+Shift+[, Ctrl+Shift+] — Выделение косвенно влияющих (зависимых) ячеек
Ctrl+Shift+C — Копирование (запоминание) параметров графического объекта
Ctrl+Shift+V — Вставка (присвоение) параметров графического объекта
Ctrl+Shift+Space — Выделение всех графических объектов на листе
Клавиатурные комбинации редактирования содержимого ячеек
Ноmе — В начало строки
End — В конец строки
Ctrl+Стрелка вправо — На одно слово вправо
Ctrl+Стрелка влево — На одно слово влево
Ctrl+’ — Копирование в текущую ячейку всех данных из верхней ячейки
Ctrl+Shift+’ — Копирование в текущую ячейку из верхней ячейки всех значений, введенных или вычисленных по формуле
Delete (Back Space) — Удаление символа справа (слева) от курсора
Ctrl+Oelete — Удаление до конца строки
Клавиатурные комбинации перемещения по таблице
Tab — На ячейку вправо
Shift+Tab — На ячейку влево
Ctrl+Home — В первую первая ячейку таблицы (А1)
Ctrl+End, End и Home — В правый нижний угол активной области
Alt+Page Up — На экран влево
Alt+Page Down — На экран вправо
Ctrl+Back Space — Возврат к текущей ячейке (если она не видна)
Ctrl+ Стрелка вправо, End и Стрелка вправо — Вправо по строке к границе заполненной области
Ctrl+ Стрелка влево, End и Стрелка влево — Влево по строке к границе заполненной области
Ctrl+ Стрелка вниз, End и Стрелка вниз — Вниз по столбцу к границе заполненной области
Ctrl+ Стрелка вверх, End и Стрелка вверх — Вверх по столбцу к границе заполненной области
Клавиатурные комбинации перемещения по выделенному блоку
Enter — Сверху вниз слева направо
Shift+Enter — Снизу вверх справа налево
Tab — Слева направо сверху вниз
Shift+Tab — Справа налево снизу вверх
Ctrl+Alt+ Стрелка вправо — К следующей части кусочного блока
Ctrl+Alt+ Стрелка влево — К предыдущей части кусочного блока
Ctrl+ . — В углы выделенного блока по часовой стрелке
Клавиатурные комбинации перемещения по базе данных
Стрелка вниз, Enter — К следующей записи
Стрелка вврех, Shift+Enter — К предыдущей записи
Page Up — На 10 записей вперед
Page Down — На 10 записей назад
Ctrl+ Стрелка вниз, Ctrl+Page Down -К последней пустой записи
Ctrl+ Стрелка вверх, Ctrl+Page Up — К первой записи
К счастью, эту функцию можно отключить.
В Excel 2013 (для Excel 2010, который у вас есть, см. Ниже) Файл> Параметры> Дополнительно> снимите флажок «Включить дескриптор заливки и перетаскивание ячейки». Если вам не нужно использовать эти функции и вы можете снять этот флажок, то это решение будет работать для вас.
В Excel 2010
«1. Перейдите в Файл> Параметры> Дополнительно> Включить дескриптор файла и перетаскивание ячейки 2. Установите этот флажок.
3. Нажмите кнопку ОК, и все готово »(источник: http://reviewofweb.com/how-to/enable-cell-drag-and-drop-excel-2010/)
Я протестировал это решение в Excel 2013, и оно работает сразу после снятия флажка и сохранения. Изменения, которые вы видите, заключаются в том, что с установленным флажком и с выбранной ячейкой курсор «плюс» преобразуется в курсор в виде четырех стрелок (стрелки, которые заканчиваются в центре и каждая точка вдоль оси — то есть вверх, вниз, Лево и право). Если флажок снят, курсор со стрелкой никогда не появляется. Также, конечно, если вы дважды щелкнете по выбранному краю ячейки, вы не перейдете к нижней части вашего раздела автоматически.
Источник для просмотра этого флажка в первую очередь: комментарий Rhapsodie в: http://ask.metafilter.com/55958/Excel-mindless-list-jumping
Похожие вопросы
Я не уверен, является ли это особенностью, но это очень раздражает. При двойном щелчке на границе выбранной ячейки вы переходите в конец списка в зависимости от того, на какой стороне выбранной ячейки вы дважды щелкнули. Как отключить эту функцию?
источник
функции can выключить, к счастью.
в Excel 2013, (для Excel 2010, который у вас есть, см. ниже) Файл > Параметры > Дополнительно > убрать «включить ручку заполнения и перетаскивание ячейки». Если вам не нужно использовать эти функции и вы не против снять этот флажок, то это решение будет работать для вас.
В Excel 2010
«1. Выберите Файл > Параметры > Дополнительно > включить файл ручка и ячейка перетаскивания
2. Поставьте галочку.
3. Нажмите кнопку ОК, и вы сделали» (источник: http://reviewofweb.com/how-to/enable-cell-drag-and-drop-excel-2010/)
Я тестировал это решение в Excel 2013 и он работает сразу после снятия флажка и сохранения. Изменение, которое вы видите, заключается в том, что с установленным флажком и с выбранной ячейкой курсор «знак плюс» преобразуется в курсор с четырьмя стрелками (стрелки, которые заканчиваются в центре и каждой точке вдоль оси — т. е. вверх, вниз, влево и вправо). С выключенным флажком этот курсор стрелки никогда не появляется. Кроме того, если дважды щелкнуть выбранное ребро ячейки, переход к нижней части раздела будет выполнен не автоматически.
источник глядя на этот параметр в первую очередь: комментарий рапсодия в: http://ask.metafilter.com/55958/Excel-mindless-list-jumping
отвечен Mike 2014-08-20 17:22:27
источник
У меня нет solitution другие, чем при использовании F2, чтобы остановить эту функциональность, но, чтобы вернуться туда, где я был если только Я. Это как минимум ставит меня туда, где я был когда эта неприятная особенность «помогать» мне в моих начинаниях.
отвечен Alan Cole 2014-03-13 17:07:22
источник
Если вам не нужно выключать маркер заливки, вы должны быть осторожны, когда курсор включает черный крест, это означает, что вы собираетесь перейти к концу списка. вернитесь назад, пока крест снова не станет белым, и только редактирование будет работать
источник
Mikes ответ работает, но, к сожалению, вы потеряете как раздражающий двойной щелчок, но и перетащить и заполнить.
альтернативное решение-избавьтесь от привычки дважды щелкать по ячейке. Если вы просто щелкните левой кнопкой мыши ячейку и начните набирать на клавиатуре, вы должны быть в состоянии просто идти вперед и редактировать ячейки.
Я привык к двойному щелчку (не знаю почему), но простой левый щелчок работает.
Edit: один щелчок левой кнопкой мыши по ячейке, за которым следует ввод перезапишет содержимое ячейки. F2 позволит вам редактировать в ячейке. В качестве альтернативы, двойной щелчок левой кнопкой мыши с последующим вводом будет вставить то, что вы набрали в месте курсора, когда вы сделали двойной щелчок.
отвечен dan 2016-07-08 16:08:55
источник