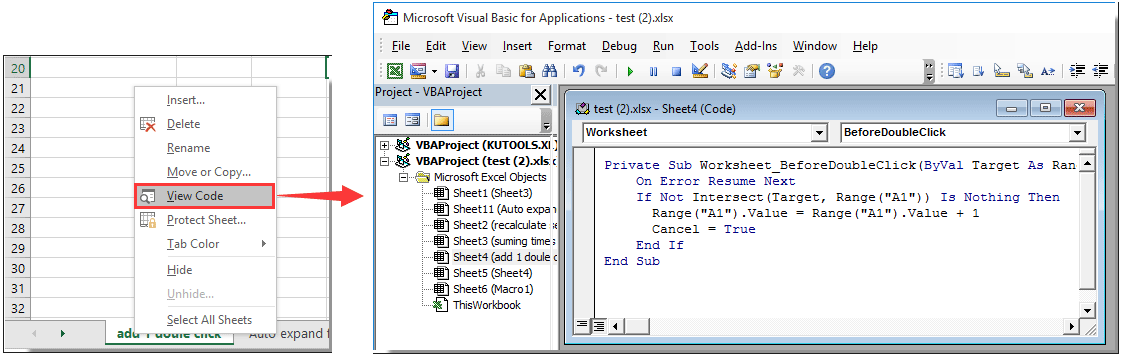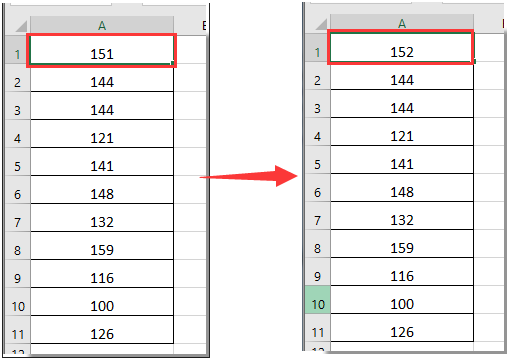|
Как смоделировать двойной клик по всем ячейкам листа |
||||||||
Ответить |
||||||||
Ответить |
||||||||
Ответить |
В этой статье будет показан метод автоматического добавления единицы к значению ячейки двойным щелчком по ней в Excel.
Дважды щелкните ячейку и добавьте 1 с кодом VBA
Дважды щелкните ячейку и добавьте 1 с кодом VBA
Следующий код VBA может помочь вам добавить 1 к значению ячейки после двойного щелчка. Пожалуйста, сделайте следующее.
1. Щелкните правой кнопкой мыши вкладку листа, в которой значения ячеек вам нужно добавить 1 двойным щелчком. Затем нажмите Просмотреть код из контекстного меню.
2. Во всплывающем Microsoft Visual Basic для приложений окна, скопируйте и вставьте приведенный ниже код VBA в окно кода.
Код VBA: добавьте 1 к значению ячейки двойным щелчком
Private Sub Worksheet_BeforeDoubleClick(ByVal Target As Range, Cancel As Boolean)
On Error Resume Next
If Not Intersect(Target, Range("A1")) Is Nothing Then
Range("A1").Value = Range("A1").Value + 1
Cancel = True
End If
End SubВнимание: В коде A1 — это ячейка, к которой вы добавите число 1 двойным щелчком.
3. нажмите другой + Q одновременно нажмите клавиши, чтобы закрыть окно Microsoft Visual Basic для приложений.
Теперь двойной щелчок по ячейке A1 добавит 1 к существующему значению, как показано ниже.
Статьи по теме:
- Как автоматически добавить / ввести текущую дату / время в ячейку двойным щелчком в Excel?
- Как добавить галочку в ячейку двойным щелчком в Excel?
Лучшие инструменты для работы в офисе
Kutools for Excel Решит большинство ваших проблем и повысит вашу производительность на 80%
- Снова использовать: Быстро вставить сложные формулы, диаграммы и все, что вы использовали раньше; Зашифровать ячейки с паролем; Создать список рассылки и отправлять электронные письма …
- Бар Супер Формулы (легко редактировать несколько строк текста и формул); Макет для чтения (легко читать и редактировать большое количество ячеек); Вставить в отфильтрованный диапазон…
- Объединить ячейки / строки / столбцы без потери данных; Разделить содержимое ячеек; Объединить повторяющиеся строки / столбцы… Предотвращение дублирования ячеек; Сравнить диапазоны…
- Выберите Дубликат или Уникальный Ряды; Выбрать пустые строки (все ячейки пустые); Супер находка и нечеткая находка во многих рабочих тетрадях; Случайный выбор …
- Точная копия Несколько ячеек без изменения ссылки на формулу; Автоматическое создание ссылок на несколько листов; Вставить пули, Флажки и многое другое …
- Извлечь текст, Добавить текст, Удалить по позиции, Удалить пробел; Создание и печать промежуточных итогов по страницам; Преобразование содержимого ячеек в комментарии…
- Суперфильтр (сохранять и применять схемы фильтров к другим листам); Расширенная сортировка по месяцам / неделям / дням, периодичности и др .; Специальный фильтр жирным, курсивом …
- Комбинируйте книги и рабочие листы; Объединить таблицы на основе ключевых столбцов; Разделить данные на несколько листов; Пакетное преобразование xls, xlsx и PDF…
- Более 300 мощных функций. Поддерживает Office/Excel 2007-2021 и 365. Поддерживает все языки. Простое развертывание на вашем предприятии или в организации. Полнофункциональная 30-дневная бесплатная пробная версия. 60-дневная гарантия возврата денег.
Вкладка Office: интерфейс с вкладками в Office и упрощение работы
- Включение редактирования и чтения с вкладками в Word, Excel, PowerPoint, Издатель, доступ, Visio и проект.
- Открывайте и создавайте несколько документов на новых вкладках одного окна, а не в новых окнах.
- Повышает вашу продуктивность на 50% и сокращает количество щелчков мышью на сотни каждый день!
Комментарии (16)
Оценок пока нет. Оцените первым!
|
Добрый день. Подскажите пожалуйста, как по двойному клику на листе «список» диапазона В3:В10000, появлялся диапазон по условию J3:J10000, с листа «Состав». То есть сделав двойной клик по ячейке B5 (Овощи), выводился перечень овощей с листа «Состав». После выбора которого данные вставлялись бы на лист «Список» Прикрепленные файлы
|
|
|
Станислав Вьюжанин, это то, что Вам нужно |
|
|
Станислав Вьюжанин Пользователь Сообщений: 120 |
#3 29.07.2021 09:59:28 цитата — не бездумня копия [МОДЕРАТОР] Спасибо « evgeniygeo «. Я создавал многоуровневые выпадающие списки наименованными диапазонами с помощью ДВССЫЛ (INDIRECT) и формул. Добавил во вложение.
Прикрепленные файлы
Изменено: vikttur — 29.07.2021 10:43:58 |
||
|
evgeniygeo Пользователь Сообщений: 2272 |
#4 29.07.2021 11:07:14 Станислав Вьюжанин,
Прикрепленные файлы
|
||
|
Jack Famous Пользователь Сообщений: 10846 OS: Win 8.1 Корп. x64 | Excel 2016 x64: | Browser: Chrome |
Станислав Вьюжанин, я не понял, что вы хотите и зачем двойной клик, если выпадающий список и так отображается в ячейках листа, но про события (а двойной клик это событие листа) можно почитать тут Изменено: Jack Famous — 29.07.2021 11:24:17 Во всех делах очень полезно периодически ставить знак вопроса к тому, что вы с давних пор считали не требующим доказательств (Бертран Рассел) ►Благодарности сюда◄ |
|
Я видел работу таблицы в таком формате. Двойным кликом меняем значение в столбце В3:В1000 листа «Список», но сейчас столбец В3:В1000 формируется выпадающим списком, а не двойным кликом. Прикрепленные файлы
Изменено: Станислав Вьюжанин — 29.07.2021 12:23:21 |
|
|
Помогите пожалуйста заменить выпадающий список столбца b заменить на вызов макроса по двойному клику, в формулы столбцов a,d,f на значения. Прикрепленные файлы
Изменено: Станислав Вьюжанин — 29.07.2021 16:33:00 |
|
|
evgeniygeo Пользователь Сообщений: 2272 |
#8 30.07.2021 06:12:37 Станислав Вьюжанин, Listbox ) или тот же самый выпадающий список ( ТЫЦ )? Как вариант, для начала подтянуть данные других столбцов после изменения ячеек с выпадающим списком.
Прикрепленные файлы
Изменено: evgeniygeo — 30.07.2021 07:09:03 |
||
|
Станислав Вьюжанин Пользователь Сообщений: 120 |
#9 30.07.2021 10:33:38 Спасибо большое «evgeniygeo» за код, долго не мог разобраться как такое написать:
. Касательно ваших вопросов: Не совсем понимаю, как Вы хотите чтобы выходил список? Нажали два раза мышкой и что должно произойти? Должна появится форма со списком (Listbox) или тот же самый выпадающий список (ТЫЦ)? хотелось бы видеть в виде выпадающего списка, но с поиском, что бы можно было искать по первым буквам. Прикрепленные файлы
Изменено: Станислав Вьюжанин — 30.07.2021 10:37:09 |
||
|
Jack Famous Пользователь Сообщений: 10846 OS: Win 8.1 Корп. x64 | Excel 2016 x64: | Browser: Chrome |
#10 30.07.2021 11:04:51
Форма с поиском по маске. Как найти и получить одно или несколько значений Изменено: Jack Famous — 30.07.2021 11:05:11 Во всех делах очень полезно периодически ставить знак вопроса к тому, что вы с давних пор считали не требующим доказательств (Бертран Рассел) ►Благодарности сюда◄ |
||
|
Станислав Вьюжанин Пользователь Сообщений: 120 |
#11 30.07.2021 16:27:36 Потрясающая форма, но я не смогу такую воссоздать (((
Наверно… Изменено: Станислав Вьюжанин — 30.07.2021 16:30:16 |
||
|
Станислав Вьюжанин Пользователь Сообщений: 120 |
#12 08.08.2021 19:23:25 Добрый день.
Выдает ошибку:
с отсылкой на строку кода:
Подскажите пожалуйста, где ошибка. Не могу найти. Изменено: vikttur — 08.08.2021 19:51:38 |
||||||
|
Юрий М Модератор Сообщений: 60570 Контакты см. в профиле |
#13 08.08.2021 19:30:57 Попробуйте в строке
всё, что после Then, перенести на следующую строку. Изменено: Юрий М — 08.08.2021 19:31:43 |
||
|
Выбираем необходимые данные на листе «Список» желтый столбец. Прикрепленные файлы
Изменено: Станислав Вьюжанин — 09.08.2021 09:47:23 |
|
|
По совету «Jack Famous» решил использовать предложенную им форму. |
|
|
Jack Famous Пользователь Сообщений: 10846 OS: Win 8.1 Корп. x64 | Excel 2016 x64: | Browser: Chrome |
#17 10.08.2021 10:07:18
там сложно
рад помочь Во всех делах очень полезно периодически ставить знак вопроса к тому, что вы с давних пор считали не требующим доказательств (Бертран Рассел) ►Благодарности сюда◄ |
|||||
|
Щелкнул два раза на ячейке B11, Вызвал Listbox, но в нем все данные с листа материалы, а должны быть только данные из малярки: лак и краска. Изменено: Станислав Вьюжанин — 11.08.2021 10:06:51 |
|
|
Jack Famous Пользователь Сообщений: 10846 OS: Win 8.1 Корп. x64 | Excel 2016 x64: | Browser: Chrome |
#19 11.08.2021 10:11:10 Станислав Вьюжанин, моя форма работает в 3ёх режимах: фильтр текущего столбца, вставка значений из текущего столбца и вставка из пользовательского списка. Единственный режим, который вам тут может помочь — третий (вставка из своего списка) и всё, что остаётся, это, чтобы список менялся в зависимости от выбранных критериев. Иными словами — ссылаетесь всегда на один и тот же диапазон (можно динамический), а данные в нём меняете формулами или макросом Вам остаётся создать тему «Как менять значения в списке в зависимости от выбранных параметров» Изменено: Jack Famous — 11.08.2021 10:13:37 Во всех делах очень полезно периодически ставить знак вопроса к тому, что вы с давних пор считали не требующим доказательств (Бертран Рассел) ►Благодарности сюда◄ |
Перейти к содержимому
Рассмотрим несколько способов протягивания (копирования) формул в строках и столбцах программы Excel.
Первый способ: протянуть ячейку в столбце или строке.
Чтобы протянуть (распространить) формулу из одной ячейки в несколько ячеек столбца или строки следует выполнить ряд действий:
1. Записать функцию (формулу) в ячейку и нажать ENTER.
2. Навести курсор на нижний правый угол ячейки таким образом, чтобы он приобрел форму тонкого черного крестика.
3. Нажать и удерживать левую кнопку мыши.
4. Не отпуская кнопку мыши потянуть крестик в нужном направлении. В ту сторону, в которую следует распространить значение ячейки.
Второй способ: быстрое протягивание формулы в один клик мыши.
Для быстрого заполнения столбца формулой или значением из ячейки достаточно выполнить следующие действия:
1. Записать функцию (формулу) в ячейку и нажать «ENTER».
2. Навести курсор на нижний правый угол ячейки таким образом, чтобы он приобрел форму тонкого черного крестика.
3. Кликнуть двойным кликом по правому нижнему углу ячейки.
Формула протянется автоматически до первой пустой ячейки или до полной в случаях, когда в столбце после ячейки с размножаемой функцией стоят пустые ячейки.
Третий способ: протянуть формулу без изменения (смещения) исходных ячеек.
Для протягивания функции без ее изменения следует выполнить те же операции, что в первом и во втором случает. Только перед протягиванием нужно зафиксировать адреса неизменяемых ячеек.
Зафиксировать адреса ячеек можно добавив перед значением адреса столбца или перед значением адреса строки знак «$»доллара.
Теперь, когда адрес закреплен, он не будет меняться при протягивании.
Четвертый способ: протянуть формулу при помощи копирования.
Подходит для работы под фильтрами.
Выполняется следующим образом:
1. Записать функцию (формулу) в ячейку и нажать ENTER.
2. Копировать значение ячейки при помощи выпадающего контекстного меню правой кнопкой мыши или сочетанием клавиш «ctrl»+»c».
3. Выделить нужный диапазон.
Для быстрого выделения вниз достаточно нажать сочетание клавиш:
«Ctrl»+»shift»+ стрелка вниз
Для быстрого выделения в сторону достаточно нажать сочетание клавиш:
«Ctrl»+»shift»+ стрелка в сторону
- После того, как выделили диапазон, следует вставить скопированную формулу при помощи выпадающего контекстного меню правой кнопкой мыши или сочетанием клавиш «ctrl»+»v».
Input a check mark into a cell in Excel by double-clicking the cell or by typing a letter into it.
This tutorial shows you two ways to input the check mark because you might want to use the mouse to input or remove the check mark or quickly key through a list and type a sinlge letter to input the check mark.
There are many ways to perform this trick in Excel, but, here, I will show you one of the easier ways to do it, which combines a custom font and a macro.
Custom Font
Font to use: Marlett
Letter to input to make the check-mark: a
Macro for the Double-Click
Right-click the sheet where you want to have this trick work and click View Code and paste the code from here.
B3:B6 change this to the range of cells that should be able to get a check mark when they are double-clicked.
Private Sub Worksheet_BeforeDoubleClick(ByVal Target As Range, Cancel As Boolean)
' Add/Remove a Check Mark from a Cell
'
' Made by: https://www.TeachExcel.com
'
' Excel Courses: https://www.teachexcel.com/premium-courses/?src=tut_id_2444
If Not Intersect(Target, Range("B3:B6")) Is Nothing Then
Target.Font.Name = "Marlett"
If Target.Value = "a" Then
Target.Value = ""
Else
Target.Value = "a"
End If
Cancel = True
End If
End Sub
Additional Resources
Microsoft Doc to Insert a check mark symbol
Worksheet.BeforeDoubleClick event (Excel)

Excel VBA Course — From Beginner to Expert
200+ Video Lessons
50+ Hours of Instruction
200+ Excel Guides
Become a master of VBA and Macros in Excel and learn how to automate all of your tasks in Excel with this online course. (No VBA experience required.)
View Course
Similar Content on TeachExcel
Link to Cells on Other Worksheets in Excel
Tutorial: It is very easy to link one cell to another cell in Microsoft Excel. The steps needed are …
3 Methods to Remove Spaces Between Text in Excel
Tutorial:
How to remove spaces from the middle of text in Excel. This includes removing all space…
How to Input, Edit, and manage Formulas and Functions in Excel
Tutorial: In this tutorial I am going to introduce how to input, edit and manage excel formulas. To …
Enter Text/Characters with a Double-Click of the Mouse
Macro: This macro allows you to enter any text or number, that you specify, in a cell on whic…
How to Add Formatting to Cells and Data in Excel Styles, Fonts, Colors, & More
Tutorial: In this tutorial I will cover how to use the various formatting tools in Excel. The Format…
Add Notes and Comments to Cells in Excel
Tutorial:
Did you know that you can add notes and comments to any cell in Excel? You can write re…
Subscribe for Weekly Tutorials
BONUS: subscribe now to download our Top Tutorials Ebook!

Excel VBA Course — From Beginner to Expert
200+ Video Lessons
50+ Hours of Video
200+ Excel Guides
Become a master of VBA and Macros in Excel and learn how to automate all of your tasks in Excel with this online course. (No VBA experience required.)
View Course