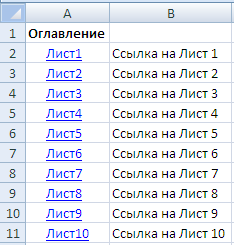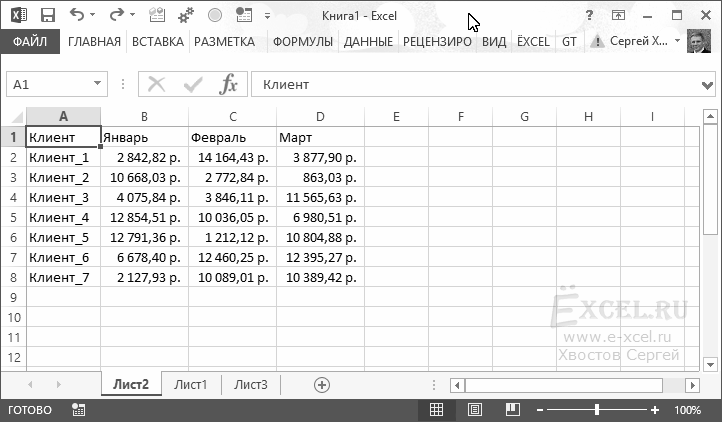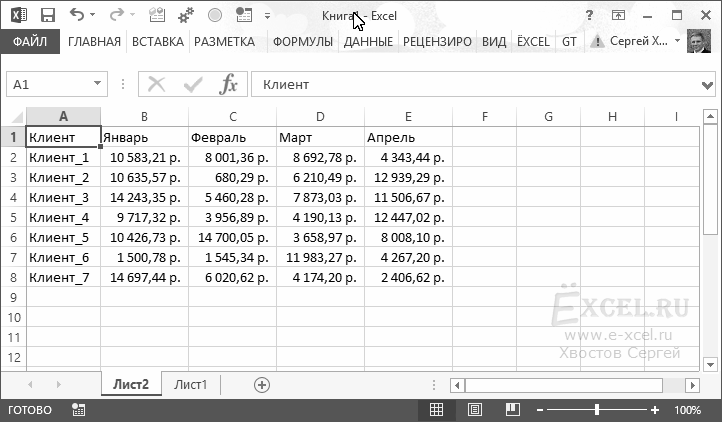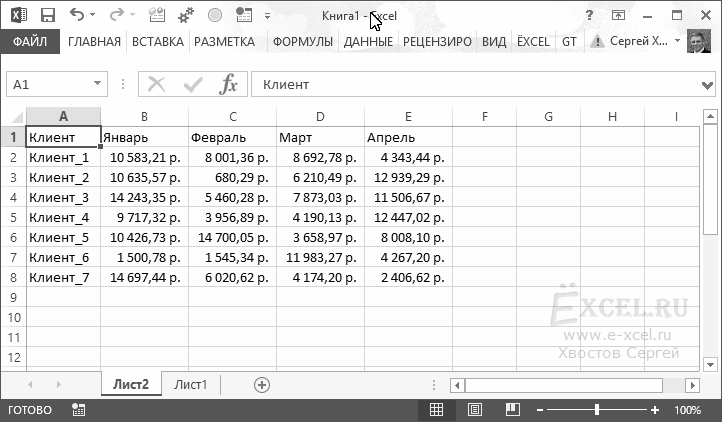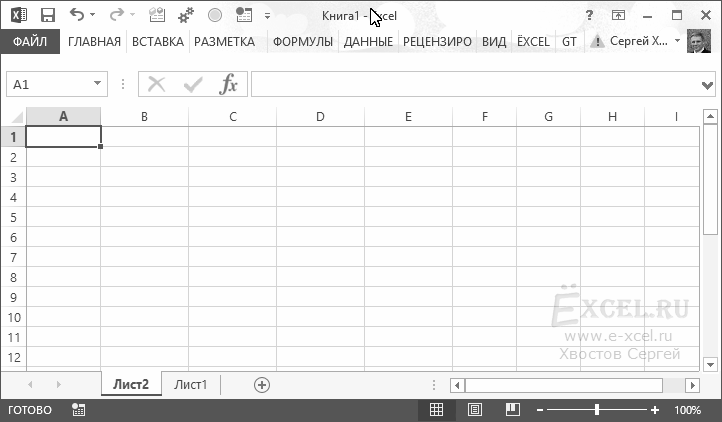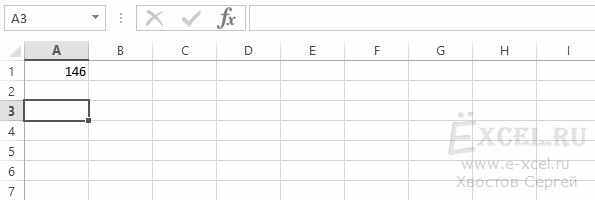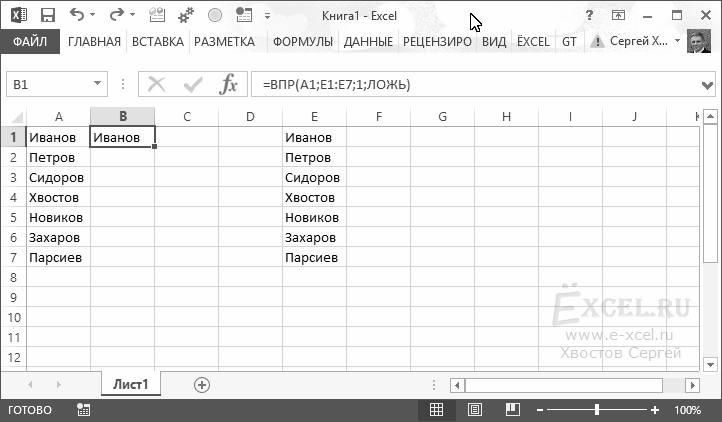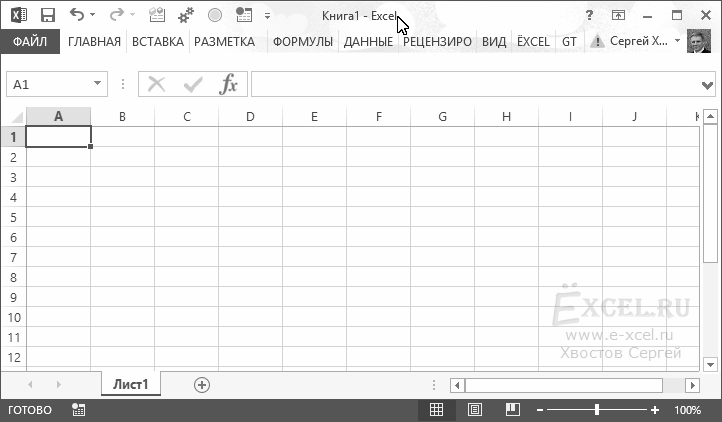Excel для Microsoft 365 Excel 2021 Excel 2019 Excel 2016 Excel 2013 Excel 2010 Excel 2007 Еще…Меньше
Существует несколько способов прокрутки лист. Для перемещения между ячейками и быстрого перемещения по различным областям можно использовать клавиши со стрелками, полосы прокрутки или мышью.
В Excel вы можете воспользоваться увеличенной скоростью прокрутки, простой прокруткой до конца диапазонов и подсвечивающих подсвечивающих подсвечивать о том, где вы находитесь на этом экране. Для прокрутки диалогов с списками с полосами прокрутки также можно использовать мышь.
Чтобы просмотреть все данные, можно без привязки к левой верхней ячейке на экране. Даже если вы перестанете прокручивать строку или столбец частично, Excel не будет перемещаться дальше, что особенно полезно для больших ячеек. Эти улучшения работают с мышью, колесиком мыши, сенсорной панелью, сенсорным экраном или перетаскиваниями ручеев.
По умолчанию прокрутка зависит от высоты одной Excel строки. Если у вас есть точечная мышь или сенсорная панель, вы можете прокручивать их по одному пикселю. Однако если для Windows мыши установлено перемещение одной строки текста для каждого щелчка мыши, она будет Excel поведением.
Совет: Если вам нужно прикрепить к левой верхней ячейке, используйте кнопки со стрелками на панели прокрутки или используйте клавиши со стрелками на клавиатуре, чтобы изменить выбор ячейки, пока лист не будет иметь нужное положение.
Дополнительные сведения
Вы всегда можете задать вопрос специалисту Excel Tech Community или попросить помощи в сообществе Answers community.
К началу страницы
Нужна дополнительная помощь?
Быстрый переход между листами
У вас бывают файлы, где много листов? Реально много — несколько десятков? Переход на нужный лист в такой книге может напрягать — пока найдешь нужный ярлычок листа, пока по нему щелкнешь…
Способ 1. Горячие клавиши
Сочетания Ctrl+PgUp и Ctrl+PgDown позволят вам быстро пролистывать вашу книгу вперед-назад.
Способ 2. Переход мышью
Просто щелкните правой кнопкой мыши по кнопкам прокрутки, находящимся слева от ярлычков листов и выберите нужный лист:
Просто и изящно. Работает во всех версиях Excel.
Способ 3. Оглавление
Это способ трудоемкий, но красивый. Суть его в том, чтобы создать специальный лист с гиперссылками, ведущими на другие листы вашей книги и использовать его как «живое» оглавление.
Вставьте в книгу пустой лист и добавьте на него гиперссылки на нужные вам листы, используя команду Вставка — Гиперссылка (Insert — Hyperlink):
Можно задать отображаемый в ячейке текст и адрес ячейки, куда приведет щелчок по ссылке.
Если листов много и не хочется делать кучу ссылок вручную, то можно воспользоваться готовым макросом создания оглавления.
Ссылки по теме
- Как создать лист-оглавление книги Excel для быстрого перехода на нужный лист
- Автоматическое создание оглавления книги на отдельном листе с гиперссылками (надстройка PLEX)
Рассмотрим способы переключения между листами в Excel, такие как переход с помощью горячих клавиш, полосы прокрутки листов и создания гиперссылок в виде оглавления.
Приветствую всех, дорогие читатели блога TutorExcel.Ru.
Давно прошли времена, когда для решения большинства задач было достаточно использовать книгу состоящую всего из одного листа, сейчас уже не редкость встретить книгу с десятками, а то и сотней листов. Поэтому чем больше в книге листов, тем важнее уметь быстро между ними переключаться и делать переход с одного на другой.
Давайте подробнее остановимся на основных вариантах: горячих клавишах, полосе прокрутки и навигации посредством гиперссылок.
Способ 1. Горячие клавиши.
С помощью клавиш переключения Ctrl + Page Up и Ctrl + Page Down можно быстро переходить между листами в Excel на 1 лист вперед или назад соответственно.
Достаточно удобный способ в том случае если в книге небольшое количество листов или, к примеру, в основном работа идет с соседними листами книги.
Способ 2. Полоса прокрутки.
Если же в книге достаточно много листов, то перемещение между листами с помощью горячих клавиш будет занимать много времени. Поэтому в этом случае можно воспользоваться полосой прокрутки листов, которая позволяет перейти на любой лист книги.
В нижней части файла щелкните по полосе прокрутки правой кнопкой мыши, во всплывающем окне появится список всех листов данной книги, среди которых можно перейти на любой из листов:
Перейдем к чуть более сложному варианту.
Способ 3. Гиперссылка.
Данный способ построен на создании отдельного листа с оглавлением с помощью гиперссылок, которые будут вести на соответствующие листы книги:
В отличие от предыдущих способов в данном случае нужно будет дополнительно прописать формулы для создания гиперссылок, более подробно я описывал этот алгоритм в статье про создание списка листов.
Поэтому учитывая трудоемкость процесса, данный способ подходит для документов Excel с большим количеством листов, с которыми часто работаете, в ином случае другие способы перехода между листами выглядят предпочтительнее.
Спасибо за внимание!
Если у вас есть вопросы или мысли по теме статьи — делитесь в комментариях.
Удачи вам и до скорых встреч на страницах блога Tutorexcel.ru!
Поделиться с друзьями:
Поиск по сайту:
На чтение 5 мин Опубликовано 13.01.2021
Часто пользователям табличного редактора необходимо осуществить процедуру переключения между листами. Существует огромное количество способов, позволяющих реализовать эту простую процедуру. Это действие необходимо уметь выполнять в тех случаях, когда в табличном документе располагается большое количество рабочих листов. К способам переключения относятся: использование специальных комбинаций горячих клавиш, применение полосы прокрутки, а также навигация при помощи гиперссылок. В статье мы детально разберем каждый из методов.
Содержание
- Первый метод: применение специальных горячих клавиш
- Второй метод: применение специальной полосы прокрутки
- Третий метод: применение гиперссылок в табличном документе
- Заключение и выводы и переключении между рабочими листами
Первый метод: применение специальных горячих клавиш
Горячие клавиши позволяют мгновенно реализовывать различные действия в табличном редакторе. Для реализации переключения между рабочими листами используются две комбинации горячих клавиш:
- Первая комбинация: «Ctrl + Page Up».
- Вторая комбинация: «Ctrl + Page Down».
Эти две комбинации осуществляют мгновенный переход между рабочими листами табличного документа на один лист назад или же вперед.
Этот метод является максимально удобным в тех ситуациях, когда в книге документа располагается небольшое число рабочих листов. Он также отлично подходит для работы с соседними листами табличного документа.
Второй метод: применение специальной полосы прокрутки
Этот метод целесообразно использовать, если в табличном документе располагается огромное количество рабочих листов. Дело в том, что если в файле много листов, то применение специальных горячих клавиш займет большое количество времени пользователя. Поэтому, чтобы значительно сэкономить время, необходимо прибегнуть к использованию полосы прокрутки, располагающийся в нижней части интерфейса табличного редактора Эксель. Подробная инструкция по переключению листов при помощи полосы прокрутки выглядит так:
- Перемещаемся в нижнюю часть интерфейса табличного редактора. Находим здесь специальную полосу прокрутки.
- Кликаем по полосе прокрутки правой клавишей мышки.
- На дисплее отобразился небольшой перечень, в котором приведены все рабочие листы табличного документа.
- Находим необходимый нам рабочий лист и жмем по нему ЛКМ.
- Готово! Мы реализовали переключение между рабочими листами табличного документа при помощи полосы прокрутки.
Этот непростой метод подразумевает создание вспомогательного дополнительного рабочего листа, в котором будет находиться оглавление, реализованное при помощи специальных гиперссылок. Эти гиперссылки будут перенаправлять пользователя на необходимые ему рабочие листы табличного документа.
В этом методе прописываются формулы для создания гиперссылок. Лист гиперссылок создается при помощи оператора ПОЛУЧИТЬ.РАБОЧУЮ.КНИГУ. Подробная инструкция выглядит так:
- Первоначально передвигаемся в «Диспетчер имен». Перемещаемся в подраздел «Формулы», находим блок «Определенные имена» и вставляем туда новое наименование, например «Список_листов». В строчку «Диапазон:» вводим такую формулу: =ЗАМЕНИТЬ(ПОЛУЧИТЬ.РАБОЧУЮ.КНИГУ(1);1;НАЙТИ(«]»;ПОЛУЧИТЬ.РАБОЧУЮ.КНИГУ(1));»»).
- В качестве формулы можно было также использовать =ПОЛУЧИТЬ.РАБОЧУЮ.КНИГУ(1), но тогда в наименованиях рабочих листов будет находиться и наименование книги (к примеру, [Книга1.xlsb]Лист1).
- Производим удаление всех данных до самой крайней закрывающейся квадратной скобочки, чтобы в конечном итоге осталось только наименование рабочего листа «Лист1». Чтобы не реализовывать эту процедуру каждый раз при обращении к объектам переменной «Список_листов» при помощи формул, реализуем это 1 раз для каждого элемента.
- В итоге в новой созданной переменной «СПИСОК_ЛИСТОВ» располагаются наименования всех рабочих листов табличного документа. Иными словами, мы получили особый массив со значениями. Нам необходимо извлечь эти значения.
- Для реализации этой процедуры необходимо применить специальный оператор ИНДЕКС, позволяющий извлечь объект массива по порядковому номеру. Дополнительно применим оператор, имеющий наименование СТРОКА, чтобы создать обычную нумерацию.
- На следующем этапе для создания более комфортной навигации применим оператор ГИПЕРССЫЛКА. Мы реализуем процедуру добавления гиперссылок к наименованиям рабочих листов.
- В конечном итоге все гиперссылки будут перенаправлять на ячейку А1, соответствующую наименованию рабочего листа табличного документа.
Ко всему прочему, создать лист с гиперссылками можно при помощи интегрированного языка программирования VBA.
Подробная инструкция выглядит так:
- Жмем комбинацию клавиш «Alt + F11».
- Осуществляем создание нового модуля.
- Вбиваем туда следующий код:
Function SheetList(N As Integer)
SheetList = ActiveWorkbook.Worksheets(N).Name
End Function. - Осуществляем возврат в рабочую область, при помощи созданной программы реализуем создание списка рабочих листов документа. Для этого, как и вышеприведенном примере, используем оператор СТРОКА, чтобы создать обычную нумерацию.
- Осуществляем повторение добавки гиперссылок.
- Готово! Мы создали лист, благодаря которому можно быстро переключаться между рабочими листами табличного документа.
Заключение и выводы и переключении между рабочими листами
Мы выяснили, что существует множество методов, позволяющих реализовать переключение между рабочими листами табличного документа. Реализовать это действие можно при помощи специальных горячих клавиш, полосок прокрутки, а также создания гиперссылок. Горячие клавиши – это самый просто метод, позволяющий осуществить переключение, но он не подходит для работы с большими объемами информации. Если в табличном документе располагается огромное количество табличных данных, то целесообразнее использовать создание гиперссылок, а также полосы прокрутки.
Оцените качество статьи. Нам важно ваше мнение:
В MS Excel доступны для использования очень много «быстрых» клавиш. В данной статье я расскажу какими пользуюсь сам и покажу как это увеличивает скорость работы.
Мой лозунг для пользователя MS Excel:
Каждый пользователь MS Excel в жизни должен сделать три вещи:
- Выучить функцию ВПР;
- Освоить Сводные Таблицы;
- Научиться использовать «быстрые» клавиши.
Реклама Оцените скорость работы с использованием «быстрых» клавиш (копируем таблицу из одного листа и вставляем в другой лист только значения) — записано в замедленном виде
(курсор мышки не сделал ни одного движения):
GIF
Чтобы увидеть видео включите в браузере GIF-Анимацию.
Ну давайте уже перейдем к сути — какие клавиши помогают мне ускорить работу в MS Excel.
Работа с книгой (файлом):
Ctrl+F1 — скрыт/показать ленту меню;
Сtrl+N — создать новую книгу (файл);
Ctrl+O — открыть книгу (файл);
Ctrl+S — сохранить книгу (файл);
Ctrl+Z — отмена последнего действия.
Перемещение по листам книги:
Ctrl+PageDown — перейти на 1 лист вправо;
Ctrl+PageUp — перейти на 1 лист влево.
Перемещение по листу (по таблице):
Чтобы быстро переместиться по листу или таблице — Ctrl+стрелка вниз (вверх, вправо, влево). Курсор перейдет на последнюю или первую (в столбце или строке) ячейку с данными, если данных нет — перейдет на последнюю ячейку строки или столбца (в конец листа).
Перемещение в ячейку «A1» из любого места листа — Ctrl+Home.
GIF
Чтобы увидеть видео включите в браузере GIF-Анимацию.
Выделение диапазонов и таблиц:
Чтобы выделить несколько ячеек — Shift+стрелка вниз (вверх, вправо, влево).
Чтобы быстро выделить таблицу — Shift+Ctrl+8.
Чтобы выделить столбец или строку таблицы — Shift+Ctrl+стрелка вниз (вверх, вправо, влево).
GIF
Чтобы увидеть видео включите в браузере GIF-Анимацию.
Копирование и вставка:
Для копирования я использую или Ctrl+C или Ctrl+Insert, зависит это от того на какой клавиатуре я работаю. На ноутбуке легче Ctrl+C, на стационарном компьютере удобнее Ctrl+Insert.
Для вырезания — Ctrl+X.
Для вставки скопированного — Ctrl+V.
Для вызова диалогового окна «Специальная вставка» — Ctrl+Alt+V.
Для быстрого копирования по столбцу или по строке — Ctrl+D и Ctrl+R соответственно. Тут есть один нюанс, а именно чтобы быстро скопировать данные встаньте курсором в ячейку, которую вы хотите скопировать и выделите вместе с ней диапазон в который вы хотите скопировать данные и нажмите Ctrl+D или Ctrl+R:
GIF
Чтобы увидеть видео включите в браузере GIF-Анимацию.
Редактирование:
F2 — позволяет «провалиться» курсором в активную ячейку для редактирования:
GIF
Чтобы увидеть видео включите в браузере GIF-Анимацию.
F4 — блокирует в формуле диапазон, чтобы он «не съезжал» при копировании (нажимаем 1 раз — блокируются строки и столбцы, 2 раз — только строки, 3 раз — только столбцы, 4 раз — блокировка пропадает):
GIF
Чтобы увидеть видео включите в браузере GIF-Анимацию.
Ctrl+1 — открывает диалоговое окно «Формат ячеек»;
Ctrl+2 (3,4,5) — форматирование текста: жирный, курсив, подчеркнутый, зачеркнутый;
Ctrl+Enter — позволяет вставить введенный текст (формулы или значения) во все выделенные ячейки;
GIF
Чтобы увидеть видео включите в браузере GIF-Анимацию.
Shift+F3 — открывает диалоговое окно «Аргументы функции» (если в активной ячейке есть формула).