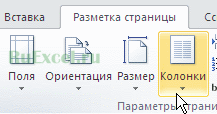Разделение текста на столбцы с помощью мастера распределения текста по столбцам
С помощью мастера распределения текста по столбцам текст, содержащийся в одной ячейке, можно разделить на несколько.
Проверьте, как это работает!
-
Выделите ячейку или столбец с текстом, который вы хотите разделить.
-
На вкладке Данные нажмите кнопку Текст по столбцам.
-
В мастере распределения текста по столбцам установите переключатель с разделителями и нажмите кнопку Далее.
-
Выберите разделители для своих данных. Например, запятую и пробел. Данные можно предварительно просмотреть в окне Образец разбора данных.
-
Нажмите кнопку Далее.
-
В поле Поместить в выберите место на листе, где должны отображаться разделенные данные.
-
Нажмите кнопку Готово.
См. также
Разделение текста по столбцам с помощью функций
Нужна дополнительная помощь?
Содержание
- 1 Макрос выглядит следующим образом:
- 2 Процедура объединения
- 2.1 Способ 1: объединение с помощью контекстного меню
- 2.2 Способ 2: объединение с помощью кнопки на ленте
- 2.3 Способ 3: объединение с помощью функции
- 2.4 Помогла ли вам эта статья?
Приведенный в статье макрос является альтернативой опции «колонки» используемой в настройках «разметки страницы» программы Word .
Рассмотрим для примера таблицу с перечнем товаров хранящихся на складах. В данной таблице существует 4 столбца: номер подпункта, наименование товара, артикулярный номер товара на складе и место хранения (наименование склада).
Просмотр таблицы
| № п.п. | Наименование товара | Артикул | Место размещения |
| 1 | Яблоки | 112 | Склад №1 |
| 2 | Щетка | 18 445 | Склад №4 |
| 3 | Шаурма | 65 631 | Склад №3 |
| 4 | Черничное варенье | 31 754 | Склад №5 |
| 5 | Черника | 30 544 | Склад №4 |
| 6 | Чаша | 77 730 | Склад №3 |
| 7 | Чайный набор | 40 223 | Склад №2 |
| 8 | Чай | 58 372 | Склад №2 |
| 9 | Филе бобра | 28 124 | Склад №2 |
| 10 | Тунец | 52 322 | Склад №2 |
| 11 | Томаты | 55 952 | Склад №5 |
| 12 | Тара Пластиковая | 8 766 | Склад №1 |
| 13 | Сыр | 63 211 | Склад №1 |
| 14 | Сывородка | 64 421 | Склад №2 |
| 15 | Суши | 46 273 | Склад №2 |
| 16 | Сливки | 60 792 | Склад №4 |
| 17 | Слива | 11 112 | Склад №5 |
| 18 | свежий карп | 25 705 | Склад №5 |
| 19 | Сахар | 41 433 | Склад №3 |
| 20 | Рыбий жир | 26 914 | Склад №1 |
| 21 | Рыба мороженная | 24 495 | Склад №4 |
| 22 | Поводок для собаки | 20 865 | Склад №1 |
| 23 | Поводок для кошки | 19 655 | Склад №5 |
| 24 | Пакет пластиковый | 13 606 | Склад №5 |
| 25 | Пакет ПВХ | 14 815 | Склад №1 |
| 26 | Оладьи замороженные | 35 384 | Склад №3 |
| 27 | Носки мужские | 74 101 | Склад №5 |
| 28 | Носки женские | 72 891 | Склад №4 |
| 29 | Ножницы | 11 186 | Склад №3 |
| 30 | Мякоть кокоса | 29 334 | Склад №3 |
| 31 | Монитор 19″ | 36 594 | Склад №4 |
| 32 | Молоко | 62 002 | Склад №5 |
| 33 | Мангал | 48 693 | Склад №4 |
| 34 | Малина весовая | 34 174 | Склад №2 |
| 35 | Лопата | 66 841 | Склад №4 |
| 36 | Лом | 68 051 | Склад №5 |
| 37 | Ложка чайная | 42 643 | Склад №4 |
| 38 | Лодка надувная | 47 483 | Склад №3 |
| 39 | Лавровый лист | 37 804 | Склад №5 |
| 40 | Куртка стеганная | 71 681 | Склад №3 |
| 41 | Красная краска | 11 123 | Склад №2 |
| 42 | Кофе | 59 582 | Склад №3 |
| 43 | Колготки женские | 17 235 | Склад №3 |
| 44 | Клавиатура | 12 396 | Склад №4 |
| 45 | Карп филе | 51 112 | Склад №1 |
| 46 | Кабачки | 57 162 | Склад №1 |
| 47 | Имбирь | 43 853 | Склад №5 |
| 48 | Икра черная | 23 285 | Склад №3 |
| 49 | Икра красная | 22 075 | Склад №2 |
| 50 | Изюм | 45 063 | Склад №1 |
| 51 | Земляника | 32 964 | Склад №1 |
| 52 | Зелень (укроп) | 2 112 | Склад №3 |
| 53 | Груша | 1 222 | Склад №4 |
| 54 | Грибы | 53 532 | Склад №3 |
| 55 | Горошек | 54 742 | Склад №4 |
| 56 | Гиря | 69 261 | Склад №1 |
| 57 | Вилки стальные | 9 976 | Склад №2 |
| 58 | Ветошь | 49 903 | Склад №5 |
| 59 | Весы | 16 025 | Склад №2 |
| 60 | Ведро 8л | 75 310 | Склад №1 |
| 61 | Ведро 10 л | 76 520 | Склад №2 |
| 62 | Валенки | 70 471 | Склад №2 |
| 63 | Бумага 400мг/м | 39 013 | Склад №1 |
Несмотря на то, что таблица имеет всего 4 столбца перечень товаров довольно обширный и при отправке на печать занимает не один печатный лист. При проведении ревизии на складе носить с собой кипу бумаги неудобно.
Чтобы сэкономить немного бумаги, тонера и электроэнергии затраченной на печать сама собой возникает идея таблицу в две колонки на каждом листе, но реализовать данную идею не так уж просто.
Если в программе Word есть функция во вкладке «Разметка страницы» называемая «Колонки», которая позволяет делить текст на несколько колонок, то в Excel такой опции найти не удается.
Поэтому, чтобы разделить данные из таблицы на две колонки, необходимо записать макрос, который будет выполнять указанные действия.
Макрос выглядит следующим образом:
Sub DveKolonki()
Dim sheetActive As Worksheet, sheetNoviy As Worksheet ‘добавляем переменные, как листы
Dim Vsego As Long, Perviy As Long ‘добавляем переменные для определения границ таблицы
Set sheetActive = ActiveSheet ‘присваиваем переменной активный лист
Vsego = sheetActive.Cells.Find(What:=»?», LookIn:=xlValues, LookAt:= _
xlPart, SearchOrder:=xlByRows, SearchDirection:=xlPrevious, MatchCase:=False _
, SearchFormat:=False).Row — 1 ‘определяем диапазон
Perviy = Application.WorksheetFunction.RoundUp(Vsego / 2, 0) ‘делим диапазон
Set sheetNoviy = Sheets.Add(, Sheets(Sheets.Count)) ‘определяем новый лист
sheetNoviy.Range(«A1:E1»).Value = sheetActive.Range(«A1:E1»).Value
sheetNoviy.Range(«F1:J1»).Value = sheetActive.Range(«A1:E1»).Value
sheetNoviy.Range(«A2»).Resize(Perviy, 5).Value = sheetActive.Range(«A2»).Resize(Perviy, 5).Value
sheetNoviy.Range(«F2»).Resize(Vsego — Perviy, 5).Value = _
sheetActive.Range(«A» & Perviy + 2).Resize(Vsego — Perviy, 5).Value ‘делим таблицу
End Sub
Необходимо в панели разработчика открыть просмотр кода и добавить код макроса в книгу Excel.
Запускать макрос можно из перечня макросов (книги макросов) или присвоить его активному элементу, например, кнопке или чекбоксу.
Подробнее о присвоение макроса кнопке далее по ссылке.
В разделе Программное обеспечение на вопрос Как разделить в экселе строку на две колонки? заданный автором Дмитрий Барташевич лучший ответ это моё предложение копируй эту строку в Ворд, там при помощи «рисовать таблицу» дели столбец на две колонки, потом копируй обратно.
Геморно, но это хоть какой то выход. Ну или ручками переноси 🙂 . Удачи
Ответ от
22 ответа
Привет! Вот подборка тем с ответами на Ваш вопрос: Как разделить в экселе строку на две колонки?
Ответ от Demoniqus
Сервис — Текст по столбцам — там выбираешь либо фиксированной ширины, либо с разделителем. Другой способ — писать скрипт.
Ответ от Павел Гордеев
Разделить колонку на две, естессно просто, но чтоб при этом текст также разделился на две части, это совсем не просто. Может быть макросы бы тут и справились, но поверь, лучше вручную, чем искать способ решения такой задачи.
При работе в программе Excel иногда наступает необходимость объединения двух и более столбцов. Некоторые пользователи не знают, как это сделать. Другие знакомы только с самыми простыми вариантами. Мы же обсудим все возможные способы объединения этих элементов, ведь в каждом отдельном случае рационально использовать различные варианты.
Процедура объединения
Все способы объединение столбцов можно условно разделить на две большие группы: использование форматирования и применение функций. Процедура форматирования более простая, но некоторые задачи по слиянию колонок можно решить, только задействовав специальную функцию. Рассмотрим все варианты подробнее и определим, в каких конкретных случаях лучше применять определенный способ.
Способ 1: объединение с помощью контекстного меню
Самый распространенный способ объединения столбцов – это использование инструментов контекстного меню.
- Выделяем первый сверху ряд ячеек колонок, которые мы хотим объединить. Кликаем по выделенным элементам правой кнопкой мыши. Открывается контекстное меню. Выбираем в нем пункт «Формат ячеек…».
- Открывается окно форматирования ячеек. Переходим во вкладку «Выравнивание». В группе настроек «Отображение» около параметра «Объединение ячеек» ставим галочку. После этого жмем на кнопку «OK».
- Как видим, мы объединили только верхние ячейки таблицы. Нам же нужно объединить все ячейки двух столбцов построчно. Выделяем объединенную ячейку. Находясь во вкладке «Главная» на ленте кликаем по кнопке «Формат по образцу». Данная кнопка имеет форму щетки и расположена в блоке инструментов «Буфер обмена». После этого, просто выделяем всю оставшуюся область, в пределах которой нужно объединить столбцы.
- После проведения форматирования по образцу столбцы таблицы будут объединены в один.
Внимание! Если в объединяемых ячейках будут находиться данные, то сохранится только та информация, которая находится в самом первом слева столбце выделенного интервала. Все остальные данные будут уничтожены. Поэтому за редким исключением данный способ рекомендуется использовать для работы с пустыми ячейками или с колонками с малоценными данными.
Способ 2: объединение с помощью кнопки на ленте
Также объединение столбцов можно провести при помощи кнопки на ленте. Этим способом удобно пользоваться, если вы хотите объединить не просто колонки отдельной таблицы, а листа в целом.
- Для того, чтобы объединить столбцы на листе полностью, их нужно сперва выделить. Становимся на горизонтальную панель координат Excel, в которой записаны наименования колонок буквами латинского алфавита. Зажимаем левую копку мыши и выделяем те колонки, которые хотим объединить.
- Переходим во вкладку «Главная», если в данный момент находимся в другой вкладке. Жмем на пиктограмму в виде треугольника, остриём направленного вниз, справа от кнопки «Объединить и поместить в центре», которая расположена на ленте в блоке инструментов «Выравнивание». Открывается меню. Выбираем в нем пункт «Объединить по строкам».
После этих действий, выделенные колонки всего листа буду объединены. При использовании данного способа, как и в предыдущем варианте, все данные, кроме тех, которые до объединения находились в крайнем левом столбце, будут утеряны.
Способ 3: объединение с помощью функции
В то же время, существует возможность объединения столбцов без потерь данных. Реализация этой процедуры значительно сложнее первого способа. Она осуществляется с помощью функции СЦЕПИТЬ.
- Выделяем любую ячейку в пустом столбце на листе Excel. Для того, чтобы вызвать Мастер функций, кликаем по кнопке «Вставить функцию», расположенной около строки формул.
- Открывается окно с перечнем различных функций. Нам нужно среди них найти наименование «СЦЕПИТЬ». После того как находим, выделяем этот пункт и нажимаем на кнопку «OK».
- После этого открывается окно аргументов функции СЦЕПИТЬ. Её аргументами являются адреса ячеек, содержимое которых нужно объединить. В поля «Текст1», «Текст2» и т.д. нам нужно внести адреса ячеек самого верхнего ряда объединяемых столбцов. Сделать это можно вписав адреса вручную. Но, гораздо удобнее поставить в поле соответствующего аргумента курсор, а затем выделить ячейку, подлежащую объединению. Точно таким же образом поступаем и с другими ячейками первой строки объединяемых колонок. После того, как координаты появились в полях «Тест1», «Текст2» и т.д., жмем на кнопку «OK».
- В ячейке, в которую выводится результат обработки значений функцией, отобразились объединенные данные первой строки склеиваемых столбцов. Но, как видим, слова в ячейке с результатом слиплись, между ними нет пробела.
Для того, чтобы разъединить их, в строке формул после точки с запятой между координатами ячеек вставляем следующие символы:
" ";При этом между двумя знаками кавычек в этих добавочных символах ставим пробел. Если говорить о конкретном примере, то в нашем случае запись:
=СЦЕПИТЬ(B3;C3)была изменена на следующую:
=СЦЕПИТЬ(B3;" ";C3)Как видим, между словами появляется пробел, и они больше не являются слипшимися. При желании вместе с пробелом можно поставить запятую или любой другой разделитель.
- Но, пока мы видим результат только для одной строки. Чтобы получить объединенное значение столбцов и в других ячейках, нам нужно скопировать функцию СЦЕПИТЬ на нижний диапазон. Для этого устанавливаем курсор в нижний правый угол ячейки, содержащей формулу. Появляется маркер заполнения в виде крестика. Зажимаем левую кнопку мыши и протягиваем его вниз до конца таблицы.
- Как видим, формула скопирована на диапазон ниже, а соответствующие результаты отобразились в ячейках. Но мы просто вынесли значения в отдельный столбец. Теперь же нужно объединить первоначальные ячейки и вернуть данные в изначальное место расположения. Если просто объединить или удалить исходные столбцы, то формула СЦЕПИТЬ будет нарушена, и мы все равно утратим данные. Поэтому поступим немного по-другому. Выделяем колонку с объединенным результатом. Во вкладке «Главная» жмем на кнопку «Копировать», размещенную на ленте в блоке инструментов «Буфер обмена». Как альтернативное действие, можно после выделения столбца набрать на клавиатуре сочетание клавиш Ctrl+C.
- Устанавливаем курсор на любую пустую область листа. Кликаем правой кнопкой мыши. В появившемся контекстном меню в блоке «Параметры вставки» выбираем пункт «Значения».
- Мы сохранили значения объединенного столбца, и они уже не зависят от формулы. Ещё раз копируем данные, но уже с нового места их размещения.
- Выделяем первый столбец изначального диапазона, который нужно будет объединить с другими колонками. Жмем на кнопку «Вставить» размещенную на вкладке «Главная» в группе инструментов «Буфер обмена». Можно вместо последнего действия нажать на клавиатуре сочетание клавиш Ctrl+V.
- Выделяем первоначальные столбцы, которые следует объединить. Во вкладке «Главная» в блоке инструментов «Выравнивание» открываем уже знакомое нам по предыдущему способу меню и выбираем в нем пункт «Объединить по строкам».
- После этого, возможно, несколько раз появится окошко с информационным сообщением о потере данных. Каждый раз жмите на кнопку «OK».
- Как видим, наконец данные объединены в одном столбце в том месте, в котором это изначально требовалось. Теперь нужно очистить лист от транзитных данных. Таких областей у нас две: колонка с формулами и столбец со скопированными значениями. Выделяем поочередно первый и второй диапазон. Кликаем правой кнопкой мыши по выделенной области. В контекстном меню выбираем пункт «Очистить содержимое».
- После того, как мы избавились от транзитных данных, форматируем объединенный столбец на свое усмотрение, так как вследствие наших манипуляций его формат обнулился. Тут уже все зависит от целевого назначения конкретной таблицы и остается на усмотрение пользователя.
На этом процедуру объединения столбцов без потерь данных можно считать оконченной. Конечно, этот способ намного сложнее предыдущих вариантов, но в некоторых случаях он является незаменимым.
Урок: Мастер функций в Excel
Как видим, существует несколько способов объединения столбцов в Экселе. Можно использовать любой из них, но при определенных обстоятельствах следует отдавать предпочтения конкретному варианту.
Так, большинство пользователей предпочитают использовать объединение через контекстное меню, как наиболее интуитивно понятное. Если же нужно произвести слияние столбцов не только в таблице, но и по всему листу, то тут на помощь придет форматирование через пункт меню на ленте «Объединить по строкам». Если же нужно произвести объединение без потерь данных, то с этой задачей можно справиться, лишь использовав функцию СЦЕПИТЬ. Хотя, если задачи сохранения данных не ставится, а тем более, если объединяемые ячейки пустые, то использовать данный вариант не рекомендуется. Это связано с тем, что он довольно сложный и его реализация занимает относительно много времени.
Мы рады, что смогли помочь Вам в решении проблемы.
Задайте свой вопрос в комментариях, подробно расписав суть проблемы. Наши специалисты постараются ответить максимально быстро.
Помогла ли вам эта статья?
Да Нет
Сегодня давайте рассмотрим как разбить текст по столбцам. Это можно сделать в несколько кликов пользуясь стандартными возможностями разбиения текста в Excel либо можно «вырезать»»разделять» текст в различные столбцы при помощи формул (это мы рассмотрим в последующих статьях).
Как делить текст с помощью формул смотрите в специальной статье
Необходимость разбить текст по столбцам может потребоваться нам, например, при разбиении ФИО на Фамилию Имя и Отчество (в разные ячейки) или в других ситуациях (пример с ФИО самый распространенный случай).
Наши данные для разбиения:
Данные для разбиения
Выделим данные для разбиения по столбцам — можно выделить весь столбец целиком.
Перейдем по ленте на вкладку «Данные» и выберем иконку «Текст по столбцам» — откроется диалоговое окно:
Мастер разбиения
Так как наши ФИО записаны через пробел, то укажем разделителем пробел:
Указываем разделитель
Кликаем «Готово» (в нашем примере можно не переходить далее по всем шагам мастера разбиения). Получили текст разбитый по столбцам:
Результат разбиения текста
Обратную ситуацию, когда разбитый текст по столбцам необходимо склеить и записать в одну ячейку мы уже рассматривали в этой Статье.
Очень надеемся, что наша статья помогла Вам в решении Вашей проблемы. Будем благодарны, если Вы нажмете +1 и/или Мне нравится внизу данной статьи или поделитесь с друзьями с помощью кнопок расположенных ниже.
Спасибо за внимание.
Иногда во время работы с исходными данными в Excel пользователи получают довольно специфические списки, где в рамках одной строки собрано сразу несколько категорий значений, которые хотелось бы разделить на столбцы для создания полноценной таблицы. Заниматься форматированием вручную – не лучшая затея, особенно когда функциональность программы предусматривает автоматический инструмент для выполнения поставленной задачи.
Как выглядит склеенный текст в Excel
Сначала я хочу кратко рассказать о том, какую трудность будем решать при помощи следующей инструкции. Например, у вас есть перечень товаров с количеством и ценой, но все это написано в одной строчке с разделением через запятую, точку или любой другой символ. Такой пример показан на следующем изображении.
Это может быть совершенно любая информация: ФИО людей, даты, перечни разных форматов. Главное условие для корректного разделения всей этой информации на корректные столбцы – наличие одного и того же разделителя, который алгоритм и будет брать во внимание.
Комьюнити теперь в Телеграм
Подпишитесь и будьте в курсе последних IT-новостей
Подписаться
Разделение текста на столбцы в Excel
Задача ясна, значит, сейчас предстоит разобраться с ней. Откройте лист и найдите там необходимый диапазон с данными. Если еще не вставили его в Excel, создайте пустой лист и сделайте это. После этого выполните такие действия:
-
Выделите только первый столбец, не затрагивая остальные строки (они и так являются пустыми, ведь символы просто не помещаются в рамку одной ячейки и переходят на другие). Перейдите на вкладку «Данные».
-
Вызовите инструмент «Текст по столбцам».
-
В большинстве случаев используется формат данных «С разделителями», который и следует отметить маркером, а затем перейти к следующему этапу в Мастере.
-
Снимите галочку с пункта «Знак табуляции», если в ваших строках применяется другой разделитель для значений. В случае когда действительно разделителем выступает табуляция, оставьте значение по умолчанию и сразу жмите «Далее».
-
Если сняли галочку со знака табуляции, выберите другой разделитель, использующийся в вашем списке. Программа предлагает три стандартных варианта и возможность указать свой.
-
В моем случае разделителем выступает косая черта (слэш) – нужно отметить галочкой «Другой» и напечатать этот знак в соответствующем поле. Как только вы это сделаете, ниже сразу отобразится результат выполнения операции.
-
Если при использовании в качестве разделителя выступают последовательные знаки, например кавычки, отметьте маркером пункт «Считать последовательные разделители одним» и из раскрывающегося списка выберите подходящий для вас вариант.
-
После нажатия по «Далее» отобразится последний шаг настройки, где вам предстоит задать формат данных в столбце. Этот этап можно пропустить, оставив значение «Общий».
-
Вернитесь к листу в Excel и убедитесь в том, что разделение прошло успешно. По надобности поправьте размеры ячеек и перенесите то содержимое, которое было отмечено другим разделителем и не посчиталось автоматически.
Остается только произвести любое оформление для созданной таблицы, чтобы продолжить с ней взаимодействие. Я не буду заострять на этом внимание, а только максимально сжато расскажу о формировании простой таблицы:
-
Выделите столбцы и строки, перейдите на вкладку «Вставка» и нажмите «Таблица».
-
Создайте таблицу с заголовками или без, оставив расположение данных в состоянии по умолчанию.
-
Если нужно, разверните меню «Форматировать как таблицу» и выберите другой вариант визуального оформления.
Конечно, это далеко не вся информация по теме. Если вы желаете более детально ознакомиться с ней, прочитайте другую мою статью – «Как работать в Excel с таблицами».
Разделение текста на столбцы сэкономило огромное количество времени. Просто представьте, если бы все эти данные пришлось сортировать вручную. Теперь вы знаете, что встроенный в Microsoft Excel инструмент с этим прекрасно справляется в автоматическом режиме, освобождая вас от необходимости выполнять муторные манипуляции.
О том, как при помощи несложного макроса VBA в программе «Эксель» можно разместить данные из таблицы в две колонки для распечатки на принтере.
Приведенный в статье макрос является альтернативой опции «колонки» используемой в настройках «разметки страницы» программы Word .
Рассмотрим для примера таблицу с перечнем товаров хранящихся на складах. В данной таблице существует 4 столбца: номер подпункта, наименование товара, артикулярный номер товара на складе и место хранения (наименование склада).
| № п.п. | Наименование товара | Артикул | Место размещения |
| 1 | Яблоки | 112 | Склад №1 |
| 2 | Щетка | 18 445 | Склад №4 |
| 3 | Шаурма | 65 631 | Склад №3 |
| 4 | Черничное варенье | 31 754 | Склад №5 |
| 5 | Черника | 30 544 | Склад №4 |
| 6 | Чаша | 77 730 | Склад №3 |
| 7 | Чайный набор | 40 223 | Склад №2 |
| 8 | Чай | 58 372 | Склад №2 |
| 9 | Филе бобра | 28 124 | Склад №2 |
| 10 | Тунец | 52 322 | Склад №2 |
| 11 | Томаты | 55 952 | Склад №5 |
| 12 | Тара Пластиковая | 8 766 | Склад №1 |
| 13 | Сыр | 63 211 | Склад №1 |
| 14 | Сывородка | 64 421 | Склад №2 |
| 15 | Суши | 46 273 | Склад №2 |
| 16 | Сливки | 60 792 | Склад №4 |
| 17 | Слива | 11 112 | Склад №5 |
| 18 | свежий карп | 25 705 | Склад №5 |
| 19 | Сахар | 41 433 | Склад №3 |
| 20 | Рыбий жир | 26 914 | Склад №1 |
| 21 | Рыба мороженная | 24 495 | Склад №4 |
| 22 | Поводок для собаки | 20 865 | Склад №1 |
| 23 | Поводок для кошки | 19 655 | Склад №5 |
| 24 | Пакет пластиковый | 13 606 | Склад №5 |
| 25 | Пакет ПВХ | 14 815 | Склад №1 |
| 26 | Оладьи замороженные | 35 384 | Склад №3 |
| 27 | Носки мужские | 74 101 | Склад №5 |
| 28 | Носки женские | 72 891 | Склад №4 |
| 29 | Ножницы | 11 186 | Склад №3 |
| 30 | Мякоть кокоса | 29 334 | Склад №3 |
| 31 | Монитор 19″ | 36 594 | Склад №4 |
| 32 | Молоко | 62 002 | Склад №5 |
| 33 | Мангал | 48 693 | Склад №4 |
| 34 | Малина весовая | 34 174 | Склад №2 |
| 35 | Лопата | 66 841 | Склад №4 |
| 36 | Лом | 68 051 | Склад №5 |
| 37 | Ложка чайная | 42 643 | Склад №4 |
| 38 | Лодка надувная | 47 483 | Склад №3 |
| 39 | Лавровый лист | 37 804 | Склад №5 |
| 40 | Куртка стеганная | 71 681 | Склад №3 |
| 41 | Красная краска | 11 123 | Склад №2 |
| 42 | Кофе | 59 582 | Склад №3 |
| 43 | Колготки женские | 17 235 | Склад №3 |
| 44 | Клавиатура | 12 396 | Склад №4 |
| 45 | Карп филе | 51 112 | Склад №1 |
| 46 | Кабачки | 57 162 | Склад №1 |
| 47 | Имбирь | 43 853 | Склад №5 |
| 48 | Икра черная | 23 285 | Склад №3 |
| 49 | Икра красная | 22 075 | Склад №2 |
| 50 | Изюм | 45 063 | Склад №1 |
| 51 | Земляника | 32 964 | Склад №1 |
| 52 | Зелень (укроп) | 2 112 | Склад №3 |
| 53 | Груша | 1 222 | Склад №4 |
| 54 | Грибы | 53 532 | Склад №3 |
| 55 | Горошек | 54 742 | Склад №4 |
| 56 | Гиря | 69 261 | Склад №1 |
| 57 | Вилки стальные | 9 976 | Склад №2 |
| 58 | Ветошь | 49 903 | Склад №5 |
| 59 | Весы | 16 025 | Склад №2 |
| 60 | Ведро 8л | 75 310 | Склад №1 |
| 61 | Ведро 10 л | 76 520 | Склад №2 |
| 62 | Валенки | 70 471 | Склад №2 |
| 63 | Бумага 400мг/м | 39 013 | Склад №1 |
Несмотря на то, что таблица имеет всего 4 столбца перечень товаров довольно обширный и при отправке на печать занимает не один печатный лист. При проведении ревизии на складе носить с собой кипу бумаги неудобно.
Чтобы сэкономить немного бумаги, тонера и электроэнергии затраченной на печать сама собой возникает идея распечатать таблицу в две колонки на каждом листе, но реализовать данную идею не так уж просто.
Если в программе Word есть функция во вкладке «Разметка страницы» называемая «Колонки», которая позволяет делить текст на несколько колонок, то в Excel такой опции найти не удается.
Поэтому, чтобы разделить данные из таблицы на две колонки, необходимо записать макрос, который будет выполнять указанные действия.
Макрос выглядит следующим образом:
Sub DveKolonki()
Dim sheetActive As Worksheet, sheetNoviy As Worksheet ‘добавляем переменные, как листы
Dim Vsego As Long, Perviy As Long ‘добавляем переменные для определения границ таблицы
Set sheetActive = ActiveSheet ‘присваиваем переменной активный лист
Vsego = sheetActive.Cells.Find(What:=»?», LookIn:=xlValues, LookAt:= _
xlPart, SearchOrder:=xlByRows, SearchDirection:=xlPrevious, MatchCase:=False _
, SearchFormat:=False).Row — 1 ‘определяем диапазон
Perviy = Application.WorksheetFunction.RoundUp(Vsego / 2, 0) ‘делим диапазон
Set sheetNoviy = Sheets.Add(, Sheets(Sheets.Count)) ‘определяем новый лист
sheetNoviy.Range(«A1:E1»).Value = sheetActive.Range(«A1:E1»).Value
sheetNoviy.Range(«F1:J1»).Value = sheetActive.Range(«A1:E1»).Value
sheetNoviy.Range(«A2»).Resize(Perviy, 5).Value = sheetActive.Range(«A2»).Resize(Perviy, 5).Value
sheetNoviy.Range(«F2»).Resize(Vsego — Perviy, 5).Value = _
sheetActive.Range(«A» & Perviy + 2).Resize(Vsego — Perviy, 5).Value ‘делим таблицу
End Sub
Необходимо в панели разработчика открыть просмотр кода и добавить код макроса в книгу Excel.
Запускать макрос можно из перечня макросов (книги макросов) или присвоить его активному элементу, например, кнопке или чекбоксу.
Подробнее о присвоение макроса кнопке далее по ссылке.
Skip to content
В руководстве объясняется, как разделить ячейки в Excel с помощью формул и стандартных инструментов. Вы узнаете, как разделить текст запятой, пробелом или любым другим разделителем, а также как разбить строки на текст и числа.
Разделение текста из одной ячейки на несколько — это задача, с которой время от времени сталкиваются все пользователи Excel. В одной из наших предыдущих статей мы обсуждали, как разделить ячейки в Excel с помощью функции «Текст по столбцам» и «Мгновенное заполнение». Сегодня мы подробно рассмотрим, как можно разделить текст по ячейкам с помощью формул.
Чтобы разбить текст в Excel, вы обычно используете функции ЛЕВСИМВ (LEFT), ПРАВСИМВ (RIGHT) или ПСТР (MID) в сочетании с НАЙТИ (FIND) или ПОИСК (SEARCH). На первый взгляд, некоторые рассмотренные ниже приёмы могут показаться сложными. Но на самом деле логика довольно проста, и следующие примеры помогут вам разобраться.
Для преобразования текста в ячейках в Excel ключевым моментом является определение положения разделителя в нем. Что может быть таким разделителем? Это запятая, точка с запятой, наклонная черта, двоеточие, тире, восклицательный знак и т.п. И, как мы далее увидим, даже целое слово.
- Как распределить ФИО по столбцам
- Как использовать разделители в тексте
- Разделяем текст по переносам строки
- Как разделить длинный текст на множество столбцов
- Как разбить «текст + число» по разным ячейкам
- Как разбить ячейку вида «число + текст»
- Разделение ячейки по маске (шаблону)
- Использование инструмента Split Text
В зависимости от вашей задачи эту проблему можно решить с помощью функции ПОИСК (без учета регистра букв) или НАЙТИ (с учетом регистра).
Как только вы определите позицию разделителя, используйте функцию ЛЕВСИМВ, ПРАВСИМВ и ПСТР, чтобы извлечь соответствующую часть содержимого.
Для лучшего понимания пошагово рассмотрим несколько примеров.
Делим текст вида ФИО по столбцам.
Если выяснение загадочных поворотов формул Excel — не ваше любимое занятие, вам может понравиться визуальный метод разделения ячеек, который демонстрируется ниже.
В столбце A нашей таблицы записаны Фамилии, имена и отчества сотрудников. Необходимо разделить их на 3 столбца.
Можно сделать это при помощи инструмента «Текст по столбцам». Об этом методе мы достаточно подробно рассказывали, когда рассматривали, как можно разделить ячейку по столбцам.
Кратко напомним:
На ленте «Данные» выбираем «Текст по столбцам» — с разделителями.
Далее в качестве разделителя выбираем пробел.
Обращаем внимание на то, как разделены наши данные в окне образца.
В следующем окне определяем формат данных. По умолчанию там будет «Общий». Он нас вполне устраивает, поэтому оставляем как есть. Выбираем левую верхнюю ячейку диапазона, в который будет помещен наш разделенный текст. Если нужно оставить в неприкосновенности исходные данные, лучше выбрать B1, к примеру.
В итоге имеем следующую картину:
При желании можно дать заголовки новым столбцам B,C,D.
А теперь давайте тот же результат получим при помощи формул.
Для многих это удобнее. В том числе и по той причине, что если в таблице появятся новые данные, которые нужно разделить, то нет необходимости повторять всю процедуру с начала, а просто нужно скопировать уже имеющиеся формулы.
Итак, чтобы выделить из нашего ФИО фамилию, будем использовать выражение
=ЛЕВСИМВ(A2; ПОИСК(» «;A2;1)-1)
В качестве разделителя мы используем пробел. Функция ПОИСК указывает нам, в какой позиции находится первый пробел. А затем именно это количество букв (за минусом 1, чтобы не извлекать сам пробел) мы «отрезаем» слева от нашего ФИО при помощи ЛЕВСИМВ.
Далее будет чуть сложнее.
Нужно извлечь второе слово, то есть имя. Чтобы вырезать кусочек из середины, используем функцию ПСТР.
=ПСТР(A2; ПОИСК(» «;A2) + 1; ПОИСК(» «;A2;ПОИСК(» «;A2)+1) — ПОИСК(» «;A2) — 1)
Как вы, наверное, знаете, функция Excel ПСТР имеет следующий синтаксис:
ПСТР (текст; начальная_позиция; количество_знаков)
Текст извлекается из ячейки A2, а два других аргумента вычисляются с использованием 4 различных функций ПОИСК:
- Начальная позиция — это позиция первого пробела плюс 1:
ПОИСК(» «;A2) + 1
- Количество знаков для извлечения: разница между положением 2- го и 1- го пробелов, минус 1:
ПОИСК(» «;A2;ПОИСК(» «;A2)+1) — ПОИСК(» «;A2) – 1
В итоге имя у нас теперь находится в C.
Осталось отчество. Для него используем выражение:
=ПРАВСИМВ(A2;ДЛСТР(A2) — ПОИСК(» «; A2; ПОИСК(» «; A2) + 1))
В этой формуле функция ДЛСТР (LEN) возвращает общую длину строки, из которой вы вычитаете позицию 2- го пробела. Получаем количество символов после 2- го пробела, и функция ПРАВСИМВ их и извлекает.
Вот результат нашей работы по разделению фамилии, имени и отчества из одной по отдельным ячейкам.
Распределение текста с разделителями на 3 столбца.
Предположим, у вас есть список одежды вида Наименование-Цвет-Размер, и вы хотите разделить его на 3 отдельных части. Здесь разделитель слов – дефис. С ним и будем работать.
- Чтобы извлечь Наименование товара (все символы до 1-го дефиса), вставьте следующее выражение в B2, а затем скопируйте его вниз по столбцу:
=ЛЕВСИМВ(A2; ПОИСК(«-«;A2;1)-1)
Здесь функция мы сначала определяем позицию первого дефиса («-«) в строке, а ЛЕВСИМВ извлекает все нужные символы начиная с этой позиции. Вы вычитаете 1 из позиции дефиса, потому что вы не хотите извлекать сам дефис.
- Чтобы извлечь цвет (это все буквы между 1-м и 2-м дефисами), запишите в C2, а затем скопируйте ниже:
=ПСТР(A2; ПОИСК(«-«;A2) + 1; ПОИСК(«-«;A2;ПОИСК(«-«;A2)+1) — ПОИСК(«-«;A2) — 1)
Логику работы ПСТР мы рассмотрели чуть выше.
- Чтобы извлечь размер (все символы после 3-го дефиса), введите следующее выражение в D2:
=ПРАВСИМВ(A2;ДЛСТР(A2) — ПОИСК(«-«; A2; ПОИСК(«-«; A2) + 1))
Аналогичным образом вы можете в Excel разделить содержимое ячейки в разные ячейки любым другим разделителем. Все, что вам нужно сделать, это заменить «-» на требуемый символ, например пробел (« »), косую черту («/»), двоеточие («:»), точку с запятой («;») и т. д.
Примечание. В приведенных выше формулах +1 и -1 соответствуют количеству знаков в разделителе. В нашем примере это дефис (то есть, 1 знак). Если ваш разделитель состоит из двух знаков, например, запятой и пробела, тогда укажите только запятую («,») в ваших выражениях и используйте +2 и -2 вместо +1 и -1.
Как разбить текст по переносам строки.
Чтобы разделить слова в ячейке по переносам строки, используйте подходы, аналогичные тем, которые были продемонстрированы в предыдущем примере. Единственное отличие состоит в том, что вам понадобится функция СИМВОЛ (CHAR) для передачи символа разрыва строки, поскольку вы не можете ввести его непосредственно в формулу с клавиатуры.
Предположим, ячейки, которые вы хотите разделить, выглядят примерно так:
Напомню, что перенести таким вот образом текст внутри ячейки можно при помощи комбинации клавиш ALT + ENTER.
Возьмите инструкции из предыдущего примера и замените дефис («-») на СИМВОЛ(10), где 10 — это код ASCII для перевода строки.
Чтобы извлечь наименование товара:
=ЛЕВСИМВ(A2; ПОИСК(СИМВОЛ(10);A2;1)-1)
Цвет:
=ПСТР(A2; ПОИСК(СИМВОЛ(10);A2) + 1; ПОИСК(СИМВОЛ(10);A2; ПОИСК(СИМВОЛ(10);A2)+1) — ПОИСК(СИМВОЛ(10);A2) — 1)
Размер:
=ПРАВСИМВ(A2;ДЛСТР(A2) — ПОИСК(СИМВОЛ(10); A2; ПОИСК(СИМВОЛ(10); A2) + 1))
Результат вы видите на скриншоте выше.
Таким же образом можно работать и с любым другим символом-разделителем. Достаточно знать его код.
Как распределить текст с разделителями на множество столбцов.
Изучив представленные выше примеры, у многих из вас, думаю, возник вопрос: «А что, если у меня не 3 слова, а больше? Если нужно разбить текст в ячейке на 5 столбцов?»
Если действовать методами, описанными выше, то формулы будут просто мега-сложными. Вероятность ошибки при их использовании очень велика. Поэтому мы применим другой метод.
Имеем список наименований одежды с различными признаками, перечисленными через дефис. Как видите, таких признаков у нас может быть от 2 до 6. Делим текст в наших ячейках на 6 столбцов так, чтобы лишние столбцы в отдельных строках просто остались пустыми.
Для первого слова (наименования одежды) используем:
=ЛЕВСИМВ(A2; ПОИСК(«-«;A2;1)-1)
Как видите, это ничем не отличается от того, что мы рассматривали ранее. Ищем позицию первого дефиса и отделяем нужное количество символов.
Для второго столбца и далее понадобится более сложное выражение:
=ЕСЛИОШИБКА(ЛЕВСИМВ(ПОДСТАВИТЬ($A2&»-«; ОБЪЕДИНИТЬ(«-«;ИСТИНА;$B2:B2)&»-«;»»;1); ПОИСК(«-«;ПОДСТАВИТЬ($A2&»-«;ОБЪЕДИНИТЬ(«-«;ИСТИНА;$B2:B2)&»-«;»»;1);1)-1);»»)
Замысел здесь состоит в том, что при помощи функции ПОДСТАВИТЬ мы удаляем из исходного содержимого наименование, которое уже ранее извлекли (то есть, «Юбка»). Вместо него подставляем пустое значение «» и в результате имеем «Синий-M-39-42-50». В нём мы снова ищем позицию первого дефиса, как это делали ранее. И при помощи ЛЕВСИМВ вновь выделяем первое слово (то есть, «Синий»).
А далее можно просто «протянуть» формулу из C2 по строке, то есть скопировать ее в остальные ячейки. В результате в D2 получим
=ЕСЛИОШИБКА(ЛЕВСИМВ(ПОДСТАВИТЬ($A2&»-«; ОБЪЕДИНИТЬ(«-«;ИСТИНА;$B2:C2)&»-«;»»;1); ПОИСК(«-«;ПОДСТАВИТЬ($A2&»-«;ОБЪЕДИНИТЬ(«-«;ИСТИНА;$B2:C2)&»-«;»»;1);1)-1);»»)
Обратите внимание, жирным шрифтом выделены произошедшие при копировании изменения. То есть, теперь из исходного текста мы удаляем все, что было уже ранее найдено и извлечено – содержимое B2 и C2. И вновь в получившейся фразе берём первое слово — до дефиса.
Если же брать больше нечего, то функция ЕСЛИОШИБКА обработает это событие и вставит в виде результата пустое значение «».
Скопируйте формулы по строкам и столбцам, на сколько это необходимо. Результат вы видите на скриншоте.
Таким способом можно разделить текст в ячейке на сколько угодно столбцов. Главное, чтобы использовались одинаковые разделители.
Как разделить ячейку вида ‘текст + число’.
Начнем с того, что не существует универсального решения, которое работало бы для всех буквенно-цифровых выражений. Выбор зависит от конкретного шаблона, по которому вы хотите разбить ячейку. Ниже вы найдете формулы для двух наиболее распространенных сценариев.
Предположим, у вас есть столбец смешанного содержания, где число всегда следует за текстом. Естественно, такая конструкция рассматривается Excel как символьная. Вы хотите поделить их так, чтобы текст и числа отображались в отдельных ячейках.
Результат может быть достигнут двумя разными способами.
Метод 1. Подсчитайте цифры и извлеките это количество символов
Самый простой способ разбить выражение, в котором число идет после текста:
Чтобы извлечь числа, вы ищите в строке все возможные числа от 0 до 9, получаете общее их количество и отсекаете такое же количество символов от конца строки.
Если мы работаем с ячейкой A2:
=ПРАВСИМВ(A2;СУММ(ДЛСТР(A2) — ДЛСТР(ПОДСТАВИТЬ(A2; {«0″;»1″;»2″;»3″;»4″;»5″;»6″;»7″;»8″;»9″};»»))))
Чтобы извлечь буквы, вы вычисляете, сколько их у нас имеется. Для этого вычитаем количество извлеченных цифр (C2) из общей длины исходной ячейки A2. После этого при помощи ЛЕВСИМВ отрезаем это количество символов от начала ячейки.
=ЛЕВСИМВ(A2;ДЛСТР(A2)-ДЛСТР(C2))
здесь A2 – исходная ячейка, а C2 — извлеченное число, как показано на скриншоте:
Метод 2: узнать позицию 1- й цифры в строке
Альтернативное решение — использовать эту формулу массива для определения позиции первой цифры:
{=МИН(ПОИСК({0;1;2;3;4;5;6;7;8;9};A2&»0123456789″))}
Как видите, мы последовательно ищем каждое число из массива {0,1,2,3,4,5,6,7,8,9}. Чтобы избежать появления ошибки если цифра не найдена, мы после содержимого ячейки A2 добавляем эти 10 цифр. Excel последовательно перебирает все символы в поисках этих десяти цифр. В итоге получаем опять же массив из 10 цифр — номеров позиций, в которых они нашлись. И из них функция МИН выбирает наименьшее число. Это и будет та позиция, с которой начинается группа чисел, которую нужно отделить от основного содержимого.
Также обратите внимание, что это формула массива и ввод её нужно заканчивать не как обычно, а комбинацией клавиш CTRL + SHIFT + ENTER.
Как только позиция первой цифры найдена, вы можете разделить буквы и числа, используя очень простые формулы ЛЕВСИМВ и ПРАВСИМВ.
Чтобы получить текст:
=ЛЕВСИМВ(A2; B2-1)
Чтобы получить числа:
=ПРАВСИМВ(A2; ДЛСТР(A2)-B2+1)
Где A2 — исходная строка, а B2 — позиция первого числа.
Чтобы избавиться от вспомогательного столбца, в котором мы вычисляли позицию первой цифры, вы можете встроить МИН в функции ЛЕВСИМВ и ПРАВСИМВ:
Для вытаскивания текста:
=ЛЕВСИМВ(A2; МИН(ПОИСК({0;1;2;3;4;5;6;7;8;9};A2&»0123456789″))-1)
Для чисел:
=ПРАВСИМВ(A2; ДЛСТР(A2)-МИН(ПОИСК({0;1;2;3;4;5;6;7;8;9};A2&»0123456789″))+1)
Этого же результата можно достичь и чуть иначе.
Сначала мы извлекаем из ячейки числа при помощи вот такого выражения:
=ПРАВСИМВ(A2;СУММ(ДЛСТР(A2) -ДЛСТР(ПОДСТАВИТЬ(A2; {«0″;»1″;»2″;»3″;»4″;»5″;»6″;»7″;»8″;»9″};»»))))
То есть, сравниваем длину нашего текста без чисел с его исходной длиной, и получаем количество цифр, которое нужно взять справа. К примеру, если текст без цифр стал короче на 2 символа, значит справа надо «отрезать» 2 символа, которые и будут нашим искомым числом.
А затем уже берём оставшееся:
=ЛЕВСИМВ(A2;ДЛСТР(A2)-ДЛСТР(C2))
Как видите, результат тот же. Можете воспользоваться любым способом.
Как разделить ячейку вида ‘число + текст’.
Если вы разделяете ячейки, в которых буквы стоят после цифр, вы можете отделять числа по следующей формуле:
=ЛЕВСИМВ(A2;СУММ(ДЛСТР(A2) — ДЛСТР(ПОДСТАВИТЬ(A2; {«0″;»1″;»2″;»3″;»4″;»5″;»6″;»7″;»8″;»9″};»»))))
Она аналогична рассмотренной в предыдущем примере, за исключением того, что вы используете функцию ЛЕВСИМВ вместо ПРАВСИМВ, чтобы получить число теперь уже из левой части выражения.
Теперь, когда у вас есть числа, отделите буквы, вычитая количество цифр из общей длины исходной строки:
=ПРАВСИМВ(A2;ДЛСТР(A2)-ДЛСТР(B2))
Где A2 — исходная строка, а B2 — искомое число, как показано на снимке экрана ниже:
Как разбить текст по ячейкам по маске (шаблону).
Эта опция очень удобна, когда вам нужно разбить список схожих строк на некоторые элементы или подстроки. Сложность состоит в том, что исходный текст должен быть разделен не при каждом появлении определенного разделителя (например, пробела), а только при некоторых определенных вхождениях. Следующий пример упрощает понимание.
Предположим, у вас есть список строк, извлеченных из некоторого файла журнала:
Вы хотите, чтобы дата и время, если таковые имеются, код ошибки и поясняющие сведения были размещены в 3 отдельных столбцах. Вы не можете использовать пробел в качестве разделителя, потому что между датой и временем также есть пробелы. Также есть пробелы в тексте пояснения, который также должен весь находиться слитно в одном столбце.
Решением является разбиение строки по следующей маске: * ERROR: * Exception: *
Здесь звездочка (*) представляет любое количество символов.
Двоеточия (:) включены в разделители, потому что мы не хотим, чтобы они появлялись в результирующих ячейках.
То есть в данном случае в качестве разделителя по столбцам выступают не отдельные символы, а целые слова.
Итак, в начале ищем позицию первого разделителя.
=ПОИСК(«ERROR:»;A2;1)
Затем аналогичным образом находим позицию, в которой начинается второй разделитель:
=ПОИСК(«Exception:»;A2;1)
Итак, для ячейки A2 шаблон выглядит следующим образом:
С 1 по 20 символ – дата и время. С 21 по 26 символ – разделитель “ERROR:”. Далее – код ошибки. С 31 по 40 символ – второй разделитель “Exception:”. Затем следует описание ошибки.
Таким образом, в первый столбец мы поместим первые 20 знаков:
=—ЛЕВСИМВ(A2;ПОИСК(«ERROR:»;A2;1)-1)
Обратите внимание, что мы взяли на 1 позицию меньше, чем начало первого разделителя. Кроме того, чтобы сразу конвертировать всё это в дату, ставим перед формулой два знака минус. Это автоматически преобразует цифры в число, а дата как раз и хранится в виде числа. Остается только установить нужный формат даты и времени стандартными средствами Excel.
Далее нужно получить код:
=ПСТР(A2;ПОИСК(«ERROR:»;A2;1)+6;ПОИСК(«Exception:»;A2;1)-(ПОИСК(«ERROR:»;A2;1)+6))
Думаю, вы понимаете, что 6 – это количество знаков в нашем слове-разделителе «ERROR:».
Ну и, наконец, выделяем из этой фразы пояснение:
=ПРАВСИМВ(A2;ДЛСТР(A2)-(ПОИСК(«Exception:»;A2;1)+10))
Аналогично добавляем 10 к найденной позиции второго разделителя «Exception:», чтобы выйти на координаты первого символа сразу после разделителя. Ведь функция говорит нам только то, где разделитель начинается, а не заканчивается.
Таким образом, ячейку мы распределили по 3 столбцам, исключив при этом слова-разделители.
Если выяснение загадочных поворотов формул Excel — не ваше любимое занятие, вам может понравиться визуальный метод разделения ячеек в Excel, который демонстрируется в следующей части этого руководства.
Как разделить ячейки в Excel с помощью функции разделения текста Split Text.
Альтернативный способ разбить столбец в Excel — использовать функцию разделения текста, включенную в надстройку Ultimate Suite for Excel. Она предоставляет следующие возможности:
- Разделить ячейку по символу-разделителю.
- Разделить ячейку по нескольким разделителям.
- Разделить ячейку по маске (шаблону).
Чтобы было понятнее, давайте более подробно рассмотрим каждый вариант по очереди.
Разделить ячейку по символу-разделителю.
Выбирайте этот вариант, если хотите разделить содержимое ячейки при каждом появлении определённого символа .
Для этого примера возьмем строки шаблона Товар-Цвет-Размер , который мы использовали в первой части этого руководства. Как вы помните, мы разделили их на 3 разных столбца, используя 3 разные формулы . А вот как добиться того же результата за 2 быстрых шага:
- Предполагая, что у вас установлен Ultimate Suite , выберите ячейки, которые нужно разделить, и щелкните значок «Разделить текст (Split Text)» на вкладке «Ablebits Data».
- Панель Разделить текст откроется в правой части окна Excel, и вы выполните следующие действия:
- Разверните группу «Разбить по символам (Split by Characters)» и выберите один из предопределенных разделителей или введите любой другой символ в поле «Пользовательский (Custom)» .
- Выберите, как именно разбивать ячейки: по столбцам или строкам.
- Нажмите кнопку «Разделить (Split)» .
Примечание. Если в ячейке может быть несколько последовательных разделителей (например, более одного символа пробела подряд), установите флажок « Считать последовательные разделители одним».
Готово! Задача, которая требовала 3 формул и 5 различных функций, теперь занимает всего пару секунд и одно нажатие кнопки.
Разделить ячейку по нескольким разделителям.
Этот параметр позволяет разделять текстовые ячейки, используя любую комбинацию символов в качестве разделителя. Технически вы разделяете строку на части, используя одну или несколько разных подстрок в качестве границ.
Например, чтобы разделить предложение на части, используя запятые и союзы, активируйте инструмент «Разбить по строкам (Split by Strings)» и введите разделители, по одному в каждой строке:
В данном случае в качестве разделителей мы используем запятую и союз “или”.
В результате исходная фраза разделяется при появлении любого разделителя:
Примечание. Союзы «или», а также «и» часто могут быть частью слова в вашей исследуемой фразе, так что не забудьте ввести пробел до и после них, чтобы предотвратить разрывы слов на части.
А вот еще один пример. Предположим, вы импортировали столбец дат из внешнего источника, и выглядит он следующим образом:
5.1.2021 12:20
9.8.2021 14:50
Этот формат не является обычным для Excel, и поэтому ни одна из функций даты не распознает здесь какие-либо элементы даты или времени. Чтобы разделить день, месяц, год, часы и минуты на отдельные ячейки, введите следующие символы в поле Spilt by strings:
- Точка (.) Для разделения дня, месяца и года
- Двоеточие (:) для разделения часов и минут
- Пробел для разграничения даты и времени
Нажмите кнопку Split, и вы сразу получите результат:
Разделить ячейки по маске (шаблону).
Эта опция очень удобна, когда вам нужно разбить список однородных строк на некоторые элементы или подстроки.
Сложность заключается в том, что исходный текст не может быть разделен при каждом появлении заданного разделителя, а только при некоторых определенных вхождениях. Следующий пример упростит понимание.
Предположим, у вас есть список строк, извлеченных из некоторого файла журнала. Чуть выше в этой статье мы разбивали этот текст по ячейкам при помощи формул. А сейчас используем специальный инструмент. И вы сами решите, какой из способов удобнее и проще.
Вы хотите, чтобы дата и время, если таковые имеются, код ошибки и пояснительная информация, были в трех отдельных столбцах. Вы не можете использовать пробел в качестве разделителя, потому что между датой и временем имеются пробелы, которые должны отображаться в одном столбце, и есть пробелы в тексте пояснения, который также должен быть расположен в отдельном столбце.
Решением является разбиение строки по следующей маске:
* ERROR:* Exception: *
Где звездочка (*) представляет любое количество символов.
Двоеточия (:) включены в разделители, потому что мы не хотим, чтобы они появлялись в результирующих ячейках.
А теперь нажмите кнопку «Разбить по маске (Split by Mask)» на панели «Split Text» , введите маску в соответствующее поле и нажмите «Split».
Результат будет примерно таким:
Примечание. При разделении строки по маске учитывается регистр. Поэтому не забудьте ввести символы в шаблоне точно так, как они отображаются в исходных данных.
Большое преимущество этого метода — гибкость. Например, если все исходные строки имеют значения даты и времени, и вы хотите, чтобы они отображались в разных столбцах, используйте эту маску:
* * ERROR:* Exception: *
Проще говоря, маска указывает надстройке разделить исходные строки на 4 части:
- Все символы перед 1-м пробелом в строке (дата)
- Символы между 1-м пробелом и словом ERROR: (время)
- Текст между ERROR: и Exception: (код ошибки)
- Все, что идет после Exception: (текст описания)
Думаю, вы согласитесь, что использование надстройки Split Text гораздо быстрее и проще, нежели использование формул.
Надеюсь, вам понравился этот быстрый и простой способ разделения строк в Excel. Если вам интересно попробовать, ознакомительная версия доступна для загрузки здесь.
Вот как вы можете разделить текст по ячейкам таблицы Excel, используя различные комбинации функций, а также специальные инструменты. Благодарю вас за чтение и надеюсь увидеть вас в нашем блоге на следующей неделе!
Читайте также:
 Поиск ВПР нескольких значений по нескольким условиям — В статье показаны способы поиска (ВПР) нескольких значений в Excel на основе одного или нескольких условий и возврата нескольких результатов в столбце, строке или в отдельной ячейке. При использовании Microsoft…
Поиск ВПР нескольких значений по нескольким условиям — В статье показаны способы поиска (ВПР) нескольких значений в Excel на основе одного или нескольких условий и возврата нескольких результатов в столбце, строке или в отдельной ячейке. При использовании Microsoft…  Формат времени в Excel — Вы узнаете об особенностях формата времени Excel, как записать его в часах, минутах или секундах, как перевести в число или текст, а также о том, как добавить время с помощью…
Формат времени в Excel — Вы узнаете об особенностях формата времени Excel, как записать его в часах, минутах или секундах, как перевести в число или текст, а также о том, как добавить время с помощью…  Как сделать диаграмму Ганта — Думаю, каждый пользователь Excel знает, что такое диаграмма и как ее создать. Однако один вид графиков остается достаточно сложным для многих — это диаграмма Ганта. В этом кратком руководстве я постараюсь показать…
Как сделать диаграмму Ганта — Думаю, каждый пользователь Excel знает, что такое диаграмма и как ее создать. Однако один вид графиков остается достаточно сложным для многих — это диаграмма Ганта. В этом кратком руководстве я постараюсь показать…  Как сделать автозаполнение в Excel — В этой статье рассматривается функция автозаполнения Excel. Вы узнаете, как заполнять ряды чисел, дат и других данных, создавать и использовать настраиваемые списки в Excel. Эта статья также позволяет вам убедиться, что вы…
Как сделать автозаполнение в Excel — В этой статье рассматривается функция автозаполнения Excel. Вы узнаете, как заполнять ряды чисел, дат и других данных, создавать и использовать настраиваемые списки в Excel. Эта статья также позволяет вам убедиться, что вы…  Функция ИНДЕКС в Excel — 6 примеров использования — В этом руководстве вы найдете ряд примеров формул, демонстрирующих наиболее эффективное использование ИНДЕКС в Excel. Из всех функций Excel, возможности которых часто недооцениваются и используются недостаточно, ИНДЕКС определенно занимает место…
Функция ИНДЕКС в Excel — 6 примеров использования — В этом руководстве вы найдете ряд примеров формул, демонстрирующих наиболее эффективное использование ИНДЕКС в Excel. Из всех функций Excel, возможности которых часто недооцениваются и используются недостаточно, ИНДЕКС определенно занимает место…  Быстрое удаление пустых столбцов в Excel — В этом руководстве вы узнаете, как можно легко удалить пустые столбцы в Excel с помощью макроса, формулы и даже простым нажатием кнопки. Как бы банально это ни звучало, удаление пустых…
Быстрое удаление пустых столбцов в Excel — В этом руководстве вы узнаете, как можно легко удалить пустые столбцы в Excel с помощью макроса, формулы и даже простым нажатием кнопки. Как бы банально это ни звучало, удаление пустых…