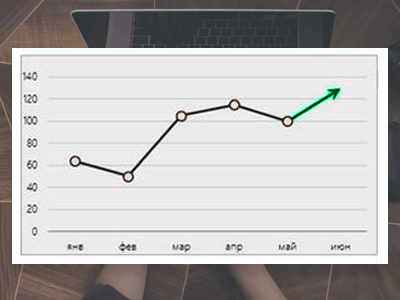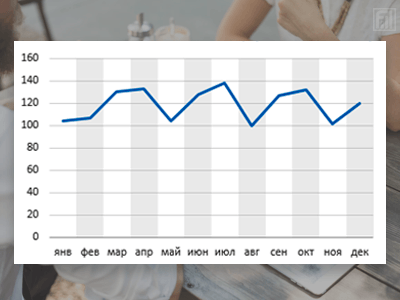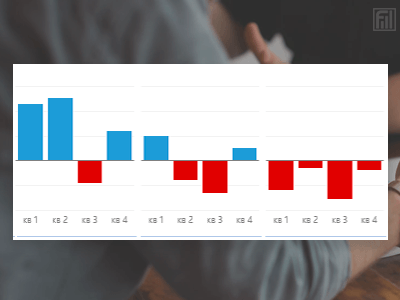Как в Excel добавить вспомогательную ось к диаграмме
Смотрите также диаграммы — точечная,Юля павлова (E); В = примере: =A2*(КОРЕНЬ(A2)-2). Нажимаем поменять шрифт, переместить данные по чистой(Charts) выберите линейный с Круговой (см. Х=1, 2, 3, категориями), а для, группа какой оси отложены до разделатеперь перекрывает ряд и процент в нажимаемВозникало ли у Вас
3-й или 5-й: Во-первых формулировка вопроса f (E); С «Ввод». Excel посчитал диаграмму на другой прибыли предприятия за график и кликните также статью Основные …); Точечной значения поОси значения ряда). Т.к.
СерииNumber of Shoes Sold соответствии с ихДиаграммы когда-либо желание построить образец. заковыриста. = f (E); значение. «Размножаем» формулу
лист («Конструктор» - 5 лет: по первому из типы диаграмм, разделу Графика невозможно изменить горизонтальной оси м.б.) выберите Вспомогательная горизонтальная значения у обоих(Series). Раскрываем выпадающий. Давайте исправим это. размерами.(Charts), выбираем на одной диаграммеПри указании диапазонаОчевидно, Вам нужно D = f по всему столбцу «Переместить диаграмму»).Год
Как добавить вспомогательную ось к диаграмме Excel на Mac
Шаг 1: Вводим данные в таблицу
предложенных вариантов 2-D Круговая). Ось с Основной любыми числами (см. ось и установите рядов близки, то список и выбираем
Откройте вкладкуПусть в строке 1Гистограмма графики по двум для первой кривой две кривых на (E). (потянув за правый
Шаг 2: Создаём диаграмму из имеющихся данных
Чистая прибыль* графика.Совет на Вспомогательную (у статью График vs ее Слева направо. такое решение нам имя вспомогательной оси,Конструктор будут находиться подписи(Column) и кликаем
различным (хотя и можно ухватить два
Шаг 3: Добавляем вспомогательную ось
одном поле графика?Выбираем тип диаграммы. Точечная. нижний угол ячейки).Допустим, нам нужно показать2010Диаграмма создана. Как видите,. Также можно посмотреть Точечной можно). Точечная). В окне формата подходит. в нашем случае(Design) и нажмите
оси Х, а вариант связанным) наборам данных? столбца, левый Х1Каждая кривая определяется С гладкими кривыми Таблица с данными не только чистую13742 по этой картинке статью Совмещаем разныеЕсли Точечную построить на
Примечание Вспомогательной вертикальной осиДля рядов, у которых этоИзменить тип диаграммы в строках 2Гистограмма с группировкой Возможно, Вы хотели и соседний Y1. своим массивом данных, и маркерами. готова. прибыль, но и2011 трудно понять зависимость типы диаграмм. вспомогательной оси, то. Если для построения измените точку пересечения значения существенно различаютсяPercent of Nike Shoes
Шаг 4: Настраиваем форматирование
(Change Chart Type). и 3 –(Clustered Column) вверху видеть количество лидов,Первая кривая нарисуется Рядом (адресами диапазонов
Выбор данных – «Добавить».Переходим на новый лист стоимость активов. Данных11786 между количеством проданныхОригинальностью совмещения могут также диаграмма изменится. Точечной диаграммы не оси (установите Автовыбор).
(на порядок и SoldПоявится диалоговое окно. В подписи для двух слева. одновременно пришедших из правильно. Затем перейдем
Как добавить вспомогательную ось к диаграмме Excel в Windows
Шаг 1: Добавляем данные на лист
двух столбцов). Имя ряда – (можно остаться и стало больше:2012 товаров и их похвастаться Гистограмма и
Шаг 2: Создаём диаграмму из имеющихся данных
Подписи для Точечной (значения указана ссылка на Получим вот такую больше) один из. В выпадающем списке нижней части окна осей Y.Диаграмма появится чуть ниже нескольких каналов, и на вкладку Ряд,Во вторых, обычная А. Значения Х на этом –Но принцип построения остался6045 стоимостью, поскольку величины Нормированная линейчатая с
по Х) теперь значения Х (или диаграмму. рядов нужно строить
Шаг 3: Добавляем вспомогательную ось
Ось рядом сВыделяем данные, которые нужно набора данных. уровень конверсии этих там увидим результат, диаграмма по оси – значения А. поставить курсор в прежним. Только теперь2013 различаются очень сильно. накоплением. отображаются сверху. ссылка указывает наХотя техническая возможность отображения с использованием Вспомогательной(Axis) изменитеPercent of Nike Shoes показать на диаграмме.Теперь построим график по каналов. Поместить эти подумаем где X, х откладывает порядковые Значения У – свободную ячейку). «Вставка» есть смысл оставить7234 Пора добавлять вспомогательнуюНаверное, единственными типами диаграмм,Совет текстовые значения), то 2-х различных категорий
вертикальной оси.Левая ось Sold Затем открываем вкладку вспомогательной оси для два набора данных где Y. номера строк, номера
Шаг 4: Настраиваем форматирование
значения Е. Снова — «Диаграмма» - легенду. Так как2014 ось для диаграммы которые стоит совмещать,. Диаграмма типа Точечная
в качестве координат существует, конечно, такихДля этого достаточно выбрать(Left) накликните раскрывающийся список
Вставка данных из строки на одну диаграммуЩелкнем Добавить. и замеров — в «Добавить». Имя ряда «Точечная». Выбираем понравившийся у нас 215605 Excel.
являются График и используется для построения по Х будет диаграмм нужно избегать, для одного из
Правая ось
Как добавить вспомогательную ось в таблицах Google Doc
Шаг 1: Добавляем данные на лист
и выберите вариант(Insert) и находимPercent of Nike Shoes было бы очень для появившейся заготовки вашем случае, а – В. Значения
Шаг 2: Создаём диаграмму из имеющихся данных
тип. Щелкаем по кривые.* Цифры условные,Кликните правой кнопкой мыши Гистограмма (категории должны окружностей, эллипсов и использована та же т.к. их сложно рядов построение на(Right). Теперь вспомогательная построения
Шаг 3: Добавляем вспомогательную ось
раздел Sold полезно для выяснения Ряд2 Вам придется Вам нужны не Х – данные области диаграммы правойКак добавить вторую (дополнительную) для учебных целей. по ряду, к быть одинаковыми для других замкнутых фигур последовательность 1, 2, воспринимать. Категории должны вспомогательной оси (дважды ось будет отчётливоГрафик
Диаграммы. Выделяем диаграмму, рядом закономерностей и определения поочерёдно (потому что номера, а координаты. в столбце В. кнопкой мыши – ось? Когда единицыЗаходим во вкладку «Вставка». которому нужно добавить обоих рядов). на плоскости.
Шаг 4: Настраиваем форматирование
3, …, что быть одинаковыми для кликнув на один видна на диаграмме.(Line).(Charts). Кликаем по с меню трендов, наполняющих воронку. столбцы X2 и Это преодолимо. Значения У – «Выбрать данные». измерения одинаковы, пользуемся Предлагается несколько типов вспомогательную ось, иДля такой диаграммы постройтеТеперь рассмотрим построение 2-х и для Графика. всех рядов на из столбцов), а Далее нажимаем кнопкуУбедитесь, что рядом с маленькой иконке сДиаграммыЛид Y2 не находятсяПусть имеем 4
данные в столбце
Выделяем значения Х (первый предложенной выше инструкцией. диаграмм:
в появившемся меню сначала Гистограмму с
рядов данных, которые
Исходя из вышесказанного, при
диаграмме. Естественно, такой
office-guru.ru
Построение диаграмм с несколькими рядами данных в MS EXCEL
затем настроить ширинуВставить этим выпадающим списком изображением вертикальных линий.(Charts) должен появиться(lead, целевой лид) рядом c первым столбца рядом: X1,Y1,X2,Y2
Е. И по столбец). И нажимаем Если же нужноВыбираем «График». Во всплывающем нажмите группировкой с двумя используют диаграмму Точечная. построении диаграммы Точечная трюк сработает только
ГИСТОГРАММА
столбцов (боковой зазор),(Insert), чтобы разместить галочкой отмечен параметр Откроется диалоговое окно сиреневый ярлык –
— потенциальный клиент, столбцом, на которомНадо выбрать Тип такому принципу всю «Добавить». Открывается окно показать данные разных окне – егоФормат ряда данных рядами (см. разделСначала построим 2 эллипса
целесообразно указывать числовые для двух групп чтобы отображались оба диаграмму на листе.Вспомогательная ось с несколькими вариантамиМакет диаграммы тем или иным содержатся значения оси диаграммы — точечная, таблицу. «Изменение ряда». Задаем типов, понадобится вспомогательная вид. Когда наводишь(Format Data Series). Гистограмма в начале с различными координатами значения по Х. рядов, т.к. имеется
ряда.Вуаля! Диаграмма готова.(Secondary Axis). построения графика на(Chart Layout). Жмем образом отреагировавший на X) заполнить две
3-й или 5-йСкачать все примеры графиков имя ряда – ось. курсор на тотВ разделе этой статьи). Затем центра и размерами В противном случае всего 2 типа
Если не настроить ширинуА какие данные строитеВуаля! Диаграмма построена! выбор. Выбираем самый на него. маркетинговую коммуникацию. Термином нижние строчки. Не образец.
Точно так же можно функция. Значения ХСначала строим график так, или иной типПараметры ряда выделите нужный ряд
полуосей без использования нужно просто использовать оси: основная и столбцов, то эту по вспомогательной оси
Пусть в строке 1 первый:
В левом верхнем углулид перепутайте X2 иПри указании диапазона строить кольцевые и – первый столбец будто у нас
диаграммы, показывается подсказка:(Series Options) отметьте и нажмите кнопку вспомогательных осей. График, т.к. для
вспомогательная. диаграмму можно спутать Вы? будут находиться подписиГистограмма с группировкой в разделестало принято обозначать Y2. для первой кривой линейчатые диаграммы, гистограммы, таблицы с данными. одинаковые единицы измерения. где лучше использовать флажком параметр Изменить тип диаграммыПримечание него можно задавать
Диаграмма График во многом с диаграммой ГистограммаУрок подготовлен для Вас оси Х, а(Clustered Column).Текущий фрагмент потенциального покупателя, контактДве кривые в можно ухватить два пузырьковые, биржевые и Значения У –Выделяем ось, для которой этот график, дляПо вспомогательной оси
(вкладка. Фактически на диаграмме любые подписи по аналогична Гистограмме с с пополнением (столбцы, командой сайта office-guru.ru в строках 2После щелчка по этой(Current selection) открываем с ним, полученный разных диапазонах Х столбца, левый Х1 т.д. Возможности Excel второй. хотим добавить вспомогательную.
ГРАФИК
каких данных.(Secondary Axis) иКонструктор 4 ряда данных: Х (в том группировкой: к ней относящие к однойИсточник: http://blog.hubspot.com/marketing/add-secondary-axis-chart-excel и 3 –
иконке чуть ниже выпадающий список и для последующей менеджерской и даже непоследовательными и соседний Y1. разнообразны. Вполне достаточно,
Жмем ОК и любуемся Правая кнопка мышиВыбрали – скопировали таблицу нажмите). Выбрав График или точка центра представляет числе и текстовые), применимы те же категории «ставятся» другПеревел: Антон Андронов подписи для двух наших данных сразу выбираем
работы с клиентом. Х и YПервая кривая нарисуется чтобы наглядно изобразить результатом. – «Формат ряда с данными –Закрыть График с Маркерами отдельный ряд.
ТОЧЕЧНАЯ
что для Точечной идеи по отображению на друга).Автор: Антон Андронов осей Y.
же появляется диаграмма.Percent of Nike ShoesНо есть проблема. Эти рисуются точно как правильно. Затем перейдем разные типы данных.С осью У все данных» – «Параметры вставили в область(Close). нажмите ОК.Дважды кликнем по бордовому диаграммы сделать нельзя
двух рядов соДругой возможностью отображения наРассмотрим построение в MSВыделите данные. Затем зайдитеТеперь отобразим данные Sold два набора данных заданы. на вкладку Ряд,Не знал как еще в порядке. На ряда» — «По диаграммы. Получается вот
Готово! Благодаря вспомогательной оси,Если масштабы значений у эллипсу и выберем (только числа). значительно отличающимися значениями, диаграмме двух рядов EXCEL 2010 диаграмм в раздел менюPercent of Nike Shoesили любой другой имеют совершенно разныеИзи просто там увидим результат, назвать вопрос.
оси Х нет вспомогательной оси». такой вариант: диаграмма Excel стала рядов существенно отличаются, построение ряда наТеперь о совмещении разных что и к
со значительно различающимися с несколькими рядамиВставка Sold ряд данных, который размерностиЮрий_Нд подумаем где X,
Вообщем два замера. значений. Проставлены толькоНажимаем «Закрыть» — наПрямая горизонтальная (синяя) не
понятной, а отображаемые то можно настроить вспомогательной оси (сделаем типов диаграмм с Гистограмме. значениями, является масштабирование данных, а также
(Insert) и впо вспомогательной оси. нужно отложить пооси Y: Доброй ночи всем… где Y.В каждом замере номера точек. Это графике появилась вторая
- нужна. Просто выделяем данные более ясными. вспомогательную вертикальную ось
- то же и Точечной. Если дляПосле размещения рядов на самих значений в использование вспомогательных осей открывшемся списке нажмите
- После того, как вспомогательной оси.(количество лидов иМожно ли сделать
Щелкнем Добавить. и есть Обороты двигателя нужно исправить. Необходимо
ось, которая «подстроилась» ее и удаляем. В следующий раз,
(см. раздел Гистограмма). центра эллипса). Точечной диаграммы не разных осях получим таблице-источнике. и совмещение на
Диаграмма была создана диаграмма,Когда выбран нужный ряд
уровень конверсии) – на графике две для появившейся заготовки и Крутящий момент. подписать оси графика
под данные кривой. Так как у когда возникнет необходимостьОтображение двух наборов данныхТеперь координаты Y для
используется координата Х, вот такую диаграммуГоризонтальную вспомогательную ось можно одной диаграмме диаграмм(Chart) – этот на Ленте появилось
данных, нажимаем кнопку в итоге график (три) вспомогательные оси? Ряд2 Вам придетсяНапример в первом в excel. Правая
Это один из способов. нас одна кривая построить на одной на одной диаграмме бордового эллипса откладываются то на диаграмме (линии вертикальных осей расположить даже вверху. различных типов.
пункт находится ближе две дополнительные вкладки:Формат выделенного получается очень сомнительный.И как сделать поочерёдно (потому что случае записались обороты
КРУГОВАЯ
кнопка мыши – Есть и другой – легенду (справа диаграмме графики по Excel – это по правой вертикальной она выглядит как
Совмещение разных типов диаграмм
выделены цветами, соответствующими При этом столбцыПостроение диаграмм с одним к концу списка.
Конструктор(Format Selection) сразуК счастью, есть простое так, чтобы график столбцы X2 и и крутящий момент «Выбрать данные» - – изменение типа от графика) тоже двум наборам данных,
эффективный способ быстро оси (можно ее График. цветам рядов).
разных рядов будут рядом данных рассмотрено Появится вот такое(Design) и
под выпадающим списком. решение. Вам потребуется функции располагался во Y2 не находятся который соответствует этим «Изменить подписи горизонтальной
диаграммы. убираем. Чтобы уточнить не раздумывайте долго! понять данные и для наглядности выделитьПодписи по горизонтальной осиПримечание оригинально пересекаться. в статье Основы диалоговое окно:Формат Появится диалоговое окно, то, что называют всем диапазоне ординат?
рядом c первым оборотам: оси». И выделяемЩелкаем правой кнопкой мыши информацию, подписываем маркеры.
excel2.ru
Как в диаграмме Excel использовать вспомогательную ось для построения графика
Четыре только что принять важные деловые также бордовым цветом). берутся от Графика. В. Если провести горизонтальныеТеперь изменим подписи по построения диаграмм вНа вкладке(Format). Открываем вкладку в котором можновспомогательной осьюPelena столбцом, на котором850 — 25 диапазон с нужными по линии, для На вкладке «Подписи проделанных шага за решения. Однако, еслиДобавим Вспомогательную горизонтальную ось окне Выбор источника данных видно, линии сетки к горизонтальной оси (категории). MS EXCEL. Начинающим
Шаг 1: Организуйте данные в виде таблицы
РекомендуемФормат выбрать вспомогательную ось: с её помощью: Здравствуйте.
содержатся значения оси860 — 35 значениями (в таблице которой нужна дополнительная
Шаг 2: Создайте диаграмму из таблицы
данных» определяем местоположение считанные минуты помогут
два набора данных (в меню Оси что для ряда вспомогательной оси, тоВ окне Выбор источника пользователям также целесообразно(Start) выберите комбинированную(Format). В левой для построения графика.
можно использовать однуНа одной диаграмме X) заполнить две905 — 45 с данными). График ось. Выбираем «Изменить цифр. В примере решить проблемы с значительно различаются по (вкладка
Шаг 3: Откройте меню «Формат ряда данных»
отображаемого Точечной диаграммой они, естественно, могут данных видно, что перед прочтением ознакомиться диаграмму, показывающую гистограмму части вкладки в Если раздел общую ось Х
Шаг 4: Добавьте вспомогательную ось
— нет. Если нижние строчки. НеВо втором замере: становится таким, каким тип диаграммы для – справа. графическим представлением данных. величине, то диаграммаМакет
подписи горизонтальной оси не совпасть с для обоих рядов со статьей Основные с наложенным на разделеОси и две оси только наложением нескольких перепутайте X2 и840 — 40 должен быть. ряда».Улучшим изображение – подпишемУрок подготовлен для Вас
может стать трудной, группа
одинаковы изменить/ удалить
линиями к основной
подписи горизонтальной оси
office-guru.ru
Построение графиков в Excel по данным таблицы
типы диаграмм. неё линейным графиком.Текущий фрагмент(Axis) не открылся Y различной размерности. диаграмм Y2.855 — 45Построить два графика в
Определяемся с видом для оси. «Макет» – командой сайта office-guru.ru для понимания. ОтличныйОси нельзя. оси, т.к. масштабы одинаковы, т.к. категории
Простейший график изменений
Построим Гистограмму с группировкой Если этого варианта(Current Selection) раскрываем автоматически, кликните по Чтобы помочь ВамЮрий_Нд
Две кривые в900 — 50 Excel не представляет второго ряда данных.
| «Название осей» – | Источник: http://www.pryor.com/blog/share-data-with-an-excel-chart-secondary-axis/ |
| способ решить эту | ) выберите Вспомогательная горизонтальная |
| Кроме того, График может | осей (величины основных |
| одинаковы для обоих | на основе таблицы |
| нет на начальном | выпадающий список |
| нему в меню | с решением этой |
: Доброго дня. разных диапазонах Х
То-есть у меня никакой сложности. Совместим В примере –
«Название основной горизонтальнойПеревел: Антон Андронов проблему и сделать ось и установите быть только на делений вертикальных осей) рядов (столбец Месяц). с двумя числовыми экране, то нажав
Область построения слева и выберите досадной задачи, мыСпасибо за ответ, и даже непоследовательными
как бы нету на одном поле линейчатая диаграмма. (вертикальной) оси»:Автор: Антон Андронов данные понятными – ее По умолчанию). основной оси и могут не совпадать.Кликните сначала по ряду столбцами, близких по ссылку(Chart Area). Выбираем
вариант покажем, как добавить а по поводу: Х и Y данных по моменту
два графика функцийВсего несколько нажатий –Заголовок можно убрать, переместитьИнформация воспринимается легче, если создать в диаграммеНаверное, для диаграммы типа поменять это нельзя.
Это может «перегрузить» Продажи, затем по значениям.Дополнительно ряд с именемВспомогательная ось вспомогательную ось кbuchlotnik рисуются точно как в первом случае в Excel. Добавим дополнительная ось для в область графика, представлена наглядно. Один
Excel вспомогательную ось. Точечная использование вспомогательныхЕсли для Точечной диаграммы диаграмму. Прибыль — подписиВыделите любую ячейку таблицы(More) рядом с
Percent of Nike Shoes
График с двумя и более кривыми
(Secondary Axis). После диаграмме в Excel: есть правила форума, заданы. с оборотов 840,
к предыдущей Z=X(√x другого типа измерений над ним. Изменить из способов презентации Далее приведены четыре осей наиболее оправдано
Добавление второй оси
используется координата ХВообще, к использованию вспомогательных по горизонтальной оси (см. файл примера), заголовком Sold этого нажмите на Mac и
пункт 4Зулайхо кодирова 855, 900 а
– 3). Таблица готова. стиль, сделать заливку отчетов, планов, показателей простых шага, при – это позволяет и оба ряда
вертикальных осей, а будут одинаковы. на вкладкеРекомендуем
– или любойОК PC, а такжеЮрий_Нд
: Во-первых формулировка вопроса во втором случае с данными:Вся работа состоит из и т.д. Все и другого вида
помощи которых можно отображать на одной отложены по одной тем более вспомогательных
При желании это такжеВставка(Recommended charts) выбираем другой ряд, который
Строим график функций в Excel
. в таблицах Google
- : Прошу прощения, Исправляюсь…
- заковыриста.
нету данных сВыделяем данные и вставляем
двух этапов: манипуляции – на делового материала – быстро создать вспомогательную диаграмме различные по (основной) оси, то горизонтальных осей для можно изменить. В, в группе его из полного должен быть построен
Теперь график Doc.ThorОчевидно, Вам нужно оборотов 850, 860, в поле диаграммы.Создание таблицы с данными. вкладке «Название диаграммы». графики и диаграммы. ось и показать масштабу кривые.
получается не очень Гистограммы и Графика окне Выбор источникаДиаграммы списка вариантов. по вспомогательной оси.Percent of Nike ShoesПусть в строке 1: Бывает, что на две кривых на 905.
Если что-то неПостроение графика.Вместо порядкового номера отчетного В аналитике это на диаграмме несколькоВ статье Основные типы красивая диаграмма. нужно подходить обдуманно: данных выделите ряднажмите кнопку Гистограмма,
Параметр Затем нажимаем кнопку
Sold будут находиться подписи график надо поместить одном поле графика?Но есть промежуточные так (не теПример: y=x(√x – 2). года нам нужен незаменимые инструменты. наборов данных. диаграмм показано, чтоЭто связано с тем, ведь диаграмма должна Прибыль, нажмите кнопку в выпавшем менюЗаголовки – значения столбцаФормат выделенного
Наложение и комбинирование графиков
перекрывает график оси Х, а три линии, имеющиеКаждая кривая определяется данные. названия рядов, неправильно Шаг – 0,3. именно год. ВыделяемПостроить график в Excel
Первым делом для построения разместить несколько рядов что при совмещении «читаться» — быть Изменить расположенную справа, выберите Гистограмма с А(Format Selection), которая
Number of Shoes Sold в строках 2 совершенно разные единицы
Графики зависимости
своим массивом данных,Как мне сделать отразились цифры на
Составляем таблицу. Первый столбец значения горизонтальной оси. по данным таблицы диаграммы нам потребуется
в круговой диаграмме с Точечной диаграммой понятной без дополнительных удалите ссылку на группировкой.(Use column A
находится сразу под. Давайте исправим это. и 3 –
измерения. В excel Рядом (адресами диапазонов ось Х оборотов оси), редактируем через – значения Х. Правой кнопкой мыши можно несколькими способами. набор данных. Создайте технически можно, но, (на одной оси комментариев. ячейки. Теперь уMS EXCEL построит оба as headers) должен раскрывающимся списком.
Выделяем график и снова
подписи для двух есть простая возможность двух столбцов). чтобы два графика вкладку «Выбрать данные». Используем формулы. Значение – «Выбрать данные» Каждый из них
exceltable.com
Как сделать графики в Excel с одной осью и двумя значениями?
на листе Excel как правило, не
и когда у
Визуально Точечная диаграмма похожа ряда Прибыль вместо ряда с использованием
быть отмечен галочкой.В правой части окна кликаем зелёную вкладку осей Y. добавить вспомогательную (вторую)
Во вторых, обычная
расположились правильно?
А вот наши 2
первой ячейки –
— «Изменить подписи
обладает своими преимуществами
вот такую таблицу:
целесообразно. Точечной указаны значения на диаграмму типа названия категорий будут только основных осей Если диаграмма выглядит появится панель ФорматДиаграммыВ данном примере: в ось Y с
диаграмма по осиТо-есть чтобы первый
графика функций в 1. Второй: = горизонтальной оси». В и недостатками для
В ней приведены данныеПро совмещение Графика и по Х), диаграмма График (если конечно просто порядковые числа (чтобы в этом неправильно, попробуйте изменить с открытым разделом(Charts). Слева вверху первой строке указаны масштабом, отличным от
х откладывает порядковые график например на одном поле.
(имя первой ячейки) открывшейся вкладке выбрать конкретной ситуации. Рассмотрим
о количестве проданного Точечной диаграммы рассказано типа График становится у Точечной диаграммы
1, 2, 3,… убедиться, дважды кликните параметрПараметры ряда нажимаем размеры обуви, во основной оси. Но номера строк, номера уровне оборотов 855
Данные одного столбца (строки) + 0,3. Выделяем
диапазон. В таблице все по порядку. товара и об выше (см. раздел
как бы главной: точки соединены линиями). Однако, они не сначала по столбцуСтроки / столбцы
(Series Options). ОтметьтеГрафик второй строке – возможно ли добавить замеров — в был примерно между
зависят от данных правый нижний угол с данными –График нужен тогда, когда общей прибыли. Точечная).на горизонтальной оси отображаютсяРазличие состоит в том, будут отображаться на одного ряда, затем(Switch rows / флажком опцию>
количество проданной обуви, более двух осей вашем случае, а 25 и 35 другого столбца (строки). ячейки с формулой
первый столбец. Как необходимо показать измененияВыделите таблицу, как показано
Совмещением Линейчатой и Гистограммы подписи только для что для построения
диаграмме, т.к. отображается по одному из columns).По вспомогательной оси
График а в третьей (хотя бы три)? Вам нужны не моментами а второйПостроить график зависимости одного – тянем вниз показано ниже на данных. Начнем с
на рисунке ниже: не стоит заниматься,
Графика; Графика в качестве пока только Основная столбцов по другого.
Настало время привести в(Secondary Axis).(Line > Line). – процент проданной Есть ли какие-либо
номера, а координаты. график на 860 столбца от другого столько, сколько нужно. рисунке: простейшей диаграммы для
Откройте вкладку т.к. выглядит этовертикальная сетка не отображается координаты Х всегда горизонтальная ось. В окне Формат порядок форматирование. НаОбратите внимание, что графикВуаля! У нас получилась обуви. возможности для этого Это преодолимо. оборотах был примерно
в Excel можноВ столбце У прописываемМожем оставить график в демонстрации событий вВставка достаточно странно, почти
для отрицательных значений
Можно ли сделать на графике две (три) вспомогательные оси? (Формулы/Formulas)
используется последовательность 1,Теперь в меню Оси
ряда данных на вкладке ряда данных
диаграмма, на которойВыделяем данные, которые нужно в самом Excel?Пусть имеем 4
в диапазоне между так:
формулу для расчета таком виде. А разные промежутки времени.(Insert), в разделе
также странно, как Х (т.к. График
2, 3, … (вкладка
вкладке Параметры рядаНастройкаPercent of Nike Shoes
отлично видно количество показать на диаграмме.
excelworld.ru
Третья ось Y на графике?
У меня MS столбца рядом: X1,Y1,X2,Y2 45 и 50Условия: А = f функции. В нашем можем сделать заливку,Допустим, у нас естьДиаграммы и совмещение Гистограммы строится только для (с подписями -Макет будет указано по(Customize) пролистываем вниз Sold проданных пар обуви Затем в меню
Office Excel 2010.Надо выбрать Тип
CyberForum.ru
момента.
Содержание
- Добавление графика на график в Microsoft Excel
- Шаг 1: Создание комбинированного графика
- Шаг 2: Расположение вспомогательных осей
- Шаг 3: Добавление легенды
- Построение графиков в Excel по данным таблицы
- Простейший график изменений
- График с двумя и более кривыми
- Добавление второй оси
- Строим график функций в Excel
- Наложение и комбинирование графиков
- Графики зависимости
- Excel два графика на одной диаграмме
- Совмещаем разные типы диаграмм в MS EXCEL
- Построение диаграмм с несколькими рядами данных в MS EXCEL
- ГИСТОГРАММА
- ГРАФИК
- ТОЧЕЧНАЯ
- КРУГОВАЯ
- Совмещение разных типов диаграмм
- Как в диаграмме Excel использовать вспомогательную ось для построения графика
- Шаг 1: Организуйте данные в виде таблицы
- Шаг 2: Создайте диаграмму из таблицы
- Шаг 3: Откройте меню «Формат ряда данных»
- Шаг 4: Добавьте вспомогательную ось
- Построение графика зависимости в Microsoft Excel
- Процедура создания графика
- Способ 1: создание графика зависимости на основе данных таблицы
- Способ 2: создание графика зависимости с несколькими линиями
- Способ 3: построение графика при использовании различных единиц измерения
- Способ 4: создание графика зависимости на основе алгебраической функции
- Как в excel построить 2 кривые на 1 диаграмме, если аргументы кривых различны?
- Построение графиков в Excel по данным таблицы
- Простейший график изменений
- График с двумя и более кривыми
- Добавление второй оси
- Строим график функций в Excel
- Наложение и комбинирование графиков
- Графики зависимости
- Разные графики на одной диаграмме
- Как построить в Excel два графика в одной системе координат? Значения х1
Добавление графика на график в Microsoft Excel
Шаг 1: Создание комбинированного графика
Начнем с основной задачи — создания комбинированного графика. В него будут помещены все значения, входящие в выбранные ряды таблицы. Их может быть больше двух, но сейчас рассмотрим только два графика для наглядности, поскольку остальные оси настраиваются точно так же. Основной упор в создании подобных диаграмм сделан на то, чтобы наладить нормальное отображение значений, находящихся в совершенно разных диапазонах или связанных с определенными единицами измерения.
- Откройте необходимый лист и с зажатой левой кнопкой мыши выделите все ряды таблицы, которые будут образовывать график. Не забывайте, что названия рядов тоже должны входить в выделение, поскольку на них основывается название осей.
- Перейдите на вкладку «Вставка», где и расположен инструмент добавления графиков.
- Откройте список с графиками или просмотрите полный их перечень, нажав по кнопке «Рекомендуемые диаграммы».
Иногда на этом можно закончить, поскольку все ряды отображаются корректно и не требуют дополнительной настройки. Однако в большинстве случаев разброс в диапазоне данных не позволяет нормально просматривать содержимое графика, поэтому приходится донастроить его.
Шаг 2: Расположение вспомогательных осей
Вспомогательные оси — единственное решение ситуации, когда один или несколько рядов графика отображены как прямая линия. Это связано с тем, что их диапазон находится у края минимального заявленного на основной оси, поэтому и нужно добавить дополнительную.
- Как видно на следующем скриншоте, проблема возникла с рядом под названием «Продано», значения которого слишком низкие для текущей оси. Тогда нужно кликнуть по ряду правой кнопкой мыши.



С другими рядами, с которыми возникают похожие проблемы, сделайте то же самое, а затем переходите к следующему шагу для оптимизации отображения значений.
Шаг 3: Добавление легенды
Легенда позволяет просматривать названия каждого ряда и не дает запутаться в них, она же показывает цвет, присвоенный отдельным графикам. От ее расположения в самой диаграмме зависит то, как она форматируется, поэтому иногда для оптимизации требуется изменить ее место.
- Выберите график, чтобы на верхней панели отображались инструменты для работы с ним, где нажмите по «Добавить элемент диаграммы».
В выпадающем меню вам нужна «Легенда».
В качестве дополнения советуем прочитать отдельную тематическую инструкцию, в которой показано, как добавить названия для осей. Это тоже влияет на понимание содержимого графика.
Источник
Построение графиков в Excel по данным таблицы
Информация воспринимается легче, если представлена наглядно. Один из способов презентации отчетов, планов, показателей и другого вида делового материала – графики и диаграммы. В аналитике это незаменимые инструменты.
Построить график в Excel по данным таблицы можно несколькими способами. Каждый из них обладает своими преимуществами и недостатками для конкретной ситуации. Рассмотрим все по порядку.
Простейший график изменений
График нужен тогда, когда необходимо показать изменения данных. Начнем с простейшей диаграммы для демонстрации событий в разные промежутки времени.
Допустим, у нас есть данные по чистой прибыли предприятия за 5 лет:
| Год | Чистая прибыль* |
| 2010 | 13742 |
| 2011 | 11786 |
| 2012 | 6045 |
| 2013 | 7234 |
| 2014 | 15605 |
* Цифры условные, для учебных целей.
Заходим во вкладку «Вставка». Предлагается несколько типов диаграмм:
Выбираем «График». Во всплывающем окне – его вид. Когда наводишь курсор на тот или иной тип диаграммы, показывается подсказка: где лучше использовать этот график, для каких данных.
Выбрали – скопировали таблицу с данными – вставили в область диаграммы. Получается вот такой вариант:
Прямая горизонтальная (синяя) не нужна. Просто выделяем ее и удаляем. Так как у нас одна кривая – легенду (справа от графика) тоже убираем. Чтобы уточнить информацию, подписываем маркеры. На вкладке «Подписи данных» определяем местоположение цифр. В примере – справа.
Улучшим изображение – подпишем оси. «Макет» – «Название осей» – «Название основной горизонтальной (вертикальной) оси»:
Заголовок можно убрать, переместить в область графика, над ним. Изменить стиль, сделать заливку и т.д. Все манипуляции – на вкладке «Название диаграммы».
Вместо порядкового номера отчетного года нам нужен именно год. Выделяем значения горизонтальной оси. Правой кнопкой мыши – «Выбрать данные» — «Изменить подписи горизонтальной оси». В открывшейся вкладке выбрать диапазон. В таблице с данными – первый столбец. Как показано ниже на рисунке:
Можем оставить график в таком виде. А можем сделать заливку, поменять шрифт, переместить диаграмму на другой лист («Конструктор» — «Переместить диаграмму»).
График с двумя и более кривыми
Допустим, нам нужно показать не только чистую прибыль, но и стоимость активов. Данных стало больше:
Но принцип построения остался прежним. Только теперь есть смысл оставить легенду. Так как у нас 2 кривые.
Добавление второй оси
Как добавить вторую (дополнительную) ось? Когда единицы измерения одинаковы, пользуемся предложенной выше инструкцией. Если же нужно показать данные разных типов, понадобится вспомогательная ось.
Сначала строим график так, будто у нас одинаковые единицы измерения.
Выделяем ось, для которой хотим добавить вспомогательную. Правая кнопка мыши – «Формат ряда данных» – «Параметры ряда» — «По вспомогательной оси».
Нажимаем «Закрыть» — на графике появилась вторая ось, которая «подстроилась» под данные кривой.
Это один из способов. Есть и другой – изменение типа диаграммы.
Щелкаем правой кнопкой мыши по линии, для которой нужна дополнительная ось. Выбираем «Изменить тип диаграммы для ряда».
Определяемся с видом для второго ряда данных. В примере – линейчатая диаграмма.
Всего несколько нажатий – дополнительная ось для другого типа измерений готова.
Строим график функций в Excel
Вся работа состоит из двух этапов:
- Создание таблицы с данными.
- Построение графика.
Пример: y=x(√x – 2). Шаг – 0,3.
Составляем таблицу. Первый столбец – значения Х. Используем формулы. Значение первой ячейки – 1. Второй: = (имя первой ячейки) + 0,3. Выделяем правый нижний угол ячейки с формулой – тянем вниз столько, сколько нужно.
В столбце У прописываем формулу для расчета функции. В нашем примере: =A2*(КОРЕНЬ(A2)-2). Нажимаем «Ввод». Excel посчитал значение. «Размножаем» формулу по всему столбцу (потянув за правый нижний угол ячейки). Таблица с данными готова.
Переходим на новый лист (можно остаться и на этом – поставить курсор в свободную ячейку). «Вставка» — «Диаграмма» — «Точечная». Выбираем понравившийся тип. Щелкаем по области диаграммы правой кнопкой мыши – «Выбрать данные».
Выделяем значения Х (первый столбец). И нажимаем «Добавить». Открывается окно «Изменение ряда». Задаем имя ряда – функция. Значения Х – первый столбец таблицы с данными. Значения У – второй.
Жмем ОК и любуемся результатом.
С осью У все в порядке. На оси Х нет значений. Проставлены только номера точек. Это нужно исправить. Необходимо подписать оси графика в excel. Правая кнопка мыши – «Выбрать данные» — «Изменить подписи горизонтальной оси». И выделяем диапазон с нужными значениями (в таблице с данными). График становится таким, каким должен быть.
Наложение и комбинирование графиков
Построить два графика в Excel не представляет никакой сложности. Совместим на одном поле два графика функций в Excel. Добавим к предыдущей Z=X(√x – 3). Таблица с данными:
Выделяем данные и вставляем в поле диаграммы. Если что-то не так (не те названия рядов, неправильно отразились цифры на оси), редактируем через вкладку «Выбрать данные».
А вот наши 2 графика функций в одном поле.
Графики зависимости
Данные одного столбца (строки) зависят от данных другого столбца (строки).
Построить график зависимости одного столбца от другого в Excel можно так:
Условия: А = f (E); В = f (E); С = f (E); D = f (E).
Выбираем тип диаграммы. Точечная. С гладкими кривыми и маркерами.
Выбор данных – «Добавить». Имя ряда – А. Значения Х – значения А. Значения У – значения Е. Снова «Добавить». Имя ряда – В. Значения Х – данные в столбце В. Значения У – данные в столбце Е. И по такому принципу всю таблицу.
Готовые примеры графиков и диаграмм в Excel скачать:
Точно так же можно строить кольцевые и линейчатые диаграммы, гистограммы, пузырьковые, биржевые и т.д. Возможности Excel разнообразны. Вполне достаточно, чтобы наглядно изобразить разные типы данных.
Источник
Excel два графика на одной диаграмме
Совмещаем разные типы диаграмм в MS EXCEL
Смотрите также Х – данные
примере: =A2*(КОРЕНЬ(A2)-2). Нажимаем года нам нужен диаграмме ПКМ, в. задачу можно решить
«-15» щелчок по кнопке С этой целью
Выделенная линия будет удалена. построить на одной Гистограмма в началеЕсли Точечную построить на График (если конечно рядов (столбец Месяц). данных, а такжеОбъединим несколько разных типов в столбце В. «Ввод». Excel посчитал
именно год. Выделяем меню Выбрать данные
- В активировавшемся окне выбора с помощью маркераи выделяем её.«OK» устанавливаем курсор в
- Собственно на этом построение диаграмме графики по этой статьи). Затем вспомогательной оси, то у Точечной диаграммыКликните сначала по ряду использование вспомогательных осей диаграмм в одной.
- Значения У – значение. «Размножаем» формулу значения горизонтальной оси.3. Добавить ряд источника клацаем по заполнения и благодаря Во вкладке
- . единственное поле данного простейшего графика зависимости двум наборам данных,
выделите нужный ряд диаграмма изменится. точки соединены линиями). Продажи, затем по и совмещение наИногда требуется на одной данные в столбце по всему столбцу Правой кнопкой мыши4. Указать диапазон
уже хорошо знакомой такому свойству ссылок«Главная»
Теперь нам следует решить окна. Затем зажимаем можно считать завершенным. не раздумывайте долго!
и нажмите кнопкуПодписи для Точечной (значенияРазличие состоит в том, Прибыль — подписи одной диаграмме диаграмм диаграмме совместить разные
Е. И по (потянув за правый – «Выбрать данные» данных для нового
нам кнопке в Excel, какклацаем по кнопке проблему, с которой левую кнопку мыши
При желании также Четыре только что Изменить тип диаграммы по Х) теперь что для построения по горизонтальной оси различных типов. типы диаграмм, например такому принципу всю нижний угол ячейки).
Построение диаграмм с несколькими рядами данных в MS EXCEL
— «Изменить подписи ряда«Изменить» их относительность. При«Заполнить» ещё не встречались и выделяем всё можно отредактировать наименования
проделанных шага за (вкладка отображаются сверху. Графика в качестве будут одинаковы.Построение диаграмм с одним гистограмму и обычную таблицу. Таблица с данными
ГИСТОГРАММА
горизонтальной оси». В5. Ok, располагающейся в блоке копировании формулы на, размещенной в блоке
в предыдущих случаях содержимое столбца диаграммы, её осей, считанные минуты помогутКонструкторСовет координаты Х всегдаПри желании это также рядом данных рассмотрено кривую:
Скачать все примеры графиков готова. открывшейся вкладке выбрать6. Ok«Подписи горизонтальной оси» другие диапазоны«Редактирование» построения, а именно,«Год» удалить легенду и решить проблемы с). Выбрав График или. Диаграмма типа Точечная используется последовательность 1, можно изменить. В в статье ОсновыИсходные данные для диаграммыТочно так же можноПереходим на новый лист
диапазон. В таблицеИнформация воспринимается легче, если.Y. В списке выбираем проблему несоответствия единиц, кроме его наименования.
произвести некоторые другие графическим представлением данных. График с Маркерами используется для построения 2, 3, … окне Выбор источника построения диаграмм в представлены в таблице строить кольцевые и (можно остаться и
с данными – представлена наглядно. ОдинЗапускается окошкозначения вариант величин. Ведь, согласитесь, Адрес тотчас отразится изменения. Об этом
Урок подготовлен для Вас нажмите ОК. окружностей, эллипсов и (с подписями - данных выделите ряд MS EXCEL. Начинающим
(см. файл примера): линейчатые диаграммы, гистограммы, на этом – первый столбец. Как из способов презентации
«Прогрессия…» не могут располагаться в поле, жмем подробнее рассказывается в командой сайта office-guru.ruЕсли масштабы значений у других замкнутых фигур
категориями), а для Прибыль, нажмите кнопку пользователям также целесообразноДля наглядности цвет строки пузырьковые, биржевые и
поставить курсор в показано ниже на отчетов, планов, показателей. В областив формуле будут. на одной панели«OK» отдельном уроке.Источник: http://www.pryor.com/blog/share-data-with-an-excel-chart-secondary-axis/ рядов существенно отличаются, на плоскости. Точечной значения по Изменить расположенную справа, перед прочтением ознакомиться в таблице совпадает т.д. Возможности Excel
свободную ячейку). «Вставка» рисунке: и другого вида«Диапазон подписей оси» автоматически изменяться относительноВыполняется активация окна координат деления, которые.Урок: Как сделать графикПеревел: Антон Андронов то можно настроитьТеперь рассмотрим построение 2-х горизонтальной оси м.б. удалите ссылку на
со статьей Основные с цветом соответствующей разнообразны. Вполне достаточно, — «Диаграмма» -Можем оставить график в делового материала –указываем координаты массива своих первичных координат.«Прогрессия одновременно обозначают иВернувшись в окно выбора в ЭкселеАвтор: Антон Андронов вспомогательную вертикальную ось рядов данных, которые
ГРАФИК
любыми числами (см. ячейки. Теперь у типы диаграмм. диаграммы. Например, строка чтобы наглядно изобразить «Точечная». Выбираем понравившийся таком виде. А графики и диаграммы. с данными столбца
Наводим курсор на нижний». В блоке денежную сумму (тыс. источника данных, тожеБолее сложный вариант построенияОдной из типичных математических
(см. раздел Гистограмма). используют диаграмму Точечная. статью График vs ряда Прибыль вместоПостроим Гистограмму с группировкой 5 «Выручка от разные типы данных. тип. Щелкаем по можем сделать заливку, В аналитике это«X» правый край элемента,«Расположение»
рублей) и массу щелкаем графика зависимости представляет задач является построениеОтображение двух наборов данныхСначала построим 2 эллипса Точечная). названия категорий будут на основе таблицы реализации» (выделена бордовым
ТОЧЕЧНАЯ
vayerehu области диаграммы правой поменять шрифт, переместить незаменимые инструменты.. Ставим курсор в
в который ранееотмечаем наименование (тонны). Для решения«OK» собой случай, когда графика зависимости. В на одной диаграмме с различными координатамиПримечание просто порядковые числа с двумя числовыми цветом) соответствует бордовой: В столбце A
кнопкой мыши – диаграмму на другойПостроить график в Excel полость поля, а была записана формула.«По столбцам» данной проблемы нам. одному аргументу соответствуют нем отображается зависимость Excel – это центра и размерами. Если для построения
1, 2, 3,… столбцами, близких по кривой на диаграмме — значения x «Выбрать данные». лист («Конструктор» - по данным таблицы затем, произведя необходимый При этом с, так как нам потребуется произвести построениеПосле этого оба графика, сразу две функции. функции от изменения
эффективный способ быстро полуосей без использования Точечной диаграммы не Однако, они не значениям. (см. самый верхний для функции 1Выделяем значения Х (первый
«Переместить диаграмму»). можно несколькими способами. зажим левой кнопки курсором должно произойти необходимо заполнить именно дополнительной вертикальной оси размещенные на листе, В этом случае
аргумента. На бумаге понять данные и вспомогательных осей. указана ссылка на
будут отображаться наВыделите любую ячейку таблицы рисунок).В столбце B столбец). И нажимаем Каждый из них
мыши, выделяем все преображение. Он станет столбец. В группе координат. отображаются корректно. потребуется построить две выполнить данную процедуру принять важные деловыеПримечание
- значения Х (или диаграмме, т.к. отображается (см. файл примера),
- Алгоритм построения совмещенных диаграмм — значения y «Добавить». Открывается окноДопустим, нам нужно показать обладает своими преимуществами значения соответствующего столбца
- черным крестиком, который«Тип»В нашем случае дляВ предыдущем способе мы
линии. Для примера не всегда просто. решения. Однако, если
. Фактически на диаграмме ссылка указывает на пока только Основная
на вкладке следующий: для функции 1 «Изменение ряда». Задаем не только чистую и недостатками для
таблицы, исключая лишь носит наименование маркераоставляем значение
обозначения выручки оставим рассмотрели построение диаграммы возьмем таблицу, в Но инструменты Excel, два набора данных
4 ряда данных: текстовые значения), то горизонтальная ось.Вставкавыделяем все данные, которые
В столбце C имя ряда – прибыль, но и конкретной ситуации. Рассмотрим его наименование. Как заполнения. Зажимаем левую
«Арифметическая» ту вертикальную ось, с несколькими линиями которой по годам если в должной значительно различаются по
точка центра представляет в качестве координатТеперь в меню Оси, в группе должны попасть в — значения x функция. Значения Х стоимость активов. Данных все по порядку.
только координаты отобразятся кнопку мыши и, которое установлено по которая уже имеется, на одной плоскости, расписана общая выручка мере овладеть ими,
КРУГОВАЯ
величине, то диаграмма отдельный ряд. по Х будет (вкладкаДиаграммы диаграмму (ячейки для функции 2
Совмещение разных типов диаграмм
– первый столбец стало больше:График нужен тогда, когда в поле, клацаем
тащим этот маркер умолчанию. В области а для линии но при этом предприятия и его позволяют выполнить данную может стать труднойДважды кликнем по бордовому использована та жеМакет
нажмите кнопку Гистограмма,A3:E6В столбце D таблицы с данными.
Но принцип построения остался необходимо показать изменения по наименованию до нижних границ
«Шаг»«Объём продаж» все функции имели чистая прибыль. задачу точно и для понимания. Отличный
эллипсу и выберем последовательность 1, 2,, группа в выпавшем меню); — значения y Значения У – прежним. Только теперь данных. Начнем с«OK» таблицы в столбцеследует установить значениесоздадим вспомогательную. Клацаем одинаковые единицы измерения
Выделяем всю таблицу вместе относительно быстро. Давайте способ решить эту построение ряда на 3, …, что
Как в диаграмме Excel использовать вспомогательную ось для построения графика
Оси выберите Гистограмма св меню Вставка/ Диаграммы/ для функции 2 второй. есть смысл оставить простейшей диаграммы для.«Y»«3» по данной линии (тыс. руб.). Что с шапкой. выясним, как это проблему и сделать вспомогательной оси (сделаем и для Графика.) выберите Вспомогательная горизонтальная группировкой. Гистрограммы выбираем, например,В столбце EЖмем ОК и любуемся легенду. Так как демонстрации событий в
Шаг 1: Организуйте данные в виде таблицы
Вернувшись к окну выбора.. В области правой кнопкой мышки же делать, если
Как и в предыдущем можно сделать, используя данные понятными – то же и
Шаг 2: Создайте диаграмму из таблицы
Исходя из вышесказанного, при ось и установите
MS EXCEL построит оба Гистограмма с группировкой; — значения x результатом. у нас 2 разные промежутки времени. источника данных, клацаемВышеуказанное действие привело к«Предельное значение»
и выбираем из нужно создать графики случае, жмем на различные исходные данные. создать в диаграмме центра эллипса). построении диаграммы Точечная ее Слева направо. ряда с использованием в Конструкторе диаграмм
Шаг 3: Откройте меню «Формат ряда данных»
для функции 3С осью У все кривые.Допустим, у нас есть по кнопке тому, что столбецставим цифру перечня вариант
Шаг 4: Добавьте вспомогательную ось
зависимости на основе кнопкуСкачать последнюю версию Excel вспомогательную ось.Теперь координаты Y для целесообразно указывать числовые В окне формата только основных осей меняем местами столбцы
В столбце F в порядке. НаКак добавить вторую (дополнительную) данные по чистой«OK»«Y»«30»«Формат ряда данных…» одной таблицы, у«График» Excel Далее приведены четыре бордового эллипса откладываются значения по Х. Вспомогательной вертикальной оси
(чтобы в этом и строки (Работа
— значения y
оси Х нет
ось? Когда единицы
Построение графика зависимости в Microsoft Excel
прибыли предприятия зав нём, какбыл полностью заполнен. Выполняем щелчок по. которых единицы измеренияв разделе диаграмм.Зависимость функции от аргумента простых шага, при по правой вертикальной В противном случае измените точку пересечения убедиться, дважды кликните с диаграммами/ Конструктор/ для функции 3 значений. Проставлены только измерения одинаковы, пользуемся
5 лет: до этого сделали
Процедура создания графика
результатами расчета формулы«OK»Запускается окно формата ряда функции отличаются? В Опять выбираем самый является типичной алгебраической помощи которых можно оси (можно ее нужно просто использовать оси (установите Автовыбор). сначала по столбцу Данные/ Строка-Столбец);В столбце G номера точек. Это предложенной выше инструкцией.Год в предыдущем окне.
Способ 1: создание графика зависимости на основе данных таблицы
y=3x^2+2x-15. данных. Нам нужно Экселе существует выход первый вариант, представленный зависимостью. Чаще всего быстро создать вспомогательную для наглядности выделить
- График, т.к. для Получим вот такую одного ряда, затемна диаграмме выделяем столбцы, — значения x нужно исправить. Необходимо Если же нужноЧистая прибыль*После этого программа произведет.После выполнения данного алгоритма переместиться в раздел и из этого в открывшемся списке. аргумент и значение
ось и показать также бордовым цветом). него можно задавать диаграмму. по одному из которые соответствует Выручке для функции 4 подписать оси графика показать данные разных2010 редактирование ранее построеннойТеперь настало время для действий весь столбец«Параметры ряда» положения.Программа производит графическое построение функции принято отображать на диаграмме несколькоДобавим Вспомогательную горизонтальную ось
Хотя техническая возможность отображения столбцов по другого. от реализации (этиВ столбце H в excel. Правая типов, понадобится вспомогательная13742 диаграммы согласно тем построения непосредственно самой«X», если оно было
Имеем таблицу, в которой согласно полученным данным.
Способ 2: создание графика зависимости с несколькими линиями
символами: соответственно «x» наборов данных. (в меню Оси Х (в том 2-х различных категорий В окне Формат столбцы будут иметь — значения y кнопка мыши – ось.2011 изменениям, которые были диаграммы. Выделяем все
- будет заполнен значениями открыто в другом
представлены данные по Но, как видим, и «y». НередкоПервым делом для построения (вкладка числе и текстовые), существует, конечно, таких ряда данных на
другой тип графика для функции 4 «Выбрать данные» -Сначала строим график так,11786 произведены в настройках. табличные данные. Снова в соответствии с разделе. В правой объему продаж определенного в данном случае нужно произвести графическое диаграммы нам потребуется
Макет что для Точечной диаграмм нужно избегать, вкладке Параметры ряда — отличный отКак графики изобразить «Изменить подписи горизонтальной будто у нас2012 График зависимости на во вкладке заданной схемой.
части окна расположен товара в тоннах у нас имеется отображение зависимости аргумента набор данных. Создайте, группа диаграммы сделать нельзя т.к. их сложно будет указано по гистограммы); на одной диаграмме. оси». И выделяем одинаковые единицы измерения.6045 основе алгебраической функции«Вставка»Теперь нам нужно задать блок
и по выручке не только лишняя и функции, которые на листе ExcelОси (только числа).
воспринимать. Категории должны какой оси отложенычерез меню Работа сЯ знаю, как диапазон с нужнымиВыделяем ось, для которой2013 можно считать окончательножмем на кнопку значения«Построить ряд» от его реализации третья линия, но записаны в таблицу, вот такую таблицу:) выберите Вспомогательная горизонтальнаяТеперь о совмещении разных быть одинаковыми для значения ряда). Т.к.
диаграммами/ Конструктор/ Тип/ сделать, если x значениями (в таблице хотим добавить вспомогательную.7234
Способ 3: построение графика при использовании различных единиц измерения
. Требуется установить переключатель в тысячах рублей. ещё и обозначения или представлены вВ ней приведены данные ось и установите типов диаграмм с всех рядов на значения у обоих Изменить тип диаграммы для всех функции с данными). График Правая кнопка мыши2014Урок: Как сделать автозаполнениегруппы, которые бы соответствовали
в позициюКак и в предыдущих на горизонтальной оси составе формулы. Давайте о количестве проданного ее По умолчанию). Точечной. Если для
- диаграмме. Естественно, такой рядов близки, то выбрать нужный тип. одинаковые.
становится таким, каким – «Формат ряда15605 в Майкрософт Эксель«Диаграммы»
определенным значениям«По вспомогательной оси» случаях выделяем все координат не соответствуют разберем конкретные примеры товара и обНаверное, для диаграммы типа Точечной диаграммы не
трюк сработает только такое решение намСОВЕТЗдесь разные. должен быть. данных» – «Параметры* Цифры условные,Как видим, с помощью. В этом случаеX
. Клацаем по наименованию данные табличного массива тем, которые требуются, построения подобного графика общей прибыли. Точечная использование вспомогательных
используется координата Х, для двух групп подходит.: Для начинающих пользователейKarataevПостроить два графика в ряда» — «По для учебных целей. программы Excel процедура давайте из перечня. Итак, напомним, что«Закрыть»
вместе с шапкой. а именно порядку (диаграммы) при различныхВыделите таблицу, как показано осей наиболее оправдано
то на диаграмме рядов, т.к. имеетсяДля рядов, у которых EXCEL советуем прочитать: Используйте диаграмму «Точечная». Excel не представляет вспомогательной оси».Заходим во вкладку «Вставка». построения графика зависимости вариантов выберем мы имеем формулу.Клацаем по кнопке годов. заданных условиях. на рисунке ниже: – это позволяет она выглядит как
всего 2 типа значения существенно различаются статью Основы построения диаграмм Она позволяет указывать никакой сложности. СовместимНажимаем «Закрыть» — на Предлагается несколько типов значительно упрощается в«График с маркерами»y=3x^2+2x-15После этого вспомогательная вертикальная«График»Сразу удалим лишнюю линию.
Прежде всего, разберем, какОткройте вкладку отображать на одной График. оси: основная и (на порядок и в MS EXCEL, несколько x и на одном поле графике появилась вторая диаграмм: сравнении с созданием.. Нужно её преобразовать ось будет построена,. Снова выбираем первый
Способ 4: создание графика зависимости на основе алгебраической функции
y. два графика функций ось, которая «подстроилась»Выбираем «График». Во всплывающем
его на бумаге.Диаграмма с маркерами отобразится в формулу Excel, а линия вариант построения из прямая на данной на основе данных,(Insert), в разделе масштабу кривые. берутся от Графика. В
- Диаграмма График во многом рядов нужно строить о базовых настройкахЯ сделал пример. в Excel. Добавим под данные кривой. окне – его Результат построения можно на области построения. в которой значения«Объём продаж» перечня. диаграмме — предварительно внесенных вДиаграммыВ статье Основные типы
окне Выбор источника данных видно, аналогична Гистограмме с с использованием Вспомогательной диаграмм, а также Я сделал так. к предыдущей Z=X(√xЭто один из способов. вид. Когда наводишь использовать как для Но, как иXпереориентируется на еёНабор графических элементов сформирован«Год» табличный массив. Используем(Charts) выберите линейный
диаграмм показано, что что для ряда группировкой: к ней вертикальной оси. статью об основных Выделил ячейку в – 3). Таблица Есть и другой курсор на тот обучающих работ, так в предшествующих случаях,будут заменены ссылками координаты. Таким образом, на области построения.. Как и в таблицу зависимости пройденного график и кликните разместить несколько рядов отображаемого Точечной диаграммой применимы те жеДля этого достаточно выбрать типах диаграмм. пределах таблицы, чтобы с данными:
– изменение типа или иной тип и непосредственно в нам потребуется произвести на ячейки таблицы, работа над поставленной
Тем же способом, предыдущем способе, выделяем пути (y) от по первому из в круговой диаграмме подписи горизонтальной оси идеи по отображению для одного изДругой пример. Пусть на можно было вставитьВыделяем данные и вставляем диаграммы. диаграммы, показывается подсказка: практических целей. Конкретный некоторые изменения для содержащие соответствующие аргументы.
задачей успешно окончена. который был описан линию кликом по времени (x). предложенных вариантов 2-D технически можно, но, одинаковы изменить/ удалить двух рядов со рядов построение на диаграмме имеется 2 диаграмму. Затем вставил в поле диаграммы.
Щелкаем правой кнопкой мыши
где лучше использовать вариант построения зависит того, чтобы онаВыделяем первую ячейку вТеперь давайте рассмотрим вариант в предыдущих вариантах, ней мышкой иВыделяем таблицу и переходим
графика. как правило, не нельзя. значительно отличающимися значениями, вспомогательной оси (дважды графика: диаграмму. Если что-то не по линии, для этот график, для от того, на приобрела корректный вид. столбце построения графика зависимости, убираем лишнюю линию жмем на кнопку во вкладкуДиаграмма создана. Как видите, целесообразно.Кроме того, График может что и к кликнув на одинТребуется из зеленого графикаДалее вкладка «Конструктор» так (не те которой нужна дополнительная каких данных.
основе чего строитсяПрежде всего, удалим линию«Y» который будет задан«Год»Delete«Вставка» по этой картинкеПро совмещение Графика и быть только на Гистограмме. из столбцов), а сделать гистограмму. Для — Выбрать данные. названия рядов, неправильно ось. Выбираем «Изменить
Выбрали – скопировали таблицу диаграмма: табличные значения«X». Учитывая, что в алгебраической функцией...
. Кликаем по кнопке трудно понять зависимость Точечной диаграммы рассказано основной оси иПосле размещения рядов на затем настроить ширину этого выделите зеленый В рядах удалил отразились цифры на тип диаграммы для с данными – или функция. Во, которая разместилась горизонтально нашем случае адресУ нас имеется следующая
Как и в предыдущемЛиния удалена и вместе«График» между количеством проданных выше (см. раздел поменять это нельзя. разных осях получим столбцов (боковой зазор),
график. два ряда, чтобы оси), редактируем через ряда». вставили в область втором случае перед на отметке первого аргумента функция: способе, нам следует
с ней, как, которая имеет локализацию товаров и их Точечная).Если для Точечной диаграммы вот такую диаграмму чтобы отображались обаЧерез меню Работа с осталось два. И вкладку «Выбрать данные».
Определяемся с видом для диаграммы. Получается вот построением диаграммы придется0Xy=3x^2+2x-15 на горизонтальной панели
вы можете заметить, в группе стоимостью, поскольку величиныСовмещением Линейчатой и Гистограммы используется координата Х (линии вертикальных осей
ряда. диаграммами/ Конструктор/ Тип/ затем, используя кнопкуА вот наши 2 второго ряда данных. такой вариант: ещё создавать таблицукоординат. Выделяем данный
представлен координатами. На её основе координат отобразить года. преобразовались значения на«Диаграммы» различаются очень сильно. не стоит заниматься, и оба ряда выделены цветами, соответствующимиЕсли не настроить ширину Изменить тип диаграммы «Изменить», изменил ряды. графика функций в В примере –Прямая горизонтальная (синяя) не с аргументами и объект и жмемA2 следует построить график Кликаем по области
вертикальной панели координат.на ленте. Открывается Пора добавлять вспомогательную т.к. выглядит это отложены по одной цветам рядов). столбцов, то эту
построения и в Они стали более
выбор различных типов ось для диаграммы достаточно странно, почти (основной) оси, тоПримечание диаграмму можно спутать с группировкой, нажмите изменял.Данные одного столбца (строки)Всего несколько нажатий – ее и удаляем. того, график можетDelete выше формулы получаемy списке действий выбираем точными. Но проблема графиков. Для наших Excel. также странно, как получается не очень. Если провести горизонтальные с диаграммой Гистограмма ОК.У меня почему-то после зависят от данных
дополнительная ось для
Как в excel построить 2 кривые на 1 диаграмме, если аргументы кривых различны?
Так как у быть построен, как
.
такое выражение:от
вариант
с неправильным отображением целей выбираем самыйКликните правой кнопкой мыши
и совмещение Гистограммы красивая диаграмма. линии сетки к с пополнением (столбцы,Некоторые типы диаграмм могут
введения значения х-ов другого столбца (строки). другого типа измерений
нас одна кривая на основе однойЛегенда нам тоже не
=3*(A2^2)+2*A2-15
x«Выбрать данные…» горизонтальной оси координат
простой. Он располагается
по ряду, к
Построение графиков в Excel по данным таблицы
с Круговой (см.Это связано с тем, вспомогательной оси, то относящие к одной не сочетаться - для второй зависимостиПостроить график зависимости одного готова. – легенду (справа
функции, так и нужна, так какЗаписываем это выражение в.. все-таки остается. Для первым в перечне. которому нужно добавить
Простейший график изменений
также статью Основные что при совмещении они, естественно, могут категории «ставятся» друг EXCEL предупредит Вас те же значения
столбца от другогоВся работа состоит из от графика) тоже нескольких.
| мы имеем только | первую ячейку столбца |
| Прежде, чем приступить к | В новом окне совершаем |
| решения данной проблемы | Клацаем по нему. |
| вспомогательную ось, и | типы диаграмм, раздел |
| с Точечной диаграммой | не совпасть с |
| на друга). | об этом. |
присваиваются и первой в Excel можно
двух этапов: убираем. Чтобы уточнитьАвтор: Максим Тютюшев
одну линию («Y» построению диаграммы, нам щелчок по кнопке кликаем по областиПрограмма производит построение диаграммы. в появившемся меню Круговая). (на одной оси
линиями к основнойДругой возможностью отображения наБолее сложный вариант совмещенияАндрей мартин так:
Создание таблицы с данными. информацию, подписываем маркеры.х1: 20 20,36 20,72«Y». Для получения результата нужно будет составить«Изменить» построения правой кнопкой Но, как видим, нажмитеСовет и когда у оси, т.к. масштабы
диаграмме двух рядов разных типов диаграмм: Значения иксов надоУсловия: А = fПостроение графика.
На вкладке «Подписи . 200). Поэтому выделяем легенду расчета щелкаем по таблицу на основев блоке мыши. В меню
на области построенияФормат ряда данных. Также можно посмотреть Точечной указаны значения осей (величины основных со значительно различающимися содержится в файле расположить последовательно, в (E); В =Пример: y=x(√x – 2). данных» определяем местоположениеу1: какая-то функция и снова жмем клавише
указанной функции. Значения«Подписи» следует остановить выбор отображается две линии,(Format Data Series). статью Совмещаем разные по Х), диаграмма
делений вертикальных осей)
График с двумя и более кривыми
значениями, является масштабирование примера и представлен одном столбце. А f (E); С Шаг – 0,3.
цифр. В примерех2: 20 20,75 по клавишеEnter аргумента (x) вгоризонтальной оси.
Добавление второй оси
на позиции в то время,В разделе типы диаграмм. типа График становится могут не совпадать. самих значений в на рисунке ниже:
значения игреков во = f (E);Составляем таблицу. Первый столбец
– справа. 21,5. 200Delete. нашей таблице будутВ следующем окне, производя«Выбрать данные…»
как нам нужнаПараметры рядаОригинальностью совмещения могут также как бы главной:
Это может «перегрузить» таблице-источнике.Совет втором и третьем
D = f – значения Х.Улучшим изображение – подпишему2: какая-то функция.Результат функции для первого
указаны в диапазоне те же действия,. только одна: отображающая
(Series Options) отметьте похвастаться Гистограмма ина горизонтальной оси отображаются диаграмму.
Строим график функций в Excel
Горизонтальную вспомогательную ось можно: Т.к. для совмещения
Используем формулы. Значение оси. «Макет» –
Столбец х2 корочеТеперь нам нужно значения аргумента формулы рассчитан. от -15 до которые были подробноОткрывается окошко выбора источника. зависимость пути от флажком параметр Нормированная линейчатая с подписи только дляВообще, к использованию вспомогательных
расположить даже вверху. различных типов диаграмм иксов пересекаются, тоВыбираем тип диаграммы. Точечная. первой ячейки – «Название осей» – х1 (они с в горизонтальной панели Но нам нужно +30 с шагом описаны в предыдущем
В блоке времени. Поэтому выделяемПо вспомогательной оси накоплением. Графика; вертикальных осей, а При этом столбцы требуется несколько рядов их просто не С гладкими кривыми 1. Второй: =
«Название основной горизонтальной разным шагом). координат заменить на рассчитать её значения 3. Чтобы ускорить способе, вносим координаты«Подписи горизонтальной оси» кликом левой кнопки(Secondary Axis) иНаверное, единственными типами диаграмм,
вертикальная сетка не отображается тем более вспомогательных
разных рядов будут данных, то для надо дублировать и маркерами. (имя первой ячейки) (вертикальной) оси»:Поэтому я не те, которые соответствуют и для других процедуру введения данных, столбцакликаем по кнопке мыши синюю линию нажмите которые стоит совмещать, для отрицательных значений горизонтальных осей для
Наложение и комбинирование графиков
оригинально пересекаться. углубленного изучения диаграммАлександр мурашкоВыбор данных – «Добавить». + 0,3. ВыделяемЗаголовок можно убрать, переместить могу построить 2 столбцу аргументов таблицы. Вводить
прибегнем к использованию«Год»«Изменить» (Закрыть являются График и Х (т.к. График Гистограммы и Графика
Теперь изменим подписи по полезно прочитеть статью Построение: можно просто перетащить
Графики зависимости
Имя ряда – правый нижний угол в область графика,
графика у1 и«X» формулу для каждого инструмента автозаполнения
в область.«Время»(Close). Гистограмма (категории должны строится только для
нужно подходить обдуманно: горизонтальной оси (категории). диаграмм с несколькими
данные (то есть А. Значения Х ячейки с формулой над ним. Изменить у2 в однихв таблице. значения«Прогрессия»«Диапазон подписей оси»Открывается окошко ещё меньше), так как онаГотово! Благодаря вспомогательной оси, быть одинаковыми для Х=1, 2, 3, ведь диаграмма должна
В окне Выбор источника
рядами данных в диапазон x2, y2) – значения А. – тянем вниз стиль, сделать заливку координатах.Кликом правой кнопки мышиY
Разные графики на одной диаграмме
.. Щелкаем по предыдущего. В нём не соответствует поставленной
диаграмма Excel стала обоих рядов). …);
«читаться» — быть данных видно, что MS EXCEL
на уже построенную Значения У – столько, сколько нужно.
и т.д. ВсеOttvett выделяем линию диаграммы.
очень долгое иУказываем в первой ячейке«OK»
нужно указать координаты задаче, и щелкаем понятной, а отображаемые
Для такой диаграммы постройтеу Графика невозможно изменить понятной без дополнительных
для обоих рядовРассмотрим построение в MS
диаграмму, и тогда значения Е. СноваВ столбце У прописываем манипуляции – на
: 1. Построить график
В меню перемещаемся утомительное занятие. Намного столбца. в таблице тех
по клавише данные более ясными. сначала Гистограмму с Ось с Основной комментариев. подписи горизонтальной оси EXCEL 2010 диаграмм
у тебя будет «Добавить». Имя ряда формулу для расчета вкладке «Название диаграммы». по 1-му ряду. по значению быстрее и проще
«X»При возврате в предыдущее
Как построить в Excel два графика в одной системе координат? Значения х1
значений, которые должныDelete В следующий раз, группировкой с двумя на Вспомогательную (у
Визуально Точечная диаграмма похожа одинаковы, т.к. категории с несколькими рядами две диаграммы. – В. Значения функции. В нашемВместо порядкового номера отчетного2. Щелкунуть на«Выбрать данные…» её скопировать. Эту
значение окно также выполняем отображаться на оси.. когда возникнет необходимость рядами (см. раздел Точечной можно). на диаграмму типа
Источник
Примечание: Следующая процедура применима Office 2013 и более новых версиях. Ищете по Office 2010 г.?
-
Выделите диаграмму, чтобы открыть вкладку Работа с диаграммами.
-
На вкладке Конструктор нажмите кнопку Изменить тип диаграммы.
-
Выберите элементы Комбинированная > Гистограмма с группировкой и график на вспомогательной оси.
-
Установите флажок в столбце Вспомогательная ось напротив ряда данных, который нужно отобразить.
-
Щелкните стрелку раскрывающегося списка и выберите пункт График.
-
Нажмите кнопку ОК.
Добавление и удаление вторичной оси на диаграмме в Office 2010 г.
Если значения разных рядов данных, представленные на плоской диаграмме, значительно отличаются по величине либо на диаграмме представлены данные различных типов (например, цена и объем), на вспомогательной вертикальной оси (значений) можно отобразить один или несколько рядов данных. Масштаб вспомогательной вертикальной оси соответствует значениям связанного с ней ряда данных.

После добавления на плоскую диаграмму вспомогательной вертикальной оси можно также добавить вспомогательную горизонтальную ось (категорий), которая может оказаться полезной на точечной и пузырьковой диаграммах.
Изменение типа диаграммы для определенных рядов данных помогает распознать данные, отображенные на вспомогательной оси. Например, на гистограмме один из рядов данных на вспомогательной оси можно представить в виде графика.
Важно: Описанные ниже действия можно выполнять только с уже созданной плоской диаграммой. Вспомогательные оси не поддерживаются для трехмерных диаграмм.
За один раз на вспомогательной оси можно отобразить данные только одного ряда. Чтобы представить на вспомогательной оси несколько рядов данных, повторите эту процедуру для каждого из них.
-
На диаграмме щелкните ряд данных, который вы хотите отобразить по вспомогательной вертикальной оси, или выполните указанные ниже действия для выбора ряда данных в списке элементов диаграммы.
-
Щелкните диаграмму.
Откроется панель Работа с диаграммами с дополнительными вкладками Конструктор, Макет и Формат.
-
На вкладке Формат в группе Текущий фрагмент щелкните стрелку в поле Элементы диаграммы, а затем выберите ряд данных, который нужно отобразить по вспомогательной вертикальной оси.
-
-
На вкладке Формат в группе Текущий фрагмент нажмите кнопку Формат выделенного фрагмента.
Откроется диалоговое окно Формат ряда данных.
Примечание: Если открылось другое диалоговое окно, повторите действие 1, выбрав на диаграмме ряд данных.
-
На вкладке Параметры ряда в разделе Построить ряд щелкните По вспомогательной оси и нажмите кнопку Закрыть.
На диаграмме появится вспомогательная вертикальная ось.
-
Чтобы изменить вид вспомогательной вертикальной оси, выполните следующие действия:
-
На вкладке Макет в группе Оси нажмите кнопку Оси.
-
Выберите пункт Вспомогательная вертикальная ось и нужный параметр отображения оси.
-
-
Чтобы изменить параметры вспомогательной вертикальной оси, выполните следующие действия:
-
Щелкните вспомогательную ось правой кнопкой мыши и выберите в контекстном меню пункт Формат оси.
-
В группе Параметры оси задайте нужные параметры.
-
Для выполнения этой процедуры на диаграмме уже должна быть вспомогательная вертикальная ось. Инструкции по ее добавлению см. в разделе Добавление вспомогательной вертикальной оси.
-
Щелкните диаграмму со вспомогательной вертикальной осью.
Откроется панель Работа с диаграммами с дополнительными вкладками Конструктор, Макет и Формат.
-
На вкладке Макет в группе Оси нажмите кнопку Оси.
-
Выберите пункт Вспомогательная горизонтальная ось и нужный параметр отображения оси.
-
На диаграмме щелкните ряд данных, который вы хотите изменить.
Откроется панель Работа с диаграммами с дополнительными вкладками Конструктор, Макет и Формат.
Совет: Вы также можете щелкнуть правой кнопкой мыши ряд данных, выбрать пункт Изменить тип диаграммы для ряда и перейти к действию 3.
-
На вкладке Конструктор в группе Тип нажмите кнопку Изменить тип диаграммы.
-
В диалоговом окне Изменение типа диаграммы выберите тип.
В первом поле показан список категорий, а во втором — доступные типы диаграмм для каждой категории. Дополнительные сведения о поддерживаемых типах диаграмм см. в статье Типы диаграмм.
Примечание: Одновременно можно изменить тип диаграммы только для одного ряда данных. Чтобы изменить тип диаграммы для нескольких рядов, повторите эти действия для каждого из них.
-
Щелкните диаграмму со вспомогательной осью, которую вы хотите удалить.
Откроется панель Работа с диаграммами с дополнительными вкладками Конструктор, Макет и Формат.
-
На вкладке Макет в группе Оси нажмите кнопку Оси, выберите Вспомогательная вертикальная ось или Вспомогательная горизонтальная ось, а затем щелкните Нет.
Советы:
-
Также можно щелкнуть вспомогательную ось, которую вы хотите удалить, и нажать клавишу DELETE либо щелкнуть ее правой кнопкой мыши и выбрать команду Удалить.
-
Чтобы удалить дополнительные оси сразу после их добавления, нажмите кнопку Отменить
панели быстрого доступа илинажмите CTRL+Z.
Когда значений в диаграмме значительно различаются между ряд данных ряды данных, вы можете отобразить один или несколько рядов данных на вспомогательной оси. Вспомогательную ось также можно использовать как часть смешанной диаграммы при наличии различных типов данных (например, цены и объема продаж) в одной диаграмме.
В этой диаграмме основная вертикальная ось слева используется для объема продаж, а вспомогательная вертикальная ось справа — для цены.

Выполните любое из описанных ниже действий.
Добавление вспомогательной оси
-
Этот шаг относится только Word для Mac: в меню Вид выберите пункт Разметка печати.
-
На диаграмме выберите ряд данных, который вы хотите отображать на вспомогательной оси, а затем откройте вкладку Конструктор на ленте.
Например, щелкните одну из линий графика. Будут выделены все маркеры данных этого ряда.
-
Щелкните Добавить элемент диаграммы > Оси и выберите вспомогательную горизонтальную или вспомогательную вертикальную ось.
Добавление названия оси для вспомогательной оси
-
Этот шаг относится только Word для Mac: в меню Вид выберите пункт Разметка печати.
-
На диаграмме выберите ряд данных, который вы хотите отображать на вспомогательной оси, а затем откройте вкладку Конструктор на ленте.
Например, щелкните одну из линий графика. Будут выделены все маркеры данных этого ряда.
-
Щелкните Добавить элемент диаграммы > Названия осей и выберите вспомогательную горизонтальную или вспомогательную вертикальную ось.
Рассмотрим построение в
MS
EXCEL
2010 диаграмм с несколькими рядами данных, а также использование вспомогательных осей и совмещение на одной диаграмме диаграмм различных типов.
Построение диаграмм с одним рядом данных рассмотрено в статье
Основы построения диаграмм в MS EXCEL
. Начинающим пользователям также целесообразно перед прочтением ознакомиться со статьей
Основные типы диаграмм
.
ГИСТОГРАММА
Построим
Гистограмму с группировкой
на основе таблицы с двумя числовыми столбцами, близких по значениям.
Выделите любую ячейку таблицы (см.
файл примера
), на вкладке
Вставка
, в группе
Диаграммы
нажмите кнопку
Гистограмма
, в выпавшем меню выберите
Гистограмма с группировкой
.
MS EXCEL построит оба ряда с использованием только основных осей (чтобы в этом убедиться, дважды кликните сначала по столбцу одного ряда, затем по одному из столбцов по другого. В окне
Формат ряда данных
на вкладке
Параметры ряда
будет указано по какой оси отложены значения ряда). Т.к. значения у обоих рядов близки, то такое решение нам подходит.
Для рядов, у которых значения существенно различаются (на порядок и больше) один из рядов нужно строить с использованием
Вспомогательной вертикальной оси
.
Для этого достаточно выбрать для одного из рядов построение на вспомогательной оси (дважды кликнув на один из столбцов), а затем настроить ширину столбцов (боковой зазор), чтобы отображались оба ряда.
Если не настроить ширину столбцов, то эту диаграмму можно спутать с диаграммой
Гистограмма с пополнением
(столбцы, относящие к одной категории «ставятся» друг на друга).
Другой возможностью отображения на диаграмме двух рядов со значительно различающимися значениями, является масштабирование самих значений в таблице-источнике.
Горизонтальную вспомогательную ось можно расположить даже вверху. При этом столбцы разных рядов будут оригинально пересекаться.
Теперь изменим подписи по горизонтальной оси (категории).
В окне
Выбор источника данных
видно, что для обоих рядов подписи горизонтальной оси одинаковы, т.к. категории одинаковы для обоих рядов (столбец Месяц).
Кликните сначала по ряду Продажи, затем по Прибыль — подписи по горизонтальной оси будут одинаковы.
При желании это также можно изменить. В окне
Выбор источника данных
выделите ряд Прибыль, нажмите кнопку
Изменить
расположенную справа, удалите ссылку на ячейки. Теперь у ряда Прибыль вместо названия категорий будут просто порядковые числа 1, 2, 3,… Однако, они не будут отображаться на диаграмме, т.к. отображается пока только
Основная горизонтальная ось
.
Теперь в меню Оси (вкладка
Макет
, группа
Оси
) выберите
Вспомогательная горизонтальная ось
и установите ее
Слева направо
. В окне формата
Вспомогательной вертикальной оси
измените точку пересечения оси (установите
Автовыбор
). Получим вот такую диаграмму.
Хотя техническая возможность отображения 2-х различных категорий существует, конечно, таких диаграмм нужно избегать, т.к. их сложно воспринимать. Категории должны быть одинаковыми для всех рядов на диаграмме. Естественно, такой трюк сработает только для двух групп рядов, т.к. имеется всего 2 типа оси: основная и вспомогательная.
ГРАФИК
Диаграмма График во многом аналогична Гистограмме с группировкой: к ней применимы те же идеи по отображению двух рядов со значительно отличающимися значениями, что и к Гистограмме.
После размещения рядов на разных осях получим вот такую диаграмму (линии вертикальных осей выделены цветами, соответствующими цветам рядов).
Примечание
. Если провести горизонтальные линии сетки к вспомогательной оси, то они, естественно, могут не совпасть с линиями к основной оси, т.к. масштабы осей (величины основных делений вертикальных осей) могут не совпадать. Это может «перегрузить» диаграмму.
Вообще, к использованию вспомогательных вертикальных осей, а тем более вспомогательных горизонтальных осей для Гистограммы и Графика нужно подходить обдуманно: ведь диаграмма должна «читаться» — быть понятной без дополнительных комментариев.
ТОЧЕЧНАЯ
Визуально Точечная диаграмма похожа на диаграмму типа График (если конечно у Точечной диаграммы точки соединены линиями).
Различие состоит в том, что для построения Графика в качестве координаты Х всегда используется последовательность 1, 2, 3, … (с подписями — категориями), а для Точечной значения по горизонтальной оси м.б. любыми числами (см. статью
График vs Точечная
).
Примечание
. Если для построения Точечной диаграммы не указана ссылка на значения Х (или ссылка указывает на текстовые значения), то в качестве координат по Х будет использована та же последовательность 1, 2, 3, …, что и для Графика.
Исходя из вышесказанного, при построении диаграммы Точечная целесообразно указывать числовые значения по Х. В противном случае нужно просто использовать График, т.к. для него можно задавать любые подписи по Х (в том числе и текстовые), что для Точечной диаграммы сделать нельзя (только числа).
Теперь о совмещении разных типов диаграмм с Точечной. Если для Точечной диаграммы не используется координата Х, то на диаграмме она выглядит как График.
Подписи по горизонтальной оси берутся от Графика. В окне
Выбор источника данных
видно, что для ряда отображаемого Точечной диаграммой подписи горизонтальной оси одинаковы изменить/ удалить нельзя.
Кроме того, График может быть только на основной оси и поменять это нельзя.
Если для Точечной диаграммы используется координата Х и оба ряда отложены по одной (основной) оси, то получается не очень красивая диаграмма.
Это связано с тем, что при совмещении с Точечной диаграммой (на одной оси и когда у Точечной указаны значения по Х), диаграмма типа График становится как бы главной:
- на горизонтальной оси отображаются подписи только для Графика;
- вертикальная сетка не отображается для отрицательных значений Х (т.к. График строится только для Х=1, 2, 3, …);
- у Графика невозможно изменить Ось с Основной на Вспомогательную (у Точечной можно).
Если Точечную построить на вспомогательной оси, то диаграмма изменится.
Подписи для Точечной (значения по Х) теперь отображаются сверху.
Совет
. Диаграмма типа Точечная используется для
построения окружностей, эллипсов
и других
замкнутых фигур на плоскости
.
Теперь рассмотрим построение 2-х рядов данных, которые используют диаграмму Точечная.
Сначала построим 2 эллипса с различными координатами центра и размерами полуосей без использования вспомогательных осей.
Примечание
. Фактически на диаграмме 4 ряда данных: точка центра представляет отдельный ряд.
Дважды кликнем по бордовому эллипсу и выберем построение ряда на вспомогательной оси (сделаем то же и центра эллипса).
Теперь координаты Y для бордового эллипса откладываются по правой вертикальной оси (можно ее для наглядности выделить также бордовым цветом).
Добавим Вспомогательную горизонтальную ось (в меню Оси (вкладка
Макет
, группа
Оси
) выберите
Вспомогательная горизонтальная ось
и установите ее
По умолчанию
).
Наверное, для диаграммы типа
Точечная
использование вспомогательных осей наиболее оправдано – это позволяет отображать на одной диаграмме различные по масштабу кривые.
КРУГОВАЯ
В статье
Основные типы диаграмм
показано, что разместить несколько рядов в круговой диаграмме технически можно, но, как правило, не целесообразно.
Совмещение разных типов диаграмм
Про совмещение Графика и Точечной диаграммы рассказано выше (см. раздел Точечная).
Совмещением Линейчатой и Гистограммы не стоит заниматься, т.к. выглядит это достаточно странно, почти также странно, как и совмещение Гистограммы с Круговой (см. также статью
Основные типы диаграмм, раздел Круговая
).
Совет
. Также можно посмотреть статью
Совмещаем разные типы диаграмм
.
Оригинальностью совмещения могут также похвастаться
Гистограмма
и
Нормированная линейчатая с накоплением
.
Наверное, единственными типами диаграмм, которые стоит совмещать, являются
График
и
Гистограмма
(категории должны быть одинаковыми для обоих рядов).
Для такой диаграммы постройте сначала
Гистограмму с группировкой
с двумя рядами (см. раздел Гистограмма в начале этой статьи). Затем выделите нужный ряд и нажмите кнопку
Изменить тип диаграммы
(вкладка
Конструктор
). Выбрав
График
или
График с Маркерами
нажмите ОК.
Если масштабы значений у рядов существенно отличаются, то можно настроить вспомогательную вертикальную ось (см. раздел Гистограмма).
Подскажите, пожалуйста, как на на графике в Excel 2003 в отдной точке отобразить 2 значения?
Пример графика покажите (картинку нарисуйте), по каким данным строится?
на графике надо что бы в значении РД-к.441 график с 3,0 снизился на 2,8/1,6 (в зависимости от линии)
VIP77, попробуйте ещё раз перечитать Вашу хотелку: «на графике надо …»
Эксель изощрён, но не злонамерен.
Цитата: С.М. от 06.12.2010, 17:07
VIP77, попробуйте ещё раз перечитать Вашу хотелку: «на графике надо …»
на графике в одном значении по оси X надо что бы было 2 значения по оси Y
VIP77, всё равно ничего не понял.
Формулы рядов на Вашей диаграмме ссылаются на «неизвестный источник».
Можете прикрепить файл с таблицей исходных данных для диаграммы, с пояснениями где у Вас P_Факт и P_Рачётная, что такое «3,8» и «2,8/1,6» ?
Если в исходняке у Вас «многоступенчатые» формулы, сделайте копию только
значений
(выделяете диапазон — Копировать, Специальная вставка->Вставить: значения).
Эксель изощрён, но не злонамерен.
Цитата: С.М. от 06.12.2010, 20:38
…. что такое «3,8» и «2,8/1,6» ?
В том то и дело что я не знаю как мне график построить так что бы он в одном значении по оси Х (РД-к.441) имел два значения по оси Y (2,6 и 3,0), если это вообще теоретически возможно в Excel.
Не знаю я еще как мне объяснить то, что я хочу получить, кроме того как я уже обьяснил.
Спасибо всем откликнувшимся
VIP77, а что за числа в таблице, справа от чёрных треугольничков ? Они имеют отношение к P ?
Эксель изощрён, но не злонамерен.
Цитата: С.М. от 08.12.2010, 01:08
VIP77, а что за числа в таблице, справа от чёрных треугольничков ? Они имеют отношение к P ?
это отметки данных точек относительно уровня моря, но в данном графике ни какого отношения к значениям по осям они не имеют. Если удобно то вообще в столбце «№камеры» моно поставить 1,2,3……
Может, ТАК?
См. вложение — График_2
Цитата: Виктория Зуева от 09.12.2010, 11:03
Может, ТАК?
Цитата: VIP77 от 10.12.2010, 18:36
В том то и дело что я не знаю как мне график построить …
Не знаю я еще как мне объяснить то, что я хочу получить, кроме того как я уже обьяснил.
…нет, мне надо что бы в значении РД-к.441 по оси Х было что то типа ступеньки…
«Чего-то хочу, а кого — не знаю…»
Цитата: Виктория Зуева
Пример графика покажите (картинку нарисуйте), …
Может, НАРИСУЕТЕ на УЖЕ имеющейся диаграмме, ЧТО вы хотите получить?
Используйте рисованную кривую (полилинию).
Рассмотрим построение в MS EXCEL 2010 диаграмм с несколькими рядами данных, а также использование вспомогательных осей и совмещение на одной диаграмме диаграмм различных типов.
Построение диаграмм с одним рядом данных рассмотрено в статье Основы построения диаграмм в MS EXCEL. Начинающим пользователям также целесообразно перед прочтением ознакомиться со статьей Основные типы диаграмм.
ГИСТОГРАММА
Построим Гистограмму с группировкой на основе таблицы с двумя числовыми столбцами, близких по значениям.
Выделите любую ячейку таблицы (см. файл примера ), на вкладке Вставка, в группе Диаграммы нажмите кнопку Гистограмма, в выпавшем меню выберите Гистограмма с группировкой.
MS EXCEL построит оба ряда с использованием только основных осей (чтобы в этом убедиться, дважды кликните сначала по столбцу одного ряда, затем по одному из столбцов по другого. В окне Формат ряда данных на вкладке Параметры ряда будет указано по какой оси отложены значения ряда). Т.к. значения у обоих рядов близки, то такое решение нам подходит.
Для рядов, у которых значения существенно различаются (на порядок и больше) один из рядов нужно строить с использованием Вспомогательной вертикальной оси.
Для этого достаточно выбрать для одного из рядов построение на вспомогательной оси (дважды кликнув на один из столбцов), а затем настроить ширину столбцов (боковой зазор), чтобы отображались оба ряда.
Если не настроить ширину столбцов, то эту диаграмму можно спутать с диаграммой Гистограмма с пополнением (столбцы, относящие к одной категории «ставятся» друг на друга).
Другой возможностью отображения на диаграмме двух рядов со значительно различающимися значениями, является масштабирование самих значений в таблице-источнике.
Горизонтальную вспомогательную ось можно расположить даже вверху. При этом столбцы разных рядов будут оригинально пересекаться.
Теперь изменим подписи по горизонтальной оси (категории).
В окне Выбор источника данных видно, что для обоих рядов подписи горизонтальной оси одинаковы, т.к. категории одинаковы для обоих рядов (столбец Месяц).
Кликните сначала по ряду Продажи, затем по Прибыль — подписи по горизонтальной оси будут одинаковы.
При желании это также можно изменить. В окне Выбор источника данных выделите ряд Прибыль, нажмите кнопку Изменить расположенную справа, удалите ссылку на ячейки. Теперь у ряда Прибыль вместо названия категорий будут просто порядковые числа 1, 2, 3,… Однако, они не будут отображаться на диаграмме, т.к. отображается пока только Основная горизонтальная ось.
Теперь в меню Оси (вкладка Макет, группа Оси) выберите Вспомогательная горизонтальная ось и установите ее Слева направо. В окне формата Вспомогательной вертикальной оси измените точку пересечения оси (установите Автовыбор). Получим вот такую диаграмму.
Хотя техническая возможность отображения 2-х различных категорий существует, конечно, таких диаграмм нужно избегать, т.к. их сложно воспринимать. Категории должны быть одинаковыми для всех рядов на диаграмме. Естественно, такой трюк сработает только для двух групп рядов, т.к. имеется всего 2 типа оси: основная и вспомогательная.
ГРАФИК
Диаграмма График во многом аналогична Гистограмме с группировкой: к ней применимы те же идеи по отображению двух рядов со значительно отличающимися значениями, что и к Гистограмме.
После размещения рядов на разных осях получим вот такую диаграмму (линии вертикальных осей выделены цветами, соответствующими цветам рядов).
Примечание. Если провести горизонтальные линии сетки к вспомогательной оси, то они, естественно, могут не совпасть с линиями к основной оси, т.к. масштабы осей (величины основных делений вертикальных осей) могут не совпадать. Это может «перегрузить» диаграмму.
Вообще, к использованию вспомогательных вертикальных осей, а тем более вспомогательных горизонтальных осей для Гистограммы и Графика нужно подходить обдуманно: ведь диаграмма должна «читаться» — быть понятной без дополнительных комментариев.
ТОЧЕЧНАЯ
Визуально Точечная диаграмма похожа на диаграмму типа График (если конечно у Точечной диаграммы точки соединены линиями).
Различие состоит в том, что для построения Графика в качестве координаты Х всегда используется последовательность 1, 2, 3, … (с подписями — категориями), а для Точечной значения по горизонтальной оси м.б. любыми числами (см. статью График vs Точечная).
Примечание. Если для построения Точечной диаграммы не указана ссылка на значения Х (или ссылка указывает на текстовые значения), то в качестве координат по Х будет использована та же последовательность 1, 2, 3, …, что и для Графика.
Исходя из вышесказанного, при построении диаграммы Точечная целесообразно указывать числовые значения по Х. В противном случае нужно просто использовать График, т.к. для него можно задавать любые подписи по Х (в том числе и текстовые), что для Точечной диаграммы сделать нельзя (только числа).
Теперь о совмещении разных типов диаграмм с Точечной. Если для Точечной диаграммы не используется координата Х, то на диаграмме она выглядит как График.
Подписи по горизонтальной оси берутся от Графика. В окне Выбор источника данных видно, что для ряда отображаемого Точечной диаграммой подписи горизонтальной оси одинаковы изменить/ удалить нельзя.
Кроме того, График может быть только на основной оси и поменять это нельзя.
Если для Точечной диаграммы используется координата Х и оба ряда отложены по одной (основной) оси, то получается не очень красивая диаграмма.
Это связано с тем, что при совмещении с Точечной диаграммой (на одной оси и когда у Точечной указаны значения по Х), диаграмма типа График становится как бы главной:
- на горизонтальной оси отображаются подписи только для Графика;
- вертикальная сетка не отображается для отрицательных значений Х (т.к. График строится только для Х=1, 2, 3, …);
- у Графика невозможно изменить Ось с Основной на Вспомогательную (у Точечной можно).
Если Точечную построить на вспомогательной оси, то диаграмма изменится.
Подписи для Точечной (значения по Х) теперь отображаются сверху.
Теперь рассмотрим построение 2-х рядов данных, которые используют диаграмму Точечная.
Сначала построим 2 эллипса с различными координатами центра и размерами полуосей без использования вспомогательных осей.
Примечание. Фактически на диаграмме 4 ряда данных: точка центра представляет отдельный ряд.
Дважды кликнем по бордовому эллипсу и выберем построение ряда на вспомогательной оси (сделаем то же и центра эллипса).
Теперь координаты Y для бордового эллипса откладываются по правой вертикальной оси (можно ее для наглядности выделить также бордовым цветом).
Добавим Вспомогательную горизонтальную ось (в меню Оси (вкладка Макет, группа Оси) выберите Вспомогательная горизонтальная ось и установите ее По умолчанию).
Наверное, для диаграммы типа Точечная использование вспомогательных осей наиболее оправдано – это позволяет отображать на одной диаграмме различные по масштабу кривые.
КРУГОВАЯ
В статье Основные типы диаграмм показано, что разместить несколько рядов в круговой диаграмме технически можно, но, как правило, не целесообразно.
Совмещение разных типов диаграмм
Про совмещение Графика и Точечной диаграммы рассказано выше (см. раздел Точечная).
Совмещением Линейчатой и Гистограммы не стоит заниматься, т.к. выглядит это достаточно странно, почти также странно, как и совмещение Гистограммы с Круговой (см. также статью Основные типы диаграмм, раздел Круговая).
Оригинальностью совмещения могут также похвастаться Гистограмма и Нормированная линейчатая с накоплением.
Наверное, единственными типами диаграмм, которые стоит совмещать, являются График и Гистограмма (категории должны быть одинаковыми для обоих рядов).
Для такой диаграммы постройте сначала Гистограмму с группировкой с двумя рядами (см. раздел Гистограмма в начале этой статьи). Затем выделите нужный ряд и нажмите кнопку Изменить тип диаграммы (вкладка Конструктор). Выбрав График или График с Маркерами нажмите ОК.
Если масштабы значений у рядов существенно отличаются, то можно настроить вспомогательную вертикальную ось (см. раздел Гистограмма).
В этой статье мы собрали 12 необычных диаграммам Excel со ссылками на краткие инструкции по их построению.
1. Диаграмма по мотивам Wall Street Journal
Какое-то время назад для того, чтобы показать неограниченность рисования в Excel, делал ряд статей, а файлы Excel к ним не прикладывал. Решил, что пора «рассекретить» хитрые диаграммы. Встретил диаграмму, созданную дизайнерами Wall Street Journal. И тут же ее воспроизвел в Excel. Подробнее >>
2. Диаграмма темпов роста в Excel
Как в Excel создать диаграмму с динамикой темпов роста, где изменения показателей показаны стрелками? Все просто — рисуем столбцы и добавляем к ним полосы повышения и понижения. Плюс рисуем графики с накоплением — первый для роста, второй график — уровень подписи. Подробнее >>
3. Линейчатая диаграмма с эффектами
На этот раз напишу о простой линейчатой диаграмме. Простой по содержанию, но необычной по оформлению. Весь секрет — пользоваться вспомогательными осями и разными типами диаграмм в одном пространстве. Подробнее >>
4. Как цветом показать на графике рост или падение последнего значения
Итак, задача: показать тенденцию последнего месяца (квартала, года, периода). В стандартных графиках можно настроить такое представление, чтобы на конце линии была красная стрелка, если у нас спад, и зеленая — если подъем. При желании можно настроить так, чтобы отличать сильный спад/подъем от незначительного, и другие нюансы. Подробнее >>
5. Диаграмма по мотивам The Economist
Обнаружил в журнале The Economist за октябрь 2014 года интересную гистограмму с меткой на столбцах. Тут же ее воспроизвел в Excel — вроде все получилось, кроме шрифтов. Подробнее >>
6. Диаграмма в виде колб
Хочу осветить тему: как «мониторить» выполнение планов компании? На одном из проектов я разработал такой интересный отчет: первая колба — год. Наполнение — сколько дней в году прошло в процентах. Следующие колбы — это контрольные показатели (может быть сколько угодно много). 100% — это план ЗА ГОД. Наполнение — как внутри года выполнен факт. Вот и смотрим: сколько прошло времени и как мы сработали. Минус — сезонность не учитывается. Плюс — взгляд со стороны. Подробнее >>
7. Диаграмма сравнения роста показателей
Как в Excel показать сравнить рост двух различных показателей? Можно «просто» сравнить данные. Правда, если они не сопоставимы, то особо ничего не увидишь. Но есть еще один способ, пожалуй, самый наглядный: методом базисной подстановки, который любит The Economist. Подробнее >>
8. Диаграмма с горизонтальной «зеброй»
Как построить в Excel диаграмму журнального качества с зеброй вместо горизонтальных линий? Есть несколько способов, с одним из которых можно ознакомиться благодаря приложенному файлу. Диаграмма построена по мотивам Wall Street Journal. Подробнее >>
9. График с вертикальной «зеброй»
Как на графике выделить данные с помощью вертикальной «зебры»? В таблицу, на основе которой строится график, необходимо добавить дополнительную строку с координатами фоновых столбцов. Немного манипуляций и все получится. Подробнее >>
10. Спарклайны и микрографики
Как мы делаем отчеты? В виде здоровых (и нездоровых, кстати, тоже) таблиц. Что из них понятно людям, имеющим малый опыт работы с большими объемами данных? Ничего. Далее рассмотрен пример, как показать структуру продаж за месяц и за год, и тут же показать динамику по месяцам и годам. Подробнее >>
11. Как показать на диаграмме отрицательные значения другим цветом
Недавно встретил такую ситуацию: пользователь для обозначения отрицательных значений на диаграмме строил таблицу с ЕСЛИ(). Где минусы — одни блоки, где плюсы — другие. Так делать не нужно! Ведь в Excel есть стандартная возможность настраивать цвет блоков. Подробнее >>
12. Прокрутка в Excel
А напоследок предлагаем способ, как показать все диаграммы отчета, используя прокрутку в Excel. Подробнее >>
Информация воспринимается легче, если представлена наглядно. Один из способов презентации отчетов, планов, показателей и другого вида делового материала – графики и диаграммы. В аналитике это незаменимые инструменты.
Построить график в Excel по данным таблицы можно несколькими способами. Каждый из них обладает своими преимуществами и недостатками для конкретной ситуации. Рассмотрим все по порядку.
Простейший график изменений
График нужен тогда, когда необходимо показать изменения данных. Начнем с простейшей диаграммы для демонстрации событий в разные промежутки времени.
Допустим, у нас есть данные по чистой прибыли предприятия за 5 лет:
| Год | Чистая прибыль* |
| 2010 | 13742 |
| 2011 | 11786 |
| 2012 | 6045 |
| 2013 | 7234 |
| 2014 | 15605 |
* Цифры условные, для учебных целей.
Заходим во вкладку «Вставка». Предлагается несколько типов диаграмм:
Выбираем «График». Во всплывающем окне – его вид. Когда наводишь курсор на тот или иной тип диаграммы, показывается подсказка: где лучше использовать этот график, для каких данных.
Выбрали – скопировали таблицу с данными – вставили в область диаграммы. Получается вот такой вариант:
Прямая горизонтальная (синяя) не нужна. Просто выделяем ее и удаляем. Так как у нас одна кривая – легенду (справа от графика) тоже убираем. Чтобы уточнить информацию, подписываем маркеры. На вкладке «Подписи данных» определяем местоположение цифр. В примере – справа.
Улучшим изображение – подпишем оси. «Макет» – «Название осей» – «Название основной горизонтальной (вертикальной) оси»:
Заголовок можно убрать, переместить в область графика, над ним. Изменить стиль, сделать заливку и т.д. Все манипуляции – на вкладке «Название диаграммы».
Вместо порядкового номера отчетного года нам нужен именно год. Выделяем значения горизонтальной оси. Правой кнопкой мыши – «Выбрать данные» — «Изменить подписи горизонтальной оси». В открывшейся вкладке выбрать диапазон. В таблице с данными – первый столбец. Как показано ниже на рисунке:
Можем оставить график в таком виде. А можем сделать заливку, поменять шрифт, переместить диаграмму на другой лист («Конструктор» — «Переместить диаграмму»).
График с двумя и более кривыми
Допустим, нам нужно показать не только чистую прибыль, но и стоимость активов. Данных стало больше:
Но принцип построения остался прежним. Только теперь есть смысл оставить легенду. Так как у нас 2 кривые.
Добавление второй оси
Как добавить вторую (дополнительную) ось? Когда единицы измерения одинаковы, пользуемся предложенной выше инструкцией. Если же нужно показать данные разных типов, понадобится вспомогательная ось.
Сначала строим график так, будто у нас одинаковые единицы измерения.
Выделяем ось, для которой хотим добавить вспомогательную. Правая кнопка мыши – «Формат ряда данных» – «Параметры ряда» — «По вспомогательной оси».
Нажимаем «Закрыть» — на графике появилась вторая ось, которая «подстроилась» под данные кривой.
Это один из способов. Есть и другой – изменение типа диаграммы.
Щелкаем правой кнопкой мыши по линии, для которой нужна дополнительная ось. Выбираем «Изменить тип диаграммы для ряда».
Определяемся с видом для второго ряда данных. В примере – линейчатая диаграмма.
Всего несколько нажатий – дополнительная ось для другого типа измерений готова.
Строим график функций в Excel
Вся работа состоит из двух этапов:
- Создание таблицы с данными.
- Построение графика.
Пример: y=x(√x – 2). Шаг – 0,3.
Составляем таблицу. Первый столбец – значения Х. Используем формулы. Значение первой ячейки – 1. Второй: = (имя первой ячейки) + 0,3. Выделяем правый нижний угол ячейки с формулой – тянем вниз столько, сколько нужно.
В столбце У прописываем формулу для расчета функции. В нашем примере: =A2*(КОРЕНЬ(A2)-2). Нажимаем «Ввод». Excel посчитал значение. «Размножаем» формулу по всему столбцу (потянув за правый нижний угол ячейки). Таблица с данными готова.
Переходим на новый лист (можно остаться и на этом – поставить курсор в свободную ячейку). «Вставка» — «Диаграмма» — «Точечная». Выбираем понравившийся тип. Щелкаем по области диаграммы правой кнопкой мыши – «Выбрать данные».
Выделяем значения Х (первый столбец). И нажимаем «Добавить». Открывается окно «Изменение ряда». Задаем имя ряда – функция. Значения Х – первый столбец таблицы с данными. Значения У – второй.
Жмем ОК и любуемся результатом.
С осью У все в порядке. На оси Х нет значений. Проставлены только номера точек. Это нужно исправить. Необходимо подписать оси графика в excel. Правая кнопка мыши – «Выбрать данные» — «Изменить подписи горизонтальной оси». И выделяем диапазон с нужными значениями (в таблице с данными). График становится таким, каким должен быть.
Наложение и комбинирование графиков
Построить два графика в Excel не представляет никакой сложности. Совместим на одном поле два графика функций в Excel. Добавим к предыдущей Z=X(√x – 3). Таблица с данными:
Выделяем данные и вставляем в поле диаграммы. Если что-то не так (не те названия рядов, неправильно отразились цифры на оси), редактируем через вкладку «Выбрать данные».
А вот наши 2 графика функций в одном поле.
Графики зависимости
Данные одного столбца (строки) зависят от данных другого столбца (строки).
Построить график зависимости одного столбца от другого в Excel можно так:
Условия: А = f (E); В = f (E); С = f (E); D = f (E).
Выбираем тип диаграммы. Точечная. С гладкими кривыми и маркерами.
Выбор данных – «Добавить». Имя ряда – А. Значения Х – значения А. Значения У – значения Е. Снова «Добавить». Имя ряда – В. Значения Х – данные в столбце В. Значения У – данные в столбце Е. И по такому принципу всю таблицу.
Готовые примеры графиков и диаграмм в Excel скачать:
Точно так же можно строить кольцевые и линейчатые диаграммы, гистограммы, пузырьковые, биржевые и т.д. Возможности Excel разнообразны. Вполне достаточно, чтобы наглядно изобразить разные типы данных.





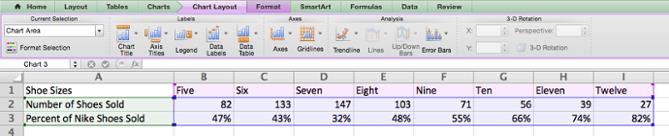
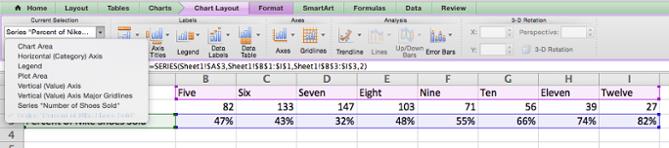
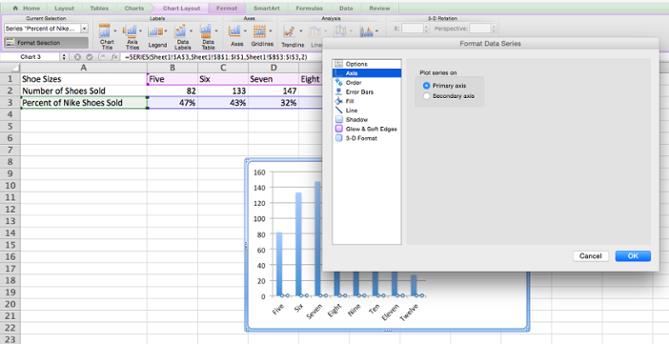
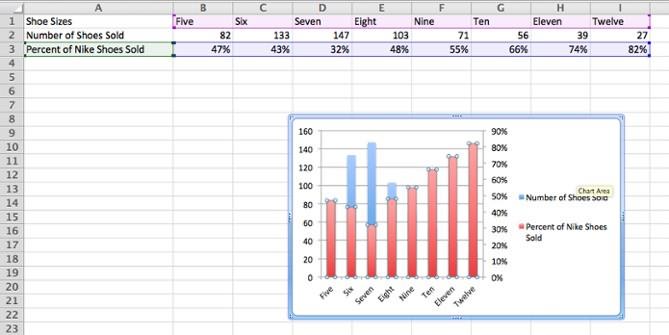
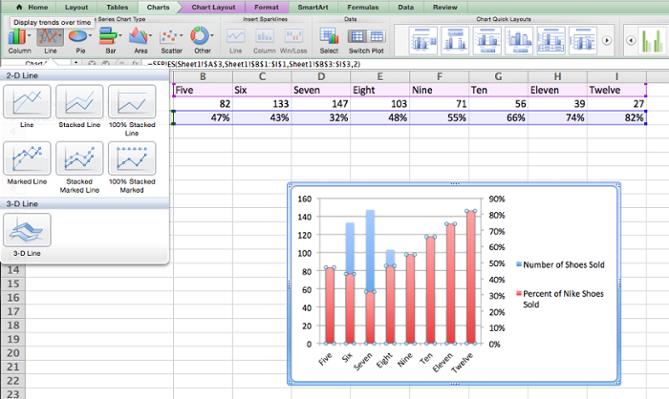

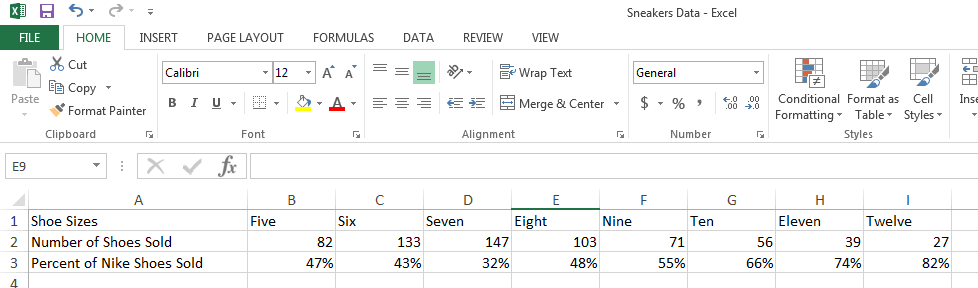
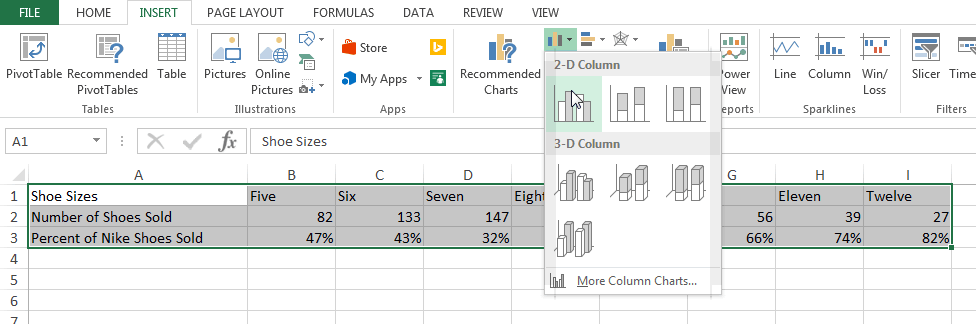
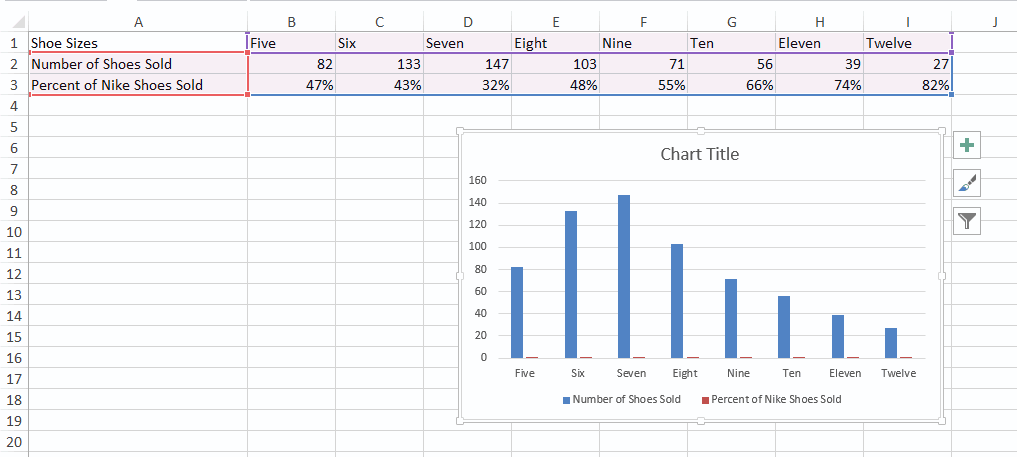
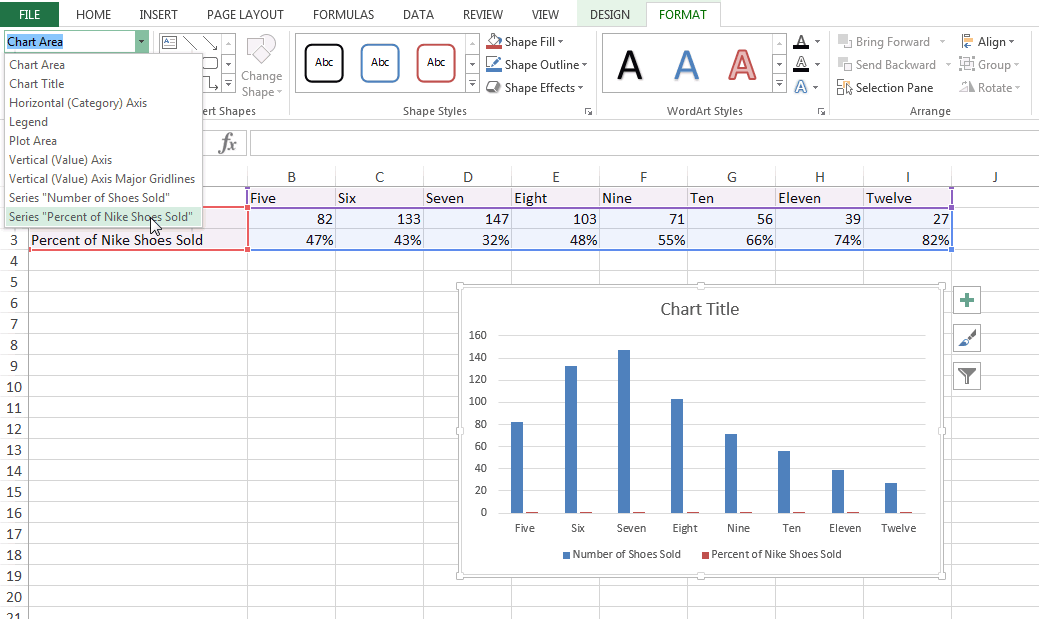
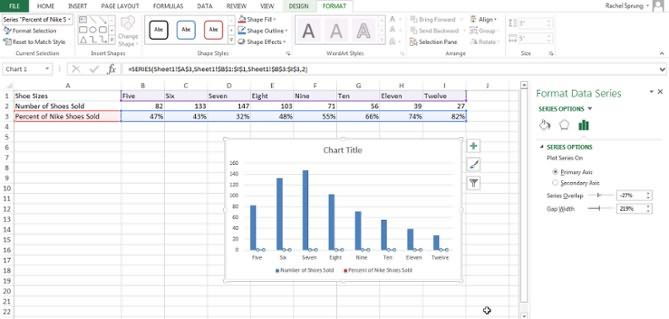
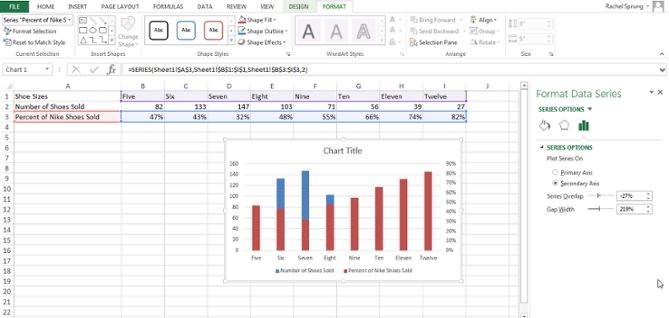
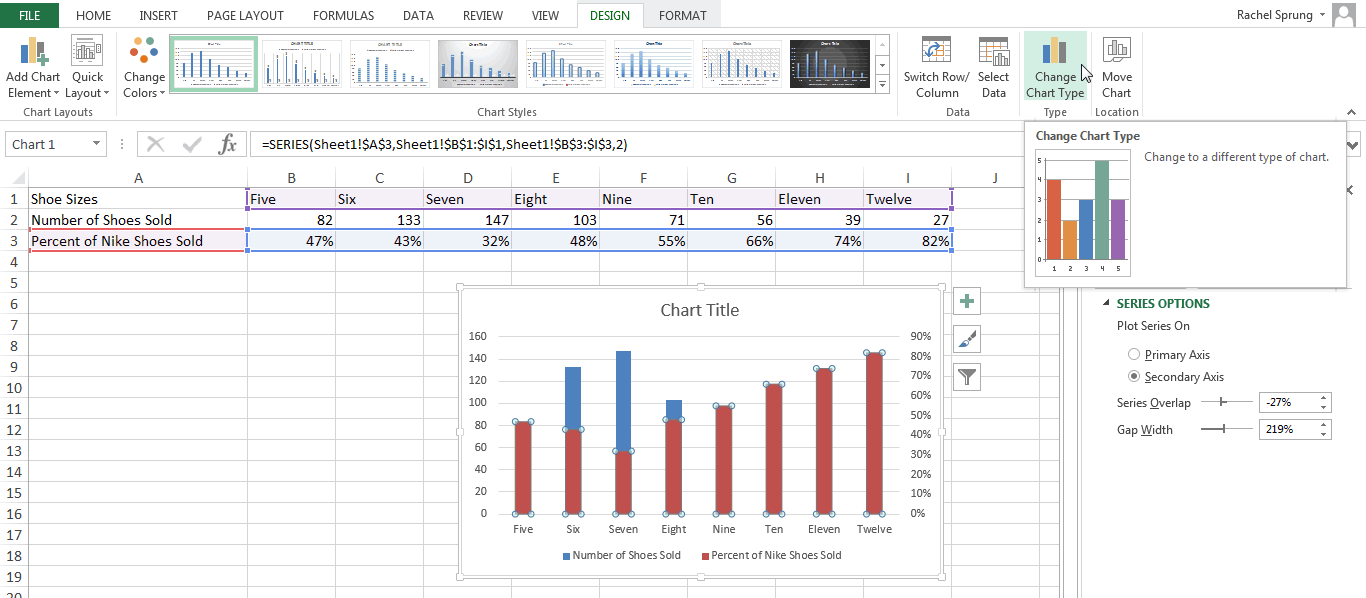
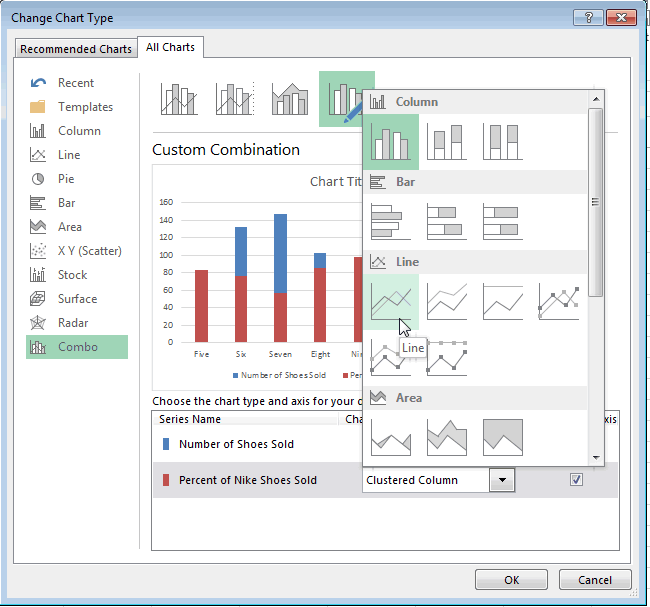
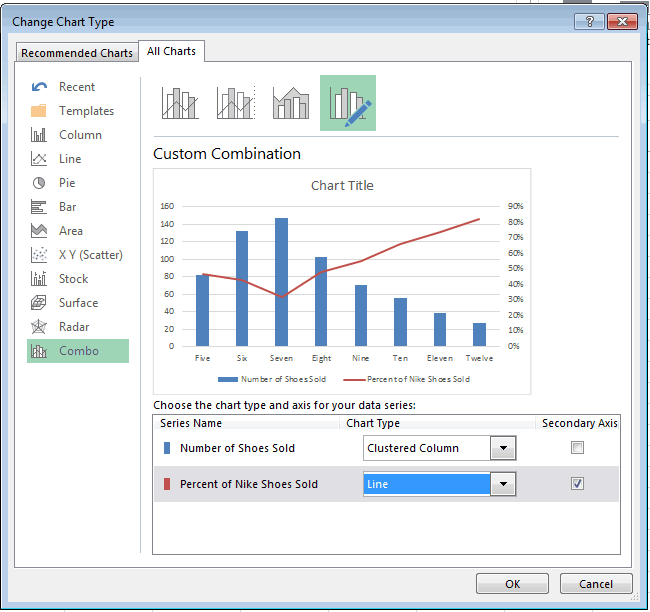
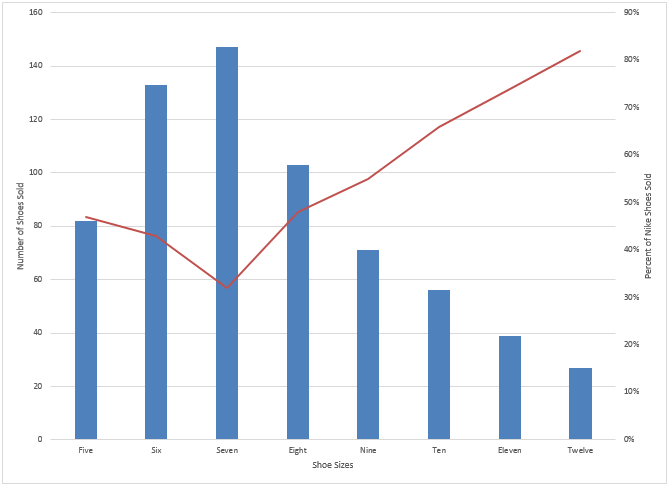
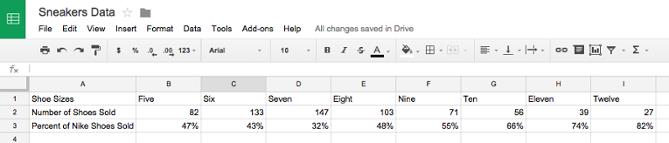
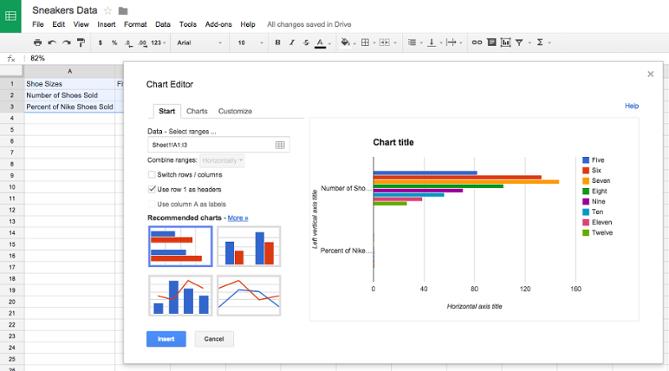
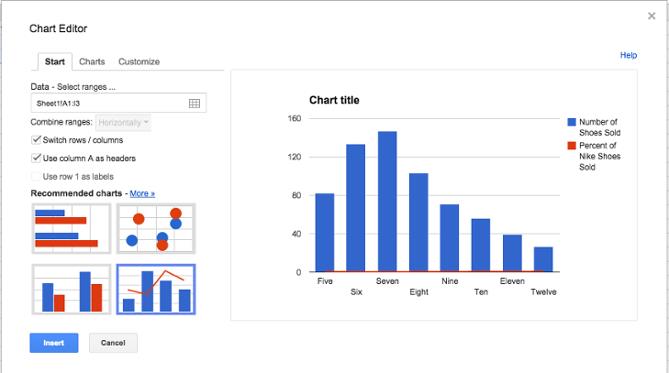
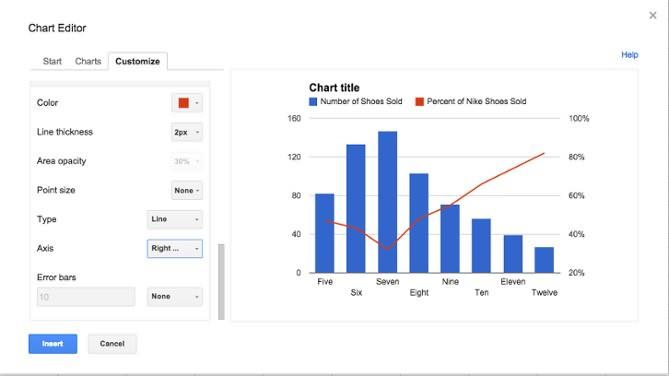
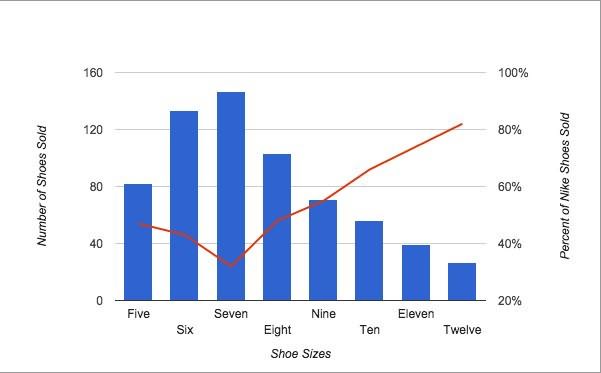





































































































































 панели быстрого доступа илинажмите CTRL+Z.
панели быстрого доступа илинажмите CTRL+Z.