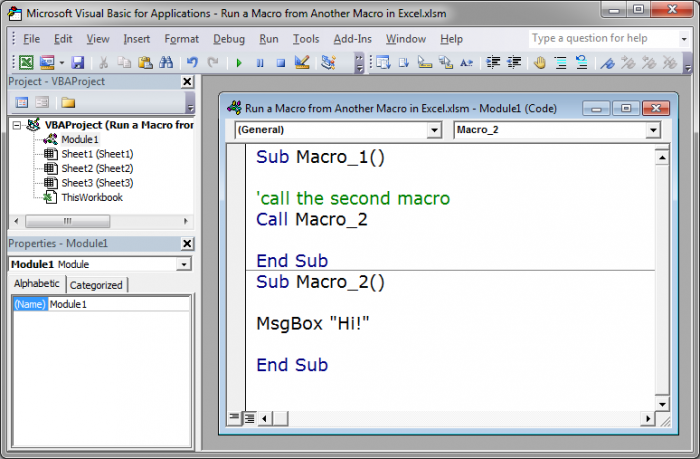В данной статье я расскажу, как соединить несколько макросов в один, чтобы, например, назначить одной кнопке выполнение нескольких макросов.
| Файл | Описание | Размер файла: | Скачивания |
|---|---|---|---|
| 14 Кб | 1842 |
Итак, суть проблемы заключается в следующем — мы записали какой ни будь макрос который, например, копирует данные из одного диапазона в другой, создали для этого макроса кнопку на рабочем листе и привязали к ней данный макрос. Потом нам понадобилось записать еще один макрос, который должен, например, скопированным данным присваивать некий формат и нам необходимо, чтобы эти макросы выполнялись один за другим при нажатии все той же кнопки.
При попытке назначить второй макрос той же кнопке мы обнаруживаем, что этого сделать нельзя, одна кнопка — один макрос. Что делать? Перед нами вырисовывается вариант, удалить первый и второй макрос и записать один длинный, который и копирует, и присваивает, но мы понимаем, что чем длине макрос, тем выше вероятность совершить ошибку при записи и начать все заново, так можно и до ночи провозиться.
Поэтому я предлагаю следующее решение: записать несколько коротких макросов, свести их в одном и уже этот большой макрос присвоить нашей Конопке.
Сделать это очень просто. Записываем два макроса, как это сделать в статье «Как записать макрос не зная языка VBA?». Суть работы макросов будет заключаться в следующем:
- Макрос1 — будет копировать данные из диапазона E2:E6 и вставлять их в диапазон G2:G6, как значения с сохранением форматов.
- Макрос2 — будет выделять данные в диапазоне G2:G6 красным цветом и делать их «жирными».
После того как мы запишем макросы — удалим столбец G полностью, чтобы не сохранилось форматирование ячеек.
Затем нажимаем сочетание клавиш Alt+F11, откроется окно редактора VBA, и мы увидим код двух наших макросов, записанный друг под другом:
Встаем курсором после слов End Sub (второго макроса), и пишем следующий код:
Sub Макрос3()
Call Макрос1
Call Макрос2
End Sub
Должно получиться так:
Если у вас записанные макросы оказались в разных модулях — это никак не влияет на их выполнение. Вставьте код «Макрос3» в любой из этих модулей или создайте 3-й модуль и вставьте код в него.
После чего закрываем редактор VBA, возвращаемся в нашу рабочую книгу, создаем кнопку на листе и назначаем ей «Макрос3″, как это сделать описано в статье «Как сделать кнопку для запуска своего макроса?»
После чего нажимаем кнопку и видим, что макросы выполняются последовательно:
Добавить комментарий
|
Saeglopur Пользователь Сообщений: 33 |
Здравствуйте! Есть два макроса на одном листе — один автоматически добавляет время в определенный диапазон на второй лист, второй служит для обнуления зависимого списка. Private Sub Worksheet_Change(ByVal Target As Range) Что не так? |
|
2 макроса с одним именем недопустимы. Надо совместить 2 макроса: Private Sub Worksheet_Change(ByVal Target As Range) If Target.Cells.Count > 1 Then Exit Sub |
|
|
Saeglopur Пользователь Сообщений: 33 |
Огромное спасибо, добрый человек) |
|
Saeglopur Пользователь Сообщений: 33 |
{quote}{login=EducatedFool}{date=11.01.2012 11:29}{thema=}{post} Снова та же проблема. Только теперь с тремя макросами. Два верхних работают, нижний отказывается автоматически ставить и удалять дату. Private Sub Worksheet_Change(ByVal Target As Range) If Target.Cells.Count > 1 Then Exit Sub If Target.Cells.Count > 1 Then Exit Sub |
|
k61 Пользователь Сообщений: 2441 |
Макрос один (как три тополя на Плющихе). |
|
Saeglopur Пользователь Сообщений: 33 |
|
|
Saeglopur Пользователь Сообщений: 33 |
А почему в таком виде не работает все, что ниже If Target.Address = [Тип сделки].Address Then [Количество.комнат] = «»: Exit Sub? Private Sub Worksheet_Change(ByVal Target As Range) If Target.Cells.Count > 1 Then Exit Sub If Intersect(Target, Range(«B2:B1001»)) Is Nothing Then Exit Sub End Sub |
|
k61 Пользователь Сообщений: 2441 |
Вероятно потому, что это условие (If Target.Address = [Тип сделки].Address)соблюдено и происходит выход (Exit Sub) из процедуры. |
|
k61 Пользователь Сообщений: 2441 |
Попробуйте заменить: на: |
|
Saeglopur Пользователь Сообщений: 33 |
#10 16.01.2012 21:42:27 Спасибо, но не проходит… |
|
объединить два макроса на одном листе в исходном тексте |
||||||||
Ответить |
||||||||
Ответить |
||||||||
Ответить |
||||||||
Ответить |
||||||||
Ответить |
||||||||
Ответить |
||||||||
Ответить |
Это продолжение статей «Урок 60. Макрос для таблицы», «Урок 61. Макрос преобразования страницы» и «Урок 90. Удаление всех закладок».
Написать хороший рабочий макрос – очень непростое дело. Чтобы он заработал в полную силу, надо тщательно продумать все свои действия. Но я нередко упускаю из вида какое-либо действие, которое необходимо. Что делать в этом случае? Заново начать писать макрос? А потом поочередно запускать сначала один, потом другой? Давайте смоделируем эту ситуацию.
По окончании этого урока вы сможете:
- Записать «Макрос1»
- Записать «Макрос2»
- Объединить работу этих макросов в один
Скачайте учебный фай тут и откройте его. В документе две таблицы (мне о таких документах приходится только мечтать).
1. Запись «Макрос1»
Давайте решим, что нам нужно от таблицы:
- Заголовок, повторяющийся на каждой странице и с выравниванием по середине.
- Шрифт в таблице – Calibri
Много делать не будем. Важен принцип.
Шаг 1. Выделяем первую строку первой таблицы
Шаг 2. Записываем макрос (лента Разработчик → группа команд Код → команда запись макроса):
Шаг 3. Назначаем выполнение макроса сочетанию клавиш Ctrl+1:
Шаг 4. Форматируем таблицу:
- Команда «Повторить строки как заголовки»
- Команда «Выровнять по центру»
- Команда «Выделить» → команда «Выделить таблицу» из выпадающего меню
Заметили, что курсор принял соответствующий вид?
Шаг 5. Лента Главная → группа команд Шрифт → шрифт Calibri из выпадающего меню:
Шаг 6. Останавливаем запись макроса
И тут мы вспоминаем что забыли установить поля ячеек!
2. Запись «Макрос2»
Давайте усложним задачу: второй макрос запишем для второй таблицы.
Шаг 1. Выделяем вторую таблицу
Шаг 2. Записываем макрос (сочетание клавиш Ctrl+2)
Шаг 3. Устанавливаем новые поля ячеек таблицы (лента Макет → группа команд Выравнивание → команда Поля ячеек → диалоговое окно Параметры таблицы → значения по 0,05 для левого и правого полей ячеек):
Шаг 4. Останавливаем запись макроса
3. Объединяем два макроса в один
Шаг 1. Открываем рабочее окно «Макрос» (лента Разработчик → группа команд Код → команда Макрос)
Шаг 2. В рабочем окне есть список из трех макросов. Назначаем команду «Изменить»:
Шаг 3. Изучаем окно «Microsoft Visual Basic for Applications»:
- delAllbookmarks «Удаление всех закладок»
- Макрос1
- Макрос2
Очень удобно: все макросы под одной крышей!
Шаг 4. Удаляем выражение:
End Sub
Sub Макрос2()
‘
‘ Макрос2 Макрос
‘
‘
То есть по сути дела мы удаляем конец Макрос1 и начало Макроса2 (вспомните, что в статье «Урок 90. Удаление всех закладок» я просила вас обратить внимание на имя и завершение макроса).
Шаг 5. Закрываем окно «Microsoft Visual Basic for Applications»
Шаг 6. Проверяем работу макроса на первой таблице (выделяем строчку заголовка → лента Разработчик → группа команд Код → команда Макрос → Макрос1 в поле Имя → команда Выполнить):
| Это очень важно! | Если мы выделим всю таблицу и запустим макрос, то все строчки таблицы станут заголовками! По ходу выполнения макроса таблица будет выделяться на определенном этапе |
Обратите внимание, что «Макрос2» исчез из списка. Но работать «Макрос1» теперь от сочетания клавиш не будет, поэтому его выполнение приходится задавать из рабочего окна «Макрос».
Шаг 7. Проверяем работу макроса на второй таблице (выделяя строчку заголовка – в этой таблицы две строчки, так как имеются объединённые ячейки):
Шаг 8. Убеждаемся, что верхние строчки таблицы являются заголовками (просто «прошлёпываем» Enter):
По дороге замечаем, что размер шрифтов в таблице разный. Но теперь вы можете написать макросы, а затем объединить их в один. Если у вас много таблиц, то целесообразно вынести кнопку макроса на Панель быстрого доступа (статья «Урок 60. Макрос для таблицы»).
Теперь вы сможете:
- Записать «Макрос1»
- Записать «Макрос2»
- Объединить работу этих макросов в один макрос
Макрос — это специальная программа, написанная на встроенном в Excel языке программирования Visual Basic for Application (VBA). Если вам часто приходится выполнять одни и те же операции в Эксель, то гораздо проще записать макрос или найти готовый код макроса, для выполнения определенных действий в Интернете.
Во втором случае, Вы найдете макрос в виде VBA-кода. В этом обычно и состоит вопрос: как добавить макрос в рабочий лист Excel, и как им пользоваться.
Как включить макросы в Excel
Чтобы Вы могли использовать макросы в работе, для начала их нужно включить. Кликаем по кнопочке «Файл», в левом верхнем углу, и выбираем из списка «Параметры».
В окне «Параметры Excel» перейдите на вкладку «Настройка ленты», теперь в правой части окна поставьте галочку напротив пункта «Разработчик» и нажмите «ОК».
Вверху на ленте появится новая вкладка «Разработчик». На ней и будут находиться все необходимые команды для работы с макросами.
Теперь разрешим использование всех макросов. Снова открываем «Файл» — «Параметры». Переходим на вкладку «Центр управления безопасностью», и в правой части окна кликаем по кнопочке «Параметры центра управления безопасностью».
Кликаем по вкладке «Параметры макросов», выделяем маркером пункт «Включить все макросы» и жмем «ОК». Теперь перезапустите Excel: закройте программу и запустите ее снова.
Как вставить макрос в Excel
Важно понимать, что макрос можно вставить в модуль, рабочий лист, рабочую книгу, или они могут являться частью пользовательской формы.
Вставим код макроса в модуль
Например, нужно объединить несколько ячеек в одну без потери данных. Как известно, Excel может объединять ячейки, сохраняя данные только из левой верхней ячейки. Чтобы сохранить все данные из объединяемых ячеек, будем использовать VBA-код.
Открываем редактор VBА: переходим на вкладку «Разработчик» и кликаем по кнопочке «Visual Basic», также можно воспользоваться комбинацией «Alt+F11».
С левой стороны редактора, в окне «Project», выделяем мышкой рабочую книгу. Рабочая книга — это Ваш открытый документ Excel, в который нужно вставить макрос. У меня он называется «Книга1».
Кликаем по выбранному пункту правой кнопкой мыши и выбираем из меню «Insert» — «Module».
В окне «Project» появилась новая папка «Modules», а в ней наш первый модуль с названием «Module1».
Справа появится поле для ввода VBA-кода. С помощью комбинации «Ctrl+V», вставляю в него код, который будет объединять несколько ячеек, без потери данных. Название макроса «MergeCell».
Следите за тем, куда Вы вставляете код, это будет написано или в заголовке редактора, или в заголовке окна для вставки кода. Мы вставляем код в модуль, соответственно надпись — «Modul1(Code)».
Сохраняем изменения, нажав комбинацию «Ctrl+S». Если Вы используете Excel 2007 и выше, появится окно сохранения документа. В нем, в поле «Тип файла», выберите из выпадающего списка «Книга Excel с поддержкой макросов» и нажмите «Сохранить».
Вставим код макроса в рабочий лист
Например, у нас есть выпадающий список. Нужно сделать так, чтобы при выборе нескольких значений из него, они появлялись в ячейках справа.
Открываем редактор VBA и в окошке «Project» выделяем нужный лист, если их в рабочей книге несколько, на котором должен работать макрос: «Лист1 (Лист1)». Кликаем по нему два раза мышкой.
Справа появиться окошко для ввода кода. Обратите внимание, мы вставляем код в рабочий лист, соответственно в заголовке написано «Лист1(Code)». Сохраните изменения в документе, как было описано выше.
Чтобы вставить код макроса в рабочую книгу, кликните два раза мышкой по пункту «ЭтаКнига» и вставьте код в появившуюся область.
Создадим пользовательскую функцию
Например, создадим функцию, которая будет рассчитывать НДС. В окне «Project» кликаем по рабочему листу правой кнопкой мыши и выбираем «Insert» — «Module».
В папке «Modules», появляется второй модуль с названием «Module2». Прописываем VBA-код в соответствующее окно, и сохраняем его, нажав «Ctrl+S». Называться функция будет «NDS».
Как запустить макросы в Excel
Теперь рассмотрим, как выполняются все созданные ранее макросы в документе Excel.
Если макрос был вставлен в модуль, то он запускается пользователем. У меня такой макрос объединяет несколько ячеек в одну без потери данных.
Выделяем ячейки, которые нужно объединить, затем переходим на вкладку «Разработчик» и кликаем по кнопочке «Макросы».
Откроется диалоговое окно «Макрос». В списке, выбираем нужное имя макроса: «MergeCell», и жмем «Выполнить».
Макрос выполнился: нужные ячейки объединены, и текст в них сохранен.
Если макрос был вставлен в рабочий лист, то запускаться он будет автоматически, в зависимости от действий пользователя. У меня макрос добавляет значения из выпадающего списка в ячейки справа. В код вставлен то диапазон ячеек, в котором находятся выпадающие списки.
Теперь, когда я выбираю из выпадающего списка значение, оно вписывается в ячейки, расположенные справа от той ячейки, в которой находится сам список. Это свидетельствует о выполнении макроса.
Если макрос вставлен в рабочую книгу, он также выполняется автоматически, когда пользователь производит определенные действия над книгой: закрывает ее, или сохраняет.
Если Вы создали пользовательскую функцию, то вставлять в документ ее также надо как функцию. У меня такая функция должна рассчитывать НДС.
Например, применим ее к ячейке А1, со значением «100». Выделяем ячейку, в которую будет вписан результат. Затем переходим на вкладку «Формулы» и нажимаем кнопочку «Вставить функцию».
Откроется окно «Мастер функций». В поле «Категория» выбираем из выпадающего списка «Определенные пользователем», в поле «Выберите функцию» выбираем название из списка: «NDS». Нажимаем «ОК».
Затем выделяю ячейку, для которой нужно посчитать НДС, и нажимаю «ОК».
Включить макросы в документе Excel 2010 совершенно не сложно. Надеюсь, Вы также разобрались, как вставить макрос в Excel, а затем выполнить его.
Поделитесь статьёй с друзьями:
Объединить несколько макросов в один макрос
06.02.2013, 11:28. Показов 12656. Ответов 20

Подскажите пожалуйста как объединить в один макрос несколько:
1 макрос.
| Visual Basic | ||
|
2. макрос
| Visual Basic | ||
|
3. макрос
| Visual Basic | ||
|
4. макрос
| Visual Basic | ||
|
0
I will show you how to run a macro from another macro in Excel. This means that you can run any macro when you need to from a completely separate macro.
This is actually very simple!
Use Call in VBA.
Here is the macro we want to call or run using another macro:
Sub Macro_2()
MsgBox "Hi!"
End Sub
And here is the macro that will call or run this macro:
Sub Macro_1()
'call the second macro
Call Macro_2
End Sub
It is as simple as that. Put Call in front of the name of the macro that you want to run.
Here is a screenshot of these two macros in Excel:
Download the spreadsheet for this tutorial, from below or the side-bar of this page, and you can test out these macros.

Excel VBA Course — From Beginner to Expert
200+ Video Lessons
50+ Hours of Instruction
200+ Excel Guides
Become a master of VBA and Macros in Excel and learn how to automate all of your tasks in Excel with this online course. (No VBA experience required.)
View Course
Similar Content on TeachExcel
Use Macros with UserForms
Tutorial: This tutorial explains how macros interact with UserForms.
This includes an explanation of…
Run a Macro when a User Does Something in the Worksheet in Excel
Tutorial: How to run a macro when a user does something in the worksheet, everything from selecting …
Stop a Macro from Running in Excel
Tutorial:
How to stop a macro from running after it has started.
This method uses the keyboard an…
Run a Macro When a Specific Cell Changes in Excel
Tutorial:
Run a macro in Excel when a specific cell is changed; this also covers when a cell within…
Login to a Website using a Macro
: Connect and login to a website using a macro in Excel.
This allows you to open a website a…
Subscribe for Weekly Tutorials
BONUS: subscribe now to download our Top Tutorials Ebook!

Excel VBA Course — From Beginner to Expert
200+ Video Lessons
50+ Hours of Video
200+ Excel Guides
Become a master of VBA and Macros in Excel and learn how to automate all of your tasks in Excel with this online course. (No VBA experience required.)
View Course
Excel для Microsoft 365 Excel для Microsoft 365 для Mac Excel 2021 Excel 2021 для Mac Excel 2019 Excel 2019 для Mac Excel 2016 Excel 2016 для Mac Excel 2013 Excel 2010 Excel 2007 Еще…Меньше
Когда вы впервые создаете макрос в книге, он работает только в ней. А если вам нужно использовать макрос в других книгах? Чтобы макросы были доступны при каждом запуске Excel, создайте их в книге с именем Personal.xlsb. Это скрытая книга, которая хранится на компьютере и открывается в фоновом режиме при каждом Excel.
Макросы и средства VBA находятся на вкладке Разработчик, которая по умолчанию скрыта, поэтому сначала нужно включить ее. Дополнительные сведения см. в статье Отображение вкладки «Разработчик».
Теперь создайте макрос. Мы зафиксим макрос, который ничего не делает, но создаст личную книгу макроса.
Дополнительные сведения о создании макросов см. в разделе Краткое руководство. Создание макроса.
-
Перейдите на вкладку Разработчик и нажмите кнопку Запись макроса.
-
В диалоговом окне Запись макроса не помешает ввести имя макроса в поле Имя макроса. Вы можете принять имя, которое Excel, например Макрос1, так как это просто временный макрос.
Когда вы начнете создавать собственные макросы, вам нужно будет дать им описательные имена, чтобы вы знали, что они делают.
-
В поле Сохранить в выберитеЛичная книга макроса и > ОК. Это самый важный шаг, так как если у вас еще нет личной книги макроса, Excel создаст ее.
-
Щелкните Разработчик > Остановитьзапись , Excel создайте личную книгу макроса.
-
При закрытии книги вам будет предложено сохранить как книгу, так и личную книгу макроса.
Чтобы увидеть созданный макрос:
-
Перейдите в >Visual Basic, чтобы запустить редактор Visual Basic (VBE),в котором хранятся макросы.
-
Книгу «Личные макросы» можно найти в области Project проводника слева. Если вы не видите его, перейдите в > Project проводник.
-
Дважды щелкните папку VBA Project (PERSONAL.xlsb) > Modules > Module1, и вы увидите пустой записанный макрос1. Вы можете удалить его или оставить, чтобы добавить код к более поздней.
Примечание: При записи макроса в новом экземпляре Excel VBA автоматически создает новую папку Module и ее номер прибавления. Поэтому если у вас уже есть Module1 и Module2, VBA создаст Модуль3. Модули можно переименовать в окне Свойства под обозревателем Project ,чтобы они лучше отражали то, что делают макрос внутри них.
Перемещение макросов на другой компьютер
Файл Personal.xlsB хранится в папке XLSTART. Если вы хотите поделиться макросами с другими, вы можете скопировать их в папку XLSTART на других компьютерах или скопировать некоторые или все макрос в файл Personal.xlsb на других компьютерах. Вы можете найти XLSTART в Windows проводнике.
Если вы хотите поделиться одним или несколькими макросами с другими людьми, вы можете отправить им книгу, содержаную их. Можно также предоставить доступ к книге на общем сетевом диске или в библиотеке служб SharePoint Services.
Дополнительные сведения о копировании макросов из одной книги в другую см. в статье Копирование модуля макроса в другую книгу.
Убедитесь, что на ленте отображается вкладка Разработчик. По умолчанию вкладка Разработчик не отображается, поэтому сделайте следующее:
-
Перейдите в Excel > параметры…> ленты & панель инструментов.
-
В категории Настроить ленту в списке Основные вкладки установите флажок Разработчик, а затем нажмите кнопку Сохранить.
Теперь создайте макрос. Мы зафиксим макрос, который ничего не делает, но создаст личную книгу макроса.
Дополнительные сведения о создании макросов см. в разделе Краткое руководство. Создание макроса.
-
Перейдите на вкладку Разработчик и нажмите кнопку Запись макроса.
-
В диалоговом окне Запись макроса не помешает ввести имя макроса в поле Имя макроса. Вы можете принять имя, которое Excel, например Макрос1, так как это просто временный макрос.
Когда вы начнете создавать собственные макросы, вам нужно будет дать им описательные имена, чтобы вы знали, что они делают.
-
В поле Сохранить в выберитеЛичная книга макроса и > ОК. Это самый важный шаг, так как если у вас еще нет личной книги макроса, Excel создаст ее.
-
Щелкните Разработчик > Остановитьзапись , Excel создайте личную книгу макроса.
-
При закрытии книги вам будет предложено сохранить как книгу, так и личную книгу макроса.
Чтобы увидеть созданный макрос:
-
Нажмите кнопку > Visual Basic, чтобы запустить редактор Visual Basic (VBE),в котором хранятся макросы.
-
Книгу «Личные макросы» можно найти в области Project проводника слева. Если вы не видите его, перейдите в > Project проводник.
-
Дважды щелкните папку VBA Project (PERSONAL.xlsb) > Modules > Module1, и вы увидите пустой записанный макрос1. Вы можете удалить его или оставить, чтобы добавить код к более поздней.
Примечание: При записи макроса в новом экземпляре Excel VBA автоматически создает новую папку Module и ее номер прибавления. Поэтому если у вас уже есть Module1 и Module2, VBA создаст Модуль3. Модули можно переименовать в окне Свойства под обозревателем Project ,чтобы они лучше отражали то, что делают макрос внутри них.
Перемещение макросов на другой компьютер
Файл Personal.xlsB хранится в папке запуска системы. Если вы хотите поделиться макросами с другими, можно скопировать Personal.xlsb в папку запуска на других компьютерах или скопировать некоторые или все макрос макроса в файл Personal.xlsb на других компьютерах. В Finder выберите Перейти, а затем, удерживая клавишу OPTION, выберите Библиотека. В области Библиотека перейдите к группе Containers > xyz.Office (где xyz — это текстовая строка, например «UBF8T346G9») > User Content > Startup > Excel. В Personal.xlsb в Excel папку.
Если вы хотите поделиться одним или несколькими макросами с другими людьми, вы можете отправить им книгу, содержаную их. Можно также предоставить доступ к книге на общем сетевом диске или в библиотеке служб SharePoint Services.
Дополнительные сведения о копировании макросов из одной книги в другую см. в статье Копирование модуля макроса в другую книгу.
Дополнительные сведения
Вы всегда можете задать вопрос специалисту Excel Tech Community или попросить помощи в сообществе Answers community.

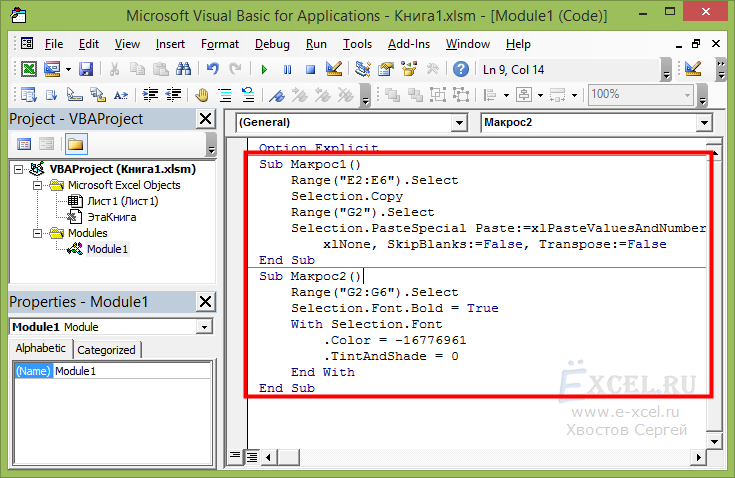
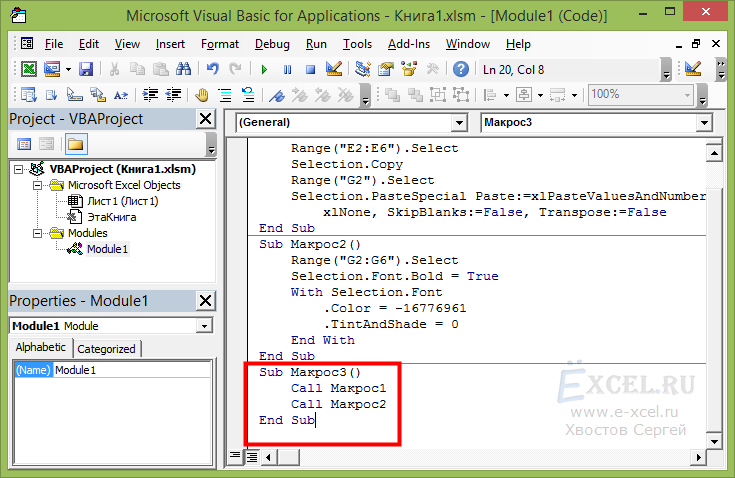
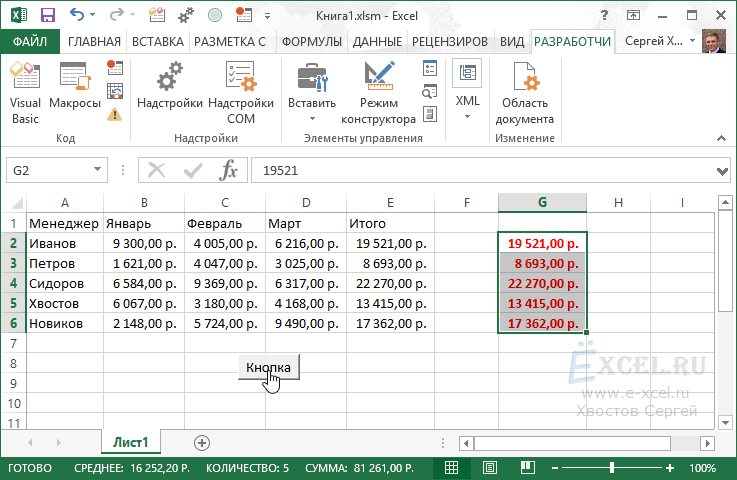


 помогите пожалуйста…
помогите пожалуйста…