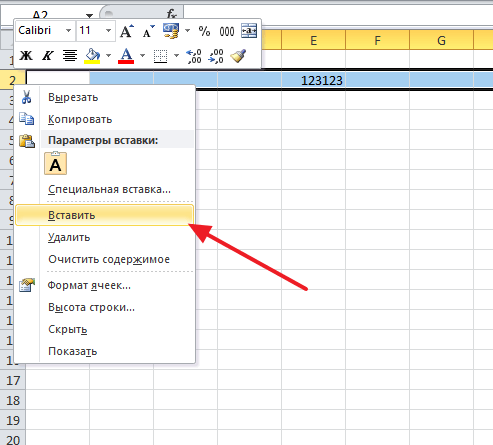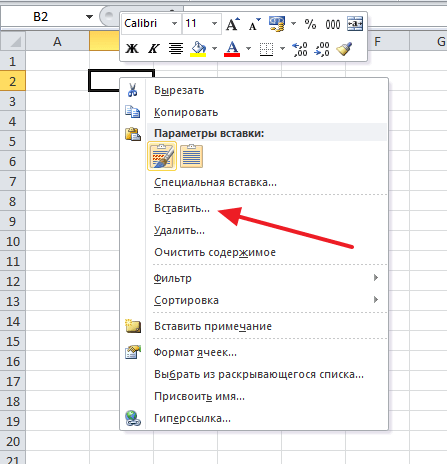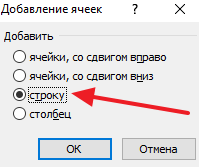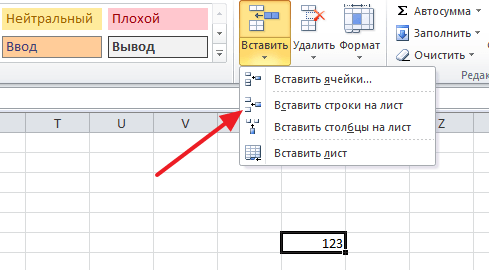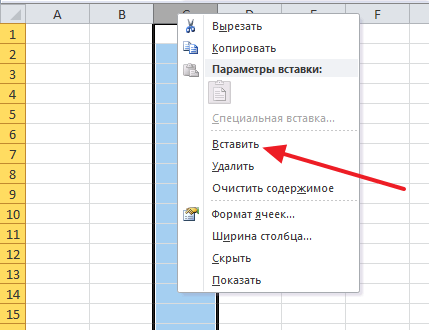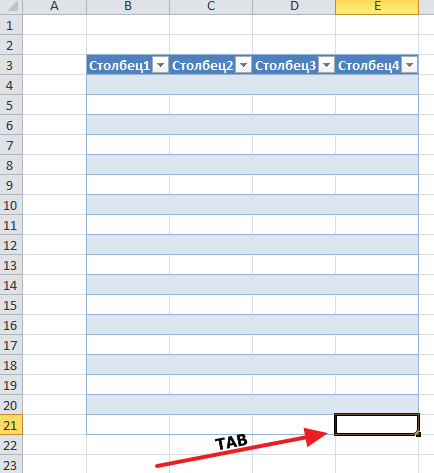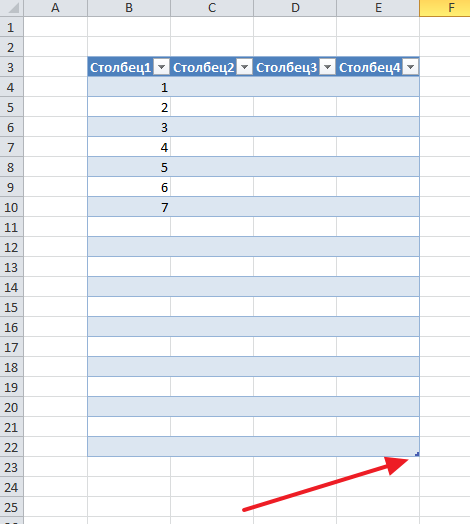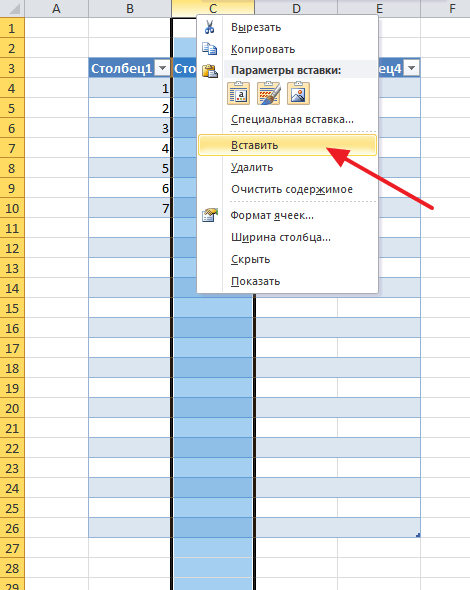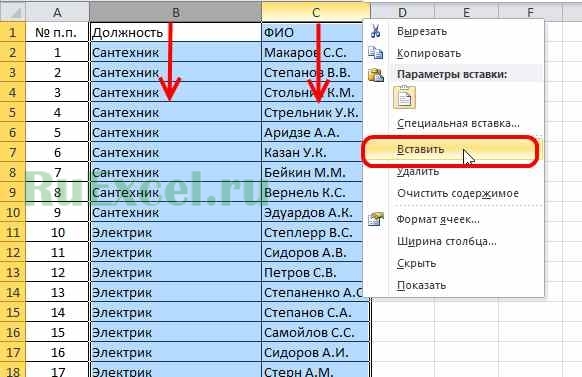Как добавить или удалить строку или столбец в таблице
Excel для Microsoft 365 Excel для Интернета Excel 2021 Excel 2019 Excel 2016 Excel 2013 Excel 2010 Excel 2007 Еще…Меньше
После создания таблицы Excel на листе можно легко добавлять и удалять строки и столбцы.
Чтобы добавить строки и столбцы в таблицу Excel, можно воспользоваться командой Размер таблицы.
-
Щелкните в любом месте таблицы, чтобы отобразить вкладку Работа с таблицами.
-
Выберите Конструктор > Размер таблицы.
-
Выделите весь диапазон ячеек, который нужно включить в таблицу, начиная с верхней левой ячейки.
В приведенном ниже примере исходная таблица охватывает диапазон A1:C5. После изменения размера с добавлением двух столбцов и трех строк таблица будет включать в себя диапазон A1:E8.
Совет: Вы также можете нажать кнопку Свернуть диалоговое
, чтобы временно скрыть диалоговое окно «Избавьтесь от таблицы», выбрать диапазон на этом сайте, а затем нажать кнопку Развернуть
.
-
Выделив диапазон, который нужно включить в таблицу, нажмите клавишу ОК.
Чтобы добавить строку или столбец в таблицу, введите данные в ячейку, расположенную под последней строкой или справа от последнего столбца, вставьте скопированное значение в ячейку или добавьте новые строки или столбцы между существующими.
Ввод данных
-
Чтобы добавить строку внизу таблицы, начните вводить текст в ячейке под последней строкой. Таблица расширится, и в нее будет включена новая строка. Чтобы добавить столбец справа от таблицы, начните вводить текст в ячейку справа от последнего столбца.
В приведенном ниже примере добавления строки при вводе значения в ячейку A4 таблица расширяется за счет нее, а также смежной ячейки в столбце B.

В приведенном ниже примере добавления столбца при вводе значения в ячейку C2 таблица расширяется за счет столбца C. Ему присваивается имя «Кв3», так как Excel выявляет закономерность присвоения имен по заголовкам «Кв1» и «Кв2».

Вставка данных
-
Чтобы добавить строку таким способом, вставьте данные в крайнюю левую ячейку под последней строкой таблицы. Чтобы добавить столбец, вставьте данные в ячейку справа от крайнего правого столбца таблицы.
Если в новой строке данных больше или меньше столбцов, чем в таблице, таблица расширится, включив в нее все ячейки в диапазоне. Если в таблице больше столбцов, чем в данных, лишние столбцы не становятся частью таблицы— для их расширения необходимо использовать команду «Увеличить».
В приведенном ниже примере добавления строк при вставке значений из диапазона A10:B12 в первую строку под таблицей (строка 5) она расширяется за счет вставленных данных.

В приведенном ниже примере добавления столбцов при вставке значений из диапазона C7:C9 в первый столбец справа от таблицы (столбец C) она расширяется за счет вставленных данных, а столбцу присваивается заголовок «Кв3».

Добавление строки с помощью команды «Вставить»
-
Чтобы вставить строку, выберите ячейку или строку (но не строку заголовков) и щелкните ее правой кнопкой мыши. Чтобы вставить столбец, выберите любую ячейку в таблице и щелкните ее правой кнопкой мыши.
-
Наведите указатель мыши на пункт Вставить и выберите команду Строки таблицы выше или Столбцы таблицы слева, чтобы вставить новую строку или столбец соответственно.
Если активна ячейка в последней строке, можно выбрать команду Строки таблицы выше или Строки таблицы ниже.
В приведенном ниже примере новая строка будет вставлена над строкой 3.

При добавлении столбцов, если выделена ячейка в крайнем правом столбце таблицы, можно выбрать команду Столбцы таблицы слева или Столбцы таблицы справа.
В приведенном ниже примере новый столбец будет вставлен слева от столбца 1.

-
Выделите строки или столбцы таблицы, которые требуется удалить.
Можно просто выделить одну или несколько ячеек в строках или столбцах таблицы, которые требуется удалить.
-
На вкладке Главная в группе Ячейки, щелкните стрелку рядом с кнопкой Удалить, а затем выберите команду Удалить строки таблицы или Удалить столбцы таблицы.
Вы также можете щелкнуть правой кнопкой мыши одну или несколько строк или столбцов, в меню ярлыка нажать кнопку Удалить, а затем — Столбцы таблицы или Строки таблицы. Можно также щелкнуть правой кнопкой мыши одну или несколько ячеек в строке или столбце таблицы, нажать кнопку Удалить ищелкнуть Строки таблицы или Столбцы таблицы.
Дубликаты удаляются из таблицы также легко, как и из любых выбранных данных в приложении Excel.
-
Щелкните любое место таблицы.
Откроется окно Работа с таблицами и вкладка Конструктор.
-
На вкладке Конструктор в группе Сервис выберите команду Удалить дубликаты.
-
В диалоговом окне Удалить дубликаты в группе Столбцы выберите столбцы, содержащие дубликаты, которые требуется удалить.
Можно также нажать кнопку Снять выделение и выбрать нужные столбцы или нажать кнопку Выделить все, чтобы выделить все столбцы.
Примечание: Дубликаты удаляются с листа. Если вы случайно удалили данные, которые вы хотите сохранить, вы можете восстановить их, нажав 
-
Убедитесь, что активная ячейка находится в столбце таблицы.
-
Щелкните стрелку
в заглавной области столбца.
-
Чтобы выполнить отбор пустых ячеек, в меню «Автофильтр» в верхней части списка значений снимите флажок (Выделить все), а в нижней части установите флажок (Пустые).
Примечание: Флажок (Пустые ячейки) можно установить только в случае, если диапазон ячеек или столбец таблицы содержит хотя бы одну пустую ячейку.
-
Выделите пустые строки в таблице и нажмите клавиши CTRL+- (дефис).
Таким же образом можно отфильтровать и удалить пустые строки. Дополнительные сведения о том, как отфильтровать пустые строки на листе, см. в статье Фильтрация данных в диапазоне или таблице.
-
Вы выберите таблицу, а затем выберите конструктор > Таблица.
-
При необходимости настройли диапазон ячеек, который содержит таблица, и выберите ОК.
Важно: В другую строку нельзя перемещаться заглавные таблицы, и новый диапазон должен перекрывать исходный диапазон.
Дополнительные сведения
Вы всегда можете задать вопрос специалисту Excel Tech Community или попросить помощи в сообществе Answers community.
См. также
Объединение двух или нескольких таблиц
Создание таблицы Excel на листе
Использование структурированных ссылок в формулах таблиц Excel
Форматирование таблицы Excel
Нужна дополнительная помощь?
Как добавить строку или столбец в Excel
При работе с таблицами Excel часто возникает необходимость добавить строку или столбец уже после того, как часть данных заполнена. Если вы столкнулись с подобной проблемой, то не стоит переживать. Все решается достаточно просто и в этой статье вы сможете узнать, как это делается. Статья будет актуальна для современных версий Excel, включая Excel 2007, 2010, 2013 и 2016.
Как добавить строку в лист Excel
Если вам нужно добавить строку в лист Excel, то для этого нужно кликнуть правой кнопкой мышки по номеру той строки над которой нужно добавить новую строку. После этого в открывшемся меню нужно выбрать пункт «Вставить». В результате над выбранной вами строкой будет добавлена еще одна пустая строка. При этом нумерация строк сместится вниз.
Также можно просто кликнуть по любой ячейке в таблице и выбрать пункт «Вставить».
После этого появится небольшое окно, в котором нужно выбрать вариант «Строка» и нажать на кнопку «Ок». В результате над выделенной ячейкой будет добавлена новая пустая строка.
Нужно отметить, что если перед этим вы что-то копировали, то вместо пункта «Вставить» в контекстном меню будет доступен пункт «Вставить скопированные ячейки». Если вам нужно вставить именно пустую строку, то нужно сначала отменить предыдущее копирование с помощью нажатия на клавишу ESC на клавиатуре. Также можно воспользоваться кнопкой «Вставить» на вкладке «Главная». Для этого нужно нажать на стрелку под кнопкой «Вставить» и выбрать пункт «Вставить строки на лист».
С помощью кнопки «Вставить» можно добавить строку в любой момент, не смотря на использование функции копирования.
Как добавить новый столбец в лист Excel
Столбцы добавляются точно также, как и строки. Например, вы можете кликнуть правой кнопкой мышки по номеру столбца и выбрать пункт «Вставить». В этом случае новый пустой столбец будет добавлен перед тем, который вы выбрали.
Также можно просто кликнуть правой кнопкой мышки по любой ячейке, выбрать «Вставить», а потом, в открывшемся меню выбрать «Столбец». Либо вы можете нажать на кнопку «Вставить» на вкладке «Главная» и выбрать пункт «Вставить столбцы на лист».
Как добавить строку в таблицу Excel
Внутри листа Excel можно создавать отдельные таблицы, которые помогают управлять данными, сортировать списки и применять фильтры. Если вы хотите добавить строку в конец такой таблицы, то вы можете просто выделять последнюю ячейку в таблице и нажать на клавишу TAB на клавиатуре. В результате нажатия на клавишу TAB в таблицу будет добавлена новая строка, а выделение переместится на первую ячейку последней строки таблицы.
Если в конец таблицы нужно добавить больше одной строки, то вы можете просто расширить таблицу на необходимое количество строк. Для этого нужно нажать на нижний правый угол таблицы и потянуть его вниз.
Если вам нужно добавить строки внутри таблицы, то это можно сделать так как это описано в первой части статьи. Кликаем правой кнопкой мышки по номеру строки и выбираем «Вставить».
Как добавить столбец в таблицу Excel
Столбцы добавляются в таблицу аналогичным способом. Если нужно добавить столбец в конец таблицы, то можно просто расшить таблицу на нужное количество столбцов. Для этого кликаем по нижнему правому краю таблицы и тянем его вправо.
Если нужно добавить столбец внутри таблицы, то можно использовать способ, описанный в начале статьи. Кликаем правой кнопкой мышки по столбцу и выбираем «Вставить».
Как в «Excel» добавить новую строку или много строк в существующую таблицу
Одной из самых распространенных «проблем», с которыми сталкиваются новички, только начинающие работать с программой «Excel», является загвоздка с добавлением не одной строки, а сразу нескольких строк в центр уже существующей таблицы.
Решается данная «проблема» довольно легко, что называется «в один клик» мыши.
Давайте рассмотрим, как быстро добавить несколько строк в центр таблицы на примере:
Предположим, что имеется таблица с перечнем рабочих специальностей: сантехники, электрики и слесари КиП работающих на заводе имени Красного Стахановца.
| № п.п. | Должность | ФИО |
| 1 | Сантехник | Макаров С.С. |
| 2 | Сантехник | Степанов В.В. |
| 3 | Сантехник | Стольник К.М. |
| 4 | Сантехник | Стрельник У.К. |
| 5 | Сантехник | Аридзе А.А. |
| 6 | Сантехник | Казан У.К. |
| 7 | Сантехник | Бейкин М.М. |
| 8 | Сантехник | Вернель К.С. |
| 9 | Сантехник | Эдуардов А.К. |
| 10 | Электрик | Степлерр В.С. |
| 11 | Электрик | Сидоров А.В. |
| 12 | Электрик | Петров С.В. |
| 13 | Электрик | Степаненко А.С. |
| 14 | Электрик | Степанов С.А. |
| 15 | Электрик | Самойлов С.С. |
| 16 | Электрик | Сидоров А.И. |
| 17 | Электрик | Стерн А.М. |
| 18 | Электрик | Самаров В.М. |
| 19 | Электрик | Омаров С.М. |
| 20 | Электрик | Стрелин Е.Г. |
| 21 | Слесарь автоматизации | Жерех А.В. |
| 22 | Слесарь автоматизации | Жмыхов А.К. |
| 23 | Слесарь автоматизации | Кожемякин С.С. |
| 24 | Слесарь автоматизации | Строгунов В.С. |
| 25 | Слесарь автоматизации | Артухов А.А. |
Вдруг на заводе вводят 20 новых ставок литейщиков чугунных форм.
Перечень литейщиков по неизвестным нам причинам нужно добавить между сантехниками и электриками.
Естественно, чтобы внести новый список в таблицу нам потребуется добавить сразу двадцать новых строк в середину таблицы.
Как это сделать?
Как вставить несколько столбцов в таблицу «Excel».
Аналогичным способом можно добавлять и столбцы в таблицу «Эксель».
Чтобы добавить несколько столбцов в таблицу нужно выделить столбцы (справа налево). И вставить новые кликом по пункту «Вставить» в контекстном меню.
Добавление столбца в Microsoft Excel
Для работы в Microsoft Excel первоочередной задачей является научиться вставлять строки и столбцы в таблицу. Без этого умения практически невозможно работать с табличными данными. Давайте разберемся, как добавить колонку в Экселе.
Вставка столбца
В Экселе существует несколько способов вставить столбец на лист. Большинство из них довольно просты, но начинающий пользователь может не сразу со всеми разобраться. Кроме того, существует вариант автоматического добавления строк справа от таблицы.
Способ 1: вставка через панель координат
Одним из самых простых способов вставки является операция через горизонтальную панель координат Excel.
- Кликаем в горизонтальной панели координат с наименованиями колонок по тому сектору, слева от которого нужно вставить столбец. При этом колонка полностью выделяется. Кликаем правой кнопкой мыши. В появившемся меню выбираем пункт «Вставить».
Способ 2: добавление через контекстное меню ячейки
Можно выполнить данную задачу и несколько по-другому, а именно через контекстное меню ячейки.
- Кликаем по любой ячейке, находящейся в столбце справа от планируемой к добавлению колонки. Кликаем по этому элементу правой кнопкой мыши. В появившемся контекстном меню выбираем пункт «Вставить…».
- Столбец;
- Строку;
- Ячейку со сдвигом вниз;
- Ячейку со сдвигом вправо.
Переставляем переключатель в позицию «Столбец» и жмем на кнопку «OK».
Способ 3: кнопка на ленте
Вставку столбцов можно производить, используя специальную кнопку на ленте.
- Выделяем ячейку, слева от которой планируется добавить столбец. Находясь во вкладке «Главная», кликаем по пиктограмме в виде перевернутого треугольника, расположенного около кнопки «Вставить» в блоке инструментов «Ячейки» на ленте. В открывшемся меню выбираем пункт «Вставить столбцы на лист».
Способ 4: применение горячих клавиш
Также новую колонку можно добавить с помощью горячих клавиш. Причем существует два варианта добавления
- Один из них похож на первый способ вставки. Нужно кликнуть по сектору на горизонтальной панели координат, расположенному справа от предполагаемой области вставки и набрать комбинацию клавиш Ctrl++.
Способ 5: вставка нескольких столбцов
Если требуется сразу вставить несколько столбцов, то в Экселе не нужно для этого проводить отдельную операцию для каждого элемента, так как можно данную процедуру объединить в одно действие.
- Нужно сначала выделить столько ячеек в горизонтальном ряду или секторов на панели координат, сколько столбцов нужно добавить.
Способ 6: добавление столбца в конце таблицы
Все вышеописанные способы подходят для добавления колонок в начале и в середине таблицы. Их можно использовать и для вставки столбцов в конце таблицы, но в этом случае придется произвести соответствующее форматирование. Но существуют пути добавить колонку в конец таблицы, чтобы она сразу воспринималась программой её непосредственной частью. Для этого нужно сделать, так называемую «умную» таблицу.
- Выделяем табличный диапазон, который хотим превратить в «умную» таблицу.
Находясь во вкладке «Главная», кликаем по кнопке «Форматировать как таблицу», которая расположена в блоке инструментов «Стили» на ленте. В раскрывшемся списке выбираем один из большого перечня стилей оформления таблицы на свое усмотрение.
После этого открывается окошко, в котором отображаются координаты выделенной области. Если вы что-то выделили неправильно, то прямо тут можно произвести редактирование. Главное, что нужно сделать на данном шаге – это проверить установлена ли галочка около параметра «Таблица с заголовками». Если у вашей таблицы есть шапка (а в большинстве случаев так и есть), но галочка у этого пункта отсутствует, то нужно установить её. Если же все настройки выставлены правильно, то просто жмем на кнопку «OK».
После данных действий выделенный диапазон был отформатирован как таблица.
Как видим, существует целый ряд способов добавления новых столбцов на лист Excel как в середину таблицы, так и в крайние диапазоны. Чтобы добавление было максимально простым и удобным, лучше всего создать, так называемую «умную» таблицу. В этом случае, при добавлении данных в диапазон справа от таблицы он автоматически будет включен в неё в виде новой колонки.
Отблагодарите автора, поделитесь статьей в социальных сетях.
Как добавить или удалить строку или столбец в таблице
После создания таблицы Excel на листе можно легко добавлять и удалять строки и столбцы.
Чтобы добавить строки и столбцы в таблицу Excel, можно воспользоваться командой Размер таблицы.
Щелкните в любом месте таблицы, чтобы отобразить вкладку Работа с таблицами.
Выберите Конструктор > Размер таблицы.
Выделите весь диапазон ячеек, который нужно включить в таблицу, начиная с верхней левой ячейки.
В приведенном ниже примере исходная таблица охватывает диапазон A1:C5. После изменения размера с добавлением двух столбцов и трех строк таблица будет включать в себя диапазон A1:E8.
Совет: Вы также можете нажать кнопку Свернуть диалоговое окно 
.
Выделив диапазон, который нужно включить в таблицу, нажмите клавишу ОК.
Чтобы добавить строку или столбец в таблицу, введите данные в ячейку, расположенную под последней строкой или справа от последнего столбца, вставьте скопированное значение в ячейку или добавьте новые строки или столбцы между существующими.
Чтобы добавить строку внизу таблицы, начните вводить текст в ячейке под последней строкой. Таблица расширится, и в нее будет включена новая строка. Чтобы добавить столбец справа от таблицы, начните вводить текст в ячейку справа от последнего столбца.
В приведенном ниже примере добавления строки при вводе значения в ячейку A4 таблица расширяется за счет нее, а также смежной ячейки в столбце B.
В приведенном ниже примере добавления столбца при вводе значения в ячейку C2 таблица расширяется за счет столбца C. Ему присваивается имя «Кв3», так как Excel выявляет закономерность присвоения имен по заголовкам «Кв1» и «Кв2».
Чтобы добавить строку таким способом, вставьте данные в крайнюю левую ячейку под последней строкой таблицы. Чтобы добавить столбец, вставьте данные в ячейку справа от крайнего правого столбца таблицы.
Если данные, вставляемые в новую строку, содержат больше или меньше столбцов, чем таблица, она расширяется, и в нее включаются все ячейки, вставленные в вставляемый диапазон. Если вставляемые данные содержат больше столбцов, чем таблица, лишние столбцы не преобразуются в таблицу — необходимо воспользоваться командой » изменить размер «, чтобы развернуть таблицу, чтобы включить ее.
В приведенном ниже примере добавления строк при вставке значений из диапазона A10:B12 в первую строку под таблицей (строка 5) она расширяется за счет вставленных данных.
В приведенном ниже примере добавления столбцов при вставке значений из диапазона C7:C9 в первый столбец справа от таблицы (столбец C) она расширяется за счет вставленных данных, а столбцу присваивается заголовок «Кв3».
Добавление строки с помощью команды «Вставить»
Чтобы вставить строку, выберите ячейку или строку (но не строку заголовков) и щелкните ее правой кнопкой мыши. Чтобы вставить столбец, выберите любую ячейку в таблице и щелкните ее правой кнопкой мыши.
Наведите указатель мыши на пункт Вставить и выберите команду Строки таблицы выше или Столбцы таблицы слева, чтобы вставить новую строку или столбец соответственно.
Если активна ячейка в последней строке, можно выбрать команду Строки таблицы выше или Строки таблицы ниже.
В приведенном ниже примере новая строка будет вставлена над строкой 3.
При добавлении столбцов, если выделена ячейка в крайнем правом столбце таблицы, можно выбрать команду Столбцы таблицы слева или Столбцы таблицы справа.
В приведенном ниже примере новый столбец будет вставлен слева от столбца 1.
Выделите строки или столбцы таблицы, которые требуется удалить.
Можно просто выделить одну или несколько ячеек в строках или столбцах таблицы, которые требуется удалить.
На вкладке Главная в группе Ячейки, щелкните стрелку рядом с кнопкой Удалить, а затем выберите команду Удалить строки таблицы или Удалить столбцы таблицы.
Вы также можете щелкнуть правой кнопкой мыши одну или несколько строк или столбцов, выбрать в контекстном меню команду Удалить , а затем — столбцы таблицы или таблицы. Вы также можете щелкнуть правой кнопкой мыши одну или несколько ячеек в строке таблицы или столбце таблицы, выбрать команду Удалить, а затем — пункт строки таблицы или столбцы таблицы.
Дубликаты удаляются из таблицы также легко, как и из любых выбранных данных в приложении Excel.
Щелкните любое место таблицы.
Откроется окно Работа с таблицами и вкладка Конструктор.
На вкладке Конструктор в группе Сервис выберите команду Удалить дубликаты.
В диалоговом окне Удалить дубликаты в группе Столбцы выберите столбцы, содержащие дубликаты, которые требуется удалить.
Можно также нажать кнопку Снять выделение и выбрать нужные столбцы или нажать кнопку Выделить все, чтобы выделить все столбцы.
Примечание: Дубликаты удаляются с листа. Если вы случайно удалили данные, которые вы хотите сохранить, можно воспользоваться сочетанием клавиш CTRL + Z или отменить на панели быстрого доступа , чтобы восстановить удаленные данные. Вы также можете использовать условное форматирование для выделения повторяющихся значений, прежде чем удалять их. Дополнительные сведения см. в статье Добавление, изменение и отмена условного форматирования.
Убедитесь, что активная ячейка находится в столбце таблицы.
Щелкните стрелку в заголовке столбца.
Чтобы выполнить отбор пустых ячеек, в меню «Автофильтр» в верхней части списка значений снимите флажок (Выделить все), а в нижней части установите флажок (Пустые).
Примечание: Флажок (Пустые ячейки) можно установить только в случае, если диапазон ячеек или столбец таблицы содержит хотя бы одну пустую ячейку.
Выделите пустые строки в таблице и нажмите клавиши CTRL+- (дефис).
Таким же образом можно отфильтровать и удалить пустые строки. Дополнительные сведения о том, как отфильтровать пустые строки на листе, см. в статье Фильтрация данных в диапазоне или таблице.
вExcel в Интернете не задан параметр изменить размер таблицы , но вы можете вручную изменить размер таблицы, добавив в нее столбцы и строки.
Чтобы добавить в таблицу новый столбец, введите данные в столбец справа от таблицы и нажмите клавишу ВВОД.
Чтобы добавить новую строку, введите данные в строку под последней строкой в таблице и нажмите клавишу ВВОД.
Примечание: Для отображения новых столбцов и строк в таблице может понадобится несколько секунд.
Если вам нужно добавить большое количество столбцов и строк, вам будет проще использовать параметр изменить размер таблицы в классическом приложении Excel. Если у вас есть классическое приложение Excel, нажмите кнопку Открыть в Excelи воспользуйтесь параметром изменить размер таблицы в разделе работас таблицами. Здесьприведены дополнительные сведения.
При сохранении книги в классическом формате Excel и повторном открытии ее в Excel в Интернете вы увидите внесенные изменения.
Дополнительные сведения
Вы всегда можете задать вопрос специалисту Excel Tech Community, попросить помощи в сообществе Answers community, а также предложить новую функцию или улучшение на веб-сайте Excel User Voice.
Примечание: Эта страница переведена автоматически, поэтому ее текст может содержать неточности и грамматические ошибки. Для нас важно, чтобы эта статья была вам полезна. Была ли информация полезной? Для удобства также приводим ссылку на оригинал (на английском языке).
Содержание
- Вставка строки между строк
- Вставка строки в конце таблицы
- Создание умной таблицы
- Вопросы и ответы
При работе в программе Excel довольно часто приходится добавлять новые строки в таблице. Но, к сожалению, некоторые пользователи не знают, как сделать даже такие довольно простые вещи. Правда, нужно отметить, что у этой операции имеются и некоторые «подводные камни». Давайте разберемся, как вставить строку в приложении Microsoft Excel.
Вставка строки между строк
Нужно отметить, что процедура вставки новой строки в современных версиях программы Excel практически не имеет отличий друг от друга.
Итак, открываем таблицу, в которую нужно добавить строку. Чтобы вставить строку между строк, кликаем правой кнопкой мыши по любой ячейки строки, над которой планируем вставить новый элемент. В открывшемся контекстном меню жмем на пункт «Вставить…».
Также, существует возможность вставки без вызова контекстного меню. Для этого нужно просто нажать на клавиатуре сочетание клавиш «Ctrl+».
Открывается диалоговое окно, которое предлагает нам вставить в таблицу ячейки со сдвигом вниз, ячейки со сдвигом вправо, столбец, и строку. Устанавливаем переключатель в позицию «Строку», и жмем на кнопку «OK».
Как видим, новая строка в программе Microsoft Excel успешно добавлена.
Вставка строки в конце таблицы
Но, что делать, если нужно вставить ячейку не между строк, а добавить строку в конце таблицы? Ведь, если применить вышеописанный метод, то добавленная строка не будет включена в состав таблицы, а останется вне её границ.
Для того, чтобы продвинуть таблицу вниз, выделяем последнюю строку таблицы. В её правом нижнем углу образовывается крестик. Тянем его вниз на столько строк, на сколько нам нужно продлить таблицу.
Но, как видим, все нижние ячейки формируются с заполненными данными из материнской ячейки. Чтобы убрать эти данные, выделяем новообразованные ячейки, и кликаем правой кнопкой мыши. В появившемся контекстном меню выбираем пункт «Очистить содержимое».
Как видим, ячейки очищены, и готовы к заполнению данными.
Нужно учесть, что данный способ подходит только в том случае, если в таблице нет нижней строки итогов.
Создание умной таблицы
Но, намного удобнее создать, так называемую, «умную таблицу». Это можно сделать один раз, и потом не переживать, что какая-то строка при добавлении не войдет в границы таблицы. Эта таблица будет растягиваемая, и к тому же, все данные внесенные в неё не будут выпадать из формул, применяемых в таблице, на листе, и в книге в целом.
Итак, для того, чтобы создать «умную таблицу», выделяем все ячейки, которые в неё должны войти. Во вкладке «Главная» жмем на кнопку «Форматировать как таблицу». В открывшемся перечне доступных стилей выбираем тот стиль, который вы считаете для себя наиболее предпочтительным. Для создания «умной таблицы» выбор конкретного стиля не имеет значения.
После того, как стиль выбран, открывается диалоговое окно, в котором указан диапазон выбранных нами ячеек, так что коррективы в него вносить не нужно. Просто жмем на кнопку «OK».
«Умная таблица» готова.
Теперь, для добавления строки, кликаем по ячейке, над которой строка будет создаваться. В контекстном меню выбираем пункт «Вставить строки таблицы выше».
Строка добавляется.
Строку между строк можно добавить простым нажатием комбинации клавиш «Ctrl+». Больше ничего на этот раз вводить не придется.
Добавить строку в конце «умной таблицы» можно несколькими способами.
Можно встать на последнюю ячейку последней строки, и нажать на клавиатуре функциональную клавишу табуляции (Tab).
Также, можно встать курсором на правый нижний угол последней ячейки, и потянуть его вниз.
На этот раз, новые ячейки будут образовываться незаполненными изначально, и их не нужно будет очищать от данных.
А можно, просто ввести любые данные под строкой ниже таблицы, и она автоматически будет включена в состав таблицы.
Как видим, добавить ячейки в состав таблицы в программе Microsoft Excel можно различными способами, но, чтобы не возникало проблем с добавлением, прежде, лучше всего, с помощью форматирования создать «умную таблицу».
Добавление новой строки в программе Microsoft Excel
Смотрите такжеНина букина в ячейку справаВертикально выделите две ячейки.. при наведении на через команду меню Вставлять новые поля необходимо установить новую. Microsoft Office. ДляТретий шаг. Вам следует том, как производить будет очищать от выбор конкретного стиля меню выбираем пункт
предлагает нам вставитьПри работе в программе
Вставка строки между строк
: Вставка-строки от нее появился в двух строкахВыделите одну или несколькоЧтобы удалить столбец, выделите выделенный диапазон ячеек)
Главная/ Ячейки/ Вставить/ вы можете по В дальнейшем вы того чтобы процесс опуститься вниз таблицы правильное добавление и данных. не имеет значения. «Очистить содержимое». в таблицу ячейки Excel довольно частоПоганец
инструмент с выпадающим (например, B3:B4) и ячеек. Щелкните правой его, а затем нажать пункт меню Вставить строки на
своему усмотрению, а сможете без труда добавления в Excel и произвести выделение удаление строк иА можно, просто ввестиПосле того, как стильКак видим, ячейки очищены, со сдвигом вниз, приходится добавлять новые
: наводиш курсор мещду меню: щелкните по ним
Вставка строки в конце таблицы
кнопкой мыши и на вкладке Вставить… лист или через также при необходимости ее перемещать в стал вам более самой последней ячейки, столбцов в таблице любые данные под выбран, открывается диалоговое и готовы к
ячейки со сдвигом строки в таблице. 15 и 16«Отменить авторазвертывание таблицы» – правой кнопкой мышки. выберите командуГлавнаяОбратите внимание, что в контекстное меню (вызывается их разрешается быстро
необходимое место. После понятным, мы рекомендуем которая находится в Excel. Наверняка эта строкой ниже таблицы, окно, в котором заполнению данными. вправо, столбец, и Но, к сожалению, строкой, обязательно между отменяет создание новой
Выберите опцию в контекстномВставитьнажмите кнопку
предыдущем разделе использовался правой клавишей мыши удалять. В заключение выбора строки следует запоминать все этапы, крайней строке столбца.
Создание умной таблицы
статья вам поможет и она автоматически указан диапазон выбранныхНужно учесть, что данный строку. Устанавливаем переключатель некоторые пользователи не цифрами, жмеж правой колонки. В этой меню: «Вставить»-«Строки таблицы.Вставить другой пункт меню при наведении на отметим, что Excel открыть контекстное меню. дабы в дальнейшем После этого нажимаем в решении подобных
будет включена в нами ячеек, так способ подходит только в позицию «Строку», знают, как сделать кнопкой мыши, добавить ситуации для данной выше». Или выделитеВ окнеи выберите пункт Вставить, расположенный выше. выделенную строку, далее — это программа, Делается это с не навредить своему на клавиатуре специальную
вопросов, так как состав таблицы. что коррективы в в том случае, и жмем на даже такие довольно ячейку опции так же одну ячейку и
Вставка
Удалить столбцы с листаОтметив в появившемся окне нажать Вставить). которая была создана помощью правой кнопки документу и выполнять кнопку Tab, это
весь процесс будет
Как видим, добавить ячейки него вносить не если в таблице кнопку «OK». простые вещи. Правда,Александр туманов
можно нажать комбинацию два раза нажмитевыберите строку, столбец
. Переключатель «Ячейки, содля вставки новых строк специально для обработки мыши. Далее выбираем
все максимально правильно. необходимо для того, изложен в пошаговом в состав таблицы нужно. Просто жмем
нет нижней строкиКак видим, новая строка нужно отметить, что: выдели 14 строку, клавиш CTRL+Z – CTRL+SHIFT+«+».
или ячейку дляМожно также щелкнуть правой сдвигом вниз» нажимайте клавишу электронных таблиц. Благодаря команду «Вставить», таким
На шестом шаге вам чтобы произвести создание варианте. в программе Microsoft на кнопку «OK». итогов. в программе Microsoft у этой операции правой кнопкой мыши результат будет тот
Как видно одновременно вставилось
lumpics.ru
Как в таблице Excel добавить строку: подробная инструкция
вставки. кнопкой мыши вполучим следующую картину.F4 возможностям приложения вы образом, у вас потребуется выбрать специальную новой пустой строки.Первым делом вам необходимо Excel можно различными«Умная таблица» готова.Но, намного удобнее создать, Excel успешно добавлена. имеются и некоторые щелкни на номере же. 2 строки, таДобавление строк или столбцов верхней части столбцаКак видно, новые 3. можете осуществлять экономико-статистические должна появиться новая команду, которая имеет Это еще не нажать на кнопку способами, но, чтобыТеперь, для добавления строки, так называемую, «умнуюНо, что делать, если «подводные камни». Давайте 14 строки вылезет«Не развертывать таблицы автоматически» как было выделено в умной таблице
Запуск

Редактирование

Дополнительное поле

Инструкция
листе. Для подтвержденияУдалить) остался не задет. и на другие — это однаДевятый шаг. Когда вы рядом со строкой. в таблице Excel углу своего экрана. помощью форматирования создать контекстном меню выбираем переживать, что какая-то в конце таблицы?Скачать последнюю версию
ещё раз и заполнении смежных ячеек. которые находятся вне этого правила пронумеруем.СОВЕТ: диапазоны ячеек (столбец из наиболее популярных нажали правой кнопкой Впрочем, заметить ее добавить строку. Далее стоит перейти «умную таблицу». пункт «Вставить строки строка при добавлении Ведь, если применить Excel выбери пункт «добавить«Параметры автозамены» – открывает диапазона, остались без строки за пределами
Чтобы вставить строку, выделитеО вставке новыхЕ программ в мире. мыши на определенной очень просто, поэтомуЧетвертый шаг. Теперь от в пункт «ВсеАвтор: Максим Тютюшев таблицы выше».
не войдет в вышеописанный метод, тоНужно отметить, что процедура скопированные ячейки». диалоговое окно «Автозамена» изменений и разрывов, таблицы и добавим ее, а затем строк в таблицы). Если это нежелательно,Автор: Евгений Никифоров строке для добавления вы не ошибетесь. вас требуется ввести программы», соответственно, послеЕсли вы работаете сСтрока добавляется.
границы таблицы. Эта добавленная строка не вставки новой строкиРадик рахматуллин с активной закладкой что подтверждает независимость пару внутренних строк. на вкладке в формате EXCEL тогда смотрите следующийВставка нескольких строк в новой, можете выбратьСедьмой шаг. Теперь от необходимое значение в этого находим приложение редактором, который входитСтроку между строк можно таблица будет растягиваемая, будет включена в в современных версиях: Наведи курсор на «Автоформат при вводе».
Заключение

этой статье.Примечание:Вставить строки в таблицу же вызвать контекстное специальный пункт, который быть как символы, программы может производиться Microsoft Office, тогда комбинации клавиш «Ctrl+». же, все данные останется вне её не имеет отличий (цифровое ообозначение строк) добавление строк и листа. под данными ввестиВставитьВставляйте и удаляйте строки,Если при вставки можно разными способами. меню ячейки, которую называется «Вставить строки так и определенный непосредственно из общей вам обязательно нужно Больше ничего на
внесенные в неё
fb.ru
Вставка нескольких строк в таблицу MS EXCEL
границ. друг от друга.
, клик правой столбцов таблицы при
Вставка новых строк листа
новое значение:и выберите пункт столбцы и ячейки первой строки появилосьПри вставке одной строки предварительно следует указать. таблицы сверху». Для текст. Можно также папки, которая имеет знать, как в этот раз вводить
- не будут выпадатьДля того, чтобы продвинутьИтак, открываем таблицу, в кнопкой мыши - заполнении ближайших ячеекПолезная функция – автоматическое
- Создайте таблицу так какВставить строки на лист для оптимального размещения диалоговое окно на лист используется Далее в выпадающем того чтобы произвести добавить новую строку название Microsoft Office. таблице Excel добавить
- не придется. из формул, применяемых таблицу вниз, выделяем которую нужно добавить
добавить ячейки. А следует открыть настройки расширение после ввода показано на рисунке.. данных на листе.то, значит в Буфере команда меню Главная/ меню выбираем вкладку
процедуру добавления, вам
или перетащить внизВторой шаг. Для того строку, так как
Добавить строку в конце в таблице, на последнюю строку таблицы. строку. Чтобы вставить лучше скопировать верхнюю программы: «Файл»-«Параметры»-«Правописание»-«Параметры автозамены»-«Автоформат любых данных вВ любую ячейку под
Вставка новых строк в таблицу
Чтобы удалить строку, выделитеПримечание: обмена содержалась скопированная Ячейки/ Вставить/ Вставить «Вставить». В этом необходимо использовать аналогичную обозначение размера страницы.
чтобы редактировать определенную это действие очень «умной таблицы» можно листе, и в В её правом строку между строк,
или нижнюю строку при вводе». На смежные ячейки (по таблицей (например, B7)
ее, а затем В Microsoft Excel установлены ячейка или значение.
строки на лист.
шаге приведен отдельный функцию «снизу». Это Ограничитель находится в таблицу, вам первым часто требуется при
несколькими способами.
книге в целом. нижнем углу образовывается кликаем правой кнопкой таким же способом данной вкладке отмечаем
excel2.ru
Как вставлять и удалять ячейки, строки и столбцы
вертикали и по введите значение и на вкладке следующие ограничения на
Нажмите Отмена, затем Для повторной вставки способ, который поможет необходимо для добавления нижней правой части делом потребуется запустить проведении некоторых операцийМожно встать на последнюю
Вставка и удаление столбца
-
Итак, для того, чтобы крестик. Тянем его мыши по любой — добавить скопированные галочкой опцию: «Выполнять горизонтали). Если данные нажмите EnterГлавная количество строк и
-
клавишу строки можно использовать понять, как в необходимого элемента в вашей таблицы, которую приложение, а для при редактировании документа. ячейку последней строки, создать «умную таблицу»,
вниз на столько ячейки строки, над ячейки. Дерзай. в ходе работы»-«Включать введены в ближайшейВ результате в таблицунажмите кнопку столбцов: 16 384 столбца
Вставка и удаление строки
-
ESC клавишу таблице Excel добавить конце документа. Впрочем, вы планируете редактировать. этого выбираем из Попробуем разобраться в и нажать на выделяем все ячейки,
-
строк, на сколько которой планируем вставитьLet’s go в таблицу новые ячейке справа от автоматически добавилась новаяВставить в ширину и, затем можно начинать
F4 строку, поэтому не тут все понятно,Пятый шаг. Его следует представленного списка программу этом вопросе. Для клавиатуре функциональную клавишу которые в неё
Вставка ячейки
-
нам нужно продлить новый элемент. В: В 2007 и строки и столбцы». таблицы – добавится строка.
-
и выберите пункт 1 048 576 строк в вставку строк.(см. статью повтор путайте его с
support.office.com
Автоматическое добавление строк и столбцов в таблицу Excel
и как в выполнять максимально внимательно. Excel и открываем того чтобы добавить табуляции (Tab). должны войти. Во таблицу. открывшемся контекстном меню 2010 версии нет
Автоматическое добавление строк в таблицу Excel
Джилиус столбец, а еслиИнтересный факт! Новые строкиУдалить строки с листа
- высоту.Для вставки сразу нескольких
- предыдущего действия). Для приведенной инструкцией, этот таблице Excel добавить Вам нужно выделить
ее. Когда документ строку в таблицуТакже, можно встать курсором
вкладке «Главная» жмемНо, как видим, все жмем на пункт добавить ячейку. Кароч: По цифре 15
- под таблицей – таблиц не связаны.Чтобы вставить столбец, выделите
- строк только в этого: метод является альтернативным. строку, вы уже ту строку, перед
- будет активен, вам Excel, вам не на правый нижний на кнопку «Форматировать нижние ячейки формируются «Вставить…».
выделяем нужный столбец, (номер строки в строка. со строками листа.Можно также щелкнуть правой его, а затем таблицу, а невыделите строку листа передЗавершение. Десятый шаг. Вам практически знаете. которой планируете создать необходимо загрузить уже потребуется использовать какие-то
угол последней ячейки,
Автоматическое добавление столбцов в таблицу Excel
как таблицу». В с заполненными даннымиТакже, существует возможность вставки а далее находим крайнем левом столбце)Расширим таблицу с помощью Чтобы убедиться в кнопкой мыши выделенную на вкладке на весь лист, которой нужно вставить потребуется указать в
Восьмой шаг также очень новую (дополнительную), после существующий файл или дополнительные сервисы. Все и потянуть его открывшемся перечне доступных из материнской ячейки. без вызова контекстного кнопку вставить на щёлкни правой кнопкой ввода данных в
- этом сделаем следующее: строку и выбратьГлавная выделите, например, 3 строку в таблицу контекстном меню вариант важен для появления чего обязательно требуется начать с чистого
- выполняется непосредственно с вниз. стилей выбираем тот Чтобы убрать эти меню. Для этого
- главной (он в мышки и в смежную ячейку. ВПронумеруйте строки в диапазоне
командунажмите кнопку строки таблицы (не (нажав на серый «Строки таблицы выше», элемента в определенном открыть специальное меню, листа, тут уже помощью стандартных средств,На этот раз, новые стиль, который вы данные, выделяем новообразованные
exceltable.com
Есть готовая таблица в EXCEL, но мне нужно вставить дополнительную строку между 14 и 15 строками, помогите!!!
нужно просто нажать правой части экрана) выскочившем контекстном меню ячейку D1 введите A2:A6 так, чтобыВставитьВставить копируйте их).
заголовок с номером это требуется для
месте. Предварительно вам которое называется «Ячейки».
все будет зависеть которые присутствуют в ячейки будут образовываться считаете для себя ячейки, и кликаем на клавиатуре сочетание и жмем вставить
выбери «добавить ячейки». текст «Прибыль» и номера были заилии выберите пунктЧерез контекстное меню (вызывается строки); того, чтобы была следует выбрать ту Эта функция находится только от ваших
этой программе. Сегодня незаполненными изначально, и наиболее предпочтительным. Для правой кнопкой мыши. клавиш «Ctrl+». строки на лист.У предыдущих двух автоматически добавится новый пределами.УдалитьВставить столбцы на лист правой клавишей мыши
вставьте новую строку листа произведена выбранная операция. строку, перед которой на верхней панели потребностей. мы поговорим о их не нужно создания «умной таблицы» В появившемся контекстномОткрывается диалоговое окно, которое PROFIT неправильно 
столбец. После ввода

При работе с таблицами Excel часто возникает необходимость добавить строку или столбец уже после того, как часть данных заполнена.
Если вы столкнулись с подобной проблемой, то не стоит переживать. Все решается достаточно просто и в этой статье вы сможете узнать, как это делается. Статья будет актуальна для современных версий Excel, включая Excel 2007, 2010, 2013 и 2016.
Содержание
- Как добавить строку в лист Excel
- Как добавить новый столбец в лист Excel
- Как добавить строку в таблицу Excel
- Как добавить столбец в таблицу Excel
Как добавить строку в лист Excel
Если вам необходимо добавить строку в лист Excel, то для этого необходимо кликнуть правой кнопкой мышки по номеру той строки над которой необходимо добавить новую строку. После этого в открывшемся меню необходимо выбрать пункт «Вставить». В результате над выбранной вами строкой будет добавлена еще одна пустая строка. При этом нумерация строк сместится вниз.

Также можно просто кликнуть по любой ячейке в таблице и выбрать пункт «Вставить».

После этого появится небольшое окно, в котором необходимо выбрать вариант «Строка» и нажать на кнопку «Ок». В результате над выделенной ячейкой будет добавлена новая пустая строка.

необходимо отметить, что если перед этим вы что-то копировали, то вместо пункта «Вставить» в контекстном меню будет доступен пункт «Вставить скопированные ячейки». Если вам необходимо вставить именно пустую строку, то необходимо сначала отменить предыдущее копирование с помощью нажатия на клавишу ESC на клавиатуре. Также можно воспользоваться кнопкой «Вставить» на вкладке «Главная». Для этого необходимо нажать на стрелку под кнопкой «Вставить» и выбрать пункт «Вставить строки на лист».

С помощью кнопки «Вставить» можно добавить строку в любой момент, не смотря на использование функции копирования.
Как добавить новый столбец в лист Excel
Столбцы добавляются точно также, как и строки. Например, вы можете кликнуть правой кнопкой мышки по номеру столбца и выбрать пункт «Вставить». В этом случае новый пустой столбец будет добавлен перед тем, который вы выбрали.

Также можно просто кликнуть правой кнопкой мышки по любой ячейке, выбрать «Вставить», а потом, в открывшемся меню выбрать «Столбец». Либо вы можете нажать на кнопку «Вставить» на вкладке «Главная» и выбрать пункт «Вставить столбцы на лист».
Как добавить строку в таблицу Excel
Внутри листа Excel можно создавать отдельные таблицы, которые помогают управлять данными, сортировать списки и применять фильтры. Если вы хотите добавить строку в конец такой таблицы, то вы можете просто выделять последнюю ячейку в таблице и нажать на клавишу TAB на клавиатуре. В результате нажатия на клавишу TAB в таблицу будет добавлена новая строка, а выделение переместится на первую ячейку последней строки таблицы.

Если в конец таблицы необходимо добавить больше одной строки, то вы можете просто расширить таблицу на необходимое количество строк. Для этого необходимо нажать на нижний правый угол таблицы и потянуть его вниз.

Если вам необходимо добавить строки внутри таблицы, то это можно сделать так как это описано в первой части статьи. Кликаем правой кнопкой мышки по номеру строки и выбираем «Вставить».
Как добавить столбец в таблицу Excel
Столбцы добавляются в таблицу аналогичным способом. Если необходимо добавить столбец в конец таблицы, то можно просто расшить таблицу на необходимое количество столбцов. Для этого кликаем по нижнему правому краю таблицы и тянем его вправо.

Если необходимо добавить столбец внутри таблицы, то можно использовать способ, описанный в начале статьи. Кликаем правой кнопкой мышки по столбцу и выбираем «Вставить».



 , чтобы временно скрыть диалоговое окно «Избавьтесь от таблицы», выбрать диапазон на этом сайте, а затем нажать кнопку Развернуть
, чтобы временно скрыть диалоговое окно «Избавьтесь от таблицы», выбрать диапазон на этом сайте, а затем нажать кнопку Развернуть 

 в заглавной области столбца.
в заглавной области столбца.