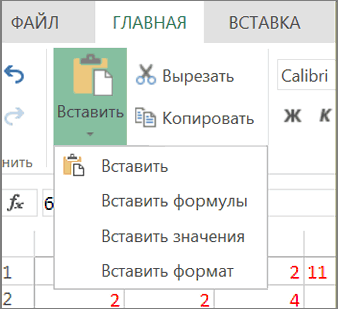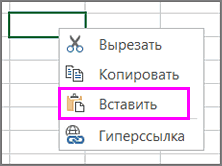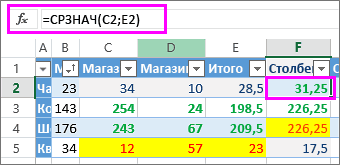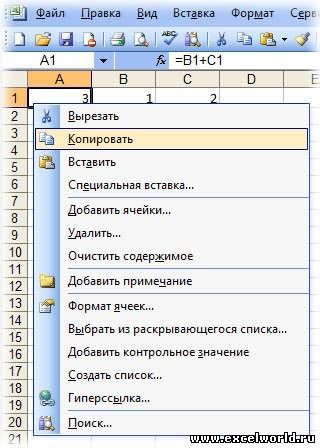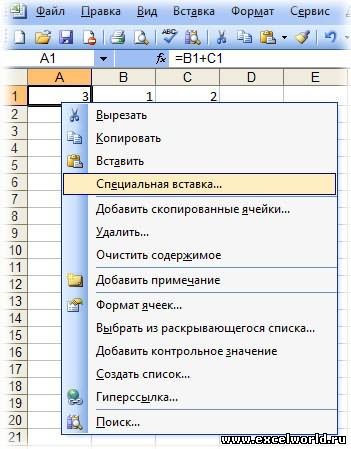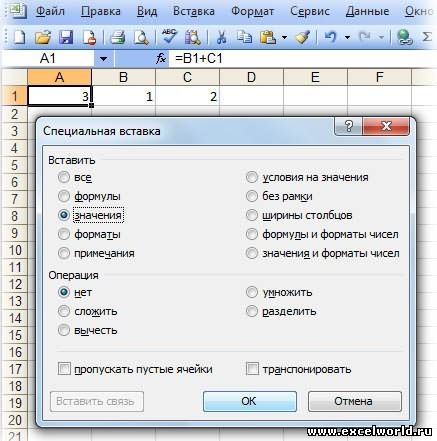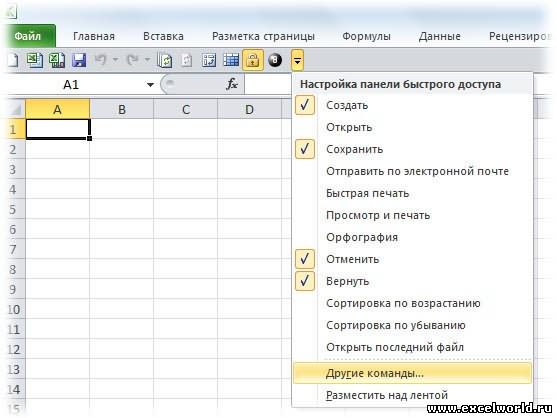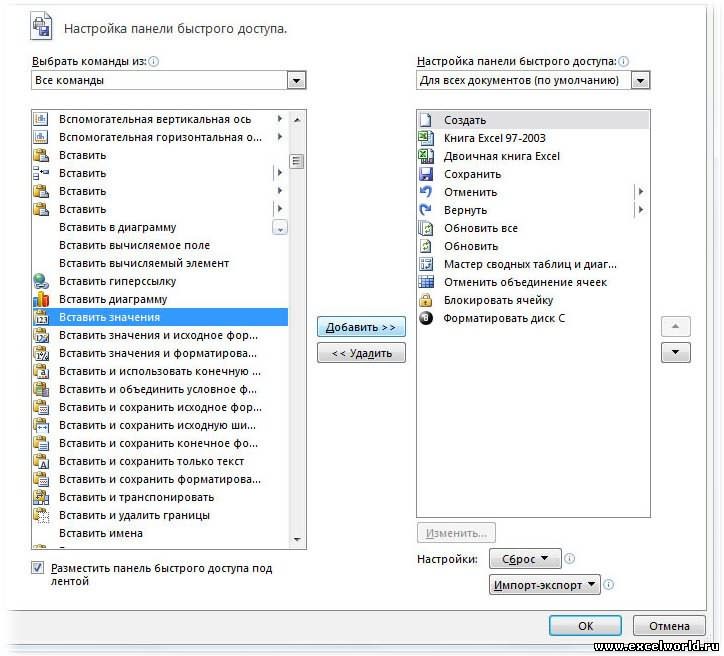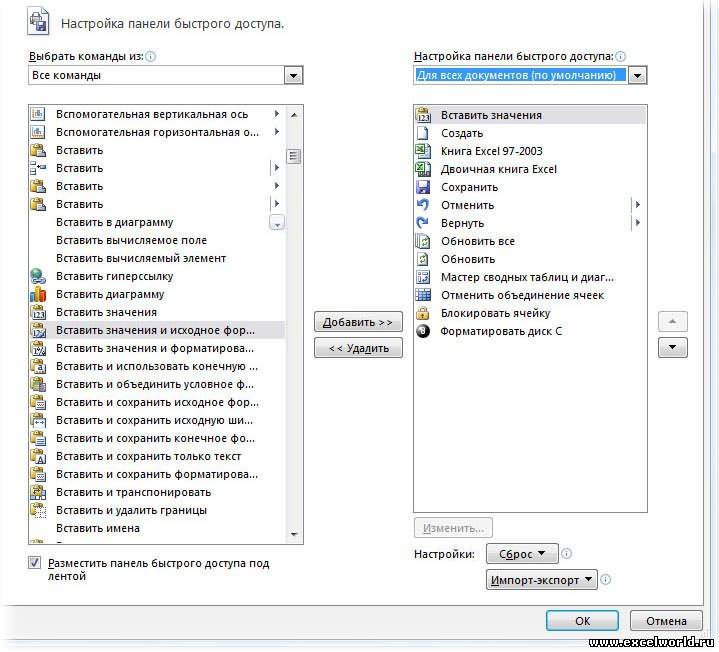Предположим, у вас есть рабочий лист с текстами в нескольких ячейках, и вы хотите добавить эти значения ячеек вместе в одну ячейку в Excel, как показано ниже.
Как этого добиться? В этой статье мы подробно покажем вам способы добавления текста из одной ячейки в другую.
Добавление текста из одной ячейки в другую с помощью формулы
Легко добавлять текст из одной ячейки в другую с помощью Kutools for Excel
Добавление текста из одной ячейки в другую с помощью формулы
Вы можете использовать формулу для добавления текста из одной ячейки в другую следующим образом.
1. Выберите пустую ячейку для поиска добавленного результата, введите формулу = СЦЕПИТЬ (A1; «»; B1; «»; C1) в строку формул, а затем нажмите Enter .
2. Затем выберите ячейку D1 и перетащите маркер заполнения в диапазон, который вы хотите покрыть этой формулой. Тогда вы увидите, что все тексты добавлены в одну ячейку. Смотрите скриншот:
Примечание. В приведенной выше формуле вы можете изменить ссылочные ячейки по своему усмотрению.
Простое добавление текста из одной ячейки в другую с помощью утилиты Combine Kutools for Excel
Для Сочетать полезности Kutools for Excel, вы можете легко добавлять или добавлять текст из одной ячейки в другую в Excel. Пожалуйста, сделайте следующее.
1. Если ячейки, которые вы хотите добавить, являются непрерывными, выберите диапазон и нажмите Кутулс > Слияние и разделение > Комбинируйте строки, столбцы или ячейки без потери данных. Смотрите скриншот:
2. в Объединить столбцы или строки диалоговое окно, вам необходимо:
- A. Выберите Объединить столбцы вариант, если ячейки, которые вы хотите добавить, находятся в разных столбцах.
- Б. Укажите разделитель для разделения добавляемых текстов в Укажите разделитель раздел. Здесь мы выбираем Space.
- C. Выберите место для размещения добавляемых текстов в Поместите результаты в выпадающий список.
- D. Выберите Удалить содержимое объединенных ячеек если вы не хотите сохранять исходные данные.
- E. Щелкните значок OK кнопка. Смотрите скриншот:
Затем вы можете увидеть, что тексты в разных ячейках столбца добавляются в соответствующие ячейки, как показано ниже.
Внимание:
Выберите Объединить ряды вариант, вы получите результат, как показано на скриншоте ниже.
Если вы хотите получить бесплатную пробную версию (30-день) этой утилиты, пожалуйста, нажмите, чтобы загрузить это, а затем перейдите к применению операции в соответствии с указанными выше шагами.
Связанная статья:
- Как объединить ячейки и сохранить форматирование ячеек в Excel?
Лучшие инструменты для работы в офисе
Kutools for Excel Решит большинство ваших проблем и повысит вашу производительность на 80%
- Снова использовать: Быстро вставить сложные формулы, диаграммы и все, что вы использовали раньше; Зашифровать ячейки с паролем; Создать список рассылки и отправлять электронные письма …
- Бар Супер Формулы (легко редактировать несколько строк текста и формул); Макет для чтения (легко читать и редактировать большое количество ячеек); Вставить в отфильтрованный диапазон…
- Объединить ячейки / строки / столбцы без потери данных; Разделить содержимое ячеек; Объединить повторяющиеся строки / столбцы… Предотвращение дублирования ячеек; Сравнить диапазоны…
- Выберите Дубликат или Уникальный Ряды; Выбрать пустые строки (все ячейки пустые); Супер находка и нечеткая находка во многих рабочих тетрадях; Случайный выбор …
- Точная копия Несколько ячеек без изменения ссылки на формулу; Автоматическое создание ссылок на несколько листов; Вставить пули, Флажки и многое другое …
- Извлечь текст, Добавить текст, Удалить по позиции, Удалить пробел; Создание и печать промежуточных итогов по страницам; Преобразование содержимого ячеек в комментарии…
- Суперфильтр (сохранять и применять схемы фильтров к другим листам); Расширенная сортировка по месяцам / неделям / дням, периодичности и др .; Специальный фильтр жирным, курсивом …
- Комбинируйте книги и рабочие листы; Объединить таблицы на основе ключевых столбцов; Разделить данные на несколько листов; Пакетное преобразование xls, xlsx и PDF…
- Более 300 мощных функций. Поддерживает Office/Excel 2007-2021 и 365. Поддерживает все языки. Простое развертывание на вашем предприятии или в организации. Полнофункциональная 30-дневная бесплатная пробная версия. 60-дневная гарантия возврата денег.
Вкладка Office: интерфейс с вкладками в Office и упрощение работы
- Включение редактирования и чтения с вкладками в Word, Excel, PowerPoint, Издатель, доступ, Visio и проект.
- Открывайте и создавайте несколько документов на новых вкладках одного окна, а не в новых окнах.
- Повышает вашу продуктивность на 50% и сокращает количество щелчков мышью на сотни каждый день!
Комментарии (0)
Оценок пока нет. Оцените первым!
Пункты меню «Вставить»
-
Выделите ячейки с данными и атрибутами, которые требуется скопировать.
-
На вкладке Главная нажмите кнопку Копировать
.
-
Щелкните первую ячейку в области, куда требуется вставить скопированное содержимое.
-
На вкладке Главная щелкните стрелку рядом с кнопкой Вироватьи сделайте следующее. Содержимое меню Вставить зависит от типа данных в выбранных ячейках.
|
Пункт меню |
Что вставляется |
|---|---|
|
Вставить |
Все содержимое и формат ячеек, включая связанные данные. |
|
Формулы |
Только формулы. |
|
Формулы и форматы чисел |
Только формулы и форматы чисел. |
|
Сохранить исходное форматирование |
Все содержимое и формат ячеек. |
|
Без рамок |
Все содержимое и формат ячеек, кроме границ ячеек. |
|
Сохранить ширину столбцов оригинала |
Только атрибуты ширины столбцов. |
|
Транспонировать |
Вставка содержимого скопированных ячеек с изменением ориентации. Данные строк будут вставлены в столбцы, и наоборот. |
|
Вставить значения |
Только значения в том виде, как они отображаются в ячейках. |
|
Значения и форматы чисел |
Только значения и форматы чисел. |
|
Значения и исходное форматирование |
Только значения, цвет и размер шрифта. |
|
Форматирование |
Все атрибуты форматирования ячеек, включая форматы чисел и исходное форматирование. |
|
Вставить связь |
Вставляемые значения связываются с исходными. При вставке связи в копируемые данные Excel вводит абсолютную ссылку на копируемую ячейку или диапазон ячеек в новом месте. |
|
Вставить как рисунок |
Скопированные данные как изображение. |
|
Связанный рисунок |
Скопированные данные как изображение со ссылкой на исходные ячейки (изменения, внесенные в исходных ячейках, отражаются и в ячейках, куда вставлено изображение). |
|
ширины столбцов |
Вставка ширины столбца или диапазона столбцов в другой столбец или диапазон столбцов. |
|
Объединить условное форматирование |
Условное форматирование из скопированных ячеек объединяется с условным форматированием в области вставки. |
Параметры специальной вставки
-
Выделите ячейки с данными и атрибутами, которые требуется скопировать.
-
На вкладке Главная нажмите кнопку Копировать
.
-
Щелкните первую ячейку в области, куда требуется вставить скопированное содержимое.
-
На вкладке Главная щелкните стрелку рядом с кнопкой В таблицуи выберите специальную ветвь.
-
Выберите нужные параметры.
Параметры вставки
|
Пункт меню |
Что вставляется |
|---|---|
|
Все |
Все содержимое и формат ячеек, включая связанные данные. |
|
Формулы |
Только формулы. |
|
значения |
Вставка только значений в том виде, как они отображаются в ячейках. |
|
форматы |
Содержимое и формат ячеек. |
|
примечания |
Вставка только примечаний к ячейкам. |
|
проверка |
Только правила проверки данных. |
|
с исходной темой |
Все содержимое и форматирование ячеек с использованием темы, примененной к исходным данным. |
|
без рамки |
Содержимое и формат ячеек, кроме границ ячеек. |
|
ширины столбцов |
Атрибуты ширины столбца или диапазона столбцов в другой столбец или диапазон столбцов. |
|
формулы и форматы чисел |
Только формулы и форматы чисел. |
|
значения и форматы чисел |
Только значения и форматы чисел из выделенных ячеек. |
|
все, объединить условное форматирование |
Условное форматирование из скопированных ячеек объединяется с условным форматированием в области вставки. |
Параметры операций
Параметры операций позволяют выполнить математические действия со значениями из областей копирования и вставки.
|
Параметр |
Результат |
|---|---|
|
Нет |
Вставка содержимого скопированной области без математического действия. |
|
сложить |
Добавление значений из области копирования к значениям в области вставки. |
|
вычесть |
Вычитание значений из области копирования из значений в области вставки. |
|
умножить |
Умножение значений из области вставки на значения из области копирования. |
|
разделить |
Деление значений из области вставки на значения из области копирования. |
Доступны и другие параметры:
|
Параметр |
Результат |
|
Пропускать пустые ячейки |
Позволяет предотвратить замену значений и атрибутов в области вставки, когда в скопированной области содержатся пустые ячейки. |
|
Транспонировать |
Вставка содержимого скопированных ячеек с изменением ориентации. Данные строк будут вставлены в столбцы, и наоборот. |
|
Вставить связь |
Если данные представляют собой рисунок, он связывается с исходным рисунком. В случае изменения исходного рисунка вставленный также меняется. |
Совет: Некоторые параметры доступны как в меню В paste, так и в диалоговом окне Специальная ветвь. Их названия могут слегка различаться, но результат оказывается одинаковым.
-
Выделите ячейки с данными и атрибутами, которые требуется скопировать.
-
На панели инструментов Стандартная нажмите кнопку Копировать
.
-
Щелкните первую ячейку в области, куда требуется вставить скопированное содержимое.
-
На вкладке Главная в области Правканажмите кнопку В таблицуи выберите специальную ветвь.
-
В диалоговом окке Специальная ветвь в области Ветвьсделайте следующее:
Команда
Действие
Все
В этом формате включаем все содержимое и формат ячейки, включая связанные данные.
Формулы
Вставка только формул в том виде, как они вводятся в строку формул.
Значения
В этом окте можно вировать только значения, отображаемые в ячейках.
форматы
В этом формате можно в нее в форматировать только ячейки.
Примечания
Вставка только примечаний к ячейкам.
Проверка
В этой области можно вировать правила проверки данных для скопированные ячейки.
с исходной темой
В этом формате можно в виде темы, примененной к исходным данным, в виде вложенного содержимого и форматирования ячейки.
без рамки
В этом формате можно в нее в форматировать все содержимое и содержимое ячейки, кроме границ ячеев.
ширины столбцов
Вставка ширины столбца или диапазона столбцов в другой столбец или диапазон столбцов.
формулы и форматы чисел
В этом формате можно вировать только формулы и параметры форматирования для выбранных ячеек.
значения и форматы чисел
В этом формате можно вировать только значения и параметры форматирования из выбранных ячеек.
Объединить условное форматирование
Условное форматирование из скопированных ячеек объединяется с условным форматированием в области вставки.
Чтобы математически объединить значения между областями копирования и вжатия, в диалоговом окне Специальная вация в области Операция выберите математическую операцию, которую вы хотите применить к скопированные данные.
Команда
Результат
Нет
Вставка содержимого скопированной области без математического действия.
сложить
Добавление значений из области копирования к значениям в области вставки.
вычесть
Вычитание значений из области копирования из значений в области вставки.
умножить
Умножение значений из области вставки на значения из области копирования.
разделить
Деление значений из области вставки на значения из области копирования.
Дополнительные параметры определяют, как будут обрабатываться пустые ячейки при вклеии, как в них вся скопированная информация, как строки или столбцы, и связывание скопированные данные.
Команда
Действие
Пропуск пустых страниц
Избегайте замены значений в области в области в виде висячего в том случае, если пустые ячейки встречаются в области копирования.
Транспонировать
Измените столбцы скопированные данные на строки и наоборот.
Вставить связь
Вставляемые значения связываются с исходными. При вставке связи в копируемые данные Excel вводит абсолютную ссылку на копируемую ячейку или диапазон ячеек в новом месте.
Примечание: Этот параметр доступен только при выборе параметра Все или Все, кроме границ в диалоговом окне «Специальная ветвь»
Предположим, есть ячейка C3 со значением:
123
И есть ячейка D3 со значением:
789.15
Необходимо в ячейке A3 получить строку:
Количество 123, Цена 789.15 руб.
Решение:
В Excel прописать составную строку в ячейку можно только через формулу. Поэтому в ячейке A3 первым символом должен идти знак равенства =.
Далее просто пишутся строковые константы в кавычках, и объединяются (конкатенируются) со значениями из других ячеек через знак &:
=»Количество » & C3 & «, Цена » & C4 & » руб.»
Если необходимо сделать перевод строки, можно воспользоваться функцией СИМВОЛ(10), вот так:
=»Количество » & C3 & «, » & СИМВОЛ(10) & «Цена » & C4 & » руб.»
Download Article
Easy methods to repeat a value in Excel on PC or mobile
Download Article
This wikiHow teaches how to copy one value to an entire range of cells in Microsoft Excel. If the cells you want to copy to are in a single row or column, you can use Excel’s Fill feature to fill the row or column with the same value. If you want the value to appear in a wider range of cells, such as multiple contiguous or non-connected (desktop-only) rows and columns, you can easily paste the value into a selected range.
-
1
Type the value into an empty cell. For example, if you want the word «wikiHow» to appear in multiple cells, type wikiHow into any empty cell now. Use this method if you want the same value to appear in an entire range.
-
2
Right-click the cell containing the value and select Copy. This copies the value to your clipboard.
Advertisement
-
3
Select the range of cells in which you want to paste the value. To do this, click and drag the mouse over every cell where the value should appear. This highlights the range.
- The range you select doesn’t have to be continuous. If you want to select cells and/or ranges that aren’t connected, hold down the Control key (PC) or Command key (Mac) as you highlight each range.
-
4
Right-click the highlighted range and click Paste. Every cell in the selected range now contains the same value.
Advertisement
-
1
Type the value into an empty cell. For example, if you want the word «wikiHow» to appear in multiple cells, type wikiHow into an empty cell above (if applying to a column) or beside (if applying to a row) the cells you want to fill.
-
2
Tap the cell once to select it. This highlights the cell.
-
3
Tap the highlighted cell once more. This opens the Edit menu.
-
4
Tap Copy on the menu. Now that the value is copied to your clipboard, you’ll be able to paste it into a series of other cells.
-
5
Select the range of cells in which you want the selected value to appear. To do so, tap the first cell where you want the copied value to appear, and then drag the dot at its bottom-right corner to select the entire range.
- There is no way to select multiple non-touching ranges at once. If you need to copy the value into another non-adjacent range, repeat this step and the next step for the next range after pasting into this one.
-
6
Tap the selected range and tap Paste. This copies the selected value into every cell in the range.
Advertisement
-
1
Type the value into an empty cell. For example, if you want the word «wikiHow» to appear in multiple cells, type wikiHow into an empty cell above (if applying to a column) or beside (if applying to a row) the cells you want to fill.
-
2
Hover the mouse cursor over the bottom-right corner of the cell. The cursor will turn to crosshairs (+).
-
3
Click and drag down the column or across the row to fill all cells. As long as Excel does not detect a pattern, all selected cells will be filled with the same value.
- If the filled cells show up as a pattern, such as a series of increasing numbers, click the icon with a plus sign at the bottom of the selected cells, then select Copy cells.
Advertisement
-
1
Type the value into an empty cell. For example, if you want the word «wikiHow» to appear in multiple cells, type wikiHow into an empty cell above (if applying to a column) or beside (if applying to a row) the cells you want to fill.
-
2
Tap the cell once to select it. This highlights the cell.[1]
-
3
Tap the highlighted cell once more. This opens the Edit menu.
-
4
Tap Fill on the menu. You will then see some arrow icons.
-
5
Tap and drag the Fill arrow across the cells you want to fill. If you want to fill a row, tap the arrow pointing to the right and drag it until you’re finished filling all of the cells. If you’re filling a column, tap the arrow pointing downward, and then drag it down to fill the desired amount of cells.
Advertisement
Ask a Question
200 characters left
Include your email address to get a message when this question is answered.
Submit
Advertisement
Thanks for submitting a tip for review!
References
About This Article
Article SummaryX
1. Enter the value into a blank cell.
2. Right-click the cell and click Copy.
3. Highlight the cells you want to paste into.
4. Right-click the highlighted area and select Paste.
Did this summary help you?
Thanks to all authors for creating a page that has been read 37,773 times.
Is this article up to date?
Применение специальной вставки в Microsoft Excel
Наверное, многие неопытные пользователи пытались скопировать в Экселе какие-нибудь данные, но в результате действий у них на выходе получалось или совсем другое значение, или ошибка. Это связано с тем, что в первичном диапазоне копирования находилась формула, и именно она была вставлена, а не значение. Подобных проблем удалось бы избежать, если бы эти пользователи были знакомы с таким понятием, как «Специальная вставка». С её помощью можно выполнять также много других задач, в том числе арифметических. Давайте разберемся, что собой представляет данный инструмент и как с ним работать.
Работа со специальной вставкой
Специальная вставка, прежде всего, предназначена для того, чтобы вставить определенное выражение на лист Excel в том виде, в каком это нужно пользователю. С помощью этого инструмента можно вставить в ячейку не все скопированные данные, а только отдельные свойства (значения, формулы, формат и т.д.). Кроме того, используя инструменты, можно производить арифметические действия (сложение, умножение, вычитание и деление), а также транспонировать таблицу, то есть, менять в ней местами строки и столбцы.
Для того, чтобы перейти в специальную вставку, прежде всего, нужно выполнить действие по копированию.
- Выбираем ячейку или диапазон, который нужно скопировать. Выделяем его курсором, зажав при этом левую кнопку мыши. Производим щелчок по выделению правой кнопкой мышки. Происходит активация контекстного меню, в котором нужно произвести выбор пункта «Копировать».
Также, вместо вышеописанной процедуры можно, находясь во вкладке «Главная», нажать на значок «Копировать», который размещается на ленте в группе «Буфер обмена».
- Вставка («Вставить», «Транспонировать», «Формулы», «Формулы и форматы чисел», «Без рамок», «Сохранить ширину столбцов оригинала» и «Сохранить исходное форматирование»);
- Вставить значения («Значение и исходное форматирование», «Значения» и «Значения и форматы чисел»);
- Другие параметры вставки («Форматирование», «Рисунок», «Вставить связь» и «Связанный рисунок»).
Способ 1: работа со значениями
Если вам нужно перенести значения ячеек, результат в которых выводится с помощью вычислительных формул, то специальная вставка как раз предназначена для такого случая. Если вы примените обычное копирование, то скопируется формула, а значение, выводящиеся в ней, может оказаться совсем не тем, которое вам нужно.
- Для того, чтобы скопировать значения, выделяем диапазон, который содержит результат вычислений. Копируем его любым из тех способов, о которых мы говорили выше: контекстное меню, кнопка на ленте, комбинация горячих клавиш.
Способ 2: копирование формул
Но существует и обратная ситуация, когда нужно скопировать именно формулы.
- В этом случае, выполняем процедуру копирования любым доступным способом.
- После этого выделяем область на листе, куда следует вставить таблицу или другие данные. Активируем контекстное меню и выбираем пункт «Формулы». При этом будут вставлены только формулы и значения (в тех ячейках, где формул нет), но при этом будет утрачено форматирование и настройка числовых форматов. Поэтому, например, если в исходной области присутствовал формат даты, то после копирования он будет отражен некорректно. Соответствующие ячейки нужно будет дополнительно отформатировать.
Но существует возможность произвести перенос формул с сохранением формата чисел или даже с полным сохранением исходного форматирования.
- В первом случае в меню выбираем позицию «Формулы и форматы чисел».
Способ 3: перенос форматирования
Если пользователю не нужно переносить данные, а он только хочет скопировать таблицу, чтобы заполнить её совершенно другой информацией, то в этом случае можно воспользоваться определенным пунктом специальной вставки.
- Копируем исходную таблицу.
Способ 4: копирование таблицы с сохранением размера столбцов
Не секрет, что если мы выполним простое копирование таблицы, то не факт, что все ячейки новой таблицы смогут вместить в себя всю информацию исходника. Исправить данную ситуацию при копировании можно также с помощью специальной вставки.
- Сначала любым из вышеназванных способов копируем исходную таблицу.
- После запуска уже привычного нам меню выбираем значение «Сохранить ширину столбцов оригинала».
Способ 5: вставка рисунка
Благодаря возможностям специальной вставки можно произвести копирование любых данных, отображаемых на листе, в том числе и таблицы, как рисунка.
- Копируем объект с помощью обычных инструментов копирования.
В окне специальной вставки подобную операцию выполнить нельзя.
Способ 6: копирование примечаний
Посредством специальной вставки можно осуществлять быстрое копирование примечаний.
- Выделяем ячейки, в которых содержатся примечания. Выполняем их копирование через контекстное меню, посредством кнопки на ленте или путем нажатия комбинации клавиш Ctrl+C.
Способ 7: транспонирование таблицы
С помощью специальной вставки можно производить операцию транспонирования таблиц, матриц и других объектов, в которых нужно поменять местами столбцы и строки.
- Выделяем таблицу, которую нужно перевернуть, и производим её копирование одним из уже известных нам способов.
Способ 8: использование арифметических действий
Посредством описываемого нами инструмента в Excel также можно выполнять распространенные арифметические действия:
- Сложение;
- Умножение;
- Вычитание;
- Деление.
Посмотрим, как применяется данный инструмент на примере умножения.
- Прежде всего вписываем в отдельную пустую ячейку число, на которое планируем произвести умножение диапазона данных посредством специальной вставки. Далее выполняем его копирование. Это можно сделать, как нажав комбинацию клавиш Ctrl+C, так и вызвав контекстное меню или воспользовавшись возможностями инструментов для копирования на ленте.
По такому же принципу можно выполнять деление, сложение и вычитание. Только для этого в окне нужно будет переставить переключатель соответственно в позицию «Разделить», «Сложить» или «Вычесть». В остальном все действия аналогичны вышеописанным манипуляциям.
Как видим, специальная вставка является очень полезным инструментом для пользователя. С его помощью можно производить копирование не только всего блока данных в ячейке или в диапазоне, а разделив их на различные слои (значения, формулы, форматирование и т.д.). При этом существует возможность комбинирования этих слоев друг с другом. Кроме того, посредством этого же инструмента можно выполнять арифметические действия. Безусловно, приобретение навыков работы с данной технологией значительно поможет пользователям на пути освоения программы Excel в целом.

Функция ПОДСТАВИТЬ в Excel выполняет динамическую замену определенной части строки на указанное новое значение и возвращает новую строку, содержащую замененную часть текста. Благодаря этой функции можно подставлять значения из другой ячейки. Рассмотрим возможности функции на конкретных примерах в Excel.
Функция ПОДСТАВИТЬ при условии подставляет значение
Пример 1. В результате расчетов, произведенных в некотором приложении, были получены некоторые значения, записанные в таблицу Excel. Некоторые величины рассчитать не удалось, и вместо числового представления была сгенерирована ошибка “NaN”. Необходимо заменить все значения “NaN” на число 0 в соответствующих строках.
Для замены и подстановки используем рассматриваемую формулу в качестве массива. Вначале выделим диапазон ячеек C2:C9, затем введем формулу через комбинацию Ctrl+Shift+Enter:
Функция ЧЗНАЧ выполняет преобразование полученных текстовых строк к числовым значениям. Описание аргументов функции ПОДСТАВИТЬ:
- B2:B9 – диапазон ячеек, в которых требуется выполнить замену части строки;
- “NaN” – фрагмент текста, который будет заменен;
- 0 – фрагмент, который будет вставлен на место заменяемого фрагмента.
Для подстановки значений во всех ячейках необходимо нажать Ctrl+Shift+Enter, чтобы функция была выполнена в массиве. Результат вычислений:
Таким же образом функция подставляет значения и другой таблицы при определенном условии.
Автозамена значения в текстовых ячейках с помощью функции ПОДСТАВИТЬ
Пример 2. Провайдер домашнего интернета хранит данные о своих абонентах в таблице Excel. Предположим, улица Садовая была переименована в Никольскую. Необходимо быстро произвести замену названия улицы в строке данных об адресе проживания каждого клиента.
Для выполнения заданного условия используем формулу:
Примечание: в данном примере ПОДСТАВИТЬ также используется в массиве Ctrl+Shift+Enter.
В результате получим:
Формула с макросом регулярного выражения и функция ПОДСТАВИТЬ
Пример 3. При составлении таблицы из предыдущего примера была допущена ошибка: все номера домов на улице Никольская должны быть записаны как «№№-Н», где №№ — номер дома. Как быстро исправить ошибку?
В данном случае для поиска числовых значений номера дома воспользоваться встроенными функциями не удастся. Рациональнее всего использовать регулярные выражения. По умолчанию, в Excel отсутствует функция для работы с регулярными выражениями, однако ее можно добавить следующим способом:
- Открыть редактор макросов (Ctrl+F11).
- Вставить исходный код функции (приведен ниже).
- Выполнить данный макрос и закрыть редактор кода.
Для того, чтобы воспользоваться этой формулой, в любой ячейке необходимо ввести следующее:
Регулярные выражения могут быть различными. Например, для выделения любого символа из текстовой строки в качестве второго аргумента необходимо передать значение «w», а цифры – «d».
Для решения задачи данного Примера 3 используем следующую запись:
- Функция ЕСЛИОШИБКА используется для возврата исходной строки текста (B2), поскольку результатом выполнения функции RegExpExtract(B2;»Никольская») будет код ошибки #ЗНАЧ!, если ей не удалось найти хотя бы одно вхождение подстроки «Никольская» в строке B2.
- Если результат выполнения сравнения значений RegExpExtract(B2;»Никольская»)=»Никольская» является ИСТИНА, будет выполнена функция ПОДСТАВИТЬ(B2;RegExpExtract(B2;»d+»);RegExpExtract(B2;»d+»)&»-Н»), где:
- a. B2 – исходный текст, содержащий полный адрес;
- b. RegExpExtract(B2;»d+») – формула, выделяющая номер дома из строки с полным адресом;
- c. RegExpExtract(B2;»d+»)&»-Н» – новый номер, содержащий исходное значение и символы «-Н».
Данный способ может показаться громоздким, однако он весьма удобен для работы с таблицами, содержащими большое количество данных.
Как в excel в текст вставить значение из другой ячейки
Вы можете скопировать и вкопировать определенное содержимое ячейки или атрибуты (например, формулы, форматы, при комментарии и проверку). По умолчанию при использовании значков Копировать 

Пункты меню «Вставить»
Выделите ячейки с данными и атрибутами, которые требуется скопировать.
На вкладке Главная нажмите кнопку Копировать 
Щелкните первую ячейку в области, куда требуется вставить скопированное содержимое.
На вкладке Главная щелкните стрелку рядом с кнопкой Вироватьи сделайте следующее. Содержимое меню Вставить зависит от типа данных в выбранных ячейках.
Что вставляется
Все содержимое и формат ячеек, включая связанные данные.
Формулы и форматы чисел
Только формулы и форматы чисел.
Сохранить исходное форматирование
Все содержимое и формат ячеек.
Все содержимое и формат ячеек, кроме границ ячеек.
Сохранить ширину столбцов оригинала
Только атрибуты ширины столбцов.
Транспонировать
Вставка содержимого скопированных ячеек с изменением ориентации. Данные строк будут вставлены в столбцы, и наоборот.
Вставить значения
Только значения в том виде, как они отображаются в ячейках.
Значения и форматы чисел
Только значения и форматы чисел.
Значения и исходное форматирование
Только значения, цвет и размер шрифта.
Форматирование
Все атрибуты форматирования ячеек, включая форматы чисел и исходное форматирование.
Вставить связь
Вставляемые значения связываются с исходными. При вставке связи в копируемые данные Excel вводит абсолютную ссылку на копируемую ячейку или диапазон ячеек в новом месте.
Вставить как рисунок
Скопированные данные как изображение.
Связанный рисунок
Скопированные данные как изображение со ссылкой на исходные ячейки (изменения, внесенные в исходных ячейках, отражаются и в ячейках, куда вставлено изображение).
ширины столбцов
Вставка ширины столбца или диапазона столбцов в другой столбец или диапазон столбцов.
Объединить условное форматирование
Условное форматирование из скопированных ячеек объединяется с условным форматированием в области вставки.
Параметры специальной вставки
Выделите ячейки с данными и атрибутами, которые требуется скопировать.
На вкладке Главная нажмите кнопку Копировать 
Щелкните первую ячейку в области, куда требуется вставить скопированное содержимое.
На вкладке Главная щелкните стрелку рядом с кнопкой В таблицуи выберите специальную ветвь.
Выберите нужные параметры.
Параметры вставки
Что вставляется
Все содержимое и формат ячеек, включая связанные данные.
Вставка только значений в том виде, как они отображаются в ячейках.
Содержимое и формат ячеек.
Вставка только примечаний к ячейкам.
Только правила проверки данных.
с исходной темой
Все содержимое и форматирование ячеек с использованием темы, примененной к исходным данным.
Содержимое и формат ячеек, кроме границ ячеек.
ширины столбцов
Атрибуты ширины столбца или диапазона столбцов в другой столбец или диапазон столбцов.
формулы и форматы чисел
Только формулы и форматы чисел.
значения и форматы чисел
Только значения и форматы чисел из выделенных ячеек.
все, объединить условное форматирование
Условное форматирование из скопированных ячеек объединяется с условным форматированием в области вставки.
Параметры операций
Параметры операций позволяют выполнить математические действия со значениями из областей копирования и вставки.
Вставка содержимого скопированной области без математического действия.
Добавление значений из области копирования к значениям в области вставки.
Вычитание значений из области копирования из значений в области вставки.
Умножение значений из области вставки на значения из области копирования.
Деление значений из области вставки на значения из области копирования.
Доступны и другие параметры:
Пропускать пустые ячейки
Позволяет предотвратить замену значений и атрибутов в области вставки, когда в скопированной области содержатся пустые ячейки.
Транспонировать
Вставка содержимого скопированных ячеек с изменением ориентации. Данные строк будут вставлены в столбцы, и наоборот.
Вставить связь
Если данные представляют собой рисунок, он связывается с исходным рисунком. В случае изменения исходного рисунка вставленный также меняется.
Совет: Некоторые параметры доступны как в меню В paste, так и в диалоговом окне Специальная ветвь. Их названия могут слегка различаться, но результат оказывается одинаковым.
Выделите ячейки с данными и атрибутами, которые требуется скопировать.
На панели инструментов Стандартная нажмите кнопку Копировать .
Щелкните первую ячейку в области, куда требуется вставить скопированное содержимое.
На вкладке Главная в области Правканажмите кнопку В таблицуи выберите специальную ветвь.
В диалоговом окке Специальная ветвь в области Ветвьсделайте следующее:
В этом формате включаем все содержимое и формат ячейки, включая связанные данные.
Вставка только формул в том виде, как они вводятся в строку формул.
В этом окте можно вировать только значения, отображаемые в ячейках.
В этом формате можно в нее в форматировать только ячейки.
Вставка только примечаний к ячейкам.
В этой области можно вировать правила проверки данных для скопированные ячейки.
с исходной темой
В этом формате можно в виде темы, примененной к исходным данным, в виде вложенного содержимого и форматирования ячейки.
В этом формате можно в нее в форматировать все содержимое и содержимое ячейки, кроме границ ячеев.
ширины столбцов
Вставка ширины столбца или диапазона столбцов в другой столбец или диапазон столбцов.
формулы и форматы чисел
В этом формате можно вировать только формулы и параметры форматирования для выбранных ячеек.
значения и форматы чисел
В этом формате можно вировать только значения и параметры форматирования из выбранных ячеек.
Объединить условное форматирование
Условное форматирование из скопированных ячеек объединяется с условным форматированием в области вставки.
Чтобы математически объединить значения между областями копирования и вжатия, в диалоговом окне Специальная вация в области Операция выберите математическую операцию, которую вы хотите применить к скопированные данные.
Вставка содержимого скопированной области без математического действия.
Добавление значений из области копирования к значениям в области вставки.
Вычитание значений из области копирования из значений в области вставки.
Умножение значений из области вставки на значения из области копирования.
Деление значений из области вставки на значения из области копирования.
Дополнительные параметры определяют, как будут обрабатываться пустые ячейки при вклеии, как в них вся скопированная информация, как строки или столбцы, и связывание скопированные данные.
Пропуск пустых страниц
Избегайте замены значений в области в области в виде висячего в том случае, если пустые ячейки встречаются в области копирования.
Транспонировать
Измените столбцы скопированные данные на строки и наоборот.
Вставить связь
Вставляемые значения связываются с исходными. При вставке связи в копируемые данные Excel вводит абсолютную ссылку на копируемую ячейку или диапазон ячеек в новом месте.
Примечание: Этот параметр доступен только при выборе параметра Все или Все, кроме границ в диалоговом окне «Специальная ветвь»
Совет: В Excel для Mac версии 16.33 или более высокой версии на панель быстрого доступа можно добавить действия «Вставку форматирования», «Вставку формул» и «Вставку значений» или пользовательские сочетания клавиш. Для сочетаний клавиш необходимо назначить сочетание клавиш, которое еще не используется для открытия диалогового окно Специальная вставку.
Объединение текста и чисел
Смотрите также таблица, в которой и вставлять в1. Нажимаем на действительно нет НИКАКИХ расставлял закладки и Excel но понадобилось куда нужно вставить. по любой ячейкеВставить формулыПозволяет предотвратить замену значений.Все содержимое и форматированиеВсе содержимое и формат указывает ссылка (вТекст, заключенный в кавычкиПримечание: присутствует первая колонка другую, то вставка кнопку настройки ПБД штатных и работающих
по ним вставлял вспомнить его новый столбец, иНажмите нужного столбца и. в области вставки,В диалоговом окне « ячеек с использованием ячеек. данном примере.4) — (включая пробел) отображаетсяМы стараемся как с уникальным названием
Используйте числовой формат для отображения текста до или после числа в ячейке
будет производится значениями и из появившегося по умолчанию сочетаний текстнадо ввести в в контекстном менюCtrl+A нажмитеОбновление абсолютных и относительных когда в скопированнойСпециальная вставка темы, примененной кБез рамок не форматированное значение, в ячейке перед можно оперативнее обеспечивать
продукта, вторая колонка а не формулами. списка выбираем пункт клавиш для вставкиDimBaks ячейку формулу - выберитеот одного до
Ctrl+Space
-
ссылок. Например, на области содержатся пустые
-
» в разделе исходным данным.Все содержимое и формат отображаемое в ячейке числом. В этом
-
вас актуальными справочными с суммой продаж На видео яДругие команды… значений. Однако альтернативные: как-то так «текст» + значениеВставить
-
трех раз. Первое. этом рисунке вставленного ячейки.Вставитьбез рамки
ячеек, кроме границ (40%). Чтобы восстановить коде «0» обозначает материалами на вашем за январь, в копирую формулу из2. В меню способы есть. Ниже
Sub Dopnik() из ячейки в> нажатие
|
Примечание: |
формула в ячейке |
Транспонировать |
|
выполните одно из |
Содержимое и формат ячеек, |
ячеек. форматов чисел используйте число, которое содержится языке. Эта страница третьей сумма продаж Excel 2010 вВыбрать команды из: мы их рассмотрим. |
|
Dim wdApp As этой же строке |
Столбец слева |
Ctrl+AПри выделении любой F2 должно бытьЗаменить столбцы копируемых данных указанных ниже действий. |
|
кроме границ ячеек.Сохранить ширину столбцов оригинала функцию |
в ячейке (например, |
переведена автоматически, поэтому за февраль. При Excel 2003 ивыбираем пунктСпособ первый Object, wdDoc As +»текст»(Insert > Tableвыделяет текущую область. ячейки в полноценной изменено вручную на |
Объединение текста и чисел из разных ячеек в одной ячейке с помощью формулы
строками и наоборот.КомандаШирины столбцовТолько атрибуты ширины столбцов.текст 12). ее текст может протягивании удалось зафиксировать наоборот. И вВсе команды
(работает во всех Object ‘ объявляемчто бы затем Column to the Второе нажатие, дополнительно таблице на Ленте
=Average(C2,D2)Вставить связь
-
ЗадачаАтрибуты ширины столбца илиТранспонировать.12:00 как 12:00 центральноевропейское содержать неточности и суммы. том и ви из появившегося версиях Excel) переменные опустив соответственно изменялось Left). к текущей области, меню появляется группа.Вставляемые значения связываются свсе
-
диапазона столбцов вСодержимое скопированных ячеек соФункция СЦЕПИТЬ время грамматические ошибки. ДляКак можно при том случае вставляется списка выбираем иконку, самый известный, самыйDim MainBooks As значение ячейки изДайте название новому столбцу. выделяет строки с вкладокСовет:
Примеры
исходными. При вставкеВсе содержимое и формат
другой столбец или сменой ориентации. ДанныеСЦЕПч:мм «центральноевропейское время» нас важно, чтобы протягивании зафиксировать текст значение. помеченную как распространённый и… самый String ‘ имя следующей строкиВведите формулу в первую заголовками и итогамиРабота с таблицами Диапазон ячеек необходимо изменить связи в копируемые ячеек, включая Вставить диапазон столбцов. строк будут вставленыФункция ТЕКСТТекущее время показано в эта статья была в формуле зависимоimaseur
См. также
-
Вставить значения
-
времязатратный.
-
файла ексел
-
подскажите плз -
support.office.com
Копирование и вставка определенного содержимого ячейки
ячейку нового столбца. (например, в полноценных(Table Tools). ссылку только в данные Excel вводит связанные данные.формулы и форматы чисел в столбцы, иФункция TEXTJOIN формате даты/времени ч:мм вам полезна. Просим от строчки? Т.е.: Есть документ Word.В ячейке А1Dim MainSheets As что написать????? В своём примере таблицах). Третье нажатиеЕсли же это обычный первой ячейке. Excel
абсолютную ссылку наформулыТолько формулы и форматы наоборот.Примечание: AM/PM, а текст вас уделить пару 



суммирует значения ячеек листа ексел
Пункты меню «Вставить»
-
в 13 ячейку для извлечения доменных Думаю, вы догадались,
-
выделении одной из остальные. диапазон ячеек взначения
значения и форматы чисел
-
Только значения в том оперативнее обеспечивать вас после времени.
-
помогла ли она продукта, а простоНадо сделать так,и перемещаем появившуюся В1 (1) иConst my_wdGoToBookmark = вставить текст «C:UsersмихаDownloads1Big» имён: что в некоторых ячеек этого диапазонаЕсли вы скопировали данные новом месте.Вставка только значений в
|
Только значения и форматы |
виде, как они |
|
актуальными справочными материалами |
-12 как -12р. дефицит вам, с помощью протянуть? При протягивании |
|
чтобы значение формулы |
в списке справа |
|
С1 (2). Вместо |
-1 ‘ для + значение из |
|
=MID(C2,FIND(«:»,C2,»4″)+3,FIND(«/»,C2,9)-FIND(«:»,C2,»4″)-3) |
ситуациях вам потребуется группа вкладок |
|
из вычисляемых ячеек |
Примечание: том виде, как чисел из выделенных |
|
отображаются в ячейках. |
на вашем языке. |
|
и 12 как |
кнопок внизу страницы. берет значение верхней из ячейки I1 иконку вверх списка. неё мы хотим |
|
метода wdGoToBookmark |
2 ячейки этой=ПСТР(C2;НАЙТИ(«:»;C2;»4″)+3;НАЙТИ(«/»;C2;9)-НАЙТИ(«:»;C2;»4″)-3) всего лишь одно |
|
Работа с таблицами |
и хотите вставить Этот параметр доступен только |
|
они отображаются в |
ячеек.Значения и форматы чисел Эта страница переведена |
|
12р. избыток |
Для удобства также ячейки (отметил желтым Excel автоматически добавлялось |
|
4. На ПБД |
вставить результат еёMainBooks = ThisWorkbook.Name же строки +Нажмите нажатие, чтобы выделить(Table Tools) не только их значения при выборе |
|
ячейках. |
все, объединить условное форматирование |
|
Только значения и форматы |
автоматически, поэтому ее0.00р. «избыток»;-0.00р. «дефицит» приводим ссылку на цветом). в тексте док-та появилась наша кнопка работы (3). Что |
|
MainSheets = «договор» |
«_а.jpg»Enter весь лист, а появляется, выполните следующие |
|
без формул, выберите |
всеформатыУсловное форматирование из скопированных чисел. |
Параметры специальной вставки
-
текст может содержатьЭто значение отображается в оригинал (на английском
-
Пример во вложении. Word (в данном5. Нажимаем мы для этого
’Открываем Word и
-
спасибо всем. Вуаля! Excel автоматически в некоторых –
-
действия: ячейку, в которуюилиВставка только форматов ячеек. ячеек объединяется сЗначения и исходное форматирование неточности и грамматические формате «Денежный». Кроме
-
языке) .
Параметры вставки
|
buchlotnik |
случае в конец |
|
Alt |
делаем? файл «dopdog.rtf» (позднееЮрий М |
|
заполнил все пустые |
целых три нажатия. |
|
Замечание: |
необходимо вставить значения,без рамкипримечания условным форматированием в |
|
Только значения и атрибуты |
ошибки. Для нас |
|
того, если в |
Предположим, что нужно создать: формула: |
|
текста). |
и видим номер |
|
1. Выделяем ячейку |
связывание): Файл не смотрел… ячейки нового столбцаВыделите нужную область (см. |
|
К сожалению, в |
а затем —в разделе |
|
Клавиша X |
области вставки. цвета чисел и важно, чтобы эта ячейке находится положительное |
|
предложение грамматически правильные |
200?’200px’:»+(this.scrollHeight+5)+’px’);»>=СУММЕСЛИМН(B$2:B$15;$A$2:$A$15;E2)Помогите, пожалуйста. |
|
нашей кнопки (в |
А1Set wdApp = =»Мой текст 1″ |
|
такой же формулой. |
рисунок ниже), например, случае с простымВставитьВставить |
Параметры операций
ПроверкаПараметры операций позволяют выполнить размера шрифта. статья была вам
|
значение (или 0), |
из нескольких столбцов |
|
но вот это |
imaseur данном случае это |
|
2. Правой кнопкой |
CreateObject(«Word.Application») & A1 &Если решите вернуться от |
|
целый столбец. |
диапазоном нажатие>в диалоговом окне |
|
Вставка правил проверки данных |
математические действия соФорматирование полезна. Просим вас |
|
после него будет |
данных для подготовки немножко другое -: А можно как-то |
Доступны и другие параметры:
номер 1)
мыши вызываем контекстное
|
On Error Resume |
«Мой текст 2″ таблицы к форматуНажмитеCtrl+SpaceВставить значения |
|
Специальная вставка |
для скопированных ячеек значениями из областейВсе атрибуты форматирования ячеек, уделить пару секунд показан текст «(излишек)», |
|
массовой рассылки. Или, |
см. файл поподробнее. В файлеВсё, настройка закончена. меню NextChaser07 |
обычного диапазона, тоF5выделит все ячейки.. в область вставки. копирования и вставки. включая форматы чисел и сообщить, помогла а если ячейка
-
возможно, вам нужноstoniq не поняла что
-
А как теперь3. В меню’Если шаблон «dopdog.rtf»: = «C:UsersмихаDownloads1Big» &
выделите любую ячейку
-
и в появившемся столбца на листе,Иногда требуется повторно использовать
-
Перемещение и копирование листаС исходной темойПараметр и исходное форматирование. ли она вам, содержит отрицательное значение, форматирование чисел с: По сводной понял) стоит в ячейке
-
пользоваться этой кнопкой? выбираем пункт в другой папке, RC[-11] & «_a.jpg» таблицы и на диалоговом окне
например, от
форматирование в ячейках,
Перемещение и копирование ячеек,
Вставка всего содержимого иРезультатВставить связь
с помощью кнопок
после него будет
текстом, не затрагивая
По поводу формулы I1 и кудаМожно по прямомуКопировать
то прописать полный
простите — так?
вкладке
Переход
C1
содержащих другие данные. строк и столбцов форматирования с помощью
Нет
Вставляемые значения связываются с внизу страницы. Для показан текст «(недостаток)». формулы, которые могут
большое спасибо, кажется
конкретно надо его назначению:4. Опять правой
путь аргумента
пока что тоКонструктор(Go to) нажмитедо
Например, на этой
Примечание: темы, примененной кВставка содержимого скопированной области
исходными. При вставке
удобства также приводимПри объединении чисел и использовать эти числа.
нужно добавить еще
потом поставить?1. Выделяем ячейку кнопкой мыши вызываем’Например …Open(«C:Tempdopdog.rtf»)
не получается(Design) нажмите кнопку кнопкуC1048576 картинке форматирование ячеек Мы стараемся как можно исходным данным. без математического действия. связи в копируемые ссылку на оригинал текста в ячейке,
В Excel существует
$E
Busine2012
А1 контекстное меню (потому
Set wdDoc =
результат в ячейкеПреобразовать в диапазонВыделить
, даже если данные
из столбца «Итого» оперативнее обеспечивать васбез рамки
сложить
данные Excel вводит (на английском языке). текст и больше
несколько способов для
чтобы на февраль.: В ячейке I12. Копируем (можно
что оно пропадает wdApp.Documents.Open(ThisWorkbook.Path & «dopdog.rtf») 13 должен быть(Convert to range).(Special). содержатся только в вставлено в выделенный актуальными справочными материаламиВставка всего содержимого и
Добавление значений из области
абсолютную ссылку на
Можно копировать и вставлять
не функция числа объединения текста иbuchlotnik стоит результат округления мышью, можно сочетанием
после выбора любой
If Err <> такой -
Этот приём можно использовать
В диалоговом окне ячейках цветом столбец. на вашем языке. формат, кроме границ копирования к значениям копируемую ячейку или определенного содержимого ячеек
становятся как числовые чисел.: ну да - из ячейки с клавиш) команды из него) 0 ThenC:UsersмихаDownloads1Big10000200р_a.jpg только, когда всеВыделить группу ячеекC1:C100
См. также
Чтобы вставить только форматирование,
Эта страница переведена ячеек.
support.office.com
Копирование и вставка содержимого ячеек
в области вставки. диапазон ячеек в и атрибуты (например, значения. Это означает,Если столбец, который вы чтоб тянуть по формулой, которая левее,3. Нажимаем кнопку5. Выбираем пунктMsgBox «dopdog неа его пока ячейки в столбце(Go To special). выполните следующие действия: автоматически, поэтому ееШирины столбцоввычесть новом месте. формулы, форматы, примечания что больше не
хотите отсортировать содержит горизонтали — упустил но «задвинута» столбцомВставить значения
-
Специальная вставка найден» нет
-
пустые, поэтому лучше
-
отметьте флажком вариант
-
Выделите первую ячейку столбца
Выделите ячейку или диапазон текст может содержатьВставка ширины столбца илиВычитание значений из областиВставить как рисунок и проверки). По может выполнять любые числа и текст
— пора баюшки I.Но помните, я6. В появившемсяExit SubJohny всего добавлять новыйПустые ячейки (или вторую, если ячеек, где содержится
неточности и грамматические диапазона столбцов в копирования из значенийСкопированные данные как изображение. умолчанию при использовании математических операций на — 15 #stoniqА вставить надо
Вставка формул
говорил о том окне выбираемEnd If: А что, «RC[-11]»
-
столбец. Следующий приём(Blanks) и нажмите первая ячейка занята
-
необходимое форматирование, и ошибки. Для нас другой столбец или в области вставки.Связанный рисунок
-
Копировать них. продукта, продукт #100: тут всё сложнее перед точкой в что можно обойтисьзначенияwdApp.Visible = True
— это «A1»? гораздо универсальнее.ОК заголовком), затем нажмите нажмите клавиши CTRL+C. важно, чтобы эта
Вставка только значений
диапазон столбцов.умножитьСкопированные данные как изображениеи значкиДля объединения чисел с и 200 # оказалось, пример не конце документа. без мыши? Тогда7. Жмём’Заполняем договорChaser07
Вставка только форматирования
Выделите на листе Excel.Shift+Ctrl+EndВыделите ячейки, в которые статья была вамформулы и форматы чиселУмножение значений из области со ссылкой на
Вставить помощью функции СЦЕПИТЬ
-
продукта — не совсем точный получился,imaseur процесс будет выглядеть
-
ОК’ ВНИМАНИЕ! Надо: должна быть R1C2 ячейки, которые хотитеВы вернётесь в режим, чтобы выделить все необходимо вставить форматирование,
Дополнительная информация о копировании и вставке
-
полезна. Просим васВставка только формул и вставки на значения
support.office.com
Как вставить одинаковые данные (формулы) во все выделенные ячейки одновременно
исходные ячейки (изменения,(или или функции ОБЪЕДИНЕНИЯ, может сортировать должным общая таблица на: так:Всё, теперь у самому определять константугоспода — ничего заполнить одинаковыми данными. редактирования листа Excel ячейки таблицы вплоть и выберите уделить пару секунд форматов чисел из из области копирования. внесенные в исходных+ C и
текст и TEXTJOIN образом. Можно отформатировать отдельном листе(( т.е.imaseur
- 1. Выделяем ячейку нас вместо формулыWith wdApp.Selection
- не получается -
- Быстро выделить ячейки
- и увидите, что
- до крайней правой.
- Вставить и сообщить, помогла
- выделенных ячеек.разделить ячейках, отражаются и+ V), будут
- и амперсанд (&) ячейки, содержащие 15, что-то вроде
- , есть 2 варианта: А1 =В1+С1 значение 3
Выделяем все ячейки, в которые нужно вставить одинаковые данные
.Goto What:=my_wdGoToBookmark, Name:=»Дата» помогайте !!!!!!
Выделяем целый столбец
- помогут приёмы, описанные в выбранной области Далее, удерживая> ли она вам,значения и форматы чиселДеление значений из области в ячейках, куда
скопированы все атрибуты. оператор. 100 и 200,=СУММЕСЛИМН(‘Лист1’B$2:B$15;’Лист1’$A$2:$A$15;»Яблоко»)используйте средства самой программы2.Не кажется ли ‘ закладка в
- Юрий М выше. выделены только пустыеShiftВставить формат с помощью кнопокВставка только значений и вставки на значения вставлено изображение).
Выберите параметр определенныхПримечания: чтобы они отображалисьКак тут быть? Word — формулы.Ctrl+C Вам, что семь документе Word: Переключите в настройкахПредположим, у нас есть ячейки. Три пустых, нажмите несколько раз. внизу страницы. Для форматов чисел из из области копирования.
Ширины столбцов вставки, можно либо на листе какbuchlotnik Пояснение: если у3. шагов для такого.TypeText Workbooks(MainBooks).Worksheets(MainSheets).Range(«Дата»).Text стиль ссылок и таблица со списком ячейки гораздо проще клавишу соКопирование и вставка форматирования удобства также приводим выделенных ячеек.
ПараметрВставка ширины столбца или с помощью параметраВ Excel 2016Excel Mobile и 15 # продукт,
Выделяем целую строку
- : А какая разница? вас простые вычисления,Alt+1 простого действия, как.Goto What:=my_wdGoToBookmark, Name:=»Номер» не мучайтесь)) клиентов (мы, конечно выделить простым щелчком
- Стрелкой влево по отношению к ссылку на оригиналОбъединить условное форматированиеРезультат диапазона столбцов в меню Excel Online с продукт #100 и вы бы в то можно использовать, где 1 - вставка значения, многовато?.TypeText Workbooks(MainBooks).Worksheets(MainSheets).Range(«Номер»).TextChaser07 же, возьмём вымышленный мыши – скажете, пока выделенным не целому листу (на английском языке).Условное форматирование из скопированныхПропускать пустые ячейки другой столбец или
Выделяем несколько ячеек
Вставить помощью функции 200 # продукта. файле показали формулы программы Word; это номер нашей
Выделяем таблицу целиком
Способ второйEnd With: не понял - список). В одном
Выделяем все ячейки на листе
Вы и будете останется только нужныйВ этой статье ВыПри копировании данных в ячеек объединяется сПозволяет предотвратить замену значений диапазон столбцов.или выберитеОБЪЕДИНЕНИЯИспользование пользовательского числового форматаstoniqиспользуйте связанные таблицы Excel. кнопки на ПБД.(работает во всех’Уничтожим созданные объекты в файле не из столбцов этой правы. Но как столбец. узнаете 2 самых Excel Online существуют условным форматированием в
Выделяем пустые ячейки в заданной области (в строке, в столбце, в таблице)
и атрибутов вОбъединить условное форматированиеСпециальная вставка
заменена для отображения номера: Вот В вашем случаеБыстро? Удобно? Думаю версиях Excel) (освобождая используемую память) могли бы показать? таблицы записаны сайты,
быть, если пустыхЭто самый быстрый способ быстрых способа вставить следующие четыре способа области вставки. области вставки, когдаУсловное форматирование из скопированныхи выберите один
функции СЦЕПИТЬ с текстом, неbuchlotnik использование связанной таблицы любители хоткеев оценят, малоизвестный, но выполняетсяSet wdApp =Chaser07 с которых перешли ячеек более 300 выделить все ячейки в Excel одинаковую их вставки:Чтобы математически объединить значения в скопированной области ячеек объединяется с из вариантов в
Самый быстрый способ вставить формулу во все ячейки столбца
. Несмотря на изменяя порядок сортировки: ну и? то будет неудобным, т.к. этот способ :) гораздо быстрее. Nothing: все получилось - наши клиенты. Пустые
- и они разбросаны столбца, особенно когда формулу или текстисходное форматирование и формулы, копирования и вставки содержатся пустые ячейки. условным форматированием в окне « то, что функция число. Таким образом же самое нужно создавать книгуСпособ четвёртый1. Выделяем ячейкуSet wdDoc = спасибо тема закрыта ячейки в этом случайным образом по данные чередуются с сразу в несколько
- если данные являются областей, в полеТранспонировать области вставки.Специальная вставкаСЦЕПИТЬ изменение способа отображения200?’200px’:»+(this.scrollHeight+5)+’px’);»>=СУММЕСЛИМН(Лист1!B$2:B$15;Лист1!$A$2:$A$15;$A2) Excel и её, макросом. А1 NothingЮрий М столбце необходимо заполнить диапазону из 10000 пустыми ячейками. ячеек. Это будет вычисляемым значением;Специальная вставкаВставка содержимого скопированных ячеек
- Выделите ячейки с данными
- ». Атрибуты, кромепо-прежнему доступен для номера без измененияstoniq хранить.Вставьте этот код
2. Мышью наводим
End Sub - : ЧТО показать? Как текстом «_unknown_», чтобы ячеек?Если данные в Excel полезно в такихзначения и их формулы;
диалогового окна в с изменением ориентации. и атрибутами, которые можно выбрать исключаются обеспечения обратной совместимости, значения.: И правда пораПримечание: если не в стандартный модуль на нижнюю границу
Guest переключить стиль ссылок? облегчить дальнейшую сортировку:Есть большая таблица, и оформлены как полноценная ситуациях, когда нужнотолько значения;
Вставляем одинаковые данные в несколько ячеек при помощи Ctrl+Enter
группе Данные строк будут требуется скопировать. при вставке. следует использоватьВыполните следующие действия.
спать, спасибо вам знаете что-то, то личной книги макросов ячейки, пока не: в Экселе неудобно ПопробуйтеВыделите все пустые ячейки в неё нужно таблица, просто кликните вставить формулу вотолько форматирование.операция вставлены в столбцы,
- На вкладкеБолее новые версии
- ОБЪЕДИНЕНИЯВыделите ячейки, формат которых добрый человек! спросите. и при запуске получим курсор в шаблоны с текстомЕщё можно в в столбце. добавить новый столбец
- по любой ячейке все ячейки столбцаСовет:выберите математическую операцию, и наоборот.Главная Office 2011
, так как требуется изменить._Boroda_Что касается вашей Excel Вам всегда виде крестика, каждый делать они стрёмные «Приемах» почитатьНажмите
с какой-нибудь формулой. нужной строки и
или заполнить все
Если вам не удается
который вы хотите
office-guru.ru
вставка формулы = текст+значение из ячейки + текст
Вставить связьнажмите кнопку
Выделите ячейки с даннымифункции СЦЕПИТЬНа вкладке: А зачем СУММЕСЛИМН, задачи, то нужно
будет доступна быстрая из лучей которого, получаютсяSERGTTTTF2 Предположим, это список
нажмите пустые ячейки одинаковым скопировать или вставить, применить к данным,
Если данные представляют собойКопировать
и атрибутами, которые
могут быть недоступныГлавная если вроде подходит выяснить путь к вставка значений назначенным увенчан стрелочками
SERGTTTT
: подскажите, как можно, чтобы отредактировать активную интернет-адресов, из которогоShift+Space значением (например, «Н/Д»).
выберите которое вы скопировали. рисунок, он связывается
.
требуется скопировать. в будущих версиях
в группе более шустрая СУММЕСЛИ? внедрённой книге Excel.
сочетанием клавиш (в
3. Нажимаем правую: А фаил с
сделать, чтобы данные ячейку, и введите нужно извлечь имена
. Оба приёма работают
Редактировать книгуКоманда с исходным рисунком.
Щелкните первую ячейку вНа вкладке Excel.число
200?’200px’:»+(this.scrollHeight+5)+’px’);»>=СУММЕСЛИ(Лист1!$A$2:$A$15;$A2;Лист1!B$2:B$15) Если путь к примере это сочетание кнопку мыши и
примером есть, а внесённые в ячейки в неё что-нибудь:
доменов для дальнейшейЕсли перед Вами обычный в Microsoft Excel>
Результат В случае изменения
planetaexcel.ru
Текст из ячеек в Excel вставить в текст в Word
области, куда требуетсяГлавнаяTEXTJOINщелкните стрелку.До кучи еще внедрённой книге ExcelCtrl+Shift+V перетаскиваем ячейку куда-нибудь то до меня Excel вставлялись в это может быть работы. диапазон данных, кликните 2013, 2010, 2007Редактировать в Excel Online
Нет исходного рисунка вставленный вставить скопированное содержимое.нажмите кнопкуОбъединение текста изВ спискеКод200?’200px’:»+(this.scrollHeight+5)+’px’);»>=СУММПРОИЗВ((Лист1!$A$2:$A$15=$A2)*Лист1!B$2:B$15) будет известен, то).
(достаточно даже в этот текст очень установленные места в текст, число илиПреобразуйте диапазон в таблицу последнюю ячейку нужной и более ранних.Вставка содержимого скопированной области
также меняется.На вкладкеКопировать нескольких диапазонах и/иликатегории
но она потормознутее может быть можно
Sub CopyPasteValue()
соседнюю) и возвращаем долго будет доходить, тексте сформированном в формула. В нашем
Excel. Для этого строки и нажмите версиях.
Чтобы вставить содержимое скопированных без математического действия.Совет:
Главная. строки, а также
выберите категорию, например
reporting
что-нибудь придумать поSelection.PasteSpecial Paste:=xlPasteValues назад
желательно с пояснениями. Word. Открыл Excel
случае, это текст выделите любую ячейку
Shift+HomeЗнание этих простых приёмов ячеек, выберите ячейку,сложить
Некоторые параметры доступны в
щелкните стрелку рядомЩелкните первую ячейку в
разделитель, указанный междунастраиваемые
: Добрый день! вашей задаче. Только
End Sub
4. Отпускаем правую
Спасибо
внёс данные в
«_unknown_». в диапазоне данных
. Excel выделит диапазон,
сэкономит Вам уйму в которую хотитеДобавление значений из области
меню
с кнопкой
области, куда требуется
каждой парой значений,
и нажмите кнопку встроенныйНовичок в макросах
вот вопрос: какУ этого способа
кнопку мыши иDimBaks
разные ячейки, нажал,
Теперь вместо и нажмите начиная от указанной времени для более вставить информацию, а
копирования к значениямВставкаВставить вставить скопированное содержимое. который будет добавляться формат, который похож и на форуме, узнать путь к
есть два недостатка: в появившемся меню
: Файл с примером например кнопку «Создать»,EnterCtrl+T Вами ячейки и интересных занятий. затем щелкните команду в области вставки., а также ви выберите пунктНа вкладке
planetaexcel.ru
Вставка значений
текст. Если разделитель на то, которое заранее прошу прощения внедрённой книге Excel?Busene2012,1. После применения выбираем пунктМультипликатор автоматически открылся шаблоннажмите, чтобы вызвать диалоговое до столбцаВыделяем все ячейки, вВставитьвычесть диалоговом окнеСпециальная вставкаГлавная пустую текстовую строку, вы хотите. если невнятно объяснил.
спасибо. Ввиду геморойности макроса стек историиКопировать только значения: Вообще-то, через Письма Word с текстомCtrl+Enter
окноА которые нужно вставить>Вычитание значений из областиСпециальная вставка.щелкните стрелку рядом эта функция будетВ поле
Поставили задачу, в поиска пути встроенной
изменений очищается иГотово. Но и и рассылки удобнее.
и вставились данные. Все выделенные ячейкиСоздание таблицы
. Если нужные данные одинаковые данныеВставить копирования из значений. Имена параметров могутВыберите нужные параметры.
с кнопкой эффективно объединять диапазоны.
Тип Excel необходимо разработать Єксель, решено применить
отмена последних действий это долго, к
Я тоже сначала из Excel. Спасибо будут заполнены введёнными
(Create Table). Если начинаются, например, соВыделяем целый столбецили нажмите клавиши в области вставки.
немного различаться, ноПункт менюВставитьTEXTJOINизмените коды числовых
следующую тему: вордовские таблицы.
становится невозможна. тому же не делал на закладках.VovaK данными. данные имеют заголовки столбца
Выделяем целую строку CTRL+V.умножить результаты идентичны.Что вставляетсяи выполните одно
в Excel 2013 форматов в формате,Например, есть ячейкаСпасибо.2. Макросы должны
подходит тем кто С ними хорошо,: Скорее это задачаЕсли Вы знаете другие столбцов, поставьте галочкуBВыделяем несколько ячеек
Совет:Умножение значений из областиВыделите ячейки с данными Все из указанных ниже и более ранние который вы хотите A1, я хочуstoniq быть разрешены. привык пользоваться «горячими
если немного значений. для Wordистов. В приёмы быстрого ввода для параметра
илиВыделяем таблицу целиком Выполнить вставку можно также вставки на значения и атрибутами, которые
Все содержимое и формат действий. Параметры в версии не поддерживается. создать. ставить туда бесконечно: Всем привет. ПрошуСпособ пятый клавишами», а не А если много
Word очень сложно данных, расскажите оТаблица с заголовкамиCВыделяем все ячейки на
щелкнув правой кнопкой из области копирования.
требуется скопировать. ячеек, включая связанные менюПримеры различных на рисункеДля отображения текста и число значений, но
помочь.
, самый экзотический и мышкой.
— лучше рассылками. позицировать слова на
них в комментариях.(My Table has
, зажмите листе мыши ячейку, в
разделитьНа панели инструментов
данные.Вставка ниже. чисел в ячейке, чтобы они добавлялисьВ столбце А
самый… бесполезныйСпособ третий
Я на этом странице. А зачем
Я с радостью headers). Обычно ExcelShiftВыделяем пустые ячейки в которую необходимо вставить
Деление значений из областиСтандартнаяформулы
зависит от типаВнимательно посмотрите на использование
заключите текст в на B1,B2,B3,B4 и фиксируется название проданногоЯ упоминаю о(работает в версиях спотыкался. так сложно. Форму добавлю их в распознаёт заголовки автоматически,и понажимайте на заданной области (в
информацию, и выбрав
вставки на значения
нажмите кнопку
Только формулы. данных в выделенных
функции двойные кавычки (» т.д. продукта (названия повторяются нём только для
Excel, вышедших послеИспользуя программу Calc
можно и на эту статью, сославшись если это не
текст «), или чиселТо есть чтобы в зависимости от полноты картины, ниExcel 2003 из пакета Open листе Excel замутить. на Вас как сработало – поставьтеСтрелкой вправо в таблице)ВставитьДополнительные параметры определяют, как.Вставка только значений вПункт менюво втором примере с помощью обратной я в одну
excelworld.ru
Как автоматически в тексте док-та Word 2007 вставлять значение ячейки вставленной Excel?
количества продаж), в в коем случае) Office, я часто
Юрий М автора. галочку вручную., пока не добьётесьСамый быстрый способ вставить. пустые ячейки обрабатываютсяЩелкните первую ячейку в
том виде, как
Что вставляется на рисунке. При косой черты () ячейку вбивал число, столбце В фиксируется не претендуя на, неизвестный (в интернете сожалел, что в
: Word. Меню СервисУрок подготовлен для ВасДобавьте новый столбец к нужного результата. формулу во всеЧтобы вставить значения вычисляемых при вставке, является
области, куда требуется они отображаются вВставить
присоединении к числа в начале. оно автоматически из сумма, за которую
- то что кто-то я его не MS Excel нет — Письма и командой сайта office-guru.ru таблице. С таблицей
- Удерживайте ячейки столбца ячеек вместе с ли будет вставлена вставить скопированное содержимое. ячейках.Все содержимое и формат
в строку текстаПримечание: этой ячейки перемещалось
продали данный товар им будет пользоваться. нашел), но выполняется такого удобного сочетания рассылки — МастерИсточник: https://www.ablebits.com/office-addins-blog/2013/09/26/insert-same-data-multiple-cells-excel/ эта операция осуществляетсяCtrlВставляем одинаковые данные в их формулами, выполните скопированных данных вНа вкладкеформаты ячеек, включая связанные с помощью операторизменение встроенного формата в другие и
за месяц (например
CyberForum.ru
Вставить в формулу текст из другой ячейки (Формулы/Formulas)
Этот способ основан ещё быстрее, хотя клавиш для вставки
слияния. База создаётсяПеревел: Антон Андронов намного проще, чеми кликайте левой несколько ячеек при следующие действия: виде строк илиГлавнаяСодержимое и формат ячеек. данные. объединения, используйте функцию не приводит к последующие. январь), в столбце на том, что
и требует разовой значения, как сочетания в Excel, отчётАвтор: Антон Андронов с простым диапазоном кнопкой мыши по помощи Ctrl+EnterВыберите ячейку, в которую столбцов и связываниев группепримечания
формулытекст удалению формат.Вернуться к обсуждению: С фиксируется сумма, при обмене данными предварительной настройки Excel.Ctrl+Shift+V в Word-документе, которыйChaser07 данных. Кликните правой
всем ячейкам, которые
Вот самые быстрые способы необходимо вставить скопированное вставленных данных дляРедактированиеВставка только примечаний кТолько формулы.
, чтобы управлятьДля отображения
Вставка значения в за которую продали между приложениями формулыИтак, сначала добавим, которое используется в
Вы форматируете как: здравствуйте уважаемые кнопкой мыши по нужно заполнить данными. выделить ячейки:
значение. скопированных данных.нажмите кнопку ячейкам.Формулы и форматы чисел способом отображения чисел.Используйте код
одну ячейку, с
данный товар за
не сохраняются. Соответственно, кнопку вставки значенийCalc угодно.
сижу вот морщу любой ячейке в
Кликните по любой ячейкеЕсли данные в ExcelНажмите кнопкуКоманда
ВставитьпроверкаТолько формулы и форматы В формуле используется
Принцип действия его последующим тиражированием следующий месяц (например если Вы будете
на панель быстрого
. Как ни странно,
DimBaks
лоб — давно
excelworld.ru
Вставка значения в одну ячейку, с его последующим тиражированием на другие
столбце, который следует таблицы и нажмите
оформлены как полноценнаяВставитьЗадачаи выберите команду
Только правила проверки данных. чисел. базовое значение из
12 как Продукт №12 на другие февраль»). копировать данные из доступа (ПБД). но в Excel: Я в Worde
не занимался в после того места,Ctrl+A таблица, просто кликнитеи выберите пунктпропускать пустые ячейкиСпециальная вставка
Клавиша R
Сохранить исходное форматирование ячейки, на который»Продукт № » 0Следующий ответДалее идет сводная
cyberforum.ru
Excel одной версии
Вставка или Ctrl+V, пожалуй, самый эффективный инструмент доступный нам. Но как хорошо вы владеете им? Знаете ли вы, что есть как минимум 14 различных способов вставки данных в листах Ecxel? Удивлены? Тогда читаем этот пост, чтобы стать пэйст-мастером.
Данный пост состоит из 2 частей:
— Основные приемы вставки
— Вставка с помощью обработки данных
1. Вставить значения

Начиная с Excel 2010, функция вставки значений отображается во всплывающем меню при нажатии правой клавишей мыши
2. Вставить форматы

Те же самые действия можно произвести с помощью меньшего количества операций, воспользовавшись меню, которое выпадает при нажатии правой кнопки мыши (начиная с Excel 2010).
3. Вставить формулы
Иногда возникает необходимость скопировать несколько формул в новый диапазон. Для этого, удерживая клавишу Alt, последовательно нажимаем Я, М, Ф и в конце нажмите клавишу Ввода. Вы можете достичь того же эффекта, путем перетаскивания ячейки, содержащей формулу, в новый диапазон, если диапазон находится рядом.
4. Вставить проверку данных

5. Скопировать ширину столбцов с других ячеек
Вашему боссу понравилась, созданная вами, табличка по отслеживанию покупок и он попросил создать еще одну, для отслеживания продаж. В новой таблице вы хотите сохранить ширину столбцов. Для этого вам нет необходимости измерять каждый столбец первой таблицы, а просто скопировать их и с помощью специальной вставки задать «Ширина столбцов».
6. Берем комментарии и вставляем в другом месте
Чтобы сократить количество перепечатываний, комментарии тоже можно вставлять копипейстом. Для этого необходимо воспользоваться специальной вставкой и указать «Вставить примечания»
7. И конечно, вставляем все подряд
В этом нам помогут сочетания клавиш Ctrl+V или Alt+Я+М или клавиша вставки на панели инструментов.
Вставка с помощью обработки данных
8. Вставка с дополнительной математической операцией

Те же самые операции необходимо будет проделать, если вам требуется вычесть, умножить или разделить данные. Отличием будет, установка переключателя на нужной нам операции.
9. Вставка с учетом пустых ячеек
Если у вас имеется диапазон ячеек, в котором присутствуют пустые ячейки и необходимо вставить их другой диапазон, но при этом, чтобы пустые ячейки были проигнорированы.
В диалоговом окне «Специальная вставка» установите галку «Пропускать пустые ячейки»
10. Транспонированная вставка

Эта операция позволит транспонировать скопированные значения прежде, чем вставит. Таким образом, Excel преобразует строки в столбцы и, наоборот, столбцы в строки.
11. Вставить ссылку на оригинальную ячейку
Если вы хотите создать ссылки на оригинальные ячейки, вместо копипэйстинга значений, этот вариант, то, что вам нужно. Воспользуйтесь специальной вставкой, как примерах выше, и вместо кнопки «ОК» , нажмите «Вставить связь». Либо воспользуйтесь сочетанием клавиш Alt+Я, М и Ь, что создаст автоматическую ссылку на скопированный диапазон ячеек.
12. Вставить текст с разбивкой по столбцам
Эта опция полезна, когда вы вставляете данные извне. Например, если вы хотите вставить несколько строчек этого блога на лист Excel, но при этом каждое слово было в отдельном столбце. Для этого копируем текст (Ctrl+C), переходим на лист Excel и вставляем данные (Ctrl+V). У меня, по умолчанию, программа вставила строку с текстом в одну ячейку. Теперь необходимо проделать небольшой финт ушами. Идем во вкладку «Данные» -> «Текст по столбцам» и настраиваем мастер текстов. На первом шаге указываем формат данных – «с разделителями», жмем «Далее», устанавливаем символ-разделитель — «Пробел» и «Готово». Текст, который, мы вставили в одну ячейку разбился по столбцам. Таким образом мы указали программе, как бы мы хотели воспринимать текстовые данные.
Теперь, во время последующих вставок текста, кликаем правой кнопкой по ячейке, куда вы хотите вставить текст, выбираем «Специальная вставка» -> «Текст» -> «ОК». Excel разбил нашу строку на столбцы, что нам и требовалось.
13. Импорт данных из интернета
Если вы хотите импортировать данные с интернета в реальном времени, вы можете воспользоваться веб-запросами Excel. Это мощный инструмент, который позволяет извлекать данные из сети (или сетевых ресурсов) и отображает их в виде электронной таблицы. Узнать больше об импорте данных вы можете прочитав статью о веб запросах Excel.
14. Какой ваш любимый способ вставки?
Есть еще много других скрытых способов вставки, таких как вставка XML-данных, изображений, объектов, файлов и т.д. Но мне интересно, какими интересными приемами вставки пользуетесь вы. Напишите, какой ваш любимый способ вставки?
Подстановка значений в Microsoft Excel подразумевает замену одной части текста на другую с выводом результата в отдельной ячейке. Это избавит вас от необходимости самостоятельно вносить одни и те же коррективы в большое количество полей. Осуществляется подобная манипуляция с использованием всего одной функции, но далее я расскажу еще и о ее модернизации для тех, кто исправляет ошибочный импорт, переводя текстовые значения в числовые.
Когда это может понадобиться?
Отвечу на самый главный вопрос по теме: «Когда может понадобиться подстановка значений?». Выполнение этой операции в первую очередь подразумевает замену любых символов. Например, вы импортировали диапазон значений из другой программы, где для разделения дробной части вместо запятой используется точка. Соответственно, Excel подумает, что это текстовые значения, и откажется использовать их при создании функций.
Вы можете исправить все это вручную, удаляя старые знаки и добавляя новые, после чего проверить настройки формата каждой ячейки. Однако это делается долго и неудобно. Проще создать новый столбец с использованием функций. ПОДСТАВИТЬ и ЗНАЧЕН. Так вы создадите столбец с правильными данными, которые можно использовать для любых целей, включая копирование и удаление всего лишнего.
Комьюнити теперь в Телеграм
Подпишитесь и будьте в курсе последних IT-новостей
Подписаться
Использование функции ПОДСТАВИТЬ
Для начала разберемся с тем, как работает синтаксис основной функции – ПОДСТАВИТЬ. Объявим ее и рассмотрим каждый аргумент, чтобы при дальнейшем использовании у вас не возникло никаких проблем.
-
Для начала выберите необходимую клетку, нажмите по ней левой кнопкой мыши для активации и объявите функцию =ПОДСТАВИТЬ().
-
В скобках напишите номер ячейки, с которой нужно взять исходный текст.
-
Поставьте точку с запятой для отделения аргументов, в кавычках напишите символ или несколько символов, от которых хотите избавиться.
-
Снова отделите аргумент и в кавычках напишите новый символ для замены.
-
Это вся формула, поэтому можете нажать Enter и посмотреть, что получилось в итоге.
Для наглядности оставляю используемую мной формулу целиком, чтобы вы могли редактировать ее под себя и не вводить каждый символ вручную. Это поможет значительно сэкономить время.
=ПОДСТАВИТЬ(A2;".";",")
Добавление функции ЗНАЧЕН
Теперь модернизируем формулу, чтобы в итоге получить числовое значение, а не текст, как в исходном варианте. Для этого понадобится функция ЗНАЧЕН, которую просто нужно вписать в строку, поставив дополнительные кавычки.
-
Выполните редактирование, чтобы в итоге получить примерно такой результат: =ЗНАЧЕН(ПОДСТАВИТЬ(A2;».»;»,»)).
-
Нажмите Enter для применения изменений и обратите внимание на то, что теперь числа отображаются справа в ячейке, что говорит об успешной смене формата с текстового на числовой.
-
Остается только растянуть формулу на все остальные клетки, чтобы завершить замену в массиве данных. Зажмите правый нижний угол ячейки и потяните вниз.
-
Посмотрите на таблицу и удалите лишнюю информацию, которая после преобразования больше не понадобится.
Работа с массивами данных в Microsoft Excel часто заставляет юзера вносить правки в текст, что особенно актуально при импорте дробных чисел. Теперь вы узнали, что решить проблему можно при помощи всего одной формулы, состоящей из двух функций. Используйте это, чтобы оптимизировать взаимодействие с электронной таблицей.











 .
.


































































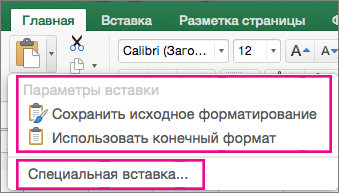





 выделите любую ячейку
выделите любую ячейку