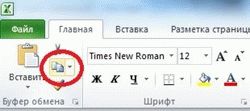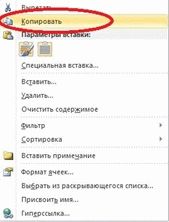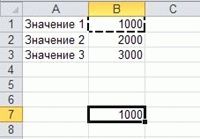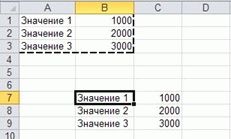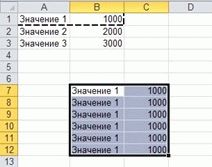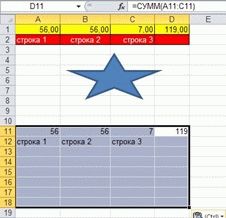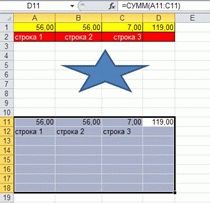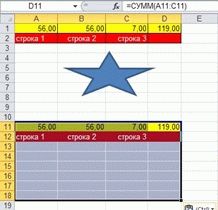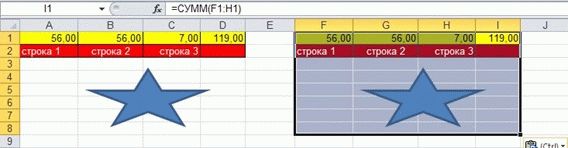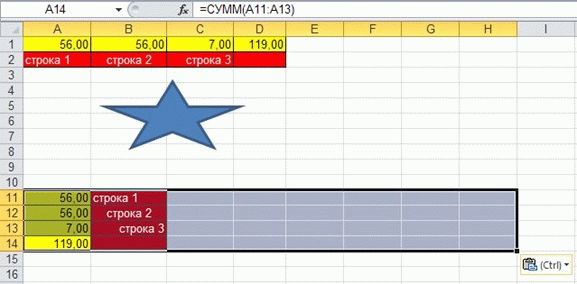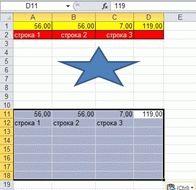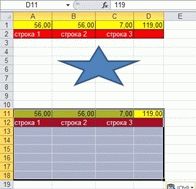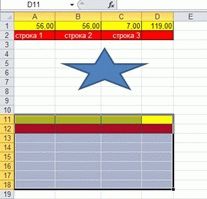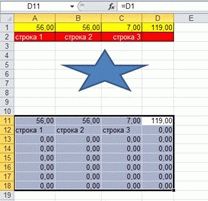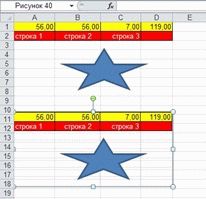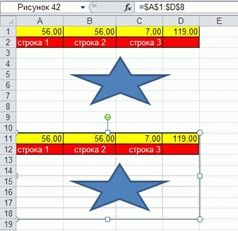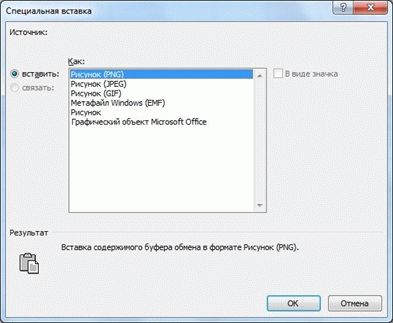Excel для Microsoft 365 Excel для Microsoft 365 для Mac Excel для Интернета Excel 2021 Excel 2021 для Mac Excel 2019 Excel 2019 для Mac Excel 2016 Excel 2016 для Mac Excel 2013 Excel 2010 Excel 2007 Excel для Mac 2011 Excel Starter 2010 Еще…Меньше
При перемещении или копировании строк и столбцов Excel по умолчанию перемещает или копирует все содержащиеся в них данные, включая формулы и их результирующие значения, комментарии, форматы ячеек и скрытые ячейки.
При копировании ячеек, содержащих формулу, относительные ссылки на ячейки не корректируются. Таким образом, содержимое ячеек и всех ячеек, указывающих на них, может отображать #REF! (значение ошибки). В этом случае ссылки можно настроить вручную. Дополнительные сведения см. в статье Обнаружение ошибок в формулах.
Для перемещения или копирования выбранных ячеек, строк и столбцов можно использовать команду Вырезать или Копировать , но также можно перемещать или копировать их с помощью мыши.
По умолчанию в Excel отображается кнопка Параметры вставки . Если вам нужно переиграть его, перейдите в раздел Дополнительно в параметрах Excel. Дополнительные сведения см. в разделе Дополнительные параметры.
-
Выделите ячейку, строку или столбец, которые нужно переместить или скопировать.
-
Выполните одно из указанных ниже действий.
-
Чтобы переместить строки или столбцы, на вкладке Главная в группе Буфер обмена нажмите кнопку Вырезать
или нажмите клавиши CTRL+X.
-
Чтобы скопировать строки или столбцы, на вкладке Главная в группе Буфер обмена щелкните Копировать
или нажмите клавиши CTRL+C.
-
-
Щелкните правой кнопкой мыши строку или столбец снизу или справа от того места, куда необходимо переместить или скопировать выделенный элемент, а затем выполните одно из указанных ниже действий.
-
Чтобы переместить строки или столбцы, выберите в контекстном меню команду Вставить вырезанные ячейки.
-
Чтобы скопировать строки или столбцы, выберите в контекстном меню команду Вставить скопированные ячейки.
Совет: Чтобы переместить или скопировать выделенный фрагмент на другой лист или в другую книгу, щелкните ярлычок другого листа или выберите другую книгу и выделите левую верхнюю ячейку области вставки.
-
Примечание: В Excel вырезанные или скопированные ячейки выделяются анимированной пунктирной рамкой. Чтобы снять это выделение, нажмите клавишу ESC.
По умолчанию режим перетаскивания включен, поэтому можно перемещать и копировать ячейки с помощью мыши.
-
Выделите строки или столбцы, которые вы хотите переместить или скопировать.
-
Выполните одно из указанных ниже действий.
-
Вырезать и заменить
Наведите указатель мыши на границу выделенной области. Когда указатель примет вид указателя перемещения, перетащите строки или столбцы в нужное место. Excel выдаст предупреждение, если вы собираетесь заменить столбец. Нажмите кнопку Отмена , чтобы избежать замены.
-
Копирование и замена Удерживая нажатой клавишу CTRL, наведите указатель на границу выделенного фрагмента. Когда указатель мыши примет вид указателя копирования
, перетащите строки или столбцы в нужное место. Excel не предупреждает вас, если вы собираетесь заменить столбец. Если вы не хотите заменять строку или столбец, нажмите клавиши CTRL+Z.
-
Вырезать и вставить Удерживая нажатой клавишу SHIFT, наведите указатель на границу выделенного фрагмента. Когда указатель примет вид указателя перемещения
, перетащите строки или столбцы в нужное место.
-
Копирование и вставка Удерживая нажатой клавишу SHIFT и CTRL, наведите указатель на границу выделенного фрагмента. Когда указатель примет вид указателя перемещения
, перетащите строки или столбцы в нужное место.
Примечание: Убедитесь, что во время операции перетаскивания удерживаете нажатой клавишу CTRL или SHIFT. Если вы отпустите клавиши CTRL или SHIFT перед нажатием кнопки мыши, вы будете перемещать строки или столбцы вместо их копирования.
-
Примечание: С помощью мыши невозможно переместить или скопировать несмежные строки или столбцы.
Если часть ячеек, строк или столбцов на листе не отображается, можно скопировать все ячейки или только видимые. Например, можно скопировать только отображаемые итоговые данные на листе со структурой.
-
Выделите строки или столбцы, которые вы хотите переместить или скопировать.
-
На вкладке Главная в группе Редактирование нажмите кнопку Найти и выделить и выберите команду Выделить группу ячеек.
-
В группе Выбор щелкните элемент Только видимые ячейки и нажмите кнопку ОК.
-
На вкладке Главная в группе Буфер обмена щелкните Копировать
или нажмите клавиши CTRL+C. .
-
Выделите левую верхнюю ячейку области вставки.
Совет: Чтобы переместить или скопировать выделенный фрагмент на другой лист или в другую книгу, щелкните ярлычок другого листа или выберите другую книгу и выделите левую верхнюю ячейку области вставки.
-
На вкладке Главная в группе Буфер обмена щелкните Вставить
или нажмите клавиши CTRL+V.
Щелкнув стрелку под кнопкой Вставить
, можно выбрать один из нескольких вариантов вставки для применения к выбранному фрагменту.
При копировании значения последовательно вставляются в строки и столбцы. Если область вставки содержит скрытые строки или столбцы, возможно, потребуется отобразить их, чтобы увидеть все скопированные данные.
При копировании и вставке скрытых или отфильтрованных данных в другое приложение или в другой экземпляр приложения Excel будут скопированы только видимые ячейки.
-
Выделите строки или столбцы, которые вы хотите переместить или скопировать.
-
На вкладке Главная в группе Буфер обмена щелкните Копировать
или нажмите клавиши CTRL+C.
-
Выделите левую верхнюю ячейку области вставки.
-
На вкладке Главная в группе Буфер обмена щелкните стрелку под кнопкой Вставить
и выберите вариант Специальная вставка.
-
Установите флажок пропускать пустые ячейки.
-
Дважды щелкните ячейку с данными, которые нужно переместить или скопировать. Вы также можете изменять и выбирать данные ячейки в строка формул.
-
Выделите строки или столбцы, которые вы хотите переместить или скопировать.
-
На вкладке Главная в группе Буфер обмена выполните одно из указанных ниже действий.
-
Чтобы переместить выделенный фрагмент, нажмите кнопку Вырезать
или нажмите клавиши CTRL+X.
-
Чтобы скопировать выделенный фрагмент, нажмите кнопку Копировать
или нажмите клавиши CTRL+C.
-
-
Щелкните в том месте ячейки, куда нужно вставить символы, или дважды щелкните другую ячейку для перемещения или копирования в нее данных.
-
На вкладке Главная в группе Буфер обмена щелкните Вставить
или нажмите клавиши CTRL+V.
-
Нажмите клавишу ВВОД.
Примечание: При двойном щелчке ячейки или нажатии клавиши F2 для редактирования активной ячейки клавиши со стрелками будут работать только внутри данной ячейки. Чтобы с помощью клавиш со стрелками переместиться в другую ячейку, сначала нажмите клавишу ВВОД, чтобы завершить внесение изменений в активную ячейку.
При вставке скопированных данных можно выполнить любое из следующих действий:
-
вставить только параметры форматирования ячейки, такие как цвет текста или цвет заливки (но не содержимое ячеек);
-
преобразовать формулы в ячейках в вычисленные значения без переопределения существующего форматирования;
-
вставить только формулы (но не вычисленные значения).
Последовательность действий
-
Выделите строки или столбцы, которые вы хотите переместить или скопировать.
-
На вкладке Главная в группе Буфер обмена щелкните Копировать
или нажмите клавиши CTRL+C.
-
Выделите левую верхнюю ячейку области вставки или ту ячейку, куда нужно вставить значение, формат ячейки или формулу.
-
На вкладке Главная в группе Буфер обмена щелкните стрелку под кнопкой Вставить
и выполните одно из следующих действий:
-
чтобы вставить только значения, выберите вариант значения;
-
чтобы вставить только форматы ячеек, выберите вариант Форматирование;
-
чтобы вставить только формулы, выберите вариант формулы.
-
При вставке скопированных данных к ним применяются параметры ширины целевых ячеек. Чтобы изменить ширину ячеек в соответствии с параметрами исходных ячеек, выполните указанные ниже действия.
-
Выделите строки или столбцы, которые вы хотите переместить или скопировать.
-
На вкладке Главная в группе Буфер обмена выполните одно из указанных ниже действий.
-
Чтобы переместить ячейки, нажмите кнопку Вырезать
или нажмите клавиши CTRL+X.
-
Чтобы скопировать ячейки, щелкните Копировать
или нажмите клавиши CTRL+C.
-
-
Выделите левую верхнюю ячейку области вставки.
Совет: Чтобы переместить или скопировать выделенный фрагмент на другой лист или в другую книгу, щелкните ярлычок другого листа или выберите другую книгу и выделите левую верхнюю ячейку области вставки.
-
На вкладке Главная в группе Буфер обмена нажмите стрелку под кнопкой Вставить
и выберите пункт Сохранить ширину столбцов оригинала.
Для перемещения или копирования выбранных ячеек, строк и столбцов можно использовать команду Вырезать или Копировать , но также можно перемещать или копировать их с помощью мыши.
-
Выделите ячейку, строку или столбец, которые нужно переместить или скопировать.
-
Выполните одно из указанных ниже действий.
-
Чтобы переместить строки или столбцы, на вкладке Главная в группе Буфер обмена нажмите кнопку Вырезать
или нажмите клавиши CTRL+X.
-
Чтобы скопировать строки или столбцы, на вкладке Главная в группе Буфер обмена щелкните Копировать
или нажмите клавиши CTRL+C.
-
-
Щелкните правой кнопкой мыши строку или столбец снизу или справа от того места, куда необходимо переместить или скопировать выделенный элемент, а затем выполните одно из указанных ниже действий.
-
Чтобы переместить строки или столбцы, выберите в контекстном меню команду Вставить вырезанные ячейки.
-
Чтобы скопировать строки или столбцы, выберите в контекстном меню команду Вставить скопированные ячейки.
Совет: Чтобы переместить или скопировать выделенный фрагмент на другой лист или в другую книгу, щелкните ярлычок другого листа или выберите другую книгу и выделите левую верхнюю ячейку области вставки.
-
Примечание: В Excel вырезанные или скопированные ячейки выделяются анимированной пунктирной рамкой. Чтобы снять это выделение, нажмите клавишу ESC.
-
Выделите строки или столбцы, которые вы хотите переместить или скопировать.
-
Выполните одно из указанных ниже действий.
-
Вырезать и вставить
Наведите указатель мыши на границу выделенной области. Когда указатель становится указателем руки, перетащите строку или столбец в другое расположение.
-
Вырезать и заменить Удерживая нажатой клавишу SHIFT, наведите указатель на границу выделенного фрагмента. Когда указатель становится указателем перемещения
, перетащите строку или столбец в другое место. Excel выдаст предупреждение, если вы собираетесь заменить строку или столбец. Нажмите кнопку Отмена , чтобы избежать замены.
-
Копирование и вставка Удерживая нажатой клавишу CTRL, наведите указатель на границу выделенного фрагмента. Когда указатель становится указателем перемещения
, перетащите строку или столбец в другое место.
-
Копирование и замена Удерживая нажатой клавишу SHIFT и CTRL, наведите указатель на границу выделенного фрагмента. Когда указатель становится указателем перемещения
, перетащите строку или столбец в другое место. Excel выдаст предупреждение, если вы собираетесь заменить строку или столбец. Нажмите кнопку Отмена , чтобы избежать замены.
Примечание: Убедитесь, что во время операции перетаскивания удерживаете нажатой клавишу CTRL или SHIFT. Если вы отпустите клавиши CTRL или SHIFT перед нажатием кнопки мыши, вы будете перемещать строки или столбцы вместо их копирования.
-
Примечание: С помощью мыши невозможно переместить или скопировать несмежные строки или столбцы.
-
Дважды щелкните ячейку с данными, которые нужно переместить или скопировать. Вы также можете изменять и выбирать данные ячейки в строка формул.
-
Выделите строки или столбцы, которые вы хотите переместить или скопировать.
-
На вкладке Главная в группе Буфер обмена выполните одно из указанных ниже действий.
-
Чтобы переместить выделенный фрагмент, нажмите кнопку Вырезать
или нажмите клавиши CTRL+X.
-
Чтобы скопировать выделенный фрагмент, нажмите кнопку Копировать
или нажмите клавиши CTRL+C.
-
-
Щелкните в том месте ячейки, куда нужно вставить символы, или дважды щелкните другую ячейку для перемещения или копирования в нее данных.
-
На вкладке Главная в группе Буфер обмена щелкните Вставить
или нажмите клавиши CTRL+V.
-
Нажмите клавишу ВВОД.
Примечание: При двойном щелчке ячейки или нажатии клавиши F2 для редактирования активной ячейки клавиши со стрелками будут работать только внутри данной ячейки. Чтобы с помощью клавиш со стрелками переместиться в другую ячейку, сначала нажмите клавишу ВВОД, чтобы завершить внесение изменений в активную ячейку.
При вставке скопированных данных можно выполнить любое из следующих действий:
-
вставить только параметры форматирования ячейки, такие как цвет текста или цвет заливки (но не содержимое ячеек);
-
преобразовать формулы в ячейках в вычисленные значения без переопределения существующего форматирования;
-
вставить только формулы (но не вычисленные значения).
Последовательность действий
-
Выделите строки или столбцы, которые вы хотите переместить или скопировать.
-
На вкладке Главная в группе Буфер обмена щелкните Копировать
или нажмите клавиши CTRL+C.
-
Выделите левую верхнюю ячейку области вставки или ту ячейку, куда нужно вставить значение, формат ячейки или формулу.
-
На вкладке Главная в группе Буфер обмена щелкните стрелку под кнопкой Вставить
и выполните одно из следующих действий:
-
Чтобы вставить только значения, щелкните Вставить значения.
-
Чтобы вставить только форматы ячеек, нажмите кнопку Вставить форматирование.
-
Чтобы вставить только формулы, нажмите кнопку Вставить формулы.
-
Вы можете перемещать или копировать выбранные ячейки, строки и столбцы с помощью мыши и транспонирования.
-
Выделите ячейки или диапазон ячеек, которые нужно переместить или скопировать.
-
Наведите указатель на границу выбранной ячейки или диапазона.
-
Когда указатель становится
, выполните одно из следующих действий:
|
Задача |
Необходимые действия |
|---|---|
|
Перемещение ячеек |
Перетащите ячейки в другое место. |
|
Копирование ячеек |
Удерживая нажатой клавишу OPTION, перетащите ячейки в другое место. |
Примечание: При перетаскивании или вставке ячеек в новое место, если в этом расположении есть уже существующие данные, Excel перезапишет исходные данные.
-
Выберите строки или столбцы, которые нужно переместить или скопировать.
-
Наведите указатель на границу выбранной ячейки или диапазона.
-
Когда указатель становится
, выполните одно из следующих действий:
|
Задача |
Необходимые действия |
|---|---|
|
Перемещение строк или столбцов |
Перетащите строки или столбцы в другое место. |
|
Копирование строк или столбцов |
Удерживая нажатой клавишу OPTION, перетащите строки или столбцы в другое место. |
|
Перемещение или копирование данных между существующими строками или столбцами |
Удерживая нажатой клавишу SHIFT, перетащите строку или столбец между существующими строками или столбцами. Excel выделяет место для новой строки или столбца. |
-
Скопируйте строки или столбцы, которые требуется транспонировать.
-
Выберите целевую ячейку (первую ячейку строки или столбца, в которую требуется вставить данные) для строк или столбцов, которые вы преобразуете.
-
На вкладке Главная в разделе Изменить щелкните стрелку рядом с полем Вставить и выберите пункт Транспонировать.
Примечание: Столбцы и строки не могут перекрываться. Например, если выбрать значения в столбце C и попытаться вставить их в строку, перекрывающую столбец C, Excel отобразит сообщение об ошибке. Область назначения вставленного столбца или строки должна находиться вне исходных значений.
См. также
Вставка строк, столбцов или ячеек
Нужна дополнительная помощь?
Некоторые из Вас, должно быть, обратили внимание на такой инструмент Excel как Paste Special (Специальная вставка). Многим, возможно, приходилось испытывать недоумение, если не разочарование, при копировании и вставке данных в Excel. Вы вставляли данные и получали совсем не то, что ожидали получить. Я покажу Вам некоторые интересные трюки с использованием Специальной вставки и расскажу, как использовать некоторые полезные возможности этого инструмента, чтобы данные всегда выглядели именно так, как нужно.
После прочтения этой статьи Вы научитесь транспонировать, удалять ссылки и пропускать пустые ячейки при помощи инструмента Paste Special (Специальная вставка). После каждого раздела приведено краткое пошаговое резюме. Пользуйтесь ссылками быстрого доступа или распечатайте эти резюме на бумаге, поместите рядом с компьютером и используйте их как удобную инструкцию. Ну что ж, приступим!
Если Вы хотите при помощи инструмента Paste Special (Специальная вставка) научиться вставлять только значения или форматирование, копировать ширину столбцов, умножать и делить данные на заданное число, а также прибавлять и удалять значение сразу из целого диапазона ячеек обратитесь к статье Специальная вставка в Excel: значения, форматы, ширина столбцов .
Базовые знания о Специальной вставке
Прежде чем воспользоваться инструментом Paste Special (Специальная вставка), Вы должны иметь что-то в буфере обмена, иначе, при попытке использовать эти функции, они будут серого цвета и не активны, как на рисунке ниже.
Первым делом Вы должны скопировать данные в буфер обмена, иначе не сможете воспользоваться функцией Специальная вставка. На рисунке видно, что на Ленте и в контекстном меню, инструмент Paste Special (Специальная вставка) не активен:
Сначала Вы должны выбрать и скопировать любую информацию. После этого действия Excel хранит скопированные данные в буфере обмена. Теперь Вы можете использовать Специальную вставку. Есть два способа вызвать эту функцию. Оба открывают диалоговое окно Paste Special (Специальная вставка), которое предоставляет доступ к целому набору полезных настроек (см. рисунок ниже).
Воспользуйтесь одним из следующих способов:
- На вкладке Home (Главная) нажмите на маленький треугольник под словом Paste (Вставить) и в выпадающем меню выберите Paste Special (Специальная вставка).
- Щелкните правой кнопкой мыши, а затем в контекстном меню выберите Paste Special (Специальная вставка).
Заметьте, что после того, как Вы скопировали данные, Специальная вставка становится доступной.
Преобразуем столбцы в строки (или наоборот)
Оставим позади основы и давайте немного взбодримся. В следующем примере будем использовать таблицу, созданную для контроля калорий во время диеты. Допустим, таблица Вас устраивает, но не нравится, что наименования продуктов расположены вертикально. Хотелось бы расположить дни недели вертикально, а наименования продуктов — в строке. Другими словами, Вы хотите транспонировать эти данные.
Для этого выделяем данные, копируем их, ставим курсор в нужную ячейку, открываем меню инструмента Paste Special (Специальная вставка) и выбираем Transpose (Транспонировать) — все это показано на изображениях ниже. Видите, как просто сделать таблицу такой, как Вы хотите? Представьте себе все возможности, которые дает инструмент Transpose (Транспонировать).
Первый пример транспонирования таблицы:
Другое применение транспонирования, которое мне очень нравится, — это копирование данных из какого-либо источника и добавление их в текущую таблицу. Это отличный способ собирать воедино и приводить в соответствие данные из двух различных источников. Все данные будут выглядеть единообразно, и Вы с легкостью сможете настроить формулы.
Например, Вам в руки попадает вот такой шаблон (смотрите ниже), предоставленный компанией, чтобы заполнить отчёт о расходах при посещении конференции.
Однако, на конференции, которую Вы посещали, был предоставлен электронный отчёт в таком виде:
Просто скопируйте нужную информацию (в нашем случае B1:B11), поместите курсор в ячейку, в которую Вы хотите вставить эту информацию (ячейка C3 в шаблоне), нажмите Paste Special (Специальная вставка), а затем выберите опцию Transpose (Транспонировать). Вот что получится:
Отлично! Теперь вся информация выглядит единообразно, и Вы можете продолжать добавлять строки для всех совершаемых Вами поездок.
Транспонировать — кратко о главном
- Выберите данные.
- Скопируйте выбранные данные. Команда Cut (Вырезать) не позволит использовать Специальную вставку, поэтому воспользуйтесь именно командой Copy (Копировать).
- Поместите курсор в ячейку, в которую нужно вставить данные.
Замечание: Убедитесь, что имеется достаточно места для вставки данных. Не выделяйте всю строку или столбец, если не располагаете достаточным количеством свободного места. Убедитесь, что новые данные не будут записаны поверх существующих и нужных Вам.
Удаляем гиперссылки (много и быстро)
Это было весело! Теперь давайте попробуем другую интересную функцию Специальной вставки. Этот трюк особенно полезен, когда требуется вставить текст, насыщенный гиперссылками. Гиперссылки иногда попадаются под руку в процессе работы с данными в Excel. Обратите внимание на синий подчёркнутый текст на рисунке ниже. В каждой ячейке столбца A содержится гиперссылка. Каждый раз, когда Вы кликаете по ячейке, компьютер открывает гиперссылку. Вы можете щелкать правой кнопкой мыши по каждой ячейке и выбирать команду Remove hyperlink (Удалить гиперссылку), но это займёт целую вечность. Представьте, если в Вашей таблице содержится 2000 строк и 1000 столбцов.
Вместо этого Вы можете использовать возможности Специальной вставки, чтобы удалить все эти гиперссылки разом. Готовы? Выделите все ячейки, из которых нужно удалить гиперссылки, и скопируйте их. Поместите курсор в новую ячейку.
Можно попробовать вставить скопированные данные в те же ячейки, но в таком случае Excel может сохранить синий цвет и подчёркивание шрифта. Если это произошло, просто очистите формат.
Быстрое удаление гиперссылок — кратко о главном
- Выделите все ячейки, из которых требуется удалить гиперссылки.
- Скопируйте их.
- Поставьте курсор в ячейку, куда необходимо вставить скопированные данные.
- Нажмите Paste Special (Специальная вставка).
- Выберите пункт Values (Значения).
- Нажмите ОК.
- Вырежьте и вставьте ячейки в любое нужное Вам место.
Пропускаем пустые ячейки
Вот ещё один пример (смотрите ниже). Допустим, у меня есть список дней рождения членов семьи и я хочу заменить название члена семьи его настоящим именем (из моего семейного списка контактов). Вы могли бы скопировать и вставить каждую ячейку на нужное место по отдельности, но это займёт очень много времени (особенно, если список длинный). Попробуем это сделать при помощи Специальной вставки.
Обычная команда Paste (Вставить) тут не поможет. Почему? — видно на рисунке ниже. Если Вы скопируете информацию (A6:A19) и вставите в ячейку E4, то эти приставучие пустые ячейки из столбца A будут записаны поверх данных в столбце E, которые Вы хотели бы сохранить. Не желаете ли узнать способ способный пропустить пустые ячейки?
Для этого скопируйте ячейки A5:A19, затем поместите курсор в первую ячейку области, куда необходимо вставить скопированные данные (E4). Далее нажмите Paste Special (Специальная вставка), поставьте галочку на опции Skip Blanks (Пропускать пустые ячейки) и нажмите ОК. Вуаля! Вы успешно скопировали данные из столбца A в столбец E, сохранив все нужные данные. Отличная работа! Это простой пример, но он показывает все возможности, которые открывает для Вас и Ваших таблиц инструмент Skip Blanks (Пропускать пустые ячейки).
Пропускаем пустые ячейки — кратко о главном
- Выберите данные, которые хотите скопировать.
- Скопируйте их.
- Поместите курсор в начальную ячейку области, в которую хотите скопировать.
- Нажмите Paste Special (Специальная вставка).
- Выберите Skip Blanks (Пропускать пустые ячейки).
- Нажмите ОК.
Теперь Вам известны основные принципы работы инструмента Специальная вставка и некоторые классные и супер-классные трюки. Вы можете транспонировать, удалять гиперссылки и пропускать пустые ячейки.
Урок подготовлен для Вас командой сайта office-guru.ru Источник: https://www.ablebits.com/office-addins-blog/2011/07/22/excel-paste-special/ Перевел: Андрей Антонов Правила перепечатки Еще больше уроков по Microsoft Excel
When working with large amounts of data in Excel, you might find the need to copy and paste something that you’ve already written, or perhaps wholly move a selection. Whether you are working with data within a single worksheet, multiple worksheets, or even various workbooks, there are easy shortcuts you can use the cut, copy, and paste.
These instructions apply to Excel 2019, 2016, 2013, 2010, and Excel for Microsoft 365.
Copying Data in Microsoft Excel
Copying data in Excel is convenient when you need to duplicate functions, formulas, charts, and other data. The new location can be on the same or different worksheet or even in a completely different workbook.
As in all Microsoft programs, there is more than one way of accomplishing a task. In Excel, you can copy and move data in three ways:
- Using a keyboard shortcut.
- Using the right-click context menu.
- Using menu options on the Home tab of the ribbon.
When the copy command is activated, the clipboard temporarily stores a duplicate of the selected data until you paste it into the destination cell or cells.
Other methods of copying data that don’t involve using the clipboard include using the fill handle and drag and drop with the mouse.
Copy and Paste Data in Excel With Shortcut Keys
The easiest way to cut, copy, and paste, arguably, is with keyboard shortcuts. The keyboard key combinations for copying and pasting data are:
Ctrl + C — activates the copy command
Ctrl + V — activates the paste command
- Click a cell or multiple cells to highlight them.
- Press and hold down the Ctrl key on the keyboard.
- Press and release the C key without releasing the Ctrl key.
- A moving border (sometimes called marching ants) will surround the selected cell(s).
- Click the destination cell — when copying multiple cells of data, click the cell in the top left corner of the destination range.
- Press and hold down the Ctrl key on the keyboard.
- Press and release the V key without releasing the Ctrl key.
- The duplicated data should now be in both the original and destination locations.
The arrow keys on the keyboard can be used instead of the mouse pointer to select both the source and destination cells when copying and pasting data.
- To select multiple adjacent cells with the arrow keys, press and hold down the Shift key.
- To select multiple non-adjacent cells with the arrow keys, use the Ctrl key.
Copy Data in Excel With the Context Menu
While the options available in the context menu, or right-click menu, usually change depending upon the object selected, the cut, copy and paste commands are always available.
- Click on a cell or multiple cells to highlight them.
- Right-click on the selected cell(s) to open the context menu.
- Choose copy from the available menu options.
- A moving black border will surround the selected cell(s).
- Click on the destination cell — when copying multiple cells of data, click on the cell in the top left corner of the destination range.
- Right-click on the selected cell(s) to open the context menu.
- Choose paste from the available menu options.
- The duplicated data should now be in both the original and destination locations.
Copy Data With the Ribbon
The copy and paste commands are in the Clipboard section on the left-hand side of the Home tab of the ribbon.
- Click on a cell or multiple cells to highlight them.
- Click on the Copy icon on the ribbon.
- A moving black border will surround the selected cell(s).
- Click on the destination cell — when copying multiple cells of data, click on the cell in the top left corner of the destination range.
- Click on the Paste icon on the ribbon.
- The duplicated data should now be in both the original and destination locations.
Moving Data in Microsoft Excel
There is no move command in Excel. To move data, you need to cut and paste it from one location to the new one. You can use cut/paste in Excel to relocate functions, formulas, charts, and other data. The new location can be in the same or different worksheet or even in a completely different workbook.
As with copying, there are three ways to cut data in Excel:
- Using a keyboard shortcut.
- Using the right-click context menu.
- Using menu options on the Home tab of the ribbon.
When you cut data in Excel, the clipboard temporarily stores it, just like when you copy data.
Move Data in Excel With Shortcut Keys
The keyboard key combinations used to copy data are:
Ctrl + X — activates the cut command
Ctrl + V — activates the paste command
- Click on a cell or multiple cells to highlight them.
- Press and hold down the Ctrl key on the keyboard.
- Press and release the X without releasing the Ctrl key.
- A moving black border will surround the selected cell(s).
- Click on the destination cell — when moving multiple cells of data, click on the cell in the top left corner of the destination range.
- Press and hold down the Ctrl key on the keyboard.
- Press and release the V key without releasing the Ctrl key.
- The selected data should now be in the destination location only.
The arrow keys on the keyboard can be used instead of the mouse pointer to select both the source and destination cells when cutting and pasting data.
- To select multiple adjacent cells with the arrow keys, press and hold down the Shift key.
- To select multiple non-adjacent cells with the arrow keys, use the Ctrl key.
Move Data in Excel With the Context Menu
When you right-click on a cell, the context menu always includes the cut, copy, and paste commands.
- Click on a cell or multiple cells to highlight them.
- Right-click on the selected cell(s) to open the context menu.
- Choose cut from the available menu options.
- A moving border (sometimes called marching ants) will surround the selected cell(s).
- Click on the destination cell — when copying multiple cells of data, click on the cell in the top left corner of the destination range.
- Right-click on the selected cell(s) to open the context menu.
- Choose paste from the available menu options.
- The selected data should now be only in the destination location.
Move Data in Excel With the Ribbon
The cut and paste commands are in the Clipboard section on the Home tab of the ribbon.
- Click on a cell or multiple cells to highlight them.
- Click on the Cut icon on the ribbon.
- A moving black border will surround the selected cell(s).
- Click on the destination cell — when copying multiple cells of data, click on the cell in the top left corner of the destination range.
- Click on the Paste icon on the ribbon.
- The selected data should now be in the destination location only.
Thanks for letting us know!
Get the Latest Tech News Delivered Every Day
Subscribe
ТРЕНИНГИ
Быстрый старт
Расширенный Excel
Мастер Формул
Прогнозирование
Визуализация
Макросы на VBA
КНИГИ
Готовые решения
Мастер Формул
Скульптор данных
ВИДЕОУРОКИ
Бизнес-анализ
Выпадающие списки
Даты и время
Диаграммы
Диапазоны
Дубликаты
Защита данных
Интернет, email
Книги, листы
Макросы
Сводные таблицы
Текст
Форматирование
Функции
Всякое
Коротко
Подробно
Версии
Вопрос-Ответ
Скачать
Купить
ПРОЕКТЫ
ОНЛАЙН-КУРСЫ
ФОРУМ
Excel
Работа
PLEX
© Николай Павлов, Planetaexcel, 2006-2022
info@planetaexcel.ru
Использование любых материалов сайта допускается строго с указанием прямой ссылки на источник, упоминанием названия сайта, имени автора и неизменности исходного текста и иллюстраций.
Техническая поддержка сайта
|
ООО «Планета Эксел» ИНН 7735603520 ОГРН 1147746834949 |
ИП Павлов Николай Владимирович ИНН 633015842586 ОГРНИП 310633031600071 |
Копирование
Для копирования ячейки (диапазона ячеек) необходимо выделить требуемую ячейку (диапазон ячеек) как описано в параграфе 3, а затем воспользоваться одним из следующих способов.
Копирование с использованием ленты
После выделения нужной ячейки (диапазона ячеек) открыть вкладку «Главная» на ленте. Затем в группе «Буфер обмена» (по умолчанию первая группа слева) нажать кнопку «Копировать» (рис. 18). Выделенная ячейка (диапазон ячеек) будет скопирована в буфер обмена.
|
Рис. 18 |
Рис. 19 |
Если на ленте нажать не кнопку «Копировать», а стрелку рядом с ней, то откроется меню, в котором появляется возможность выбора варианта копирования – простое копирование или копирование как рисунок. Если выбрать пункт «копировать как рисунок», откроется окно «Копировать рисунок» (рис. 20), в котором можно выбрать параметры копирования:
Рис. 20
— Вид – вариант отображения копируемой области (как на экране или как на печати, так как отображение на экране и при печати могут отличаться);
— Формат. При выборе векторного формата рисунок не будет размытым при растягивании, при выборе растрового формата – присутствует размытость при растягивании рисунка.
При копировании как рисунок, выделенную область можно будет вставить как рисунок в ECXEL, WORD или иное приложение.
Копирование с использованием горячих клавиш
После выделения нужной ячейки (диапазона ячеек) одновременно нажать клавиши «CTRL» + «C» на клавиатуре. Выделенная ячейка (диапазон ячеек) будет скопирована в буфер обмена.
Копирование с использованием контекстного меню
После выделения нужной ячейки (диапазона ячеек) нажать правую кнопку мыши, в открывшемся контекстном меню выбрать пункт «Копировать» (рис. 21). Выделенная ячейка (диапазон ячеек) будет скопирована в буфер обмена.
Рис. 21
При копировании выделенная ячейка (или диапазон ячеек) остается нетронутой в месте своего нахождения, как видно из названия операции «копирование» с нее снимается копия.
При использовании операции «вырезание» выделенная ячейка (или диапазон ячеек) удаляется из места своего первоначального нахождения, при этом у ячеек, оставшихся от вырезанного диапазона, все форматирование становится как у пустого листа.
Вырезание
Для вырезания ячейки (диапазона ячеек) необходимо выделить требуемую ячейку (диапазон ячеек) как описано в параграфе 3, а затем воспользоваться одним из следующих способов.
Вырезание с использованием ленты
После выделения нужной ячейки (диапазона ячеек) открыть вкладку «Главная» на ленте. Затем в группе «Буфер обмена» (по умолчанию первая группа слева) нажать кнопку «Вырезать» (рис. 22). Выделенная ячейка (диапазон ячеек) будет вырезана в буфер обмена.
Рис. 22
Вырезание с использованием горячих клавиш
После выделения нужной ячейки (диапазона ячеек) одновременно нажать клавиши «CTRL» и «X» на клавиатуре. Выделенная ячейка (диапазон ячеек) будет вырезана в буфер обмена.
Копирование с использованием контекстного меню
После выделения нужной ячейки (диапазона ячеек) нажать правую кнопку мыши, в открывшемся контекстном меню выбрать пункт «Вырезать» (рис. 23). Выделенная ячейка (диапазон ячеек) будет вырезана в буфер обмена.
Рис. 23
Вставка
Перед выполнением вставки нужно выбрать ячейку, в которую собственно и будет осуществляться вставка. При копировании одной ячейки для вставки выбирается одна ячейка (рис. 24), при копировании диапазона ячеек – выбирается ячейка, которая будет верхней левой во вставляемом диапазоне (рис. 25), для заполнения одинаковым(и) значением(ями) выбирается диапазон ячеек, который нужно заполнить этими значениями (рис. 26). В отличие от копирования, вариантов вставки существенно больше. Для простой вставки «как есть» возможны также 3 варианта действий:
1) Нажать на кнопку «Вставить» на главной вкладке ленты (рис. 27);
2) Нажать правую кнопку мыши, в появившемся контекстном меню выбрать пункт «Вставить» (рис. 28);
3) Нажатием комбинации клавиш Ctrl+V.
|
Рис. 24 |
Рис. 25 |
Рис. 26
На рисунках 24 – 25 пунктиром выделены копируемые ячейки, сплошной линией – ячейка (диапазон ячеек), выбранная для вставки.
|
Рис. 27 |
Рис. 28 |
Помимо простой вставки существует еще несколько разновидностей. Если на главной вкладке нажать стрелку под кнопкой «Вставить» (рис. 27) или в контекстном меню выбрать пункт «Специальная вставка» (рис. 28), то появится меню специальной вставки (рис. 29):
Рис. 29
Значения кнопок сверху вниз, справа налево:
— Вставить — вставка содержимого «как есть». Это значит, если вы выделили прямоугольный фрагмент, внутри которого были числовые значения, формулы, ячейки с текстом и картинки, то и в месте вставки будет такой же прямоугольный фрагмент с тем же самым содержимым. На рис. 30 можно видеть, как фрагмент, расположенный вверху, в котором есть числовые значения, формулы, строки и рисунок, был скопирован в нижележащие ячейки. При этом формула, ссылавшаяся на ячейки A1:C1, была перенесена и теперь ссылается на ячейки A11:C11. Остальные объекты (включая форматирование, заливку цветом, границы) были перенесены без изменений.
Рис. 30
— Формулы — если в выделенном фрагменте есть формулы, то они вставляются именно как формулы, при этом ссылки в этих формулах остаются относительными. Это значит, что копировать лучше и формулу, и ячейки, в которых находятся аргументы этой формулы, иначе можно получить непредсказуемый результат. Если в выделенном фрагменте есть рисунок, он этой командой не копируется. На рис. 31 видно, что формула была скопирована корректно, а вот рисунок вставлен не был.
Рис. 31
— Формулы и форматы чисел — то же самое, что и вставка формул, но кроме формул при вставке из исходных ячеек копируются также заданные числовые форматы. Рисунки при этом не копируются (рис. 32).
Рис. 32
— Без рамок — если вы копировали ячейки, у которых есть обрамление, то вставляется только содержимое ячеек без рамок, остальное форматирование сохраняется. Рисунки при этом не копируются (рис. 33).
Рис. 33
— Сохранить ширину столбцов оригинала — в месте вставки в каждую ячейку вставляется значение из соответствующей ячейки в месте копирования, и сохраняется ширина столбца исходной ячейки, форматирование при этом сохраняется (рис. 34).
Рис. 34
— Транспонировать — при выполнении этой команды все столбцы (вместе с их значениями и формулами) становятся строками, а строки — столбцами. При всех этих перемещениях связи формул с соответствующими ячейками сохраняются, и если в одной из ячеек находилась формула, суммирующая значение в строке, то она превращается в формулу, суммирующую значение в столбце, форматирование при этом сохраняется. Рисунки при этом не копируются (рис. 35).
Рис. 35
— Вставить значения — если в выделенном фрагменте есть формулы, то в место вставки вставляются только значения, которые отображались в ячейках формул в момент копирования. Рисунок в этом случае не копируется. Кроме того, форматирование исходных ячеек (границы, заливка, формат значений) не сохраняется (рис. 36).
Рис. 36
— Вставить значения и форматы чисел — кроме значений из исходных ячеек копируются форматы чисел, остальное форматирование не копируется. Рисунки при этом также не копируются (рис. 37).
Рис. 37
— Вставить значения и исходное форматирование — вместе со значениями переносятся все параметры форматирования, которые были применены к исходным ячейкам. Рисунки при этом не копируются (рис. 38).
Рис. 38
— Вставить форматирование — в место вставки копируется форматирование исходных ячеек, значения, формулы и рисунки не копируются (рис. 39).
Рис. 39
— Вставить связь — в месте вставки в каждую ячейку вставляется связь с соответствующей ячейкой в месте копирования. Рисунки и форматирование (кроме формата значений) при этом не копируются (рис. 40).
Рис. 40
— Вставить рисунок — в место вставки заданный фрагмент (независимо от того, что он собой представляет в исходном виде) вставляется в виде растрового рисунка (рис. 41).
Рис. 41
— Вставить рисунок со связью — в место вставки заданный фрагмент (независимо от того, что он собой представляет в исходном виде) вставляется в виде растрового рисунка, и этому рисунку присваивается связь с исходным объектом копирования (то есть изменения в исходном диапазоне ячеек будут отображаться на рисунке при обновлении связи) рис. 42).
Рис. 42
— Специальная вставка — эта команда работает по-разному в зависимости от того, что именно вы вставляете. Если в буфере обмена находится фрагмент таблицы, то появится диалоговое окно, показанное на рис. 43.
Рис. 43
Группа переключателей «Вставить» позволяет выбрать режим вставки. Некоторые режимы уже были рассмотрены, поэтому остановимся только на оставшихся:
— Примечания — вставляются только примечания, связанные с копируемыми ячейками;
— Условия на значения — вставляются только правила проверки для копируемых ячеек;
— С исходной темой — если в месте вставки тема отличается от темы в месте копирования, то после копирования формул и значений к скопированному диапазону также будет применена скопированная тема;
— Ширины столбцов — в месте вставки будут применены те же значения ширины столбцов, что и в месте копирования, значения и формулы не копируются.
С помощью группы переключателей «Операция» окна «Специальная вставка» можно выбрать математическую операцию, выполняемую между вставляемыми значениями и значениями, которые уже находятся в месте вставки. Если в скопированной ячейке находится значение 2, в месте вставки значение 3, а вы выбрали операцию «Нет», то вставлено будет значение 2. Если же вы выберете операцию «Умножить», то в месте вставки будет вставлено значение 6 (то есть вставляемое значение 2 умножается на 3).
Установка флажка «Пропускать пустые ячейки» сохранит в месте вставки текущие значения ячеек, если в месте копирования соответствующие ячейки были пустыми.
Совсем иное окно для команды Специальная вставка открывается, если в буфере обмена находится рисунок или другой объект, не являющийся фрагментом таблицы Excel (рис. 44).
Рис. 44
Это окно позволяет вставить в таблицу Excel либо рисунок (причем в разных форматах), либо документ, созданный в другой программе, либо фрагмент документа. При этом если вы вставляете из буфера обмена фрагмент документа, то можно либо просто вставить фрагмент документа, либо вставить связь с этим документом, установив переключатель «Связать». Если вставлена связь, то все изменения, которые вносятся во вставленный фрагмент в документе-источнике, будут воспроизведены в таблице Excel. Однако если при этом переместить в новое место документ-источник, вставленный объект больше изменяться не будет. Правда, можно исправить адрес ссылки вручную (при выделении объекта он отображается в строке формул).
— Вставить как гиперссылку — есть два варианта выполнения этой команды. Если целевая ячейка пустая, то вставляемый объект связывается с источником гиперссылкой. Если ячейка не пустая, то ее содержимое не изменяется, но связывается гиперссылкой со вставленным объектом. Это значит, что содержимое ячейки подчеркивается и начнет работать наподобие ссылки на веб-странице, то есть щелчок на этой ссылке открывает связанный документ.
Вставка без копирования
Как видно из названия, для данного вида вставки не нужно ничего предварительно копировать. Применяется при добавлении строк/столбцов в таблицу. Последовательность действий для вставки без копирования:
а) Выделить строку/столбец (несколько строк/столбцов);
б) Нажать правой кнопкой мыши в любом месте выделенной области;
в) В появившемся контекстном меню выбрать пункт «Вставить» (рис. 45);
г) Новая строка/столбец (строки/столбцы) появится перед выделенной строкой/столбцом (строками/столбцами).
Важно: количество добавляемых строк/столбцов равно количеству выделенных, то есть если выделены 2 строки, то добавятся тоже 2 строки. Также следует учесть, что данный вид вставки работает, когда не скопирована ни одна ячейка (диапазон ячеек). Если данное условие не выполняется, то контекстное меню при выделении строки/столбца (строк/столбцов) будет иметь вид как на рис.46, и в нем вместо строки «Вставить» будет строка «Вставить скопированные ячейки». Если вы скопировали (например, случайно) какую-то ячейку (диапазон ячеек) а вам нужно добавить строку/столбец, то можно нажать клавишу «Esc» на клавиатуре, после выполнить вставку строки/столбца. Нажатие клавиши «Esc» в данном случае удаляет скопированный диапазон из буфера обмена.
|
Рис. 45 |
Рис. 46 |
Хотите работать ещё эффективней и тратить меньше времени на рутинную работу?
Используйте горячие клавиши!
Перейти к: Операции с файлом | Ввод | Форматы | Навигация | Столбцы, строки, листы | Копирование | Поиск | Вычисления | Работа с таблицей
Итак, самые полезные и важные горячие клавиши Excel.
Создание, сохранение книги
Ctrl + N – Создание новой рабочей книги
Ctrl + O – Открытие книги
Ctrl + S – Сохранение файла
Ctrl + Z – Отмена последнего действия
Ctrl + P – Открытие диалогового окна печати
Ввод данных
Ctrl + ; – Ввод текущей даты
Shift + Ctrl + ; – Ввод текущего времени
Ctrl + Enter – Ввод значения во все выделенные ячейки
F2 – Редактирование содержимого ячейки
Alt + Enter – Принудительный разрыв строки в ячейке
Форматирование данных
Shift + Ctrl + ! – Формат числа с разделителями и двумя знаками после запятой
Shift + Ctrl + ~ – Общий формат
Shift + Ctrl + # – Формат даты
Shift + Ctrl + % – Процентный формат
Ctrl + 1 – Вызов диалогового окна Формат ячеек
Ctrl + B – Жирный шрифт
Ctrl + I – Курсив
Shift + Ctrl + _ – Удаление всех границ в выделенном диапазоне
Перемещение по книге
Ctrl + Стрелка – Переход к последней заполненной ячейке в указанном направлении
Ctrl + Home – Переход к первой ячейке листа
Ctrl + End – Переход к последней заполненной ячейке
Ctrl + PgUp – Переход на предыдущий лист
Ctrl + PgDn – Переход на следующий лист
Alt + PgUp – Прокрутка листа вправо
Alt + PgDn – Прокрутка листа влево
Строки, столбцы, листы
Ctrl + Пробел – Выделение столбца
Shift + Пробел – Выделение строки
Ctrl + A – Выделение таблицы, выделение листа
Shift + Ctrl + Стрелка – Выделение строки, столбца в указанном направлении
Shift + F11 – Добавление листа
Shift + Ctrl + + – Добавление строки, столбца
Ctrl + – – Удаление выделенного диапазона
Alt + ; – Выделение только видимых ячеек в выделенном диапазоне
Ctrl + ) – Скрытие столбцов
Ctrl + ( – Скрытие строк
Shift + Ctrl + ) – Отображение скрытых столбцов
Shift + Ctrl + ( – Отображение скрытых строк
Копирование, вставка, дублирование
Ctrl + C – Копировать
Ctrl + V – Вставить
Ctrl + X – Вырезать
Ctrl + D – Копировать из ячейки, расположенной выше
Ctrl + D – Если выделено несколько ячеек столбца — заполнить вниз
Ctrl + R – Копировать из ячейки, расположенной слева
Ctrl + R – Если выделено несколько ячеек столбца — заполнить вправо
Shift + Ctrl + + – Добавление скопированных в буфер обмена строк, столбцов
Поиск, замена
Ctrl + F – Поиск
Ctrl + H – Замена
Вычисления
Alt + = – Вставка функции Автосумма
F4 – Изменение типа ссылки на ячейку – относительные – абсолютные – смешанные
Ctrl + [ – Выделение ячеек на которые ссылается формула активной ячейки
Ctrl + ] – Выделение ячеек с формулами ссылающимися на активную ячейку
Shift + F3 – Вызов мастера функций
F3 – Вставка имени
Ctrl + F3 – Вызов Диспетчера имён
Работа с таблицей
Ctrl + T – Преобразование диапазона в таблицу
Alt + Shift + Стрелка вправо – Группировать
Alt + Shift + Стрелка влево – Разгруппировать
Shift + Ctrl + L – Добавление автофильтра
Разное
Ctrl + F1 – Минимизация или восстановление ленты
Alt + F8 – Вызов диалогового окна для работы с Макросами
Alt + F11 – Вызов редактора Visual Basic for Applications
…ещЁ
Может быть интересно:
Горячие клавиши PowerPoint
Самые полезные функции Excel
Тренинги по Excel:
Тренинг Excel. Базовый курс
Тренинг Excel. Расширенный курс
Тренинг Создание макросов Excel для непрограммистов
Тренинг по PowerPoint:
Тренинг PowerPoint. Создание эффективных презентаций

 или нажмите клавиши CTRL+X.
или нажмите клавиши CTRL+X. или нажмите клавиши CTRL+C.
или нажмите клавиши CTRL+C. , перетащите строки или столбцы в нужное место. Excel выдаст предупреждение, если вы собираетесь заменить столбец. Нажмите кнопку Отмена , чтобы избежать замены.
, перетащите строки или столбцы в нужное место. Excel выдаст предупреждение, если вы собираетесь заменить столбец. Нажмите кнопку Отмена , чтобы избежать замены. , перетащите строки или столбцы в нужное место. Excel не предупреждает вас, если вы собираетесь заменить столбец. Если вы не хотите заменять строку или столбец, нажмите клавиши CTRL+Z.
, перетащите строки или столбцы в нужное место. Excel не предупреждает вас, если вы собираетесь заменить столбец. Если вы не хотите заменять строку или столбец, нажмите клавиши CTRL+Z.
 или нажмите клавиши CTRL+V.
или нажмите клавиши CTRL+V. , перетащите строку или столбец в другое расположение.
, перетащите строку или столбец в другое расположение. , выполните одно из следующих действий:
, выполните одно из следующих действий: