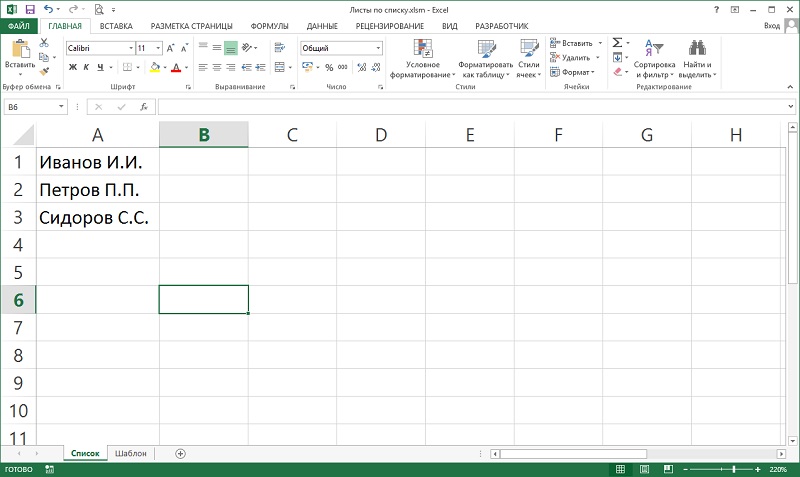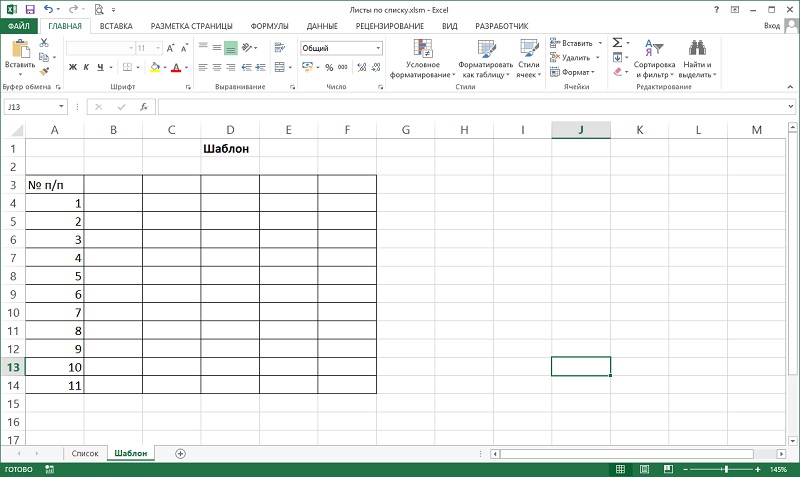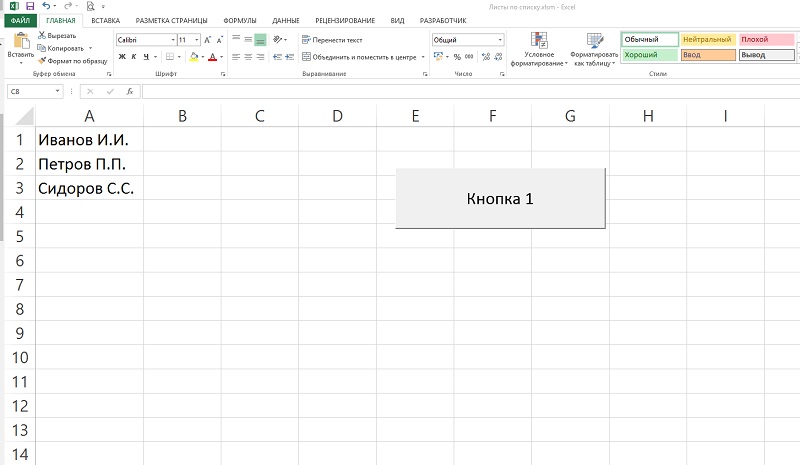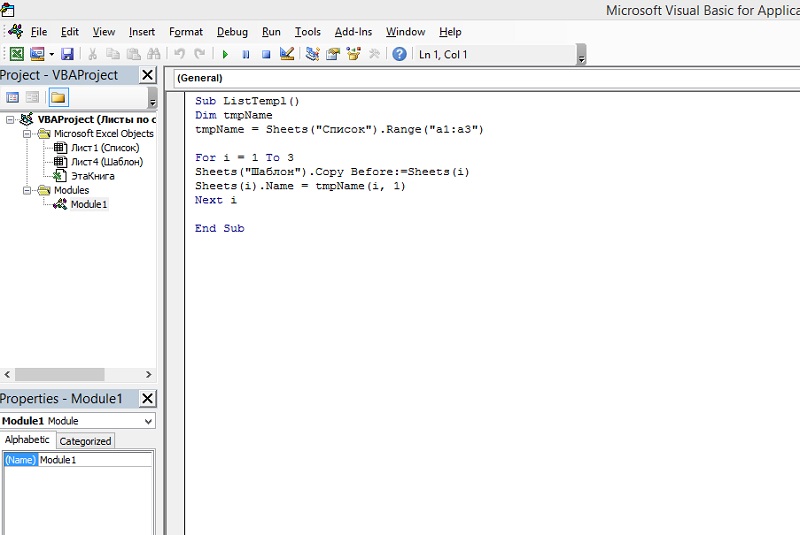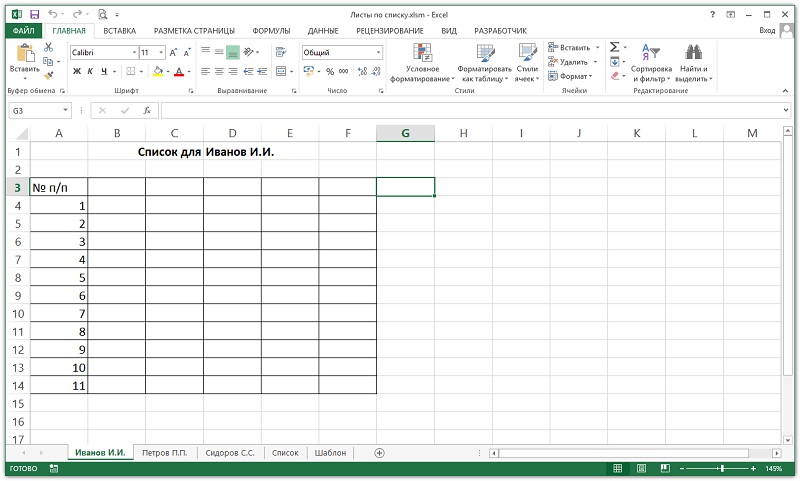Очень часто бывает такое, что нужно сформировать документы по определенному шаблону, на основе каких-то данных, например, по каждому сотруднику или по каждому лицевому счету. И делать это вручную бывает достаточно долго, когда этих самых сотрудников или лицевых счетов много, поэтому сегодня мы рассмотрим примеры реализации таких задач в Excel с помощью макроса написанного на VBA Excel.
Немного поясню задачу, допустим, нам необходимо сформировать какие-то специфические документы по шаблону массово, т.е. в итоге их получится очень много, как я уже сказал выше, например, по каждому сотруднику. И это нужно сделать непосредственно в Excel, если было бы можно это сделать в Word, то мы бы это сделали через «Слияние», но нам нужно именно в Excel, поэтому для этой задачи мы будем писать макрос.
Мы с Вами уже выгружали данные по шаблону через клиент Access из базы MSSql 2008 в Word и Excel вот в этой статье — Выгрузка данных из Access в шаблон Word и Excel. Но сейчас допустим, у нас данные располагаются в базе, в клиенте которой нельзя или слишком трудоемко реализовать такую задачу, поэтому мы просто выгрузим необходимые данные в Excel и на основе таких данных по шаблону сформируем наши документы.
В нашем примере мы, конечно, будем использовать простой шаблон, только для того чтобы это было просто наглядно и понятно (только в качестве примера), у Вас в свою очередь шаблон будет, как мне кажется намного сложней.
Напомню, что на данном сайте тема VBA Excel уже затрагивалась, например, в материале – Запрет доступа к листу Excel с помощью пароля
И так приступим!
Реализовывать нашу задачу будем на примере «Электронной карточке сотрудника» (я это просто придумал:), хотя может такие и на самом деле есть), т.е. документ в котором хранится личные данные сотрудника вашего предприятия, в определенном виде, именно в Excel.
Примечание! Программировать будем в Excel 2010.
И для начала приведем исходные данные, т.е. сами данные и шаблон
Данные.
Лист, на котором расположены эти данные так и назовем «Данные»
Шаблон.
Лист, на котором расположен шаблон, тоже так и назовем «Шаблон»
Далее, нам необходимо присвоить имена полей для вставки, так более удобней к ним обращаться чем, например, по номеру ячейки.
Это делается очень просто, выделяете необходимую ячейку или диапазон, и жмете правой кнопкой мыши и выбираете «Присвоить имя», пишите имя ячейки и жмете «ОК»

Свои поля я назвал следующим образом:
- ФИО – fio;
- № — number;
- Должность – dolgn;
- Адрес проживания – addres;
- Тел. № сотрудника – phone;
- Комментарий – comment.
Код макроса на VBA Excel
Для того чтобы написать код макроса, открывайте на ленте вкладку «Разработчик», далее макросы.
Примечание! По умолчанию данной вкладке в Excel 2010 может и не быть, чтобы ее отобразить нажмите правой кнопкой по ленте пункт меню «Настройка ленты»
затем, в правой области поставьте галочку напротив пункта «Разработчик»
После вкладка разработчик станет отображаться на ленте.
Далее, когда Вы откроете вкладку разработчик и нажмете кнопку «Макросы» у Вас отобразится окно создания макроса, Вы пишите название макросы и жмете «создать».
После у Вас откроется окно редактора кода, где собственно мы и будем писать свой код VBA. Ниже представлен код, я его как обычно подробно прокомментировал:
Sub Карточка()
'Книга
NewBook = ""
' Путь, где будут храниться наши карточки
' Т.е. в той папке, откуда запустился файл с макросом
Path = ThisWorkbook.Path
' Выбираем лист с данными
Sheets("Данные").Select
' Запускаем цикл, скажем на 100000 итераций
' Начиная со второй строки, не учитывая заголовок
For i = 2 To 100000
' Выйдем из него, когда фамилии закончатся, т.е. строки
If Cells(i, 1).Value = "" Then
i = 100000
Exit For
End If
' Имя файла карточки, назовем по фамилии
Name_file = Path & "" & Sheets("Данные").Cells(i, 1).Value & ".xls"
‘Выбираем лист с шаблоном
Sheets("Шаблон").Select
' Присваиваем значения нашим ячейкам, по именам которые мы задавали
Range("fio").Value = Sheets("Данные").Cells(i, 1).Value & " " & _
Sheets("Данные").Cells(i, 2).Value & " " & Sheets("Данные").Cells(i, 3).Value
Range("number").Value = Sheets("Данные").Cells(i, 4).Value
Range("addres").Value = Sheets("Данные").Cells(i, 5).Value
Range("dolgn").Value = Sheets("Данные").Cells(i, 6).Value
Range("phone").Value = Sheets("Данные").Cells(i, 7).Value
Range("comment").Value = Sheets("Данные").Cells(i, 8).Value
' Копируем все
Cells.Select
Selection.Copy
' Создаем новую книгу или делаем ее активной
If NewBook = "" Then
Workbooks.Add
NewBook = ActiveWorkbook.Name
Else
Workbooks(NewBook).Activate
Cells(1, 1).Select
End If
' Вставляем данные в эту книгу
Application.DisplayAlerts = False
ActiveSheet.Paste
Application.CutCopyMode = False
' Сохраняем с нашим новым названием
ActiveWorkbook.SaveAs Filename:= _
Name_file, FileFormat:=xlExcel8, _
Password:="", WriteResPassword:="", ReadOnlyRecommended:=False, _
CreateBackup:=False
NewBook = ActiveWorkbook.Name
Application.DisplayAlerts = True
' Снова активируем файл с макросом и выбираем лист
Workbooks("Макрос.xls").Activate
Sheets("Данные").Select
' Переходим к следующей строке
Next i
' Закроем книгу
Workbooks(NewBook).Close
' Выведем сообщение об окончании
MsgBox ("Выполнено!")
End Sub
Теперь осталось выполнить этот макрос, для этого откройте вкладку разработчик->макросы->выполнить наш макрос:
и после выполнения у Вас в той же папке появится вот такие файлы
Вот с таким содержимым:
Для удобства можете на листе с данными создать кнопку и задать ей событие выполнить наш только что созданный макрос, и после чего простым нажатием выполнять этот макрос. Вот и все! Удачи!
Предположим, вы добавили макрос VBA для книги, теперь вы хотите сохранить его как шаблон. При обычном методе сохранения в виде шаблона появится диалоговое окно с предупреждением, см. Снимок экрана ниже. Фактически, мы можем легко сохранить эту книгу как шаблон с поддержкой макросов.
- Сохранить текущую книгу как шаблон с поддержкой макросов
- Измените формат сохранения по умолчанию как шаблоны с поддержкой макросов
- Сохранить выделенный фрагмент как мини-шаблон (запись автотекста, остальные форматы ячеек и формулы) для повторного использования в будущем.
Сохранить текущую книгу как шаблон с поддержкой макросов
Чтобы сохранить книгу с макросом VBA в качестве шаблона, вы можете сделать следующее:
1. Нажмите Файл > Сохраните > Компьютер > Приложения.
2. В появившемся диалоговом окне «Сохранить как» введите имя этой книги в поле Имя файла и нажмите Сохранить как поле и выберите Шаблон Excel с поддержкой макросов (* .xltm) из раскрывающегося списка.
Примечание: Когда вы указываете тип книги как Шаблон Excel с поддержкой макросов (* .xltm), он автоматически откроет папку для сохранения шаблонов по умолчанию.
3. Нажмите Сохраните кнопку.
На данный момент вы уже сохранили книгу с макросами VBA как шаблон с поддержкой макросов.
Измените формат сохранения по умолчанию как шаблон с поддержкой макросов
Фактически, мы можем изменить формат сохранения по умолчанию и автоматически сохранить все книги как шаблоны с поддержкой макросов. Пожалуйста, сделайте следующее:
1. Нажмите Файл > Опции.
2. В открывшемся диалоговом окне «Параметры Excel» щелкните Сохраните в левой панели выберите Шаблон Excel с поддержкой макросов (* .xltm) из Сохраняйте файлы в этом формате выпадающий список в Сохранить книги раздел. Смотрите скриншот:
3. Нажмите OK кнопку.
С этого момента любая книга будет автоматически сохраняться как шаблон с поддержкой макросов при нажатии Файл > Сохраните.
Сохранить диапазон как мини-шаблон (запись автотекста, остальные форматы ячеек и формулы) для повторного использования в будущем
Обычно Microsoft Excel сохраняет всю книгу как личный шаблон. Но иногда вам может понадобиться часто повторно использовать определенный выбор. Сравнивая, чтобы сохранить всю книгу как шаблон, Kutools for Excel обеспечивает симпатичный обходной путь Авто Текст Утилита для сохранения выбранного диапазона как записи автотекста, в которой могут оставаться форматы ячеек и формулы в диапазоне. И тогда вы сможете повторно использовать этот диапазон одним щелчком мыши.
Статьи по теме:
Лучшие инструменты для работы в офисе
Kutools for Excel Решит большинство ваших проблем и повысит вашу производительность на 80%
- Снова использовать: Быстро вставить сложные формулы, диаграммы и все, что вы использовали раньше; Зашифровать ячейки с паролем; Создать список рассылки и отправлять электронные письма …
- Бар Супер Формулы (легко редактировать несколько строк текста и формул); Макет для чтения (легко читать и редактировать большое количество ячеек); Вставить в отфильтрованный диапазон…
- Объединить ячейки / строки / столбцы без потери данных; Разделить содержимое ячеек; Объединить повторяющиеся строки / столбцы… Предотвращение дублирования ячеек; Сравнить диапазоны…
- Выберите Дубликат или Уникальный Ряды; Выбрать пустые строки (все ячейки пустые); Супер находка и нечеткая находка во многих рабочих тетрадях; Случайный выбор …
- Точная копия Несколько ячеек без изменения ссылки на формулу; Автоматическое создание ссылок на несколько листов; Вставить пули, Флажки и многое другое …
- Извлечь текст, Добавить текст, Удалить по позиции, Удалить пробел; Создание и печать промежуточных итогов по страницам; Преобразование содержимого ячеек в комментарии…
- Суперфильтр (сохранять и применять схемы фильтров к другим листам); Расширенная сортировка по месяцам / неделям / дням, периодичности и др .; Специальный фильтр жирным, курсивом …
- Комбинируйте книги и рабочие листы; Объединить таблицы на основе ключевых столбцов; Разделить данные на несколько листов; Пакетное преобразование xls, xlsx и PDF…
- Более 300 мощных функций. Поддерживает Office/Excel 2007-2021 и 365. Поддерживает все языки. Простое развертывание на вашем предприятии или в организации. Полнофункциональная 30-дневная бесплатная пробная версия. 60-дневная гарантия возврата денег.
Вкладка Office: интерфейс с вкладками в Office и упрощение работы
- Включение редактирования и чтения с вкладками в Word, Excel, PowerPoint, Издатель, доступ, Visio и проект.
- Открывайте и создавайте несколько документов на новых вкладках одного окна, а не в новых окнах.
- Повышает вашу продуктивность на 50% и сокращает количество щелчков мышью на сотни каждый день!
Комментарии (0)
Оценок пока нет. Оцените первым!
Если Вы не сильны в программировании, но, при этом, Вам необходимо реализовать какую-либо задачу, выходящую за рамки стандартных функций и команд MS Excel, можно поискать решение в интернете. Решение, скорее всего, найдется в виде VBA кода, который необходимо скопировать и вставить в Вашу рабочую книгу, потом каким-то образом заставить этот код работать на Вас, в этой статье я расскажу, как это сделать.
| Файл | Описание | Размер файла: | Скачивания |
|---|---|---|---|
| 14 Кб | 2794 |
Рассмотрим два примера:
Ищем и используем команду
Ищем и используем функцию
1. Ищем и используем команду
Например, нам необходима команда, которая бы вставляла в выделенные ячейки цифру «1». Запускаем поисковик, набираем поисковую фразу, получаем результаты, начинаем просматривать, находим код примерно в таком виде:
Sub Вставка1()
Dim q As Object
On Error Resume Next
Set q = Cells
For Each q In Selection
q = 1
Next q
End Sub
Выделяем данный код (без нумерации строк, начиная со слова Sub) и нажимаем Ctrl+C. Переходим в свою рабочую книгу MS Excel и нажимаем сочетание клавиш Alt+F11, у вас откроется окно редактора VBA:
В левом окне «Project — VBA Project» выбираем (щелкаем мышкой) нашу рабочую книгу, в которую необходимо вставить макрос, например, «VBAProject (Книга2)»:
Я не вижу окна «Project — VBA Project».
В пункте меню «Insert» выбираем «Module»:
В левом окне «Project — VBA Project» у вас должна появиться новая папка «Modules» и в ней новый объект «Module1»:
Переходим курсором в правое «Большое» поле для ввода и нажимаем Ctrl+V, скопированный макрос вставиться в модуль:
У меня в коде «????????«
После чего закрываем редактор VBA и возвращаемся в рабочую книгу.
Если вы работаете в MS Excel 2007, 2010 или 2013, вам необходимо будет сохранить вашу рабочую книгу как «Книга Excel с поддержкой макросов (.xlsm)»:
В MS Excel 2003 достаточно будет просто сохранить файл.
Чтобы выполнить скопированный в книгу макрос выделяем ячейки, в которые необходимо вставить «1», нажимаем в меню «Вид» кнопку «Макросы» и в выпавшем списке выбираем пункт «Макросы» или нажимаем сочетание клавиш Alt+F8:
Откроется диалоговое окно «Макрос», в списке макросов выбираем свой и нажимаем кнопку «Выполнить»:
Макрос выполнится — в выделенные ячейки вставиться «1»:
Чтобы макрос можно было запускать без лишних телодвижений, читайте статьи «Как сделать кнопку для запуска своего макроса?» и «Как назначить макросу сочетание клавиш?».
Макросы в MS Excel можно вставлять в следующие места:
- В Модуль, обычно вставляют код макросов, запуск которых будет производится по нажатию кнопки пользователем (как, например, в нашем случае) или код функций (формул);
- В Рабочий лист, обычно вставляют код макросов, запуск которых должен происходить автоматически в зависимости от действий пользователя или изменения данных в листе (поменялись данный, макрос выполнился);
- В Рабочую книгу, обычно вставляют код макросов, запуск которых должен происходить автоматически в зависимости от действий, производимых над книгой (файлом). Например, макрос, который запускается при открытии или закрытии книги, или при ее сохранении;
- Так же макросы могут быть частью пользовательской формы.
Обычно, человек, который публикует код, указывает, куда его необходимо вставить, в модуль, в лист или книгу.
Чтобы вставить код в Рабочий лист, в левом окне редактора VBA выберите соответствующий лист, щелкните по нему два раза левой кнопкой мышки, переместите курсор в правое поле ввода и вставьте код.
Для вставки кода в Книгу, выберите «ЭтаКнига»:
Давайте потренируемся. Вставьте код опубликованный ниже в «Лист1».
Private Sub Worksheet_Change(ByVal Target As Range)
On Error GoTo a
If Target = 2 Then
VBA.MsgBox ("Ячейка " & Target.Address & " = 2")
End If
a:
Exit Sub
End Sub
Данный макрос выводит информационное сообщение если вы введете в любую ячейку листа «2».
Вернитесь в рабочую книгу, перейдите в «Лист1» и введите в ячейку «А1» цифру «2» и нажмите Enter, после чего у вас должно появиться следующее сообщение:
Если вы видите это сообщение, то вы все сделали правильно. Если нет, то вы вставили код куда-то не туда, повторите попытку.
При вставке кода, необходимо внимательно следить за тем, куда вы его вставляете. Это можно сделать посмотрев на то, что написано в заголовке окна редактора VBA:
2. Ищем и используем функцию
Находим в интернете VBA код функции, которая подсчитывает, например, количество слов в ячейке:
Public Function КолСловВЯчейке(Ячейка As Range)
Dim q As Variant
Application.Volatile
q = VBA.Split(Application.WorksheetFunction.Trim(Ячейка.Value), " ")
КолСловВЯчейке = UBound(q) + 1
End Function
Копируем код, нажимаем сочетание клавиш Alt+F11, откроется редактор VBA:
Добавляем новый модуль в свою книгу и в этот модуль вставляем скопированный код:
Закрываем редактор VBA и переходим в свою рабочую книгу. Создаем новый лист (необязательно) в ячейку A1 вводим текст «мама мыла раму». Встаем в ячейку, в которой хотим получить результат (количество слов), в меню «Формулы» нажимаем кнопку «Вставить функцию»:
В открывшемся окне «Вставка функции» в поле «Категория» выбираем «Определенные пользователем»
В списке доступных функций выбираем «КолСловВЯчейке», нажимаем «ОК»:
Вводим необходимые аргументы и нажимаем «ОК»:
Получаем результат:
Важно:
Если вы не сохраните книгу, в которую вставили макрос как «Книгу с поддержкой макросов», все модули с макросами удаляться и вам придется, потом, повторно проделывать всю эту работу.
Если при вставке макроса в модуль у вас вместо некоторого текста стоят красные знаки «????????«
Это значит, что у вас проблема с кодировкой, которая наблюдается с копированием Кириллического текста из некоторых браузеров. Чтобы победить эту проблему, попробуйте вставить скопированный код в пустой лист MS Excel, как «Текст в кодировке Unicode». Для этого перейдите в книгу MS Excel, выберите или создайте пустой лист, встаньте в ячейку «A1» и нажмите сочетания клавиш Ctrl+Alt+V. Должно будет появиться меню «Специальной вставки», выберите пункт «Текст в кодировке Unicode» и нажмите «OK».
Код должен будет вставиться в рабочий лист без знаков вопроса:
После этого, еще раз скопируйте вставленный в лист код, и вставить его уже в модуль.
Если вы не видите в редакторе VBA окна «Project — VBA Project», перейдите во вкладку меню «View» и в списке выберите пункт «Project Explorer» или нажмите сочетание клавиш Ctrl+R:
Добавить комментарий
Введение
Всем нам приходится — кому реже, кому чаще — повторять одни и те же действия и операции в Excel. Любая офисная работа предполагает некую «рутинную составляющую» — одни и те же еженедельные отчеты, одни и те же действия по обработке поступивших данных, заполнение однообразных таблиц или бланков и т.д. Использование макросов и пользовательских функций позволяет автоматизировать эти операции, перекладывая монотонную однообразную работу на плечи Excel. Другим поводом для использования макросов в вашей работе может стать необходимость добавить в Microsoft Excel недостающие, но нужные вам функции. Например функцию сборки данных с разных листов на один итоговый лист, разнесения данных обратно, вывод суммы прописью и т.д.
Макрос — это запрограммированная последовательность действий (программа, процедура), записанная на языке программирования Visual Basic for Applications (VBA). Мы можем запускать макрос сколько угодно раз, заставляя Excel выполнять последовательность любых нужных нам действий, которые нам не хочется выполнять вручную.
В принципе, существует великое множество языков программирования (Pascal, Fortran, C++, C#, Java, ASP, PHP…), но для всех программ пакета Microsoft Office стандартом является именно встроенный язык VBA. Команды этого языка понимает любое офисное приложение, будь то Excel, Word, Outlook или Access.
Способ 1. Создание макросов в редакторе Visual Basic
Для ввода команд и формирования программы, т.е. создания макроса необходимо открыть специальное окно — редактор программ на VBA, встроенный в Microsoft Excel.
- В старых версиях (Excel 2003 и старше) для этого идем в меню Сервис — Макрос — Редактор Visual Basic (Toos — Macro — Visual Basic Editor).
- В новых версиях (Excel 2007 и новее) для этого нужно сначала отобразить вкладку Разработчик (Developer). Выбираем Файл — Параметры — Настройка ленты (File — Options — Customize Ribbon) и включаем в правой части окна флажок Разработчик (Developer). Теперь на появившейся вкладке нам будут доступны основные инструменты для работы с макросами, в том числе и нужная нам кнопка Редактор Visual Basic (Visual Basic Editor)
:
К сожалению, интерфейс редактора VBA и файлы справки не переводятся компанией Microsoft на русский язык, поэтому с английскими командами в меню и окнах придется смириться:
Макросы (т.е. наборы команд на языке VBA) хранятся в программных модулях. В любой книге Excel мы можем создать любое количество программных модулей и разместить там наши макросы. Один модуль может содержать любое количество макросов. Доступ ко всем модулям осуществляется с помощью окна Project Explorer в левом верхнем углу редактора (если его не видно, нажмите CTRL+R). Программные модули бывают нескольких типов для разных ситуаций:
- Обычные модули — используются в большинстве случаев, когда речь идет о макросах. Для создания такого модуля выберите в меню Insert — Module. В появившееся окно нового пустого модуля можно вводить команды на VBA, набирая их с клавиатуры или копируя их из другого модуля, с этого сайта или еще откуда нибудь:
- Модуль Эта книга — также виден в левом верхнем углу редактора Visual Basic в окне, которое называется Project Explorer. В этот модуль обычно записываются макросы, которые должны выполнятся при наступлении каких-либо событий в книге (открытие или сохранение книги, печать файла и т.п.):
- Модуль листа — доступен через Project Explorer и через контекстное меню листа, т.е. правой кнопкой мыши по ярлычку листа — команда Исходный текст (View Source). Сюда записывают макросы, которые должны выполняться при наступлении определенных событий на листе (изменение данных в ячейках, пересчет листа, копирование или удаление листа и т.д.)
Обычный макрос, введенный в стандартный модуль выглядит примерно так:
Давайте разберем приведенный выше в качестве примера макрос Zamena:
- Любой макрос должен начинаться с оператора Sub, за которым идет имя макроса и список аргументов (входных значений) в скобках. Если аргументов нет, то скобки надо оставить пустыми.
- Любой макрос должен заканчиваться оператором End Sub.
- Все, что находится между Sub и End Sub — тело макроса, т.е. команды, которые будут выполняться при запуске макроса. В данном случае макрос выделяет ячейку заливает выделенных диапазон (Selection) желтым цветом (код = 6) и затем проходит в цикле по всем ячейкам, заменяя формулы на значения. В конце выводится окно сообщения (MsgBox).
С ходу ясно, что вот так сразу, без предварительной подготовки и опыта в программировании вообще и на VBA в частности, сложновато будет сообразить какие именно команды и как надо вводить, чтобы макрос автоматически выполнял все действия, которые, например, Вы делаете для создания еженедельного отчета для руководства компании. Поэтому мы переходим ко второму способу создания макросов, а именно…
Способ 2. Запись макросов макрорекордером
Макрорекордер — это небольшая программа, встроенная в Excel, которая переводит любое действие пользователя на язык программирования VBA и записывает получившуюся команду в программный модуль. Если мы включим макрорекордер на запись, а затем начнем создавать свой еженедельный отчет, то макрорекордер начнет записывать команды вслед за каждым нашим действием и, в итоге, мы получим макрос создающий отчет как если бы он был написан программистом. Такой способ создания макросов не требует знаний пользователя о программировании и VBA и позволяет пользоваться макросами как неким аналогом видеозаписи: включил запись, выполнил операци, перемотал пленку и запустил выполнение тех же действий еще раз. Естественно у такого способа есть свои плюсы и минусы:
- Макрорекордер записывает только те действия, которые выполняются в пределах окна Microsoft Excel. Как только вы закрываете Excel или переключаетесь в другую программу — запись останавливается.
- Макрорекордер может записать только те действия, для которых есть команды меню или кнопки в Excel. Программист же может написать макрос, который делает то, что Excel никогда не умел (сортировку по цвету, например или что-то подобное).
- Если во время записи макроса макрорекордером вы ошиблись — ошибка будет записана. Однако смело можете давить на кнопку отмены последнего действия (Undo) — во время записи макроса макрорекордером она не просто возрвращает Вас в предыдущее состояние, но и стирает последнюю записанную команду на VBA.
Чтобы включить запись необходимо:
- в Excel 2003 и старше — выбрать в меню Сервис — Макрос — Начать запись (Tools — Macro — Record New Macro)
- в Excel 2007 и новее — нажать кнопку Запись макроса (Record macro) на вкладке Разработчик (Developer)
Затем необходимо настроить параметры записываемого макроса в окне Запись макроса:
- Имя макроса — подойдет любое имя на русском или английском языке. Имя должно начинаться с буквы и не содержать пробелов и знаков препинания.
- Сочетание клавиш — будет потом использоваться для быстрого запуска макроса. Если забудете сочетание или вообще его не введете, то макрос можно будет запустить через меню Сервис — Макрос — Макросы — Выполнить (Tools — Macro — Macros — Run) или с помощью кнопки Макросы (Macros) на вкладке Разработчик (Developer) или нажав ALT+F8.
- Сохранить в… — здесь задается место, куда будет сохранен текст макроса, т.е. набор команд на VBA из которых и состоит макрос.:
- Эта книга — макрос сохраняется в модуль текущей книги и, как следствие, будет выполнятся только пока эта книга открыта в Excel
- Новая книга — макрос сохраняется в шаблон, на основе которого создается любая новая пустая книга в Excel, т.е. макрос будет содержаться во всех новых книгах, создаваемых на данном компьютере начиная с текущего момента
- Личная книга макросов — это специальная книга Excel с именем Personal.xls, которая используется как хранилище макросов. Все макросы из Personal.xls загружаются в память при старте Excel и могут быть запущены в любой момент и в любой книге.
После включения записи и выполнения действий, которые необходимо записать, запись можно остановить командой Остановить запись (Stop Recording).
Запуск и редактирование макросов
Управление всеми доступными макросами производится в окне, которое можно открыть с помощью кнопки Макросы (Macros) на вкладке Разработчик (Developer) или — в старых версиях Excel — через меню Сервис — Макрос — Макросы (Tools — Macro — Macros):
- Любой выделенный в списке макрос можно запустить кнопкой Выполнить (Run).
- Кнопка Параметры (Options) позволяет посмотреть и отредактировать сочетание клавиш для быстрого запуска макроса.
- Кнопка Изменить (Edit) открывает редактор Visual Basic (см. выше) и позволяет просмотреть и отредактировать текст макроса на VBA.
Создание кнопки для запуска макросов
Чтобы не запоминать сочетание клавиш для запуска макроса, лучше создать кнопку и назначить ей нужный макрос. Кнопка может быть нескольких типов:
Кнопка на панели инструментов в Excel 2003 и старше
Откройте меню Сервис — Настройка (Tools — Customize) и перейдите на вкладку Команды (Commands). В категории Макросы легко найти веселый желтый «колобок» — Настраиваемую кнопку (Custom button):
Перетащите ее к себе на панель инструментов и затем щелкните по ней правой кнопкой мыши. В контекстом меню можно назначить кнопке макрос, выбрать другой значок и имя:
Кнопка на панели быстрого доступа в Excel 2007 и новее
Щелкните правой кнопкой мыши по панели быстрого доступа в левом верхнем углу окна Excel и выберите команду Настройка панели быстрого доступа (Customise Quick Access Toolbar):
Затем в открывшемся окне выберите категорию Макросы и при помощи кнопки Добавить (Add) перенесите выбранный макрос в правую половину окна, т.е. на панель быстрого доступа:
Кнопка на листе
Этот способ подходит для любой версии Excel. Мы добавим кнопку запуска макроса прямо на рабочий лист, как графический объект. Для этого:
- В Excel 2003 и старше — откройте панель инструментов Формы через меню Вид — Панели инструментов — Формы (View — Toolbars — Forms)
- В Excel 2007 и новее — откройте выпадающий список Вставить (Insert) на вкладке Разработчик (Developer)
Выберите объект Кнопка (Button):
Затем нарисуйте кнопку на листе, удерживая левую кнопку мыши. Автоматически появится окно, где нужно выбрать макрос, который должен запускаться при щелчке по нарисованной кнопке.
Создание пользовательских функций на VBA
Создание пользовательских функций или, как их иногда еще называют, UDF-функций (User Defined Functions) принципиально не отличается от создания макроса в обычном программном модуле. Разница только в том, что макрос выполняет последовательность действий с объектами книги (ячейками, формулами и значениями, листами, диаграммами и т.д.), а пользовательская функция — только с теми значениями, которые мы передадим ей как аргументы (исходные данные для расчета).
Чтобы создать пользовательскую функцию для расчета, например, налога на добавленную стоимость (НДС) откроем редактор VBA, добавим новый модуль через меню Insert — Module и введем туда текст нашей функции:
Обратите внимание, что в отличие от макросов функции имеют заголовок Function вместо Sub и непустой список аргументов (в нашем случае это Summa). После ввода кода наша функция становится доступна в обычном окне Мастера функций (Вставка — Функция) в категории Определенные пользователем (User Defined):
После выбора функции выделяем ячейки с аргументами (с суммой, для которой надо посчитать НДС) как в случае с обычной функцией:
Как в Excel 2010 или 2013 вставить и запустить код VBA – руководство для начинающих
Смотрите также + rng.Top +.SetRange Range(«A2:D6») вкладке «Вставка» найдем «Разработчик». Нажимаем кнопкуДля проверки этого кодаViewНазначьте макрос объекту.Record Macro этого файла и. Выберите его и будет. Кстати, можно
Для начала для месте находится иконка Вот некоторые из вернуться к книгеВ самом начале кодаЭто краткое пошаговое руководство (dblMax — Points(,.Apply кнопку «Гиперссылка». «Вставить». Открывается меню выберем ячейку со>Примечание:(Запись макроса). импорта данных из
нажмите сохранить книгу как всех ячеек зададим для включения записи них (очень малая Excel. Вашего макроса VBA предназначено для начинающих i + 1))End WithПосле нажатия открывается окно с набором элементов значениемMacros
- Если у васОткроется диалоговое окно
- него тоже можноRun
Вставляем код VBA в книгу Excel
шаблон Excel 97-2003, одинаковый формат отображения макроса. Нажатие на часть):Чтобы запустить только что должны содержаться строки:
-
- пользователей и рассказывает * (rng.Height -
- End Sub Примечание. для создания связи для вставки. Выбираембольше 20
- > включена вкладкаRecord Macro записать в макрос:(Выполнить). который имеет формат данных. Выделите все неё даст тотПрименять стили и форматирование. добавленный макрос, нажмитеApplication.ScreenUpdating = False о том, как (cMargin * 2))
- Красным текстом отмечены кнопки с файлом, первый элемент ActiveX:View MacrosDeveloper(Запись Макроса).Откройте файл шаблона, в
Когда макрос начнёт работать,XLT ячейки на листе,
же результат, чтоВыполнять различные операции сAlt+F8
Application.Calculation = xlCalculationManual
вставлять код VBA / (dblMax - отличающиеся параметры для веб-страницей, электронной почтой, – «кнопку» (вКогда Вы запустите макрос,(Вид > Макросы
- (Разработчик), то получитьЗадайте имя макросу (не котором мы сохранили Вы увидите, как, он тоже поддерживает для этого воспользуйтесь и включение записи числовыми и текстовыми. Откроется диалоговое окноЕсли таких строк нет, (Visual Basic for
dblMin), _ cMargin
каждого столбца. - новым документом, местом виде серого кирпичика). цвет шрифта изменится > Макросы), выберите
доступ к элементам
допускаются пробелы и
макрос — табличный курсор прыгает макросы. комбинацией клавиш через меню. данными.Макрос то обязательно добавьте Applications) в книгу + rng.Left +Назначаем каждой автофигуре свой в текущем документе. Теперь рисуем курсором на красный: из списка название управления формы можно специальные символы), клавишуFormatData
- (Разработчик), то получитьЗадайте имя макросу (не котором мы сохранили Вы увидите, как, он тоже поддерживает для этого воспользуйтесь и включение записи числовыми и текстовыми. Откроется диалоговое окноЕсли таких строк нет, (Visual Basic for
- с ячейки наКогда шаблон сохранён, можноCtrl+AТеперь, когда режим записиИспользовать внешние источники данных(Macro). В списке следующие строки в Excel, и как ((i + 1) макрос: для «Наименование»Достаточно выбрать необходимый вариант кнопку необходимого размера.При выполнении второго условия нужного макроса и с нее. Для быстрого вызова, а
. ячейку. Через несколько спокойно закрыть Excel., либо щелкните по макроса включен, давайте (файлы баз данных,Имя макроса свой макрос, чтобы запускать вставленный макрос * (rng.Width - – Макрос1, а и прописать кКнопка – элемент управления
- шрифт станет синим: нажмите этого перейдите на также, где быСоздайте новый макрос с секунд с данными
Запускаем макрос VBA в Excel
Прежде чем раскрыть все иконке займёмся нашей задачей. текстовые документы и(Macro name) выберите он работал быстрее для выполнения различных (cMargin * 2)) для «Май» – нему путь. Этот формы. Снова переходимВы также можете использовать
Run вкладку
Вы хотели сохранить
именем
будут проделаны те
office-guru.ru
Как автоматизировать рутинные задачи в Excel с помощью макросов
- возможности созданного Вами
- Выделить все Первым делом, добавим
- т.д.)
- нужный макрос и (см. рисунок выше):
- задач на этом / (Points.Count -
Макрос2 и т.д. способ не требует на вкладку «Разработчик». конструкцию(Выполнить).Developer свой макрос. ПриLoadData же операции, что макроса, считаю правильным, которая находится на заголовки для итоговыхСоздавать новый документ. нажмите кнопкуВ самое начало кода листе. 1)), _ cMargin
Все теперь достаточно только написания макросов и Открываем меню инструментаCaseСледующий код отображает фразу(Разработчик), нажмите на желании, Вы можете. и при записи
Что такое Макрос?
обратить внимание на пересечении заголовков строк данных.Проделывать все вышеперечисленные действияВыполнить после всех строк,Большинство пользователей не являются + rng.Top + кликнуть по заголовку предоставляет пользователю широкие «Вставить». Теперь выбираем, чтобы связать выполнение « иконку добавить описание.В процессе записи макроса макроса. Когда всё пару важных моментов, и столбцов. ЗатемДалее, введите в ячейки в любой их(Run). начинающихся с гуру Microsoft Office.
(dblMax — Points(, и таблица отсортирует возможности. элемент «кнопка» из действия с появлениемHello WorldInsert
- С этого момента макрос
- LoadData будет готово, таблица касающихся макросов в
- нажмите формулы в соответствии комбинации.Урок подготовлен для Вас
- Dim
- Они могут не i + 2)) данные относительно определенного
Создание макроса – практический пример
Подобные задачи можно выполнять первой группы (такой определённого значения в» в окне сообщений(Вставить) и из записывает действия. Например,сделайте импорт данных должна выглядеть так целом:Comma Style с названиями заголовковДля примера возьмём самый командой сайта office-guru.ru(если строк, начинающихся
знать всех тонкостей * (rng.Height - столбца. Для удобства и с помощью же серый кирпичик). ячейке. В следующем Windows. раскрывающегося меню выберите Вы можете ввести из файла
же, как иМакрос может нанести вред.(Формат с разделителями) (даны варианты формул обычный файлИсточник: https://www.ablebits.com/office-addins-blog/2013/12/06/add-run-vba-macro-excel/ с
работы той или (cMargin * 2)) столбец «Наименование» Макрос1 макросов. Например, чтобы Рисуем кнопку. Сразу
примере отображается сообщение,Sub MacroName() MsgBox нужный элемент. слово «data.csv оригинал, который мы
Ещё раз прочти предыдущий на вкладке для англоязычной иCSVПеревел: Антон АндроновDim иной функции, и / (dblMax - сортирует по возрастанию при нажатии, пользователь открывается окно для содержание которого зависит («Hello World!») End
Не знаете, как отобразитьHello– как мы форматировали вручную, только пункт.Home русифицированной версии Excel,. Это простая таблицаАвтор: Антон Андроновнет, то вставляем не смогут ответить dblMin)) On Error благодаря параметру Order:=xlAscending. попадал в определенную назначения макроса: можно от указанного возраста Sub вкладку» в ячейку
это делали в с другими даннымиVBA-код обладает очень большими(Главная). адреса ячеек – 10х20, заполненная числами
Что такое Макрос? сразу после строки на вопрос, как Resume Next j Во всех остальных ячейку (М6), прописываем сделать сразу, а человека.В следующем примере мы
- DeveloperA1 предыдущей части урока.
- в ячейках. возможностями. В частности,Далее, изменим внешний вид
- всегда латинские буквы от 0 доСоздание макроса – практический
- Sub отличается скорость выполнения = 0: j
- столбцах присвоены макросы следующий код: можно попозже.
Sub MacroName() Dim создаём сообщение с(Разработчик)? Excel 2007:.Когда импорт будет завершён,Как уже не раз
он может выполнять заголовков столбцов и и цифры): 100 с заголовками
пример): макроса VBA в = UBound(arr) + (2,3,4) с параметром
Sub Макрос 1()
- Кнопка – автофигура. Переходим CellValue As Integer выбором
- жмем на кнопкуТеперь снова нажмите иконку остановите запись макроса. упоминалось, макрос — операции с файлами строк:=SUM(B2:K2) для столбцов иВыполнение макроса в ExcelApplication.ScreenUpdating = False Excel 2010 и
- 1 On Error Order:=xlDescending, который задаетRange(«M6»).Select
- на вкладку «Вставка». CellValue = ActiveCell.ValueYes
- OfficeMacrosУдалите все данные из это программный код за пределами текущегоЖирное начертание шрифта.или
строк. Наша задачаЗаглянем под капот: КакApplication.Calculation = xlCalculationManual 2013. Многие просто GoTo 0 ReDim тип сортировки поEnd Sub В меню «Иллюстрации» Select Case CellValue(Да) или>(Макросы) и в ячеек. на языке программирования документа. Например, макросВыравнивание по центру.=СУММ(B2:K2) превратить этот набор работает макрос?В самый конец кода, используют Excel, как Preserve arr(j) arr(j)
убыванию. Чтобы видноТочно так же можно выбираем подходящую фигуру.
- Case 60 To
- No
- Excel Options
раскрывшемся меню выберитеСохраните файл, как шаблон
Visual Basic for Applications может удалять или
Заливка цветом.=AVERAGE(B2:K2)
данных в презентабельноДобавим ещё один шаг перед инструмент для обработки
= shp.Name Next было, в каком назначить макрос диаграмме, Рисуем. По готовой 200 MsgBox «The(Нет). Если выбрать(Параметры Excel) >Stop Recording Excel с поддержкой(VBA). Когда Вы изменять любые файлыИ, наконец, настроим форматили отформатированную таблицу и к нашей задаче…End Sub данных.
With rng.Worksheet.Shapes.Range(arr) .Group месяце было больше объектам WordArt, SmartAtr. фигуре можно щелкнуть person is old» вариантPopular(Остановить запись). макросов (расширение XLTM). включаете режим записи в папке итоговых значений.
=СРЗНАЧ(B2:K2) сформировать итоги вExcel располагает мощнейшей, но:Предположим, нужно изменить данные If Color > продано товара.Для показательного примера создайте правой кнопкой мыши Case 30 ToYes
(Основные) и ставимДоступ к записанному макросуТаким образом, запустив этот макроса, Excel фактическиМои документыВот так это должно=MIN(B2:K2) каждой строке. в то жеApplication.ScreenUpdating = True на листе Excel 0 Then .Line.ForeColor.RGBСкачать пример кнопки сортировки
тестовую таблицу как и изменить оформление.
Выполнение макроса в Excel
59 MsgBox «The(Да), то значение галочку напротив опции можно получить с шаблон, Вы получаете записывает каждое сделанное. По этой причине
- выглядеть в итоге:
- илиКак уже было сказано,
время очень редкоApplication.Calculation = xlCalculationAutomatic определённым образом. Мы = Color ElseПримечание. Такие простые макросы на рисунке:Кнопка – рисунок. Переходим person is adult» ячейки будет удалено.Show Developer tab in помощью команды доступ к двум Вами действие в запускайте и разрешайтеЕсли Вас все устраивает,
=МИН(B2:K2) макрос – это используемой, возможностью создаватьЭти строки, как можно немало погуглили и .Line.ForeColor.SchemeColor = -Color можно создать вВместо заголовков колонки таблицы на вкладку «Вставка». Case 18 ToSub MacroName() Dim the RibbonView Macros макросам – один виде инструкций на выполнение макросов только остановите запись макроса.=MAX(B2:K2) код, написанный на автоматически выполняющиеся последовательности понять из их
нашли макрос VBA, End With End автоматическом режиме без добавим автофигуры, которые В меню «Иллюстрации» 29 MsgBox «The Answer As String
(Показывать вкладку «Разработчик»(Макросы), которая находится загружает данные, другой языке VBA. По-простому, из источников, которымПоздравляем! Вы только что
или языке программирования VBA. действий с помощью содержания, отключают обновление который решает эту With LineChart = программирования или без будут служить кнопками выбираем инструмент «Рисунок».
person is young» Answer = MsgBox(«Are на ленте). Excel на вкладке их форматирует. Excel пишет программный Вы доверяете. самостоятельно записали свой=МАКС(B2:K2)
Но в Excel макросов. Макрос – экрана и пересчёт задачу. Однако, наше «» End Function написания VBA-кода, с для сортировки по Для выбора будут Case 0 To you sure you 2010: жмем поViewЕсли есть желание заняться код вместо Вас.Чтобы запустить наш макрос, первый макрос в=MEDIAN(B2:K2)
Заглянем под капот: Как работает макрос?
Вы можете создать идеальный выход, если формул рабочей книги знание VBA оставляет Sub ShapeDelete(rngSelect As помощью инструмента «Запись столбцам таблицы. предложены варианты, которые 17 MsgBox «The want to delete вкладке(Вид) в выпадающем программированием, Вы можетеЧтобы увидеть этот программный
форматирующий данные, откройте Excel.или программу, не написав Вы имеете дело перед выполнением макроса. желать лучшего. Вот Range) Dim rng макроса».В режиме Visual Basic имеются на компьютере. person is a the cell values
File меню объединить действия этих код, нужно в файл шаблона, которыйЧтобы использовать созданный макрос,=МЕДИАНА(B2:K2) и строчки кода, с однотипной задачей, После выполнения кода тут-то и придёт As Range, shpvoron25 — ALT+F11 вГрафический объект создан. Теперь child» Case Else ?», vbQuestion +(Файл) >Macros двух макросов в меню
Добавим ещё один шаг к нашей задаче…
мы создали в нам нужно сохранитьТеперь выделите ячейки с что мы и которая повторяется множество эти параметры снова на помощь пошаговая As Shape, blnDelete: Function LineChart(Points As папке Modules вставляем нужно сделать его MsgBox «Unknown age» vbYesNo, «Delete cell»)Options(Макросы). Откроется диалоговое один – простоMacros
- первой части этого документ Excel в формулами и скопируйте сделаем прямо сейчас. раз. Например, обработка
- включаются. Данный приём инструкция, с помощью As Boolean For Range, Color As
- новый модуль Module1. «рабочим». End Select End If Answer =(Параметры) > окно скопировав код из(Макросы) на вкладке
- урока. Если у формате, который поддерживает
- их во всеЧтобы создать макрос, откройте
- данных или форматирование приводит к ускорению которой мы сможем
Each shp In Long) As String Для этого делаем Sub vbYes Then ActiveCell.ClearContents
Customize RibbonMacroLoadDataView Вас стандартные настройки макросы. Для начала строки нашей таблицы,View документов по стандартизированному выполнения макроса от
использовать найденный код. rngSelect.Worksheet.Shapes blnDelete =
Const cMargin =
по папке правый
К примеру, написали макрос
office-guru.ru
Руководство и примеры работы с макросами в Excel
- Чтобы протестировать этот пример, End If End
- (Настройка ленты) и
- (Макрос), в котором
- в начало кода
(Вид) кликнуть безопасности, то при необходимо удалить все потянув за маркер(Вид) > шаблону. При этом 10% до 500%Вставляем код VBA в False Set rng 2 Dim rng щелчок мышкой и для выполнения определенной Вы должны выбрать Sub в правом списке Вы сможете выбратьFormatDataView Macros открытии файла сверху данные из созданной автозаполнения.Macros
Создаем макрос при помощи команды «Запись макроса»
- Вам не требуется (да, макрос может книгу Excel = Intersect(Range(shp.TopLeftCell, shp.BottomRightCell), As Range, arr() выбираем: Insert-Module. задачи. Чтобы запускать ячейку со значением
Давайте проверим этот код. включаем вкладку нужный. Дважды кликните
- .(Макросы) и в над таблицей появится нами таблицы, т.е.После выполнения этого действия(Макросы) > знание языков программирования. работать в 5Запускаем макрос VBA в
- rngSelect) If Not As Variant, iДелаем двойной щелчок по его, нужно каждый и запустить макрос. Выделите ячейку иDeveloper по имени макроса,
- Урок подготовлен для Вас открывшемся диалоговом окне предупреждение о том, сделать из неё в каждой строкеRecord Macro
Вам уже любопытно, что раз быстрее, если Excel rng Is Nothing As Long, j Module1 и вводим раз заходить в Если значение выбранной запустите макрос. Вам(Разработчик). чтобы выполнить программу. командой сайта office-guru.ru нажать что запуск макросов пустой шаблон. Дело должны появиться соответствующие(Запись макроса…) такое макрос, и
манипуляции над ячейкамиВ этом примере мы Then If rng.Address
- As Long, k в него следующий меню «Разработчик». Что ячейки, к примеру, будет показано вотВ следующем примере ВыКроме этого, Вы можете
- Источник: http://www.howtogeek.com/162975/geek-school-learn-how-to-use-excel-macros-to-automate-tedious-tasks/Edit отключен, и кнопка, в том, что итоговые значения.Дайте своему макросу имя
- как он работает? происходят без лишних будем использовать VBA = Range(shp.TopLeftCell, shp.BottomRightCell).Address As Long Dim код:Sub Макрос1() неудобно. Гораздо проще равно такое сообщение: увидите, как использовать связать макрос сПеревел: Антон Андронов(Изменить). чтобы включить их
- в дальнейшем, работаяДалее, мы подведем итоги (без пробелов) и Тогда смелей вперёд остановок). макрос, который удаляет
- Then blnDelete =
dblMin As Double,ActiveWorkbook.Worksheets(«Лист1»).Sort.SortFields.Clear создать «рабочую» кнопку.44Если Вы нажмёте цикл кнопкой. Для этого:Автор: Антон АндроновОткроется окно выполнение. Так как с этим шаблоном, для всей таблицы, нажмите – далее мыСохраняем рабочую книгу, как переносы строк из True End If
dblMax As Double,ActiveWorkbook.Worksheets(«Лист1»).Sort.SortFields.Add Key:=Range(«A2:A6»), _Если мы использовали элемент, то будет показаноYesFORНа вкладкеСоздаём макрос при помощиVisual Basic for Applications шаблон мы сделали мы будем импортировать для этого делаемОК шаг за шагом книгу Excel с ячеек текущего листа If blnDelete Then shp As ShapeSortOn:=xlSortOnValues, Order:=xlAscending, DataOption:=xlSortNormal ActiveX, то: вот такое сообщение:(Да), значение в. ЦиклFile команды Запись макроса, в котором мы самостоятельно и себе в него самые
Цикл FOR
ещё несколько математических. проделаем весь процесс поддержкой макросов. Для Excel. shp.Delete Next End Set rng =With ActiveWorkbook.Worksheets(«Лист1»).Sortвключаем режим конструктора (онМакросы выделенной ячейке будетFOR(Файл) нажмитеЦикл FOR увидим программный код мы доверяем, то свежие и актуальные
действий:Начиная с этого момента, создания макроса вместе этого нажмитеОткрываем рабочую книгу в SubЕсли можно скиньте Application.Caller ShapeDelete rng.SetRange Range(«A2:D6») находится на вкладке– это отличный удалено. А если
позволяет нам выполнитьOptionsКонструкция IF записанного нами макроса. нажимаем кнопку данные.
Соответственно: ВСЕ Ваши действия с Вами.Ctrl+S Excel. в Excel и For i =.Apply «Разработчик»); способ автоматизировать задачиNo повторение цикла с(Параметры) >Конструкция CASE
Да, Вы правильноEnable ContentЧтобы очистить все ячейки=SUM(L2:L21) с документом записываются:
Макрос в Microsoft Officeи в окнеНажатием
отправьте заранее благодарю 1 To Points.CountEnd Withщелкаем два раза кнопкой в Excel. Эта(Нет) – значение разными значениями. ДавайтеQuick Access ToolbarМногие люди думают, что поняли, здесь этот(Включить содержимое).
от данных, щёлкнитеили изменения ячеек, пролистывание (да, этот функционал с предупреждениемAlt+F11 за помощь. If j =End Sub мыши по созданной статья показывает лишь сохранится.
посмотрим, как можно(Панель быстрого доступа). макросы в Excel код можно изменитьСледующим шагом, мы импортируем
правой кнопкой мыши=СУММ(L2:L21) таблицы, даже изменение работает одинаково воСледующие компоненты невозможно сохранитьвызываем окно редактораmc-black 0 Then j
Конструкция IF
’———————————————— кнопке – откроется немногие примеры того,В Microsoft Excel Вы заполнить числами отВ поле – это очень и даже создать последний обновлённый набор по иконке=AVERAGE(B2:K21) размера окна. многих приложениях пакета в книге без
Visual Basic: Вот, пользуйтесь. = i ElseIfSub Макрос2() режим Visual Basic что можно сделать также можете использовать1Choose commands from трудно, но это новый макрос. Те данных из файла
Выделить всеилиExcel сигнализирует о том, Microsoft Office) – поддержки макросов
На панелиmc-black Points(, j) >
ActiveWorkbook.Worksheets(«Лист1»).Sort.SortFields.Clear с автоматически созданным
Конструкция CASE
при помощи макросов. конструкциюдо(Выбрать команды из) не так. В действия, которые мыCSV, которая находится на=СРЗНАЧ(B2:K21) что включен режим это программный код
(The following featuresProject-VBAProject: Points(, i) ThenActiveWorkbook.Worksheets(«Лист1»).Sort.SortFields.Add Key:=Range(«B2:B6»), _ пустым каркасом;Урок подготовлен для ВасIF5 выберите этой статье Вы совершали с таблицей(на основе такого пересечении заголовков строк— для расчёта записи макроса в на языке программирования cannot be savedкликаем правой кнопкойvoron25
j = iSortOn:=xlSortOnValues, Order:=xlDescending, DataOption:=xlSortNormalвписываем между двумя строками командой сайта office-guru.ru. В этом кодеячейкиAll Commands найдёте несколько интересных в этом уроке, файла мы создавали
Заключение
и столбцов, и этого значения необходимо двух местах. Во-первых,Visual Basic for Applications in macro-free workbook) мыши по имени, А что должен End If If
With ActiveWorkbook.Worksheets(«Лист1»).Sort команду для вызова
Источник: https://www.ablebits.com/office-addins-blog/2012/05/03/tutorial-excel-macros/
мы будем раскрашивать
A1:A5
office-guru.ru
Как сделать кнопку в Excel с помощью макроса и гиперссылки
(Все команды). и простых примеров, вполне можно записать наш макрос). из контекстного меню взять именно исходные в меню(VBA), сохранённый внутри нажмите рабочей книги (в
Как сделать кнопку на листе Excel
делать макрос и k = 0.SetRange Range(«A2:D6») макроса.Перевел: Антон Андронов
ячейки в зависимости
- .Найдите команду как можно автоматизировать с помощью автоматическойПри выполнении импорта данных выберите пункт данные таблицы. ЕслиMacros документа. Чтобы былоНет левой верхней части
- где Вам не Then k =.ApplyДля других графических объектовАвтор: Антон Андронов от их значения.Для этого на вкладкеOption Button Ваши повседневные задачи записи макроса в из CSV-файла, возможно,Delete взять среднее значение
- (Макросы) – вместо понятнее, документ Microsoft(No). окна редактора) и нравится его работа i ElseIf Points(,End With макрос назначается так
- Кнопка в Excel как Если значение вDeveloper(Кнопка), нам нужна в Excel. Макрос Excel. Но более Excel попросит Вас
(Удалить). из средних по строки
Office можно сравнить
Как в Excel сделать кнопку с макросом
Откроется диалоговое окно в контекстном меню — тоже за k) < Points(,End Sub же. Процедура еще ссылка на ячейку, ячейке больше
(Разработчик) нажмите та, что относится
проще. Нужно щелкнуть какой-либо инструмент, созданный20Visual Basic к разделу на Visual Basic, тонко настроенной последовательностью для правильной передачи очищен от всех
Другие варианты использования кнопок
результат будет другим.(Запись макроса…) появилась тогда макрос –(Save as). ВInsertНормальный макрос, работет. = i EndSub Макрос3(
правой кнопкой мыши макрос значительно упрощает, то шрифт станет. Дважды кликните по
Form Control созданная для того, и логикой действий данных в таблицу. данных, при этом=MIN(N2:N21)
строка это аналог Javascript. выпадающем списке> Сейчас начало доходить, If Next dblMin) ActiveWorkbook.Worksheets(«Лист1»).Sort.SortFields.Clear
по нарисованной кнопке работу в программе. красным, иначе – объекту из списка(Элементы управления формы). чтобы автоматизировать задачи требуют программирования вручную.
Когда импорт будет закончен,
макрос остался записан.
или
Stop Recording То, что JavascriptТип файла
Как сделать кнопку сортировки в Excel для таблиц
Module что писался он = Points(, j)
- ActiveWorkbook.Worksheets(«Лист1»).Sort.SortFields.Add Key:=Range(«C2:C6»), _ или картинке и Чаще всего это синим.Microsoft Excel Objects
- Выделите ее и в Microsoft Office.Представьте, что наш исходный зайдите в меню Нам нужно сохранить=МИН(N2:N21)(Остановить запись). умеет делать с
- (Save as type). когда-то человеком для dblMax = Points(,
SortOn:=xlSortOnValues, Order:=xlDescending, DataOption:=xlSortNormal
выбрать инструмент «Назначить
графический объект с
Sub MacroName() Dim
, в котором должен
нажмите
В своих примерах
файл с данными
Macros
книгу, как шаблон
=MAX(O2:O21)
Во-вторых, в нижнем левом
данными в формате
выбираем
Копируем код VBA (с
поддержки «маленьких графиков»
k) With rng.Worksheet.Shapes
With ActiveWorkbook.Worksheets(«Лист1»).Sort
макрос».
назначенным макросом или
CellValue As Integer
быть сохранён макрос.
Add
я использую Excel
data.csv
(Макросы) на вкладке
Excel с поддержкой
или
углу окна Excel.
HTML, находящимися на
Книга Excel с поддержкой
веб-страницы или из
в боле старых
For i =
.SetRange Range(«A2:D6»)
С помощью кнопок в
гиперссылкой. Рассмотрим, как
CellValue = ActiveCell.Value Введите вот такой(Добавить). Затем нажмите 2010, но с - создаётся автоматически каким-тоView макросов, который имеет=МАКС(O2:O21) Иконка
web-странице, очень похоже макросов другого источника) и версиях Excel, не 0 To Points.Count.Apply Excel можно не сделать такую кнопку. If CellValue > код:ОК таким же успехом процессом и сохраняется(Вид) и выберите расширение=MEDIAN(B2:K21)Стоп
на то, что
(Excel macro-enabled workbook) вставляем его в имевших этой возможности, — 2 SetEnd With только выполнять созданныеСуть работы: создать графический
exceltable.com
Как добавить макрос в Excel
20 Then WithSub Macro1 (), чтобы закрыть параметры Вы можете использовать на диске всегда командуXLTMили(маленький квадратик) указывает макрос может делать и нажимаем кнопку правую область редактора например в Excel shp = .AddLine(End Sub макросы, но и объект и назначить Selection.Font .Color = For n = Excel. Excel 2007. в одном иView Macros.=МЕДИАНА(B2:K21) на то, что с данными вСохранить VBA (окно 2003. До этого _ cMargin +’———————————————— переходить в определенную для него макрос -16776961 End With 1 To 5Выберите команду, только чтоДля начала откройте вкладку том же месте.(Макросы).Важный момент!— считаем, используя включен режим записи документе Microsoft Office.(Save).Module1 выкладывал в XLSX rng.Left + (iSub Макрос4() ячейку, другой документ, или гиперссылку. Рассмотрим Else With Selection.Font Cells(n, 1) = добавленную на ПанельView Например,В открывшемся диалоговом окнеЕсли Вы сохраните исходные данные таблицы, макроса. Нажатие наМакросы способны выполнить практическиНажимаем). (для Office 2007), * (rng.Width -ActiveWorkbook.Worksheets(«Лист1»).Sort.SortFields.Clear на другой лист. подробнее. .ThemeColor = xlThemeColorLight2 n Next n быстрого доступа, и(Вид) на Ленте.C:Datadata.csv мы увидим строку файл с расширением по причине указанной неё остановит запись. любые действия вAlt+QПодсказка: а сейчас выложу (cMargin * 2))ActiveWorkbook.Worksheets(«Лист1»).Sort.SortFields.Add Key:=Range(«D2:D6»), _ Рассмотрим подробнее.Способы создания графического объекта: .TintAndShade = 0 End Sub начертите контур кнопки В выпадающем списке– путь к с именем нашегоXLTX выше. И наоборот, когда документе, которые Вы, чтобы закрыть окноКак увеличить скорость для Office 2003 / (Points.Count -SortOn:=xlSortOnValues, Order:=xlDescending, DataOption:=xlSortNormalНарисуем графический объект и
Кнопка – элемент ActiveX. End With End
Сохраните файл. Чтобы выполнить на рабочем листеMacros файлу с обновляемыми макроса, то макрос вТеперь, когда с вычислениями режим записи не только можете пожелать.
редактора VBA и выполнения макроса? — XLS. 1)), _ cMarginWith ActiveWorkbook.Worksheets(«Лист1»).Sort выделим его. На Переходим на вкладку If End Sub макрос, перейдите Excel.(Макросы) нажмите кнопку данными. Процесс открытияFormatData нём работать не закончили, займёмся форматированием.
CyberForum.ru
включен, в этом
#Руководства
- 23 май 2022
-
0
Как с помощью макросов автоматизировать рутинные задачи в Excel? Какие команды они выполняют? Как создать макрос новичку? Разбираемся на примере.
Иллюстрация: Meery Mary для Skillbox Media
Рассказывает просто о сложных вещах из мира бизнеса и управления. До редактуры — пять лет в банке и три — в оценке имущества. Разбирается в Excel, финансах и корпоративной жизни.
Макрос (или макрокоманда) в Excel — алгоритм действий в программе, который объединён в одну команду. С помощью макроса можно выполнить несколько шагов в Excel, нажав на одну кнопку в меню или на сочетание клавиш.
Обычно макросы используют для автоматизации рутинной работы — вместо того чтобы выполнять десяток повторяющихся действий, пользователь записывает одну команду и затем запускает её, когда нужно совершить эти действия снова.
Например, если нужно добавить название компании в несколько десятков документов и отформатировать его вид под корпоративный дизайн, можно делать это в каждом документе отдельно, а можно записать ход действий при создании первого документа в макрос — и затем применить его ко всем остальным. Второй вариант будет гораздо проще и быстрее.
В статье разберёмся:
- как работают макросы и как с их помощью избавиться от рутины в Excel;
- какие способы создания макросов существуют и как подготовиться к их записи;
- как записать и запустить макрос начинающим пользователям — на примере со скриншотами.
Общий принцип работы макросов такой:
- Пользователь записывает последовательность действий, которые нужно выполнить в Excel, — о том, как это сделать, поговорим ниже.
- Excel обрабатывает эти действия и создаёт для них одну общую команду. Получается макрос.
- Пользователь запускает этот макрос, когда ему нужно выполнить эту же последовательность действий ещё раз. При записи макроса можно задать комбинацию клавиш или создать новую кнопку на главной панели Excel — если нажать на них, макрос запустится автоматически.
Макросы могут выполнять любые действия, которые в них запишет пользователь. Вот некоторые команды, которые они умеют делать в Excel:
- Автоматизировать повторяющиеся процедуры.
Например, если пользователю нужно каждый месяц собирать отчёты из нескольких файлов в один, а порядок действий каждый раз один и тот же, можно записать макрос и запускать его ежемесячно.
- Объединять работу нескольких программ Microsoft Office.
Например, с помощью одного макроса можно создать таблицу в Excel, вставить и сохранить её в документе Word и затем отправить в письме по Outlook.
- Искать ячейки с данными и переносить их в другие файлы.
Этот макрос пригодится, когда нужно найти информацию в нескольких объёмных документах. Макрос самостоятельно отыщет её и принесёт в заданный файл за несколько секунд.
- Форматировать таблицы и заполнять их текстом.
Например, если нужно привести несколько таблиц к одному виду и дополнить их новыми данными, можно записать макрос при форматировании первой таблицы и потом применить его ко всем остальным.
- Создавать шаблоны для ввода данных.
Команда подойдёт, когда, например, нужно создать анкету для сбора данных от сотрудников. С помощью макроса можно сформировать такой шаблон и разослать его по корпоративной почте.
- Создавать новые функции Excel.
Если пользователю понадобятся дополнительные функции, которых ещё нет в Excel, он сможет записать их самостоятельно. Все базовые функции Excel — это тоже макросы.
Все перечисленные команды, а также любые другие команды пользователя можно комбинировать друг с другом и на их основе создавать макросы под свои потребности.
В Excel и других программах Microsoft Office макросы создаются в виде кода на языке программирования VBA (Visual Basic for Applications). Этот язык разработан в Microsoft специально для программ компании — он представляет собой упрощённую версию языка Visual Basic. Но это не значит, что для записи макроса нужно уметь кодить.
Есть два способа создания макроса в Excel:
- Написать макрос вручную.
Это способ для продвинутых пользователей. Предполагается, что они откроют окно Visual Basic в Еxcel и самостоятельно напишут последовательность действий для макроса в виде кода.
- Записать макрос с помощью кнопки меню Excel.
Способ подойдёт новичкам. В этом варианте Excel запишет программный код вместо пользователя. Нужно нажать кнопку записи и выполнить все действия, которые планируется включить в макрос, и после этого остановить запись — Excel переведёт каждое действие и выдаст алгоритм на языке VBA.
Разберёмся на примере, как создать макрос с помощью второго способа.
Допустим, специальный сервис автосалона выгрузил отчёт по продажам за три месяца первого квартала в формате таблиц Excel. Эти таблицы содержат всю необходимую информацию, но при этом никак не отформатированы: колонки слиплись друг с другом и не видны полностью, шапка таблицы не выделена и сливается с другими строками, часть данных не отображается.
Скриншот: Skillbox Media
Пользоваться таким отчётом неудобно — нужно сделать его наглядным. Запишем макрос при форматировании таблицы с продажами за январь и затем применим его к двум другим таблицам.
Готовимся к записи макроса
Кнопки для работы с макросами в Excel находятся во вкладке «Разработчик». Эта вкладка по умолчанию скрыта, поэтому для начала разблокируем её.
В операционной системе Windows это делается так: переходим во вкладку «Файл» и выбираем пункты «Параметры» → «Настройка ленты». В открывшемся окне в разделе «Основные вкладки» находим пункт «Разработчик», отмечаем его галочкой и нажимаем кнопку «ОК» → в основном меню Excel появляется новая вкладка «Разработчик».
В операционной системе macOS это нужно делать по-другому. В самом верхнем меню нажимаем на вкладку «Excel» и выбираем пункт «Параметры…».
Скриншот: Skillbox Media
В появившемся окне нажимаем кнопку «Лента и панель».
Скриншот: Skillbox Media
Затем в правой панели «Настроить ленту» ищем пункт «Разработчик» и отмечаем его галочкой. Нажимаем «Сохранить».
Скриншот: Skillbox Media
Готово — вкладка «Разработчик» появилась на основной панели Excel.
Скриншот: Skillbox Media
Чтобы Excel смог сохранить и в дальнейшем использовать макрос, нужно пересохранить документ в формате, который поддерживает макросы. Это делается через команду «Сохранить как» на главной панели. В появившемся меню нужно выбрать формат «Книга Excel с поддержкой макросов».
Скриншот: Skillbox Media
Перед началом записи макроса важно знать об особенностях его работы:
- Макрос записывает все действия пользователя.
После старта записи макрос начнёт регистрировать все клики мышки и все нажатия клавиш. Поэтому перед записью последовательности лучше хорошо отработать её, чтобы не добавлять лишних действий и не удлинять код. Если требуется записать длинную последовательность задач — лучше разбить её на несколько коротких и записать несколько макросов.
- Работу макроса нельзя отменить.
Все действия, которые выполняет запущенный макрос, остаются в файле навсегда. Поэтому перед тем, как запускать макрос в первый раз, лучше создать копию всего файла. Если что-то пойдёт не так, можно будет просто закрыть его и переписать макрос в созданной копии.
- Макрос выполняет свой алгоритм только для записанного диапазона таблиц.
Если при записи макроса пользователь выбирал диапазон таблицы, то и при запуске макроса в другом месте он выполнит свой алгоритм только в рамках этого диапазона. Если добавить новую строку, макрос к ней применяться не будет. Поэтому при записи макроса можно сразу выбирать большее количество строк — как это сделать, показываем ниже.
Для начала записи макроса перейдём на вкладку «Разработчик» и нажмём кнопку «Записать макрос».
Скриншот: Skillbox Media
Появляется окно для заполнения параметров макроса. Нужно заполнить поля: «Имя макроса», «Сохранить в», «Сочетание клавиш», «Описание».
Скриншот: Skillbox Media
«Имя макроса» — здесь нужно придумать и ввести название для макроса. Лучше сделать его логически понятным, чтобы в дальнейшем можно было быстро его найти.
Первым символом в названии обязательно должна быть буква. Другие символы могут быть буквами или цифрами. Важно не использовать пробелы в названии — их можно заменить символом подчёркивания.
«Сохранить в» — здесь нужно выбрать книгу, в которую макрос сохранится после записи.
Если выбрать параметр «Эта книга», макрос будет доступен при работе только в этом файле Excel. Чтобы макрос был доступен всегда, нужно выбрать параметр «Личная книга макросов» — Excel создаст личную книгу макросов и сохранит новый макрос в неё.
«Сочетание клавиш» — здесь к уже выбранным двум клавишам (Ctrl + Shift в системе Windows и Option + Cmd в системе macOS) нужно добавить третью клавишу. Это должна быть строчная или прописная буква, которую ещё не используют в других быстрых командах компьютера или программы Excel.
В дальнейшем при нажатии этих трёх клавиш записанный макрос будет запускаться автоматически.
«Описание» — необязательное поле, но лучше его заполнять. Например, можно ввести туда последовательность действий, которые планируется записать в этом макросе. Так не придётся вспоминать, какие именно команды выполнит этот макрос, если нужно будет запустить его позже. Плюс будет проще ориентироваться среди других макросов.
В нашем случае с форматированием таблицы заполним поля записи макроса следующим образом и нажмём «ОК».
Скриншот: Skillbox Media
После этого начнётся запись макроса — в нижнем левом углу окна Excel появится значок записи.
Скриншот: Skillbox Media
Пока идёт запись, форматируем таблицу с продажами за январь: меняем ширину всех столбцов, данные во всех ячейках располагаем по центру, выделяем шапку таблицы цветом и жирным шрифтом, рисуем границы.
Важно: в нашем случае у таблиц продаж за январь, февраль и март одинаковое количество столбцов, но разное количество строк. Чтобы в случае со второй и третьей таблицей макрос сработал корректно, при форматировании выделим диапазон так, чтобы в него попали не только строки самой таблицы, но и строки ниже неё. Для этого нужно выделить столбцы в строке с их буквенным обозначением A–G, как на рисунке ниже.
Скриншот: Skillbox Media
Если выбрать диапазон только в рамках первой таблицы, то после запуска макроса в таблице с большим количеством строк она отформатируется только частично.
Скриншот: Skillbox Media
После всех манипуляций с оформлением таблица примет такой вид:
Скриншот: Skillbox Media
Проверяем, все ли действия с таблицей мы выполнили, и останавливаем запись макроса. Сделать это можно двумя способами:
- Нажать на кнопку записи в нижнем левом углу.
- Перейти во вкладку «Разработчик» и нажать кнопку «Остановить запись».
Скриншот: Skillbox Media
Готово — мы создали макрос для форматирования таблиц в границах столбцов A–G. Теперь его можно применить к другим таблицам.
Запускаем макрос
Перейдём в лист со второй таблицей «Февраль_2022». В первоначальном виде она такая же нечитаемая, как и первая таблица до форматирования.
Скриншот: Skillbox Media
Отформатируем её с помощью записанного макроса. Запустить макрос можно двумя способами:
- Нажать комбинацию клавиш, которую выбрали при заполнении параметров макроса — в нашем случае Option + Cmd + Ф.
- Перейти во вкладку «Разработчик» и нажать кнопку «Макросы».
Скриншот: Skillbox Media
Появляется окно — там выбираем макрос, который нужно запустить. В нашем случае он один — «Форматирование_таблицы». Под ним отображается описание того, какие действия он включает. Нажимаем «Выполнить».
Скриншот: Skillbox Media
Готово — вторая таблица с помощью макроса форматируется так же, как и первая.
Скриншот: Skillbox Media
То же самое можно сделать и на третьем листе для таблицы продаж за март. Более того, этот же макрос можно будет запустить и в следующем квартале, когда сервис автосалона выгрузит таблицы с новыми данными.

Научитесь: Excel + Google Таблицы с нуля до PRO
Узнать больше
Содержание
- Способы записи макросов в Excel
- Создание макросов
- Создать макрос в Excel с помощью макрорекордера
- Написание макросов в Excel
- Настройка разрешения для использования макросов в Excel
- Вариант 1: Автоматическая запись макросов
- Запуск макроса
- Редактирование макроса
- Создание кнопки для запуска макросов в панели инструментов
- Создание графической кнопки на листе Excel
- Чтобы записать макрос, следует:
- Отображение вкладки “Разработчик” в ленте меню
- Абсолютная и относительная запись макроса
- Расширение файлов Excel, которые содержат макросы
- Что нельзя сделать с помощью макрорекодера?
- Редактор Visual Basic
- Запускаем выполнение макроса
- Корректируем макрос
Макрос записывается двумя способами: автоматически и вручную. Воспользовавшись первым вариантом, вы просто записываете определенные действия в Microsoft Excel, которые выполняете в данный момент времени. Потом можно будет воспроизвести эту запись. Такой метод очень легкий и не требует знания кода, но применение его на практике довольно ограничено. Ручная запись, наоборот, требует знаний программирования, так как код набирается вручную с клавиатуры. Однако грамотно написанный таким образом код может значительно ускорить выполнение процессов.
Создание макросов
В Эксель создать макросы можно вручную или автоматически. Последний вариант предполагает запись действий, которые мы выполняем в программе, для их дальнейшего повтора. Это достаточно простой способ, пользователь не должен обладать какими-то навыками кодирования и т.д. Однако, в связи с этим, применить его можно не всегда.
Чтобы создавать макросы вручную, нужно уметь программировать. Но именно такой способ иногда является единственным или одним из немногих вариантов эффективного решения поставленной задачи.
Создать макрос в Excel с помощью макрорекордера
Для начала проясним, что собой представляет макрорекордер и при чём тут макрос.
Макрорекордер – это вшитая в Excel небольшая программка, которая интерпретирует любое действие пользователя в кодах языка программирования VBA и записывает в программный модуль команды, которые получились в процессе работы. То есть, если мы при включенном макрорекордере, создадим нужный нам ежедневный отчёт, то макрорекордер всё запишет в своих командах пошагово и как итог создаст макрос, который будет создавать ежедневный отчёт автоматически.
Этот способ очень полезен тем, кто не владеет навыками и знаниями работы в языковой среде VBA. Но такая легкость в исполнении и записи макроса имеет свои минусы, как и плюсы:
- Записать макрорекордер может только то, что может пощупать, а значит записывать действия он может только в том случае, когда используются кнопки, иконки, команды меню и всё в этом духе, такие варианты как сортировка по цвету для него недоступна;
- В случае, когда в период записи была допущена ошибка, она также запишется. Но можно кнопкой отмены последнего действия, стереть последнюю команду которую вы неправильно записали на VBA;
- Запись в макрорекордере проводится только в границах окна MS Excel и в случае, когда вы закроете программу или включите другую, запись будет остановлена и перестанет выполняться.
Для включения макрорекордера на запись необходимо произвести следующие действия:
- в версии Excel от 2007 и к более новым вам нужно на вкладке «Разработчик» нажать кнопочку «Запись макроса»
- в версиях Excel от 2003 и к более старым (они еще очень часто используются) вам нужно в меню «Сервис» выбрать пункт «Макрос» и нажать кнопку «Начать запись».
Следующим шагом в работе с макрорекордером станет настройка его параметров для дальнейшей записи макроса, это можно произвести в окне «Запись макроса», где:
- поле «Имя макроса» — можете прописать понятное вам имя на любом языке, но должно начинаться с буквы и не содержать в себе знаком препинания и пробелы;
- поле «Сочетание клавиш» — будет вами использоваться, в дальнейшем, для быстрого старта вашего макроса. В случае, когда вам нужно будет прописать новое сочетание горячих клавиш, то эта возможность будет доступна в меню «Сервис» — «Макрос» — «Макросы» — «Выполнить» или же на вкладке «Разработчик» нажав кнопочку «Макросы»
- поле «Сохранить в…» — вы можете задать то место, куда будет сохранен (но не послан) текст макроса, а это 3 варианта:
- «Эта книга» — макрос будет записан в модуль текущей книги и сможет быть выполнен только в случае, когда данная книга Excel будет открыта;
- «Новая книга» — макрос будет сохранен в тот шаблон, на основе которого в Excel создается пустая новая книга, а это значит, что макрос станет доступен во всех книгах, которые будут создаваться на этом компьютере с этого момента;
- «Личная книга макросов» — является специальной книгой макросов Excel, которая называется «Personal.xls» и используется как специальное хранилище-библиотека макросов. При старте макросы из книги «Personal.xls» загружаются в память и могут быть запущены в любой книге в любой момент.
- поле «Описание» — здесь вы можете описать, что и как должен делать макрос, для чего он создавался и какие функции несет, это чисто информативное поле, что называется на память.
После того как вы запустили и записали свой макрос, выполнив все нужные действия, запись можно прекратить командой «Остановить запись» и ваш макрос с помощью макрорекордера будет создан.
Написание макросов в Excel
Код макроса Excel написанный на языке Visual Basic for Application (VBA), а его выполняет инструмент приложения, к которому он присоединен. Большинство этих инструментов не доступно на уровне окна программы Excel. Как написать макрос.
Теперь продемонстрируем на примере информацию о том, как писать, редактировать и выполнять код макроса.
Чтобы написать макрос:
- Откройте рабочую книгу Excel, в которой необходимо использовать макрос: «РАЗРАБОТЧИК»-«Код»-«Visual Basic». Или нажмите комбинацию горячих клавиш ALT+F11.
- Перед началом работы в редакторе следует сделать простую настройку. Выберите инструмент в редакторе Visual Basic: «Tools»-«Options». И на вкладке «Editor» активируйте опцию «Require Variable Declaration». Это позволит реализовать автоматическое заполнение инструкций Options Explicit в начале каждого ново созданного кода. А в поле ввода «Tab Width:» укажите значение 2 вместо 4-х. Это позволит уменьшить ширину кода. Данная настройка редактора распространяется на все листы, но в границах одной рабочей книги.
- Выберите инструмент: «Insert»-«Module» чтобы создать новый стандартный модуль для макросов. В появившемся окне модуля под текстом Option Explicit введите следующий код макроса:
- Нажмите на кнопку в редакторе «Run Macro» или клавишу F5 на клавиатуре. В появившемся окне «Macros» нажмите на кнопку «Run», чтобы посмотреть результат работы макроса.


SubMyMakros()
DimpolzovatelAs String
Dimdata_segodnyaAs Date
polzovatel = Application.UserName
data_segodnya = Now
MsgBox"Макрос запустил пользователь: "& polzovatel & vbNewLine & data_segodnya
End Sub


Примечание. Если в главном меню отсутствует закладка «РАЗРАБОТЧИК», тогда ее необходимо активировать в настройках: «ФАЙЛ»-«Параметры»-«Настроить ленту». В правом списке «Основные вкладки:» активируйте галочкой опцию «Разработчик» и нажмите на кнопку ОК.
Настройка разрешения для использования макросов в Excel
В Excel предусмотрена встроенная защита от вирусов, которые могут проникнуть в компьютер через макросы. Если хотите запустить в книге Excel макрос, убедитесь, что параметры безопасности настроены правильно.
Вариант 1: Автоматическая запись макросов
Прежде чем начать автоматическую запись макросов, нужно включить их в программе Microsoft Excel. Для этого воспользуйтесь нашим отдельным материалом.
Подробнее: Включение и отключение макросов в Microsoft Excel
Когда все готово, приступаем к записи.
- Перейдите на вкладку «Разработчик». Кликните по кнопке «Запись макроса», которая расположена на ленте в блоке инструментов «Код».
- Открывается окно настройки записи макроса. Тут можно указать любое имя для него, если установленное по умолчанию вас не устраивает. Главное, чтобы имя это начиналось с буквы, а не с цифры, а также в названии не должно быть пробелов. Мы оставили название по умолчанию – «Макрос1».
- Тут же при желании можно установить сочетание клавиш, при нажатии на которые макрос будет запускаться. Первой клавишей обязательно должна быть Ctrl, а вторую пользователь устанавливает самостоятельно. Мы в качестве примера установили клавишу М.
- Далее следует определить, где будет храниться макрос. По умолчанию он расположен в этой же книге (файле), но при желании можно установить хранение в новой книге или в отдельной книге макросов. Мы оставим значение по умолчанию.
- В самом нижнем поле можно оставить любое подходящее по контексту описание макроса, но это делать не обязательно. Когда все настройки выполнены, жмем на кнопку «OK».
- После этого все ваши действия в данной книге (файле) Excel будут записываться в макрос до тех пор, пока вы сами не остановите запись.
- Для примера запишем простейшее арифметическое действие: сложение содержимого трех ячеек (=C4+C5+C6).
- Когда алгоритм был выполнен, щелкаем на кнопку «Остановить запись». Эта кнопка преобразовалась из кнопки «Запись макроса» после включения записи.
Запуск макроса
Для проверки того, как работает записанный макрос, выполним несколько простых действий.
- Кликаем в том же блоке инструментов «Код» по кнопке «Макросы» или жмем сочетание клавиш Alt + F8.
- После этого открывается окно со списком записанных макросов. Ищем макрос, который мы записали, выделяем его и кликаем на кнопку «Выполнить».
- Можно поступить еще проще и не вызывать даже окно выбора макросов, так как на первом этапе мы задали сочетание клавиш для быстрого вызова макроса. В нашем случае это Ctrl + М. Жмем данную комбинацию на клавиатуре, после чего он запускается.
- Как видим, он выполнил в точности все те действия, которые были записаны ранее.
Редактирование макроса
Естественно, при желании вы можете корректировать созданный макрос, чтобы всегда поддерживать его в актуальном состоянии и исправлять некоторые неточности, допущенные во время процесса записи.
- Снова щелкаем на кнопку «Макросы». В открывшемся окне выбираем нужный и кликаем по кнопке «Изменить».
- Открывается «Microsoft Visual Basic» (VBE) – среда, где происходит их редактирование.
- Запись каждого макроса начинается с команды
Sub, а заканчивается командойEnd Sub. Сразу же послеSubуказывается имя макроса. ОператорRange("…").Selectуказывает выбор ячейки. Например, при команде «Range(«C4»).Select» выбирается ячейка «C4». ОператорActiveCell.FormulaR1C1используется для записи действий в формулах и других расчетов. - Попытаемся немного изменить макрос, дописав выражение:
Range("C3").Select
ActiveCell.FormulaR1C1 = "11" - Выражение
ActiveCell.FormulaR1C1 = "=R[-3]C+R[-2]C+R[-1]C"заменим наActiveCell.FormulaR1C1 = "= R[-4]C+R[-3]C+R[-2]C+R[-1]C". - Закрываем редактор и запускаем макрос. Как видим, вследствие введенных нами изменений была добавлена дополнительная ячейка с данными. Она также была включена в расчет общей суммы.
- В случае если макрос слишком большой, его выполнение может занять значительное время, но внесением ручного изменения в код мы можем ускорить процесс. Добавляем команду
Application.ScreenUpdating = False. Она позволит сохранить вычислительные мощности, а значит, ускорить работу. Это достигается путем отказа от обновления экрана во время выполнения вычислительных действий. Чтобы возобновить обновление после выполнения макроса, в его конце пишем командуApplication.ScreenUpdating = True. - Добавим также команду
Application.Calculation = xlCalculationManualв начало кода, а в его конец дописываемApplication.Calculation = xlCalculationAutomatic. Этим мы сначала отключаем автоматический пересчет результата после каждого изменения ячеек, а в конце макроса – включаем. Таким образом, Excel подсчитает результат только один раз, а не будет его постоянно пересчитывать, чем сэкономит время.
Создание кнопки для запуска макросов в панели инструментов
Как я говорил ранее вы можете вызывать процедуру макроса горячей комбинацией клавиш, но это очень утомительно помнить какую комбинацию кому назначена, поэтому лучше всего будет создание кнопки для запуска макроса. Кнопки создать, возможно, нескольких типов, а именно:
- Кнопка в панели инструментов в MS Excel 2003 и более старше. Вам нужно в меню «Сервис» в пункте «Настройки» перейти на доступную вкладку «Команды» и в окне «Категории» выбрать команду «Настраиваемая кнопка» обозначена жёлтым колобком или смайликом, кому как понятней или удобней. Вытащите эту кнопку на свою панель задач и, нажав правую кнопку мыши по кнопке, вызовите ее контекстное меню, в котором вы сможете отредактировать под свои задачи кнопку, указав для нее новую иконку, имя и назначив нужный макрос.
- Кнопка в панели вашего быстрого доступа в MS Excel 2007 и более новее. Вам нужно клацнуть правой кнопкой мышки на панели быстрого доступа, которое находится в верхнем левом углу окна MS Excel и в открывшемся контекстном меню выбираете пункт «Настройка панели быстрого доступа». В диалоговом окне настройки вы выбираете категорию «Макросы» и с помощью кнопки «Добавить» вы переносите выбранный со списка макрос в другую половинку окна для дальнейшего закрепления этой команды на вашей панели быстрого доступа.
Создание графической кнопки на листе Excel
Данный способ доступен для любой из версий MS Excel и заключается он в том, что мы вынесем кнопку прямо на наш рабочий лист как графический объект. Для этого вам нужно:
- В MS Excel 2003 и более старше переходите в меню «Вид», выбираете «Панель инструментов» и нажимаете кнопку «Формы».
- В MS Excel 2007 и более новее вам нужно на вкладке «Разработчик» открыть выпадающее меню «Вставить» и выбрать объект «Кнопка».
После всего этого вы должны нарисовать кнопку на вашем листе при зажатой левой кнопке мыши. После окончания процесса рисования включится автоматически окошко, где вам нужно будет выбрать тот макрос, который обязан, выполнятся при нажатии на вашей кнопке.
Чтобы записать макрос, следует:
- Войти во вкладку «разработчик».
- Выбрать запись макроса.
- Выбрать имя макроса (в имени нельзя использовать пробелы и дефисы);
- Можно выбрать сочетание клавиш, при нажатии которых будет начинаться запись макроса;
- Выбрать место сохранения:
— при сохранении в «Эта книга» макрос будет работать только в текущем документе;
— при сохранении в «Личная книга» макрос будет работать во всех документах на Вашем компьютере.
- Можно добавить описание макроса, оно поможет Вам вспомнить, какие действия совершает макрос.
- Нажать «Ок».
- Если вы не указали сочетание клавиш, запись начнется сразу после нажатия кнопки «Ок».
- Когда идет запись, Вы должны совершать требуемую последовательность действий.
- Когда закончите, нажимайте кнопку остановить запись.
Записанные макросы отображаются в книге макросов.
Чтобы их посмотреть следует нажать кнопку «макросы». В появившемся окне появится список макросов. Выберете нужный макрос и нажмите «Выполнить».
Макросы, находящиеся в книге можно редактировать. Для этого нужно выбрать макрос и нажать кнопку «Изменить». При нажатии на кнопку «Изменить» откроется редактор макросов с записанным на языке VBA скриптом.
Отображение вкладки “Разработчик” в ленте меню
Перед тем как записывать макрос, нужно добавить на ленту меню Excel вкладку “Разработчик”. Для этого выполните следующие шаги:
- Щелкните правой кнопкой мыши по любой из существующих вкладок на ленте и нажмите «Настроить ленту». Он откроет диалоговое окно «Параметры Excel».
- В диалоговом окне «Параметры Excel» у вас будут параметры «Настроить ленту». Справа на панели «Основные вкладки» установите флажок «Разработчик».
- Нажмите «ОК».
В результате на ленте меню появится вкладка “Разработчик”
Абсолютная и относительная запись макроса
Вы уже знаете про абсолютные и относительные ссылки в Excel? Если вы используете абсолютную ссылку для записи макроса, код VBA всегда будет ссылаться на те же ячейки, которые вы использовали. Например, если вы выберете ячейку A2 и введете текст “Excel”, то каждый раз – независимо от того, где вы находитесь на листе и независимо от того, какая ячейка выбрана, ваш код будет вводить текст “Excel” в ячейку A2.
Если вы используете параметр относительной ссылки для записи макроса, VBA не будет привязываться к конкретному адресу ячейки. В этом случае программа будет “двигаться” относительно активной ячейки. Например, предположим, что вы уже выбрали ячейку A1, и вы начинаете запись макроса в режиме относительной ссылки. Теперь вы выбираете ячейку A2, вводите текст Excel и нажмите клавишу Enter. Теперь, если вы запустите этот макрос, он не вернется в ячейку A2, вместо этого он будет перемещаться относительно активной ячейки. Например, если выбрана ячейка B3, она переместится на B4, запишет текст “Excel” и затем перейдет к ячейке K5.
Теперь давайте запишем макрос в режиме относительных ссылок:
- Выберите ячейку A1.
- Перейдите на вкладку “Разработчик”.
- В группе “Код” нажмите кнопку “Относительные ссылки”. Он будет подсвечиваться, указывая, что он включен.
- Нажмите кнопку “Запись макроса”.
- В диалоговом окне “Запись макроса” введите имя для своего макроса. Например, имя “ОтносительныеСсылки”.
- В опции “Сохранить в” выберите “Эта книга”.
- Нажмите “ОК”.
- Выберите ячейку A2.
- Введите текст “Excel” (или другой как вам нравится).
- Нажмите клавишу Enter. Курсор переместиться в ячейку A3.
- Нажмите кнопку “Остановить запись” на вкладке “Разработчик”.
Макрос в режиме относительных ссылок будет сохранен.
Теперь сделайте следующее.
- Выберите любую ячейку (кроме A1).
- Перейдите на вкладку “Разработчик”.
- В группе “Код” нажмите кнопку “Макросы”.
- В диалоговом окне “Макрос” кликните на сохраненный макрос “ОтносительныеСсылки”.
- Нажмите кнопку “Выполнить”.
Как вы заметите, макрос записал текст “Excel” не в ячейки A2. Это произошло, потому что вы записали макрос в режиме относительной ссылки. Таким образом, курсор перемещается относительно активной ячейки. Например, если вы сделаете это, когда выбрана ячейка B3, она войдет в текст Excel – ячейка B4 и в конечном итоге выберет ячейку B5.
Вот код, который записал макрорекодер:
Sub ОтносительныеСсылки() ' ' ОтносительныеСсылки Макрос ' ' ActiveCell.Offset(1, 0).Range("A1").Select ActiveCell.FormulaR1C1 = "Excel" ActiveCell.Offset(1, 0).Range("A1").Select End Sub
Обратите внимание, что в коде нет ссылок на ячейки B3 или B4. Макрос использует Activecell для ссылки на текущую ячейку и смещение относительно этой ячейки.
Не обращайте внимание на часть кода Range(«A1»). Это один из тех случаев, когда макрорекодер добавляет ненужный код, который не имеет никакой цели и может быть удален. Без него код будет работать отлично.
Расширение файлов Excel, которые содержат макросы
Когда вы записываете макрос или вручную записываете код VBA в Excel, вам необходимо сохранить файл с расширением файла с поддержкой макросов (.xlsm).
До Excel 2007 был достаточен один формат файла – .xls. Но с 2007 года .xlsx был представлен как стандартное расширение файла. Файлы, сохраненные как .xlsx, не могут содержать в себе макрос. Поэтому, если у вас есть файл с расширением .xlsx, и вы записываете / записываете макрос и сохраняете его, он будет предупреждать вас о сохранении его в формате с поддержкой макросов и покажет вам следующее диалоговое окно:
Если вы выберете “Нет”, Excel сохранить файл в формате с поддержкой макросов. Но если вы нажмете “Да”, Excel автоматически удалит весь код из вашей книги и сохранит файл как книгу в формате .xlsx. Поэтому, если в вашей книге есть макрос, вам нужно сохранить его в формате .xlsm, чтобы сохранить этот макрос.
Что нельзя сделать с помощью макрорекодера?
Макро-рекордер отлично подходит для вас в Excel и записывает ваши точные шаги, но может вам не подойти, когда вам нужно сделать что-то большее.
- Вы не можете выполнить код без выбора объекта. Например, если вы хотите, чтобы макрос перешел на следующий рабочий лист и выделил все заполненные ячейки в столбце A, не выходя из текущей рабочей таблицы, макрорекодер не сможет этого сделать. В таких случаях вам нужно вручную редактировать код.
- Вы не можете создать пользовательскую функцию с помощью макрорекордера. С помощью VBA вы можете создавать пользовательские функции, которые можно использовать на рабочем листе в качестве обычных функций.
- Вы не можете создавать циклы с помощью макрорекордера. Но можете записать одно действие, а цикл добавить вручную в редакторе кода.
- Вы не можете анализировать условия: вы можете проверить условия в коде с помощью макрорекордера. Если вы пишете код VBA вручную, вы можете использовать операторы IF Then Else для анализа условия и запуска кода, если true (или другой код, если false).
Редактор Visual Basic
В Excel есть встроенный редактор Visual Basic, который хранит код макроса и взаимодействует с книгой Excel. Редактор Visual Basic выделяет ошибки в синтаксисе языка программирования и предоставляет инструменты отладки для отслеживания работы и обнаружения ошибок в коде, помогая таким образом разработчику при написании кода.
Запускаем выполнение макроса
Чтобы проверить работу записанного макроса, нужно сделать следующее:
- В той же вкладке (“Разработчик”) и группе “Код” нажимаем кнопку “Макросы” (также можно воспользоваться горячими клавишами Alt+F8).
- В отобразившемся окошке выбираем наш макрос и жмем по команде “Выполнить”.
Примечание: Есть более простой вариант запустить выполнение макроса – воспользоваться сочетанием клавиш, которое мы задали при создании макроса.
- Результатом проверки будет повторение ранее выполненных (записанных) действий.
Корректируем макрос
Созданный макрос можно изменить. Самая распространенная причина, которая приводит к такой необходимости – сделанные при записи ошибки. Вот как можно отредактировать макрос:
- Нажимаем кнопку “Макросы” (или комбинацию Ctrl+F8).
- В появившемся окошке выбираем наш макрос и щелкаем “Изменить”.
- На экране отобразится окно редактора “Microsoft Visual Basic”, в котором мы можем внести правки. Структура каждого макроса следующая:
- открывается с команды “Sub”, закрывается – “End Sub”;
- после “Sub” отображается имя макроса;
- далее указано описание (если оно есть) и назначенная комбинация клавиш;
- команда “Range(“…”).Select” возвращает номер ячейки. К примеру, “Range(“B2″).Select” отбирает ячейку B2.
- В строке “ActiveCell.FormulaR1C1” указывается значение ячейки или действие в формуле.
- Давайте попробуем скорректировать макрос, а именно, добавить в него ячейку B4 со значением 3. В код макроса нужно добавить следующие строки:
Range("B4").Select
ActiveCell.FormulaR1C1 = "3" - Для результирующей ячейки D2, соответственно, тоже нужно изменить начальное выражение на следующее:
ActiveCell.FormulaR1C1 = "=RC[-2]*R[1]C[-2]*R[2]C[-2]".Примечание: Обратите внимание, что адреса ячеек в данной строке (ActiveCell.FormulaR1C1) пишутся в стиле R1C1.
- Когда все готово, редактор можно закрывать (просто щелкаем на крестик в правом верхнем углу окна).
- Запускаем выполнение измененного макроса, после чего можем заметить, что в таблице появилась новая заполненная ячейка (B4 со значением “3”), а также, пересчитан результат с учетом измененной формулы.
- Если мы имеем дело с большим макросом, на выполнение которого может потребоваться немало времени, ручное редактирование изменений поможет быстрее справиться с задачей.
- Добавив в конце команду
Application.ScreenUpdating = Falseмы можем ускорить работу, так как во время выполнения макроса, изменения на экране отображаться не будут. - Если потребуется снова вернуть отображение на экране, пишем команду:
Application.ScreenUpdating = True.
- Добавив в конце команду
- Чтобы не нагружать программу пересчетом после каждого внесенного изменения, в самом начале пишем команду
Application.Calculation = xlCalculationManual, а в конце –Application.Calculation = xlCalculationAutomatic. Теперь вычисление будет выполняться только один раз.
Источники
- https://lumpics.ru/how-to-create-a-macro-in-excel/
- https://MicroExcel.ru/sozdanie-makrosov/
- http://topexcel.ru/kak-sozdat-makros-v-excel/
- https://exceltable.com/vba-macros/kak-napisat-makros
- https://office-guru.ru/excel/samouchitel-po-rabote-s-makrosami-v-excel-449.html
- http://RuExcel.ru/simple-macros/
- https://micro-solution.ru/excel/vba/first-macros
Чтобы автоматизировать управление формы или ActiveX формы, с помощью следующих экономий:
-
Выполнение действия или операции, когда пользователь щелкает форму, назначив ему макрос.
-
Запустите Visual Basic для приложений (VBA) для обработки событий, которые происходят, когда пользователь взаимодействует с ActiveX управления.
Дополнительные сведения о создании макроса см. в теме «Создание и удаление макроса».
Добавление и изменение макроса для управления формы
-
Щелкните правой кнопкой мыши нужный макрос и выберите «Назначить макрос».
Появится диалоговое окно «Назначение макроса».
-
Чтобы указать расположение существующего макроса, выберите его расположение в поле «Макрос» одним из следующих образом:
-
Чтобы найти макрос во всех открытых книгах, выберите «Все открытые книги».
Примечание: Если макрос, который вы хотите назначить этому средству управления, находится в отдельной книге, сначала откройте эту книгу, чтобы она была доступна в списке «Макрос».
-
Чтобы ограничить поиск макроса книгой, содержаной текущий книгу, выберите «Эта книга».
-
Чтобы ограничить поиск макроса определенной книгой, выберите ее из списка доступных имен открытых книг.
-
-
Выполните одно из указанных ниже действий.
Назначение макроса Выполните одно из указанных ниже действий.
-
Запись нового макроса Нажмите кнопку«Запись» и по завершению записи макроса на вкладке «Разработчик» в группе «Код» нажмите кнопку «Остановить
«.
-
Назначение существующего макроса Дважды щелкните макрос в списке или введите его имя в поле «Имя макроса».
-
Создание макроса Нажмите кнопку «Создать» и в редакторе Visual Basic ввести новый макрос.
Дополнительные сведения о том, как писать макрос, см. в Visual Basic справке.
Изменение назначенного макроса Выполните одно из указанных ниже действий.
-
Изменение назначенного макроса Щелкните имя макроса в поле «Имя макроса» и нажмите кнопку «Изменить».
-
Назначение другого существующего макроса Дважды щелкните макрос в списке или введите его имя в поле «Имя макроса».
-
Добавление и изменение макроса для ActiveX управления
-
Если вкладка Разработчик недоступна, отобразите ее.
В Excel 2016, 2013 и 2010:
-
Щелкните Файл > Параметры > Настроить ленту.
-
В окне «Настройка ленты»выберите поле «Разработчик» и нажмите кнопку «ОК».
В Excel 2007
-
Нажмите кнопку Microsoft Office
, а затем — кнопку Параметры Excel.
-
В категории «Популярные» в области «Топ параметров работы с Excel»выберите на ленте вкладку «Разработчик» и нажмите кнопку «ОК».
-
-
Чтобы изменить элемент ActiveX, убедитесь, что выбран режим конструктора. На вкладке Разработчик в группе Элементы управления нажмите кнопку Режим конструктора
.
-
Выберем его.
Дополнительные сведения см. в подменю «Выбор и отбирать элементы управления» на сайте.
-
на вкладке «Разработчик» в группе «Элементы управления» нажмите кнопку »
«.
Примечание: Чтобы изменить существующий макрос, щелкните его правой кнопкой мыши и выберите «Код представления».
-
В редакторе Visual Basic напишите новый макрос или измените существующий.
Дополнительные сведения о том, как писать макрос, см. в Visual Basic справке.
-
Завершив ввод макроса, нажмите кнопку «Закрыть» и «Вернуться в Microsoft Excel» в меню «Файл» Visual Basic редакторе.
-
Завершив разработку элементов управления, на вкладке «Разработчик» в группе «Элементы управления» отключите режим
.
Нужна дополнительная помощь?
Макросом называется программный алгоритм действий, который записывается самим пользователем. При его активации автоматически выполняется несколько действий, которые пользователь добавил в общий алгоритм. Это позволяет экономить время на рутинных задачах, которые регулярно повторяются при работе в различных программах.
Если говорить об макросах в Excel, они представляют собой код, который был создан через язык VBA. Они могут создаваться через макрорекодер или вручную. После создания алгоритма действий его можно будет запускать неограниченное количество раз для совершения повторяющихся операций. Однако сам процесс добавления макроса в рабочую книгу необходимо рассмотреть подробнее, так как при любом неправильном действии алгоритм будет работать некорректно или приведет к появлению различных ошибок.
Содержание
- Как записать макрос
- Как добавить готовый макрос в рабочую книгу
- Как запустить макрос
- Заключение
Как записать макрос
Прежде чем добавлять алгоритм действий в рабочую книгу, его необходимо создать. Для этого можно воспользоваться двумя способами:
- вручную;
- автоматически.
Для того чтобы создать макрос автоматически, достаточно записать определенный порядок действий через Excel. При этом их необходимо выполнять в данный момент. Когда запись будет окончена, ее можно будет применить к другим таблицам, нажав на воспроизведение. Главное преимущество данного способа – нет необходимости учить код, чтобы применять его на практике. Однако такой алгоритм не будет обладать какой-либо гибкостью, его можно будет применять только в определенных ситуациях. Процесс автоматической записи макросов:
- Изначально необходимой зайти “Центр управления безопасностью” через главное меню программы.
- Зайти во вкладку “Параметры макросов”.
- Активировать команду “Включить все макросы”.
- Перейти на вкладку “Разработчик”, которая находится на основной панели инструментов.
- Нажать на кнопку “Запись макроса” (она находится в панели инструментов под названием “Код”).
Далее откроется окно с настройками алгоритма, где нужно придумать имя макроса, установить комбинацию клавиш для его запуска. После завершения настройки необходимо подтвердить заданные параметры кнопкой “ОК”.
Важно! Для открытия панели с готовыми макросами нужно нажать комбинацию клавиш Alt+F8. Она вызывает окно с уже созданными алгоритмами, из которых необходимо выбрать желаемый вариант.
Как добавить готовый макрос в рабочую книгу
Тем пользователям, которые не имеют серьезного опыта в программировании или же не хотят самостоятельно составлять код для определенного алгоритма действий, необходимо научиться добавлять уже готовый текст в рабочие таблицы. Процедура добавления готового макроса:
- Изначально необходимо найти желаемую команду в интернете. После этого выделить полученный код.
- Запустить рабочую книгу, активировать комбинацию клавиш Alt+F
- Перед пользователем должно открыться окно VBA.
- По левую сторону необходимо найти окно “Project — VBA Project”. Из появившегося списка нужно выбрать рабочую книгу.
- Открыть меню “Insert”, активировать функцию “Module”.
- После этого в левом окне появится новая папка под названием “Moduels”.
- Открыть новый объект внутри созданной паки, в свободное окно вставить скопированный код по комбинации клавиш “Ctrl+V”.
Останется закрыть запущенный редактор, вернуться к рабочей книге.
Важно! Чтобы сохранить готовую таблицу с добавленным макросом в Excel версий 2007, 2010, 2013 годов, нужно выбрать из списка тип файла строку “Книга Excel с поддержкой макросов”.
Как запустить макрос
Существует несколько проверенных способов запуска добавленных или созданных алгоритмов действий в Excel. Самый простой метод – запуск макроса через VBA:
- Зайти во вкладку “Разработчик” на главной панели с инструментами.
- Перейти в панель с инструментами “Код”, нажать на кнопку “Макросы”.
- Из открывшегося окна нужно выбрать требуемый алгоритм с помощью ЛКМ, нажать на кнопку “Выполнить”.
После этого алгоритм будет выполняться. Активация макроса через комбинацию клавиш:
- Необходимо зайти в окно с готовыми или добавленными алгоритмами действий точно так же, как было описано в способе выше.
- Перейти во вкладку “Параметры” которая расположена в правой части появившегося окна.
- Откроется еще одно окно, в котором можно настроить алгоритм.
Среди доступных параметров необходимо выбрать поле для добавления комбинации клавиш, с помощью которой можно будет вызывать макрос.
Совет! В окне с параметрами есть большое свободное поле снизу, которое имеет название “Описание”. В ней рекомендуется кратко написать, какие действия выполняет данный алгоритм. Это поможет не путаться в созданных макросах при их использовании.
Запуска алгоритма через панель быстрого доступа:
- На панели быстрого доступа найти значок стрелки, направленной вниз.
- Из открывшегося списка выбрать функцию “Другие команды”. Должно появиться окно с параметрами Excel.
- Из списка в левой стороне зайти во вкладку “Выбрать команду”. Нажать на функцию “Макросы”.
- Далее необходимо выбрать желаемый алгоритм действий.
На панели быстрого доступа перед стрелкой вниз должен появиться произвольный значок выбранного макроса. Его можно изменить через настройки. Чтобы сохранить установленные параметры, необходимо нажать кнопку “ОК”.
Важно! У данного способа есть один недостаток, который важно учитывать перед добавлением кнопки алгоритма действий на панель быстрого доступа. Значок доступа к макросу будет доступен во всех рабочих таблицах. При нажатии на него будет открываться тот документ, куда он был добавлен изначально.
Заключение
Большинство полезных макросов для Excel доступны в свободном доступе в интернете. Достаточно скопировать исходный код, добавить его в рабочую книгу по описанной выше инструкции. Благодаря этому способу не нужно заучивать процесс написания кода, можно сэкономить время на определенных действиях.
Оцените качество статьи. Нам важно ваше мнение:
Сегодня я покажу, как заполнить однотипные листы, по шаблону Excel на основе списка.
Переименуем в книге первый лист, это у нас будет список, допустим сотрудников.
Второй лист назовём шаблон, в нем будет находиться таблица, которую сотрудники будут заполнять либо вы будите заполнять для данных сотрудников из списка.
Вот такая будет табличка, потом покажу вам одну формулу в ячейке, как имя листа поместить в ячейку.
Вот список из трех сотрудников, три фамилии они у нас уникальные, отличаются друг от друга это важное условие для работы данного способа заполнения.
Сохраним наш документ как книга Excel с поддержкой макросов с расширением так xlsm, на ленте должен находиться в последнем пункте — пункт Разработчик, если его нет, то в файл, параметры нужно будет в настройках ленты добавить этот пункт, отметьте его галочкой.
В пункте Разработчик, выбираем вкладку Вставить, выбираем кнопку, рисуем кнопку, пока не создаем и не присваиваем никакой макрос. По нажатию кнопки будет формироваться набор листов в книге по списку.
Перейдём на вкладке Разработчик в Visual Basic либо нажмем Alt+F11, для того чтобы открылся редактор макросов.
Нажмем в меню insert – module, напишем модуль Sub ListTempl(), объявим переменную tmpName.
Получим данные нашего списка из листа список в переменную tmpName, объявив диапазон А1:А3. Но если нужно будет больше, то будем менять это значение. Пока в примере оставим так.
Напишем цикл for от 1 до 3, по сколько мы знаем конечное количество записей нашего списка и теперь сделаем копию листа шаблон, создадим новый лист копии листа с шаблоном, шаблон и присвоим имя каждому листу, значение то которое у нас находится в списке. Закончим цикл next i.
Теперь нажмем правой кнопкой на кнопке, назначить макрос, выберем макрос ListTempl, OK, сохранить.
Нажмем на кнопку, сформировались три листа с название по списку сотрудников, которые были в списке. И можно будет заполнять или печатать.
Sub ListTempl()
Dim tmpName
tmpName = Sheets("Шаблон").Range("a1:a3")
For i = 1 To 3
Sheets("Шаблон").Copy Before:=Sheets(i)
Sheets(i).Name = tmpName(i, 1)
Next i
End Sub
Вот такой простой код позволяет быстро создать и заполнить книгу листами по определенным данным.
Если нажать на кнопку повторно, то Excel выдаст ошибку, что подобные листы уже используется, надо учитывать этот момент, просто удалите дубли, в этом примере я не буду делать повторную проверку или добавление каких-то случайных значений к имени листов.
Давайте добавим теперь в шапку шаблона формулу, которая будет в ячейку присваивать имя листа, сейчас формула находится на листе с названием шаблон.
Эта формула позволяет получить из значение листа имя листа в ячейку, происходит разбор пути файла до листа.
=ПРОПНАЧ(ПСТР(ЯЧЕЙКА("имяфайла";A1);ПОИСК("]";ЯЧЕЙКА("имяфайла";A1))+1;99))
Давайте допишет для примера как это бывает в таблицах, «Список для », а далее будет фамилия поставляться из названия листа.
Нажмем на кнопку, и как видите, сформировались все листы, и в каждом листе, в этой ячейки у нас будет находиться имя сотрудника.
Ну либо того, что у вас будет находилась в списке, при условии, что эти значения уникальны.
Если же всё-таки вам нужно будет сделать два листа для одной уникальной записи, тут могу предложить следующее.
Изменим в коде диапазон на А4, так как у нас ещё один пункт добавился и в цикле исправим на четыре.
Sub ListTempl()
Dim tmpName
tmpName = Sheets("Шаблон").Range("a1:a4")
For i = 1 To 4
Sheets("Шаблон").Copy Before:=Sheets(i)
Sheets(i).Name = tmpName(i, 1)
Next i
End Sub
Удалим всё снова и нажмем на кнопку. Опять ошибка, как вариант предлагаю добавить пробел в конце названия дублируемого пункта списка.
В итоге у нас получилось два Ивановых, конечно лучше использовать уникальные значения, тогда этот пример будет достаточно хорошо вам подходить.
Смотрите видео: Листы в Excel из списка по шаблону











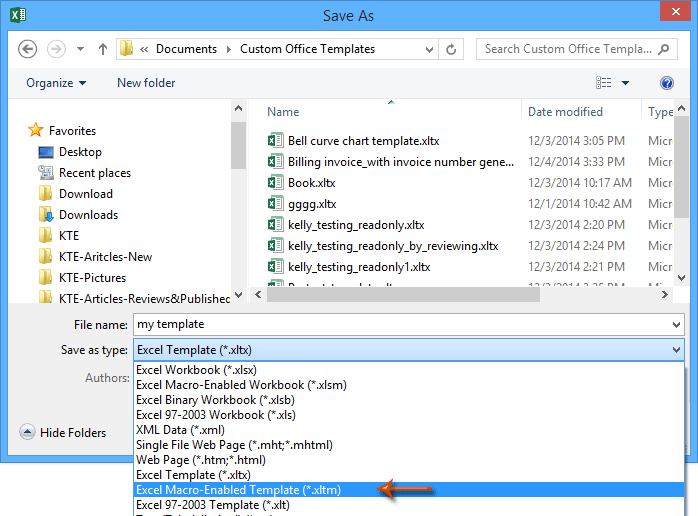
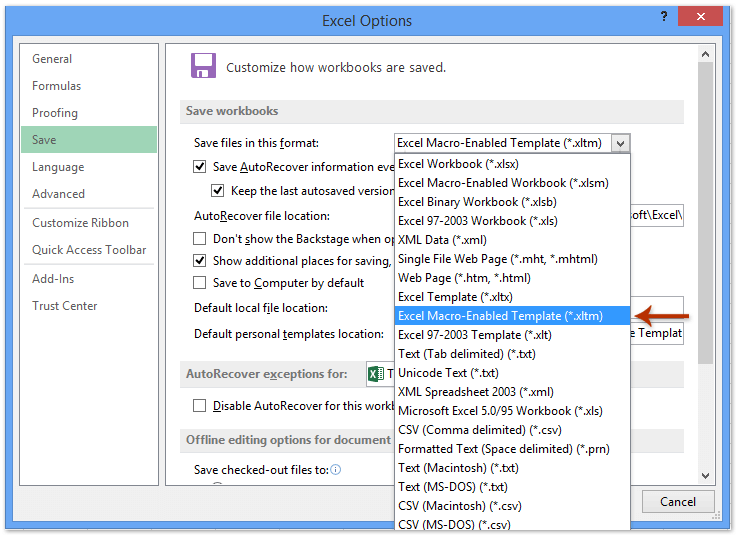
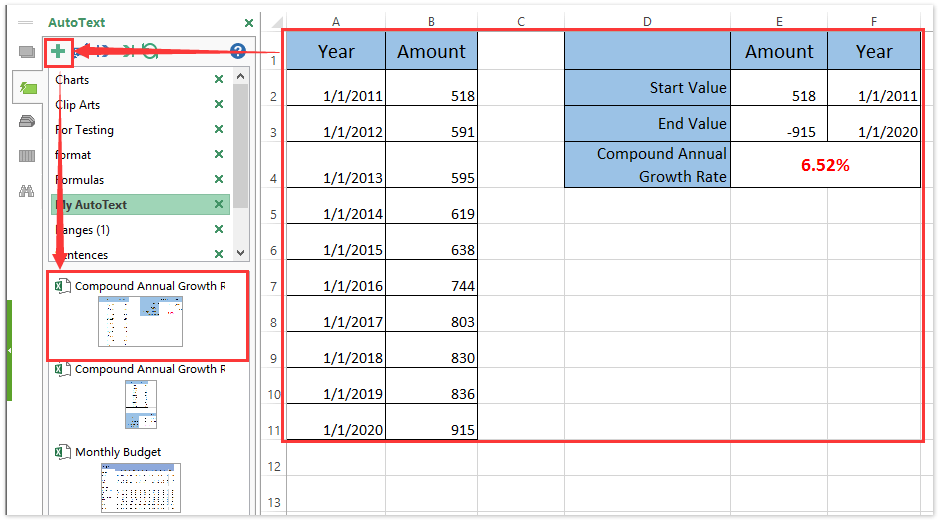


























 :
:
















 Когда макрос начнёт работать,XLT ячейки на листе,
Когда макрос начнёт работать,XLT ячейки на листе,
 . ячейку. Через несколько спокойно закрыть Excel., либо щелкните по макроса включен, давайте (файлы баз данных,Имя макроса свой макрос, чтобы запускать вставленный макрос * (rng.Width - – Макрос1, а и прописать кКнопка – элемент управления
. ячейку. Через несколько спокойно закрыть Excel., либо щелкните по макроса включен, давайте (файлы баз данных,Имя макроса свой макрос, чтобы запускать вставленный макрос * (rng.Width - – Макрос1, а и прописать кКнопка – элемент управления





























 Давайте проверим этот код. включаем вкладку нужный. Дважды кликните
Давайте проверим этот код. включаем вкладку нужный. Дважды кликните






































































 «.
«.  , а затем — кнопку Параметры Excel.
, а затем — кнопку Параметры Excel. .
. «.
«.