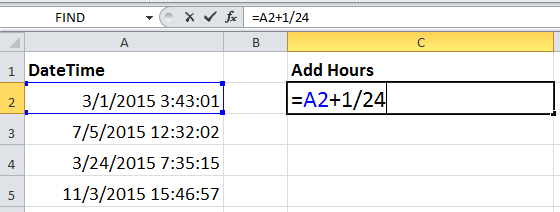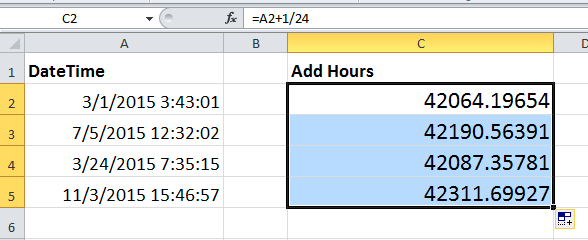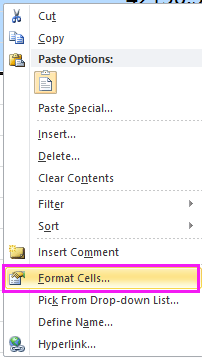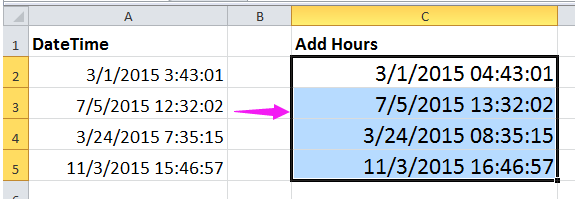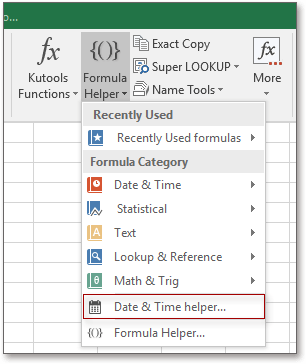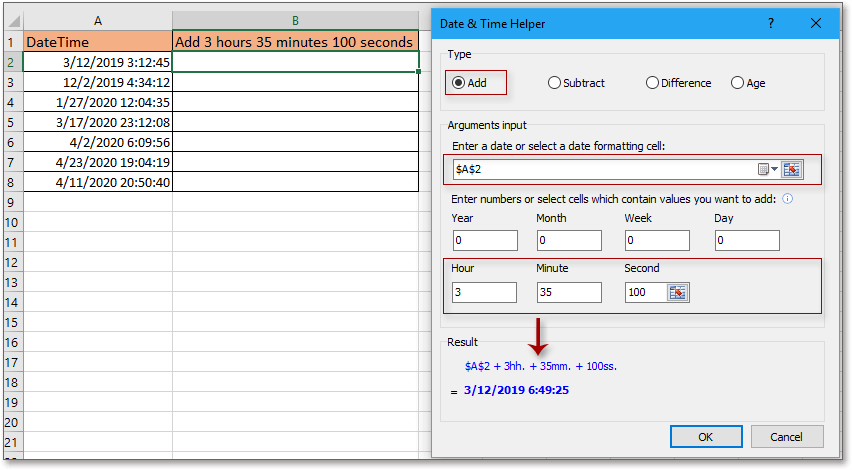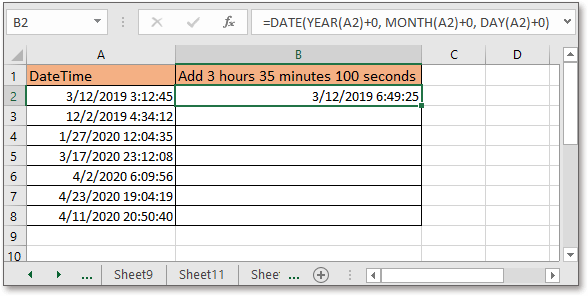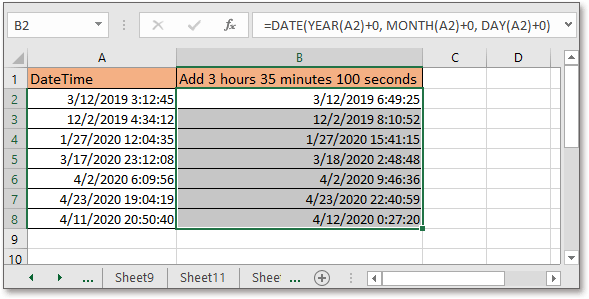Как быстро добавить часы / минуты / секунды к дате и времени в Excel?
Например, у вас есть список дат и времени на листе, и теперь вы хотите добавить те же часы / минуты / секунды к этим ячейкам, которые смешаны с датой и временем. Вы можете использовать формулы для решения этой задачи, но здесь я могу рассказать вам еще один трюк, чтобы быстро достичь этой цели в Excel.
Использование формул для добавления часов / минут / секунд к datetime
В Excel, как правило, вы можете использовать формулы для добавления часов, минут или секунд к ячейкам datetime.
1. Выберите ячейку рядом с первой ячейкой в списке даты и времени, а затем введите эту формулу. = A2 + 1/24 в это нажмите Enter и перетащите маркер автозаполнения на ячейку, в которой нужна эта формула. Смотрите скриншоты.
2. Затем щелкните правой кнопкой мыши, чтобы выбрать Формат ячеек из контекстного меню. И в Формат ячеек диалога под Число вкладка, выберите На заказ из Категория список, затем введите м / д / гггг чч: мм: сс в Тип текстовое окно. Смотрите скриншоты:
3. Нажмите OK. Затем вы можете увидеть, что каждая ячейка даты и времени добавляется на один час.
Ноты:
1. Если вы хотите добавить в ячейку одну минуту, используйте эту формулу: =A2 + 1/1440, если вы хотите добавить в ячейку одну секунду, используйте эту формулу: = A2 + 1/86400.
2. В приведенных выше формулах 1 указывает на добавление одного часа, одной минуты или одной секунды, вы можете изменить это по своему усмотрению.
3. Если вы хотите одновременно добавить часы, минуты и секунды к дате, вы можете использовать эту формулу. = A2 + ВРЕМЯ (23,23,34), это означает прибавление к ячейке даты 23 часа 23 минуты и 34 секунды. Но с этой формулой вы не можете добавить время более 24 часов.
Легко добавлять дни / годы / месяц / часы / минуты / секунды к дате и времени в Excel |
| Предположим, у вас есть данные о формате даты и времени в ячейке, и теперь вам нужно добавить к этой дате количество дней, лет, месяцев, часов, минут или секунд. Обычно использование формул является первым методом для всех пользователей Excel, но запомнить все формулы сложно. С участием Kutools for ExcelАвтора Помощник по дате и времени вы можете легко добавить дни, годы, месяцы или часы, минуты или секунды к дате и времени, кроме того, вы можете вычислить разницу дат или возраст на основе данного дня рождения, вообще не запоминая формулу. Нажмите, чтобы получить полнофункциональную бесплатную пробную версию в 30 дней! |
 |
| Kutools for Excel: с более чем 300 удобными надстройками Excel, которые можно попробовать бесплатно без каких-либо ограничений в 30 дней. |
Использование удобного инструмента для добавления часов / минут / секунд к datetime
Вышеупомянутый метод очень прост, но здесь я могу представить вам еще один более простой способ, вы хотите попробовать?
Бесплатная установка Kutools for Excel, вы можете использовать мощную утилиту — Помощник по дате и времени добавить часы, минуты или секунды, не запоминая.
После установки Kutools for Excel, пожалуйста, сделайте следующее:(Бесплатная загрузка Kutools for Excel Сейчас!)
1. Выберите ячейку, в которую нужно добавить результат, и нажмите Кутулс > Формула Помощник > Помощник по дате и времени. Смотрите скриншот:
2. в Помощник по дате и времени диалог, проверьте Добавить , нажмите 
3. Нажмите Ok, затем перетащите маркер автозаполнения на ячейки, в которых нужна формула, см. снимок экрана:
Лучшие инструменты для работы в офисе
Kutools for Excel Решит большинство ваших проблем и повысит вашу производительность на 80%
- Снова использовать: Быстро вставить сложные формулы, диаграммы и все, что вы использовали раньше; Зашифровать ячейки с паролем; Создать список рассылки и отправлять электронные письма …
- Бар Супер Формулы (легко редактировать несколько строк текста и формул); Макет для чтения (легко читать и редактировать большое количество ячеек); Вставить в отфильтрованный диапазон…
- Объединить ячейки / строки / столбцы без потери данных; Разделить содержимое ячеек; Объединить повторяющиеся строки / столбцы… Предотвращение дублирования ячеек; Сравнить диапазоны…
- Выберите Дубликат или Уникальный Ряды; Выбрать пустые строки (все ячейки пустые); Супер находка и нечеткая находка во многих рабочих тетрадях; Случайный выбор …
- Точная копия Несколько ячеек без изменения ссылки на формулу; Автоматическое создание ссылок на несколько листов; Вставить пули, Флажки и многое другое …
- Извлечь текст, Добавить текст, Удалить по позиции, Удалить пробел; Создание и печать промежуточных итогов по страницам; Преобразование содержимого ячеек в комментарии…
- Суперфильтр (сохранять и применять схемы фильтров к другим листам); Расширенная сортировка по месяцам / неделям / дням, периодичности и др .; Специальный фильтр жирным, курсивом …
- Комбинируйте книги и рабочие листы; Объединить таблицы на основе ключевых столбцов; Разделить данные на несколько листов; Пакетное преобразование xls, xlsx и PDF…
- Более 300 мощных функций. Поддерживает Office/Excel 2007-2021 и 365. Поддерживает все языки. Простое развертывание на вашем предприятии или в организации. Полнофункциональная 30-дневная бесплатная пробная версия. 60-дневная гарантия возврата денег.
Вкладка Office: интерфейс с вкладками в Office и упрощение работы
- Включение редактирования и чтения с вкладками в Word, Excel, PowerPoint, Издатель, доступ, Visio и проект.
- Открывайте и создавайте несколько документов на новых вкладках одного окна, а не в новых окнах.
- Повышает вашу продуктивность на 50% и сокращает количество щелчков мышью на сотни каждый день!
|
Добавить к Дате-Времени 23 часа |
||||||||
Ответить |
||||||||
Ответить |
||||||||
Ответить |
||||||||
Ответить |
||||||||
Ответить |
||||||||
Ответить |
||||||||
Ответить |
Сложение значений времени
Допустим, вам нужно узнать, сколько часов и минут потребует выполнение двух задач. По вашей оценке на выполнение первой задачи потребуется 6 часов 45 минут, а на выполнение второй задачи — 9 часов 30 минут.
Вот один из способов настроить этот способ на этом.
-
Введите 6:45 в ячейку B2, а в ячейку B3 — 9:30.
-
В ячейке B4 введите =B2+B3 и нажмите ввод.
Результат — 16:15 –16 часов 15 минут для завершения двух задач.
Совет: Вы можете также складывать значения времени с помощью функции Автосумма для чисел. Выделите ячейку B4, а затем на вкладке Главная выберите Автосумма. Формула будет выглядеть следующим образом: =СУММ(B2:B3). Нажмите ввод, чтобы получить такой же результат (16 часов 15 минут).
Это было достаточно просто, но если количество часов превышает 24, нужно сделать еще один шаг. К результату формулы необходимо применить специальный формат.
Чтобы сложить более 24 часов:
-
В ячейку B2 введите значение 12:45, а в ячейку B3 — 15:30.
-
В ячейку B4 введите формулу =B2+B3 и нажмите клавишу ВВОД.
Результат — 4:15, что не следует ожидать. Это потому, что время задачи 2 составляет 24-часовой период. 15:30 — то же, что и 3:30.
-
Чтобы отобразить значение времени, превышающее 24 часа, выберите ячейку B4.
-
На вкладке Главная в группе Ячейки нажмите кнопку Формат и выберите пункт Формат ячеек.
-
В диалоговом окне Формат ячеек в списке Категория выберите пункт (все форматы).
-
В поле Тип в верхней части списка форматов введите [ч]:мм;@ и выберите ОК.
Обратите внимание на двоеточие после [ч] и двоеточие после мм.
В результате получится 28 часов 15 минут. Формат сохраняется в списке Тип для дальнейшего использования.
Вычитание значений времени
Вот еще один пример: Предположим, что вы с друзьями знаете время начала и окончания работы над волонтерным проектом и хотите знать, сколько времени вы потратили в общей сложности.
Выполните эти действия, чтобы получить за выпавное время — разницу между двумя значениями времени.
-
В ячейку B2 введите время начала и введите «a» для AM или «p» для PM. После этого нажмите клавишу ВВОД.
-
В ячейке C2 введите время окончания, в том числе «a» или «p» и нажмите ввод.
-
Введите другие значениям времени начала и окончания для своих друзей Сергея и Николая.
-
В ячейке D2 вычитайте время окончания из времени начала, введите формулу =C2-B2 и нажмите ввод.
-
В диалоговом окне Формат ячеек в списке Категория выберите пункт (все форматы).
-
Выберите в списке Тип пункт ч:мм (часы и минуты) и нажмите кнопку ОК.
Теперь видно, что Григорий работал 3 часа 45 минут.
-
Чтобы получить результаты для Сергея и Николая, скопируйте формулу, выделив ячейку D2 и перетащив ее на ячейку D4.
Параметры форматирования в ячейке D2 скопируются вместе с формулой.
Чтобы вычесть время, которое превышает 24 часа:
Необходимо создать формулу, чтобы вычесть разницу между двумя значениями времени, которые суммарно более 24 часов.
Выполните следующие действия:
-
В примере выше щелкните ячейку B1 и перетащите рамку выделения на ячейку B2, что даст вам возможность применить формат к двум ячейкам одновременно.
-
В диалоговом окне Формат ячеек в списке Категория выберите пункт (все форматы).
-
В поле Тип вверху списка форматов введите д.м.гггг ч:мм.
Обратите внимание на пустое пространство в конце yyyy и в конце мм.
В дальнейшем новый формат будет доступен в списке Тип.
-
В ячейке B1 введите дату начала, включая день, месяцигод.
-
Выполните те же действия для даты окончания в ячейке B2.
-
Введите формулу в ячейку B3: =(B2-B1)*24.
Результат — 31,5 часа.
Примечание: В этом формате можно складывать и вычитать больше 24 часов Excel в Интернете но нельзя применить пользовательский числовой формат.
Сложение значений времени
Допустим, нужно узнать, сколько часов и минут потребует выполнение двух задач. По вашей оценке на выполнение первой задачи потребуется 6 часов 45 минут, а на выполнение второй задачи — 9 часов 30 минут.
-
В ячейку B2 введите значение 6:45, а в ячейку B3 — 9:30.
-
В ячейку B4 введите формулу =B2+B3 и нажмите клавишу ВВОД.

На выполнение двух задач потребуется 16 часов 15 минут.
Совет: Вы также можете складывать время с помощью автоссылки. Щелкните ячейку B4. Затем щелкните Главная > автоссылке. Формула будет выглядеть следующим образом: =СУММ(B2:B3). Нажмите ввод, чтобы получить результат (16 часов 15 минут).
Вычитание значений времени
Предположим, вы с друзьями знаете время начала и окончания работы над волонтерским проектом и хотите узнать, сколько времени вы потратили. Другими словами, вы хотите вычислить затраченное время или разницу между двумя значениями времени.
-
В ячейку B2 введите время начала, нажмите клавишу ПРОБЕЛ, а затем введите (для 12-часового формата времени) букву «a» для AM или «p» для PM и нажмите клавишу ВВОД. В ячейку C2 введите время окончания, включая соответствующую букву (для 12-часового формата времени) «a» или «p», и нажмите клавишу ВВОД. Введите другие значения времени начала и окончания для своих друзей Владимира и Николая.
-
В ячейку D2 введите формулу =C2-B2, чтобы вычесть значение времени окончания из значения времени начала, и нажмите клавишу ВВОД. Теперь мы видим, что Григорий проработал в рамках проекта 3 часа 45 минут.
-
Чтобы получить результаты для Владимира и Николая, скопируйте формулу, щелкнув ячейку D2 и перетащив рамку выделения на ячейку D4. Параметры форматирования в ячейке D2 скопируются вместе с формулой.
|
Serega282 Пользователь Сообщений: 2 |
вобщем не пойму как дате прибавить опр. кол-во часов. заранее спасибо за помощь Прикрепленные файлы
|
|
JayBhagavan Пользователь Сообщений: 11833 ПОЛ: МУЖСКОЙ | Win10x64, MSO2019x64 |
#2 17.11.2015 18:19:02
<#0> |
||
|
RAN Пользователь Сообщений: 7091 |
#3 17.11.2015 18:44:48
|
||
|
Serega282 Пользователь Сообщений: 2 |
#4 17.11.2015 19:17:03
да я так пробовал, в результе написало ######## аааа нифига, включил в 2010 exele и заработало) кек Изменено: Serega282 — 17.11.2015 19:21:30 |
||
|
RAN Пользователь Сообщений: 7091 |
#5 17.11.2015 19:41:15
Это означает, что не хватает ширины столбца. |
||
Skip to content
В статье рассматривается, как в Excel посчитать время. Вы найдете несколько полезных формул чтобы посчитать сумму времени, разницу во времени или сколько времени прошло и многое другое.
Ранее мы внимательно рассмотрели особенности формата времени Excel и возможности основных функций времени. Сегодня мы углубимся в вычисления времени в Excel, и вы узнаете еще несколько формул для эффективного управления временем в ваших таблицах.
Как посчитать разницу во времени в Excel (прошедшее время)
Для начала давайте посмотрим, как можно быстро посчитать в Excel сколько прошло времени, т.е. найти разницу между временем начала и временем окончания. И, как это часто бывает, существует несколько способов для расчета времени. Какую из них выбрать, зависит от вашего набора данных и того, какого именно результата вы пытаетесь достичь. Итак, давайте посмотрим несколько вариантов.
Вычесть одно время из другого
Как вы, наверное, знаете, время в Excel — это обычные десятичные числа, отформатированные так, чтобы они выглядели как время. И поскольку это числа, вы можете складывать и вычитать время так же, как и любые другие числовые значения.
Самая простая и очевидная формула Excel чтобы посчитать время от одного момента до другого:
= Время окончания — Время начала
В зависимости от ваших данных, формула разницы во времени может принимать различные формы, например:
| Формула | Пояснение |
| =A2-B2 | Вычисляет разницу между временами в ячейках A2 и B2. |
| =ВРЕМЗНАЧ(«21:30») — ВРЕМЗНАЧ («8:40») | Вычисляет разницу между указанными моментами времени, которые записаны как текст. |
| =ВРЕМЯ(ЧАС(A2); МИНУТЫ(A2); СЕКУНДЫ(A2)) — ВРЕМЯ (ЧАС (B2); МИНУТЫ (B2); СЕКУНДЫ (B2)) | Вычисляет разницу во времени между значениями в ячейках A2 и B2, игнорируя разницу в датах, когда ячейки содержат значения даты и времени. |
Помня, что во внутренней системе Excel время представлено дробной частью десятичного числа, вы, скорее всего, получите результаты, подобные этому скриншоту:
В зависимости оп применяемого форматирования, в столбце D вы можете увидеть десятичные дроби (если установлен формат Общий). Чтобы сделать результаты более информативными, вы можете настроить отображаемый формат времени с помощью одного из следующих шаблонов:
| Формат | Объяснение |
| ч | Прошедшее время отображается только в часах, например: 4. |
| ч:мм | Прошедшие часы и минуты отображаются в формате 4:50. |
| ч:мм:сс | Прошедшие часы, минуты и секунды отображаются в формате 4:50:15. |
Чтобы применить пользовательский формат времени, используйте комбинацию клавиш Ctrl + 1, чтобы открыть диалоговое окно «Формат ячеек», выберите «Пользовательский» и введите шаблон формата в поле «Тип». Подробные инструкции вы можете найти в статье Создание пользовательского формата времени в Excel .
А теперь давайте разберем это на простых примерах. Если время начала находится в столбце B, а время окончания — в столбце A, вы можете использовать эту простую формулу:
=$A2-$B2
Прошедшее время отображается по-разному в зависимости от использованного формата времени, как видно на этом скриншоте:
Примечание. Если время отображается в виде решеток (#####), то либо ячейка с формулой недостаточно широка, чтобы вместить полученный результат, либо итогом ваших расчетов времени является отрицательное число. Отрицательное время в Экселе недопустимо, но это ограничение можно обойти, о чем мы поговорим далее.
Вычисление разницы во времени с помощью функции ТЕКСТ
Еще один простой метод расчета продолжительности между двумя временами в Excel — применение функции ТЕКСТ:
- Рассчитать часы между двумя временами: =ТЕКСТ(A2-B2; «ч»)
- Рассчитать часы и минуты: =ТЕКСТ(A2-B2;»ч:мм»)
- Посчитать часы, минуты и секунды: =ТЕКСТ(A2-B2;»ч:мм:сс»)
Как видно на скриншоте ниже, вы сразу получаете время в нужном вам формате. Специально устанавливать пользовательский формат ячейки не нужно.
Примечание:
- Значение, возвращаемое функцией ТЕКСТ, всегда является текстом. Обратите внимание на выравнивание по левому краю содержимого столбцов C:E на скриншоте выше. В некоторых случаях это может быть существенным ограничением, поскольку вы не сможете использовать полученное «текстовое время» в других вычислениях.
- Если результатом является отрицательное число, ТЕКСТ возвращает ошибку #ЗНАЧ!.
Как сосчитать часы, минуты или секунды
Чтобы получить разницу во времени только в какой-то одной единице времени (только в часах, минутах или секундах), вы можете выполнить следующие вычисления.
Как рассчитать количество часов.
Чтобы представить разницу в часах между двумя моментами времени в виде десятичного числа, используйте следующую формулу:
=( Время окончания — Время начала ) * 24
Если начальное время записано в A2, а время окончания – в B2, вы можете использовать простое выражение B2-A2, чтобы вычислить разницу между ними, а затем умножить результат на 24. Это даст количество часов:
=(B2-A2)* 24
Чтобы получить количество полных часов, используйте функцию ЦЕЛОЕ, чтобы округлить результат до ближайшего целого числа:
=ЦЕЛОЕ((B2-A2) * 24)
Пример расчета разницы во времени только в одной единице измерения вы видите на скриншоте ниже.
Считаем сколько минут в интервале времени.
Чтобы вычислить количество минут между двумя метками времени, умножьте разницу между ними на 1440, что соответствует количеству минут в одном дне (24 часа * 60 минут = 1440).
=( Время окончания — Время начала ) * 1440
Как показано на скриншоте выше, формула может возвращать как положительные, так и отрицательные значения. Отрицательные возникают, когда время окончания меньше времени начала, как в строке 5:
=(B2-A2)*1440
Как сосчитать количество секунд.
Чтобы посчитать разницу в секундах между двумя моментами времени, вы умножаете разницу во времени на 86400, что соответствует числу секунд в одном дне (24 часа * 60 минут * 60 секунд = 86400).
=( Время окончания — Время начала ) * 86400
В нашем примере расчет выглядит следующим образом:
=(B2-A2)* 86400
Примечание. Чтобы результаты отображались правильно, к ячейкам с вашей формулой разницы во времени следует применить общий либо числовой формат.
Как посчитать разницу в каждой единице времени.
Чтобы найти разность между двумя точками времени и выразить ее только в одной определенной единице времени, игнорируя остальные, используйте одну из следующих функций.
- Разница в часах без учета минут и секунд:
=ЧАС(B2-A2)
- Разница в минутах без учета часов и секунд:
=МИНУТЫ(B2-A2)
- Разница в секундах без учета часов и минут:
=СЕКУНДЫ(B2-A2)
При использовании функций Excel ЧАС, МИНУТЫ и СЕКУНДЫ помните, что результат не может превышать 24 для часов, и 60 – для минут и секунд.
В данном случае не играет роли, сколько дней прошло с даты начала до даты окончания. Учитывается только дробная часть числа, то есть время.
Примечание. Однако,если в ячейку вы записали не просто время, а дату и время, и при этом дата окончания окажется меньше даты начала (т. е. результатом будет отрицательное число), то вы увидите ошибку #ЧИСЛО!.
Как перевести секунды в часы, минуты и секунды
Часто случается, что длительность какого-то события представлена в каких-то одних единицах времени. К примеру, различные приборы зачастую возвращают измеренное ими время в секундах. И это число нам нужно перевести в привычный формат времени – в часы, минуты и секунды, а при необходимости – еще и в дни.
Давайте рассмотрим небольшой пример.
Предположим, зафиксирована продолжительность события 284752 секунд. Переведем число секунд в дни, часы, минуты и секунды.
Вот как это будет:
Дни:
=ЦЕЛОЕ(A2/(60*60*24))
Часы:
=ЦЕЛОЕ(A2/(60*60)) — ЦЕЛОЕ(A2/(60*60*24))*24
Минуты:
=ЦЕЛОЕ(A2/60) — ЦЕЛОЕ(A2/(60*60))*60
Секунды – это просто две последние цифры:
=—ПРАВСИМВ(A2;2)
Если нужно рассчитать время только в часах, минутах и секундах, то изменим формулу подсчета часов:
=ЦЕЛОЕ(A2/(60*60))
Конечно, здесь результат может быть больше 24.
Минуты и секунды подсчитываем, как и прежде.
Еще один вариант перевода секунд в дни, часы, минуты и секунды вы можете посмотреть на скриншоте ниже.
Расчет времени с момента начала до настоящего момента
Чтобы рассчитать, сколько времени прошло с какой-то даты до настоящего момента, вы просто используете функцию ТДАТА, чтобы вернуть сегодняшнюю дату и текущее время, а затем вычесть из них дату и время начала.
Предположим, что начальная дата и время находятся в A2, выражение =ТДАТА()-A2 возвращает следующие результаты, при условии, что вы применили соответствующий формат времени к столбцу B (в этом примере «ч:мм») :
Если прошло больше чем 24 часа, используйте один из этих форматов времени , например Д «дн.» ч:мм:сс, как показано на скриншоте ниже:
Если ваши начальные данные содержат только время без дат, вам нужно использовать функцию ВРЕМЯ, чтобы правильно рассчитать, сколько времени прошло. Например, следующая формула возвращает время, истекшее с момента, указанного в ячейке A2, и до текущего момента:
=ВРЕМЯ(ЧАС(ТДАТА()); МИНУТЫ(ТДАТА()); СЕКУНДЫ(ТДАТА())) — A2
Примечание. Прошедшее время не обновляется в режиме реального времени, оно заново рассчитывается только при повторном открытии или пересчете рабочей книги. Чтобы принудительно обновить результат, нажмите либо Shift + F9, чтобы пересчитать активную таблицу, или F9 для пересчета всех открытых книг. Еще один способ быстрого пересчета – внесите изменения в любую ячейку вашего рабочего листа.
Отображение разницы во времени как «XX дней, XX часов, XX минут и XX секунд».
Это, вероятно, самая удобная формула для расчета разницы во времени в Excel. Вы используете функции ЧАС, МИНУТЫ и СЕКУНДЫ для возврата соответствующих единиц времени, и функцию ЦЕЛОЕ для вычисления разницы в днях. Затем вы объединяете все эти функции в одно выражение вместе с текстовыми пояснениями:
=ЦЕЛОЕ(B2-A2)&» дн., «&ЧАС(B2-A2)&» час., «&МИНУТЫ(B2-A2)&» мин. и «&СЕКУНДЫ(B2-A2)&» сек.»
Вот как это может выглядеть:
Чтобы скрыть нулевые результаты в формуле разницы во времени в Excel, встройте в нее четыре функции ЕСЛИ:
=ЕСЛИ(ЦЕЛОЕ(B2-A2)>0; ЦЕЛОЕ(B2-A2) & » дн., «;»») &
ЕСЛИ(ЧАС(B2-A2)>0; ЧАС(B2-A2) & » час., «;»») &
ЕСЛИ(МИНУТЫ(B2-A2)>0; МИНУТЫ(B2-A2) & » мин. и «;»») &
ЕСЛИ(СЕКУНДЫ(B2-A2)>0; СЕКУНДЫ(B2-A2) & » сек.»;»»)
Синтаксис может показаться чрезмерно сложным, но это работает 
Кроме того, вы можете рассчитать разницу во времени, просто вычитая время начала из времени окончания (например =B2-A2 ), а затем применив к ячейке следующий формат времени:
Д «дн.,» ч «час.,» м «мин. и » с «сек.»
Преимущество этого подхода заключается в том, что вашим результатом будет обычное значение времени, которое вы можете задействовать в других расчетах, в то время как результатом сложной формулы, описанной выше, является текст.
Недостатком же здесь является то, что пользовательский формат времени не может различать нулевые и ненулевые значения и игнорировать нули.
Как рассчитать и отобразить отрицательное время в Excel
При расчете разницы во времени в Excel вы иногда можете получить результат в виде ошибки ######, если вдруг она представляет собой отрицательное число. Это происходит, если время начала больше, чем время окончания события. Такое часто случается, если рассчитывают продолжительность каких-то событий без учета даты. Получается, что время окончания меньше, чем время начала, поскольку это просто время следующего дня. К примеру, мы начинаем работу в 17 часов и заканчиваем на следующий день в 10 часов.
Но есть ли способ правильно отображать отрицательное время в Excel? Конечно, способ есть, и даже не один.
Способ 1. Измените систему дат Excel на систему дат 1904 года.
Самый быстрый и простой способ нормально отображать отрицательное время (со знаком минус) — это перейти на систему дат 1904 года. Для этого нажмите « Файл» > «Параметры» > «Дополнительно », прокрутите вниз до раздела « При расчете этой книги» и поставьте галочку в поле «Использовать систему дат 1904».
Нажмите OK , чтобы сохранить новые настройки, и теперь отрицательные величины времени будут отображаться правильно, как отрицательные числа:
Как видите, время начала больше, чем время окончания, и результат получен со знаком «минус».
Способ 2. Рассчитать отрицательное время в Excel с помощью формул
Если изменить систему дат по умолчанию в Excel нецелесообразно, вы можете заставить отрицательное время отображаться правильно, используя одну из следующих формул:
=ЕСЛИ(A2-B2>0; A2-B2; «-» & ТЕКСТ(ABS(A2-B2);»ч:мм»))
=ЕСЛИ(A2-B2>0; A2-B2; ТЕКСТ(ABS(A2-B2);»-ч:мм»))
Они обе проверяют, является ли отрицательной разница во времени (A2-B2). Если она меньше нуля, первая формула вычисляет абсолютное значение (без учёта знака) и объединяет этот результат со знаком «минус». Вторая формула делает точно такой же расчет, но использует отрицательный формат времени «-ч::мм «.
Примечание. Имейте в виду, что в отличие от первого метода, который обрабатывает отрицательное время как отрицательное число, результатом функции ТЕКСТ всегда является текстовая строка, которую нельзя использовать в математических вычислениях.
Если же текстовый формат для вас нежелателен, то вы можете определить разницу во времени в абсолютном выражении, игнорируя знаки.
На случай если время окончания меньше, чем время начала, мы можем проверить это при помощи функции ЕСЛИ.
=ЕСЛИ(B2<A2;B2+1;B2)-A2
Если разница во времени отрицательная, ко времени окончания добавляем 1 день (24 часа). В результате получим правильную разницу во времени, но без знака «минус».
Сложение и вычитание времени в Excel
По сути, есть 2 способа сложения и вычитания времени в Excel:
- При помощи функции ВРЕМЯ.
- Применяя арифметические вычисления, основанные на количестве часов (24), минут (1440) и секунд (86400) в одних сутках.
Функция ВРЕМЯ(часы; минуты; секунды) делает вычисления времени в Excel очень простыми, однако не позволяет добавлять или вычитать более 23 часов, 59 минут или 59 секунд.
Если вы работаете с большими временными интервалами, то используйте один из способов, описанных ниже.
Как добавить или вычесть часы
Чтобы добавить часы к заданному времени в Excel, вы можете взять на вооружение одну из следующих формул.
Функция ВРЕМЯ для добавления до 24 часов
= Время начала + ВРЕМЯ( N часов ; 0 ; 0)
Например, если ваше время начала записано в ячейке A2, и вы хотите добавить к нему 2 часа, формула выглядит следующим образом:
=A2 + ВРЕМЯ(4; 0; 0)
Примечание. Если вы попытаетесь добавить более 23 часов с помощью функции ВРЕМЯ, указанные часы будут разделены на 24, а остаток от деления будет добавлен к времени начала. Например, если вы попытаетесь добавить 28 часов к «10:00» (ячейка A2) с помощью формулы =A4 + ВРЕМЯ(28; 0; 0), результатом будет «14:00», т. е. A2 + 4 часа.
Как добавить любое количество часов (меньше или больше 24 часов)
Следующая формула не имеет ограничений на количество часов, которые вы хотите добавить:
= Время начала + ( N часов / 24)
Например, чтобы добавить 36 часов к времени начала в ячейке A2:
=A2 + (36/24)
Чтобы вычесть часы из заданного времени, вы используете аналогичные формулы и просто заменяете «+» знаком «-»:
Например, чтобы вычесть 40 часов из времени в ячейке A2, можно употребить формулу:
=A2-(40/24)
Если вычитаем менее чем 24 часа, то используйте функцию ВРЕМЯ:
=A2 — ВРЕМЯ(4; 0; 0)
Как прибавить или вычесть минуты
Чтобы добавить минуты к заданному времени, используйте те же методы, которые мы только что использовали для добавления часов.
Чтобы добавить или вычесть менее 60 минут
Используйте функцию ВРЕМЯ и укажите минуты, которые вы хотите добавить или вычесть, во втором аргументе:
= Время начала + ВРЕМЯ(0; N минут ; 0)
Вот несколько примеров для расчета минут в Excel:
Чтобы добавить 30 минут ко времени в A2: =A2 + ВРЕМЯ(0;30;0)
Чтобы вычесть 50 минут из времени в A2: =A2 — ВРЕМЯ(0;50;0)
Как добавить или вычесть более 60 минут
При расчете разделите количество минут на 1440, то есть на количество минут в сутках, и прибавьте получившееся число к времени начала:
= Время начала + ( N минут / 1440)
Чтобы вычесть минуты из времени, просто замените плюс знаком минус. Например:
Чтобы добавить 600 минут: =A2 + (600/1440)
Чтобы вычесть 600 минут: =A2 — (600/1440)
Как прибавить или вычесть секунды
Подсчеты с секундами в Excel выполняются аналогичным образом как с минутами. Ограничение здесь, как вы понимаете, 60 секунд.
Чтобы добавить менее 60 секунд к заданному времени, вы можете использовать функцию ВРЕМЯ:
= Время начала + ВРЕМЯ(0; 0; N секунд )
Чтобы добавить более 59 секунд, используйте следующую формулу:
= Время начала + ( N секунд / 86400)
86400 – это количество секунд в сутках.
Чтобы вычесть секунды, используйте те же формулы, только со знаком минус (-) вместо плюса (+).
Это может выглядеть примерно так:
Чтобы добавить 50 секунд к A2: =A2 + ВРЕМЯ(0;0;50)
Чтобы добавить 1500 секунд к A2: =A2 + (1500/86400)
Чтобы вычесть 25 секунд из A2: =A2 — ВРЕМЯ(0;0;25)
Чтобы вычесть 2500 секунд из A2: =A2 — (2500/86400)
Примечание:
- Если вычисленное время отображается в виде десятичного числа, примените настраиваемый формат даты/времени к ячейкам.
- Если после применения пользовательского форматирования в ячейке отображается #########, то скорее всего, ячейка недостаточно широка для отображения даты и времени. Чтобы исправить это, увеличьте ширину столбца, дважды щелкнув или перетащив правую его границу.
Как суммировать время в Excel
Формула суммирования времени в Excel — это обычная функция СУММ, и применение правильного формата времени к результату — это то, что помогает получить верный результат.
Предположим, у вас есть сведения об отработанном времени в столбце B, и вы хотите его суммировать, чтобы посчитать общее количество рабочих часов за неделю. Вы пишете простую формулу СУММ
=СУММ(B2:B8)
Затем устанавливаете в ячейке нужный формат времении получаете результат, как на скриншоте ниже.
В некоторых случаях формат времени по умолчанию работает просто отлично, но иногда вам может понадобиться более тонкая настройка шаблона, например, для отображения общего времени в виде минут и секунд или только секунд. Хорошей новостью является то, что никаких других вычислений не требуется. Все, что вам нужно сделать, это применить правильный формат времени к ячейке.
Щелкните правой кнопкой мыши ячейку и выберите «Формат ячеек» в контекстном меню или нажмите Ctrl + 1, чтобы открыть диалоговое окно «Формат ячеек». Выберите «Пользовательский» и введите один из следующих форматов времени в поле «Тип»:
- Чтобы отобразить общее время в часах и минутах: [ч]:мм
- Чтобы отобразить общее время в минутах и секундах: [м]:сс
- Чтобы отобразить общее время в секундах: [сс]
Примечание. Вышеупомянутые пользовательские форматы времени работают только для положительных значений. Если результатом ваших расчетов времени является отрицательное число, например, когда вы вычитаете большее время из меньшего, результат будет отображаться как #####. Чтобы по-другому отображать отрицательное время, см. раздел Пользовательский формат для отрицательных значений времени .
Кроме того, имейте в виду, что формат времени, примененный к ячейке, изменяет только представление на дисплее, не изменяя содержимое ячейки. На самом деле это обычное время, которое хранится в виде десятичной дроби во внутренней системе Excel. Это означает, что вы можете свободно ссылаться на него в других формулах и вычислениях.
Вот как вы можете рассчитывать время в Excel. Чтобы узнать о других способах управления датами и временем в Excel, я рекомендую вам ознакомиться с ресурсами в конце этой статьи. Я благодарю вас за чтение и надеюсь увидеть вас в нашем блоге.
 Как перевести время в число — В статье рассмотрены различные способы преобразования времени в десятичное число в Excel. Вы найдете множество формул для преобразования времени в часы, минуты или секунды. Поскольку Microsoft Excel использует числовую систему для работы с временем, вы можете…
Как перевести время в число — В статье рассмотрены различные способы преобразования времени в десятичное число в Excel. Вы найдете множество формул для преобразования времени в часы, минуты или секунды. Поскольку Microsoft Excel использует числовую систему для работы с временем, вы можете…  Формат времени в Excel — Вы узнаете об особенностях формата времени Excel, как записать его в часах, минутах или секундах, как перевести в число или текст, а также о том, как добавить время с помощью…
Формат времени в Excel — Вы узнаете об особенностях формата времени Excel, как записать его в часах, минутах или секундах, как перевести в число или текст, а также о том, как добавить время с помощью…  Как вывести месяц из даты — На примерах мы покажем, как получить месяц из даты в таблицах Excel, преобразовать число в его название и наоборот, а также многое другое. Думаю, вы уже знаете, что дата в…
Как вывести месяц из даты — На примерах мы покажем, как получить месяц из даты в таблицах Excel, преобразовать число в его название и наоборот, а также многое другое. Думаю, вы уже знаете, что дата в…  Как быстро вставить сегодняшнюю дату в Excel? — Это руководство показывает различные способы ввода дат в Excel. Узнайте, как вставить сегодняшнюю дату и время в виде статической метки времени или динамических значений, как автоматически заполнять столбец или строку…
Как быстро вставить сегодняшнюю дату в Excel? — Это руководство показывает различные способы ввода дат в Excel. Узнайте, как вставить сегодняшнюю дату и время в виде статической метки времени или динамических значений, как автоматически заполнять столбец или строку…  Количество рабочих дней между двумя датами в Excel — Довольно распространенная задача: определить количество рабочих дней в период между двумя датами – это частный случай расчета числа дней, который мы уже рассматривали ранее. Тем не менее, в Excel для…
Количество рабочих дней между двумя датами в Excel — Довольно распространенная задача: определить количество рабочих дней в период между двумя датами – это частный случай расчета числа дней, который мы уже рассматривали ранее. Тем не менее, в Excel для…