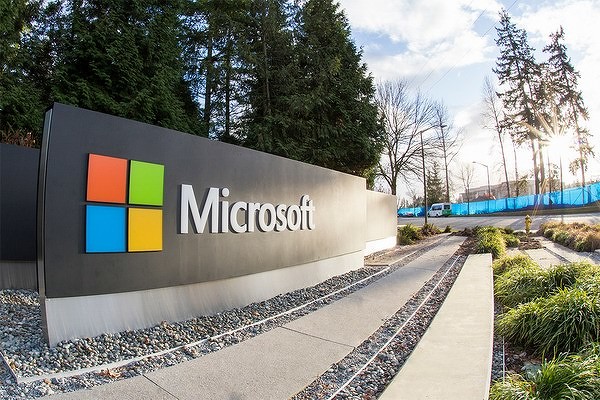Excel входит в коллекцию приложений Microsoft 365 и является самым мощным инструментом для работы с электронными таблицами. Он настолько хорош, что у него просто нет конкурентов. Excel позволяет оформить ваши данные так, чтобы извлечь из них максимальную пользу. Вы можете использовать его для отслеживания данных и выявления тенденций, создания таблиц для визуализации данных, выполнения сложных математических функций и простого сопоставления данных и составления списков.
Поскольку диапазон функций Excel невероятно широк, разработчики подготовили отличные руководства, которые научат вас создавать формулы, сводные таблицы и многое другое.
Хотя обычно этой программой премиум-класса можно пользоваться только по подписке, я покажу вам, как загрузить ее и всю коллекцию Microsoft 365 бесплатно и пользоваться ими 30 дней.
Загрузите Excel бесплатно!
Вы можете загрузить бесплатную пробную версию Excel и всех служб Office 365, но по прошествии месяца для продолжения использования этих служб вам придется их купить. Если вас устраивает такой вариант, воспользуйтесь нашим пошаговым руководством по скачиванию MS Excel.
Если же вы хотите получить неограниченный бесплатный доступ к Excel, у меня для вас есть одна хитрость. Excel из пакета Office (как и все другие приложения Office 365) можно использовать на 100% бесплатно в режиме онлайн — и не нужно ничего скачивать!
Excel для браузера
В версии Excel для браузера вы можете создавать базы данных, сводные таблицы и большинство формул так же, как в скачиваемой версии. Между двумя версиями есть некоторые незначительные различия, но в целом Excel для браузера — чрезвычайно функциональная программа.
Одна из лучших функций, по моему мнению, — возможность скачать приложение Excel для планшета или смартфона и работать в режиме оффлайн. Как только вы подключитесь к сети, документ будет синхронизирован с вашей учетной записью OneDrive и к нему можно будет получить доступ с любого устройства. Бесплатная учетная запись Microsoft предоставляется вместе с 5 ГБ пространства в облаке OneDrive.
Возможности Excel для Интернета
- Предоставляйте доступ к своим рабочим книгам другим людям, а затем работайте и редактируйте общие книги вместе.
- Сохраняйте рабочие книги в следующих форматах: файлы книг Excel (xlsx), Excel 97-2003 (xls), двоичная книга excel (xlsb), электронная таблица OpenDocument (ods) и книга с поддержкой макросов (xlsm).
- Скачивайте копии для печати на свой компьютер в формате xlsx или ods.
- Производите расчеты, создавайте сводные таблицы и сводные диаграммы, используйте подключения к данным.
- Большинство функций работают так же, как в и в загружаемой версии.
- У таблиц те же параметры, функции и дизайн, что и у версии для скачивания.
Различия между Excel для Интернета и приложением Excel 365
Хотя большинство функций одинаковы, вы можете заметить определенные различия между скачанной рабочей книгой и рабочей книгой, просматриваемой в браузере.
- Некоторые элементы управления, например, ActiveX, не позволяют просматривать книгу онлайн.
- Хотя вы можете редактировать рабочие книги с примененной функцией проверки данных, настроить ее в браузере нельзя.
- Не все шрифты отображаются одинаково. Если вы используете шрифт, которого нет на вашем компьютере, он будет заменен другим шрифтом.
- Устаревшие функции макросов не будут отображаться в браузере.
- Если рабочую книгу одновременно просматривает несколько человек, функции «Вернуть» и «Отменить» не работают.
- Книги, защищенные с помощью пароля или шифрования, в браузере не откроются. Однако если защищен только лист, его можно просматривать в режиме онлайн.
- Нажмите на боковой панели кнопку «СКАЧАТЬ», чтобы перейти на сайт Office. (Ничего не будет скачано, вы просто будете перенаправлены на страницу Office.)
- Независимо от того, есть ли у вас учетная запись Microsoft, нажмите кнопку «ВХОД».
- Если у вас есть учетная запись Microsoft, введите свои учетные данные. Если у вас еще нет учетной записи, нажмите ссылку «СОЗДАЙТЕ ЕЁ!».
- Укажите адрес электронной почты, к которой хотите привязать учетную запись, и нажмите «ДАЛЕЕ». Вводите реальный адрес электронной почты, так как вам нужно будет его подтвердить.
- Придумайте и введите пароль, нажмите «ДАЛЕЕ».
- Вам придет электронное сообщение с кодом подтверждения. Введите его и нажмите «ДАЛЕЕ».
- Введите Captcha, чтобы подтвердить, что вы не робот, и нажмите «ДАЛЕЕ».
- Вот и все! Вы будете перенаправлены на страницу приложений Office 365 для Интернета. Выберите нажатием Excel для начала работы.
Если вы предпочитаете использовать классические приложения, выполните перечисленные ниже шаги, чтобы скачать Office 365. Примечание: хотя вам нужно будет указать платежные данные, деньги сняты не будут, если вы отмените подписку до истечения первого месяца использования.
- Нажмите кнопку «СКАЧАТЬ» на боковой панели, чтобы перейти на сайт Office.
- Нажмите кнопку «ПОЛУЧИТЬ OFFICE».
- Перейдите по ссылке «ПОПРОБОВАТЬ 1 МЕСЯЦ БЕСПЛАТНО».
- Нажмите кнопку «ПОПРОБОВАТЬ 1 МЕСЯЦ БЕСПЛАТНО».
- Если у вас есть учетная запись, введите свои учетные данные и нажмите «ДАЛЕЕ». Если нет, нажмите ссылку «СОЗДАЙТЕ ЕЁ БЕСПЛАТНО», чтобы создать свою учетную запись.
- После входа в систему подтвердите, что хотите бесплатную пробную версию на месяц и нажмите «ДАЛЕЕ».
- Для завершения процесса вам нужно будет выбрать способ оплаты (кредитную карту или PayPal). В течение первого месяца плата взиматься не будет.
- Нажмите кнопку «ПОДПИСАТЬСЯ», чтобы подтвердить способ оплаты и начать процесс скачивания.
- Нажмите кнопку «УСТАНОВИТЬ».
- Нажмите кнопку «УСТАНОВИТЬ» еще раз.
- Office 365 будет загружен на ваш компьютер.
В каждый пакет Microsoft 365 входит не только большая коллекция ПО для повышения производительности, но и 1 ТБ облачного хранилища OneDrive.
- Word: Эта программа — золотой стандарт в обработке текстов. Она содержит множество важных функций, например проверку грамматики и орфографии, параметры форматирования, широкий выбор шрифтов и шаблонов для создания любых файлов, от резюме до маркетинговых материалов.
- PowerPoint: Дайте волю своей фантазии или используйте готовый шаблон. Что бы вы ни выбрали, в PowerPoint можно без проблем создать красивую презентацию. Количество слайдов в презентации не ограничено, и вы можете использовать анимацию и переходы, чтобы сделать презентации более интересными.
- Outlook: Outlook — это календарь, списки дел, планировщик встреч и электронная почта в одном приложении. Приложение позволяет отправлять электронные письма с нескольких учетных записей, поэтому его можно будет использовать как для личной, так и рабочей почты.
Загрузите Excel бесплатно!
? Существует ли бесплатная версия Excel?
Версия Excel для Интернета на 100% бесплатна. Все, что нужно для ее использования, — учетная запись Microsoft. Есть также бесплатная пробная версия Excel 365, которую можно скачать и использовать в течение 30 дней совершенно бесплатно.
? Как отменить подписку на Excel?
Если хотите отменить подписку на Excel, зайдите в свою учетную запись Office и выполните следующие шаги: нажмите на аватар в правом верхнем углу > «Моя учетная запись» > «Управление» (под сведениями о кредитной карте) > «Отменить».
? Можно ли скачать Excel без Word?
В отличие от Excel 2016 приложение Excel 365 является частью пакета Office 365, а не автономным приложением. Если хотите использовать Excel, вам придется скачать весь пакет. Однако если вам нужна версия для смартфона или планшета, то вы можете скачать только Excel.
? Надежны ли пароли Excel?
Да, пароли Excel надежны. Тем не менее вы можете повысить уровень защиты данных, зашифровав книгу или лист с помощью шифрования AES-128. Это гарантирует, что никто не сможет просмотреть ваши электронные таблицы.
? Можно ли с помощью Excel открывать файлы CSV?
Ответ на этот вопрос зависит от того, какую версию Excel вы используете. Скачанная версия Excel 365 открывает файлы CSV, а версия Excel для Интернета нет.
Перейти на веб-сайт Excel 365
Если вам необходимо создать или отредактировать Excel-документ, а подходящее приложение отсутствует на используемом устройстве – не беда, на помощь придут онлайн-сервисы. Ключевая особенность такого подхода к решению задач – это экономия времени. Вам необходимо всего лишь открыть браузер и воспользоваться редактором Excel онлайн. Одним из них является Microsoft Excel Online.
О нем мы сейчас и поговорим 🙂
Данное облачное приложение было разработано корпорацией Microsoft. Дизайн, основные функции и их расположение были перенесены с десктопной
Как правило, производители не критично, но урезают функционал онлайн-аналогов для более стабильной работы в браузере и меньшей загруженности интерфейса, также немаловажную роль играет маркетинговый ход (Оффлайн версия приложения оформляется платной подпиской на год в пакете Office 365). Но не стоит отчаиваться, потому что MS Excel Online поможет вам во многих задачах любой сложности. Также хотелось отметить, что приложение поддерживает большинство форматов Excel-документов, таких как: XLSX, XLSM, XLTM, XLAM, XLS, CSV, ODS и другие. Далее об особенностях сервиса:
1. Совместимость
Веб-версию можно открыть в любом браузере при помощи:
- PC
- Mac
- Chromebook
- Android и iOS-устройств
Также существуют отдельные приложения для Android и iOS-устройств, которые можно скачать из Google Play и App Store соответственно.
2. Использование
2.1 Приветствие
Открыв онлайн-редактор, вас встретит стартовый экран, который предложит несколько полезных функций. Основную область занимают готовые шаблоны, они пригодятся для создания подручных документов без особых усилий. Также можно открыть загруженные файлы в облако OneDrive (если нажать на , появится дополнительное облако Dropbox). Имеется функция продолжения работы с последними документами.
Создать документ можно, выбрав одно из двух предоставленных облачных хранилищ. Для этого нажмите “Новая книга”. Далее все действия будут сохраняться в выбранном облаке.
2.2 Рабочий интерфейс
Как и описывалось ранее, внешний вид MS Excel Online схож с настольным аналогом.
Пользовательский интерфейс можно разделить на:
- Строку заголовка
- Строку меню
- Панель инструментов
- Строку формул
- Рабочую область
- Панель ярлыков
3. Возможности
3.1 Работа с данными
Сервис умеет работать с текстом, формулами, таблицами, диаграммами, производить вычисления. Для многих пользователей, данных функций хватает для комфортной и удобной работы в приложении, а привычное расположение не заставит долго искать нужную кнопку.
3.2 Общий доступ
Данный способ работы актуален для совместной занятости с коллегами. Все, что вам необходимо сделать – это поделиться ссылкой любым удобным способом. Получатель может добавлять изменения, либо просматривать ваш документ, все зависит от того, какие возможности вы предоставите. Открыть общий доступ можно, нажав кнопку .
3.3 Общение в Skype
Microsoft предлагает общаться в Skype не отрываясь от работы, так как сервис вшит в Excel Online. Вам предоставляется чат, аудио и видеозвонки. Данная функция хорошо подходит для совместной работы над документом и избавляет вас от необходимости задействования сторонних messenger-сервисов.
3.4 Переход на десктоп
Фишка доступна в том случае, если на вашем компьютере 
версия MS Excel. Ее особенность заключается в том, что по нажатию одной кнопки , ваш документ откроется в исходном состоянии в MS Excel и вы сможете продолжить работу.
3.5 Открытие, сохранение, скачивание, печать
Открыть документ в онлайн-редакторе можно, используя свое облако. Поддерживаются все Excel-форматы.
Сохранения происходят автоматически по ходу работы с документом, каждый ваш шаг зафиксируется 🙂
Скачать файл на устройство можно в формате XLSX и ODT.
Печать производится на любом доступном принтере.
Вывод: Microsoft Excel Online доступен бесплатно, в любое время и для всех пользователей сети Интернет имеющих Microsoft-аккаунт. Работа с сервисом оставляет лишь хорошее впечатление и создает ощущение полноценного офисного Excel-редактора.
31 Мая 2022 16:03
31 Мая 2022 16:03
|
Microsoft удалит из Excel в составе облачного офисного сервиса Microsoft 365 ряд функций, назвав их непопулярными среди пользователей. Среди них – «Деньги», мощный инструмент планирования бюджета, позволяющий подключаться к своим банковским счетам и кредитным картам и выгружать информацию обо всех транзакциях. Удаление Microsoft запланировала на июнь 2023 г.
Excel станет менее функциональным
Корпорация Microsoft намерена вырезать из Excel несколько функций, которые, по ее мнению, не востребованы среди пользователей, пишет портал Neowin. В списке на удаление, по меньшей мере, три особенности сервиса, которые прекратят свое существование ровно через год.
Все три функции Microsoft отключит в июне 2023 г. Таким образом, у пользователей будет масса времени, чтобы найти им альтернативу, в том числе и в других офисных сервисах.
Изменения затрагивают исключительно офисную версию Excel из состава сервиса Microsoft 365. Пользователей обычного Office, устанавливаемого на ПК, политика Microsoft по отношению к этим функциям не коснется.
Что удалит Microsoft
Первыми Microsoft уберет типы данных Wolfram. Их поддержка будет прекращена 11 июня 2023 г.
Microsoft проредит функциональные возможности облачного Excel. Чем она заменит удаленные сервисы, пока неизвестно
Как сообщает сама Microsoft, корпорация заключила партнерское соглашение с Wolfram «в рамках внедрения инноваций и модернизации в Excel». Сделано это было, в частности, с целью расширения набора доступных связанных типов данных. Теперь же Microsoft больше не считает необходимым продолжать данное партнерство. «Мы сосредоточим усилия на других инновациях, таких как использование типов данных для подключения к вашим личным данным, а также возможности для разработчиков упорядочивать типы данных, подключенных к их собственной службе», – заявили представители Microsoft.
Через три недели после отключения поддержки типов данных Wolfram в Excel из состава Microsoft 365 исчезнет функция «Деньги» (Money). Это надстройка для Excel, мощный инструмент управления финансами, доступный, тем не менее, далеко не во всех странах мира. В частности, Money позволяют подключать к подписке на Microsoft 365 банковские счета, кредитки и др. и отслеживать все транзакции с них. По сути, Money – это инструмент для составления и управления бюджетом, персональным или семейным.
Сервис прекратит свою работу 30 июня 2023 г. Все накопленные до этого дня данные по-прежнему будут доступны в личном кабинете, но обновлять их или загружать новые больше не получится.
В качестве альтернативы для тех, кто привык пользоваться Money, Microsoft предлагает плагин Tiller с большим количеством функций в сравнении Money. Но загвоздка в том, что он стоит $79 в год (4990 руб. по курсу ЦБ на 31 мая 2022 г.).
Наконец, из облачного Excel одновременно с Money (30 июня 2023 г.) исчезнет поддержка партнерских предложений. Все поступившие предложения пользователи могут активировать до указанной даты.
Дмитрий Исаев, Softline: На рынке окончательно сформировался тренд на миграцию крупных компаний в частные облака
Маркет

В данном случае Microsoft не стала вдаваться в подробности о том, почему она решила избавиться от партнерских предложений в Excel. Она заявила лишь, что делает это, потому что хочет «найти новые области, где она сможет повысить ценность для клиентов», что бы это ни значило.
Откуда у Microsoft облачный «офис»
Microsoft 365 представляет собой облачную версию обычного офисного пакета Office, впервые появившегося в ноябре 1990 г. Облачный сервис был анонсирован в октябре 2010 г., его первая публичная бета-версия заработала в апреле 2011 г., а в конце июня 2011 г. состоялся его полноценный запуск.
Основным отличием облачного Office от его настольной версии является возможность совместной работы над документами без привязки к локальной сети компании. Один и тот же документ могут редактировать пользователи из разных городов и стран в режиме онлайн. Для компаний переход на облачный Office означает исключение из бюджета расходов на покупку лицензий настольного пакета Office.
Спустя еще шесть лет, в июле 2017 г. Microsoft заявила о грядущем ребрендинге Office 365 и отказе от его названия в пользу нового – Microsoft 365. На весь процесс переименования корпорации потребовалось почти три года – он был завершен лишь к концу апреля 2020 г. В дополнение к новому названию сервис получил более выгодные пользователям тарифные планы.
Максим Семиренко, Imredi: В ритейле time-to-market в 2 года — это выстрел себе в ногу
Ритейл

Спустя еще немногим больше года, в августе 2021 г. Microsoft заявила о резком повышении тарифов на ее облачный Office, назначенном на 1 марта 2022 г. Россию ждало и вовсе два подорожания Microsoft 365 подряд – сперва цены должны были подняться до европейского уровня, а затем и международного.
Однако в начале марта 2022 г. Microsoft ушла из России. Купить подписку на ее облачный сервис без VPN на момент публикации материала не представлялось возможным.
- Лучший российский софт для видеосвязи: ищем замену Teams и Zoom
Office 365 это, по-сути, уже не просто приложения, а сервис как с приложениями, так и без них, который можно арендовать на определенный период, проплачивая вперед за месяц или за более длительный период.
В Office 365 профессиональный плюс и в некоторые другие
разновидности
включены стандартные приложения для Windows: Word, Excel, PowerPoint, Outlook, Access и прочие. Эти приложения работают аналогично, например, Office 2016. VBA поддерживается.
Особенность приложений Office 365 в том, что их функциональность постоянно расширяется.
И если раньше преимущества были не очень показательными, то несколько дней назад, например, в Excel (Insiders Fast — программа предварительной оценки) уже реализовали так называемые
динамические массивы и spilling (наполнение данными ячеек)
и несколько новых функций на их основе, которые в значительной степени теперь поменяют/упростят формульный мир.
Bill Jelen уже успел опубликовать беглое описание этих новшеств в PDF файле, доступном для скачивания —
ExcelDynamicArraysStraightToThePoint.pdf
Там несколько опечаток, но они очевидны и по смыслу понятно, как должно быть на самом деле.
А по первой ссылке внизу веб-страницы есть ссылки на описания новых функций от MS.
Если в ячейках A2:C10 есть данные и ввести, например, в ячейку E3 формулу =A2:C10 , то ячейки от E3 ниже и правее заполнятся/зальются ячейками-копиями со значениями и форматами ячеек диапазона A2:C10. Но эти ячейки-копии особенные, они — с той же формулой, но редактируется только формула E3.
Если ссылка сделана на диапазон т.н. умной таблицы в виде
структурированных ссылок
, то и диапазон копий будет автоматически меняться вместе с этой таблицей.
Аналогично, при обычном диапазоне если между крайними ячейками A2 и C10 будет вставлены или удалены строки, то и в залитой копии это будет учтено.
Появился новый оператор #, который в конце ссылки одной ячейки будет означать ссылку на текущую область данных, в которую входит эта ячейка.
Например, формула =SUM(A2#) означает сумму всех ячеек текущей области ячейки A2, определяемой, например, по F5-выделить-текущая область.
Новая функция сортировки SORT теперь получила свойство, аналогичное функции сортировки из гугл-таблиц — вводится в одну ячейку, а результат расширяется (заливается) в динамический диапазон отсортированных ячеек. Синтаксис английской версии: =SORT(Array, [Sort Index], [Sort Order], [By Column]).
Разновидность: =SORTBY(array, by_array1, sort_order1,) позволяет сортировать по нескольким любым столбцам данных, но выводить какой-то один диапазон, который также динамический.
Функция фильтрации =FILTER(array,where,[if_empty]) например: =FILTER(A4:C16,B4:B16=F1,»None Found») выводит отфильтрованный диапазон, если он окажется пустым, то можно задать 3-им параметром, что при этом вывести в одну или несколько ячеек.
Функция =UNIQUE(Array,[By_Column],[Occurs_Once]) , например =UNIQUE(C4:C29) создаст динамический диапазон строк уникальных значений.
Можно даже получить диапазон уникальных по нескольким столбцам, как бы автоматически объединенных в пределах каждой строки =UNIQUE(B4:C29)
Функции можно комбинировать, например, такая формула =SORT(UNIQUE(C4:C29,FALSE,FALSE)) создаст динамический диапазон отсортированных уникальных значений — просто несравнимо с громоздкостью реализации подобного с помощью обычных функций.
Комбинировать, кстати, можно и с обычными функциями — см. документ, ссылку на который привел выше.
По приведенным ссылкам есть описание и примеры работы еще нескольких функций (SINGLE, SEQUENCE, RANDARRAY), работающих с динамическим диапазонами.
Хотелось бы приложить XLSX примеры по 7-ми новым функциям с подробными разъяснениями (англ) их применения от Smitty Smith (Microsoft), но каждый пример имеет размер от 120кБ до 190кБ, в сумме это превысит допустимый предел форума, поэтому приложил лишь пример применения функции FILTER (7 листов).
В Office 2019 (декабрь 2018), в версии, которая не станет частью Office 365, этих новых функций не будет, поэтому вариант Office 365 и лучше.
Есть несколько сценариев, которые можно запускать в файлах Microsoft Excel с помощью так называемых макросов. Они могут быть чрезвычайно полезными, но могут быть и опасными. Поэтому, если они нужны вам для файла, вам может быть интересно, как включить макросы в Excel для Office 365.
Макросы в Microsoft Excel обычно используются для автоматизации определенных процессов. Макрос представляет собой серию действий, которые выполняются с электронной таблицей, обычно экономя много времени.
Но макросы могут использоваться злонамеренно, и существует риск включения макросов в электронной таблице, которые вы получили от неизвестного лица. Из-за этого риска Excel по умолчанию отключает макросы. Но если у вас есть файл с макросами, и вы доверяете отправителю или знаете, что файл безопасен, вы можете продолжить ниже и посмотреть, как включить макросы в Microsoft Excel.
- Откройте Excel.
- Щелкните Файл.
- Выберите Параметры.
- Выберите Центр управления безопасностью.
- Щелкните Параметры центра управления безопасностью.
- Выберите вкладку Macro Settings.
- Выберите уровень безопасности макросов, затем нажмите OK.
Наше руководство продолжается ниже с дополнительной информацией о включении макросов Excel 365, включая изображения этих шагов.
Как активировать макросы в Excel (Руководство с изображениями)
Действия, описанные в этой статье, были выполнены в настольной версии Excel для Office 365 для Windows. В первой части этой статьи дается краткий обзор того, как включить макросы в Excel. Чтобы получить дополнительную информацию о том, как изменить способ обработки макросов в Excel в будущем, включая изображения, продолжайте прокрутку или щелкните здесь, чтобы перейти к этой части статьи.
Когда вы открываете файл Excel с макросами, вы должны увидеть уведомление над таблицей, подобное изображению ниже. При нажатии кнопки «Включить содержимое» макросы запускаются в электронной таблице.
В качестве альтернативы, вместо того, чтобы нажимать эту кнопку, вы можете щелкнуть вкладку «Файл», затем кнопку «Включить содержимое» в разделе «Предупреждение о безопасности» и всегда включать содержимое в этом файле.
Или, наконец, вы можете выбрать Advanced Options, где вам будет предложено разрешить макросы только для этого сеанса.
Если вы хотите изменить настройки макроса в Excel для всех будущих файлов, вы можете сделать это, выполнив следующие действия.
Как включить макросы в Excel для будущих файлов (Руководство с изображениями)
Шаг 1. Откройте Microsoft Excel.
Шаг 2: Щелкните вкладку «Файл» в верхнем левом углу окна.
Шаг 3. Выберите «Параметры» в нижней части левого столбца.
Шаг 4. Выберите Центр управления безопасностью в левом столбце окна параметров Excel.
Шаг 5: Нажмите кнопку «Настройки центра управления безопасностью».
Шаг 6: Выберите вкладку «Настройки макроса».
Шаг 7: Выберите желаемый параметр настройки макроса, затем нажмите кнопку ОК.
Настройки макросов Excel 365
Параметры настройки макроса в Excel для Office 365:
- Отключить все макросы без уведомления — Excel просто блокирует все макросы, не давая вам возможности выбирать, запускать их или нет.
- Отключить все макросы с уведомлением (вероятно, это ваш текущий параметр, если вы его никогда не меняли). Блокирует макросы, но дает вам возможность запускать их, показывая уведомление с помощью кнопки «Включить содержимое».
- Отключить все макросы, кроме макросов с цифровой подписью: блокируются все макросы, кроме тех, которые были созданы надежным издателем Microsoft.
- Включить все макросы (не рекомендуется; может быть запущен потенциально опасный код) — будет запущен любой макрос из любой электронной таблицы. Вероятно, лучше не использовать эту опцию, поскольку она потенциально может повредить как вашу установку Excel, так и, возможно, весь ваш компьютер.
У вас есть электронная таблица с формулой ВПР, но вы видите несколько # N / A? Узнайте, как настроить формулу и отобразить вместо нее 0, если это влияет на другие формулы.