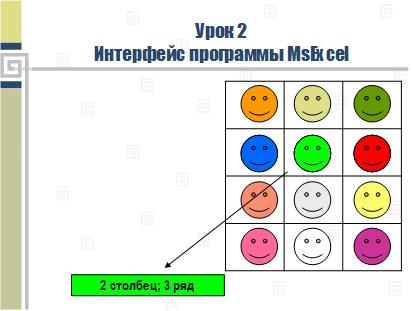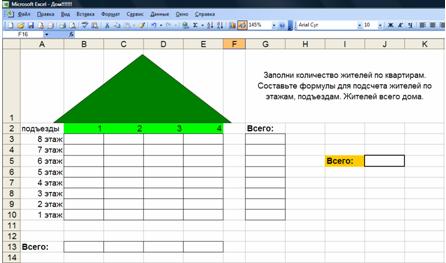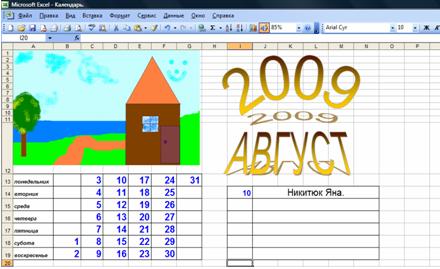Изучение программы MsExcel осуществляется в течение 11 уроков в 4 классе, но каждый урок помимо освоения данной программы включает и изучение теоретических вопросов информатики, согласно программы.
| Тема урока | Кол-во часов |
| Знакомство с программой Ms Excel. | 1 |
| Назначение электронных таблиц | |
| Интерфейс программы Ms Excel | 1 |
| Адресация. Диапазон ячеек | 2 |
| Составление простых формул | 2 |
| Построение диаграмм | 2 |
| Работа над учебным проектом | 2 |
| Защита работы | 1 |
| Всего: | 11 |
Остановимся подробно на каждой из тем.
Урок 1
Знакомство с Ms Excel. Назначение ЭТ
Задача: познакомить учащихся с программой MsExcel и выяснить ее основное назначение.
- показываю некоторые возможности ЭТ;
- учащиеся называют те профессии, в работе которых можно использовать ЭТ и для каких целей;
- варианты запуска программы.
Для перехода к электронным таблицам в программе MsWord учащиеся создают таблицу «Новогодний подарок» (Приложение 1), структуру которой они должны разработать дома, используя предложенные данные (Приложение 2).
Как сосчитать стоимость покупки проблем у ребят не вызывает. (пользуются калькулятором). Но создается проблемная ситуация за маленький промежуток времени изменить вначале цену, затем количество конфет. В конце концов ребята запутываются.
И тут им на помощь прихожу я. А знаете ли вы, что есть такая таблицы, которые умеют считать? Только ими нужно грамотно управлять.
На этом уроке я знакомлю учащихся с некоторыми возможностями программы, обсуждаем профессии, в работе которых можно использовать ЭТ и для каких целей; а также учимся запускать данную программу.
Урок 2
Интерфейс программы MsExcel
Задача: объяснить учащимся, что у каждой ячейки есть свой адрес, называть и показывать определенный адрес ячейки.
На данном уроке вновь создается проблемная ситуация: мы пришли в магазин, в котором каждая из игрушек занимает свое место. Как объяснить продавцу, который не понимает цвета, какого цвета игрушка нам нужна? (Рисунок 1)
Для отработки адресов ячеек использую задание «Дом» (Приложение 3), где необходимо зажечь в указанных окнах свет.
Урок 3-4
Диапазон ячеек
Задача: научить понимать понятие диапазона, давать ему имя, применять некоторые элементы оформления ячеек.
- Знакомство с понятием «диапазон ячеек»;
- Внешний вид ячеек
Рисунок 1
Для этих уроков использую задания «Восстанови рисунок», где указаны диапазоны ячеек и соответствующий цвет (Приложение 4, Приложение 5).
Задания данного типа очень нравятся учащимся, они сами составляют дома аналогичные задания и приносят на уроки информатики.
Урок 5-6
Составление простых формул
Задача: научить составлять простые математические формулы в программе MsExcel.
- Запись формулы;
- Применение адресов в формулах
Изучение данной темы осуществляется через задание «Сколько жителей в доме?», (Рисунок 2) где необходимо заселить жителей и составить формулы для подсчета по подъездам, по этажам и по всему дому. Учащиеся видят, как изменяя количество жителей хоть в одной квартире, автоматически меняется все значения. (Приложение 6).
Рисунок 2
Также использую задание «Паровоз» (Приложение 7).
Урок 7-8
Построение диаграмм
Задача: научить представлять числовую информацию в графической форме, а также читать простые диаграммы.
- Строить таблицы для диаграммы;
- Строить круговую и столбчатую диаграммы;
- Читать готовые диаграммы.
В подобранных заданиях от учащихся требуется не только внимание, но и осуществляется развитие информационной компетентности. (Приложение 
Урок 9-10
Работа над учебным проектом
В связи с тем, что учащиеся начальных классов любят выполнять различные творческие задания, последние уроки занимаемся проектной деятельностью.
И если в прошлом учебном году учащиеся 4-го класса выполняли проект «Калькулятор для Пончика», то в этом году учащиеся получили в результате учебного проекта продукт «Настенный календарь» (Рисунок 3).
Алгоритм работы проекта «Настенный календарь» — Приложение 9
Рисунок 3
Этот проект состоял из 3-х этапов: мотивационный, где обратила внимание ребят на практическую значимость проекта, проработали шаблон календаря; конструктивный этап – непосредственное выполнение проекта (использовался алгоритм). Третий этап – это защита проекта.
Урок 11
Защита проектов
Литература
- Дидактические материалы для организации тематического контроля по информатике в начальной школе / Ю.А.Аверкин., Н.В.Матвеева, Т.А. Рудченко, Л.А.Семенов. – М.: БИНОМ. Лаборатория знаний, 2004 г. – 477 с.: ил.
- Информатика в школе: Приложение к журналу «Информатика и образование», № 4 – 2008. – М.: Образование и Информатика, 2008. – 96 с.: ил.
- Информатика в школе: Приложение к журналу «Информатика и образование», № 8 – 2008. – М.: Образование и Информатика, 2008. – 96 с.: ил.
Excel – один из главных инструментов в любой работе. Если раньше его использовали только офисные сотрудники, то сейчас это универсальный инструмент не только для представителей различных профессий – редактор таблиц нужен даже школьникам при подготовке домашних заданий.
Сегодня поговорим о возможностях Microsoft Excel для школьников, а именно как легко решать математические задачи и выполнять домашние работы с помощью популярной офисной программы.
Собрали 10 функций Excel, о которых важно знать каждому школьнику!
Владение этими инструментами значительно облегчит процессы вычислений.
- СУММ — суммировать ячейки в Excel. В нужной ячейке ввести =СУММ и выбрать ячейки с числами, которые необходимо суммировать.
- СУММЕСЛИ — суммировать значения ячеек, которые соответствуют необходимым условиям. Например, суммировать все числа больше 10.
- ЧАСТНОЕ — деление в Excel. Формула: =ЧАСТНОЕ (числитель; знаменатель).
- ПРОИЗВЕД — умножение чисел в Excel. Формула аналогичная: =ПРОИЗВЕД(A3;A5)
- СТЕПЕНЬ — формула возведения в степень в Excel: =N^2, где N – число, которое нужно возвести в квадрат.
- КОРЕНЬ — формула квадратного корня в Excel: =КОРЕНЬ (16), или =КОРЕНЬ (А5) (номер ячейки).
Знание азов компьютерной грамотности всегда будет большим преимуществом для школьников.
2. Макросы
Функция представляет собой своеобразный сценарий, который можно один раз «научить» различным формулам и действиям, а в дальнейшем применять к любым таблицам. Школьникам она пригодится для решения однотипных математических задач.
Процесс создания макроса прост:
- Откройте панель разработчика: Excel –> Параметры –> Лента и панель –> Настроить ленту –> Разработчик.
- Пересохраните документ в режиме поддержки макросов. Для этого нужно нажать «Сохранить как» и выбрать формат .xlsm.
- Откройте вкладку «Разработчик» и нажмите на кнопку «Записать макрос». Введите имя, сочетание клавиш и описание.
- Макрос записывает каждое нажатие мыши для того, чтобы повторить его по команде. После того, как вы произвели все необходимые действия, завершите запись кнопкой в виде квадратика в нижнем левом углу таблицы. Макрос готов к применению.

Макрос — достаточно сложная функция. Часто ее используют для ведения аудита крупных компаний. Но если обучиться школьнику компьютерной грамотности, то даже такую сложную функцию можно использовать для решения школьных задач.
3. Убрать лишние пробелы
Знали ли вы, что сделать это можно одной командой? Пишется она так: =СЖПРОБЕЛЫ(A1). Вместо «А1» укажите номер ячейки, в которой необходимо удалить лишние пробелы.
Вот такие есть фишки в Excel для школьников!

4. Скрыть столбцы и строки
Если необходимо «спрятать» какие-либо элементы таблицы, совсем необязательно их удалять. Excel позволяет скрывать столбцы и строки в два простых шага.
- Наведите курсор на заголовки столбцов. Когда на экране покажется жирная черная стрелка, начинайте выделять столбцы или строки, которые необходимо скрыть.
- Внутри области выделения кликните правой кнопкой мыши и выберите пункт «Скрыть».

5. Найти наибольшее и наименьшее значение
Для этого выберите массив из ячеек и введите =НАИБОЛЬШИЙ или =НАИМЕНЬШИЙ.

6. Удалить дубликаты ячеек
Совсем не обязательно делать это вручную, поскольку инструменты Excel позволяют автоматизировать процесс нажатием нескольких клавиш.
- Откройте вкладку «Данные» и нажмите на кнопку «Удалить дубликаты».
- Выделите нужные пункты в открывшемся окне. Если в вашей таблице есть заголовки, то отметьте это соответствующей галочкой.
7. Разделение текста по столбцам
Если вам нужно разделить текст, который уже вписан в столбец – например, отдельно разместить фамилию, имя и отчество – то Excel позволяет сделать это за несколько секунд.
- Перейдите на вкладку данные и выберите пункт «Текст по столбцам».
- Нажмите на кнопку «Далее» и выберите символ-разделитель. Это может быть пробел, дефис, запятая и др.

8. Проверить текст в ячейках на совпадения
Есть два способа узнать, одинаковый ли текст в ячейках. Если необходимо учесть регистр, то воспользуйтесь командой =A1=A2. Если регистр не имеет значения, то добиться аналогичного результата можно при помощи команды =СОВПАД().
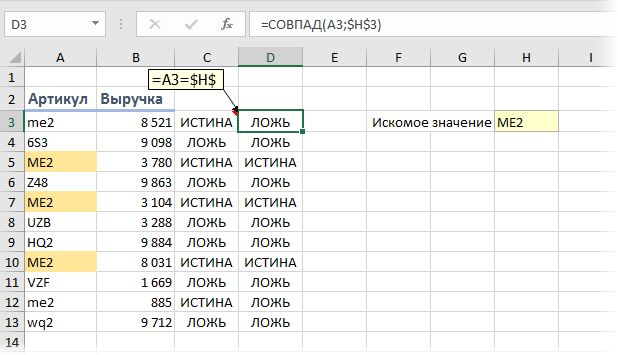
9. Разместить текст в ячейках вертикально
Иногда необходимо настроить внешний вид таблицы таким образом, чтобы текст в ячейке располагался не по горизонтали, а по вертикали. Excel имеет такую функцию в своем арсенале.
- Выделите ячейки, текст в которых необходимо перевернуть.
- Откройте вкладку «Главное», найдите группу «Выравнивание», нажмите на кнопку «Ориентация» и выберите вариант расположения текста – в нашем случае вертикальный.
10. Удалить пустые ячейки
Если при заполнении таблицы получилось так, что часть ячеек остались пустыми, Excel позволит без труда исправить эту оплошность.
- Выделите нужный столбец или строку.
- На вкладке «Главная» нажмите на кнопку «Найти и выделить», затем «Выделить группу ячеек». В появившемся окне выберите пункт «Пустые ячейки».
- Щелкните по любой из выделенных ячеек правой кнопкой мыши и примените действие «Удалить», в выпадающем меню выберите «Ячейки со сдвигом вверх».
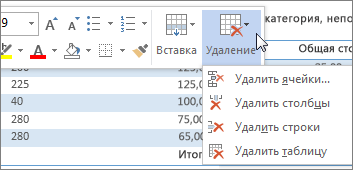
Такие полезные опции для упрощения работы в Excel значительно сэкономят время и позволят не допустить ошибку при вводе повторяющихся формул. Обучиться азам компьютерной грамотности можно посредством видеоуроков на Youtube.
Excel позволяет выполнить почти любую задачу, касающуюся записи, хранения и анализа данных. Первая версия редактора таблиц от Microsoft увидела свет в далеком 1985 году и почти сразу нашла своих поклонников среди менеджеров, аналитиков, бухгалтеров и владельцев бизнеса. Каждые несколько лет технологический гигант выпускает обновления программы, благодаря чему функционал редактора таблиц стремительно расширяется.
«Назначение и интерфейс MS Excel»
Выполнив задания этой темы, вы:
1. Научитесь запускать электронные таблицы;
2. Закрепите основные
понятия: ячейка, строка, столбец, адрес ячейки;
3. Узнаете как вводить данные в ячейку и редактировать строку
формул;
5. Как выделять целиком строки, столбец, несколько ячеек,
расположенных рядом и таблицу целиком.
Задание: Познакомиться
практически с основными элементами окна MS Excel.
Технология
выполнения задания:
1. Запустите
программу Microsoft Excel. Внимательно рассмотрите окно программы.
Документы,
которые создаются с помощью EXCEL , называются рабочими
книгами и имеют расширение . XLS . Новая
рабочая книга имеет три рабочих листа, которые называются ЛИСТ1, ЛИСТ2 и
ЛИСТ3. Эти названия указаны на ярлычках листов в нижней части экрана. Для
перехода на другой лист нужно щелкнуть на названии этого листа.
Действия
с рабочими листами:
·
Переименование
рабочего листа. Установить указатель мыши на корешок рабочего
листа и два раза щелкнуть левой клавишей или вызвать контекстное меню и
выбрать команду Переименовать. Задайте название листа «ТРЕНИРОВКА»
·
Вставка
рабочего листа. Выделить ярлычок листа «Лист
2», перед которым нужно вставить новый лист, и с помощью контекстного
меню вставьте новый лист и дайте название
«Проба» .
·
Удаление
рабочего листа. Выделить ярлычок листа «Лист
2», и с помощью контекстного меню удалите.
Ячейки и диапазоны ячеек.
Рабочее
поле состоит из строк и столбцов. Строки нумеруются числами от 1 до 65536.
Столбцы обозначаются латинскими буквами: А, В, С, …, АА, АВ, … , IV , всего –
256. На пересечении строки и столбца находится ячейка. Каждая ячейка имеет
свой адрес: имя столбца и номер строки, на пересечении которых она находится.
Например, А1, СВ234, Р55.
Для
работы с несколькими ячейками их удобно объединять их в «диапазоны».
Диапазон
– это ячейки, расположенные в виде прямоугольника. Например, А3, А4, А5, В3,
В4, В5. Для записи диапазона используется «:»: А3:В5
8:20
– все ячейки в строках с 8 по 20.
А:А
– все ячейки в столбце А.
Н:Р
– все ячейки в столбцах с Н по Р.
В
адрес ячейки можно включать имя рабочего листа: Лист8!А3:В6.
2. Выделение
ячеек в Excel
|
Что |
Действия |
|
Одну |
Щелчок |
|
Строку |
Щелчок |
|
Столбец |
Щелчок |
|
Диапазон |
Протянуть |
|
Несколько |
Выделить |
|
Всю |
Щелчок |
Можно изменять ширину столбцов и высоту
строк перетаскиванием границ между ними.
Воспользуйтесь полосами прокрутки для того, чтобы определить
сколько строк имеет таблица и каково имя последнего столбца.
Внимание!!! Чтобы
достичь быстро конца таблицы по горизонтали или вертикали, необходимо нажать
комбинации клавиш: Ctrl+→ — конец столбцов или Ctrl+↓ — конец строк. Быстрый
возврат в начало таблицы — Ctrl+Home.
В ячейке А3 Укажите адрес последнего столбца
таблицы.
Сколько строк содержится в таблице? Укажите адрес последней
строки в ячейке B3.
3.
В EXCEL можно вводить следующие типы данных:
·
Числа.
·
Текст
(например, заголовки и поясняющий материал).
·
Функции
(например, сумма, синус, корень).
·
Формулы.
Данные
вводятся в ячейки. Для ввода данных нужную ячейку необходимо выделить.
Существует два способа ввода данных:
·
Просто
щелкнуть в ячейке и напечатать нужные данные.
·
Щелкнуть
в ячейке и в строке формул и ввести данные в строку формул.
Нажать
ENTER .
Введите в ячейку N35 свое имя, выровняйте его в ячейке по
центру и примените начертание полужирное.
Введите в ячейку С5 текущий год, используя строку
формул.
4. Изменение данных.
·
Выделить
ячейку и нажать F 2 и изменить данные.
·
Выделить
ячейку e щелкнуть в строке формул и изменить данные там.
Для
изменения формул можно использовать только второй способ.
Измените данные в ячейке N35, добавьте свою фамилию.
используя любой из способов.
5. Ввод
формул.
Формула
– это арифметическое или логическое выражение, по которому производятся
расчеты в таблице. Формулы состоят из ссылок на ячейки, знаков операций и
функций. Ms EXCEL располагает очень большим набором встроенных функций. С их
помощью можно вычислять сумму или среднее арифметическое значений из
некоторого диапазона ячеек, вычислять проценты по вкладам и т. д.
Ввод
формул всегда начинается со знака равенства. После
ввода формулы в соответствующей ячейке появляется результат вычисления, а
саму формулу можно увидеть в строке формул.
|
Оператор |
Действие |
Примеры |
|
+ |
Сложение |
= |
|
— |
Вычитание |
= |
|
* |
Умножение |
= |
|
/ |
Деление |
= |
|
^ |
Возведение |
= |
|
=, |
Знаки |
=А2 |
В
формулах можно использовать скобки для изменения порядка действий.
·
Автозаполнение.
Очень
удобным средством, которое используется только в MS EXCEL , является
автозаполнение смежных ячеек. К примеру, необходимо в столбец или строку
ввести названия месяцев года. Это можно сделать вручную. Но есть гораздо
более удобный способ:
·
Введите
в первую ячейку нужный месяц, например январь.
·
Выделите
эту ячейку. В правом нижнем углу рамки выделения находится маленький
квадратик – маркер заполнения.
·
Подведите
указатель мыши к маркеру заполнения (он примет вид крестика), удерживая
нажатой левую кнопку мыши, протяните маркер в нужном направлении. При этом
радом с рамкой будет видно текущее значение ячейки.
Если
необходимо заполнить какой-то числовой ряд, то нужно в соседние две ячейки
ввести два первых числа (например, в А4 ввести 1, а в В4 – 2), выделить эти
две ячейки и протянуть за маркер область выделения до нужных размеров.
Уважаемые коллеги!
Предлагаю Вашему вниманию средства «малой автоматизации», для ускорения обработки результатов диагностики, в виде таблиц Excel. Таблицы рассчитаны на «чайников в Excel» и позволяют сразу после ввода данных, из бланков ответов, получить сводную таблицу по отдельным классам, по всей параллели, отдельные отчеты по классам: индивидуальные и групповые, а также аналитические отчеты. К каждой таблице есть инструкция по работе с ней (в формате Power Point) а также приложен бланк ответов.
Выберите нужную Вам диагностику, из предложенных ниже, скачайте таблицу и инструкцию. Ознакомьтесь с инструкцией и заполните таблицу. Попробуйте. Оно этого стоит!
 Новое! Диагностика межличностных отношений в коллективе и социологического статуса младших школьников 2-4 классов.
Новое! Диагностика межличностных отношений в коллективе и социологического статуса младших школьников 2-4 классов.
- Скачать таблицу (в Excel) для обработки результатов диагностики межличностных отношений в коллективе и социологического статуса младших школьников 2-4 классов.
- Скачать инструкцию по пользованию таблицей Excel «Диагностики межличностных отношений в коллективе и социологического статуса младших школьников 2-4 классов.» (в формате Power Point).
- Скачать бланк ответов для «Диагностики межличностных отношений в коллективе и социологического статуса младших школьников 2-4 классов.»
 Новое! Тест КОС. Диагностика коммуникативных и организаторских склонностей учащихся 7-10-х классов (по 5 классов в параллели)
Новое! Тест КОС. Диагностика коммуникативных и организаторских склонностей учащихся 7-10-х классов (по 5 классов в параллели)
- Скачать таблицу (в Excel) для обработки результатов диагностики коммуникативных и организаторских склонностей учащихся 7-10-х классов.»
- Скачать инструкцию по пользованию таблицей Excel » Диагностика коммуникативных и организаторских склонностей учащихся 7-10-х классов.» (в формате Power Point).
- Скачать бланк вопросов для «Диагностика коммуникативных и организаторских склонностей учащихся 7-10-х классов.»
- Скачать бланк ответов для «Диагностика коммуникативных и организаторских склонностей учащихся 7-10-х классов.» (3 бланка на листе)
 Диагностика уровня развития познавательной сферы и мотивации учащихся 1-х классов.
Диагностика уровня развития познавательной сферы и мотивации учащихся 1-х классов.
- Скачать таблицу (в Excel) для обработки результатов диагностики уровня развития познавательной сферы и мотивации учащихся 1-х классов.
- Скачать инструкцию по пользованию таблицей Excel «Адаптация и мотивация 1-е классы» (в формате Power Point).
- Скачать бланк ответов для «Адаптация и мотивация 1-е классы» (для 1-го замера)
- Скачать бланк ответов для «Адаптация и мотивация 1-е классы» (для 2-го замера)
 Диагностика уровня школьной мотивации и адаптации (Н.Г. Лусканова) учащихся 5-х классов.
Диагностика уровня школьной мотивации и адаптации (Н.Г. Лусканова) учащихся 5-х классов.
- Скачать таблицу в Excel для обработки результатов диагностики уровня школьной мотивации и адаптации учащихся 5-х классов.
- Скачать инструкцию по пользованию таблицей Excel «Мотивация 5-е Классы» (в формате Power Point).
- Скачать бланк ответов для «Мотивация 5-е Классы» (два бланка на листе)
 Диагностика уровня готовности к ОГЭ учащихся 9-х классов.
Диагностика уровня готовности к ОГЭ учащихся 9-х классов.
- Скачать таблицу (в Excel) для обработки результатов диагностики готовности к ОГЭ учащихся 9-х классов.
- Скачать инструкцию по пользованию таблицей Excel «Готовность к ОГЭ» (в формате Power Point).
- Скачать бланк ответов для «Готовность к ОГЭ» (два бланка на листе)
 Диагностика уровня готовности к ЕГЭ учащихся 11-х классов.
Диагностика уровня готовности к ЕГЭ учащихся 11-х классов.
- Скачать таблицу (в Excel) для обработки результатов диагностики готовности к ЕГЭ учащихся 11-х классов.
- Инструкция и бланки ответов соответствуют 9-м классам.
 Диагностика профессиональных наклонностей (по Л. Йовайши в модификации Г. Резапкиной).
Диагностика профессиональных наклонностей (по Л. Йовайши в модификации Г. Резапкиной).
- Скачать таблицу (в Excel) для обработки результатов диагностика профессиональных наклонностей учащихся 8-х классов.
- Скачать инструкцию по пользованию таблицей Excel «Профориентация» (в формате Power Point).
- Скачать бланк ответов для «Профориентация» (три бланка на листе)
 Диагностика уровня социальной напряженности (склонность к суицидам и другим видам девиантного поведения) «Методики В.В. Бойко».
Диагностика уровня социальной напряженности (склонность к суицидам и другим видам девиантного поведения) «Методики В.В. Бойко».
- Скачать таблицу (в Excel) для обработки результатов диагностики по «Методике Бойко» учащихся 7-х и 8-х классов.
- Скачать инструкцию по пользованию таблицей Excel «Методики В.В. Бойко» (в формате Power Point).
- Скачать бланк ответов для «Методики В.В. Бойко» (два бланка на листе)
 Диагностика на Буллинг, учащихся с 6-х по 8-е классы и опрос их родителей.
Диагностика на Буллинг, учащихся с 6-х по 8-е классы и опрос их родителей.
- Скачать таблицу (в Excel) для обработки результатов диагностики на Буллинг, учащихся с 6-х по 8-е классы.
- Скачать таблицу (в Excel) для обработки результатов диагностики на Буллинг, опрос родителей.
- Скачать инструкцию по пользованию таблицами Excel по диагностике на Буллинг для учащихся и их родителей.
- Скачать бланк анкеты для диагностики на Буллинг, учащихся с 6-х по 8-е классы.
- Скачать бланк анкеты для диагностики на Буллинг, опрос родителей.
Урок 5. Создание тестового задания учащимся в программе Excel.
Заносить данные в ячейки мы умеем Можно в электронной таблице предложить учащимся такую работу.
В ячейках программы заносим вопросы и ответы для выбора ученику. Например, так:


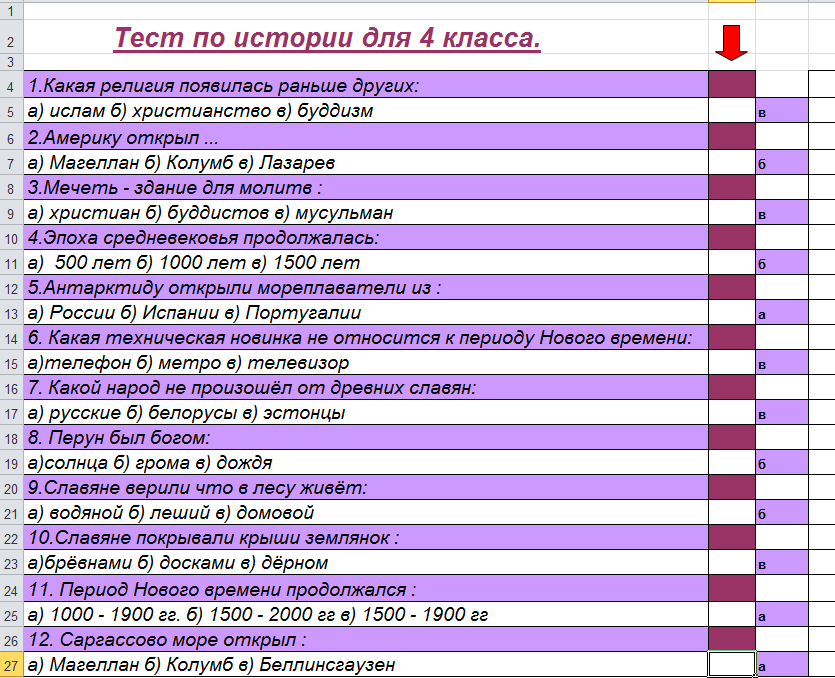

Сообщение ученику
Вопросы записываем в четных рядах, ответы – в нечетных (только в одну строчку). Ученик будет свои ответы заносить в столбик с красной стрелкой в белые ячейки. А учитель заранее правильные ответы заносит в соседний столбик (он отображен фиолетовым цветом). Проверка ответа ученика строится на сравнении содержимого ячеек столбиков. Если ответы совпадают, то в ячейке следующего столбика пишем правильно, иначе – ошибка. Следовательно, формула, записанная в каждую ячейку (красную) следующего столбца будет:
=Если (В5=С5; «правильно»; «ошибка»)
Таким образом, ответив на вопросы, ученик может видеть свои ответы. Правильные ответы для ученика требуется закрыть. Например, залить ячейки цветом фона. Получим тренировочное упражнение.
Если закрыть еще и сообщения «правильно», «ошибка», получим контролирующее упражнение. Подсчитав количество слов «правильно» или «ошибка» ставим оценку за выполненный тест. Посчитать количество слов можно функцией счет по условию:
=Счетесли (диапазон; критерий)
Например, оценивание строим на количестве слов «ошибка». В зеленую ячейку помещаем формулу для подсчета количества слов «ошибка»
=Счетесли (D5:D27; «ошибка») {если критерием является слово, то его берем в кавычки}
Предположим, построим систему оценки:
Если количество ошибок меньше 3, то тест пройден, иначе, тест не пройден
В синюю ячейку пишем формулу:
=если (D28
Можно разработать условие на конкретную оценку, используя сложное условие.
Задание.
Разработать тестовое контролирующее задание по предмету начальных классов (предмет выбрать самим). Количество вопросов должно быть не менее 12. Придумать собственную систему оценивания, ее изложить на текстовом поле в конце работы.
Слайд 1
ПРОГРАММА EXCEL
Слайд 2
Пуск программы Расширение 2007- . XISX Расширение 2003- . XIS Задание. XISX
Слайд 3
Файл EXCEL Каждый файл – рабочая книга. 09.01.18 В каждом файле 255 таблиц (рабочих листов). Рабочий лист состоит: СТРОКИ – 1 047 576 , СТОЛБЦЫ – XFC .
Слайд 4
Столбцы и строки 09.01.18 Строка – латинские буквы. Столбец – целые числа. Пересечение – оси . Структурный элемент – ячейка .
Слайд 5
Адрес ячейки 09.01.18 имена строк и столбцов, т.е. буква и цифра. Например, В 4 Е 2
Слайд 6
Данные в ячейках 09.01.18 Тексты (автоматически выравниваются по левому краю ). Числа (целые: 5; -10 десятичные и дробные: -5,3; 4/3). Формулы =А1+(В14*10) с арифм.знаками: + — / * ^ ()
Слайд 7
Перемещение по ячейкам 09.01.18 Перемещение курсора: курсором Tab мышкой Курсорная рамка
Слайд 8
Фиксирование данных в ячейках 09.01.18 После набора данных в ячейке: Enter ИЛИ Перенос курсорной рамки с помощью стрелок
Слайд 9
Спец.кнопки в EXCEL 09.01.18 Автосумма
Слайд 10
Спец.кнопки в EXCEL 09.01.18 Объединение ячеек 1. Выделить
Слайд 11
Спец.кнопки в EXCEL 09.01.18 Диаграммы
Слайд 12
Выделение элементов EXCEL 09.01.18 Столбец/строка – клик по букве/цифре мышью. 2. Несколько столбцов/строк – клик по 1 столбцу/строке и тянем на нужное кол-во. 3. Всю таблицу – мышкой – на уголок клик .
Слайд 13
Выделение элементов EXCEL 09.01.18 4. Отдельного диапазона – курсорной рамкой тащим. Отдельных диапазонов – выделив 1 часть, нажать Ctrl и продолжить.
Слайд 14
09.01.18 Вставка нового листа 1 способ 2 способ 3 способ
Слайд 15
Методы оптимизации в EXCEL
Слайд 16
Маркер заполнения (одинаковое содержание ячеек) 09.01.18 1. Курсорную рамку на нужную ячейку. 2. + — на правый нижний угол. 3. Нажав левую кнопку мыши, не отпуская, протянуть данный маркер.
Слайд 17
Маркер заполнения шагом 09.01.18 (заполнение ячеек по порядку — шаг) 1. Вводим 1-ое и 2-ое значение. Разница м/д 1 и 2 – это шаг заполнения! 2. Выделить эти ячейки (1 и 2). 3. Установить указатель мыши в правый нижний угол.
Слайд 18
Маркер заполнения шагом 09.01.18 (заполнение ячеек по порядку — шаг) 4. Нажав левую кнопку мыши, не отпуская, протянуть маркер. 5. Можно тянуть и вниз и в сторону!
Слайд 19
Автосуммирование 09.01.18 1. Выделить столбец или строку до конца. 2. Нажать кнопку Автосумма.
Слайд 20
ФОРМУЛЫ В EXCEL
Слайд 21
Правила ввода формул 09.01.18 1. Клавиатура на АНГЛ.языке . 2. Ввод формулы в строке формул . 3. Начинаем всегда со знака = . 4. Закончить ввод формулы ENTER .
Слайд 22
Абсолютная и относительная адресация формул в EXCEL .
Слайд 23
Правила ввода формул 09.01.18 1. Клавиатура на АНГЛ.языке . 2. Ввод формулы в строке формул . 3. Начинаем всегда со знака = . 4. Закончить ввод формулы ENTER .
Слайд 24
Адресация ячеек 09.01.18 Абсолютная Относительная В 4 С 11 $ В $ 4 $ С 11 D $7
Слайд 25
Абсолютная адресация 09.01.18 1. Для фиксирования № строки или имени столбца. 2. Ввод $ : с клавиатуры на англ.языке Shift 4 . 3. Перед чем стоит, то и не меняется: Столбик $ F10 Строка D $ 7 Адрес ячейки постоянен $ F $ 9
Слайд 26
ДИАГРАММЫ В EXCEL
Слайд 27
Вставка диаграмм 09.01.18 НЕОБХОДИМО ИМЕТЬ ИСХОДНУЮ ТАБЛИЦУ!
Слайд 28
Диаграммы, графики Можно строить к: ко всей таблице; по строкам; по столбцам; по отдельным диапазонам; по отдельным ячейкам. 09.01.18
Слайд 29
Шаги создания диаграмм 09.01.18 Выделить всю таблицу или строку, или столбик, или диапазон, или отдельные ячейки! 2. Вставка/Диаграмма. 3. Пройти 4 шага- 2003г./настроить по необходимости параметры-2007г.
Слайд 30
Параметры диаграмм 09.01.18 Тип и вид диаграмм. Заголовок — название. Название осей Х и У. Легенда – пояснение к диаграмме. Перемещение диаграммы.
Слайд 31
09.01.18 Параметры диаграмм
Слайд 32
Оформление диаграмм 09.01.18
- Cайты учителей
- Все блоги
- Все файлы
- Все тесты
-
1 - Войти
- Зарегистрироваться / Создать сайт


СДЕЛАЙТЕ СВОИ УРОКИ ЕЩЁ ЭФФЕКТИВНЕЕ, А ЖИЗНЬ СВОБОДНЕЕ
Благодаря готовым учебным материалам для работы в классе и дистанционно
Скидки до 50 % на комплекты
только до
Готовые ключевые этапы урока всегда будут у вас под рукой

Была в сети 18.10.2022 13:32
Владимирская Екатерина Александровна
учитель математики и информатики
50 лет
2 035
19 729
19.02.2019 08:53
Задания по информатике в Excel для 3 класса, внеурочка
Просмотр содержимого документа
«Задания в Excel, 3 класс»
Задание: создайте и оформите по образцу таблицы в Excel
|
Расписание уроков |
||||||
|
1 урок |
2 урок |
3 урок |
4 урок |
5 урок |
||
|
Понедельник |
||||||
|
Вторник |
||||||
|
Среда |
||||||
|
Четверг |
||||||
|
Пятница |
||||||
|
Времена года |
|||
|
зима |
весна |
лето |
осень |
|
декабрь |
март |
июнь |
сентябрь |
|
январь |
апрель |
июль |
октябрь |
|
февраль |
май |
август |
ноябрь |
Рекомендуем курсы ПК и ППК для учителей
Похожие файлы
Выводы:
1) Невозможно иметь в пруду более 1000 карпов.
2) Если начальное число рыб меньше 1000, то оно постепенно будет расти до
1000 штук и далее не меняется.
3) Если сразу запустить 1000 рыб, то это количество останется неизменным и в
последующие годы.
4) Если сначала запустить 1500 рыб, то через год их количество вдвое
сократится, а затем всё равно дойдёт до 1000.
5) Если запустить в пруд сразу 2000 рыб, то через год они все погибнут.
Слайды 15-20.
Задача №3
Нарисовать картину в программе MS Excel.
Тацуо Хориучи – 76—летний японский пенсионер. Он давно хотел научиться
рисовать на компьютере, но из—за высокой цены не мог позволить себе купить
графический редактор. Тацуо было взялся за Paint, но разочаровался в его
возможностях. К сожалению, на что—то продвинутое вроде Photoshop денег у него не
было. И тут он обратил внимание на пакет программ Microsoft Office,
установленный на компьютере. Заинтересовал его не текстовый редактор Word,
которые многие используют для создания рисунков, а приложение по работе с
электронными таблицами Excel. 10 лет оттачивал японец своё мастерство. Итог его
стараний – картины невероятной красоты.
Конечно, чтобы нарисовать такое произведение искусства, необходим талант,
большое терпение и очень много времени. Существует более простая методика
создания картин в программе MS Excel – сделать каждую ячейку маленького
размера и, последовательно закрашивая каждую, получать изображение.
? Что эта методика вам напоминает?
Слайд 22.
Задача №4.
Четвёртая наша задача – по криминалистике.
На месте совершения преступления обнаружен след от обуви. Из протокола
допроса свидетеля (показания бабушки 75 лет):
«… ой, милок, какой он рассказать точно не смогу. Хотя, запомнила, что он человек
молодой и лет ему 26—28, не больше… Рост, ну не знаю, для меня уж очень
большой… «.
Подтвердите показания свидетеля и предоставьте следователю как можно больше
информации о человеке, совершившем преступление.