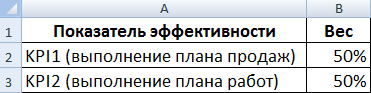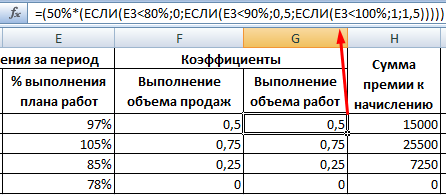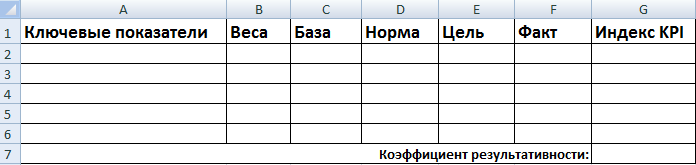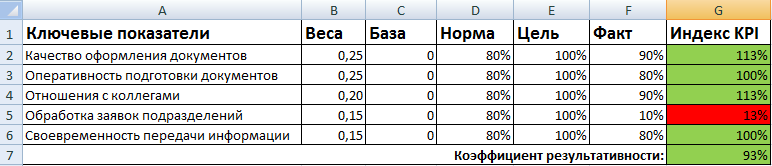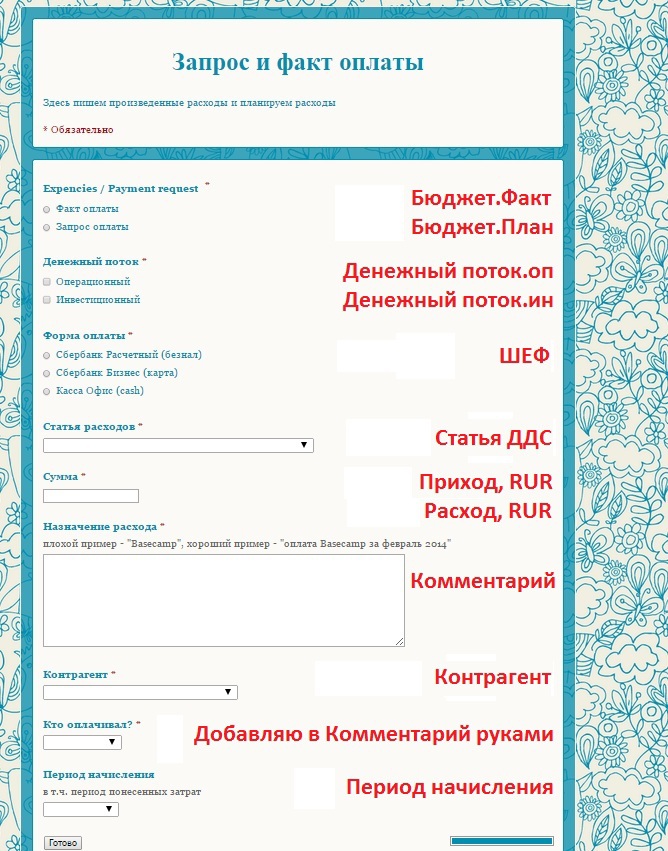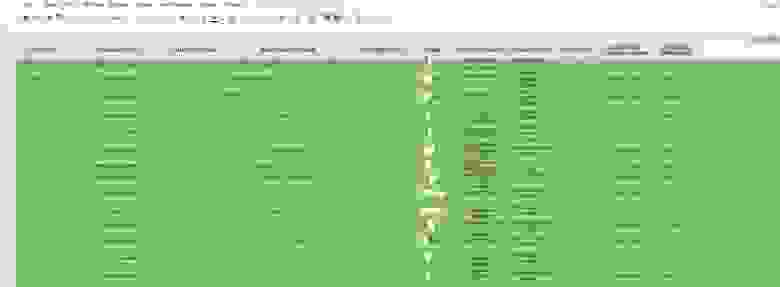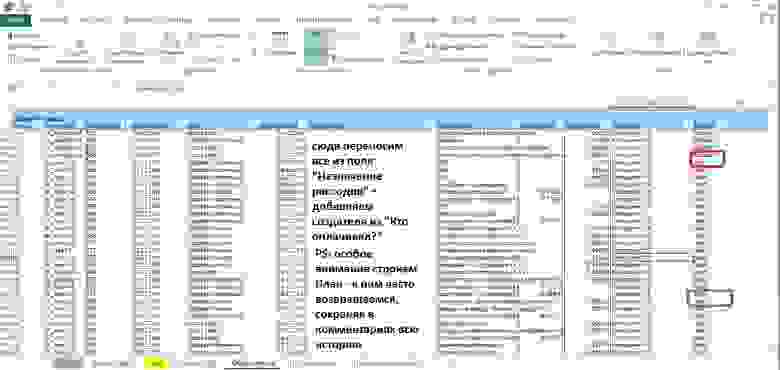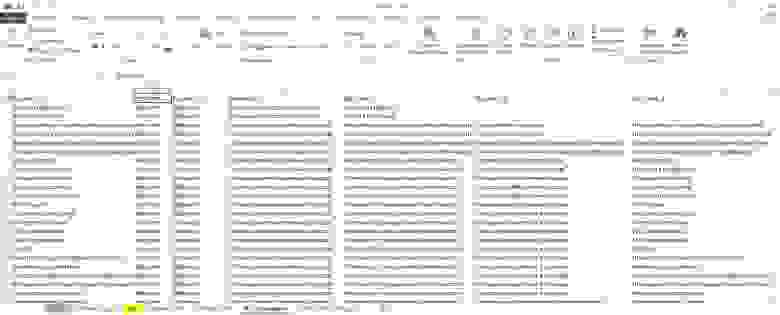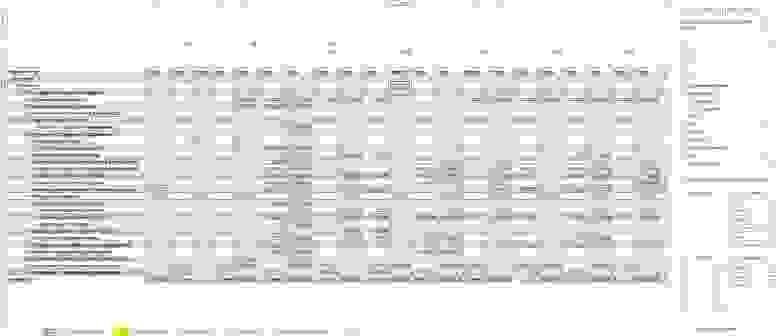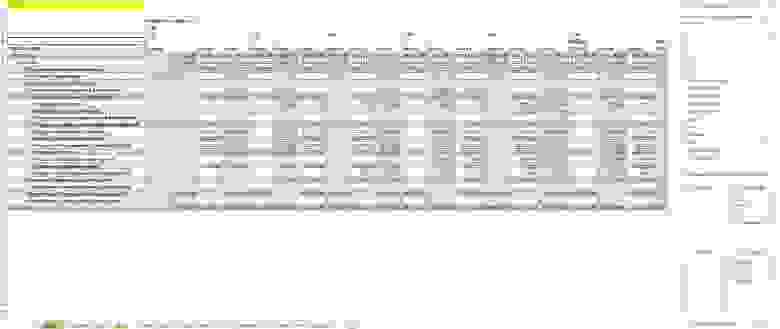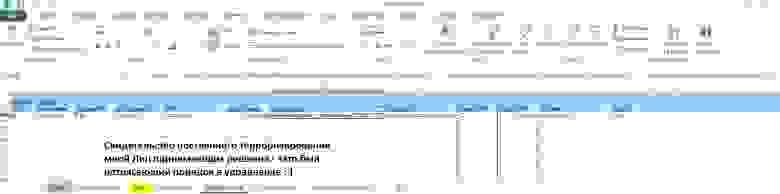KPI – показатель эффективности, позволяющий объективно оценить результативность выполняемых действий. Данная система применяется для оценки различных показателей (деятельности всей компании, отдельных структур, конкретных специалистов). Она выполняет не только функции контроля, но и стимулирует трудовую активность. Часто на основе KPI строится система оплаты труда. Это методика формирования переменной части зарплаты.
KPI ключевые показатели эффективности: примеры в Excel
Стимулирующий фактор в системе мотивации KPI – денежное вознаграждение. Получить его может тот работник, который выполнил поставленную перед ним задачу. Сумма премии / бонуса зависит от результата конкретного сотрудника в отчетном периоде. Объем вознаграждения может быть фиксированным или выражаться в процентах к окладу.
Каждое предприятие определяет ключевые показатели эффективности и вес каждого индивидуально. Данные зависят от задач компании. Например:
- Цель – обеспечить план продаж продукта в размере 500 000 рублей ежемесячно. Ключевой показатель – план продаж. Система измерения: фактическая сумма продаж / плановая сумма продаж.
- Цель – повысить сумму отгрузки в периоде на 20%. Ключевой показатель – средняя сумма отгрузки. Система измерения: фактическая средняя величина отгрузки / плановая средняя величина отгрузки.
- Задача – увеличить число клиентов на 15% в определенном регионе. Ключевой показатель – число клиентов в базе данных предприятия. Система измерения: фактическое число клиентов / плановое число клиентов.
Разброс коэффициента (весы) предприятие также определяет самостоятельно. Например:
- Выполнение плана менее 80% — недопустимо.
- Выполнение плана 100% — коэффициент 0,45.
- Выполнение плана 100-115% — коэффициент 0,005 за каждые 5%.
- Отсутствие ошибок – коэффициент 0,15.
- В отчетном периоде не было замечаний – коэффициент 0,15.
Это лишь возможный вариант определения мотивационных коэффициентов.
Ключевой момент в измерении KPI – отношение фактического показателя к плановому. Практически всегда заработная плата сотрудника складывается из оклада (постоянной части) и премии (переменной / изменяемой части). Мотивационный коэффициент влияет на формирование переменной.
Предположим, что соотношение постоянной и изменяемой частей в зарплате – 50 × 50. Ключевые показатели эффективности и вес каждого из них:
Примем следующие значения коэффициентов (одинаковые для показателя 1 и показателя 2):
Таблица KPI в Excel:
Пояснения:
- Оклад – постоянная часть заработной платы зависит от количества отработанных часов. Для удобства расчетов мы предположили, что фиксированная и переменная часть зарплаты равны.
- Процент выполнения плана продаж и плана работ рассчитывается как отношение фактических показателей к плановым.
- Для расчета премии используются коэффициенты. Формулы в Excel расчета KPI по каждому сотруднику: Мы приняли, что влияние показателя 1 и показателя 2 на сумму премиальных одинаковое. Значения коэффициентов тоже равны. Поэтому для расчета показателя 1 и показателя 2 используются одинаковые формулы (меняются только ссылки на ячейки).
- Формула для расчета суммы премии к начислению – =C3*(F3+G3). Плановую премию умножаем на сумму показателя 1 и показателя 2 по каждому сотруднику.
- Заработная плата – оклад + премия.
Это примерная таблица KPI в Excel. Каждое предприятие составляет собственную (с учетом особенностей работы и системы премирования).
Матрица KPI и пример в Excel
Для оценки работников по ключевым показателям эффективности составляется матрица, или соглашение о целях. Общая форма выглядит так:
- Ключевые показатели – критерии, по которым оценивается работа персонала. Для каждой должности они свои.
- Веса – числа в интервале от 0 до 1, общая сумма которых равняется 1. Отражают приоритеты каждого ключевого показателя с учетом задач компании.
- База – допустимое минимальное значение показателя. Ниже базового уровня – отсутствие результата.
- Норма – плановый уровень. То, что сотрудник должен выполнять обязательно. Ниже – работник не справился со своими обязанностями.
- Цель – значение, к которому нужно стремиться. Сверхнормативный показатель, позволяющий улучшить результаты.
- Факт – фактические результаты работы.
- Индекс KPI показывает уровень результата по отношению к норме.
Формула расчета kpi:
Индекс KPI = ((Факт – База) / (Норма – База)) * 100%.
Пример заполнения матрицы для офис-менеджера:
Коэффициент результативности – сумма произведений индексов и весов. Оценка эффективности сотрудника наглядно показана с помощью условного форматирования.
С помощью этого шаблона вы можете создать полную диаграмму Ганта с минимальными усилиями. Просто введите каждое задание, вместе с описанием, кому оно назначено, процентное значение для обозначения прогресса, дату начала и количество дней до завершения.
Этот шаблон является Microsoft Excel по умолчанию.
Если вы хотите интегрировать вехи в базовую временную шкалу, этот шаблон, предоставленный Vertex42, идеален. Он сочетает в себе лучшие элементы диаграммы Ганта, то есть визуализацию потока задач, с вехами, зависшими над временной шкалой. Просто заполните соответствующие таблицы, чтобы заполнить визуальный.
Вы можете найти этот шаблон, выполнив поиск в Excel.
Шаблон плана проекта Excel
План проекта — это документ. которые могут требовать диаграмм Excel, но в остальном составлены в Microsoft Word. Однако для базовых проектов вам может потребоваться только документ Microsoft Excel.
4. Простая диаграмма Ганта
При поиске в хранилище шаблонов Excel шаблонов плана проекта вы в основном найдете различные варианты диаграмм Ганта, включая эту простую диаграмму Ганта из Vertex42. Что отличает его от диаграммы Ганта, приведенной выше, так это включение этапов проекта.
Этот шаблон включен в Microsoft Excel.
5. Шаблон планировщика событий
План проекта действительно не то, что вы обычно составляете в Excel. Но если ваш проект достаточно прост, например, планирование вечеринки, вам нужен твердый одностраничный шаблон, в котором перечислены основные задачи и вы можете определить график и бюджет. Этот шаблон из Office Templates Online — отличное начало.
Шаблон отслеживания проектов Excel
При поиске трекера вы увидите удивительное сочетание личных и деловых шаблонов таблиц Excel для отслеживания. Вы можете сузить область поиска, выбрав категории, связанные с задачей управления проектом, с которой вы работаете.
6. Отслеживание затрат по видам деятельности
Этот шаблон отслеживания может помочь вам получить представление о прямых, косвенных, а также общих и административных затратах на продукт.
7. Шаблон отслеживания проекта
Этот шаблон Vertex42 необходим, если вы работаете с несколькими различными клиентами, проектами и / или результатами. Он объединяет детали проекта, расходы, статусы задач и сроки выполнения.
Шаблоны бизнес планов
В Microsoft Office есть собственная категория для бизнес-планов. Воспользуйтесь предложенным бизнес-поиском и выберите категорию « Бизнес-планы » справа.
Вы найдете следующие шаблоны Microsoft Excel:
- Затраты на запуск
- Контрольный список бизнес-плана
- Контрольный список бизнес-плана с SWOT-анализом
Дополнительные шаблоны бизнес-планов шаблоны бизнес-планов , посмотрите нашу специальную статью.
Поиск онлайн-шаблонов
Не можете найти нужный шаблон управления проектом в Excel? Обратитесь к стороннему онлайн-ресурсу для более широкого выбора шаблонов таблиц Excel. Мы рекомендуем следующие сайты.
Vertex42
На этом сайте есть несколько отличных шаблонов управления проектами для Microsoft Office 2003 и выше. Сайт отмечает, что его шаблоны в основном связаны с планированием проекта. Для более сложных задач может потребоваться Microsoft Project или другое программное обеспечение для управления проектами.
На странице, посвященной управлению проектами , вы найдете список полезных материалов, включая, помимо прочего, следующее:
- График
- Проектирование бюджета
- Метод критического пути
Каждая страница содержит краткое описание того, что делает шаблон, один или несколько шаблонов, а также дополнительные советы и рекомендации для соответствующего инструмента управления проектами. Это отличный ресурс для начинающих менеджеров проектов.
TidyForm
TidyForm имеет респектабельный выбор шаблонов управления проектами Microsoft Excel. Самые популярные категории перечислены на главной странице. Если вы не можете сразу найти то, что вам нужно, переключитесь в раздел « Бизнес » или попробуйте функцию поиска.
Когда вы прокрутите до конца раздела, вы увидите список популярных категорий и связанных категорий. Это может быть полезно при поиске нужного шаблона.
Мы рекомендуем следующие страницы:
- Диаграмма Ганта
- Проектное предложение
- Структура разбивки работ
Все еще ищете идеальный шаблон? Возможно, вам придется создавать пользовательские шаблоны Excel. чтобы получить именно то, что вы хотите.
Управление шаблонами Microsoft Excel
Сначала посмотрим, какие шаблоны вы уже установили в Microsoft Excel. Для этой демонстрации мы использовали Excel 2016, но процедура аналогична в Microsoft Office 2013 и Office 2019.
Значения по умолчанию
Когда вы запускаете Microsoft Excel, первое окно, которое вы видите, будет содержать поле поиска для онлайн-шаблонов. Когда вы начинаете с существующей книги, перейдите в Файл> Создать, чтобы перейти к тому же представлению.
Microsoft Excel поставляется с набором предустановленных шаблонов. Они перечислены под полем поиска. Вы можете закрепить избранные, нажав на соответствующий символ в правом нижнем углу списка.
Искать в Интернете больше шаблонов проектов
Самый быстрый способ найти нужный вам шаблон — это поиск. Как только вы начнете поиск, например, для термина « проект» , вы также увидите категории шаблонов, перечисленные рядом с шаблонами, которые соответствуют вашему поиску.
Сузить поиск
Отличная особенность заключается в том, что вы можете сузить область поиска, выбрав несколько категорий. Это поможет вам исключить шаблоны, которые могут соответствовать вашему ключевому слову, но не нужной категории. С другой стороны, вы можете обнаружить, что идеальный шаблон не доступен в Microsoft Excel.
Предварительный просмотр и создание шаблона
При нажатии на шаблон вы увидите предварительный просмотр с кратким описанием того, что предоставляет шаблон. Вы также можете закрепить шаблон из его предварительного просмотра; символ находится в правом верхнем углу.
Чтобы загрузить и использовать шаблон, нажмите кнопку « Создать» , чтобы открыть новую книгу Microsoft Excel с предварительно заполненным шаблоном.
Шаблон готов, установлен, иди
Пока вы заняты этим, просмотрите наш список полезных офисных шаблонов. и запаситесь шаблонами деловых писем. Шаблоны
Мы рассмотрели много советов по управлению проектами и уловок прошлого. Когда вы разберетесь с шаблонами, вы можете рассмотреть дополнительные инструменты и решения. Например, знаете ли вы, что Outlook отлично подходит для управления проектами ? Аналогично, вы можете использовать OneNote для управления проектами. И вы можете интегрировать OneNote с Outlook для управления проектами. ? Возможности безграничны.
Если вы все еще ищете надежный инструмент управления проектами, Руководство для , попробовать Асану.
Время на прочтение
5 мин
Количество просмотров 172K
Я работаю обычным аналитиком и, так получилось, что летом 2014 года, участвуя в одном e-commerce проекте, на коленке за 3 недели сделал управленческий учет в MS Excel. Давно планировал и наконец-то решил выложить на Хабр. Думаю, будет полезно малым предпринимателям, понимающим важность управления финансовыми потоками, но не желающим тратить значительное количество времени и средств на ведение управленческого учета. Не претендую на истину в последней инстанции и буду рад иным решениям, предложенным участниками сообщества.
Бизнес, к которому я летом имел отношение, был обычным интернет-магазином одежды премиум и выше сегмента с оборотом около 1 млн рублей в месяц. Бизнес работал, не сказать, чтобы очень успешно, но работал и продолжает работать. Собственник понимал необходимость ведения управленческого учета и, с этим пониманием, взял меня в качестве финансового директора (аналитика/менеджера …), так как предыдущий ушел из бизнеса за 3 месяца до моего прихода. Собственно, дыра такой же продолжительности была и в ведении управленческого учета. Забегая вперед скажу, что дыру не устранил (решили не ворошить прошлое), но создал систему, которая успешно работает при минимальных трудозатратах и по сей день.
Мой предшественник вёл управленку в Финграде, который оказался весьма мощным инструментом. Например, он позволял автоматически грузить информацию из 1С и выписок разных банк-клиентов, создавая проводки по заранее сформулированным правилам. Вещь, безусловно полезная, однако, при соблюдении системы двойной записи увеличивала время работы в разы. Чтобы избежать увеличения работы этот инструмент позволял генерировать «зависимые проводки». В создании этих дополнительных проводок и была зарыта собака. И тут выяснилось, что за всей мощью Финграда крылась уникальность, обусловившая полное отсутствие экспертизы в свободном доступе. Обычным пользователям (платившим, кстати, 3000 рублей в месяц за доступ к системе) были доступны лишь «Руководство пользователя» на официальном сайте, да 6 видео-уроков там же. Youtube, дававший доступ к ещё паре десятков видеоуроков, также не сильно помогал. Форумов с информацией «how to…» не было в принципе. Поддержка, на конкретные вопросы о правилах создания «зависимых проводок» и просьбах помочь именно в моем случае — морозилась фразами «у нас с вами не заключен договор на поддержку, поэтому на такие специфические вопросы мы не готовы отвечать». Хотя казалось бы — чего специфического в таких просьбах, да ещё и со скриншотами с моей стороны? Понятно, что все можно бить руками, но спрашивается, а зачем тогда вообще платить за инструмент, который сильно увеличивает время, необходимое на ведение управленки и не дает никаких преимуществ для малого бизнеса?
Убедив собственника в нецелесообразности использования «Финграда» при таких объемах бизнеса и выгрузив всю информацию из системы, я поставил на нем БОЛЬШОЙ и жирный крест. При этом решение уйти именно в MS Excel было не спонтанным. Хорошенько загуглив на тему ведения управленческого учета находил монстров, похожих на «Финград», либо ссылки на веб-приложения для ведения личных финансов, в то время как основными требованиями к системе были:
— возможность ведения БДДС и БДР на основе изменяемого плана счетов;
— простота в дальнейшем ведении управленческого учета (в том числе силами «финансово-неграмотных» пользователей);
— гибкость (возможность на ходу расширять/убирать функционал);
— отсутствие перегруженности инструмента/интерфейса.
Для начала проясним термины: будучи не финансистом, под БДДС понимаю «Баланс Движения Денежных Средств», БДР — «Бюджет Доходов и Расходов». БДДС считаем кассовым методом (днем совершения операции — колонка «Дата операции») и используем для операционного day-to-day планирования, а БДР методом начисления (колонка «Период начисления») для стратегического, в рамках года и более.
Итак, как все устроено и как оно работает (в идеале):
1. Управленческий учет собирается на основе информации вводимой конечными пользователями при помощи формы в Google Docs. Красным помечены названия полей и кодировки вариантов в конечном файле управленческого учета — своего рода мапинг полей.
2. В итоге выглядит оно так (зеленым залито то, что перенесено в итоговый файл управленки).
3. Управленческий учет построен на базе .xls выгрузки из Финграда (отсюда странные для сторонних пользователей названия и, в целом избыточное количество колонок). Убедительная просьба не воспринимать всерьез значения колонок «Приход», «Расход» — многое рандомно изменено.
Механизм заполнения прост: аккуратно переносим во вкладку «Общая книга» из формы Google Docs и банковских выписок. Красным выделены строки, используемые для формирования БДР, зеленым — БДДС., которые представляют собой сводные таблицы и строятся на основе промежуточных вкладок с говорящими названиями. Единственные колонки, информация в которых не связана с иными источниками: «Исходный ID» (уникальные значения строк) и «Дата создания» (=ТДАТА(), а затем копируем и вставляем как значение)
4. Статьи ДДС (движения денежных средств) располагаются на отдельной вкладке «ПС_служебный» и вполне могут регулярно пересматриваться в зависимости от конкретных потребностей (не забываем обновлять формулы на листах «Данные_БДДС», «Данные_БДР»).
5. На картинке образец БДДС, в формате по умолчанию, свернутый до понедельной «актуальности».
6. Образец БДС (помесячный). Обратите внимание на уже упоминавшийся выше тезис об использовании строк из «Общей книги»: Бюджет и Факт для БДР, План и Факт — для БДДС.
7. Работа с БДДС подразумевает поддержание строк «План» в максимально актуальном состоянии. Я достаточно педантичен в работе с первичной информацией и комментарии сделанные мной сохраняли всю историю изменений. Как будет у Вас — вопрос к Вам. Мой подход позволил мне отлавливать примерно 1 существенную ошибку в неделю, грозившую расхождениями на десятки-сотни тысяч рублей. Время, кстати, съедалось немного.
8. Собственно сам файл управленческого учета.
PS: Долго думал над тем, как автоматизировать процесс «перелива» информации из формы Google Docs, пока не пришел к мысли о необходимом ручном контроле вводимой разнородной информации (много людей заполняет формы + наличие минимум одного банк-клиента + 1С). Тем более не знаю VBA… Отдаю на суд хабрасообщества как есть, надеюсь, кому-нибудь поможет или просто будет интересно.
UPD от 30.04.2020: ввиду текущей экономической ситуации решил вспомнить Excel и бесплатно помочь малому бизнесу созданием подобных инструментов. Все интеллектуальные права останутся за мной и будут опубликованы в виде статей (без данных, содержащих коммерческую тайну).
Критерии попадания в выборку кому хочу помочь:
Обязательный:
Вы не МММ, продавцы алкоголя возле школ, микрофинансовые организации
и прочие лохотронщики
Опциональные(достаточно соответствовать одному из):
Ваше дело имеет очевидную ценность для общества (благотворительные фонды, волонтерские движения и т.д.)
или
Вы платите белые зарплаты и приемлемый для оборота объем налогов (придется доказать выписками перечислений в фонды и на счета ФНС)
Small teams and businesses prefer using excel for project management for its availability, familiarity, and cost-effectiveness. Further, templates make it easy to get started with Excel project management quickly.
But what are the best practices when using Excel for project management?
That’s what you’ll learn in this article. Here’s what we’ll cover:
- When Should You Use Excel For Project Management?
- Disadvantages Of Managing Projects In Excel
- Excel Project Management Use Cases
- Create A Project Timeline
- Manage tasks
- Plan & Manage Resources
- Effort Tracking
- A Better Alternative to Excel Project Management
Ready to get started? Let’s begin.
When Should You Use Excel For Project Management?
You don’t always need project management tools to manage projects. Sometimes a simple spreadsheet can do the job. Here are some situations where project management in Excel makes sense:
- You work on simple projects: If you work on projects with very few dependencies and team members, you may not need project management software. A simple spreadsheet to track project tasks is perfect for such simple projects.
- You work on one project at a time: If you work on multiple projects simultaneously, you’ll need to share team members across projects. Shared resources create complex dependencies. But if you work on a single project at a time, spreadsheets are often enough.
- You already have access to Microsoft Office: Almost everyone already has access to Microsoft Office. You, too, can consider using Excel for managing projects if you have easy access to it.
Disadvantages Of Managing Projects In Excel
Even if you have access to Excel and manage simple projects, Excel still may not be the right choice. These are some of the disadvantages of Excel project management:
- No communication features: All spreadsheets, including Excel, lack communication features. Communicating with clients and other team members can be a big challenge.
- No collaboration features: There’s no way to share files or documents via Excel. You’ll have to use a file hosting service to share files. On the other hand, most PM tools come with built-in file sharing.
- Information overload: Over time, Excel spreadsheets accumulate a lot of information. Clients and most team members rarely need access to all this information. As a result, time is wasted looking for information.
- Hard to ensure data integrity: When everyone is updating the same sheet, it’s easy for someone to update or remove information accidentally. Plus, project information can get lost as we discuss tasks over chat or email.
- Expensive in the long run: Most PM tools have a free plan. Paid plans often cost less than $10 per user per month. Considering the above disadvantages, using Excel for project management can be expensive in the long run.
Excel Project Management Use Cases
So far, you’ve learned about the kind of work you can manage with Excel. You’ve also learned about the disadvantages of Excel project management.
Next, let’s look at the project use cases you can manage with Excel.
Create A Project Timeline
A timeline is a simple way to visualize plans — whether it’s a high-level project roadmap or a detailed project schedule. Using Excel or other spreadsheet software like Google Sheets, you can easily create a project timeline.
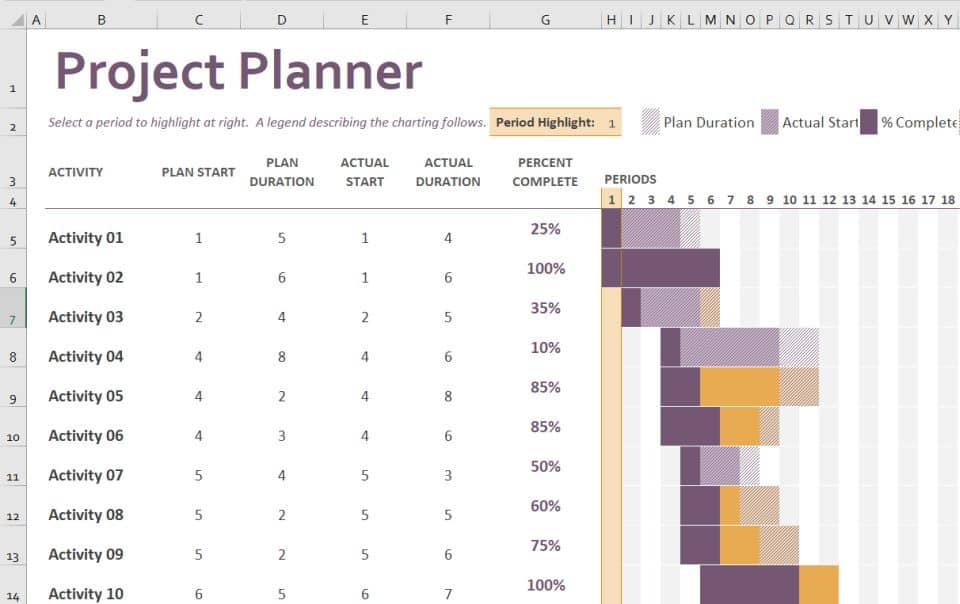
Typically, a project timeline is created using a Gantt chart.
The Gantt timeline helps your team members visualize the project’s schedule.
Excel and other spreadsheets are not meant to be used as project planning tools. They don’t have an in-built Gantt chart feature. Instead, you can customize the horizontal bar chart to look like a Gantt timeline. Check out these tutorials on how to create a Gantt timeline in Excel and Google Sheets.
Other than the above-mentioned disadvantages:
- Excel timelines are hard to keep up to date.
- There’s no way to add milestones to an Excel Gantt timeline.
- And, it’s almost impossible to work collaboratively on an Excel project timeline.
Gantt Timeline Template For Excel
If you want to use Excel, despite its disadvantages, use this simple template or choose from the project timeline templates available here.
Manage Tasks
Once the project plan is ready, the next step is to start executing and tracking day-to-day tasks.
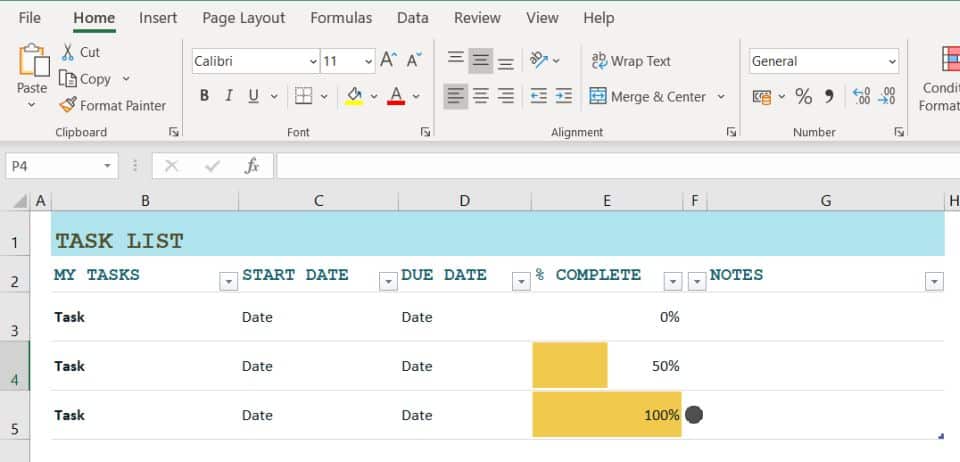
Using a spreadsheet, it’s fairly easy to track task status.
List down all the start with their start and end dates. Assign tasks to team members. And, finally include a column to track task status. You can either create a simple to-do list using checkboxes or include more task statuses in a dropdown.
Tracking task progress using Excel suffers from the same disadvantages mentioned above. Also:
- You cannot create custom task workflows.
- Unlike Kanban boards, it’s not easy to visualize task progress in Excel.
Project Task List Template
You can use the same timeline spreadsheet template given above or use this simple spreadsheet template to track task progress.
Plan & Manage Resources
Planning resource availability and allocating them to projects is the next use case for Excel project management.
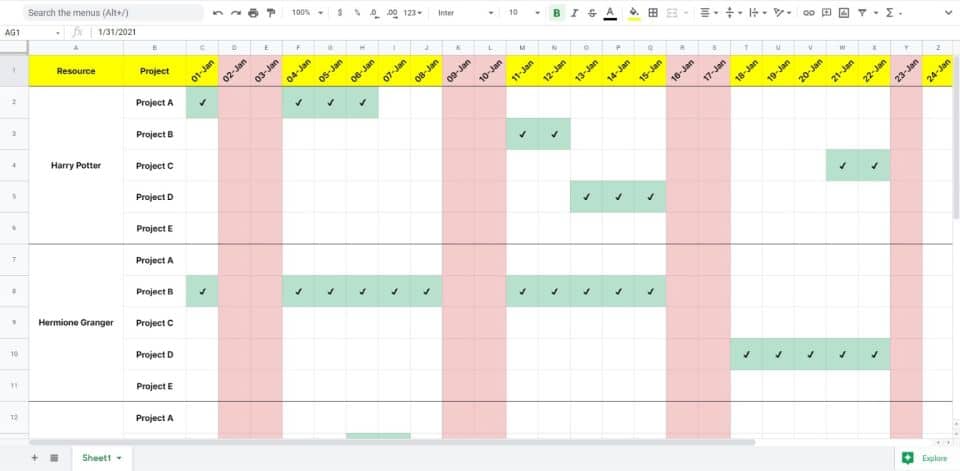
Before you allocate resources to a project or a task, you need to know if a resource is available. For example, you cannot plan for a team member who’s on vacation or busy with another project.
You’ll need two separate spreadsheets — one to track off-days and another to track project allocation.
Using Excel to manage resources is hard. You’ll have to update the spreadsheet constantly based on inputs from team members and other project managers.
Resource Management Templates
These templates cover all team resource management use-cases, including:
- Track team availability
- Allocate resources to projects
- Plan project resources
- Plan resource capacities
You can copy these from File > Make a copy or download as Excel from File > Download as > Microsoft Excel (.xlsx).
Learn more about how to use these resource planning templates.
Track Project Efforts
Finally, using Excel, you can track your team’s actual number of hours into a project. This is a critical step in project management, especially if you bill clients by the hour.
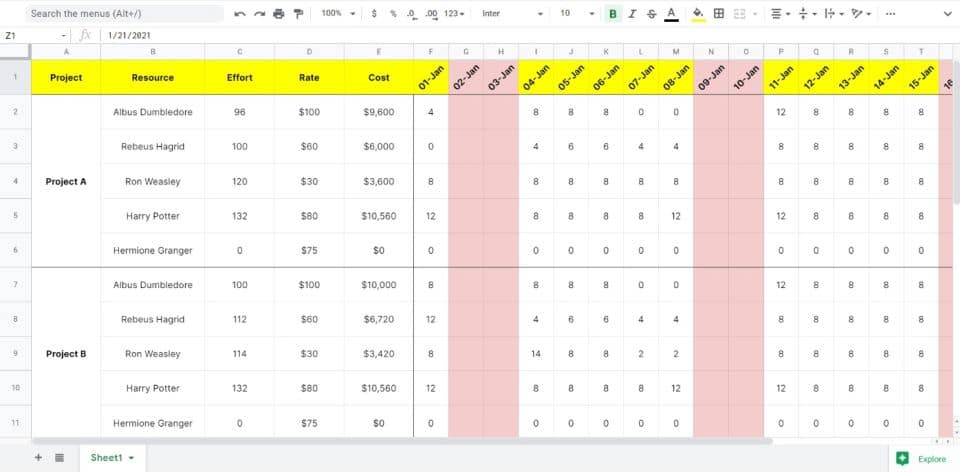
You can calculate the total number of hours put in by each team member in a project. Also, you can set the rate for each team member and calculate the billable amount.
Tracking project efforts in Excel is fairly easy. But, it’s cumbersome to record the time spent on each task.
Excel Timesheet Template
Use this simple Google Sheets template to track time spent on a project. You can make a copy of it from File > Make a copy or download it as an Excel from File > Download as > Microsoft Excel (.xlsx).
Toggl Plan: A Better Alternative to Excel Project Management
Considering the use cases above, it’s definitely possible to manage projects using Excel. But keeping information up to date in all these spreadsheets can be quite a task.
That’s where using a project management tool like Toggl Plan can help.
Toggl Plan is a beautifully simple tool that helps you with project planning, task management, and managing team workloads.
Here are some ways you can use Toggl Plan to manage projects:
Project Planning
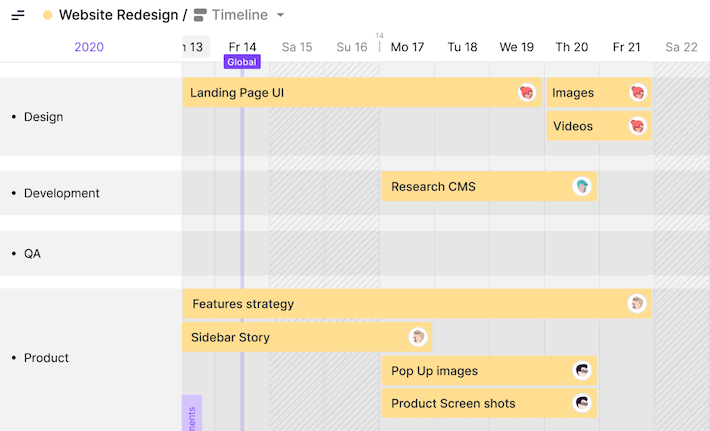
With Toggl Plan, you can create unlimited project Plan Timelines.
Creating a Gantt timeline is as simple as dragging and dropping tasks on the timeline. Also, you can add color-coded milestones to keep track of critical dates.
You can zoom in to a week to look or zoom out to get a bird’s eye view of the entire year.
Also, you can share a read-only view of the timeline with clients and other stakeholders to keep them up to date.
Tasks can be assigned right from the timeline. Plus, you can import tasks to the timeline from a spreadsheet.
Task Management
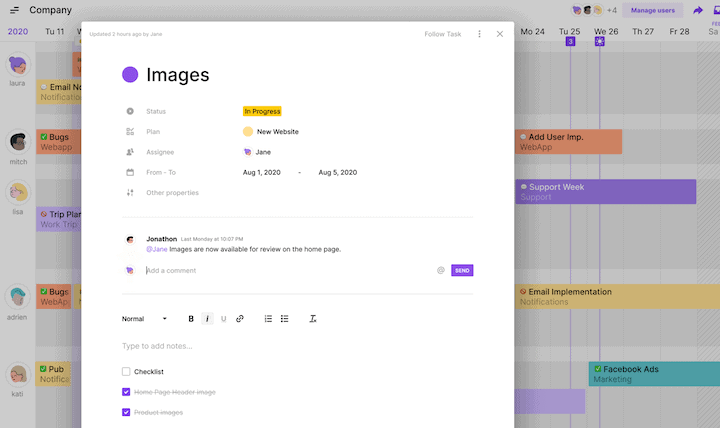
You can manage tasks in Toggl Plan from timelines and task boards.
With Toggl Plan, task workflows are customizable. You can assign tasks to one or more team members, record task estimates, and categorize tasks using tags.
Also, team members can collaborate on tasks using file attachments and task comments.
Using task boards, your team can visualize task progress. And update task status by just dragging the task across the board.
Team Management
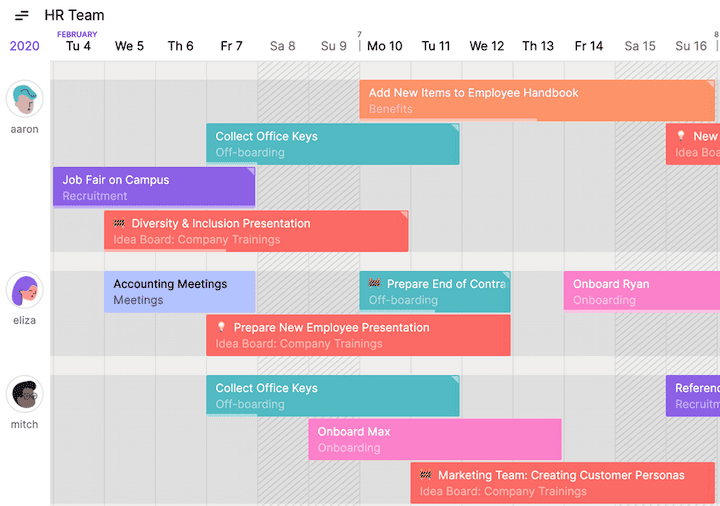
Along with Plan Timelines, you can also create unlimited Team Timelines. Team Timelines can be created with people across your organization, including shared team members.
On the Team Timeline, you can visualize your team’s availability and workloads.
If you find overworked team members, you can rebalance work right from the timeline.
Any changes you make in one timeline or board automatically are reflected everywhere.
Toggl Plan Pricing
Solo users can use Toggl Plan for free.
Paid plans range from $9-$15 per user per month and have a 14-day free trial. Toggl Plan paid users get Team Timelines, multiple assignees for a task, and recurring tasks.
Get started with Toggl Plan for free.
Jitesh is an SEO and content specialist. He manages content projects at Toggl and loves sharing actionable tips to deliver projects profitably.
На службе эйчара Excel занимает свое, пускай и не главное, но определенно заметное место. Однако для HR-менеджеров, которые пока далеки от сложных excel-инструментов, работа с ним часто похожа на пытку. Давайте это поправим. И начнем вот с чего…
Мы разберем несколько типовых ситуаций, когда выручает Excel, — таких, о которых меня чаще всего спрашивают менеджеры по персоналу.
График тренингов
Если вы сталкивались в своей работе с планированием и организацией тренингов для сотрудников, то согласитесь, что грамотный выбор времени для них — очень важен. Дорогой и нужный тренинг, но проведенный в неудачное время, когда сотрудники завалены сезонной работой или, наоборот, разъехались по отпускам — выкинутые деньги компании и зря потраченные ресурсы.
Для правильного выбора дат нужна наглядность. Предположим, что на каждого сотрудника запланировано по два тренинга в год. Сведем предварительные даты начала и завершения тренингов по каждому сотруднику в следующую таблицу:
Формула здесь только одна — в ячейке G4 — скопированная затем вправо до конца года. Она позволит быстро менять шаг временной шкалы до любых нужных значений, тем самым масштабируя график.
Теперь выделим все пустые квадратные ячейки, начиная с F5 и до конца таблицы вправо-вниз и выберем на вкладке Главная — Условное форматирование — Создать правило (Home — Conditional formatting — Create Rule). В открывшемся окне уточним тип создаваемого правила — Использовать формулу для определения форматируемых ячеек и введем следующую формулу:
Это комбинация из двух логических функций И, связанных друг с другом логическим ИЛИ. Каждая из функций И (AND) проверяет попадание даты соответствующей данной ячейке в диапазон между датами старта и окончания тренинга. Поскольку мы хотим залить цветом оба тренинга, то две функции И связаны одной ИЛИ поверх.
В результате получаем:
Причем, если изменить шаг временной шкалы в желтой ячейке E1 до, например, недели, то получим более общую картину:
Расчет бонусов или доплаты за выслугу лет
Предположим, что мудрое руководство нагрузило нас приятной обязанностью — рассчитать доплаты к окладам наших сотрудников за выслугу лет (такое иногда бывает в госкомпаниях) или добавочные бонусы к зарплате. И то и другое предполагает сложную многоступенчатую систему доплат в зависимости от стажа наших коллег. Представим это в виде таблицы:
То есть, если сотрудник проработал у нас меньше 12 месяцев — он не получает ничего. Если проработал от года до двух — получает 10% доплаты (или бонуса). Если от двух до трех — 15%. Если от трех до пяти — 25% и т. д. Максимальный бонус в 100% полагается только старожилам — тем, кто работает в компании больше 10 лет.
Можно пойти классическим путем и использовать функцию проверки ЕСЛИ (IF). Причем, нам придется вкладывать одну ЕСЛИ в другую несколько раз, т. к. надо проверить попадание в несколько диапазонов:
Бррр… Ужас, правда? Задачу можно решить гораздо изящнее, если использовать известную в узких кругах финансистов и аналитиков, функцию ВПР (VLOOKUP):
Суть решения в том, что функция ВПР ищет ближайшее наименьшее значение в первом столбце нашей таблицы бонусов и выдает значение из второго столбца рядом с найденным. Аргументов у функции четыре:
- Искомое значение — значение стажа сотрудника, для которого мы определяем бонус.
- Таблица — наша таблица бонусов. Если вы планируете копировать формулу вниз на других сотрудников, то ссылку на таблицу нужно будет сделать абсолютной, т. е. добавить значки доллара, чтобы при копировании ссылка на смещалась. Это можно сделать с помощью клавиши F4, предварительно выделив адрес в строке Таблица.
- Номер столбца — порядковый номер столбца в нашей таблице бонусов, откуда мы берем размер доплаты (у нас всего два столбца и номер, очевидно, 2).
- Интервальный просмотр — этот аргумент нужно задать равным 1, чтобы Excel производил поиск ближайшего наименьшего числа в первой колонке таблицы. Для точного поиска используется значение 0.
Лепестковая диаграмма компетенций
Любой HR занимавшийся когда-либо подбором персонала, не понаслышке знает, как сложно порой бывает подобрать правильных людей на вакантные должности. Думаю, все могут припомнить последствия неудачного выбора, когда сотрудники потом или «не тянут» или быстро «перерастают» занимаемую должность и процесс приходится повторять заново, тратя время, ресурсы и деньги компании. Как же наглядно и качественно оценить — насколько данный кандидат подходит на определенную должность?
В такой задаче имеет смысл использовать хоть и не очень распространенный, но весьма удобный в данном случае тип диаграммы в Microsoft Excel — Лепестковая (Radial). В английской терминологии этот тип диаграмм иногда называют еще Spider Chart — за ее внешнее сходство с паутиной.
Составим для нашей вакантной должности список из 5–10 ключевых компетенций (навыков, требований). Под 0 в данном случае понимается отсутствие требований, под 10 — максимальная потребность. Например, на должность директора по продажам этот список может выглядеть так:
- Навыки устного и письменного общения — 8
- Навыки проведения презентаций — 7
- Знание/понимание английского — 5
- Знание технологии производства товаров — 2
- Знание финансов и бухгалтерии — 7
- Знание компьютера и ПО — 4
… и т. д.
По результатам общения с кандидатами (рассмотрения их резюме, собеседований, тестирования) мы можем создать похожий список их качеств и навыков с аналогичными оценками, нормированными по шкале от 0 до 10.
Теперь можно свести все наши данные в одну таблицу и, выделив ее, построить по ней лепестковую диаграмму, выбрав на вкладке Вставка в группе Диаграмма команду Лепестковая:
Дополнительно, для наглядного отображения набранных баллов в диапазоне B2:D10 я использовал условное форматирование гистограммами (Главная — Условное форматирование — Гистограммы), а в диапазоне C12:D12 — цветовыми шкалами (Главная — Условное форматирование — Цветовые шкалы).
Какие же выводы можно сделать по диаграмме?
Хорошо видно, что Кандидат2 хотя и имеет больший общий суммарный балл по сравнению с Кандидатом1 (61 против 52), но к данной должности подходит меньше, т. к. имеет высокие знания и навыки не там, где нужно (знания технологии или финансов), а по нужным параметрам (навыки ведения переговоров и презентаций) как раз сильно отстает. Кандидат1 напротив, по всем необходимым к данной должности компетенциям укладывается в требования очень неплохо. Если немного «подтянуть» его по презентациям и переговорам, что легко можно сделать отправив его на соответствующие тренинги, то он идеально впишется в эту вакансию.
Для вычисления итогового численного значения «попадания в должность» можно использовать следующую формулу (для ячейки C12):
=СУММ(ЕСЛИ(C2:C10<$B$2:$B$10;C2:C10-$B$2:$B$10;0))/СУММ($B$2:$B$10)+1
Обратите внимание на то, что это формула массива, т. е. она должна вводиться с использованием не клавиши Enter в конце, как обычно, а с помощью сочетания клавиш Ctrl+Shift+Enter. Формулы массива отличаются от обычных формул Excel и позволяют работать сразу с целыми массивами данных. В строке формул они отображаются в фигурных скобках (но ставить их с клавиатуры нельзя). Данная формула массива вычисляет отклонение качеств кандидата от требований вакансии и представляет это в виде доли, подразумевая за 100% идеальное совпадение по всем требованиям. Причем перебор навыков, т. е. ситуация, когда кандидат превосходит требования — не учитывается и не дает ему преимуществ.
Все описанные примеры можно скачать в виде файла samples.xlsx
Николай Павлов
Работа с персоналом
Автор: Павлов Николай
Подготовили подборку разработанных нами интерактивных управленческих отчетов в Excel для экономистов и финансистов. Эти отчеты или дашборды можно скачать, заполнить данные и вносить изменения, а еще разобраться с тем, как они построены и «прокачать» свои навыки в Excel. Но не обещаем, что это будет легко )
Скачивайте файлы — это бесплатно. А если вы хотите научиться строить такие отчеты самостоятельно, приходите к нам на курсы.
Если вы хотите научиться консолидировать бюджеты с использованием Power Query и выполнять расчеты ключевых показателей с помощью DAX-формул, приходите к нам на курс «Бюджетирование с Business Intelligence».
Анализ ключевых показателей и EVA
В отчете проиллюстрированы изменение ключевых показателей, ликвидности, рентабельности собственного капитала и факторы, влияющие на изменение EVA.
Отчет о результатах продаж
Файл показывает выполнение плана и ключевые показатели эффективности: прибыль, выручку, рентабельность и поступление денег. А также вклад менеджеров в формирование показателей.
Содержание
- Шаблоны Excel для продаж
- Шаблон продаж в Excel для скачивания
- Как внедрить отчет в отдел продаж
- Что делать, если менеджеры не пишут отчеты
- Отчетность руководителя отдела продаж
- Финансовые показатели
- План оплат на неделю
- Факт оплат на сегодня
- Процесс анализа продаж
- Анализ выполнения плана продаж
- Анализ динамики продаж по направлениям
- Анализ структуры продаж
- Отчеты о продажах: ежедневный отчет «План оплат на неделю»
- Отчеты о продажах: ежедневный отчет «Факт оплат за сегодня»
- Отчеты о продажах: ежедневный отчет «План оплат на завтра»
- Заполняем столбцы:
- Фильтрация Товаров по прибыльности
- Статистика сроков сбыта Товаров
- Статистика поставок Товаров
- Анализ ключевых показателей и EVA
- Панель мониторинга 13 месяцев в году
- Анализ бюджета доходов и расходов (БДР) за период
Среди преимуществ расчётных листов Excel для продаж управление проданными товарами, состоянием склада или поставками продуктов благодаря реестру продаж в Excel. Но шаблоны также позволяют нам видеть динамику продаж в самом Excel и периодически делать отчет по продажам в Excel.
Шаблон продаж в Excel для скачивания
Реестр продаж в Excel может иметь различные применения, но среди них выделяется возможность контролировать наличие товаров. Ниже вы найдёте шаблон Excel для бесплатного скачивания с помощью которого вы сможете отслеживать как код товара, его название или учётный номер, цену, регистрировать количества прихода и ухода товаров, знать минимальный и оцениваемый склад, так и проводить статистическую оценку. Для этого необходимо принимать во внимание статистические функции Excel наряду с математическими и тригонометрическими функциями.
Как внедрить отчет в отдел продаж
Менеджеры – люди активные. В отделе продаж развивается конкуренция между сотрудниками больше, чем где-либо. Этому способствует стиль работы: кто-то продал сегодня больше, кто-то меньше. Сотрудники ежедневно делятся своими достижениями. Но без конкретного отчета руководитель может составить только общее представление о продажах. Случается, что представление далеко от действительности. Чтобы этого не происходило, следует ввести в компании ежедневную отчетность.
Даже самый простой отчет дает минимум три выгоды:
- точное представление о положении дел, представленное в цифрах;
- рост конкурентности в среде менеджеров. Их нацеленность на результат;
- опорные точки для роста компании.
Внедрить ежедневный отчет несложно. Его формы бывают различными. Часто для этой цели руководители используют корпоративные чаты. Достаточно просто обязать менеджеров в конце каждого рабочего дня скидывать данные в чат. Чаще всего это три показателя:
- количество привлеченных клиентов;
- закрытые сделки;
- реальный доход.
Форма отчета может быть самой обычной: фамилия, имя, отчество и основные данные. Но заполнять ее нужно ежедневно.
Что делать, если менеджеры не пишут отчеты
Нерадивые или забывчивые сотрудники есть в каждом коллективе. Если ежедневный отчет вводится впервые, то нельзя рассчитывать, что все сразу будут выполнять это требование. Человеку, привыкшему уходить домой в определенное время, бывает сложно перестроиться и выделить несколько минут на анализ прошедшего дня. Сотрудников нужно стимулировать. В первые дни нововведения некоторым стоит просто напоминать о новых обязанностях.
Если менеджер и дальше игнорирует требования руководителя, то следует переходить к наказаниям – без отчета не оплачивать рабочий день или ввести составление отчета в KPI сотрудника. Материальная составляющая очень быстро приучит к дисциплине.
Отчетность руководителя отдела продаж
Личные отчеты менеджеров суммируются и становятся основой для общего отчета отдела продаж. Его регулярно делает руководитель отдела. Отчет должен показывать ежедневное состояние продаж. В него вносятся основные индикаторы. Данные заносятся в таблицу. В зависимости от направленности предприятия, данные, вносимые в таблицу, могут быть разными:
- объемы продаж;
- прибыль;
- доход в процентах;
- количество новых клиентов;
- общее количество заказов;
- количество новых заказов;
- средний чек и другое.
Каждый руководитель должен составлять отчет по тем показателям, за которые он отвечает и которые наиболее важны для компании. Отчетность нужна для того, чтобы регулярно отслеживать показатели, делать выводы и своевременно принимать меры. Отчет отдела продаж должен учитывать индивидуальные показатели каждого сотрудника. По ним делается вывод о продуктивности труда менеджеров. Высокие показатели требуют обобщения опыта. Низкие показатели – предлог побеседовать с человеком и выяснить причины снижения его продуктивности.
Обязательно должны отслеживаться показатели по выполнению плана. К 100-процентному выполнению необходимо стремиться ежедневно, корректируя работу сотрудников. Провести анализ и наметить пути решения проблем поможет отчет руководителя отдела продаж.
Финансовые показатели
Критериями работы предприятия являются финансовые показатели. Поэтому продажи также следует подвергать финансовой оценке. Показатель эффективности сбыта – это рентабельность предприятия. Рентабельность – это то, что заработало предприятие от реализации продукции. Рентабельность оценивается по нескольким статьям.
- Рентабельность продаж. Рассчитывается показатель следующим образом. Берется прибыль. Остаток делится на полный объем продаж и умножается на 100 %.
- Доходность капитала. Это коэффициент прибыли, полученной собственником со своих вложений.
- Оценка эффективности активов. Для расчета этого показателя чистая прибыль делится на оборотные фонды и умножается на 100 %.
- Валовая прибыль. Она представляет собой разницу между средствами, вырученными с продаж, и себестоимостью продаваемой продукции.
- Чистая прибыль – это разность общей выручки и себестоимости, суммируемой с налогами.
Также оцениваются затраты компании на обслуживание одного клиента. Финансовый отчет учитывает различные факторы, определяющие скорость и качество продаж.
План оплат на неделю
Платежный календарь помогает систематизировать денежные потоки. По-другому его называют графиком платежей. Платежный календарь составляется на основе действующих договоров. Во внимание принимаются первичные документы на оплату и фактически совершенные продажи. Документ чаще всего составляют на месяц. Но могут быть и другие временные периоды, например, на неделю. Задачи по планам оплат на неделю ставятся заранее.
Оптимальный вариант составления плана оплат на неделю – вечер пятницы. В это время можно подвести итоги прошедшей недели и наметить задачи на следующую. Анализ должен проводиться в спокойной обстановке. Отправной точкой послужат личные отчеты менеджеров и общий недельный отчет отдела продаж. В план оплат на неделю вносят различные данные. Форма отчета зависит от целей и задач конкретного предприятия.
Факт оплат на сегодня
Этот отчет носит информационный характер. В него могут быть включены пункты:
- название продукта;
- сумма платежа;
- дата;
- статус оплаты;
- ссылка на клиента.
Статус оплаты предполагает полную или частичную оплату, а также выставленный счет. Такой короткий отчет может составляться несколько раз в день. Это даст понимание ситуации и станет хорошим стимулом для продавцов.
Процесс анализа продаж
После того как вся необходимая статистика продаж собрана, можно переходить к анализу продаж.
Анализ выполнения плана продаж
Если в компании ведется планирование и установлен план продаж, то первым шагом рекомендуем оценить выполнение плана продаж по товарным группам и проанализировать качество роста продаж (динамику отгрузок по отношению к аналогичному периоду прошлого года).
Рис.3 Пример анализа выполнения плана продаж по товарным группам
Анализ выполнения плана продаж мы проводим по трем показателям: отгрузки в натуральном выражении, выручка и прибыль. В каждой таблице мы рассчитываем % выполнения плана и динамику по отношению к прошлому году. Все планы разбиты по товарным категориям, что позволяет более детально понимать источники недопродаж и перевыполнения плана. Анализ проводится на ежемесячной и ежеквартальной основе.
В приведенной выше таблице мы также используем дополнительное поле «прогноз», которое позволяет составлять прогноз выполнения плана продаж при существующей динамике отгрузок.
Анализ динамики продаж по направлениям
Такой анализ продаж необходим для понимания, какие направления отдела сбыта являются основными источниками продаж. Отчет позволяет оценить динамику продаж каждого направления и своевременно выявить значимые отклонения в продажах для их корректировки. Общие продажи мы разбиваем по направлениям ОС, по каждому направлению анализируем продажи по товарным категориям.
Рис.4 Пример анализа продаж по направлениям
Для оценки качества роста используется показатель «динамика роста продаж к прошлому году». Для оценки значимости направления в продажах той или иной товарной группы используется параметр «доля в продажах, %» и «продажи на 1 клиента». Динамика отслеживается по кварталам, чтобы исключить колебания в отгрузках.
Анализ структуры продаж
Анализ структуры продаж помогает обобщенно взглянуть на эффективность и значимость товарных групп в портфеле компании. Анализ позволяет понять, какие товарные группы являются наиболее прибыльными для бизнеса, меняется ли доля ключевых товарных групп, перекрывает ли повышение цен рост себестоимости. Анализ проводится на ежеквартальной основе.
Рис.5 Пример анализа структуры продаж ассортимента компании
По показателям «отгрузки в натуральном выражении», «выручка» и «прибыль» оценивается доля каждой группы в портфеле компании и изменение доли. По показателям «рентабельность», «себестоимость» и «цена» оценивается динамика значений по отношению к предшествующему кварталу.
Рис.6 Пример анализа себестоимости и рентабельности продаж
Отчеты о продажах: ежедневный отчет «План оплат на неделю»
Такая форма отчета позволяет адекватно устанавливать план для отдела. Имея такой отчет и прогноз, можно понять потенциальную сумму, на которую план может быть недовыполнен. На основании этого вида отчета принимаются решения, которые позволят достичь установленной планки по выручке. План на неделю составляется в конце предыдущей недели. Затем ежедневно он актуализируется и высылается руководителю отдела.
Следует обратить особое внимание на столбец «Годовой оборот». Он обозначает «крупность» клиента. Здесь нет единого критерия, его определите сами. Это может быть годовой оборот, метраж магазина, количество торговых точек у клиента, количество персонала и т.д.
Иногда возникает полемика между руководителем отдела и его сотрудниками по поводу столбца «Когда оплатит». Последние утверждают, что невозможно запланировать дату оплаты. Тем не менее мы настоятельно рекомендуем требовать от своих менеджеров проставлять даты оплат. Подобное требование вырабатывает более серьезное и ответственное отношение со стороны ваших работников и мобилизует их. Конечно, речь не идет о розничном бизнесе. Тут можно планировать только крупные чеки.
Отчеты о продажах: ежедневный отчет «Факт оплат за сегодня»

В течение дня важно контролировать 2 реперные точки на предмет продаж на текущий день и указанный час. :
- 12-00,
- 16-00.
Такой частый контроль стимулирует менеджеров работать более эффективно. Данный отчет можно заполнять путем простой переписки в группе в любом мессенджере. Такой контроль продаж, когда все менеджеры видят результаты каждого, это стимулирует их не остаться позади, а все же выполнить дневной план.
Отчеты о продажах: ежедневный отчет «План оплат на завтра»
В этот отчет вносятся названия юридических лиц и суммы, которые они оплатят завтра. Удобнее всего его запрашивать, составлять и получать в конце дня, который предшествует плановому. Вечером можно успеть существенно скорректировать работу менеджеров. Заниматься анализом этого вида отчета в плановый день (то есть завтра) просто бессмысленно.
Заполняем столбцы:
1. Заполняем ФИО менеджера
2. Процент выполненного плана на текущий день считается по следующей формуле:
Факт на текущий момент /(План на месяц / общее количество рабочих дней в месяце * количество отработанных дней за месяц)*100.
То есть сначала вы делите абсолютную цифру плана каждого сотрудника на общее количество рабочих дней в месяце. Потом ежедневно умножаете на количество отработанных дней. После этого цифра текущего факта продаж по каждому из менеджеров делится на полученную цифру и умножается на 100, чтобы получить результат в процентах.
Эту формулу можно адаптировать и с учетом сезонности, сферы бизнеса и т.д. Расчет по такой формуле легко настроить в Excel.
3. Заполняем ежедневно в абсолютном значении сумму выручки конкретного менеджера.
4. Считаем и заполняем, исходя из того, сколько осталось выполнить до конца недели (промежуточные итоги). Можно рассчитать сколько конкретному менеджеру нужно «закрыть» клиентов до конца недели.
5. Заполняем установленный на месяц план
6. Заполняем количество рабочих дней в месяце
7. Заполняем фактическое количество прошедших дней месяца.
8. План до конца недели представляет собой сумму цифр из 3 и 4 столбцов. Это число – результат сложения закрытой на текущую дату суммы и плана до конца текущей недели.
9. Заполняем ежедневно количество прошедших рабочих дней.
Последняя строка отчета «Доска» представляет собой суммарные результаты по всему отделу. Всем известное – «Итого».
Руководитель ежедневно контролирует работу отдела по этой форме отчета. Она позволяет также перераспределять нагрузку между теми, кто уже выполнил план и теми, кто не дотягивает.
Также будет полезно распечатать или нарисовать ее на доске, чтобы менеджеры заполняли ее самостоятельно. При этом любой сотрудник может сравнить свой результат с результатом коллег. Таким образом, «доска» действует как дополнительная форма мотивации.
Руководитель должен использовать результаты отчета для принятия решений по циклу Деминга.
Фильтрация Товаров по прибыльности
Вернемся к исходной таблице. Каждая партия Товара либо принесла прибыль, либо не принесла (см. столбец Прибыль в исходной таблице). Подсчитаем продажи по Группам Товаров в зависимости от прибыльности. Для этого будем фильтровать с помощью формул записи исходной таблицы по полю Прибыль.
Создадим Выпадающий (раскрывающийся) список на основе Проверки данных со следующими значениями: (Все); Да; Нет . Если будет выбрано значение фильтра (Все) , то при расчете продаж будут учтены все записи исходной таблицы. Если будет выбрано значение фильтра « Да» , то будут учтены только прибыльные партии Товаров, если будет выбрано « Нет» , то только убыточные.
Суммарные продажи подсчитаем следующей формулой массива : =СУММПРОИЗВ((Исходная_Таблица[Группа]=A8)* ЕСЛИ($B$5=”(Все)”;1;(Исходная_Таблица[Прибыль]=$B$5))* Исходная_Таблица[Продажи])
После ввода формулы не забудьте вместо простого нажатия клавиши ENTER нажать CTRL + SHIFT + ENTER .
Количество партий по каждой группе Товара, в зависимости от прибыльности, можно подсчитать аналогичной формулой.
=СУММПРОИЗВ((Исходная_Таблица[Группа]=A8)* ЕСЛИ($B$5=”(Все)”;1;(Исходная_Таблица[Прибыль]=$B$5)))
Так будет выглядеть отчет о продажах по Группам Товаров, принесших прибыль.
Выбрав в фильтре значение Нет (в ячейке B 5 ), сразу же получим отчет о продажах по Группам Товаров, принесших убытки.
Статистика сроков сбыта Товаров
Вернемся к исходной таблице. Каждая партия Товара сбывалась определенное количество дней (см. столбец Сбыт в исходной таблице). Необходимо подготовить отчет о количестве партий, которые удалось сбыть за за период от 1 до 10 дней, 11-20 дней; 21-30 и т.д.
Вышеуказанные диапазоны сформируем нехитрыми формулами в столбце B .
Количество партий, сбытые за определенный период времени, будем подсчитывать с помощью формулы ЧАСТОТА() , которую нужно ввести как формулу массива :
=ЧАСТОТА(Исходная_Таблица[Сбыт, дней];A7:A12)
Для ввода формулы выделите диапазон С6:С12 , затем в Строке формул введите вышеуказанную формулу и нажмите CTRL + SHIFT + ENTER .
Этот же результат можно получить с помощью обычной функции СУММПРОИЗВ() : =СУММПРОИЗВ((Исходная_Таблица[Сбыт, дней]>A6)* (Исходная_Таблица[Сбыт, дней]
Статистика поставок Товаров
Теперь подготовим отчет о поставках Товаров за месяц. Сначала создадим перечень месяцев по годам. В исходной таблице самая ранняя дата поставки 11.07.2009. Вычислить ее можно с помощью формулы: =МИН(Исходная_Таблица[Дата поставки])
Создадим перечень дат – первых дней месяцев , начиная с самой ранней даты поставки. Для этого воспользуемся формулой: =КОНМЕСЯЦА($C$5;-1)+1
В результате получим перечень дат – первых дней месяцев:
Применив соответствующий формат ячеек, изменим отображение дат:
Формула для подсчета количества поставленных партий Товаров за месяц:
=СУММПРОИЗВ((Исходная_Таблица[Дата поставки]>=B9)* (Исходная_Таблица[Дата поставки]
Теперь добавим строки для подсчета суммарного количества партий по каждому году. Для этого немного изменим таблицу, выделив в отдельный столбец год, в который осуществлялась поставка, с помощью функции ГОД() .
Теперь для вывода промежуточных итогов по годам создадим структуру через пункт меню :
- Выделите любую ячейку модифицированной таблицы;
- Вызовите окно Промежуточные итоги через пункт меню
- Заполните поля как показано на рисунке:
После нажатия ОК, таблица будет изменена следующим образом:
Будут созданы промежуточные итоги по годам. Нажатием маленьких кнопочек в левом верхнем углу листа можно управлять отображением данных в таблице.
Резюме :
Отчеты, аналогичные созданным, можно сделать, естественно, с помощью Сводных таблиц или с применением Фильтра к исходной таблице или с помощью других функций БДСУММ() , БИЗВЛЕЧЬ() , БСЧЁТ() и др. Выбор подхода зависит конкретной ситуации.
Анализ ключевых показателей и EVA
В отчете проиллюстрированы изменение ключевых показателей, ликвидности, рентабельности собственного капитала и факторы, влияющие на изменение EVA.
Панель мониторинга 13 месяцев в году
Как показывать данные, чтобы было понятно, запоминалось и чтобы был план факт, прошлый месяц и тот же месяц прошлого года? Для этого нужно построить диаграмму за 13 месяцев.
Анализ бюджета доходов и расходов (БДР) за период
Отчет поможет проанализировать бюджет доходов и расходов за период, сравнить план и факт, провести факторный анализ прибыли и сравнить продажи с безубыточной выручкой.
Источники
- https://ru.justexw.com/download/%D0%BF%D1%80%D0%BE%D0%B4%D0%B0%D0%B6%D0%B8
- https://blog.oy-li.ru/otchetnost-otdela-prodazh/
- http://PowerBranding.ru/biznes-analiz/analiz-prodaz/
- https://blog.oy-li.ru/otchety-o-prodazhah/
- https://excel2.ru/articles/otchety-v-ms-excel
- https://finalytics.pro/inform/dashboard-examples/
В бизнесе сложно добиться системного роста, если регулярно не отслеживать ключевые показатели, которые влияют на прибыльность компании. Для этого лучше всего подходят дашборды, в которых данные представлены в понятном виде, что существенно облегчает принятие решений.
Пошагово рассмотрим, как построить дашборд по продажам в Excel. Статья будет полезна всем, кто начинает знакомство с этим мощным инструментом аналитики данных.
Дашборд ― динамический отчёт, который состоит из структурированного набора данных и их визуализации на основе диаграмм, графиков и таблиц.
Основные задачи дашборда:
- представить набор данных максимально наглядным и понятным;
- держать под контролем ключевые бизнес―показатели;
- находить взаимосвязи, выявлять негативные и положительные тенденции, находить слабые места в организации рабочих процессов;
- давать оперативную сводку в режиме реального времени.
Построение дашбордов ― такой же hard skill, как владение формулами в Excel. По статистике, пользователь Excel среднего уровня может освоить этот навык за 20 часов обучения и практики.
Для специалистов, которые работают с отчётами, навык построения дашбордов стал необходимостью, а не дополнительным преимуществом.
Чаще всего созданием дашборда занимается аналитик — он обрабатывает огромные массивы данных, оформляет их в красивый и понятный дашборд и передаёт заказчику задачи. Это могут быть руководители, менеджеры по продажам, HR-специалисты, бухгалтеры, маркетологи.
Менеджерам по продажам дашборд помогает управлять продажами. HR-специалистам ― отслеживать основные метрики, связанные с трудовыми ресурсами. Для бухгалтера будет полезен дашборд о движении средств, который отражает финансовое состояние организации. Маркетологи анализируют рекламные кампании и оценивают их эффективность. Руководителю дашборд позволит быстро оценивать состояние ключевых показателей и принимать управленческие решения.
Существует большое количество сервисов для бизнес―аналитики, такие как Tableau, Power BI, Qlik, DataLens, Google Data Studio. Самым доступным можно назвать Excel.
Главное и самое интересное в дашборде ― интерактивность.
Настроить интерактивность можно с помощью следующих приёмов:
- срезы и временные шкалы в сводных таблицах ― эти инструменты упрощают фильтрацию данных и позволяют управлять дашбордом: например, можно более детально посмотреть данные по конкретному менеджеру или заказчику за определённый период времени или в разрезе каналов продаж.
- выпадающие списки, формулы и условное форматирование — использование таких приёмов удобно, когда много разных таблиц и построить сводные таблицы невозможно;
- спарклайны, мини-диаграммы в ячейках, тепловые карты в аналитических таблицах — такой способ чаще всего подходит для тактических целей специалистов или аналитиков, а не для стратегических целей руководителя.
Для этого выбираем наиболее популярный способ с помощью сводных таблиц.
Советуем проделать все шаги вместе с нами. Как говорит гуру мотивации Наполеон Хилл, «мастерство приходит только с практикой и не может появиться лишь в ходе чтения инструкций». Файл с данными для тренировки можно скачать здесь.
Построение любого дашборда начинается со сбора данных. На этом этапе важно привести таблицы в плоский вид, чтобы в дальнейшем на их основе создавать сводные таблицы для дашборда.
Плоская таблица (flat table) ― двумерный массив данных, состоящий из столбцов и строк. Столбцы ― это информационные атрибуты таблицы, строки ― отдельные записи, состоящие из множества атрибутов.
Пример плоской таблицы:
В примере выше атрибуты — это «Наименование», «День», «Год», «Склад», «Продажи (тыс. руб)», «Менеджер», «Заказчик». Они вынесены в заголовок таблицы.
Эта таблица послужит основой для построения нашего дашборда по продажам.
Если известно, для чего и для кого предназначен дашборд, легче понять, какие показатели должны выводиться на экран. Это могут быть любые количественные показатели, важные для организации: прибыль, продажи, численность сотрудников, количество заявок, фонд оплаты труда.
Также необходимо определиться с макетом — структурой — дашборда. Для начала достаточно будет прикинуть её на листе формата А4.
Пример универсальной структуры, которая подойдёт под любые задачи:
Количество информационных блоков может быть разным: это зависит от того, сколько метрик надо отразить на дашборде. Главное — соблюдать выравнивание по сетке.
Порядок и симметрия в расположении информационных блоков помогают восприятию и внушают больше доверия.
Помимо симметрии важно учитывать и логику расположения информационных блоков. Это связано с нашим восприятием: мы привыкли читать слева направо, поэтому наиболее важные метрики необходимо располагать слева направо и сверху и вниз, менее важные ― справа внизу:
— на основе таблицы с данными, приведённой выше в качестве примера плоской таблицы.
Таблицы будут показывать продажи по месяцам, по товарам и по складу.
Должно получиться вот так:
Также построим таблицу для ключевых показателей «Продажи», «Средний чек», «Количество продаж»:
Чтобы в дальнейшем было проще ориентироваться при подключении срезов, присвоим сводным таблицам понятное имя. Для этого перейдём на ленте в раздел Анализ сводной таблицы → Сводные таблицы → в поле Имя укажем название таблицы.
В нашем дашборде будем использовать три типа диаграмм:
- график с маркерами для отражения динамики продаж;
- линейчатую диаграмму для отражения структуры продаж по товарам;
- кольцевую — для отражения структуры продаж по складам.
Выделим диапазон таблицы, перейдём на ленте в раздел Вставка → Диаграммы → Вставка диаграммы → Выберем нужный тип диаграммы → ОК:
Отредактируем диаграммы: добавим названия и подписи данных, скроем кнопки полей, изменим цвет диаграмм, уменьшим боковой зазор, уберём лишние элементы — линии сетки, легенду, нули после запятой у подписей данных. Поменяем порядок категорий на линейчатой диаграмме.
… и распределим их согласно выбранному на втором шаге макету:
После размещения диаграмм необходимо вставить поля с ключевыми показателями: перейдём на ленте в раздел Вставка ⟶ Фигуры и вставим 3 текстбокса:
Далее сделаем заливку и подпишем каждый блок:
Значения ключевых показателей из сводных таблиц вставим также через текстбоксы — разместим их посередине текстбоксов с названиями KPI. Но прежде в нашем примере сократим значение «Продажи» до миллионов при помощи такого приёма: в сводной таблице рядом с ячейкой со значением поставим формулу с делением этого значения
на 1 000:
… и сошлёмся уже на эту ячейку:
То же самое проделаем с другими значениями: выделим текстбокс и сошлёмся через поле «Вставить функцию» на короткое значение в сводной таблице:
- Попробуете себя в роли аналитика в крупной ритейл-компании и поможете принять взвешенные решения об открытии новых точек продаж
- Научитесь основам работы с инструментами визуализации данных и решите 4 реальных задачи бизнеса
- 4 задачи — 4 инструмента: DataLens, Excel, Power BI,
Tableau
Срез ― это графический элемент в виде кнопки для представления интерактивного фильтра таблиц и диаграмм. При нажатии на эти кнопки дашборд будет перестраиваться в зависимости от выбранного фильтра.
Эта функция доступна в версиях Excel после 2010 года. Если нет возможности сделать срезы, можно воспользоваться выпадающим списком.
Для создания срезов выделяем любую ячейку сводной таблицы, переходим на ленте в раздел Анализ сводной таблицы ⟶ Вставить срез ⟶ поставим галочки в поля «Год», «Менеджер», «Заказчик», чтобы в дальнейшем можно было фильтровать данные по этим категориям.
Если срез не работает и при нажатии на кнопки фильтра данные не меняются, подключаем его к нужным сводным таблицам: выделяем срез, кликаем правой кнопкой мыши, выбираем в меню Подключение к отчётам и ставим галочки на требуемых таблицах.
Повторяем эти действия с каждым срезом.
— и располагаем их слева согласно выбранной структуре.
Дашборд готов. Осталось оформить его в едином стиле, подобрать цветовую палитру в корпоративных цветах, выровнять блоки по сетке — и показать коллегам, как пользоваться.
Итак, вот так выглядит наш дашборд для руководителя отдела продаж:
Мы построили самый простой дашборд. Если углубиться в эту тему, то можно использовать сложные диаграммы, настраивать пользовательские форматы срезов, экспериментировать с макетом, вставлять картинки и логотип.
Немного практики — и дашборд может выглядеть так:
Не стоит бояться неизвестного — нужно просто начать делать, чтобы понять, что сложные вещи на самом деле не такие и сложные.
Принцип «от простого к сложному» — самый верный. Когда строят интерактивный дашборд впервые, многие испытывают искреннее восхищение. При нажатии на срезы дашборд перестраивается — очень похоже на магию. Желаем тоже испытать эти ощущения!
Мнение автора и редакции может не совпадать. Хотите написать колонку для Нетологии? Читайте наши условия публикации. Чтобы быть в курсе всех новостей и читать новые статьи, присоединяйтесь к Телеграм-каналу Нетологии.