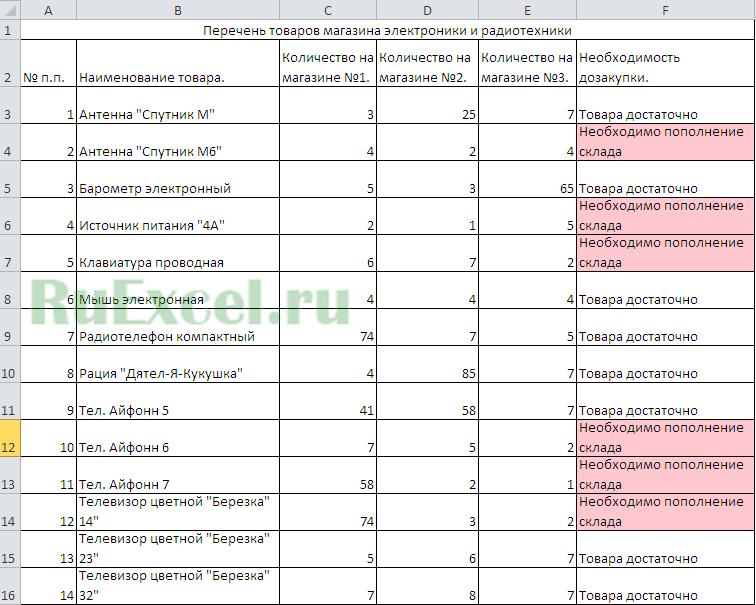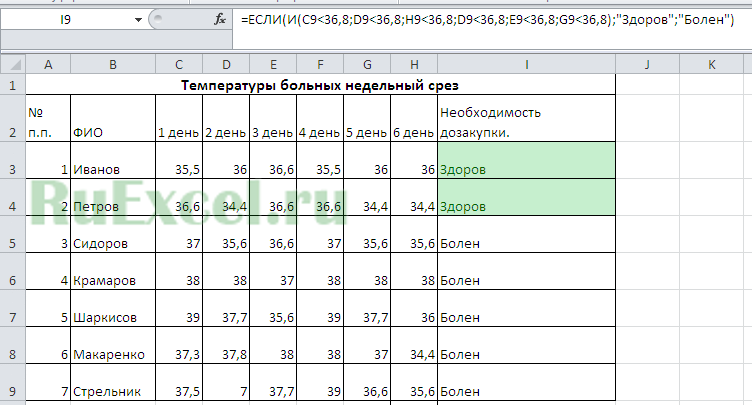24 Сен Сила Excel для менеджеров по закупкам, логистике и категорийных менеджеров
Posted at 14:32h
in Видео
Добрый день, коллеги!
В сегодняшнем видео я хочу познакомить вас с самой необходимой функцией Excel для менеджеров по закупкам, логистике и категорийных менеджеров – это функция ВПР. Microsoft Excel – это программа для работы с электронными таблицами. Excel используется ежедневно и для расчетов, и для проведения анализа, и для сборов данных необходимых в удобном виде. Но вот интересный факт, при том что этот инструмент используется ежедневно, не так уж и много специалистов, которые могут сказать, что они очень хорошо владеют этим инструментом. Причин этому много, и, возможно в других материалах, я буду об этом рассказывать, а сегодня я хочу познакомить вас с самой необходимой функцией Excel – это функция ВПР.
Чем же она полезна?
Для тех, кто хочет стать мастером Excel и овладеть всеми необходимыми функции Excel для своей работы, повысить качество и скорость своей работы я подготовила практический онлайн-курс «Сила Excel для менеджеров по закупкам, логистике и категорийных менеджеров». Онлайн-курс — это 16 занятий в формате видеоуроков по 20-30 минут.
Полная программа и описание курса
Примечание: Вы можете скачать таблицу Excel из видеоурока . Оставьте в форме свой электронный адрес и получите таблицу с примером.
Время на прочтение
5 мин
Количество просмотров 33K
Моя девушка занимается закупками в торговой сети. Недавно в компании прошло большое сокращение, поэтому количество работы на одного сотрудника резко выросло. Поэтому ей пришлось регулярно задерживаться на работе, иногда даже выходить по субботам. Такая же проблема возникла и у её коллег.
О решении, позволившем моей девушке возвращаться домой вовремя, можно прочитать под катом.
При этом значительную часть того, что они делали можно автоматизировать: получение данных с фронта, заполнение excel документов, обновление данных во фронте и т.д.
Самое разумное, что можно было бы сделать в этой ситуации, – это написать ТЗ на разработку необходимого функционала и через начальство передать разработчикам. Однако сокращение коснулась всех, в том числе и разработчиков. В результате, у них не было достаточно ресурсов на реализацию этой автоматизации. А специализированные RPA системы компания покупать в обозримом будущем не планировала.
Кроме того, усилилась слежка за тем, что сотрудники делают на работе и в каких приложениях они трудятся.
По итогу всех этих неблагоприятных обстоятельств и моего отчаянного желания помочь, я решил написать функции для Excel на VBA, благодаря которым можно было бы автоматизировать рутинные операции моей девушки и её коллег.
Требования к продукту
В качестве точки старта я выбрал задачу, на которую девушка тратила по её ощущениям больше всего времени. В рамках этой задачи девушке было необходимо:
- Перенести из excel файла в строку поиска фронтофисной системы артикул товара;
- По данному артикулу из выдачи поиска получить цену закупки, продажи, ряд дополнительных значений;
- Обработать собранные данные в excel для создания финальной цены продукта;
- Загрузить цены обратно в систему.
- На выгрузку и последующую загрузку данных в день уходило около 3 часов.
Учитывая то, что моя девушка не обладала знаниями в области программирования, необходимо было сделать инструмент с простым и привычным интерфейсом в виде функций в excel. Последовательности действий должны задаваться просто как последовательность функций. Одним словом, KISS.
Основываясь на данном кейсе мной были сформированы следующие функциональные требования:
- Управлять мышкой (перемещение, нажатие клавиш) для выделения соответствующих элементов на экране;
- Симулировать нажатие кнопок на клавиатуре для ввода данных;
- Перенос данных из Excel в сторонние приложения;
- Получение данных из приложения в Excel;
- Выполнение однотипных операций при протягивании формулы в Excel.
Мышь и первые трудности
Прежде чем двигать курсор куда-либо, необходимо понять, куда именно его двигать. Наиболее адекватным в данной ситуации мне представляется просто запоминать положение курсора, когда он находится над определенным элементом. Для того, чтобы запомнить координаты, воспользовался функцией GetCursorPos из библиотеки user32.
Отлично, координаты мы получили, теперь было бы неплохо их запомнить. Ну тут ничего сложного, подумал я, просто отсчитаем от активной ячейки одну или две ячейки и запишем координаты X и Y. Однако, ActiveCell.Offset(0, 1).Value = x не сработало. Значение не поменялось. А в результате выполнения ошибка. После проверки различных предположений выяснилось, что изменение значение на листе приводит к пересчету всего листа, а значит и той формулы, которая вызывает этот пересчет. Для того, чтобы обойти это ограничение пришлось вместо прямого вызова из функции определенных действий заменить эти вызовы на Evaluate, что позволило добиться желаемого.
В результате получилась функция PrintCursorPosition(), которая записывала в две ячейки справа положения курсора в момент выполнения функции. Нужно было набрать PrintCursorPosition() в области для ввода формул, переместить курсор и нажать на клавиатуре enter.
Для перемещения мыши использовал SetCursorPos из той же библиотеки user32. Для того, чтобы использовать эту функцию, ей на вход нужно было передать значение координат x и y, которые были запомнены ранее. С помощью SetCursorPosition(x, y) я смог двигать курсор по ранее запомненным координатам. Первый видимый результат. Ура!
Для симуляции действий мыши я использовал mouse_event из той же библиотеки user32. Передавая на вход флаги клавиш я, смог симулировать нажатия соответствующих клавиш. Первоначально я планировал написать одну функцию MouseButtonPrees(flag), где flag — это обозначение нажатой клавиши, но после первой демонстрации девушке понял, что лучше заменить на группу функций LeftClick(), RightClick() и DoubleClick(). Такой подход позволяет легче читать итоговую функцию.
Клавиатура
В VBA существует оператор SendKeys, который выполняет все необходимые действия. Текст легко передается в функцию по ссылке на ячейку и отрабатывает без проблем. Однако нажатие специальных клавиш (Enter, Tab, Alt, Ctrl, стрелки на клавиатуре и т.д.) вызывали отторжение (для их нажатия необходимо было записать их в фигурных скобках {ENTER}). Поэтому для наиболее часто используемых я написал функции по типу PressEnter(). Для редко используемых я создал шпаргалку в том же документе.
Передача информации между системой и Excel осуществлялась через копирование в буфер и вставку из буфера. Копирование в буфер по сути осуществлялось симуляцией нажатия Control + C после чего в MSForms.DataObject забирались данные из буфера и переносились в конкретную ячейку.
Тестирование и проблемы исполнения
Проблемы начались сразу.
Процесс написание скрипта последовательности действий состоит из отработки небольших групп действий и объединение их в одну. Но при переключении на свободную ячейку вся последовательность тут же отрабатывалась, что чрезвычайно раздражало, особенно если время выполнение группы действий занимало более 10 секунд. Для решение этой проблемы внес проверку на наличие в тексте формулы активной ячейки названия функции. Это помогло.
Кроме того, во время тестирования добавил функцию ожидания WaitS(seconds) и WaitMS(miliseconds), для того, чтобы успевать следить, что отработало, а что нет. Она основана на Sleep из библиотеки kernel32. Разница между WaitS и WaitMS в том, что в WaitMS время в миллисекундах, а в WaitS в секундах.
Другой проблемой стало непоследовательное выполнение функций при протягивании в ячейки. Это было связано с асинхронным расчетом Excel. Он распределял расчет каждой ячейки на разные процессоры. В результате сначала выполняется последовательность в ячейке два, потом в пятой, потом в третьей и т.д. При этом сами последовательности выполнялись от начала и до конца без проблем. Для того, чтобы избавиться от этого поведения отключил в настройках Excel многопоточные вычисления (Параметры Excel -> Дополнительно -> Формулы).
Результаты
Объяснив, как с этим всем работать и научив пользоваться, отпустил свою девушку автоматизировать процессы в компании таким неблагодарным способом.
Благодаря такой автоматизации получилось сократить время с трех часов до 30 минут. При этом автоматизация позволила несколько изменить подход к процессу выгрузки и загрузки данных. Теперь Выгрузка происходит во время того, когда моя девушка уходит на обед, а загрузка ночью. Таким образом можно сказать, что нагрузка уменьшилась почти на половину рабочего дня, что позволило моей девушке возвращаться домой вовремя и мы можем заняться более интересными вещами, чем автоматизацией.
Это материал служит продолжением серии моих предыдущих статей по эффективному управлению товарными запасами. Сегодня мы разберем тему, как в excel вести учет товара. Как в одну таблицу excel свести товарные остатки, заказы, ранее заказанные товары, АВС анализ и так далее.
Несомненно, эту статью можно рассматривать, как отдельный материал для учета и планирования товара и его запасов в excel. Я постараюсь все наглядно и просто показать, избегая макросов.
Содержание:
- Excel, как отличный инструмент учета товара
- Как в excel вести учет товара, самый простой шаблон
- Как в excel вести учет товара с учетом прогноза будущих продаж
- Расстановка в excel страхового запаса по АВС анализу
- Учет в excel расширенного АВС анализа
Аналитика в Excel
Итак, все начинается даже не с аналитики, а просто с упорядочивания данных по товарам. Excel, это отличный инструмент, для подобных задач. Лучшего пока не придумали. По крайней мере для малого и среднего бизнеса, это самый эффективный и доступный метод ведения товарных остатков, не говоря об аналитике запасов, АВС анализа, прогноза будущих закупок и так далее.
Мы начнем с самого простого. Затем будет углубляться и расширять возможности ведения товарного учета в excel. Каждый выберет, на каком уровне будет достаточно для своей работы.
Как в Excel вести учет товара, простой шаблон
Начинаем с самого простого, а именно с того, когда организация собирает заявки с магазинов и нужно свести заказы воедино, сделать заказ поставщику. (см. рис 1)
В столбце Е, с помощью простой формулы мы сведем заявки с наших разных клиентов. Столбец F, это наш нескончаемый остаток или страховой запас. В столбец G мы получим данные, сколько нам потребуется заказать поставщику исходя из наших остатков, заявок магазинов и страхового запаса.
Синяя стрелка указывает на закладки, где «Заказчик 1», «Заказчик 2» и так далее. Это заявки с наших магазинов или клиентов, см рис 2 и рас. 3. У каждого заказчика свое количество, в нашем случае, единица измерения — в коробах.
Теперь мы можем рассмотреть, как в excel вести учет товара, когда требуется свести заявки в одну таблицу. С помощью простой формулы, в первую очередь, мы сводим все заявки с магазинов в столбец Е., см рис 4.
=(‘заказчик 1′!D2+’заказчик 2’!D2)
Протягиваем формулу вниз по столбцу Е и получаем данные по всем товарам. см. рис 5. Мы получили сводную информацию со всех магазинов. (здесь учтено только, 2 магазина, но думаю, суть понятна)
Теперь у нам остается учесть товарные остатки, и заданный минимальный страховой запас для того, что бы сделать заказ поставщику на нужное нам количество. Также прописываем простую формулу:
=(D2-E2)-F2
протягиваем формулу вниз по столбцу и получаем к заказу поставщику 1 короб по муке предпортовой. По остальным товарам есть достаточный товарный запас.
Обратите внимание, что F (страховой запас) мы также вычли из остатка, что бы он не учитывался в полученных цифрах к заказу.
Повторюсь, здесь лишь суть расчета.
Мы понимаем, что заказывать 1 короб, наверное нет смысла. Наш страховой запас, в данном случае не пострадает из-за одной штуки.
Теперь, мы переходим к более сложным расчетам, когда мы будем основываться на анализе продаж прошлых периодов, с учетом расширенного АВС анализа, страхового запаса, товаров в пути и так далее.
Как в Excel вести учет товара на основе продаж прошлых периодов
Как управлять складскими запасами и строить прогноз закупок в Excel основываясь на продажах прошлых периодов, применяя АВС анализ и другие инструменты, это уже более сложная задача, но и гораздо более интересная.
Я здесь также приведу суть, формулы, логику построения управления товарными запасами в Excel.
Итак, у мы выгружаем с базы средние продажи в месяц. Пока в данном варианте будем считать, что они стабильны.
Далее их подтягиваем средние продажи в столбец G нашего планировщика, то есть в сводный файл.
Делаем это с помощью формулы ВПР.
=ВПР(A:A;’средние продажи в месяц’!A:D;4;0)
Суть этой формулы заключается в том, что требуемые данные подтягиваются по уникальному коду или другому значению, не зависимо от того, в каком порядке они находятся в источнике денных.
Также мы можем подтянуть и другие требуемые данные, например нужную нам информацию, что уже везется нам поставщиком, как товары в пути. Мы их также обязательно должны учесть.
В итоге, у нас получается вот такая картина:
Первое. Средние продажи в месяц, мы превратили, в том числе для удобства в средние продажи в день, простой формулой = G/30,5 (см. рис 9). Средние продажи в день — столбец H
Второе. Мы учли АВС анализ по товарам. И ранжировали страховой запас относительно важности товара по рейтингу АВС анализа. (Эту важную и интересную тему по оптимизации товарных запасов мы разбирали в предыдущей статье)
По товарам рейтинга А, (где А — наиболее прибыльный товар) мы заложили страховой запас в днях относительно средних дневных продаж в 14 дней. Смотрим первую строку и у нас получилось:
3 коробки продажи в день *14 дней продаж = 42 дня. (41 день у нас потому, что Excel округлил при расчете 90 коробов в месяц/30,5 дней в месяце). См. формулу
=(H2*14)
Третье. По рейтингу товара В, мы заложили 7 дней страхового запаса. См рис 11. ( По товарам категории С мы заложили страховой запас всего 3 дня)
Вывод
Таким образом, сахарного песка (см. первую строчку таблицы) мы должны заказать 11 коробов. Здесь учтены 50 коробов в пути, 10 дней поставки при средних продажах 3 короба в день).
Товарный остаток 10 коробов + 50 коробов в пути = 60 коробов запаса. За 10 дней продажи составят 30 коробов (10*3). Страховой запас у нас составил 41 короб. В итоге, 60 — 30 — 42 = минус 11 коробов, которые мы должны заказать у поставщика.
Для удобства можно (-11) умножить в Ecxel на минус 1. Тогда у нас получиться положительное значение.
Конечно, здесь показал только образец и суть как вести учет товара и запасов в Excel. Но уже большой шаг вперед относительно субъективных ощущений и возможностей небольших предприятий. И все можно детализировать и уточнять. В следующей главе мы рассмотрим это.
Складской учет товаров в Excel с расширенным АВС анализом.
Складской учет товаров в Excel можно делать аналитически все более углубленным по мере навыков и необходимости.
В предыдущей главе мы использовали для удовлетворения спроса покупателя и оптимизации страхового запаса, АВС анализ, когда по категории А мы сделали бОльший страховой запас, а по категории С, — минимальный страховой запас. Если в первой главе, ( в самом простом варианте) страховой запас мы создали вручную, во второй главе — отталкивались от среднедневных продаж. Страховой запас формировали в днях. Об этом более подробно мы говорили в моей предыдущей статье.
Здесь АВС анализ сделаем более углубленным, что поможет нам быть еще более точным.
Если ранжирование товара по АВС анализу, у нас велось с точки зрения прибыльности каждого товара, где А, это наиболее прибыльный товар, В — товар со средней прибыльностью и С — с наименьшей прибыльностью, то теперь АВС дополнительно ранжируем по следующим критериям:
«А» — товар с каждодневным спросом
«В» — товар со средним спросом ( например 7-15 дней в месяц)
«С» — товар с редким спросом ( менее 7 дней в месяц)
Этот же принцип можно использовать не по количеству дней в месяце, а по количеству месяцев в году.
И еще зададим один критерий. Это количество обращений к нам, к поставщику.
Здесь количество обращений, это сколько отдельных заказов, покупок было сделано по каждому товару не зависимо от количества, стоимости и прибыльности товара. Здесь мы видим картину, насколько наши покупатели часто обращаются к нам по каждому товару. Об этом подробно говорили в моей статье «Прогноз спроса в управлении товарными запасами. Анализ XYZ и другие инструменты эффективного анализа»
“А” – количество обращений от 500 и выше
“В” – 150 – 499 обращений.
“С” – менее 150 обращений в месяц.
В итоге, товары имеющие рейтинг ААА, это самый ТОП товаров, по которым требуется особое внимание.
Расширенный АВС анализ в таблице Excel
См. рис. 12. Мы выделили серым цветом столбцы, где учли товар по АВС в части постоянного спроса в днях и по количеству обращений. Также эти данные можем перенести из выгруженных данных нашей базы с помощью формулы ВПР.
Теперь у нас рейтинг АВС анализа видоизменился и это может привести нас к пересмотру страхового запаса.
Обратите внимание на выделенную зеленым первую строку. Товар имеет рейтинг ААА. Также смотрим на восьмую строку. Здесь рейтинг товара ВАА. Может имеет смысл страховой запас этого товару сделать больше, чем заданных 7 дней?
Для наглядности, так и сделаем, присвоив этому товару страховой запас на 14 дней. Теперь по нему страховой запас выше, чем это было ранее. 44 коробки против 22 коробок. См. рис. 11.
А что на счет рейтинга «ССС»? Нужен ли по этому товару страховой запас? И вообще, при нехватке оборотных средств и площадей склада, нужен ли этот товар в нашей номенклатуре?
Также интересно по товару с рейтингом САА.
Прибыль не высокая, но именно к нам идут за этим товаром. Я бы уделил также особое внимание этому товару. За счет его высокой оборачиваемости, достигаемой, в том числе, за счет его постоянного наличия, мы и повышаем прибыль.
Управление товарными запасами в Excel. Заключение
В аналитику Excel можно и включить товар с признаком сезонности. Можно включить сравнение отклонений заказов с наших филиалов или магазинов, когда мы сразу же увидим несоизмеримо маленький или большой заказ. Это защитит нас от дефицита или излишнего товарного запаса.
Не важно сколько машин или партий товаров у нас в пути, и когда по каждому поставщику свой цикл поставки. Можно учесть многое, что конечном счете, оптимизирует наши запасы и увеличивает чистую прибыль.
Это лишь степень владения Excel. Сегодня мы разбирали достаточно простые таблицы.
Одна из следующих моих публикаций, будет посвящена, как, с помощью нескольких простых формул Excel можно быстро обрабатывать большой массив данных.
Буду рад, если по вопросу, как в Excel вести учет товара, был Вам полезен.
Пишите в комментариях, задавайте вопросы. Могу рассмотреть вариант взаимовыгодного сотрудничества по формированию и налаживанию учета товара и запасов в Excel. Эта работа для меня любима и интересна.
- О мероприятии
- Преподаватели
- Также по теме
-
Как быстро и грамотно рассчитывать товарный запас в Excel. Как работать с массивом данных от поставщиков и выстраивать диаграммы в Power Query. Расширенные настройки фильтров и сортировка информации. Разработка плана закупок в Microsoft Excel
Для кого
Для менеджеров по закупкам и снабжению, специалистов по управлению запасами и категорийных менеджеров, экономистов ОМТС
Анонс программы
- Основной функционал Excel для оптимизации закупок.
- Задачи оптимизации и поиска.
- Объединение и анализ данных.
- Умные таблицы и требования к данным.
- Аналитика и расчеты закупок в Excel.
- Визуализация массива данных. Power Query.
- АВС-анализ, XYZ-анализ; совмещение АВС- и XYZ-результатов.
- Расчет товарных запасов.
- Импортозамещение в области прикладного программного обеспечения.
Внимание! Полная программа будет размещена не позднее, чем за 2 месяца до начала мероприятия
Вы можете оставить Ваши вопросы и пожелания руководителю мероприятия.
Условия участия:
для регистрации слушателям необходимо иметь при себе копию платежного поручения, которая является пропуском на курс повышения квалификации.
Для оформления финансовых документов необходимы:
— полные реквизиты вашей организации, включая юридический адрес.
Учебный комплекс ЦНТИ Прогресс г. Санкт-Петербург, Васильевский остров, Средний пр-т, д. 36/40 ст. метро «Василеостровская»
вт. 3 окт — чт. 5 окт 2023
Запросить другие даты
40 000 рублей
(НДС не облагается)
Онлайн-занятия проходят по расписанию соответствующего очного курса.
Планируете обучить более 8 сотрудников? Мы готовы провести для вас данный курс в корпоративном формате.
Обучение может быть оформлено по 44-Ф3 и 223-Ф3.
С Лицензией, Уставом, Выпиской из ЕГРЮЛ и прочими документами вы можете ознакомиться на странице
«Документы».
↑
Создадим модель для определения наиболее оптимального варианта закупок. Расчет будем проводить с помощью надстройки Поиск решения.
Вводная статья про
Поиск решения
в MS EXCEL 2010
находится здесь
.
Задача1
Компания планирует закупить новые столы для 4-х своих филиалов, которые расположены в разных городах (все столы одинаковые). Столы производят 3 фирмы, которые продают их по разным ценам, кроме того цена за стол зависит от места расположения филиала. У каждого поставщика имеется ограничение по количеству столов, которое он может поставить. Необходимо минимизировать затраты на закупку столов. (пример с сайта
www.solver.com
)
Создание модели
На рисунке ниже приведена модель, созданная для решения задачи (см.
файл примера
).
Переменные (выделено зеленым)
. В качестве переменных модели следует взять количество столов, которое будет поставлено каждым поставщиком в определенный филиал.
Ограничения (выделено синим)
. Потребность в столах должна быть закрыта для каждого филиала. Общий объем поставок столов у каждого поставщика не должен превышать его возможностей.
Целевая функция (выделено красным)
.
Общая стоимость закупки, д.б. минимальна.
Примечание
: для удобства настройки
Поиска решения
используются
именованные диапазоны
.
Задача2
Немного изменим Задачу1, добавив дополнительное ограничение. Пусть Поставщик №1 согласен поставлять столы, только в том случае если минимальная партия будет не меньше 15 столов. Взамен, он увеличит свое максимальное предложение: теперь он может поставить до 25 столов для каждого филиала (в Задаче1 ограничение было – 25 столов для всех филиалов вместе взятых).
Необходимо добавить в модель новую бинарную переменную (решение Поставщика1 поставлять (1) или нет (0)), а также ограничение по максимальному и минимальному объему поставок.
Практический онлайн-курс для менеджеров по закупкам, логистике и категорийных менеджеров «СИЛА EXCEL ДЛЯ МЕНЕДЖЕРОВ». Автоматизируйте ежедневную работу и спасите сотни часов жизни!
В результате прохождения онлайн-курса вы освоите все необходимые функции Excel для своей работы, повысите качество и скорость своей работы.
Что дает знание Excel:
менеджерам по закупкам, логистике и категорийным менеджерам:
-
сможете быстрее справляться со своими задачами и больше времени выделить на творческие задачи и отдых, ведь нередко приходится оставаться после работы с таблицами;
-
повысите свою квалификацию и станете более востребованными сотрудником — примените новые навыки для карьерного роста или смены компании.
компании:
-
повышение производительности труда сотрудников;
-
уменьшение ошибок в расчетах;
-
сотрудники смогут больше времени уделять аналитике и она станет более многогранной;
-
навыки работы в Excel расширят возможности сотрудников, а также перечень задач, которые выполняет закупщик за тот же промежуток времени.
Формат работы:
16 занятий в формате видеоуроков по 20-30 минут;
К каждому занятию — видеоурок, презентация и файл с примерами.
Уникальность онлайн-курса — акцент на практических задачах!
Курс включает в себя только те функции и возможности Excel, которые необходимы в работе специалистов по закупкам и логистики. Я тщательно изучила работу во многих компаниях и отобрала из огромного объема информации по Excel только то, что вам пригодится в вашей работе.
Обучение на реальных кейсах — обучение функциям происходит на реальных примерах тех задач, которые менеджеры по закупкам логистике и категорийные менеджеры решают ежедневно в своей работе.
Блок 1 Создание и заполнение таблиц
Вы научитесь основам работы с Excel-таблицами:
-
создание таблицы, форматы ячеек — текст, число, проценты, пробелы в данных;
-
умная таблица;
-
ввод данных;
-
разбивка текста по столбцам, сцепить;
-
работа с таблицами — фильтры, поиск, замена;
-
сортировка, отступы;
-
автозаполнение, специальная вставка;
-
закрепление строк и столбцов.
Дополнительный материал — горячие клавиши в помощь.
Блок 2 Формулы и функции
Вы научитесь решать задачи по обработке данных:
-
как написать формулу;
-
встроенные функции — готовые формулы;
-
закрепление формул — абсолютные, относительные ссылки;
-
копирование формул — различные способы копирования;
-
простые формулы — произведение, сумма, удельный вес;
-
авс анализ;
-
расчет средние — простая средняя, средневзвешенная;
-
статистические формулы — стандартное отклонение;
-
расчет страхового запаса со стандартным отклонением;
-
коэффициент вариации, XYZ анализ, функция ЕСЛИ;
-
ВПР — типичные проблемы и ошибки. Соединить продажи и остатки — основная функция для менеджеров;
-
ГПР, ВПР для множества значений.
Дополнительный материал — описание самых распространенных функций Excel.
Блок 3 Анализ и визуализация данных: отчеты и диаграммы
Вы научитесь наглядно представлять информацию с помощью отчетов и графиков:
- как из отчета 1с создать управленческий отчет — типичные проблемы;
-
таблица для расчета заказа поставщикам с учетом кратности. Функции ОКРУГЛ, СУММЕСЛИ;
-
анализ продаж и остатков: план-факт, темп роста, уровень запаса;
-
сводная таблица;
-
Визуализация данных: графики и диаграммы.
Как проходит обучение:
Занятия будут проходить 3 раза в неделю (понедельник, среда, пятница).
Вы будете получать на почту письмо с видеоуроком и с материалами.
К каждому занятию — домашнее задание, в котором вы отработаете на практике использование тех функций, о которых шла речь в видеоуроке.
Ваше обучение — 1 — 1,5 часа на каждое занятие.
В конце курса каждый участник сделает для себя таблицу по своим рабочим вопросам с использованием пройденных функций.
Лучший участник курса получит от меня подарок — книгу с моим автографом “Неликвиды и излишки: как выявить и обезвредить”
Пакеты:
Слушатель — 16 видеоуроков без проверки ДЗ и индивидуальных консультаций – 10 900 рублей
Активный участник — 16 видеоуроков + 1 индивид консультации по вашим таблицам + проверка ДЗ – 14 900 рублей
VIP участие — Активный участник плюс сопровождение в течение месяца после курса по созданию таблиц (4 консультации) – 25 900 руб.
Корпоративная версия:
- материалы курса без проверки ДЗ и консультаций — 69000 рублей
- с проверкой ДЗ сотрудников — 69000 рублей + 3000 рублей за каждого участника
Ваш результат работы на онлайн-практикуме:
-
получите практические навыки работы с таблицами и функциями Excel;
-
получите таблицы с готовыми примерами расчетов;
-
Примените новые навыки для создания таблицы для решения своих рабочих задач.
Заявку на участие можно прислать по адресу: opravuk@uppravuk.net или по телефону +7 (916) 251 37 39
ОТЗЫВЫ
Светлана Наливайко
После прохождения курса Excel стал понятным и доступным — стала применять в работе разные функции и возможности.
Я давно хотела освоить инструменты Ексель, случшала видеоуроки других специалистов — ничего не понимала, они говорят на непоянтном языке и используют сложные специальные термины.
В Курсе Сила Ексель для менеджеров все разложено по полочкам и понятно какие действия необходимо делать.
Я уже проходила курс у Ольги Правук — … — просто о сложном, поэтому я знала, что она хорошо обьясняет и доносит материал. Честно говоря, посмотрев занятия по Excel у других тренеров, где я не смогла ничего понять, у меня были опасения, что и в этом курсе не пойму ничего. Но с первого же занятия курса Ольги Правук мне стало все понятно и интересно. Я стала применять новые функции и формулы сразу же с первых занятий и более того, показываю теперь другим сотрудникам, как использовать их.
Светлана Н., руководитель отдела закупок Электросила Актобе ______________________
Пермь, торговая сеть формата дрогери «Практическая магия» (88 магазинов в Перми и Пермском крае)
Слушатели: отдел Категорийных менеджеров, отдел закупа.
Правук Ольга
Бизнес-тренер, консультант в сфере управления товарными запасами и ассортиментом
-
Автор книги “Неликвиды и излишки: как выявить и обезвредить”
-
Первая книга о неликвидах и излишках для руководителей и специалистов по логистике и закупкам, основанная на опыте российских компаний.
-
19 лет опыта работы в сфере управления запасами, закупок и планирования поставок торговых компаний.
-
8 лет работы в сфере автоматизации бизнес-процессов компаний на платформе 1С 8.
-
5 лет опыта консультирования и обучения в сфере управления запасами, ассортиментом и планирования поставок.
-
Эксперт в деловых изданиях: «Генеральный директор», «Новости менеджмента», «Управление магазином», «Дистрибьюция и логистика», «Логистика&Бизнес».
-
Эксперт в Бизнес Школа SRC, Бизнес Школа “Альфа”, Учебного Центра «ФИНКОНТ».
-
Спикер деловых программ выставки HOUSEHOLD EXPO, логистических конференций.
Автор книги “Неликвиды и излишки: как выявить и обезвредить”
Первая книга о неликвидах и излишках для руководителей и специалистов по логистике…
Резюме преподавателя
Позволяет оптимизировать товарные запасы, анализировать продажи, прогнозировать спрос и в интерактивном формате работать с поставщиками.
Система поддерживает все версии 1С: Управление Торговлей: 8.2, 8.3, 10.3 и 11, Комплексная автоматизация 1 и 2, УПП и ERP, УНФ, 1С: Розница 2.2 и выше, в том числе версии для других стран (Украины, Казахстана и Белоруссии).
Устанавливается в виде расширения или изменения конфигурации. Требует минимального вмешательства, не мешает типовым обновлениям.
Подходит как малому бизнесу (один магазин или интернет-торговля), так сети филиалов и оптовым фирмам. За 5 лет более 420 активных внедрений, среди которых: продуктовые сети, строительные, сельхозяйственные, сантехнические, крепежные магазины, магазины электротоваров, автосалоны и магазины автозапчастей, интернет-магазины, магазины разливных напитков, одежды и текстиля, оптовые фирмы и другие.
Складской учет в Excel подходит для любой торговой или производственной организации, где важно учитывать количество сырья и материалов, готовой продукции. С этой целью предприятие ведет складской учет. Крупные фирмы, как правило, закупают готовые решения для ведения учета в электронном виде. Вариантов сегодня предлагается масса, для различных направлений деятельности.
На малых предприятиях движение товаров контролируют своими силами. С этой целью можно использовать таблицы Excel. Функционала данного инструмента вполне достаточно. Ознакомимся с некоторыми возможностями и самостоятельно составим свою программу складского учета в Excel.
В конце статьи можно скачать программу бесплатно, которая здесь разобрана и описана.
Как вести складской учет в Excel?
Любое специализированное решение для складского учета, созданное самостоятельно или приобретенное, будет хорошо работать только при соблюдении основных правил. Если пренебречь этими принципами вначале, то впоследствии работа усложнится.
- Заполнять справочники максимально точно и подробно. Если это номенклатура товаров, то необходимо вносить не только названия и количество. Для корректного учета понадобятся коды, артикулы, сроки годности (для отдельных производств и предприятий торговли) и т.п.
- Начальные остатки вводятся в количественном и денежном выражении. Имеет смысл перед заполнением соответствующих таблиц провести инвентаризацию.
- Соблюдать хронологию в регистрации операций. Вносить данные о поступлении продукции на склад следует раньше, чем об отгрузке товара покупателю.
- Не брезговать дополнительной информацией. Для составления маршрутного листа водителю нужна дата отгрузки и имя заказчика. Для бухгалтерии – способ оплаты. В каждой организации – свои особенности. Ряд данных, внесенных в программу складского учета в Excel, пригодится для статистических отчетов, начисления заработной платы специалистам и т.п.
Однозначно ответить на вопрос, как вести складской учет в Excel, невозможно. Необходимо учесть специфику конкретного предприятия, склада, товаров. Но можно вывести общие рекомендации:
- Для корректного ведения складского учета в Excel нужно составить справочники. Они могут занять 1-3 листа. Это справочник «Поставщики», «Покупатели», «Точки учета товаров». В небольшой организации, где не так много контрагентов, справочники не нужны. Не нужно и составлять перечень точек учета товаров, если на предприятии только один склад и/или один магазин.
- При относительно постоянном перечне продукции имеет смысл сделать номенклатуру товаров в виде базы данных. Впоследствии приход, расход и отчеты заполнять со ссылками на номенклатуру. Лист «Номенклатура» может содержать наименование товара, товарные группы, коды продукции, единицы измерения и т.п.
- Поступление товаров на склад учитывается на листе «Приход». Выбытие – «Расход». Текущее состояние – «Остатки» («Резерв»).
- Итоги, отчет формируется с помощью инструмента «Сводная таблица».
Чтобы заголовки каждой таблицы складского учета не убегали, имеет смысл их закрепить. Делается это на вкладке «Вид» с помощью кнопки «Закрепить области».
Теперь независимо от количества записей пользователь будет видеть заголовки столбцов.
Таблица Excel «Складской учет»
Рассмотрим на примере, как должна работать программа складского учета в Excel.
Делаем «Справочники».
Для данных о поставщиках:
* Форма может быть и другой.
Для данных о покупателях:
* Обратите внимание: строка заголовков закреплена. Поэтому можно вносить сколько угодно данных. Названия столбцов будут видны.
Для аудита пунктов отпуска товаров:
Еще раз повторимся: имеет смысл создавать такие справочники, если предприятие крупное или среднее.
Можно сделать на отдельном листе номенклатуру товаров:
В данном примере в таблице для складского учета будем использовать выпадающие списки. Поэтому нужны Справочники и Номенклатура: на них сделаем ссылки.
Диапазону таблицы «Номенклатура» присвоим имя: «Таблица1». Для этого выделяем диапазон таблицы и в поле имя (напротив строки формул) вводим соответствующие значение. Также нужно присвоить имя: «Таблица2» диапазону таблицы «Поставщики». Это позволит удобно ссылаться на их значения.
Для фиксации приходных и расходных операций заполняем два отдельных листа.
Делаем шапку для «Прихода»:
Следующий этап – автоматизация заполнения таблицы! Нужно сделать так, чтобы пользователь выбирал из готового списка наименование товара, поставщика, точку учета. Код поставщика и единица измерения должны отображаться автоматически. Дата, номер накладной, количество и цена вносятся вручную. Программа Excel считает стоимость.
Приступим к решению задачи. Сначала все справочники отформатируем как таблицы. Это нужно для того, чтобы впоследствии можно было что-то добавлять, менять.
Создаем выпадающий список для столбца «Наименование». Выделяем столбец (без шапки). Переходим на вкладку «Данные» — инструмент «Проверка данных».
В поле «Тип данных» выбираем «Список». Сразу появляется дополнительное поле «Источник». Чтобы значения для выпадающего списка брались с другого листа, используем функцию: =ДВССЫЛ(«номенклатура!$A$4:$A$8»).
Теперь при заполнении первого столбца таблицы можно выбирать название товара из списка.
Автоматически в столбце «Ед. изм.» должно появляться соответствующее значение. Сделаем с помощью функции ВПР и ЕНД (она будет подавлять ошибку в результате работы функции ВПР при ссылке на пустую ячейку первого столбца). Формула: .
По такому же принципу делаем выпадающий список и автозаполнение для столбцов «Поставщик» и «Код».
Также формируем выпадающий список для «Точки учета» — куда отправили поступивший товар. Для заполнения графы «Стоимость» применяем формулу умножения (= цена * количество).
Формируем таблицу «Расход товаров».
Выпадающие списки применены в столбцах «Наименование», «Точка учета отгрузки, поставки», «Покупатель». Единицы измерения и стоимость заполняются автоматически с помощью формул.
Делаем «Оборотную ведомость» («Итоги»).
На начало периода выставляем нули, т.к. складской учет только начинает вестись. Если ранее велся, то в этой графе будут остатки. Наименования и единицы измерения берутся из номенклатуры товаров.
Столбцы «Поступление» и «Отгрузки» заполняется с помощью функции СУММЕСЛИМН. Остатки считаем посредством математических операторов.
Скачать программу складского учета (готовый пример составленный по выше описанной схеме).
Вот и готова самостоятельно составленная программа.
Для примера представим, что у нас есть 3 магазина со складами. На складах этих магазинов хранится товар в разных количествах, который периодически продается или списывается. Для менеджера по закупке товаров на склады магазинов будет очень тяжело отследить те позиции, которые заканчиваются на складах, когда общий перечень товаров около нескольких тысяч наименований.
Для облегчения можно применить таблицу Эксель с формулами, отслеживающими уменьшение количества товара на магазинах до определенного критичного количества и оповещающего об этом менеджера.
Создаем таблицу, в которой первый столбец — номер позиции, второй – наименование товара, следом идут столбцы указывающие количество товара на складах магазинов.
В конце, собственно, сам столбец с формулой отслеживания количества.
Критерием для формулы будет количество товара менее 2 шт., если на складе одного из магазинов осталось менее 2шт. по какой либо позиции формула высветит сообщение: «Необходимо пополнение склада»
Формула выглядит следующим образом:
=ЕСЛИ(ИЛИ(C3<3;D3<3;E3<3);»Необходимо пополнение склада»;»Товара достаточно»)
Эта формула сравнит значения количества товаров на складах магазинов и после уменьшения на одном из магазинов товара до количества менее 3 шт., в ячейках с формулой появится сообщение «Необходимо пополнение склада». Чтобы облегчить поиск таких позиций в больших таблицах, можно выполнить условное форматирование ячеек, таким образом, чтобы при появлении надписи «Необходимо пополнение склада» ячейки подсвечивались красным.
По такому принципу можно выполнить таблицы на большее количество складов или наименований товаров.
Аналогичный способ применим не только к складскому учету, но и к другим отраслям: помесячная аналитика зарплат сотрудников или выполнения сотрудниками нормы объемов работ из месяца в месяц, аналитика показателей прироста скота, урожайности растений, показателей состояния здоровья больных и так далее.
Скачать файл с примером использования формулы можно скачать по ссылке: Перечень товаров магазина радиоэлектроники 111.