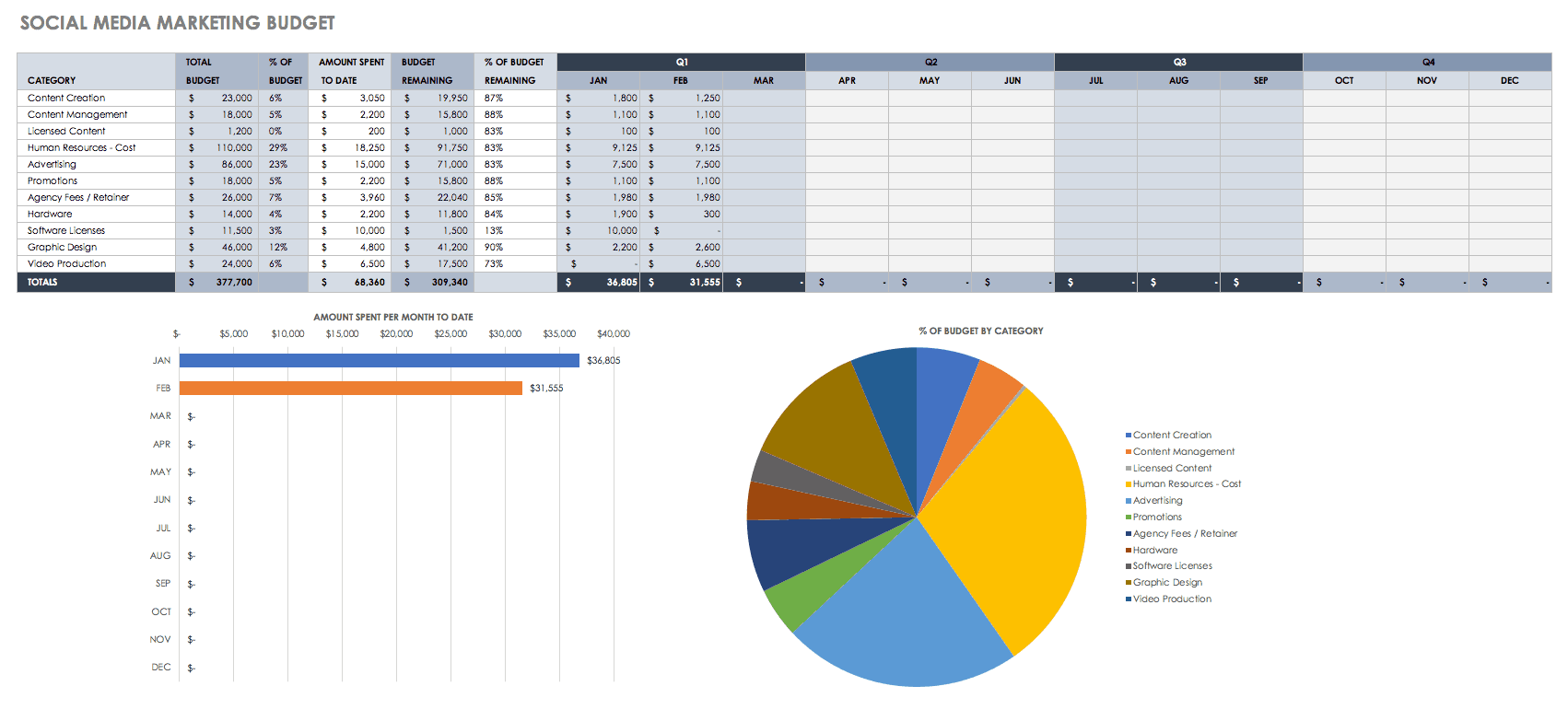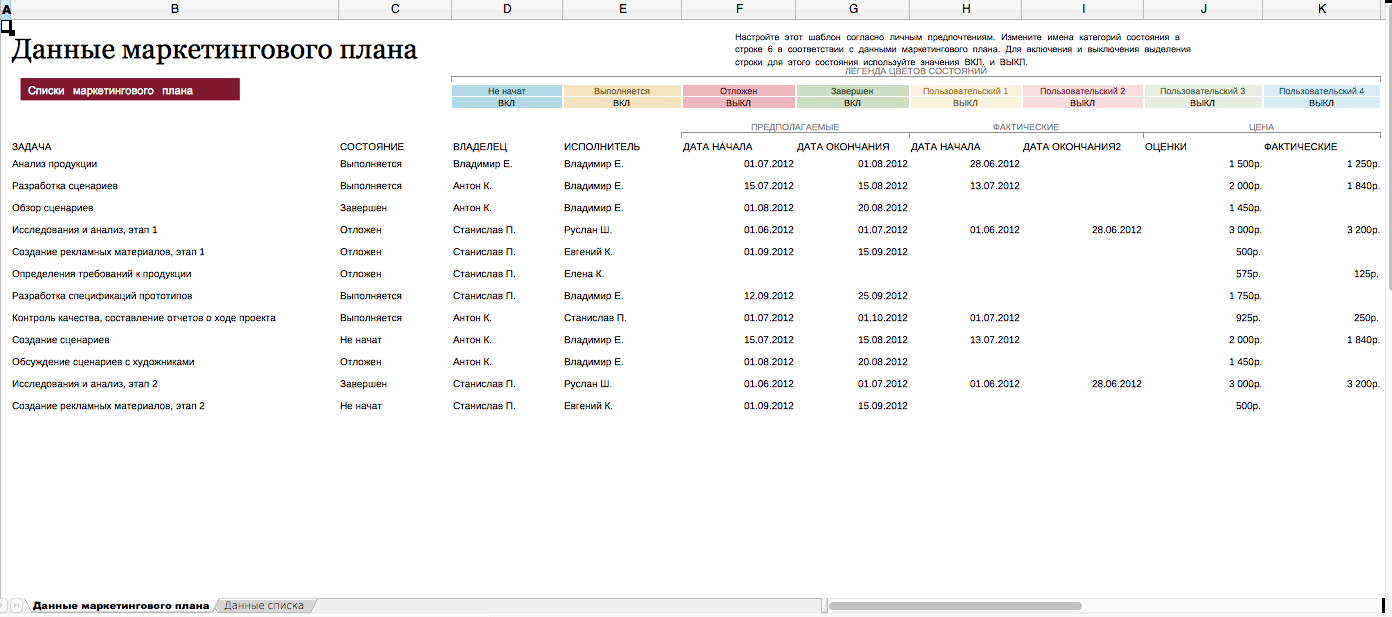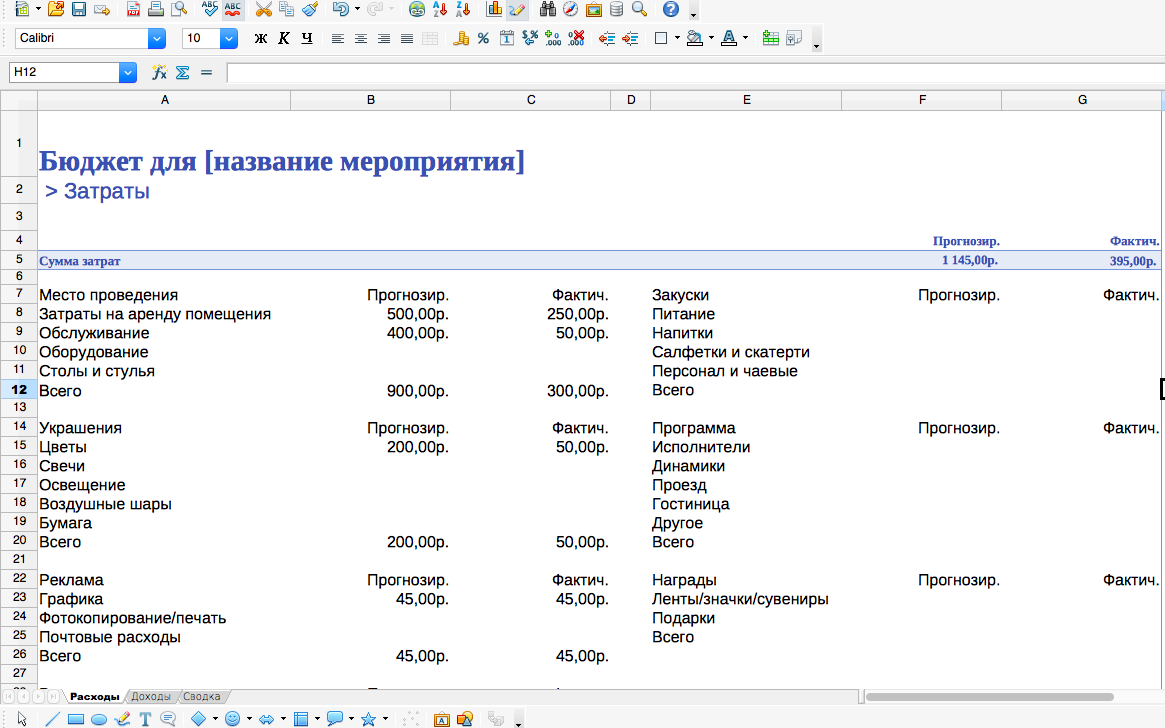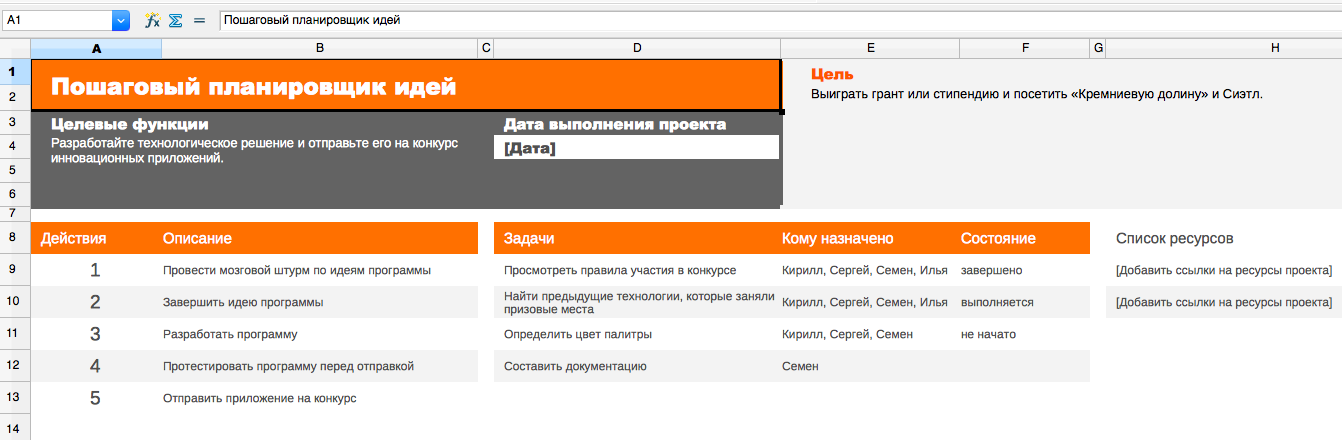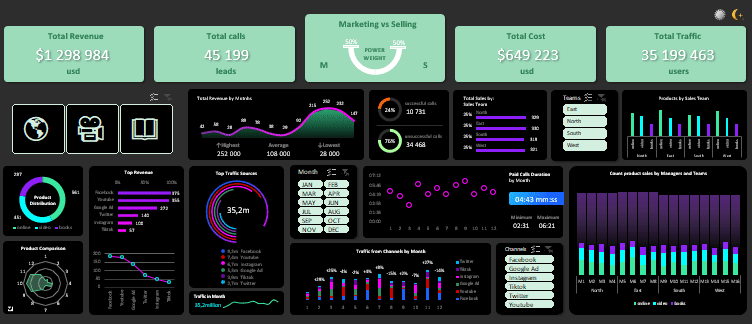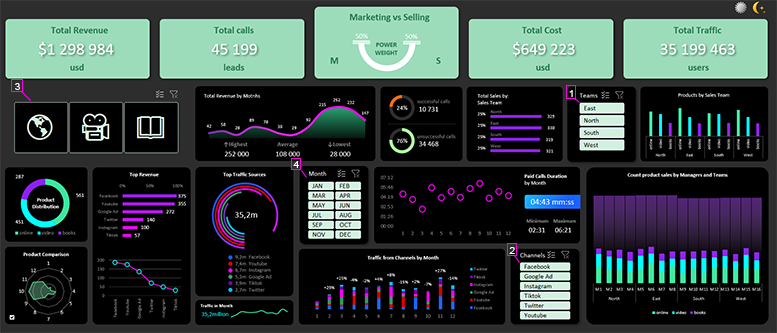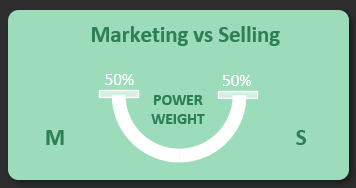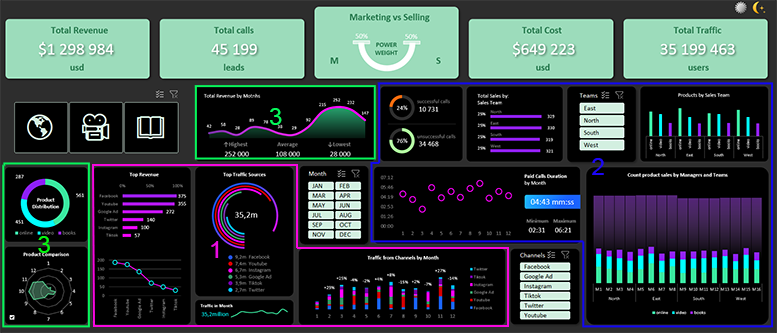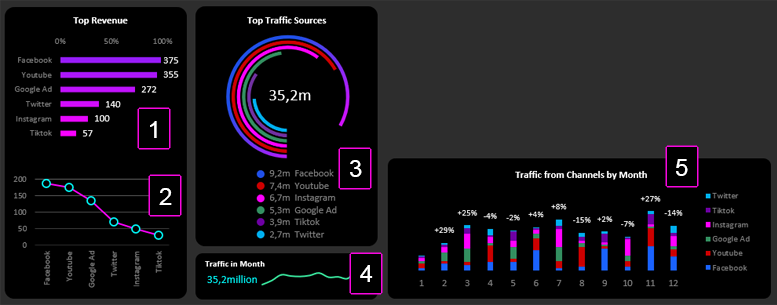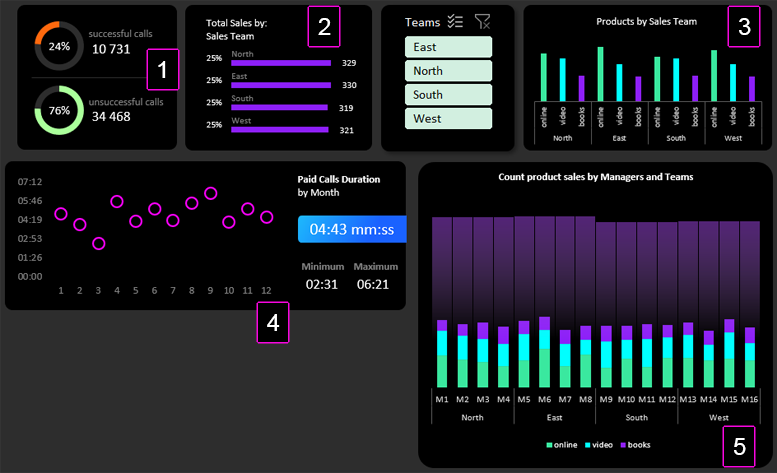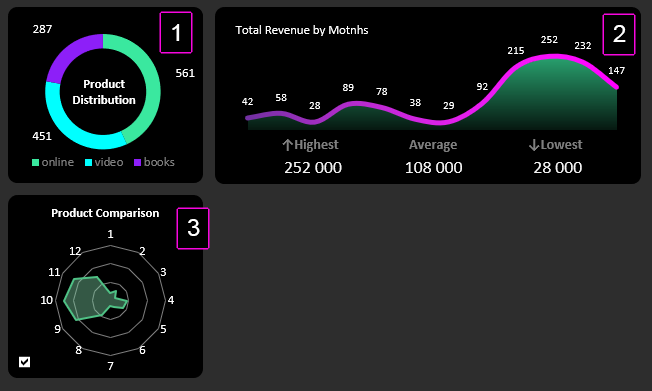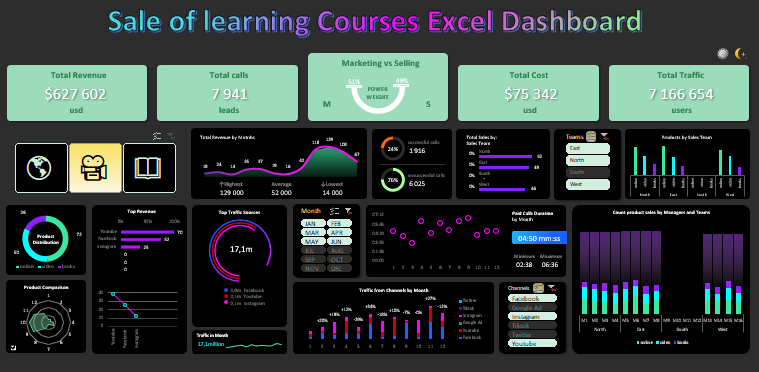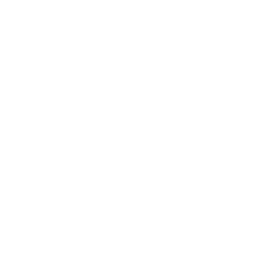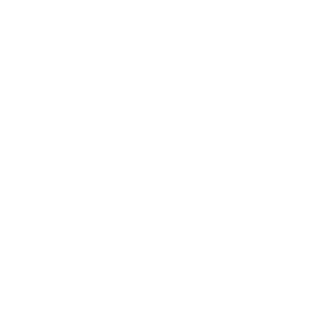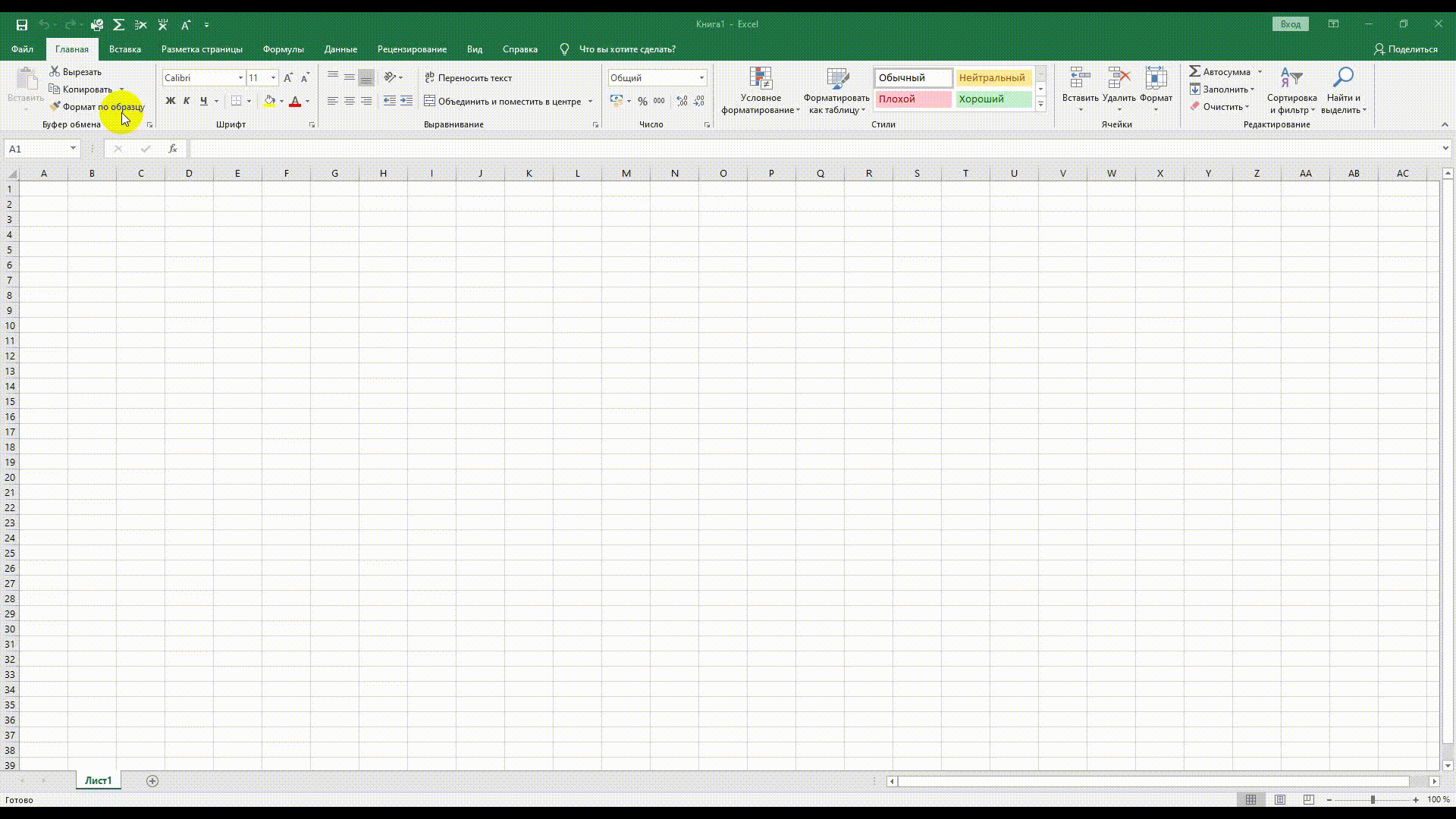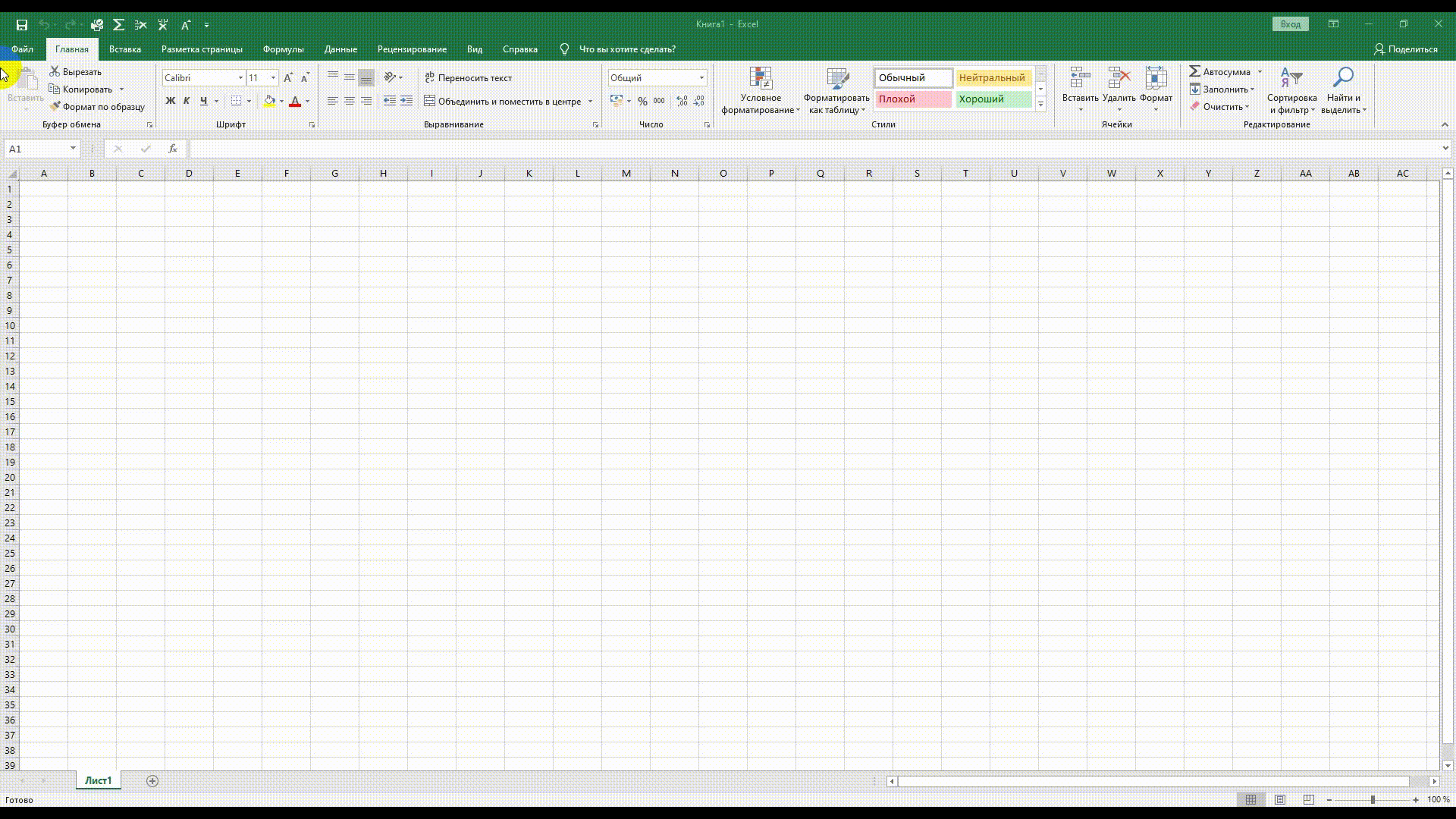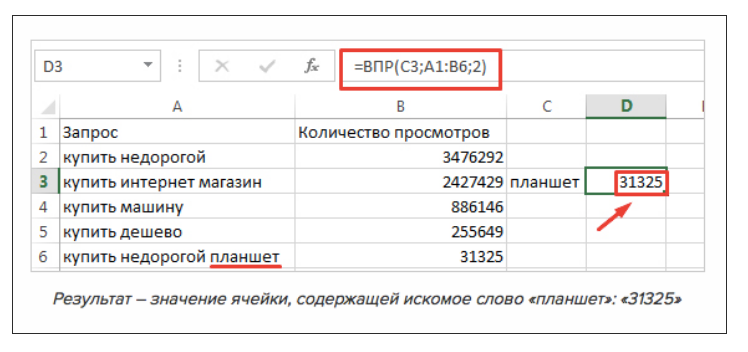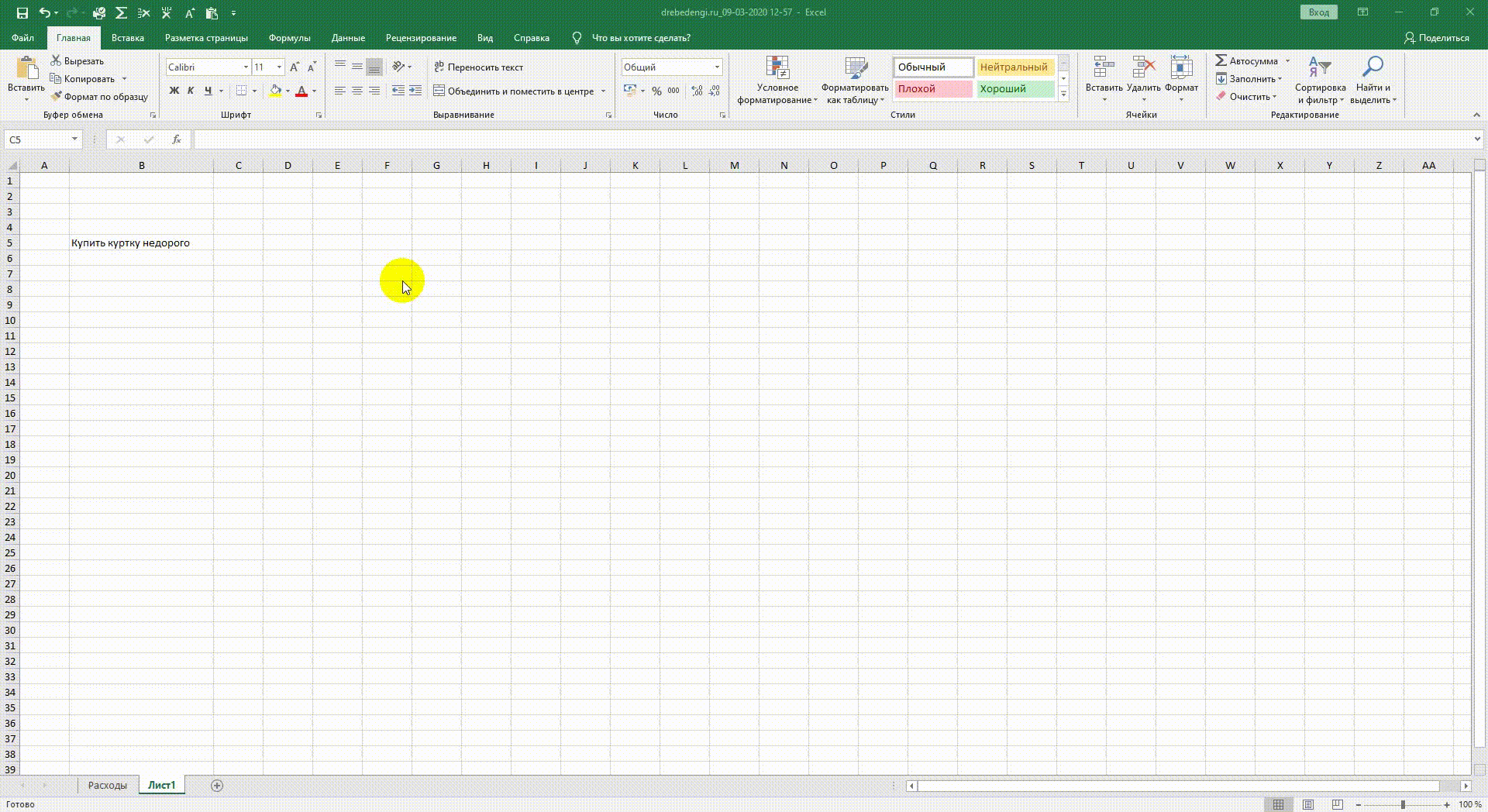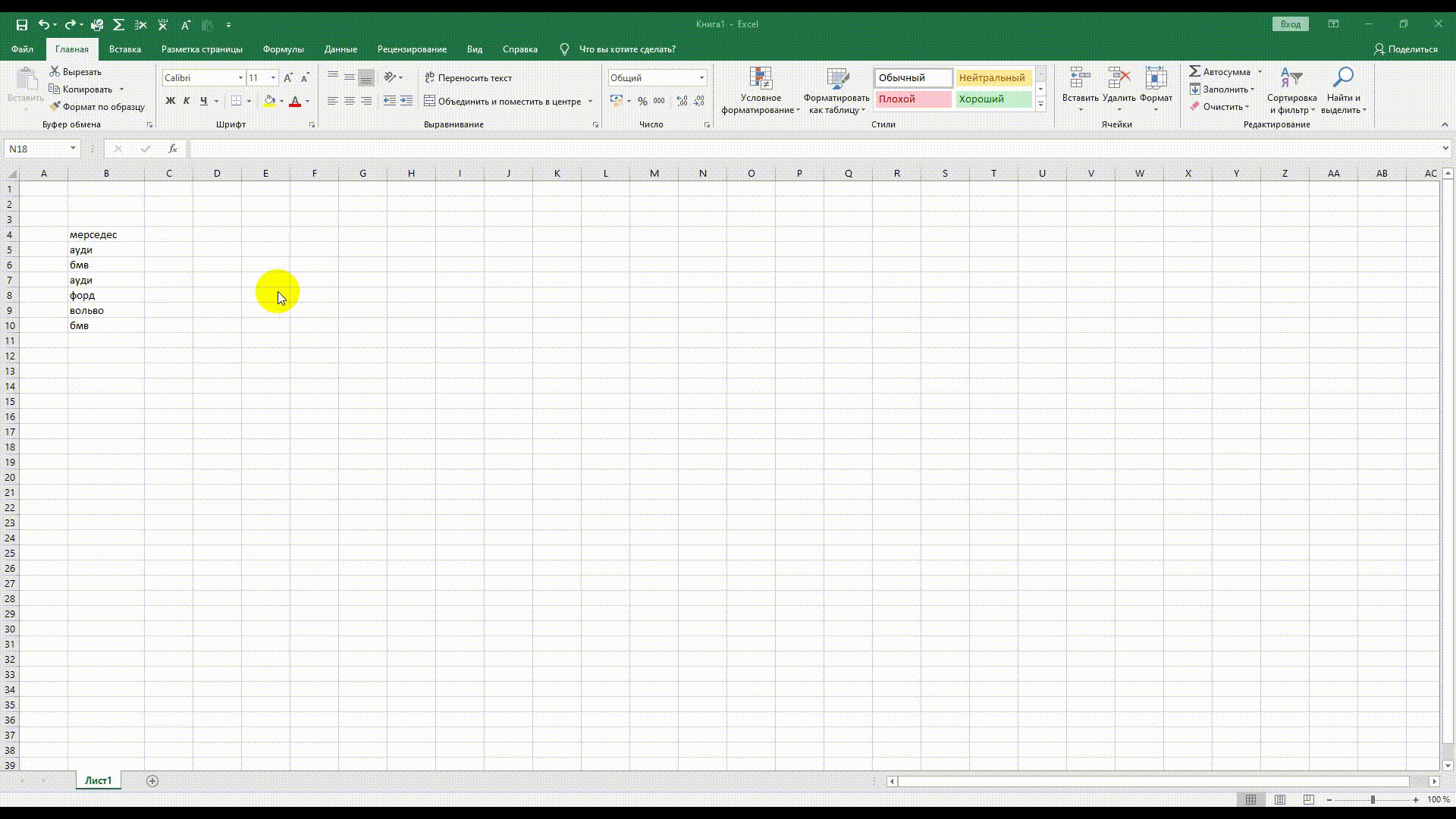Smartsheet Contributor
Joe Weller
June 15, 2016
A budget is a crucial part of any marketing plan. It gives a clear overview of all the costs associated with carrying out your marketing activities, including advertising, online content, branding, public relations, staffing costs and more. Creating a marketing budget can help you stick to your plan and avoid unanticipated costs, reducing the possibility of overspending. Since a marketing budget reduces risk and provides a financial road map, it’s a useful tool for both large and small businesses. It also allows you to determine the return on investment for different aspects of your marketing plan.
Accurately estimating expenses is vital for the success of your marketing goals, but you can measure your success by comparing actual expenditures against your projected costs. Your marketing budget then becomes an important reference for adjusting your plan over time as well as for creating future plans.
As you create your marketing budget, there are some clear advantages to using a template: prepared formatting and formulas, customizable features, organization and efficiency. All of the templates below are in Microsoft Excel format and are free to download. You’ll find comprehensive marketing budget templates for creating a detailed plan, with monthly, quarterly and annual views, as well as budget templates for specific marketing campaigns such as social media, website design, event planning and product marketing.
We’ve also provided marketing budget templates in Smartsheet, a real-time work execution platform that makes marketing budget tracking easier and more collaborative than Excel.
Marketing Budget Plan
Download Marketing Budget Plan Template
Excel | Smartsheet
This marketing budget plan template shows itemized categories, an estimated cost for each item, subtotals for each category, and a grand total. The simple layout is easy to read, and there is room for additional notes beside each category. This template is designed to let you organize all of your expenses into a single budget plan. Use it for annual planning or a marketing campaign of any length.
Annual Marketing Budget
Download Annual Marketing Budget Template
Excel | Smartsheet
This annual marketing budget template offers a simple layout with columns for monthly, quarterly and yearly costs. The template includes categories for market research, branding, public relations, lead generation, digital marketing, events, sales support and travel. Organize your annual marketing plan while tracking monthly expenses. This template can be as detailed as needed depending on the scope of your marketing campaigns.
Simple Marketing Budget
Download Simple Marketing Budget Template
Excel | Smartsheet
This simple marketing budget template shows projected and annual costs for multiple categories side by side. You can assign costs for each week of the month and track total expenses by month, quarter and year. This makes it easy to compare projected costs against your actual spend, and the template also calculates the difference. Choose whichever categories work best for your business and marketing plan, and then enter your financial data.
Digital Marketing Budget
Download Digital Marketing Budget Template
Excel | Smartsheet
Focus on your digital marketing budget with this free template. It covers various categories related to digital marketing, including website development and ongoing optimization, web analytics, paid advertising, SEO, social media and email marketing. Itemized expenses are totalled monthly and yearly. This template allows you to break down your digital marketing campaigns into a single strategic budget plan.
Social Media Marketing Budget
Download Social Media Marketing Budget Template
Excel | Smartsheet
Use this free budget template to keep track of all your social media marketing expenses, from staffing and agency costs to content creation and promotions. Once you’ve entered your expenses, you can plan your monthly projections and track your remaining budget. You can easily weigh your year-to-date spend against your total budget and see what percentage of your marketing budget is allocated to which social media marketing efforts.
Event Budget
Download Event Budget Template
Excel | Smartsheet
Event costs may include advertising, venue rental, food and beverages, travel costs for speakers, decorations and more. Use this event budget template to plan all of your projected costs and track your actual expenditures. This template offers a wide range of categories, but you can easily edit them to be more relevant to your specific event.
Quarterly Marketing Budget
Download Quarterly Marketing Budget Template
If you want a template that shows only your quarterly marketing budget, this is a simple, one-worksheet version. Marketing categories are listed on the left, and quarterly tallies are on the right. Keep track of your itemized and total expenses for each quarter.
Channel Marketing Budget
Download Channel Marketing Budget Template
This channel marketing budget template focuses on the expenses associated with marketing to four key channels: brokers, distributors, retailers and customers. It also has sections for personnel costs, direct marketing, other expenses and projected sales. The template shows monthly and annual totals for each category.
Product Marketing Budget
Download Product Marketing Budget Template
If your business sells products, research, focus groups and user testing help ensure that your marketing tactics and messaging are effective. This product marketing budget template includes categories for each phase of marketing as you move toward a product launch. Proper planning and research will help ensure a successful outcome, potentially saving you money in the long run.
Content Marketing Budget
Download Content Marketing Budget Template
Depending on the scope of your content marketing, your budget may include expenses for freelancers, stock images, publishing tools, video hosting, analytics and more. This budget template covers multiple aspects of content marketing, calculating monthly, quarterly and yearly costs. Creating quality content that serves your marketing goals takes time and money, so plan your budget carefully to make sure all your bases are covered.
Website Budget
Download Website Budget Template
From brand messaging to reaching customers, a website is an essential tool for business success. If you’re developing a new website or redesigning an old one, creating a budget can help you plan for the initial investment as well as ongoing costs. This website budget template provides a section for monetary benefits, so you can contrast those amounts with your costs. Amounts are totalled annually, and you can view projected changes over three years.
Public Relations Budget
Download Public Relations Budget Template
This may be the age of digital marketing, but traditional PR is still important to any marketing strategy. Manage all of your PR costs — from agency fees and trade show costs to research and reputation monitoring software — with this public relations budget template. Use the template as is, or customize it to reflect your own marketing categories. The template is organized so that your monthly projected and actual totals are shown side by side.
How to Plan Your Marketing Budget
Once you have determined your marketing plan and total annual budget, it’s time to align your budget with your marketing goals. What goals are you trying to achieve? This is the most important thing to keep in mind as you prioritize your expenses. We’ve already mentioned some of the categories that may be included in your marketing budget, from digital marketing to personnel costs. These categories are chosen based on your marketing campaigns and tactical plans for reaching your goals. Assign a budget amount to each category, and be thorough. You don’t want to miss hidden costs and then have to make up for it later. For instance, if you are marketing a product, you can’t simply plan your budget around promotional costs. You also need to consider the costs of any competitive analysis and consumer testing that might be required to ensure that your product launch and marketing efforts are successful.
Keep in mind that expenses will vary from month to month. If you are over budget in a category during one month, look at your annual budget plan to see if this balances out later — perhaps because the category is no longer needed at a later date — or if you need to reduce costs in a lower priority area. Creating a detailed and realistic plan will help you stay on budget and on task for achieving your long-term goals.
Frequently Asked Questions
What Is a Marketing Budget Plan?
A marketing budget plan is a detailed roadmap that outlines the cost of all marketing strategies and tactics involved in hitting the projected results.
This plan provides visibility into both the specific goals of the marketing team and how much it will cost to achieve those goals. Considered a critical resource that can be leveraged by the entire company, a marketing budget plan gives insight into how marketing campaigns are run within the organization.
How Do You Create a Marketing Budget?
To create a succinct marketing budget for your business, first determine both your annual marketing goals and your positioning in the marketplace. Outline all projected plans you have for your product or services on an annual basis.
After these details have been analyzed, develop a marketing budget that allots a specific amount of money towards marketing campaigns and goals. Revisit the plan and budget on a regular basis to update the details as your business goals change.
How Much Should You Spend on a Marketing Budget?
On average, it is reported that companies should spend around 5% of their total revenue on marketing efforts in order to maintain their current position in the marketplace, according to FrogDog.
Companies that are looking to grow or expand their market share should allot a larger percentage of their overall budget towards marketing campaigns, landing around 10% of total revenue, according to FrogDog.
Improve Marketing Budget and Campaign Planning with Smartsheet for Marketing
The best marketing teams know the importance of effective campaign management, consistent creative operations, and powerful event logistics — and Smartsheet helps you deliver on all three so you can be more effective and achieve more.
The Smartsheet platform makes it easy to plan, capture, manage, and report on work from anywhere, helping your team be more effective and get more done. Report on key metrics and get real-time visibility into work as it happens with roll-up reports, dashboards, and automated workflows built to keep your team connected and informed.
When teams have clarity into the work getting done, there’s no telling how much more they can accomplish in the same amount of time. Try Smartsheet for free, today.
Additional Resources
Обновил Сергей Ломакин
Краткая справка
Прежде чем приступить к обзору, рассмотрим значения определений, которые встретятся в статье.
Синтаксис – это формула функции, которая начинается со знака равенства и состоит из 2 частей: названия функции и аргументов, имеющих определенную последовательность и заключенных в круглые скобки.
Аргументы функции могут быть представлены текстовыми, числовыми, логическими значениями или ссылками на ячейки, диапазон ячеек. Между собой аргументы разделяются точкой с запятой.
Продвинем ваш бизнес
В Google и «Яндексе», соцсетях, рассылках, на видеоплатформах, у блогеров
Подробнее

1. ВПР
ВПР расшифровывается как «вертикальный просмотр».
ВПР позволяет найти данные в текстовой строке таблицы или в диапазоне ячеек и добавить их в другую таблицу.
Синтаксис
Функция состоит из 4 аргументов и представлена следующей формулой:
=ВПР(искомое_значение;таблица;номер_столбца;[интервальный_просмотр])
- «Искомое значение» указывают в первом столбце диапазона ячеек. Аргумент может являться значением или ссылкой на ячейку.
- «Таблица». Группа ячеек, в которой выполняется поиск искомого и возвращаемого значения. Диапазон ячеек должен содержать искомое значение в первом столбце и возвращаемое значение в любом месте.
- «Номер столбца». Номер столбца, содержащий возвращаемое значение.
- «Интервальный просмотр» – необязательный аргумент. Это логическое выражение, определяющее, насколько точное совпадение должна обнаружить функция. В связи с этим условием выделяют 2 функции:
○ Истина – функция, вводимая по умолчанию, ищет ближайшее к искомому значение. Данные первого столбца должны быть упорядочены по возрастанию или в алфавитном порядке.
○ Ложь – ищет точное значение в первом столбце.
Примеры
Рассмотрим несколько примеров использования функции ВПР.
Предположим, нам нужно найти в таблице количество просмотров по запросу «купить планшет».
Чтобы найти в табличке нужное значение, понадобится функция ВПР
Функции нужно найти данные, соответствующие значению «планшет», которое указано в отдельной ячейке (С3) и выступает в роли искомого значения. Аргумент «таблица» здесь – диапазон поиска от A1:B6; номер столбца, содержащий возвращаемое значение – «2». В итоге получаем следующую формулу: =ВПР(С3;А1:B6;2). Результат – 31325 просмотров в месяц.
Используем формулу ВПР
В следующих двух примерах применен интервальный просмотр с двумя вариантами функций: ИСТИНА и ЛОЖЬ.
Применен интервальный просмотр с функцией ИСТИНА, которая выдает приблизительное значение «886146» («купить машину») при искомом значении «900000»
Применение интервального просмотра с функцией ЛОЖЬ позволяет найти значение, в точности равное искомому
2. ЕСЛИ
Функция ЕСЛИ выполняет проверку заданных условий, выбирая один из двух возможных результатов: если сравнение истинно и если сравнение ложно.
Синтаксис
Формула функции состоит из трех аргументов и выглядит следующим образом:
=ЕСЛИ(логическое_выражение;«значение_если_истина»;«значение_если_ложь»),
где:
- «логическое выражение» – формула;
- «значение если истина» – значение, при котором логическое выражение выполняется;
- «значение если ложь» – значение, при котором логическое выражение не выполняется.
Примеры
Рассмотрим пример использования обычной функции ЕСЛИ.
Выполнение плана продаж здесь обусловлено наличием суммы выручки больше 30 000 руб.
Чтобы узнать, кто из продавцов выполнил план, а кто нет, нужно ввести следующую формулу:
=ЕСЛИ(B2>30000;«План выполнен»;«План не выполнен»)
- Логическое выражение здесь – формула «B2>30000».
- «Значение если истина» – «План выполнен».
- «Значение если ложь» – «План не выполнен».
Вложенные функции ЕСЛИ
Помимо обычной функции ЕСЛИ, которая выдает всего 2 результата – «истина» и «ложь», существуют вложенные функции ЕСЛИ, выдающие от 3 до 64 результатов. В данном случае формула может вмещать в себя несколько функций.
В этом примере одна функция вложена в другую, и всего внесено 3 результата
Вложенные функции довольно сложны в использовании и часто выдают ошибки в формуле, поэтому рекомендую пользоваться ими в самых исключительных случаях.
Существует еще один способ использования функции ЕСЛИ – для проверки, пуста ячейка или нет. Для этого ее можно использовать с функцией ЕПУСТО:
=ЕСЛИ(ЕПУСТО(номер ячейки);«Пустая»;«Не пустая».
Пример совмещения 2 функций, позволяющего выявить верный результат
Вместо функции ЕПУСТО также можно использовать другую формулу:
«номер ячейки=«» (ничего).
Формула не требует добавления других функций
ЕСЛИ – одна из самых популярных функций в Excel. Она помогает определить истинность тех или иных значений, получить результаты по разным данным и выявить пустые ячейки, к тому же ее можно использовать в сочетании с другими функциями.
Функция ЕСЛИ является основой других формул: СУММЕСЛИ, СЧеТЕСЛИ, ЕСЛИОШИБКА, СРЕСЛИ. Мы рассмотрим три из них – СУММЕСЛИ, СЧеТЕСЛИ и ЕСЛИОШИБКА.

«Google Таблицы»: большой и простой гайд
3. СУММЕСЛИ и СУММЕСЛИМН
Функция СУММЕСЛИ позволяет суммировать данные, соответствующие условию и находящиеся в указанном диапазоне.
Синтаксис
Функция состоит из трех аргументов и имеет формулу:
=СУММЕСЛИ(диапазон;условие;[диапазон_суммирования])
- «Условие» – аргумент, определяющий какие именно ячейки нужно суммировать. Это может быть текст, число, ссылка на ячейку или функция. Обратите внимание на то, что условия с текстом и математическими знаками необходимо заключать в кавычки.
- «Диапазон суммирования» – необязательный аргумент. Позволяет указать на ячейки, данные которых нужно суммировать, если они отличаются от ячеек, входящих в диапазон.
Пример
В приведенном ниже примере функция суммировала данные запросов, количество переходов по которым больше 100 000.
Используем синтаксис. В примере функция вычислила сумму (519414), которая является сложением ячеек (B2:B4), удовлетворяющих условию (>100000). Формула: =СУММЕСЛИ(B2:B6;«>100000»)
Если нужно суммировать ячейки в соответствии с несколькими условиями, можно воспользоваться функцией СУММЕСЛИМН.
Синтаксис
Формула функции имеет следующий вид:
=СУММЕСЛИМН(диапазон_суммирования; диапазон_условия1; условие1; [диапазон_условия2; условие2]; …)
«Диапазон условия 1» и «условие 1» – обязательные аргументы, остальные – необязательные.
4. СЧЕТЕСЛИ и СЧЕТЕСЛИМН
Функция СЧеТЕСЛИ считает количество непустых ячеек, соответствующих заданному условию внутри указанного диапазона.
Синтаксис
Формула функции:
=СЧЕТЕСЛИ(диапазон;критерий)
- «Диапазон» – группа ячеек, которые нужно подсчитать.
- «Критерий» – условие, согласно которому выбираются ячейки для подсчета.
Пример
В примере функция подсчитала количество ключей, переходов по которым больше 100 000.
Функция подсчитывает количество элементов, не указывая ссылок на них
В функции СЧЕТЕСЛИ можно использовать только один критерий. Если нужно сделать подсчет по нескольким условиям, примените функцию СЧЕТЕСЛИМН.
Синтаксис
Функция позволяет подсчитать количество ячеек, соответствующих нескольким заданным условиям. Каждому условию соответствует один вариант диапазона ячеек.
Формула функции:
=СЧЕТЕСЛИМН(диапазон_условия1;условие1;[диапазон_условия2;условие2];…)
«Диапазон условия 1» и «условие 1» – обязательные аргументы, остальные необязательны. Можно использовать до 127 пар диапазонов и условий.
5. ЕСЛИОШИБКА
Функция возвращает указанное значение, если вычисление по формуле дает ошибочный результат. Правильный результат она оставляет.
Синтаксис
Функция имеет 2 аргумента и представлена формулой:
=ЕСЛИОШИБКА(значение;значение_если_ошибка),
где:
- «значение» – формула, которая проверяется на наличие ошибки;
- «значение_если_ошибка» – значение, появляющееся в ячейке в том случае, если вычисление в формуле выдало ошибку.
Что-то не сходится
Предположим, что у вас сломался счетчик аналитики, и в ячейке, в которой нужно указать число посетителей, стоит ноль, а число покупок – 32. Как такое может быть? Функция указывает на ошибку и вводит значение, соответствующее ей – «перепроверить».
Функция знает, что на ноль делить нельзя, поэтому вводит значение, указываемое при возможной ошибке
6. ЛЕВСИМВ
Функция ЛЕВСИМВ позволяет выделить необходимое количество знаков с левой стороны строки.
Синтаксис
Функция состоит из 2 аргументов и представлена формулой:
=ЛЕВСИМВ(текст;[число_знаков]),
где:
- «текст» – текстовая строка, содержащая знаки, которые необходимо извлечь;
- «число знаков» – необязательный аргумент, указывающий на количество извлекаемых знаков.
Пример
Использование функции позволяет посмотреть, как будут выглядеть тайтлы к страницам сайта или статьям.
Получаем автоматическое заполнение тайтла
Если вы хотите, чтобы тайтлы были лаконичными и состояли из 60 знаков, функция отсчитает первые 60 символов и покажет, как будет выглядетьтайтл. Для этого необходимо составить формулу: =ЛЕВСИМВ(А5;60), где А5 – адрес рассматриваемой ячейки, «60» – число извлекаемых символов.
7. ПСТР
Функция ПСТР позволяет извлечь необходимое количество символов внутри текста, начиная с указанной позиции.
Синтаксис
Формула функции состоит из 3 аргументов:
=ПСТР(текст;начальная_позиция;число_знаков)
- «Текст» – строка, содержащая символы, которые нужно извлечь.
- «Начальная позиция» – позиция знака, с которого начинается извлекаемый текст.
- «Число знаков» – количество извлекаемых символов.
Пример
Функцию можно применять, чтобы упростить названия тайтлов, убрав стоящие в их начале слова.
Тайтл стал более читабельным
8. ПРОПИСН
Функция ПРОПИСН делает все буквы в тексте прописными.
Синтаксис
Формула функции:
=ПРОПИСН(текст)
«Текст» здесь – текстовый элемент или ссылка на ячейку.
Пример
Если ячеек много, мы сэкономим кучу времени
9. СТРОЧН
Функция СТРОЧН делает все буквы в тексте строчными.
Синтаксис
Формула функции:
=СТРОЧН(текст)
Аргумент «текст» – текстовый элемент или адрес ячейки.
Пример
Замены прошла успешно и «РОЖДЕНИЯ» превратилось в «рождения»
10. ПОИСКПОЗ
Функция ПОИСКПОЗ помогает найти указанный элемент в массиве ячеек и определяет его положение.
Синтаксис
Формула функции:
=ПОИСКПОЗ(искомое_значение;просматриваемый_массив;тип_сопоставления)
«Искомое значение» и «просматриваемый массив» – обязательные аргументы, «тип сопоставления» – необязательный.
Рассмотрим подробнее аргумент «тип сопоставления». Он указывает, каким образом сопоставляется найденное значение с искомым. Существует 3 типа сопоставления:
1 – значение меньше или равно искомому (при указании данного типа нужно учитывать, что просматриваемый массив должен быть упорядочен по возрастанию);
0 – точное совпадение;
-1 – наименьшее значение, которое больше или равно искомому.
Примеры
Рассмотрим следующий пример. Здесь я попыталась узнать, какой из запросов в приведенной таблице имеет количество переходов, которое равно или меньше 900.
Получаем значение 3
Формула функции здесь:
=ПОИСКПОЗ(900;B2:B6;1)
- 900 – искомое значение.
- B2:B6 – просматриваемый массив.
- 1 – тип сопоставления (меньше или равно искомому).
Результат – «3», то есть третья позиция в указанном диапазоне.
11. ДЛСТР
Функция ДЛСТР позволяет определить длину текста, содержащегося в указанной ячейке.
Синтаксис
Формула функции имеет всего один аргумент – текст (номер ячейки):
=ДЛСТР(текст)
Пример
Функцию можно использовать для проверки длины символов в description.
Длина – 125 символов
12. СЦЕПИТЬ
Функция СЦЕПИТЬ позволяет объединить несколько текстовых элементов в одну строку. В формуле для объединения элементов указываются как номера ячеек, содержащих текст, так и сам текст. Можно указать до 255 элементов и до 8192 символов.
Синтаксис
Для того чтобы объединить текстовые элементы без пробелов, используются следующие формулы:
=СЦЕПИТЬ(текст1;текст2;текст3)
Аргумент «текст» – текстовый элемент или ссылка на ячейку.
Примеры
В приведенном ниже примере введена формула:
=СЦЕПИТЬ(А2;B2;С2)
Сделаем ФИО читаемым при помощи формулы
Для того же, чтобы слова в строке разделялись пробелами, в формулу необходимо вставить знаки пробелов в кавычках:
=СЦЕПИТЬ(текст1;« »;текст2;« »;текст3;« »)
В следующем примере функция представлена формулой:
=СЦЕПИТЬ(A2;» «;B2;» «;C2)
Получилось. Текст стал читаемым
Существует и другой вариант добавления пробелов в формулу функции – введение слов, заключенных в кавычки вместе с пробелами:
=СЦЕПИТЬ(«текст1 »;«текст2 »;«текст3 »)
Не перепутайте. Номера ячеек не сработают
13. ПРОПНАЧ
Функция ПРОПНАЧ преобразует заглавные буквы всех слов в тексте в прописные (верхний регистр), а все остальные буквы – в строчные (нижний регистр).
Синтаксис
Функция представлена короткой формулой, имеющей всего один аргумент:
=ПРОПНАЧ(текст)
Пример
Рассмотрим пример, в котором представлены образцы с различными вариантами написания букв. Функция быстро привела их в читабельное состояние.
Получили читаемый текст, исправив регистровку букв в ячейках
Эту функцию очень удобно использовать при составлении списков с именами собственными, для преобразования текстовых элементов, напечатанных строчными, прописными или различными по размеру буквами.
14. ПЕЧСИМВ
Функция ПЕЧСИМВ позволяет удалить все непечатаемые знаки из текста.
Синтаксис
Формула функции:
=ПЕЧСИМВ(текст)
Пример
В приведенном примере текст в ячейке A1 содержит непечатаемые знаки конца абзаца.
Если в ячейке присутствовали непечатаемые знаки конца абзаца, то они будут автоматически удалены
Эту функцию нужно использовать в тех случаях, когда текст переносится в таблицу из других приложений, имеющих знаки, печать которых невозможна в Excel.
15. СЖПРОБЕЛЫ
Функция удаляет все лишние пробелы между словами.
Синтаксис
Формула функции:
=СЖПРОБЕЛЫ(номер_ячейки)
Пример
Лишние пробелы удалены сразу
Функция простая и полезная. Единственный минус состоит в том, что она не различает границ слов, и если внутри него стоят пробелы, функция этого не поймет и не удалит их.
Такие придется поправить вручную
16. НАЙТИ
Функция НАЙТИ позволяет обнаружить искомый текст внутри текстовой строки и указывает на начальную позицию этого текста относительно начала просматриваемой строки.
Синтаксис
Функция НАЙТИ состоит из 3 аргументов и представлена формулой:
=НАЙТИ(искомый_текст;просматриваемый_текст;[начальная_позиция]);
«Начальная позиция» – необязательный аргумент, обозначающий символ, с которого нужно начать поиск.
В первом случае функция находит начальную позицию символа, с которого начинается искомый текст, а во втором начальная позиция определяется указанным количеством байтов.
Пример
В примере функция представлена следующей формулой: =НАЙТИ(«чай»;A4)
Аналогичный результат даст функция НАЙТИБ (1 байт равен одному символу)
17. ИНДЕКС
Функция ИНДЕКС позволяет возвращать искомое значение.
Синтаксис
Формула функции ИНДЕКС имеет следующий вид:
=ИНДЕКС(массив; номер_строки; [номер_столбца])
«Номер столбца» – необязательный аргумент.
Пример
Можно заменить ВПР, применив ИНДЕКС + ПОИСКПОЗ
Функцию ИНДЕКС можно использовать вместе с функцией ПОИСКПОЗ с целью замены функции ВПР.
18. СОВПАД
Функция проверяет идентичность двух текстов, и, если они совпадают, выдает значение ИСТИНА, если различаются – значение ЛОЖЬ.
Синтаксис
Формула функции:
=СОВПАД(текст1;текст2)
Пример
Получаем значение true
Пары слов из строк 1 (A1 и B1) и 2 (A2 и B2) различны по написанию, поэтому функция выдает значение ЛОЖЬ, а слова из 3-й строки идентичны, поэтому определяются как ИСТИНА.
Использование функции будет полезно при анализе большого объема информации, чтобы выявить разное написание одних и тех же слов.
19. ИЛИ
Логическая функция ИЛИ возвращает значение ИСТИНА, если хотя бы один аргумент в формуле имеет значение ИСТИНА, и значение ЛОЖЬ, если все аргументы имеют значение ЛОЖЬ.
Синтаксис
Формула функции:
=ИЛИ(логическое_значение1;[логическое_значение2];…)
Здесь «логическое значение1» – обязательный аргумент, остальные аргументы необязательны. В формулу можно добавлять от 1 до 255 логических значений.
Пример
Формула в примере появляется значение ИСТИНА, так как 2 из 3 аргументов имеют значение ИСТИНА.
Истинность подтвердилась
20. И
Функция И возвращает значение ИСТИНА, если все аргументы в формуле имеют значение ИСТИНА, и значение ЛОЖЬ, если хотя бы один из аргументов имеет значение ЛОЖЬ.
Синтаксис
Функция может содержать множество аргументов и имеет формулу:
=И(логическое_значение1;[логическое_значение2];…)
«Логическое_значение1» – обязательный аргумент, остальные аргументы – необязательные.
Проверили корректность формулы. Получилось значение true
В этом примере все аргументы имеют значение ИСТИНА, поэтому результат соответствующий.
Функции И и ИЛИ просты в использовании, но, если сочетать их друг с другом или с другими функциями (ЕСЛИ и НЕ), можно вывести более сложные и интересные формулы.
21. СМЕЩ
Функция СМЕЩ возвращает ссылку на диапазон, отстоящий от ячейки или группы ячеек на указанное число строк и столбцов.
Синтаксис
Функция состоит из 5-ти аргументов и представлена следующей формулой:
=СМЕЩ(ссылка;смещ_по_строкам;смещ_по_столбцам;[высота];[ширина])
Рассмотрим каждый из аргументов:
- «Ссылка» на ячейку или диапазон ячеек, от которых вычисляется смещение.
- «Смещение по строкам» показывает количество строк, которые необходимо отсчитать, чтобы переместить левую верхнюю ячейку массива или одну ячейку в нужное место. Значение аргумента может быть положительным (если отсчет строк ведется вниз) и отрицательным числом (если отсчет строк ведется вверх).
- «Смещение по столбцам». Здесь указывается количество столбцов, которые нужно отсчитать, чтобы переместить ячейку или группу ячеек влево или вправо. Левая верхняя ячейка диапазона при этом должна находиться в указанном месте. Значение аргумента может быть положительным (если отсчет столбца ведется вправо) и отрицательным числом (если отсчет столбца ведется влево).
- «Высота» – необязательный аргумент. Здесь указывается число строк возвращаемой ссылки. Значение аргумента должно быть положительным числом.
- «Ширина» – необязательный аргумент. Здесь указывается число столбцов возвращаемой ссылки. Значение аргумента должно быть положительным числом.
Пример
Рассмотрим пример использования функции СМЕЩ, имеющую следующую формулу:
=СМЕЩ(А4;-2;2)
A4 – ссылка на ячейку, от которой вычисляется смещение.
С2 – ячейка, на которую ссылается ячейка А4, а в ячейке E2 введена формула с результатом «27» – возвращаемая ссылка.
Обратите внимание на подсказку. Мы получили значение 27 – корректно
Зачем маркетологу Excel
Функции Excel помогут при анализе данных страниц сайта, подсчете количества символов в тайтле и description, преобразовании текста, поиске различных элементов в таблице.
Программа Excel предлагает маркетологам гораздо больше возможностей, чем просто создание таблиц, форматирование графиков или использование основных арифметических формул для расчётов.
Зачастую маркетологи работают в условиях многозадачности и незаслуженно забывают о простых инструментах Excel, способных значительно оптимизировать рабочий процесс.
В этом обзоре расскажем о шаблонах таблиц, горячих клавишах и других не всегда очевидных, но тем не менее полезных функциях Excel, которые помогают экономить время специалиста.
Горячие клавиши — это определённые комбинации кнопок на клавиатуре, нажатие которых запускает какую-либо функцию программы. Excel не является исключением и имеет собственный набор горячих клавиш.
- Выделение таблицы: Ctrl (cmd) + A.
- Сохранить: Ctrl + S.
- Сохранить как: Alt + F2 или F12.
- Копировать: Ctrl (cmd) + C.
- Вставить: Ctrl (cmd) + V.
- Вставить новый лист: Alt + Shift + F1.
- Повторить последнюю команду: F4.
- Перемещение к краю таблицы: Ctrl (cmd) + (стрелки).
- Перемещение к краю таблицы с выделением: Ctrl + Shift + (стрелки).
- Перемещение выделенного диапазона: удерживать Ctrl для копирования.
- Смещение диапазона: перетаскивая, удерживать Shift.
- Вставка диапазона со смещением: удерживать Ctrl + Shift.
- Вставить гиперссылку: Ctrl (Cmd) + K.
- Для перехода к соседней ячейке справа: Tab.
- Для перехода к соседней ячейке слева: Shift + Tab.
- Для перехода на следующую ячейку: Enter.
- Для перехода к предыдущей ячейке: Shift + Enter.
- Правка содержимого активной ячейки: F2.
Помимо горячих клавиш, в Excel есть ряд уже готовых к применению шаблонов для создания планов и бюджетов мероприятий, ведения списков участников и учёта ежедневных заданий.
На основе базовых Excel-шаблонов несколько специализированных компаний также разрабатывают варианты для диджитал-маркетологов, которые учитывают цели и особенности именно этой области маркетинга.
Маркетолог должен не только иметь общее видение стратегии и полный обзор мероприятий в рамках этой стратегии, но и регулярно отслеживать ход реализации этих процессов, получать информацию о текущих затратах и своевременно реагировать на изменение рынка. Excel предлагает множество встроенных шаблонов для этих целей.
Например, есть несколько таблиц для ведения бюджета различных маркетинговых мероприятий. Как правило, в каждую из них уже заложены основные статьи расходов и формулы расчёта, которые можно легко модифицировать под собственные нужды и проекты.
Бюджет маркетингового плана
Стандартный бюджет мероприятия
Бюджет канального маркетинга
Планировщики идей
Ещё до того как приступить к бюджетированию маркетинговой кампании, специалисты работают над генерированием идей и постановкой маркетинговых целей.
На этот случай Excel предлагает несколько вариантов таблиц-планировщиков. В них можно не только зафиксировать маркетинговые идеи, задачи и цели, но и настроить контроль над их разработкой и исполнением.
В интернете есть множество шаблонов, созданных на базе обычной таблицы Excel и модифицированных под задачи в области диджитал. Компании Hubspot и Vivial предоставляют их бесплатно при условии регистрации на сайте.
Вот один из таких шаблонов: он помогает отслеживать соответствие публикаций общей маркетинговой стратегии с помощью чёткого распределения заданий, учёта срока их исполнения, а также указания краткого содержания материала и используемых ключевых слов.
Работая с постами в социальных сетях, маркетологи стремятся не только повысить интерактивность посетителей, но и увеличить их количество.
Шаблон таблицы размещения публикаций в соцсетях помогает эффективно распределить посты по дням, часам и медийным каналам. Благодаря своей функции автоматического подсчета знаков, Excel особенно полезен в работе с Twitter.
На базе Excel создан и этот вариант единого детального плана для контент-маркетинга на месяц. Шаблон позволяет не только планировать различные формы подачи контента в рамках кампаний, но и одновременно распределять их для размещения на различных медиа-каналах.
Excel-таблицы активно используются для анализа ведения кампаний в Adwords. Этот шаблон упорядочивает информацию по настройке кампаний для разных целевых групп и отражает наиболее эффективные из них.
Работая над стратегией SEO-продвижения, маркетологи одновременно контролируют несколько показателей, которые характеризуют динамику изменений трафика, определяют причины этих изменений и оценивают результаты кампании. Excel-таблицы позволяют создать шаблон оценки SEO-продвижения благодаря аккумулированию входящей информации в одном месте.
Когда цели поставлены, кампании запущены и уже виден результат некоторых из них, можно обратиться к ещё одному шаблону — таблице для ежемесячного отчёта по метрикам. Она отражает изменения метрик по каналам ежемесячно и выдает итоговую сводку за год.
Неотъемлемая часть работы маркетолога — визуализация информации о проделанной работе и её представление руководству компании, партнерам или клиентам.
Excel предлагает несколько встроенных функций форматирования, благодаря которым таблицы и графики становятся красочнее и понятнее для заинтересованной аудитории.
Одно из самых простых решений — воспользоваться встроенными стилями для таблиц и выделить строки разными цветами.
Найти стили в Excel для Windows можно по следующему пути: Home > Styles > Format as Table. На Mac: Tables > Table Styles.
Визуально украсят таблицу и элементы, предлагаемые функцией «Условное форматирование». С помощью создания различных условий для ячеек таблицы можно выделить разными цветами минимальные и максимальные значения табличных данных, а также добавить в ячейки гистограммы и другие иконки для иллюстрации данных.
Чтобы воспользоваться этой функцией, в разделе Conditional Formatting необходимо выбрать одно из предложенных условий, либо создать своё. Для Mac функция расположена в разделе Format.
Если представление данных требует их объединения и классификации, можно воспользоваться функцией «Сводные таблицы». Особенно полезными оказываются эти таблицы при работе с большим объемом данных.
Сводные таблицы позволяют фильтровать, группировать и сравнивать данные.
Чтобы создать этот инструмент на Mac, необходимо в разделе Data выбрать функцию Pivot Table. На Windows: Insert > Table > Pivot Table.
Программа предложит создать сводную таблицу либо на листе с исходной, либо на отдельном листе. Далее на странице появится конструктор сводных таблиц (Pivot Table Builder), который предложит выбрать нужные для анализа поля и указать анализируемое значение. В списке полей располагаются названия колонок исходной таблицы.
Сводная таблица позволяет как угодно распределять данные между колонками и столбцами, добавлять один или несколько анализируемых параметров, группировать данные и устанавливать необходимые фильтры.
Функция также позволяет в любой момент изменить поля, поменять их местами или добавить новые, а также обновить или детализировать параметры для получения более точной информации.
Диджитал-маркетологи часто используют эту функцию для прогнозирования трафика посещений сайта или просмотра публикаций. На основе данных сводных таблиц получают информацию, необходимую для запуска наиболее эффективных кампаний в Adwords или Яндекс.Метрике.
- Сможете уверенно работать в Excel и легко использовать расширенные возможности программы
- Узнаете, как создавать наглядные и удобные отчёты и оптимизировать свою работу
- Научитесь анализировать эффективность продаж и рекламы и контролировать затраты
Разобравшись с таблицами, перейдём к следующим возможностям визуализации данных: созданию и обработке графиков.
Отличным подспорьем в работе с графиками является функция «Рекомендованный график». Программа предлагает сравнить несколько версий графической визуализации данных перед тем, как сделать выбор в пользу того или иного варианта. Чтобы воспользоваться этой функцией нужно выбрать Recommended Charts в разделе Insert.
Excel включает в себя богатый набор стандартных инструментов для обработки графиков: выбор цветового решения, изменение фона графика, а также обработку осей координат и подписей к ним — легенд.
Работая с графиками, необходимо предварительно сортировать данные и выбирать наиболее выгодное расположение легенд и осей координат. Это обеспечит понятную визуализацию.
Также в программе можно создавать брендированные графики. Все эти функции доступны в разделе Insert > Charts.
Добавление легенды на диаграмму
Улучшение фона графика
Предварительная сортировка данных
В Excel есть большое количество встроенных формул для автоматизации расчётов. На базе уже существующих формул продвинутые пользователи создают собственные варианты, которые помогают производить сложные расчёты в течение нескольких секунд даже для больших объёмов данных.
Рассмотрим пять неочевидных, но интересных для маркетологов формул.
Формула «вертикальный просмотр» (ВПР, VLOOKUP)
Позволяет найти данные в текстовой строке таблицы или диапазоне ячеек и добавить их в другую таблицу. Особенно популярна эта формула при работе над SEO-оптимизацией и используется для анализа статистики запросов.
Для создания формулы необходимо указать ячейку с искомым значением, диапазон поиска и номер столбца, содержащего возвращаемое значение (в нашем примере это второй столбец — B).
Формула «частота» и построение гистограмм (ЧАСТОТА, FREQUENCY)
Для её использования необходимо создать небольшую дополнительную таблицу.
В первом столбце этой таблицы (bins) нужно указать бóльшие значения интересующих нас интервалов (то есть для интервала от 80 до 89 в столбце для расчета мы указываем 89). Во втором столбце (Frequency) следует ввести формулу «частота» с указанием диапазона данных для поиска и созданного столбца с интервалами.
Программа автоматически посчитает распределения частот в вертикальном массиве.
После этого останется лишь создать ещё один столбец с более подробным описанием интервала и создать график в виде гистограммы.
Формула «если» (ЕСЛИ, IF)
Выполняет проверку заданных условий, выбирая один из двух возможных результатов:
1) Если сравнение истинно;
2) Если сравнение ложно.
В своем самом простом виде эта формула выглядит так: IF(logical_test, value_if_true, value_if_false).
Например, нам необходимо проанализировать таблицу с бюджетами мероприятий на предмет соответствия реальных затрат запланированным суммам. В этом случае формула будет выглядеть следующим образом:
Для более сложных вычислений формула утяжеляется новыми условиями и внедрением формул в формулу, что часто приводит к ошибкам в вычислениях. Поэтому рекомендуется разбивать сложные задания на небольшие этапы и использовать эту формулу в самом простом её виде.
Формула «сцепить» (СЦЕПИТЬ, CONCATENATE)
Объединяет текстовое содержимое нескольких ячеек в одну. Для «сцепки» нужно в формуле указать как номера ячеек с нужным текстом, так и сам текст. Всего можно ввести до 255 элементов и до 8192 символов.
Формула «длина строки» (ДЛСТР, LEN)
Позволяет определить длину текста в указанной ячейке. Эта формула является незаменимой для работы с рекламными кампаниями в Adwords и Метрике, а также с Twitter.
Инструменты Excel способны значительно ускорить работу маркетологов: с ними можно быстрее спланировать продажи, разработать маркетинговый план или сравнить эффективность рекламных кампаний.
Эта статья не является подробным разбором всех возможностей Excel, которые используются для работы с маркетинговыми данными. Она охватывает лишь некоторые функции программы, особенно полезные для работы маркетологов или разработанные непосредственно для них. Надеемся, они вам пригодятся.
Мнение автора и редакции может не совпадать. Хотите написать колонку для Нетологии? Читайте наши условия публикации. Чтобы быть в курсе всех новостей и читать новые статьи, присоединяйтесь к Телеграм-каналу Нетологии.
В McDonalds и Apple маркетинг работает так, что задача их продавцов лишь только принять оплату и выдать товар. Но в большинстве компаний каждая продажа – это результат слаженной работы маркетологов и продавцов c равной степенью приложения усилий к его достижению. А что же происходит, когда не достигаются желаемые результаты и продажи падают??? Начинается бунт, а сотрудники делятся на два лагеря отдел продаж и отдел маркетинга. Чтобы определить истинные причины падения или всплеска роста объемов реализации, главный управляющий компанией должен пользоваться эффективным инструментом для своевременного выполнения сравнительных и корреляционных анализов результатов работы маркетологов и продавцов. В этом поможет интерактивная визуализация данных.
Дашборд для сравнительного и корреляционного анализа продаж в Excel
Очень часто случается, что маркетологи и продавцы не хотят делить поражения и победы компании. При плохих продажах маркетологи обвиняют продавцов в плохой и несвоевременной обработке заказов. Продавцы жалуются на качество и объем лидов, которые им поставляют маркетологи. Также при резких всплесках роста на графиках объемов продаж маркетологи утверждают, что это результат их продуктивной работы. В то же время продавцы убеждены в своем неоспоримо высоким уровне сервиса обслуживания клиентов в наибольшей степени влияющим на результат. Собственник бизнеса должен уметь разрешать споры, объединять команды сотрудников на пути глобальной мисси компании. А более важным заданием должен быть анализ и определение истинной причины побед и поражений при выполнении общих корпоративных планов. Лучшим инструментом послужит интерактивная презентация с визуализацией данных как общая картина обо всех торговых ресурсах предприятия на одном дашборде. Вашему вниманию предлагается функциональный дашборд сравнительного и корреляционного анализа отделов продаж и маркетинга для своевременного принятия оперативных, тактических и стратегических корпоративных решений. Скачать шаблон интерактивного дашборда в Excel можно в конце статьи.
Сравнительный анализ позволяет изучать динамические изменение данных под влиянием изменения заданных критериев. Например, в разные периоды времени при сравнении проявляются закономерные отличия в показателях.
Корреляционный анализ изучает взаимосвязь данных при изменении определенных критериев. Для нашего функционального дашборда с интерактивной визуализацией данных поставлена задача использовать его как инструмент выполнения корреляционного и сравнительного анализа. С чем он прекрасно справляется.
Для примера его практического использования моделируем ситуацию. На предприятии очередной конфликт между маркетологами и отделами продаж. Необходимо проанализировать силу влияния маркетологов и продавцов на положительные и негативные результаты в объемах реализации. Для этого дашборд позволяет сегментировать данные по четырем группам критериев:
- Выборка данных по отделам продаж.
- Фильтрация данных по каналам трафика как источников заказов (лидов) от клиентов.
- Сегментирование по трем продаваемым продуктам: онлайн курс, обучающие видео и книга.
- Выборка данных за разные учетные периоды времени:
- месяц;
- квартал;
- полугодие;
- год.
В верху в центре дашборда в области итоговых значений находится инфографика в виде весов для определения направления сравнительного анализа:
Наглядно отображает перевесы в пользу отдела маркетинга или отделов продаж при изменении различных критериев выборки, сегментации и фильтрации для исходных данных. Например, это могут быть показатели по выполнению планов KPI и др. Собственнику бизнеса важно анализировать что происходило с продажами и по каким причинам был перевес приложенных усилий в сторону маркетологов или продавцов. Как коррелируются результаты работы этих двух категорий сотрудников в сравнении с разными условиями и учетными периодами времени.
Условно все блоки на дашборде для выполнения сравнительного и корреляционного анализа можно разделить на 3 категории:
1 Группа блоков визуализации для маркетологов
- Рейтинг каналов трафика по объемам сбыта.
- Уровни расходов по каналам трафика.
- Лидирующие каналы с наибольшим количеством генерации трафика.
- Динамика изменения общего объема трафика по месяцам.
- Анализ долей ежемесячного трафика по каналам источников.
2 Группа блоков для визуализации данных по отделам продаж
- Сравнительный анализ относительных и абсолютных значений успешно обработанных заявок (лидов).
- Распределения объема выручки по отделам продаж.
- Анализ распределения уровней объемов продаваемых продуктов по отделам реализации.
- Средняя продолжительность времени коммуникации продавца с покупателем.
- Активность продавцов в каждом отделе по каждому продукту.
3 Общие блоки предоставляют высокую ценность для показателей маркетологов и продавцов
- Распределение общего объема реализации по продуктам.
- Ежемесячных график объема продаж (подписи значений округлено до тысяч для читабельности).
- Динамика сбыта по месяцам с функцией общего и раздельного сравнительного анализа по продуктам (переключатель в нижнем левом углу блока).
Такой интерактивный дашборд – это отличный инструмент для выполнения своевременных корреляционного и сравнительного анализов в Excel. Задействуя все блоки управления исходные данные сегментируются по нескольким критериям одновременно – в этом и заключается аналитическая ценность данного инструмента:

Данный пример еще раз доказывает, что программа Excel – это самый универсальный аналитически вычислительный инструмент. Некоторые собственники бизнесов отказываются разделять отдел продаж на маркетологов и продавцов – это большая ошибка. Просто им следует научится эффективно и своевременно использовать правильные аналитические инструменты.
Содержание:
- Сочетания горячих клавиш
- Полезные функции
- Вертикальный просмотр (ВПР)
- ЕСЛИ с разными условиями
- Сложить значения, отвечающие определенным условиям
- Подсчитать количество строк, отвечающих условию
- Подсчитать количество символов
- Изменить размер букв
- Объединить ячейки
- Удалить непечатаемые символы
- Убрать задвоенные ключи
- Убрать лишние пробелы
- Найти и удалить лишние запросы
- Шаблоны Excel для маркетологов
- Специализированные шаблоны для digital-маркетологов
- Форматирование таблиц
- Спарклайны
- Диаграммы
- Как показать клиенту все варианты объявлений для РСЯ и КМС одновременно
Прошли времена, когда Excel был королем бухгалтерии. Сегодня он с успехом применяется интернет-маркетологами и другими digital-специалистами: специалистами по интернет-рекламе, SEO, SMM, редакторами и другими. Excel – это универсальный инструмент, который большинство небольших компаний применяет до того, как перейти на CRM (а иногда и вместо), причем чаще всего некоторыми функциями продолжают пользоваться даже после внедрения, параллельно. В статье мы рассмотрим, какие формулы и хоткеи используются чаще всего, расскажем о полезных для маркетолога шаблонах и о том, где их найти.
Сочетания горячих клавиш
Думаем, Ctrl+A, Ctrl+C и Ctrl+V не требуют того, чтобы на них подробно останавливаться, поэтому опишем менее популярные сочетания:
Хоткей — Действие
Ctrl+S — Сохраняет изменения в таблице
F12 — Сохраняет таблицу как отдельный файл, используется, когда надо создать копию документа
Ctrl — Удаляет строку полностью
Ctrl + Вставляет строку
Ctrl+←↑→↓ Перемещает в начало или конец строки/столбца. Функция особенно удобна в масштабных таблицах
Ctrl+Shift+←↑→↓ Перемещает в начало или конец строки/столбца с выделением
Ctrl+K — Вставляет гиперссылки
TAB — Переходит к ячейке слева
Shift+TAB — Переходит к ячейке справа
F2 — Начало редактирования текста в ячейке
F7 — Проверяет орфографию в выделенной части таблицы
Ctrl+F — Вызывает строку поиска
F4 — Повторяет последнее действие
Shift+перетаскивание — Чтобы перетащить фрагмент таблицы, необходимо его выделить, зажать Shift и переместить в нужное место
Эти сочетания используются чаще всего, но список далеко не полный. Ознакомиться со всеми можно, вызвав справку Excel.
Полезные формулы
Работать в Excel без применения функций – это все равно, что забивать гвоздь ботинком: реально, но долго и бессмысленно. Но их количество практически бесконечно, какие пригодятся интернет-маркетологу и как их использовать? Мы решили рассказать, для каких задач какие формулы можно использовать. Кроме того, возможности Excel не ограничены одними функциями, в нем находится еще целый кладезь крутых полезностей, которые помогут маркетологу сэкономить собственное время и время клиента.
Вертикальный просмотр (ВПР, VLOOKUP)
Чтобы найти необходимые значения в одной таблице и подставить их в другую, используют функцию ВПР. Ее можно использовать при анализе ключевых запросов, если среди большого числа ключей надо быстро найти наиболее популярный с заданным словом.
Функция имеет вид:
=ВПР(значение;диапазон_ячеек;номер_строки;интервальный_просмотр)
Вот что значит каждый аргумент:
- Значение – искомое значение или ссылка на ячейку.
- Диапазон ячеек – фрагмент таблицы, в котором требуется найти искомое и возвращаемое значения. Первое находится в первом столбце, второе – в любом месте таблицы.
- Номер строки – строка, в которую нужно подставить возвращаемое значение.
- Интервальный просмотр указывать необязательно, но нужно, если вы хотите указать, насколько точно должны совпадать значения. Ложь или 0 ищет точное значение, а Истина или 1 – приблизительное.
ЕСЛИ с разными условиями
Логическая функция ЕСЛИ используется для сопоставления и записи заданных условий. Что именно сопоставляется – неважно, это могут быть текст, числа, формулы и т. д. Когда значение отвечает условиям, система выводит одну запись, когда не отвечает – другую. Синтаксис функции ЕСЛИ может иметь разные условия:
- с одним условием – формула =ЕСЛИ(логическое_выражение;значение_если_истина;значение_если_ложь).
Синтаксис функции: логическое выражение – значение, которое проверяет система; значение если истина – запись, которая появится, если значение соответствует; значение если ложь – запись, которая появится, если значение не соответствует логическому выражению.
- с несколькими условиями – формула =ЕСЛИ(логическое_выражение;значение_если_истина;ЕСЛИ(логическое_выражение;значение_если_истина;значение_если_ложь).
Далеко не всегда двух условий достаточно. Если их больше, используют вложенные функции ЕСЛИ, которые помогают получить формулу с несколькими условиями (от 3 до 64).
- с включением операторов И, ИЛИ – в этих случаях формула будет выглядеть как ЕСЛИ условие1 И условие2, ТОГДА значение1 ИНАЧЕ значение2 и, соответственно, ЕСЛИ условие1 ИЛИ условие2, ТОГДА значение1 ИНАЧЕ значение2. Такая функция может проверить до 30 условий за один раз.
Сложить значения, отвечающие определенным условиям
Эта функция на основе функции ЕСЛИ поможет сложить числа, соответствующие заданному условию. Формула функции:
=СУММЕСЛИ(диапазон_поиска;”условие_суммирования”;диапазон_суммирования). Значения аргументов:
- Диапазон поиска – ячейки, в которых нужно искать подходящие данные.
- Условие суммирования – аргумент с условием, в соответствии с которым система выбирает нужные ячейки. Условие, в котором содержатся математические знаки, пишутся в кавычках.
- Диапазон суммирования – этот аргумент можно не указывать, только если нужно указать конкретные ячейки, значения которых необходимо суммировать.
Если условий суммирования больше одного, используется функция СУММЕСЛИМН, формула которой составляется по аналогии с формулой функции ЕСЛИ с несколькими условиями.
Подсчитать количество строк, отвечающих условию
Функция СЧЁТЕСЛИ считает количество заполненных ячеек в указанном диапазоне, соответствующих заданному условию. Формула функции: =СЧЁТЕСЛИ(диапазон_поиска;условие). Значение аргументов:
- Диапазон поиска – ячейки, в которых нужно искать подходящие данные.
- Условие – аргумент с условием, в соответствии с которым система выбирает нужные ячейки.
Как и в случае с СУММЕСЛИ, если нужно указать более 1 условия, применяется формула СЧЁТЕСЛИМН.
Подсчитать количество символов
Digital-специалисты часто ограничены в тексте определенным количеством символов (например, в тайтле или в заголовке письма). Отдельно стоит сказать про ограничения по символам в рекламе Яндекс.Директ:
- 35 и 30 символов для первого и второго заголовков соответственно, при этом суммарная длина двух заголовков не доолжна превышать 55 символов из-за лимита ширины в 517 пикселей.
- 20 символов для отображаемой ссылки;
- 81 символ отводится для текста объявления;
- 30 и 60 символов – на текст и описание быстрой ссылки соответственно.
Подсчитать количество символов можно с помощью команды =ДЛСТР(диапазон_подсчета). С такой формулой считаются все символы, включая пробелы. В обоих заголовках и самом тексте объявления можно использовать до 15 символов (кавычки, точек, запятых, восклицательных знаков, точек с запятой и двоеточий) сверх допустимого числа символов. Чтобы Excel тоже их не учитывал, формулу придется немного усложнить: =ДЛСТР(ПОДСТАВИТЬ((ПОДСТАВИТЬ((ПОДСТАВИТЬ((ПОДСТАВИТЬ((ПОДСТАВИТЬ((ПОДСТАВИТЬ(номер_ячейки;»:»;»»));»;»;»»));»,»;»»));».»;»»));»!»;»»));»»»»;»»)).
Для наглядности можно сделать следующее. К столбцу с длиной символов примените фильтр Меньше или равно, а в качестве значения укажите максимально допустимую длину и задайте выделение цветом. Все строки, отвечающие условиям, будут сразу видны.
Кстати, сэкономить количество символов при указании стоимость поможет функция =РУБЛЬ(диапазон), которая подставит во все заданные ячейки знак «₽» вместо руб. или рублей.
Чтобы посмотреть, как фраза, например, заголовок письма, будет выглядеть на экране пользователя, используйте функцию:
=ЛЕВСИМВ(номер_строки;количество_знаков)
Значение аргументов:
- Номер строки – строка, в которой находится нужный текст.
- Количество знаков – необходимое число знаков (включая пробелы).
Изменить размер букв
Данные функции делают все буквы, соответственно, прописными или строчными. Синтаксис у них элементарный:
=ПРОПИСН(номер_ячейки)
=СТРОЧН(номер_ячейки)
Где номер ячейки – это то поле, с которым работает функция.
Если нужно перевести в верхний регистр первую букву в строчке, воспользуйтесь формулой =ЗАМЕНИТЬ(A1;1;1;ПРОПИСН(ЛЕВСИМВ(A1;1))). Нужно изменить регистр начальной буквы в нескольких строках? Не проблема, просто растяните формулу на нужный диапазон.
Функцию ПРОПНАЧ применяют, когда необходимо сделать первую букву каждого слова заглавной, а все остальные – строчными. Синтаксис тоже простой:
В заданном поле все первые буквы будут переведены в верхний регистр, а все остальные – в нижний. Это удобно при работе со списком ФИО клиентов и партнеров.
Объединить ячейки
Можно создать и собственный стиль, для этого во вкладке Форматировать как таблицу выберите Создать стиль таблицы.
Еще один инструмент маркетолога, нужный для обобщения и анализа значительного объема информации – сводные таблицы. Они помогут группировать и фильтровать данные, распределять их между колонками и столбцами, анализировать различные параметры. Создать таблицу можно во вкладке Вставка:
Спарклайны
Небольшие графики-спарклайны добавят наглядности. Чтобы создать такой элемент в ячейке таблицы, выберите вкладку Вставка, в панели быстрого доступа откройте нужный вид: график, гистограмму или выигрыш/проигрыш и задайте диапазон, в соответствии с которым спарклайн будет строиться.
Диаграммы
Еще один инструмент, которым часто пользуются интернет-маркетологи, – диаграммы. Гораздо проще разбираться в цифрах, когда перед глазами находится наглядный график. Excel предлагает большое количество разновидностей:
- гистограммы;
- иерархические диаграммы;
- графики;
- статические диаграммы;
- кольцевые диаграммы;
- воронки;
- лепестковые, каскадные, биржевые и прочие диаграммы.
Инструмент будет полезен при отчете – сразу понятен результат работы, без разбирательств в цифрах, а значит маркетолог сэкономит время и себе, и руководителю.
Как показать клиенту все варианты объявлений для РСЯ и КМС одновременно
Конечно, сейчас речь пойдет не про Excel, а про таблицы Google, но эта функция маркетологу необходима для согласования с клиентами контента с изображениями: постов в соцсети, рекламных баннеров, товаров в каталоге и т. д.. Чтобы не согласовывать отдельно картинки и тексты, в которых клиент может запутаться, и не высылать отдельно по одному варианту, в Google Таблицах можно использовать функцию =IMAGE(ссылка;режим;высота;ширина). Последние три аргумента не обязательны.
Она сделает процесс согласования гораздо проще и понятнее – клиент сразу видит, к каким услугам, целевой аудитории относится баннер, а маркетологу не нужно его скачивать и занимать память компьютера.
Достаточно вставить ссылку на картинку, которую таблица воспринимает как текст. При необходимости размер можно изменить, просто увеличив или уменьшив ячейку; изображение уменьшится или увеличится пропорционально.
Изучайте возможности Excel и используйте их, чтобы расходовать время с умом. Программа поможет создавать отчеты, готовить объявления и выполнять другую рутинную работу. Конечно, статья не является полноценным разбором Excel, мы выбрали лишь самые интересные и нужные для интернет-маркетологов функции и фишки для подсчета символов, работы с текстами, поиска нужных элементов в диапазонах таблицы. Но от этого они не становятся менее полезными.
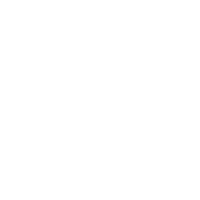
Excel для интернет-маркетинга
Полный курс по изучению Excel на задачах из области интернет-маркетинга. Бесплатно с 05.07.2022
Автор: Максим Уваров.
Мы в NeedForData приняли решение выложить курс по Excel в бесплатный доступ для всех. Видеолекции доступны к просмотру прямо на сайте, но мы рекомендуем скачать их, а также дополнительные материалы и домашние задания.
Также мы подготовили для вас чеклист, который поможет отслеживать прогресс при прохождении курса.
Приемы работы с интерфейсом и его настройка под себя, наиболее часто используемые формулы, функции и горячие клавиши.
Абсолютные и относительные ссылки, функции в Excel, поиск и замена, wildcards, функции для работы с текстом ч1: ДЛСТР, ЛЕВВСИМВ, НАЙТИ, ПОИСК, ПРАВСИМВ, ПСТР, операторы сравнения, ЕСЛИОШИБКА, работа с UTM-метками.
Оператор «&», функции СЦЕПИТЬ, СТРОЧН, ПРОПНАЧ, ПОДСТАВИТЬ, СЖПРОБЕЛЫ, СИМВОЛ, КОДСИМВОЛ, ПЕЧСИМВ, РУБЛЬ, ФИКСИРОВАННЫЙ, ПРОПИСН.
В этому уроке мы поговорим про работу с датами в MS Excel, про Умные таблицы, а также про пользу их использования.
Рассмотрим функцию Текст по столбцам, особенности работы с .CSV, начнем работать со сводными таблицами, узнаем, как делать вычисляемые поля и как работает именование ячеек и диалог «Перейти к».
Помощник MS Excel 2016, ВПР, ПОИСКПОЗ, ИНДЕКС — функции ссылок и поиска. Применение функций ссылок и поиска с умными таблицами и поименованными областями.
Настройки видов представления, фильтры и сортировки в сводных таблицах, приемы работы. Элементы анализа данных в сводных таблицах.
А также применение этих методов для оценки эффективности контекстной рекламы, точности прогнозов оптимизаторов конверсии и прочее.
Работа с интерфейсом Power Pivot, базовые функции языка DAX. Подсчет уникальных значений, создание ассоциативных таблиц.
Условное форматирование и Спарклайны.
Что и как нужно визуализировать с примерами из жизни.
Инструмент камера и общие советы по оформлению визуализаций.
1. Интерфейс, горячие клавиши, базовые возможности Excel
Приемы работы с интерфейсом и его настройка под себя, наиболее часто используемые формулы, функции и горячие клавиши.
1. Интерфейс, горячие клавиши, базовые возможности Excel
2. Абсолютные и относительные ссылки, функции Excel, операции с текстом
Абсолютные и относительные ссылки, функции в Excel, поиск и замена, wildcards, функции для работы с текстом ч1: ДЛСТР, ЛЕВВСИМВ, НАЙТИ, ПОИСК, ПРАВСИМВ, ПСТР, операторы сравнения, ЕСЛИОШИБКА, работа с UTM-метками
2. Абсолютные и относительные ссылки, функции Excel, операции с текстом
3. Текстовые функции (продолжение)
Оператор «&», функции СЦЕПИТЬ, СТРОЧН, ПРОПНАЧ, ПОДСТАВИТЬ, СЖПРОБЕЛЫ, СИМВОЛ, КОДСИМВОЛ, ПЕЧСИМВ, РУБЛЬ, ФИКСИРОВАННЫЙ, ПРОПИСН.
3. Текстовые функции (продолжение)
4. Работа с датами и Умные таблицы
В этому уроке мы поговорим про работу с датами в MS Excel, про Умные таблицы, а также про пользу их использования.
4. Работа с датами и Умные таблицы
5. Текст по столбцам, .CSV, Сводные таблицы, Именование ячеек и «Перейти к»
Рассмотрим функцию Текст по столбцам, особенности работы с .CSV, начнем работать со сводными таблицами, узнаем, как делать вычисляемые поля и как работает именование ячеек и диалог «Перейти к»
5. Текст по столбцам, .CSV, Сводные таблицы, Именование ячеек и «Перейти к»
6. Помощник MS Excel, ВПР, ПОИСКПОЗ, ИНДЕКС
Помощник MS Excel 2016, ВПР, ПОИСКПОЗ, ИНДЕКС — функции ссылок и поиска. Применение функций ссылок и поиска с умными таблицами и поименованными областями.
6. Помощник MS Excel, ВПР, ПОИСКПОЗ, ИНДЕКС
7. Управление сводными таблицами
Настройки видов представления, фильтры и сортировки в сводных таблицах, приемы работы. Элементы анализа данных в сводных таблицах.
7. Управление сводными таблицами
8. Группировки (категорий, дат, чисел) и дополнительные вычисления
А также применение этих методов для оценки эффективности контекстной рекламы, точности прогнозов оптимизаторов конверсии и прочее.
8. Группировки (категорий, дат, чисел) и дополнительные вычисления
9. Продвинутые возможности сводных таблиц — Power Pivot, связь таблиц
Работа с интерфейсом Power Pivot, базовые функции языка DAX. Подсчет уникальных значений, создание ассоциативных таблиц.
9. Продвинутые возможности сводных таблиц — Power Pivot, связь таблиц
10. Визуализация данных
Условное форматирование и Спарклайны.
11. Визуализация данных. Философия визуализации данных
Что и как нужно визуализировать с примерами из жизни.
11. Визуализация данных. Философия визуализации данных
12. Форматирование и настройки диаграмм
Инструмент камера и общие советы по оформлению визуализаций.
12. Форматирование и настройки диаграмм
На сайте NeedForData больше нельзя купить наши курсы, но мы стараемся предоставить всем желающим возможность получить необходимые знания. Если курс по Excel оказался вам полезен, и у вас появилось желание поблагодарить Максима и команду NeedForData, вы можете поддержать нас, воспользовавшись QR кодом. Чтобы и дальше оставаться с нами на связи, а также следить за будущими проектами Максима, подписывайтесь на канал Максима Уварова в Телеграм.
База знаний
- Плакат по визуализации данных
- Справочник по Power BI
- Справочник 10 фишек Excel
- Пособие по R А.Селезнева
- Курс R для пользователей Excel
- Мероприятия
- info@needfordata.ru
- Политика конфиденциальности
- Пользовательское соглашение
- Оферта
Маркетологам часто приходится работать в режиме многозадачности. Разработка маркетингового плана, составление бюджета, сравнение рекламных кампаний, подбор ключевых слов, создание графиков, планирование продаж. Оптимизировать работу помогает MS Excel – мощнейший аналитический инструмент. Сегодня мы поговорим о полезных для маркетолога функциях в MS Excel.
Персонализация Excel
Персональная настройка рабочего пространства сильно упрощает жизнь. Но многие пользователи, в том числе и опытные, не знают, как добавить кнопки на панель быстрого доступа. Для этого стоит нажать на следующие пункты меню:
Файл – Параметры – Панель быстрого доступа – Добавить
Вывести на панель можно любую функцию, вкладку или команду. При этом настройки сохраняются либо для определенных документов, либо для всех сразу.
Шаблоны для таблиц
В Excel есть встроенные шаблоны для составления типовых таблиц. В стандартной версии их больше сотни. Для удобства поиска они разделены на категории (Анализ, Бизнес, Проекты, Продажи, Годовые и т.д.). Готовых шаблонов достаточно для решения большинства задач маркетолога. Как применить шаблон:
Файл – Создать – Доступные шаблоны
Если встроенных возможностей не хватает, то дополнительные шаблоны можно скачать с сайта Microsoft или сторонних ресурсов. Многие из них находятся в открытом доступе.
Какие шаблоны использую маркетологи:
- Бюджет маркетингового плана;
- Стандартный бюджет мероприятия;
- Бюджет канального маркетинга;
- Пошаговый планировщик идей;
- План размещения публикаций на сайте или в социальных сетях;
- Месячный план контент-маркетинга;
- Ведение кампаний контекстной рекламы;
- Оценка SEO-продвижения;
- Ежемесячный отчет по метрикам.
Шаблоны универсальны – их легко адаптировать под собственные нужды. Готовые решения автоматизируют рутинные операции.
Форматирование таблиц
Однородные данные, находящиеся в строчках (например, отчет, импортированный из системы аналитики), лучше превращать в отдельную таблицу с помощью кнопки Форматировать как таблицу.
В Excel уже есть готовые стили для форматирования. В этом же меню можно создать собственный стиль в конструкторе. Чтобы задать экспресс-стиль, нужно выделить диапазон ячеек, нажать комбинацию Ctrl+T и в выпадающем меню активировать галочку Таблица с заголовками.
Форматировать данные как таблицу нужно для последующего упрощения вычислений. Форматирование дает множество способов сортировки и фильтрации. В ячейках появляются треугольники для их активации на выбор. При этом опции могут оперировать как буквами, так и цифрами.
Например, в бюджет можно добавить Строку итогов, которая будет автоматически считать итоговый бюджет (весь или по отдельным статьям). Или задать два варианта содержимого ячейки, которые задаются треугольником (например, сдал/не сдал).
Еще одна полезная кнопка – Условное форматирование. Она позволяет задать условия выделения определенных ячеек, добавить гистограммы, цветовые шкалы и различные значки. В меню есть готовые правила выделения, при необходимости можно ввести пользовательские условия.
Сводные таблицы
На практике встречаются задачи, когда приходится анализировать и сравнивать данные из нескольких таблиц и выводить результаты в одну. Или на основе одного источника создать отчеты по разным данным.
В Excel имеется готовый инструмент для анализа таблиц – Сводные таблицы. Они позволяют:
- перераспределять данные в строках и столбцах;
- добавлять анализируемые параметры;
- группировать данные;
- применять фильтры.
Например, есть таблица с годовыми расходами, разбитая по месяцам. В строчках указаны месяцы, в столбцах – статьи расходов и сумма. Нужно проанализировать, сколько было потрачено на каждую статью ежемесячно и за год. Сводная таблица может автоматически преобразовать данные в соответствующий вид. Как создать сводную таблицу:
Вставка – Сводная таблицы
В выпадающем меню необходимо указать диапазоны ячеек анализируемых таблиц и поля будущей сводной таблицы. При помощи Мастера сводных таблиц и диаграмм можно брать данные сразу из нескольких источников.
Полезные для маркетолога формулы
Excel – универсальный инструмент для работы с большими массивами данных. В нем много функций, формул и хитростей. Чтобы рассмотреть все фишки, облегчающие работу с маркетинговыми данными, понадобится целая книга. Мы разберем лишь малую часть функционала, которой специалисты пользуются чаще других.
Вертикальный просмотр (ВПР)
Находит данные в текстовой строке таблицы или диапазоне ячеек и добавляет их в другую таблицу. Ее часто используют для анализа SEO-запросов. Например, когда из большого количества ключевых фраз нужно найти самую популярную с заданным ключом.
Склеивание текста (СЦЕПИТЬ)
Объединяет текстовое содержимое ячеек из заданного диапазона. Функция полезна для самостоятельного подбора ключевых фраз. Можно указать до 255 ячеек и до 8192 символов.
Длина строки (ДЛСТР)
Вычисляет количество символов в тексте заданной ячейки. Таким образом проверяются лимиты для рекламных кампаний в Яндекс Директе или Адс и посты для некоторых социальных сетей. Так как в них действуют ограничения на количество символов в объявлениях и постах.
Выделение нужного числа знаков (ЛЕВСИМВ)
Помещает в ячейку заданное количество символов из выделенной ячейки. Данная функция помогает маркетологам понять, как будет выглядеть тайтл – заголовок страницы, выводящийся в поисковой выдаче в виде ссылки на сайт. Для этого в формулу подставляется оптимальная длина заголовка для Яндекса и Google.
Логическая функция ЕСЛИ и ее производные
Наиболее часто применяемая маркетологами логическая функция. Проверяет ячейку на соответствие заданным условиям. По результатам проверки выводится определенное сообщение. Так анализируются большие объемы данных.
Например, бюджет маркетингового канала. Достаточно задать лимит с помощью функции ЕСЛИ, а не смотреть каждую статью расходов вручную. Еще одно популярное применение функции – разбивка ключевых слов по группам.
Также часто применяются ее разновидности:
=СУММЕСЛИ – суммирует данные в ячейках при выполнении условий.
=СЧЁТЕСЛИ – вычисляет число ячеек, соответствующих условиям.
=ЕСЛИОШИБКА – проверяет значение в ячейке по указанной формуле, если значение неверное, то выводит определенное сообщение.
Преобразование строчных букв в прописные и наоборот
=СТРОЧН – заменяет все буквы строчными.
=ПРОПИСН – делает текст в ячейке прописным.
=ПРОПНАЧ – преобразует первую букву каждого слова в заглавную, остальные – в строчные.
=ЗАМЕНИТЬ(A1;1;1;ПРОПИСН(ЛЕВСИМВ(A1;1))) — преобразует только первую букву первого слова, где значение ячейки A1 меняется на нужную. Особенно это нужно когда нужно отредактировать ключевые слова из Вордстата Яндекс.
Функции для работы с текстом нужны для сбора семантического ядра или исправления скопированного текста. Без них процедуры занимает долгие часы.
Удаление дублей
При работе с большим количеством текста легко упустить повторяющиеся слова и фразы. В Excel есть функция удаления дублей для выделенного диапазона:
Данные – Удалить дубликаты
Она облегчает работу с семантикой.
Удаление лишних символов
При копировании текста из адресной строки браузера в ячейку попадает много ненужных символов. Убрать спецсимволы можно при помощи функции поиска и замены. Вызывается она комбинацией Ctrl+F на выделенном диапазоне.
Во вкладке Заменить находим опцию Найти и вводим символ, который хотим удалить. Справа от него прописываем звездочку, а поле Заменить оставляет пустым. Таким же образом удаляем и другие символы. В итоге останется чистый текст без мусора.
Дополнительные способы для удаления некоторых знаков:
ПЕЧСИМВ – убирает из ячейки все непечатаемые знаки.
СЖПРОБЕЛЫ – удаляет лишние пробелы.
Заключение
Excel – мощнейший аналитический инструмент маркетолога. Он упрощает работу с большими массивами данных, помогает в составлении отчетов, ускоряет подготовку рекламных кампаний, облегчает подбор ключевых фраз. Некоторые его функции сложны в освоении. Но если научиться правильно их применять, они сэкономят кучу времени.
Нужно превратить трафик в реальные заявки? Подняться в выдаче? Исправить ошибки на сайте? Создать продающий ресурс? Внедрить Битрикс24? Привести клиентов из интернета? Позвоните или напишите нам. Специалисты Белой Вороны попадут в точку.
Если Вам понравилась статья — ставим лайк и делимся ей в социальных сетях. Хотите получать больше полезных статей? Подпишитесь на рассылку. Раз в неделю пишем коротко про интернет-маркетинг.
Удобная таблица в Excel для оценки эффективности рекламы и рекламных кампаний.
Таблица содержит такие показатели, как:
ГОДОВОЙ ОТЧЕТ ПО РЕКЛАМНОЙ ДЕЯТЕЛЬНОСТИ
1. АНАЛИЗ ФИНАНСОВЫХ ПОКАЗАТЕЛЕЙ ПО РЕКЛАМНОЙ ДЕЯТЕЛЬНОСТИ
2. РАСПРЕДЕЛЕНИЕ БЮДЖЕТА
3. ЭФФЕКТИВНОСТЬ КАНАЛОВ
3.1. Самые успешные рекламные проекты (ROI, приток и конвертация клиентов)
И формы:
ФОРМА ДЛЯ АНАЛИЗА РЕКЛАМНЫХ КАМПАНИЙ
1. СВОДНЫЙ ФЛОУЧАРТ РЕКЛАМНЫХ АКТИВНОСТЕЙ НА ПЕРИОД (ПЛАН / ФАКТ)
2. АНАЛИЗ ДИНАМИКИ ПРОДАЖ
3. АНАЛИЗ ЭФФЕКТИВНОСТИ РЕКЛАМНЫХ РАСХОДОВ
3.1 Общая эффективность
3.2 Эффективность по каналам
Excel — программа для работы с электронными таблицами. Системы аналитики используют Excel для импорта и экспорта данных.
Excel подойдет не всем. Крупным организациям приходится работать с непрерывным и большим объемом информации, координировать работу нескольких отделов и чаще исправлять ошибки. Если вы крупная организация, пользуйтесь профильными CRM-системами.
Excel подойдет малому бизнесу и частным маркетологам. Excel поможет вам организовать работу: составить список клиентов, спланировать продажи, разработать маркетинговый план, сравнить эффективность рекламных кампаний. Это экономит время и деньги: вы храните, обрабатываете и загружаете информацию в едином рабочем пространстве.
Разберем, как настроить рабочее пространство, использовать таблицы и диаграммы, спарклайны и формулы.
Сочетания и горячие клавиши в Excel
Напомним, как сэкономить время при работе в программе Excel с помощью базовых сочетаний клавиш.
Общие действия
|
Выделение таблички |
|
Сохранить |
|
Сохранить как |
|
Копировать выделенные данные |
|
Вставить выделенное |
|
Вставить новый лист |
|
Отмена операции |
|
Вырезать диапазон данных |
Эти сочетания клавиш пригодятся и для работы в Microsoft Word.
Работа с таблицами
Чтобы быстро перемещаться по странице или таблице, пригодятся еще несколько сочетаний.
|
Перемещение к краю таблицы |
|
Перемещение к краю таблицы с выделением |
|
Вставить гиперссылку: Ctrl + K |
Ввод текста
|
Для перехода к соседней ячейке справа |
|
Для перехода к соседней ячейке слева |
|
Для перехода на следующую ячейку |
|
Для перехода к предыдущей ячейке |
Все сочетания в поддержке Office:
Сочетание клавиш для Windows
Сочетание клавиш для Mac
Персонализация Excel — как добавить кнопки на панель быстрого доступа
Очень удобная функция, но мало кто о ней знает. Используйте ее, чтобы вынести самые часто используемые функции на панель быстрого доступа. Для этого нужно кликнуть на нужную функцию и выбрать “Добавить на панель быстрого доступа”.
Как форматировать таблицы
Форматировать таблицы должен уметь каждый маркетолог.
Данные, в которых однородные элементы расположены с строчках (например, статистика из систем контекстной рекламы или веб-аналитики) перед выполнением каких-либо действий лучше форматировать «Как таблицу».
Благодаря форматированию можно не только преобразить, но и структурировать таблицу.
Используйте готовые стили таблиц для быстрого форматирования.
Можете создавать и применять в работе свой собственный стиль таблицы.
Как сделать собственный стиль:
1. В окне открытого листа выделите любую ячейку таблицы.
2. Перейдите к вкладке «Конструктор» и в группе «Стили таблиц», раскройте меню кнопки «Дополнительные параметры».
3. В списке команд выберите пункт «Создать стиль таблицы».
4. В окне «Создание экспресс стиля таблицы» в графе «Имя» наберите название стиля.
5. В группе «Элемент таблицы» выберите в списке элемент для форматирования и нажмите кнопку «Формат».
6. В окне «Формат ячеек» на вкладках «Шрифт», «Граница» и «Заливка» задайте нужные параметры стиля.
7. Примените действия кнопкой «ОК».
Форматирование таблиц можно дополнительно настраивать, задавая параметры экспресс-стилей для элементов таблиц. Например, строк заголовков и итогов, первого и последнего столбцов, чередующихся строк и столбцов, а также параметры автофильтра. Для этого выделяем диапазон (клик внутрь таблицы и Ctrl+A) и зажимаем Ctrl+T. Подтверждаем выбранный диапазон, если в таблице есть заголовки, выбираем опцию “Таблица с заголовками”.
Таблица приобретет новое форматирование и в заголовках появятся фильтры:
- При создании формулы, она автоматически растянется на весь столбец;
- Во вкладке “Конструктор” можно добавить внизу таблицы итоговую строку (“Строка итогов”), в которой можно делать вычисления по щелчку мыши.
Преимущество форматирования данных в качестве таблицы — это множество вариантов сортировки и фильтрации. Вы можете получить к ним доступ, щелкнув на любой из треугольников, расположенных внизу, в строке заголовка. Если в вашем столбце текст, вы увидите параметры фильтра, специфичные для текста, и, если цифры, они будут сопоставляться с числами.
Подробно об этом в поддержке MS Office.
Форматирование таблиц помогает отследить данные, которые вы хотите, также ускоряет процесс нахождения информации с помощью фильтров. Благодаря фильтрации по цвету можно быстро сделать анализ, к примеру, по объему продаж. Вы можете получить все те же функциональные возможности, добавив фильтры в строку заголовка.
Как выбрать стиль таблицы
Если в книге есть диапазон данных, не отформатированный как таблица, Excel автоматически преобразует его в таблицу, когда вы выберете ее стиль. Можно изменить формат существующей таблицы, выбрав другой вариант:
1. Выделите любую ячейку таблицы или диапазон ячеек, который вы хотите форматировать как таблицу.
2. На вкладке Главная выберите Форматировать как таблицу.
3. Выберите нужный стиль
Условное форматирование позволяет быстро выделить на листе важные сведения. Но иногда встроенных правил форматирования недостаточно. Создав собственную формулу для правила условного форматирования, можно выполнять действия, которые не под силу встроенным правилам в сервисе.
Диаграммы
Маркетинговые данные часто представляют в виде диаграм, т.к.их удобно представлять визуально.
Даже с большим набором данных, которые нелегко начертить, можно использовать условное форматирование, или по крайней мере добавить несколько подсказок о данных в таблицы. Но если вы не имеете дело с большим и тяжелым набором данных, вам следует визуально представить свои данные, наглядно показав результат.
К примеру, вы делаете отчетность по продажам каждый месяц. Смотря на цифры достаточно сложно быстро сделать анализ, выросли продажи в сравнении с предыдущем месяцем или нет. Используйте графики, где наглядно можно проследить динамику продаж в течение длительного промежутка времени.
Возможность быстрого анализа данных часто помогает принимать более эффективные деловые решения.
Сводные таблицы
Удобный инструмент анализа табличных данных — сводная таблица.
Используйте отчет сводной таблицы, чтобы обобщать и анализировать большой объем информации.
С помощью сводной таблицы вы сможете:
- распределять данные между колонками и столбцами
- добавлять один или несколько анализируемых параметров
- группировать данные
- устанавливать фильтры
Их можно создавать с помощью нескольких действий и быстро настраивать в зависимости от того, как вы хотите отобразить результаты.
Например, вот список расходов семьи и сводная таблица, созданная на его основе:
|
Данные о расходах семьи: |
Соответствующая сводная таблица: |
|
|
|
Как сделать сводную таблицу
- Щелкните на любую ячейку в диапазоне таблицы.
- Выберете Вставка > Таблицы > Сводные таблицы
- Появится диалоговое окно Создание сводной таблицы, в котором указан ваш диапазон или имя таблицы.
- В разделе укажите, куда вы хотите поместить отчет сводной таблицы. Выберите “На новый лист” или “На существующий лист”. При выборе варианта “На существующий лист” укажите лист и ячейку.
- Нажмите ОК. Excel создаст пустую сводную таблицу и выведет список Поля сводной таблицы.
Можно вручную перетаскивать элементы в любые поля сводной таблицы. Если элемент больше не нужен, просто перетащите его за пределы списка полей. Возможность перестановки элементов — особенность сводной таблицы, благодаря которой можно быстро и просто изменять ее вид.
Как сделать сводную таблицу из нескольких источников данных
Если вам нужно построить сводную сразу из нескольких источников данных, добавьте на панель быстрого доступа «Мастер сводных таблиц и диаграмм», в котором есть такая опция.
Сделать это можно следующим образом: «Файл» → «Параметры» → «Панель быстрого доступа» → «Все команды» → «Мастер сводных таблиц и диаграмм» → «Добавить»:
После этого на ленте появится соответствующая иконка, нажатие на которую вызывает того самого мастера:
При щелчке на неё появляется диалоговое окно:
В нём вам необходимо выбрать пункт «В нескольких диапазонах консолидации» и нажать «Далее». В следующем пункте можно выбрать «Создать одно поле страницы» или «Создать поля страницы». Если вы хотите самостоятельно придумать имя для каждого из источников данных — выберите второй пункт:
В следующем окне добавьте все диапазоны, на основании которых будет строиться сводная, и задайте им наименования.
После этого в последнем диалоговом окне укажите, где будет размещаться отчёт сводной таблицы — на существующем или новом листе.
Спарклайны (Sparklines)
Спарклайны — графики, которые располагаются в ячейке таблицы. Помогают визуализировать данные и замечать тенденции, как на рисунке ниже.
Формулы Excel в помощь интернет-маркетологу
Давайте рассмотрим функции Excel, которые нужны для работы с рекламными кампаниями.
Полезная функция склеивания текстовых строк: =СЦЕПИТЬ(A7;B7).
Функция облегчает работу при подборе ключевых слов методом мозгового штурма, когда нужно сцепить слова из разных ячеек.
Преобразование букв из строчных в прописные и наоборот. За это отвечают следующие функции:
=СТРОЧН(A9) – преобразует все буквы в строчные;
=ПРОПИСН(A11) – преобразует все буквы в прописные;
=ПРОПНАЧ(A10) – преобразует первую букву каждого слова в заглавную, остальные в строчные.
Для чего нужны данные функции?
Одна из них пригодится при создании рекламных объявлений по схеме «1 фраза = 1 объявление». Копируем запросы в столбец с заголовками и применяем к новым заголовкам функцию ПРОПНАЧ.
При работе с рекламными кампаниями и анализе статистики может возникнуть необходимость в логических функциях. Рассмотрим пример с самой распространенной логической функцией ЕСЛИ:
=ЕСЛИ(C6>33;»Превышен лимит»;»Все ок»).
В примере функция применяется для проверки длины заголовка. Если значение в ячейке больше 33, выводится сообщение «Превышен лимит», если меньше – «Все ок».
Правило сортировки 80/20 (правило Паретто)
Это правило можно использовать для анализа аккаунта сервиса контекстной рекламы по кампаниям или для кампаний с большим расходом. Обычно большую часть бюджета (80%) расходуют 20% кампаний, так же и 80% расхода рекламной кампании тратят 20% ключевых слов. Этим 20% нужно уделять больше внимания и времени, а остальным 80% на начальном этапе можно пренебречь (или анализировать в последнюю очередь). Чтобы они не мешали и не усложняли таблицы, их лучше скрыть.
В Сводной таблице можно сделать группировку с помощью нарастающего итога. Выводим “Все расходы” дважды, один подсчитываем нарастающим итогом в % (Показывать значения как — % от Суммы нарастающим итогом). Группируем 2 группы “80процентов” и “20процентов” с помощью функции Группировать.
Так вы сможете сосредоточиться на самых важных кампаниях.
Как зачистить спецсимволы и минус-слова в заголовках объявлений
При копировании ключевых слов в заголовки вставляется большое количество ненужных символов. Убрать лишние символы и слова можно с помощью функции поиска и замены.
Чтобы удалить минус-слова, воспользуйтесь комбинацией клавиш Ctrl+F, в модальном окне на вкладке «Заменить» в поле «Найти» введите знак “-” и после него поставьте “*”. Поле «Заменить» оставляем пустым.
По такому же принципу можно удалить все кавычки и другие ненужные в тексте символы. В итоге получается «чистый» список ключевых фраз без лишних значений, кавычек и минус-фраз.
Как удалить дубли
При сборе большого количества ключевых слов можно упустить слова, которые повторяются. Воспользуйтесь встроенным функционалом Excel. Выделяем область данных, заходим в Меню «Данные» → «Удалить дубликаты».
Зачем нужна функция ВПР
ВПР — вертикальный просмотр — VLOOKUP — Vertical LOOK UP)
Чтобы быстро получить данных из этих больших таблиц, используйте функции подстановок. Основное применение данных функций — это подставить данные и сравнить несколько таблиц. Функция ВПР часто используется для анализа статистики запросов.
Допустим, мы ищем количество просмотров по фразе «купить недорогой смартфон».
Результатом поиска будет значение ячейки, где стоит слово из запроса «планшет»: 23112.
С помощью этой функции можно найти данные, соответствующие значению слова «планшет» из ячейки С3, что служит искомым. Вторым аргументом «таблица» тут будет выступать диапазон A1: B6, а третьим «номер столбца» — число «2». Итак, в результате получается формула: =ВПР (С3;А1:B6;2).
Секрет функции ВПР в организации данных таким образом, чтобы искомое значение отображалось слева от значения, которое нужно найти.
Формулы для работы с семантикой — ДЛСТР
Функция = ДЛСТР(LEN) определяет количество символов в текстовой строке, например, в заголовках или текстах объявлений.
Встроенные шаблоны под задачи маркетологов
В интернете множество шаблонов на базе Excel под задачи в области digital. Компания Hubspot предоставляет их бесплатно при условии регистрации на сайте компании.
Пример: шаблон Excel для анализа ведения кампаний в Яндекс.Директ и Google Adwords:
Excel-таблицы используются для анализа ведения кампаний в Яндекс.Директ и Google Adwords. Этот шаблон упорядочивает информацию по настройке кампаний для разных целевых групп и отражает наиболее эффективные из них.
Скачать шаблон можно тут.
Больше готовых шаблонов под задачи интернет-маркетолога в блоге Hubspot.com.
Заключение
Мы разобрали основные возможности программы Excel для повседневной работы. Изучайте Excel, и вы сэкономите время разработки объявлений, создания отчетов и другой рутинной работы интернет-маркетолога.
Чтобы помочь нашим студентам освоить Excel быстрее и на практике, мы разработали курс Excel для интернет-маркетологов. На нем вы научитесь:
- Эффективно использовать MS Excel
- Проводить анализ статистических рекламных выгрузок и визуализировать данные
- Работать с основными формулами при анализе рекламных кампаний
- Оптимизировать бюджеты на рекламу
- Составлять медиапланы
- Быстро и наглядно приводить отчеты в отличное состояние
- Усвоите горячие клавиши по работе в Excel