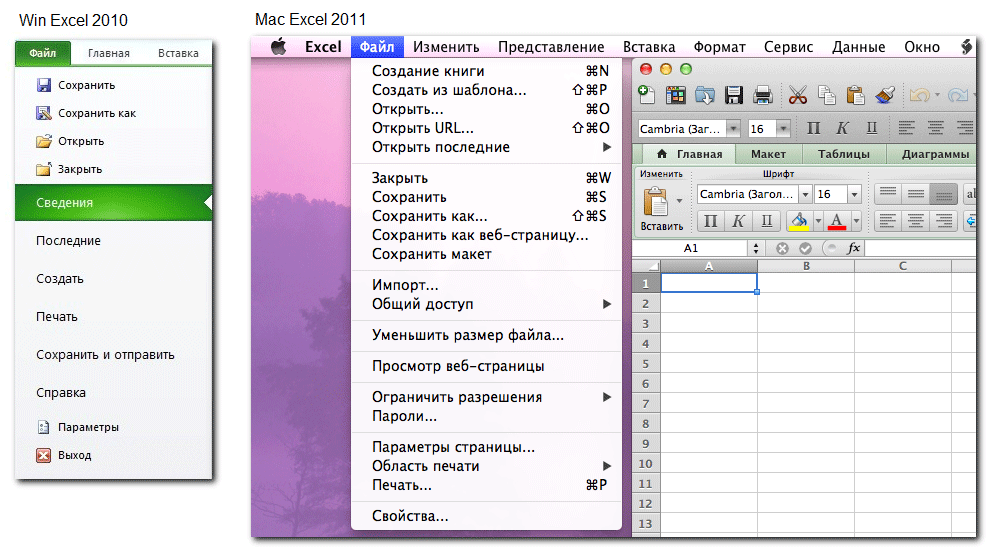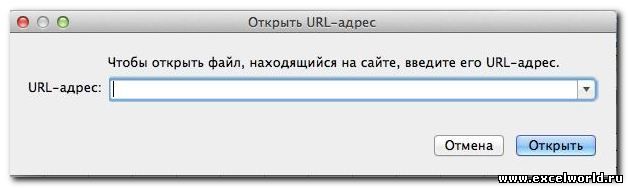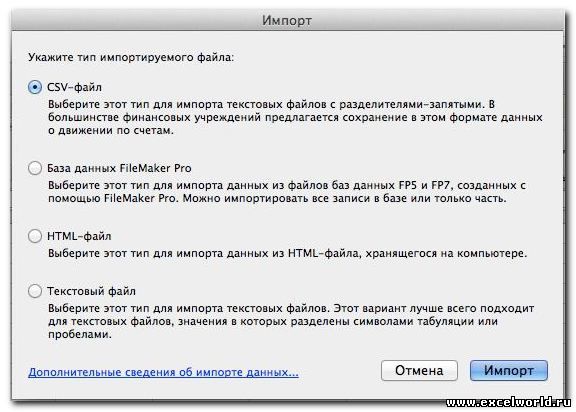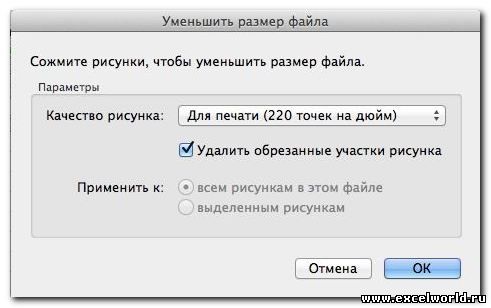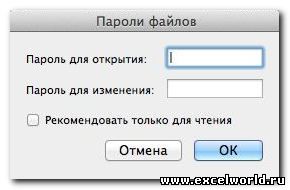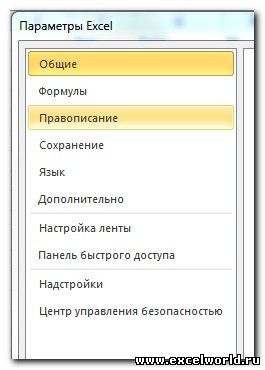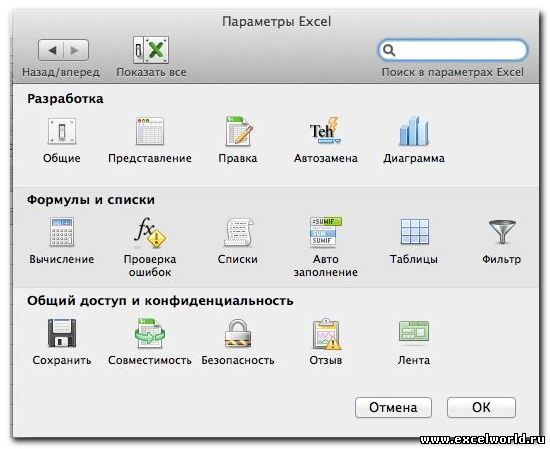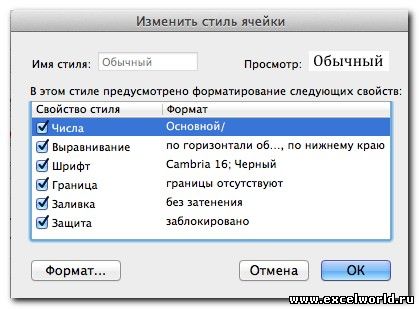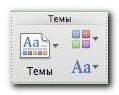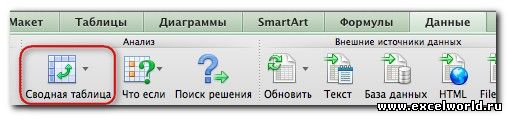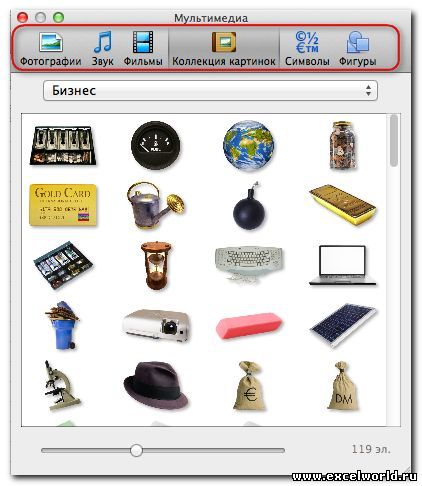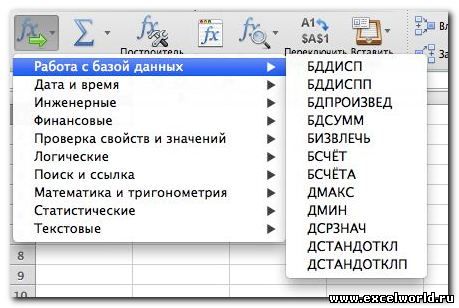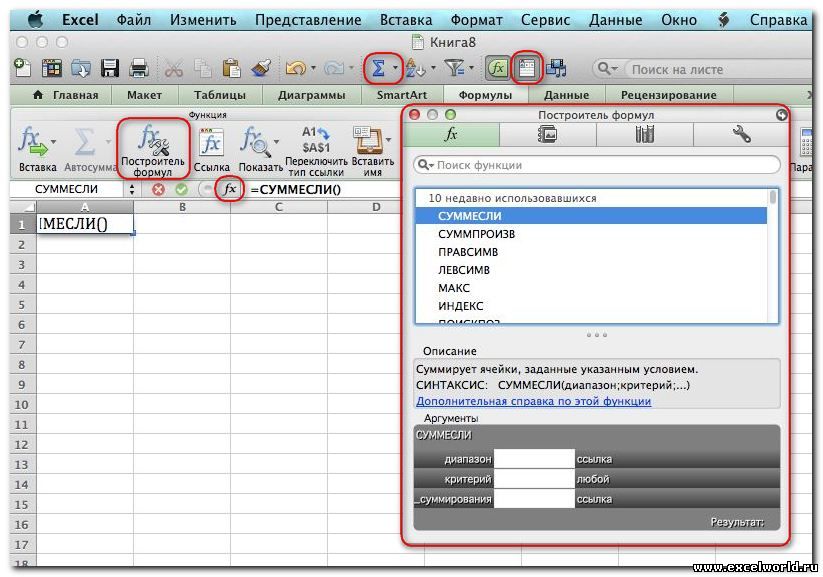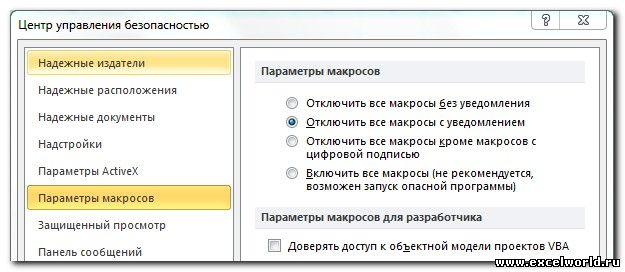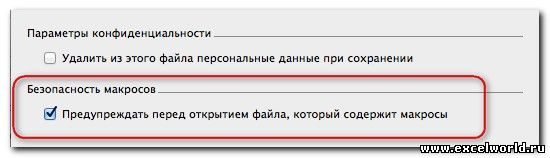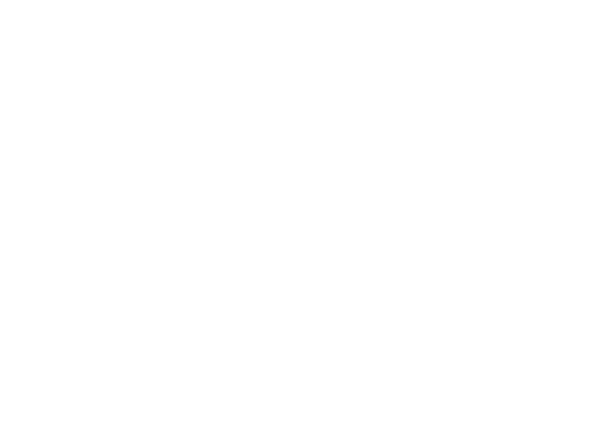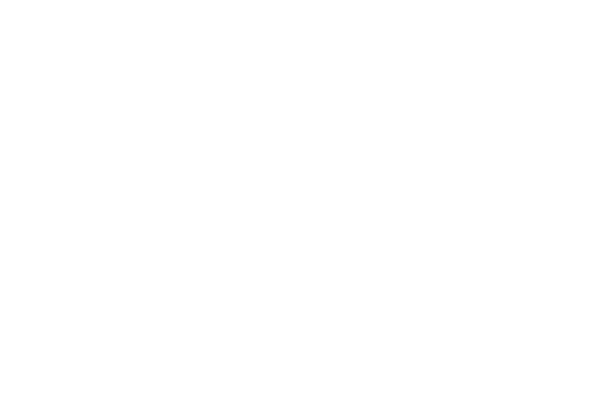Допустим вам предстоит работать в Excel, но перед вами стоит выбор: Apple с операционной системой macOS или компьютер на Windows. Прежде чем принимать решение, давайте рассмотрим, чем отличается Excel на этих операционных системах. Различий десятки, но некоторые из них мы описали.
#1. Интерфейс
MS Excel for Windows
MS Excel for macOS
Интерфейс Excel macOS и Windows отличается. Приспособиться — не проблема: пользователь может самостоятельно настроить ленту и добавить удобные функции на панель.
Но следующие операции на macOS он точно сделать не сможет:
Автоматическое свертывание ленты. Вы можете ее свернуть, но для того, чтобы она появилась, вам нужно закрепить ее снова. На Windows можно настроить автоматическое разворачивание и свертывание ленты при наведении на панель инструментов;
Масштабирование документа при печати. Если перед тем, как напечатать документ, вы хотите увеличить его и разглядеть мелкие детали, вы не сможете этого сделать.
#2. Опция «Быстрый анализ»
MS Excel for Windows «Быстрый анализ»
Если вам понадобится провести быстрый анализ каких-либо данных, значок с табличкой и молнией в macOS вы не увидите. Но не волнуйтесь — эти функции можно найти на панели инструментов.
Читайте полезные лайфхаки применения Excel для бизнеса по ссылке.
#3. Команда «Найти и Заменить»
MS Excel for Windows «Найти и заменить»
MS Excel for macOS «Найти и заменить»
Это очень удобная функция. Особенно полезна, когда приходится работать с большими массивами данных.
Допустим, у вас есть отчет, в котором какое-то значение повторяется сотни раз и вам нужно его заменить. В macOS это возможно. Но если нужно выбрать параметры форматирования ячеек (жирный шрифт, заливка красным цветом и т. д.), сделать это не удастся. Придется искать другие пути решения проблемы.
#4. Сводные таблицы и диаграммы
MS Excel for Windows «Сводные диаграммы»
MS Excel for macOS «Сводные диаграммы»
Этот инструмент используется практически в каждой компании при построении отчетов. Он быстро группирует данные, его легко обновить, можно настроить пользовательские стили отображения. Но macOS имеет ограниченный функционал:
При построении сводных диаграмм нет возможности настроить отображение полей с фильтрами на самой диаграмме. Придется возвращаться к сводной таблице и изменять фильтры непосредственно в ней, после чего диаграмма перестроится.
В macOS нет возможности добавить таблицу в модель данных (инструмент, позволяющий структурировать и объединять данные по ключевому признаку). Придется искать другой способ связывания данных, например, писать дополнительные формулы и создавать таблицы.
#5. Запись макросов
Этот инструмент сокращает время обработки данных в десятки раз. Но возможности Visual Basic for Application (язык, который используется при написании программных кодов в MS Office) в macOS ограничены.
Запись макроса — наиболее популярная функция среди обычных пользователей в этом разделе. Часто нам приходится повторять действия в работе с Excel. С помощью этой функции их можно записать, и в следующий раз, после запуска кода, Excel все сделает сам.
Весь бизнес-контент в удобном формате. Интервью, кейсы, лайфхаки корп. мира — в нашем телеграм-канале. Присоединяйтесь!
Вот только в macOS вы не сможете записать макрос, используя относительные ссылки. Если не знаете, что это, пример ниже все объяснит.
Переходим на вкладку «Разработчик» (по умолчанию не отображается, но в настройках Excel можно ее отобразить), находим функцию «Запись макроса», называем его и запускаем.

Допустим, мы занесли в ячейки значения 1, 2, 3, 4 по диагонали.
MS Excel for macOS «Результат записи макроса»
Затем, удаляем данные с листа и запускаем наш макрос, делая при этом активной ячейку, к примеру, A8.

Результат:
MS Excel for macOS «Результат запуска макроса»
Как видно из скриншота, значения 2, 3, 4 не переместились ниже относительно значения 1. Это существенно ограничивает при работе с записью макросов.
При выполнении аналогичной функции с включенным параметром «Относительные ссылки» в Excel для Windows мы получаем следующий результат: значения 2, 3 и 4 перемещаются вниз относительно
значения 1.
MS Excel for Windows «Результат запуска макроса»
Вместо вывода
Если вы обрабатываете большие массивы данных, пишете макросы, сводите информацию с разных источников и работаете в Power Query и Power Pivot, стоит задуматься. Excel для macOS не позволит справляться с этими задачами в полном объеме. Но Microsoft исправляет недоработки, а по ссылке вы можете мониторить обновления для macOS.
Сравнение проводилось с использованием MS Office следующих версий:
Windows: 08.10.2019, версия 1808 (10351.20054)
MacOS: 15.10.2019, версия 16.30 (19101301)
Несмотря на то, что Microsoft Excel 2011 для Mac (далее Mac Excel) и Microsoft Excel 2010 (далее Win Excel) считаются аналогами, существуют многочисленные различия в интерфейсе этих приложений. В этой статье рассмотрим основные из этих отличий.
Пользователи, которые знакомы с разными версиями Win Excel, конечно, помнят, что в Excel 2003 работа с таблицей в основном осуществлялась с помощью команд меню и кнопок на панелях инструментов. Начиная с Excel 2007, все команды расположились на ленте. Переход от меню и панелей инструментов к ленте для многих пользователей был весьма болезненным, так как все мы знаем, что такое сила привычки.
В этом отношении Mac Office несколько смягчает этот переход, и в версии Mac Excel 2011 наряду с лентой сохранились меню и панели инструментов. Причём панели инструментов можно настраивать «под себя».

Особенностью Mac OS является то, что меню приложений располагаются над окном самой программы. На рисунке видно (если не видно щёлкните по рисунку мышкой), что меню расположено выше строки заголовка окна Excel. Под строкой заголовка располагаются панели инструментов Стандартная и Форматирование (по умолчанию скрыта). А ещё ниже мы видим ленту с вкладками.
Сравним назначение и состав каждой вкладки Win Excel с соответствующими вкладками и меню Mac Excel
ВКЛАДКА ФАЙЛ
Вкладка Файл появилась в Win Excel, начиная с версии 2010. В Win Excel 2007 команды для работы с файлами размещались под кнопкой Office, а в ещё более ранних версиях — в меню Файл. В Mac Excel для работы с файлами предназначено меню Файл и кнопки на Стандартной панели инструментов. На анимированном рисунке показано расположение аналогичных команд для работы с файлами в Win Excel и Mac Excel
Дополнительно:
- Команда Открыть URL… в Mac Excel позволяет открыть файл Excel, содержащийся на странице сайта, по его адресу. При выборе команды появляется диалоговое окно с полем ввода адреса файла
- При выборе команды Импорт… в Mac Excel открывается диалоговое окно, в котором Вы можете выбрать формат файла для импорта данных в электронную таблицу
Кроме того, кнопки для импорта данных есть на вкладке Данные в группе Внешние источники данных
В Win Excel подобные команды можно найти на вкладке Данные в группе Получение внешних данных
- Команда Уменьшить размер файла в Mac Excel позволяет уменьшить размер файла Excel за счёт сжатия графических объектов.
В Win Excel аналогичная команда называется Сжать рисунки, она становится доступной на вкладке Формат при выделении графического объекта
- Команда Пароли… в Mac Excel позволяет установить пароли на открытие файла и на редактирование
В Win Excel эта возможность доступна через команду Сведения, а так же пароли можно установить при сохранении файла
- Команда Справка в Win Excel даёт доступ к информации об установленной версии приложения, к статьям справочной системы, к параметрам Excel, а также позволяет проверить наличие обновлений
- Команда Параметры в Win Excel открывает диалоговое окно с настройками Excel. В Mac Excel эта команда находится в меню Excel.
ВКЛАДКА ГЛАВНАЯ
На вкладке Главная и в том, и в другом офисе расположены команды для работы с буфером обмена и команды форматирования. В Mac Excel команды для работы с буфером обмена также находятся в меню Изменить, а команды форматирования можно найти в меню Формат и на панели инструментов Форматирование. Причём кнопки на панели Форматирование дублируются на ленте, поэтому нет смысла выводить их одновременно. Управлять видимостью панелей инструментов и ленты можно через команды Лента и Панели инструментов в меню Представление. Здесь же есть возможность открыть диалоговое окно настройки панелей инструментов и меню.
Большинство кнопок на ленте совпадают по расположению и назначению. На анимированном рисунке показано соответствие команд в Win Excel и Mac Excel

Дополнительно:
- Диалоговое окно Формат ячеек в Mac Excel можно открыть через меню Формат, через контекстное меню или с помощью горячих клавиш <Cmd>+1. Под кнопкой Формат в группе Ячейки этой команды нет.
- К ячейке можно применить стиль оформления с помощью кнопки Стиль в группе Формат. Чтобы посмотреть, какое именно форматирование использовано в этом стиле и при необходимости изменить его, можно воспользоваться командой меню Формат — Стиль…
В Win Excel подобное окно открывается при использовании команды Создать стиль под кнопкой Стили ячеек
- Сортировка и фильтрация по цвету заливки, цвету шрифта и т.д. доступны из-под кнопок Сортировка и Фильтр на Стандартной панели инструментов
Инструменты для сортировки и фильтрации доступны также на вкладке и в меню Данные
- Mac Excel позволяет применять к книге Темы, а также изменять цветовую схему и шрифты выбранной темы
В Win Excel соответствующие кнопки расположены на вкладке Разметка страницы
ВКЛАДКА ВСТАВКА
Пожалуй, больше всего различий в интерфейсе Win Excel и Mac Excel наблюдается именно в контексте вставки на лист различных объектов. В Win Excel все команды для вставки объектов расположены на вкладке Вставка, а в Mac Excel аналогичные команды находятся на вкладках Таблицы, Диаграммы, SmartArt и в меню Вставка. Кроме того, если активен тот или иной объект, на ленте (как в Win Excel, так и в Mac Excel) могут появляться дополнительные вкладки.
Расположение аналогичных команд Win Excel и Mac Excel при вставке объектов показаны на анимированных рисунках
1. Вставка сводных таблиц
Самой первой кнопкой на вкладке Вставка Win Excel является кнопка для вставки Сводной таблицы
В Mac Excel аналогичная кнопка расположена на вкладке Данные
Кроме того, в Mac Excel Сводную таблицу можно создать с помощью кнопки Сводка на вкладке Таблицы и с помощью команды меню Данные — Сводная таблица
При работе со сводными таблицами и в одном, и в другом офисе появляются дополнительные вкладки. Расположение аналогичных команд для Win Excel и Mac Excel показано на анимированном рисунке
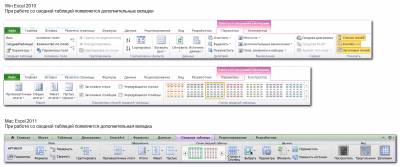
Дополнительно:
- В Mac Excel нет понятия Сводных диаграмм
- Mac Excel не работает со срезами
- Кнопка Дополнительные вычисления в Win Excel дублирует соответствующую команду в диалоговом окне Параметры поля, в Mac Excel дополнительные вычисления доступны только через окно Параметры поля
- Mac Excel не работает со средствами OLAP
2. Вставка Таблиц
Оформление диапазона данных с помощью инструмента Таблица открывает ряд дополнительных возможностей, например, автоматическое распространение формул при добавлении записей, формирование строки итогов, создание диаграмм с динамическим добавлением данных.
Чтобы оформить диапазон как Таблицу в Win Excel используется одноименная кнопка на вкладке Вставка, при этом появляется дополнительная вкладка Работа с таблицами — Конструктор, а в Mac Excel соответствующая кнопка на вкладке Таблица и команда в меню Вставка. Расположение команд для работы с Таблицами в Win Excel и Mac Excel показаны на анимированном рисунке
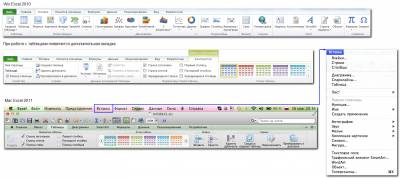
Дополнительно:
- В Mac Excel некоторые команды для работы с таблицами есть также в меню Данные
- Чтобы изменить размер таблицы, т.е. определить новый диапазон данных, используют маркер в правом нижнем углу таблицы. В Win Excel для этого также предназначена кнопка Размер таблицы
3. Вставка диаграмм
При работе с диаграммами в Win Excel появляются дополнительные вкладки Конструктор, Макет и Формат, в Mac Excel появляются аналогичные вкладки Макет и Формат, а также дополнительное меню Диаграмма (см. анимированный рисунок)
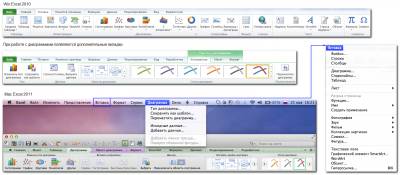
Дополнительно:
- Дополнительные вкладки Макет и Формат содержат команды, позволяющие настраивать и форматировать отдельные элементы диаграммы. Состав этих вкладок в Win Excel и Mac Excel практически одинаков
4. Вставка SmartArt
На мой взгляд, объекты SmartArt, незаменимые, скажем, в презентациях, в Excel используются не слишком часто. Тем не менее, в Mac Excel для работы с ними выделена целая вкладка. При добавлении объекта SmartArt в Win Excel появляются дополнительные вкладки (см. анимированный рисунок)
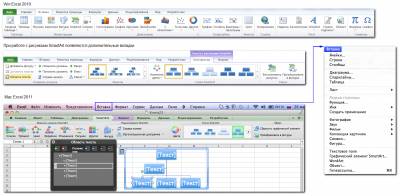
Дополнительно:
- Кнопка Фигуры на вкладке SmartArt позволяет изменить форму выделенной фигуры. В Win Excel подобная кнопка есть на вкладке Формат
5. Вставка других объектов
Другие графические объекты: фигуры, картинки, фотографии, надписи и др. в Win Excel вставляются с помощью соответствующих кнопок на вкладке Вставка, а в Mac Excel — с помощью одноимённых команд меню Вставка. В обоих офисах при работе с этими объектами появляется дополнительная вкладка Формат
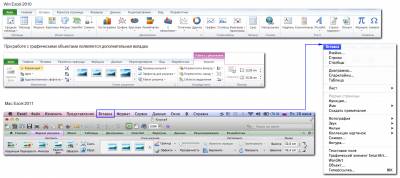
Дополнительно:
- При вставке некоторых объектов Mac Excel предлагает воспользоваться Проводником по коллекциям
- В Win Excel на вкладке Вставка есть кнопка Колонтитулы, в Mac Excel аналогичная кнопка расположена на вкладке Макет
- Кнопка Формула в Win Excel позволяет составлять изображение математических формул с помощью Редактора формул. В Mac Excel эта возможность доступна через команду Вставка — Объект — Microsoft Equation
- Инструменты Снимок, Срез, Строка подписи в Mac Excel 2011 отсутствуют
ВКЛАДКИ РАЗМЕТКА СТРАНИЦЫ И ВИД
Вкладки Разметка страницы и Вид Win Excel пришлось объединить в один раздел, потому что аналогичные команды в Mac Excel находятся на одной вкладке Макет, а также в меню Окно и Представление. Соответствие команд показано на анимированном рисунке
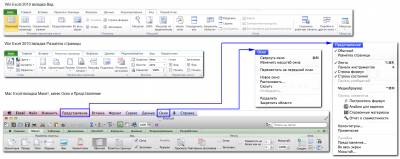
Дополнительно:
- В Mac Excel нет страничного режима просмотра
- В Mac Excel команда Область печати расположена в меню Файл
- В Win Excel кнопка Колонтитулы находится на вкладке Вставка
- В Wn Excel кнопка предварительного просмотра не вынесена на ленту как в Mac Excel, но её при желании можно вынести на Панель быстрого доступа
ВКЛАДКА ФОРМУЛЫ
Для работы с формулами предназначена одноимённая вкладка, а в Mac Excel ещё и несколько кнопок на Стандартной панели инструментов
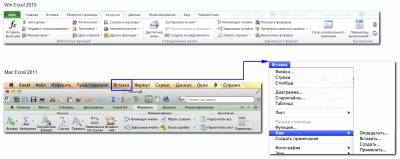
Дополнительно:
- Под кнопкой Вставка находятся категории функций, каждая из которых в свою очередь раскрывает список функций
- Кнопка Построитель формул в Mac Excel вызывает одноимённое диалоговое окно, аналогичное Мастеру функций Win Excel
Это диалоговое окно можно открыть с помощью ещё двух кнопок на Стандартной панели инструментов и кнопки левее строки формул.
- Кнопка Показать предоставляет возможность включить/отключить режим отображения формул и видимость строки формул
Скрыть/отобразить строку формул можно также с помощью кнопки на Стандартной панели инструментов.
- Кнопка Переключить тип ссылки в Mac Excel предназначена для изменения относительной ссылки на абсолютную и далее на смешанную, т.е. это то, что в Win Excel выполняется при нажатии клавиши F4. В Mac Excel тоже есть сочетание клавиш для этого действия: Cmd+T
- Кнопка Вставить имя в Mac Excel открывает список имён, задействованных в книге. Примерно такое же назначение в Win Excel имеет кнопка Использовать в формуле на вкладке Формулы, а также функциональная клавиша F3
- Кнопка Ссылка в Mac Excel открывает электронный справочник по функциям. В Построителе формул ссылка Дополнительная справка по этой функции зачастую не открывает нужную справку
- В Mac Excel нет возможности вывести Окно контрольного значения
- Для пересчета листа в ручном режиме или получения результата части формулы в Win Excel используется клавиша F9, в Mac Excel для этих целей служит сочетание клавиш Cmd+<+>
ВКЛАДКА ДАННЫЕ
На вкладке Данные расположены команды для различной обработки данных. Соответствие кнопок и команд Win Excel и Mac Excel показано на анимированном рисунке.
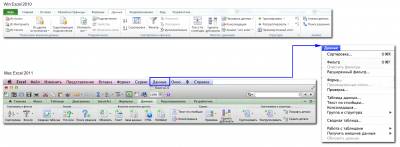
Дополнительно:
- Команды Подбор параметра, Поиск решения, Диспетчер сценариев помимо кнопки Анализ что-если в Mac Excel есть также в меню Сервис
- Инструмента Анализ данных в Mac Excel нет
- Кнопка Сводная таблица в Mac Excel предназначена для создания сводных таблиц, аналогичная кнопка в Win Excel расположена на вкладке Вставка
ВКЛАДКА РЕЦЕНЗИРОВАНИЕ
На вкладке Рецензирование Win Excel расположены команды для совместной работы с файлом. В Mac Excel аналогичные команды расположены на вкладке Рецензирование и в меню Сервис (см. анимированный рисунок).
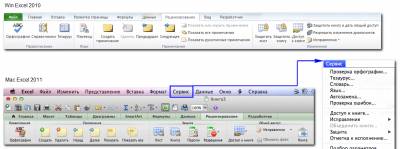
Дополнительно:
- Кнопка Пароли в Mac Excel позволяет задать пароль для открытия и изменения файла. В Win Excel пароли можно задать при сохранении файла или через вкладку Файл — Сведения
- Аналога кнопки Показать рукописные примечания в Mac Excel нет
- Кнопка Почта в Mac Excel позволяет отправить файл как вложение по электронной почте
- При использовании команд меню Сервис — Словарь и Сервис — Тезаурус в Mac Excel открывается Панель элементов — вкладка Справочные материалы. Это окно также можно открыть с помощью кнопки Показать или скрыть панель элементов на Стандартной панели инструментов
ВКЛАДКА РАЗРАБОТЧИК
Вкладка Разработчик предназначена для работы с макросами, а также для добавления на лист или пользовательскую форму элементов управления. Вкладка Разработчик по умолчанию скрыта. Чтобы её отобразить, следует предпринять следующие действия:
- в Win Excel на вкладке Файл выбрать команду Параметры — Настройка ленты — поставить флажок Разработчик
- в Mac Excel в меню Excel выбрать команду Параметры — Лента — поставить флажок Разработчик
соответствие команд для Win Excel и Mac Excel показано на анимированном рисунке
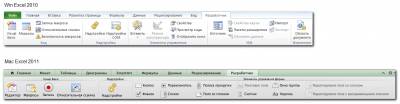
Дополнительно:
- Кнопка Безопасность макросов в Win Excel открывает Центр управления безопасностью — Параметры макросов, где можно включить или отключить макросы
В Mac Excel параметры макросов устанавливаются через команду меню Excel — Параметры — Безопасность
- В Mac Excel команды для работы с макросами доступны также из меню Сервис
Power BI и полноценный Excel на Mac.
Правила выживания
Версии Power BI под Mac не существует. Excel под Mac урезан (относительно windows версии), менее стабилен, под него нет надстроек Power Query и PowerPivot, возможности сводных таблиц ограничены. В статье мы разбираем 4 основных способа работы с Excel for Windows на Mac, разберем их минусы и плюсы.
Parallels desktop — это виртуальная машина, для обладателей Mac. Виртуальная машина это программа эмулирующая виртуальный компьютер и позволяющая установить в него другую операционную систему. С помощью Parallels при запущенном Mac можно в отдельном окне можно запустить Windows и любые программы под Windows. При этом возможно полноэкранное использование.
Плюсы:
— Интеграция с вашими папками и файлами на Mac
— Для работы не нужно подключение к интернет
Минусы:
— Нужен мощный компьютер. На Macbook air запустить Windows в Parallels удастся, но будет тормозить
— Использует дополнительные ресурсы системы — место на жестком диске, оперативную память
— Дополнительно нагружает батарейку
— Parallels desktop — платный софт
Статья по оптимизации работы «Parallels Desktop 10 — семь советов для эффективной работы»
В видео ниже Максим Уваров делится своим опытом использования Windows приложений под MacOs.
BI-TV #16: Power BI и полноценный Excel на MacOS X
2. Дополнительная машина на Windows
Второй по популярности способ запуска Excel – запуск Excel через дополнительную машину (сервер). То есть вы ставите на стационарный компьютер (или только системный блок) Windows, устанавливаете Microsoft Office и подключаетесь с помощью удаленного рабочего стола, например через Windows RDP-клиент или CoRD. Этот метод удобен для тех, кто большую часть времени проводит в Windows и не хочет дополнительно нагружать свой Mac.
Плюсы:
— Не нагружает систему, все вычисления происходят на стороннем компьютере
— Не сажает дополнительно батарею
Минусы:
— Для работы нужен интернет
— Для работы нужен отдельный, постоянно работающий компьютер (сервер), подключенный к интернету
3. Запуск через BootCamp
BootCamp есть в каждом Mac по умолчанию. Он позволяет отделить от вашего диска часть памяти, создать новый раздел и загрузить в него Windows. Разница с Parallels в том, что через BootCamp вы работаете с операционными системами по очереди. Чтобы переключиться, нужно перезагрузить систему.
Плюсы:
— Не нагружает систему
— BootCamp идет с любой Mac OS
Минусы:
— Нужно перезагружаться, чтобы сменить операционную систему
Статья про установку Windows на Macbook «Почему не ставится Windows на MacBook Air 2013 через BootCamp?»
Microsoft Azure предлагает виртуальные машины, которые можно запустить буквально за несколько минут. При этом вы можете развернуть свою копию Microsoft Office без дополнительных расходов из вашего аккаунта Microsoft.
По сути этот метод объединяет преимущества методов 1 и 2, за одним исключением — виртуальная машина оплачивается по часам, либо помесячно и тарифы (так как они в долларах), не самые бюджетные – от 15$ за самую простую машину.
Плюсы:
— Не нагружает дополнительно систему
— Не нагружает батарею
Минусы:
— Сервер оплачивается помесячно или по часам
— Нужно подключение к интернет
Дополнительная настройка
— Вы можете установить на Windows облако (Google Drive, Dropbox) и работать с файлами он-лайн
— Вам нужно будет отключить некоторые горячие клавиши вашего Mac, чтобы они не работали «поверх» Windows
Отключаем горячие клавиши:
— Все клавиши с Control (⌃) (⌃+вверх, вниз, влево, вправо)
— Включаем работу с клавишами F через Fn
Мы разобрали основные способы запуска полноценного MS Excel на Mac. Если вы знаете еще какие либо способы — пишите на info@needfordata.ru и мы их опубликуем.
Версия Microsoft Office для Windows всегда была золотым стандартом для офисных пакетов. Office существует и на других платформах, таких как Mac, но в этих версиях отсутствуют некоторые продукты и функции.
СВЯЗАННЫЙ: В чем разница между настольным, веб-и мобильным приложениями Microsoft Office?
Microsoft недавно анонсировала большое обновление Office 2016 для Mac . Воспользуйтесь этой ссылкой, чтобы получить подробный список обновлений, но есть и много полезных функций, которые привносят в версию MacOS некоторые давно назревшие функции, такие как совместное редактирование в реальном времени, автоматическое сохранение документов, хранящихся в облаке, а также поддержка Календаря и контактов Google в Outlook. (наконец). Тем не менее, есть еще функции (и целые приложения), которые вы можете упустить, если вы работаете с версией для Mac.
Если вы переключаетесь между Windows и Mac (возможно, используете один в офисе, а другой дома) или думаете о переходе с Windows на Mac, стоит сравнить доступные функции в двух версиях. Главный вопрос заключается в том, нужно ли вам устанавливать Windows на свой Mac с помощью Boot Camp или Parallels, чтобы вы могли запустить версию Office для Windows, или вы можете просто купить версию для Mac (или, что еще лучше, используя одну из установки, которые поставляются с вашей подпиской на Office 365 )?
Какие продукты отсутствуют в Microsoft Office Mac Suite?
СВЯЗАННЫЕ: Как без проблем запускать программы Windows на вашем Mac с Parallels
Microsoft продает Office для Windows в различных редакциях. Почти все выпуски поставляются с Word, Excel, PowerPoint и OneNote. В зависимости от того, какую версию вы покупаете, вы также можете получить такие приложения, как Outlook, Publisher и Access.
Однако, если вы используете Mac, есть пара приложений Office (и приложений, связанных с Office), которые вы просто не можете получить:
- Publisher: Publisher — это приложение для публикации на рабочем столе начального уровня, предназначенное в основном для домашних пользователей. Там нет версии для Mac. Хотя вы легко можете найти сопоставимые приложения для macOS, вряд ли вы сможете очень хорошо перенести файлы Publisher из версии для Windows — по крайней мере, без необходимости возвращать их в форму.
- Access: Access — это система управления реляционными базами данных, которая поставляется с профессиональными выпусками Office для Windows. Вы не можете получить Access на Mac, поэтому, если вы (или ваша компания) работаете с базами данных Access, вам не повезло.
И хотя мы обсуждаем эту тему, есть также несколько «смежных с Office» приложений более высокого класса, которые недоступны в macOS:
- Visio: Visio — это приложение для создания диаграмм и векторной графики, которое позволяет визуализировать сложную информацию в виде диаграмм, графиков, блок-схем и других форм. Версии для Mac нет, поэтому, если вам это нужно для работы, вам понадобится доступ к Windows.
- Проект: Проект — это приложение для управления проектами, которое подключается к настройке Outlook и Exchange Server компании. Это позволяет менеджерам проектов разрабатывать расписания проектов, создавать и назначать задачи и ресурсы, а также управлять ими с помощью входных данных из календарей людей. Там нет версии для Mac.
Если вам действительно нужны какие-либо конкретные приложения, которые мы перечислили здесь, вам нужно будет запустить Windows и версию Office для Windows.
Какие функции отсутствуют в Mac Версии Word, Excel, PowerPoint, Outlook и OneNote?
Так что насчет основных приложений Office, доступных на Mac? Хотя отсутствует ряд очень мелких функций (которые затрагивают очень мало людей), большинство функций, которые вы найдете в версиях Windows, присутствуют в версиях macOS. Вот основные вещи, которые вы пропустите, хотя.
Люкс-Wide
Есть несколько довольно больших функций, которые, хотя и не полностью отсутствуют в пакете Office для Mac, не вполне соответствуют их аналогам в Windows:
- Visual Basic: интеграция с Visual Basic позволяет записывать и использовать макросы для автоматизации задач в документах Office. Хотя поддержка макросов включена в Office для macOS, эта поддержка не так полно, как в версии для Windows. Если вы широко используете макросы или используете сложные макросы, вы должны ожидать, что некоторые из них не будут работать.
- Интеграция с SharePoint: SharePoint — это продукт для внутренней сети, используемый для обмена файлами, распространения новостей и оптимизации совместной работы над проектами. Если вы используете Mac и подключаетесь к серверам SharePoint своей компании, вы можете обнаружить, что некоторые аспекты SharePoint не так хорошо поддерживаются, как в версии Office для Windows.
Есть, конечно, некоторые другие недостающие функции в рамках набора, но они действительно относятся к установкам, которые являются частью корпоративной сети. Например, роуминг (возможность использовать Office на разных компьютерах и следить за вашими настройками) недоступен для macOS. Однако, если ваша система является частью сети компании, эти вещи, вероятно, были продуманы заранее.
слово
Ключевые особенности Word, отсутствующие в версии macOS:
- Открытие и восстановление: хотя версия Word для Mac может автоматически пытаться восстановить поврежденный документ , в версии Windows отсутствует специальная команда открытия и восстановления. Это затрудняет восстановление файлов, которые Word может не распознавать как документы Word.
- Встраивать шрифты. Когда вы встраиваете шрифты в документ , они включаются в файл Word. Таким образом, когда кто-то еще открывает файл, он отображается правильно, даже если он не установил используемые вами шрифты. Вы не можете вставлять шрифты в версию Word для Mac.
- Цифровые чернила. Эта функция предоставляет инструменты для рисования вольным стилем, которые можно использовать для рисования, написания или выделения областей в документе. Это не доступно в версии для Mac.
- Инспектор документов: Инспектор документов сканирует ваш документ Word и удаляет скрытые данные и личную информацию , делая его более безопасным для обмена документами с другими. Эта функция отсутствует в версии для Mac.
превосходить
К счастью, различия между версиями Excel для Windows и Mac минимальны. Обе версии поддерживают все основные функции. Вот пара вещей, на которые стоит обратить внимание:
- Сводные диаграммы. Хотя версия Excel для Mac полностью поддерживает сводные таблицы , его поддержка сводных диаграмм (диаграмм, производных от сводных таблиц) всегда отсутствовала. Обновление Office 2016 для macOS, выпущенное в январе 2018 года, действительно обеспечивает поддержку PivotCharts в версии для Mac в большей степени, чем в версиях Windows, но, тем не менее, некоторые графические возможности могут отсутствовать.
- Встроенное подключение к базе данных: Excel для macOS не поддерживает параметры подключения к встроенной базе данных, как в версии для Windows.
Это довольно симпатичные функции для опытных пользователей, так что, скорее всего, вы не сильно их пропустите.
Силовая установка
Версии PowerPoint для Windows и Mac также в основном в паритете. Тем не менее, есть одна особенность, которую стоит отметить на стороне MacOS: триггеры видео и анимации. Эти триггеры позволяют запустить анимационный эффект при нажатии на анимируемый объект или автоматически в начале аудио- или видеоклипа.
Обратите внимание, что версия для Mac имеет все те же анимации и позволяет запускать анимации с помощью общего щелчка или путем установки таймера . Он просто не включает в себя расширенные триггеры, которые есть в версии для Windows.
прогноз
Большинство функций Outlook, отсутствующих в версии для Mac, связано с расширенными функциями, которые вы видите при подключении к серверу Exchange. К ним относятся такие вещи, как доступ к общедоступным календарям, списки рассылки, функции хранения и соответствия, отслеживание квитанций и различные социальные функции, такие как кнопки голосования.
Есть также несколько других недостающих функций, которые стоит отметить:
- Сохранить как для электронной почты: в версии Outlook для Windows у вас есть доступ к команде «Сохранить как» для электронной почты, которая позволяет вам сохранять их как сообщения, PDF-файлы или что-либо вне базы данных сообщений Outlook. Вы не можете сделать это в версии для Mac.
- Word в качестве редактора электронной почты: версия Windows позволяет использовать Word в качестве редактора электронной почты, предоставляя полный доступ к таким функциям Word, как форматирование и автозамена. Версия для Mac нет.
- Параллельные календари: в Windows вы можете просматривать два календаря рядом. В macOS вы не можете.
Это не так много пропущенных функций (если вы не являетесь частью организации на основе Exchange), но насколько они важны, зависит от вас. И, как мы упоминали ранее, новейшее обновление для Office 2016 для macOS теперь поддерживает Google Calendar и Contacts — довольно большая недостающая функция для многих людей.
Одна нота
Базовая функциональность OneNote присутствует как в версиях для Windows, так и для Mac (и в мобильных версиях), но есть еще несколько отличий:
- Расширяемый: версия для Windows является расширяемой, предоставляя API, который позволяет надстройки и некоторые дополнительные функции. Версия для Mac не включает эту расширяемость.
- Связывание и встраивание. Версия OneNote для Windows сильнее, когда речь идет о встраивании и связывании файлов. Например, в версии для Windows вы можете встроить файл Excel. При нажатии на этот файл Excel в OneNote открывается полная редактируемая версия файла в Excel. В версии для Mac вы можете открыть только встроенные файлы, доступные только для чтения.
- Управление версиями: версия Windows поддерживает предыдущие версии вкладок, которые были изменены. Версия для Mac нет.
- Больше возможностей поиска: версия для Windows позволяет искать рукописный текст, а также аудио- и видеозаписи. Эта функция недоступна в версии для Mac.
Если вы не используете какую-либо из этих функций, то все будет в порядке, если вы используете версию OneNote для Mac.
Как вы можете видеть из наших списков, функции, которые в основном отсутствуют на стороне Mac, — это небольшие, редко используемые функции или функции настоящих «опытных пользователей», которые в основном используются в офисных настройках. Если вам не нужны эти функции, и вам не нужны несколько приложений, отсутствующих в macOS (и мы подозреваем, что это применимо к более чем 90% наших читателей), вы, вероятно, в порядке с версией Office 2016 для Mac или Office 365. И это, безусловно, лучше, чем прыгать через обручи, чтобы запустить версию Windows на вашем Mac!
Download PC Repair Tool to quickly find & fix Windows errors automatically
Microsoft Office 365 subscription is available for both Windows PC and Mac. Nowhere on its Office subscription page does Microsoft tell you that the applications and features of Office 365 are far fewer for MacOS than Office 365 for Windows. This article talks about Microsoft Office 365 differences between Windows PC and Mac.
Difference between Office for Mac and Windows
Less apps in Office 365 for Mac
The basic apps across platforms, from Microsoft, are MS Word, MS Excel, MS PowerPoint, and MS OneNote. OneNote is also available as a standalone app for Android, iOS, MacOS, Windows, and certain other operating systems.
Office 365 Home edition subscription on a PC gives you all the apps mentioned above in addition to following apps:
- MS Outlook
- MS Publisher – A software that helps you create and print office stationery; for example, you can create a business card based on a template or from scratch
- MS Access – is a relational database application that works well with MS Excel
There are some other apps packaged into Office 365 Pro subscription for Windows 10 – such as Visio and Project. There is the facility to automate tasks using VBA scripts in PC version of Office 365.
Coming to Office 365 for Mac Home Edition, you get only the following five apps:
- Microsoft Word
- Microsoft Excel
- Microsoft PowerPoint
- Microsoft Outlook and
- Microsoft OneNote
For people who always use Publisher, it would be a turn-off to find that there is no Microsoft Publisher in the Office 365 for Mac suite. I, for one, was disappointed as I could not open the files that I created in Microsoft Publisher on Windows 10 machine.
That is to say, if you are migrating to Mac, don’t expect all apps from the Office Suite. Also missing is the ability to select apps to be installed when directly installing from Office 365 subscription page. If you install, say, Microsoft Office from a USB or disk, you go to custom installation and remove all the apps you don’t want. That’s for PC. Coming to Mac, there’s no option to leave out MS Excel (for example) if you don’t want it on your machine.
Reduced number of Power features in apps of Office 365 for Mac
These are fully functional software or apps in Office 365 for Mac. But they leave out some features that power users may want to use. For example, VBA scripts may create a problem in Word and Excel for Office 365 for Mac as this edition does not provide full support to complex macros. You may miss many ActiveX controls in MS Word.
If you use SharePoint, I won’t recommend Office 365 for Mac. Unlike PC, the macOS version of Office 365 does not support all of the SharePoint features. Many such features on SharePoint are exclusive to the Windows operating system and hence won’t work on Mac OS.
There is no support for Arabic and Hebrew languages that write from left to right. There is no optimization tool to see how the Office 365 apps are performing. Also missing is the Upload Manager. But that’s not an issue because the files are stored directly to OneDrive instead of just the local sync folder named OneDrive. For the same reason, Microsoft Word for Mac does not have a file-repair-on-open feature, unlike the Windows version that provides it.
Office 365 for Mac vs. Windows – Summary
Other than the ones mentioned above, there are not many negatives in Office 365 for Mac. While Office 365 for PC offers full functionality, the Mac version allows users to get by easily if they are not into powerful computing.
Other features are as good on Mac as on PC. Office 365 saves files directly to OneDrive, without the assistance of Upload Manager, unless you opt to save them locally on your Mac HD. There is this Autosave feature in both versions so that even if you forget to save, the software keeps on saving your work in progress.
Arun Kumar has been a Microsoft MVP (2010-12). He is obsessed with technology, especially the Internet. He deals with the multimedia content needs of training and corporate houses.