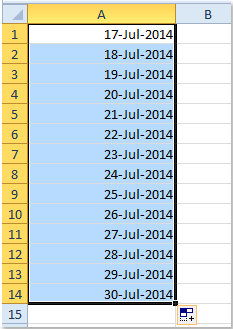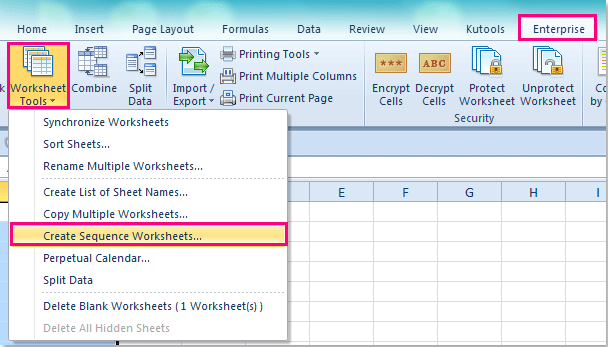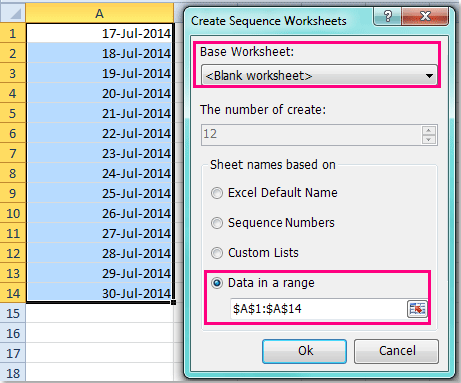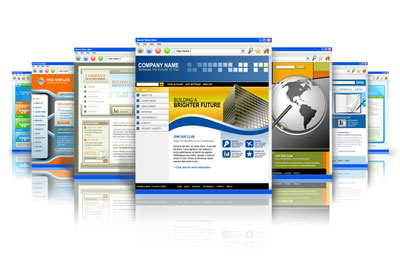vatr15
Пользователь
Сообщений: 3
Регистрация: 13.11.2016
Добрый день. Недавно активно стал пользоваться Excel 2010 года.
Ситуация следующая: «Лист1» я переименовал на «01.01.2016», в этом листе существует таблица. Как мне создать 365 листов, то есть до конца этого года, чтобы в каждом следующем листе сохранилась эта таблица и каждый следующий лист был под датой следующего дня? (то есть если 1ый лист «01.01.2016» то следующий лист автоматом должен «02.01.2016 и т.д» .
Если это реально, прошу помогите решить проблему.
Спасибо!
Хитрости »
12 Июнь 2012 187274 просмотров
Каждому пользователю свой лист/диапазон
Очень часто на своих тренингах и в форумах я слышу вопрос: как защитить доступ к книге так, чтобы для каждого пользователя был доступен только свой лист/листы? А другие ячейки или листы были недоступны для изменения или просмотра? Или скрыть отдельные столбцы с глаз пользователя? Часть подобного функционала предоставляется стандартными средствами Excel, а другая(например, доступность просмотра только конкретных листов) достигается только через макросы. В этой статье хочу привести несколько примеров реализации подобных разграничений прав между пользователями, их плюсы и минусы.
- Разграничение доступа к ячейкам стандартными средствами
Разграничение прав доступа при помощи VBA
- Доступ пользователям только к определенным листам
- Доступ пользователю к определенным листам и возможность изменять только отдельные ячейки
- Доступ к определенным листам и скрытие указанных строк/столбцов
- Практический пример с использованием администратора
Разграничение доступа к ячейкам стандартными средствами
Для разграничения доступа к ячейкам на листе можно воспользоваться инструментом Разрешить изменение диапазонов(Allow Users to Edit Ranges), расположенном на вкладке Рецензирование(Review), группа Изменения(Changes):
Это стандартный инструмент, для использования которого нет необходимости подключать что-то дополнительно и он относительно прост в использовании.
Данный инструмент позволяет назначить каждому отдельному диапазону ячеек свои пароли, диапазоны могут располагаться на разных листах книги или на одном листе:
Например, сотрудники коммерческого отдела в общем файле бюджета(картинка выше) должны иметь возможность заполнять только ячейки строк со статьями выручки (строки 8-11, 13-14), а производственный отдел строки 18-22, в которых расположены статьи по расходам производственного отдела. При этом сотрудники коммерческого отдела не должны иметь возможность изменять данные статей другого отдела – каждый только данные своих статей.
Для начала необходимо для сотрудников каждого отдела создать отдельные диапазоны, к которым они будут иметь доступ. Для этого переходим на вкладку Рецензирование(Review) -группа Изменения(Changes) —Разрешить изменение диапазонов(Allow Users to Edit Ranges). Появится диалоговое окно создания/изменения диапазонов:
Нажимаем Создать(New). Появится другое окно, в котором необходимо указать имя диапазона
(Title)
(
коммерческий
), доступные для изменения ячейки
(Refers to cells)
(
C8:N11;C13:N14
) и вписать пароль
(Range password)
(
1111
):
После нажатия Ок появится окно подтверждения пароля. Необходимо указать тот же пароль, что был указан ранее для данного диапазона.
Примечание: если нажать на кнопку Разрешения(Permissions), то можно установить доступ без пароля для конкретных групп пользователей, если группы настроены политикой доменной сети.
Точно так же создаем второй диапазон – «производственный», но для него указываем другой пароль(например –
2222
). После этого у нас в главном окне управления диапазонами будет два диапазона:
Здесь можно еще раз проверить все ли правильно указано, при необходимости изменить (так же изменить диапазоны можно в любое время, вызвав данное окно с вкладки Рецензирование(Review) —Разрешить изменение диапазонов). После этого нажимаем Применить(Apply).
Теперь, чтобы такая защита сработала необходимо непосредственно защитить лист. Это можно сделать либо сразу из этого же окна, нажав кнопку Защитить лист, либо закрыв окно перейти на вкладку Рецензирование(Review) и в группе Изменения(Changes) выбрать Защитить лист(Protect sheet):
В появившемся окне проставляем галочки для тех действий, которые мы хотим разрешить делать пользователю на защищенном листе без ввода пароля(например, на картинке выше помимо стандартного выделения ячеек разрешена вставка столбцов. Подробнее про защиту листов и ячеек можно прочитать в статье — Защита листов и ячеек в MS Excel). Указываем пароль (например
3333
), подтверждаем пароль в появившемся окне и нажимаем Ок. Лист защищен.
Что важно: не следует указывать здесь пароль, который совпадает хотя бы с одним из паролей для отдельных диапазонов. Думаю, понятно почему: чтобы защиту не могли снять те, кому этого не положено делать.
Теперь остается сообщить сотрудникам отделов их пароли: производственный — 2222, коммерческий – 1111.
При первой попытке изменить данные в ячейках C8:N11;C13:N14- будет запрошен пароль на изменение ячеек созданного диапазона «коммерческий» (1111):
Если пользователю известен пароль для диапазона – его необходимо будет ввести лишь один раз. В дальнейшем для ввода данных в ячейки этого диапазона вводить пароль не придется до тех пор, пока файл не будет закрыт. После повторного открытия файла пароль необходимо будет указать заново.
Однако, если сотрудник другого отдела попытается изменить ячейки производственного отдела и пароль ему неизвестен – изменить данные этих ячеек не получится.
Также ни сотрудники коммерческого отдела, ни сотрудники производственного отдела не смогут изменить данные столбцов А и В(№ и наименование статьи), заголовки таблицы(строки с 1-ой по 7-ю) и строки с итоговыми формулами (12, 15 и т.д. – закрашенные зеленым). Они смогут изменять только те ячейки, которые перечислены в назначенных каждому отделу диапазонах. Внести данные в другие ячейки(не перечисленные в разрешенных диапазонах) можно будет исключительно сняв общий доступ с книги, а после этого защиту с листа –Рецензирование(Review) -группа Изменения(Changes) —Снять защиту листа(Unprotect sheet). Но снять общую защиту сможет только тот, кто её создавал и кому известен «главный» пароль. Как правило это администратор или некий «смотрящий» файла и другие пользователи этот пароль не знают.
Плюс подобного метода в том, что такая защита может быть установлена для книги в общем доступе(подробнее про книги с общим доступом можно прочитать в статье — Ведение журнала сделанных в книге изменений).
Что необходимо учитывать для книг с общим доступом: создавать диапазоны для пользователей и устанавливать защиту на лист необходимо ДО назначения книге общего доступа, т.к. после того, как книге будет назначен общий доступ изменять параметры защиты листов и книги запрещено. При этом запрещены как установка защиты так и её снятие.
Минус данного метода в том, что нет дружественного интерфейса снятия защиты. Например, при попытке изменить какие-то ячейки одного из назначенных диапазонов нет никакой информации о том, что это за диапазон(коммерческий или производственный). Что в свою очередь может запутать пользователя. Так же данным методом невозможно скрыть листы, либо отдельные строки и столбцы. Можно лишь запретить изменение ячеек.
Разграничение прав доступа при помощи VBA
Самый большой минус всех методов ниже:
они
не будут работать при отключенных макросах
(Что такое макрос и где его искать?). Во всех приложенных к статье файлах это предусмотрено и если макросы будут отключены, то пользователь увидит лист, предлагающий включить макросы. Подробнее см. в статье: Как запустить файл с включенными макросами?
Плюс подобного подхода
— мы практически не ограничены в правилах: можем скрывать от отдельных пользователей любые листы, строки и столбцы, защищать отдельные ячейки и т.п. Я ниже приведу несколько вариантов реализации защиты кодами, а вам останется лишь выбрать тот, который больше подходит под задачу. Первые три больше демонстрационные, чтобы показать что можно сделать. А вот последний пример — Практический пример с использованием администратора — наиболее приближен к задачам, применяемым в работе и наиболее удобен для распространения среди пользователей.
Проект VBA во всех файлах открыт для просмотра и изменений. Однако перед распространением решений в реальности лучше его закрыть от просмотра и изменений — Как защитить проект VBA паролем.
Важно: приведенные ниже решения могут работать некорректно в книгах с общим доступом. А те решения, в которых устанавливается защита на листы вообще не будут работать, т.к. для книг с общим доступом невозможно изменять параметры защиты листов и книг.
- Доступ пользователям только к определенным листам
Исходная задача: дать возможность пользователю видеть и работать только на определенных листах — тех, которые мы ему выделили. При этом он даже не подозревает, что есть другие листы. Как работает. Открываем файл — автоматом отображается лишь один лист «Main», доступный всем пользователям, жмем на кнопку, появляется форма:
В форме необходимо выбрать пользователя и указать пароль, соответствующий этому пользователю. Важно: Пароли и список доступных листов можно редактировать на очень скрытом листе «Users». Для каждого пользователя можно указать несколько листов. Указывать имена листов необходимо в точности такие же, какие они на самом деле. Это значит, что и регистр букв и каждый пробел должен быть учтен. Для разделения записей с несколькими листами используется точка-с-запятой(Лист1;Лист2;Лист3).
На листе «Main» перечислены имена пользователей, пароли для них и доступные для просмотра листы. Данная информация указаны только для ознакомления и тестов. Менять данные для реальных задач необходимо на листе «Users».Важно: файл может работать нестабильно в книгах с общим доступом.
Скачать пример
Tips_Macro_Sheets_for_Users.xls (84,5 KiB, 10 565 скачиваний)
- Доступ пользователю к определенным листам и возможность изменять только отдельные ячейки
Помимо того, что можно ограничить пользователю свободу выбора листов, ему можно еще и ограничить диапазоны ячеек, которые ему разрешено изменять. Иначе говоря, человек сможет работать только на Лист1 и Лист2 и вносить изменения только в указанные для каждого из листов ячейки. Файл с примером работает так же, как и пример выше: открываем книгу — видим только один лист «Main», жмем кнопку. Появляется форма, выбираем пользователя. Появятся только разрешенные листы и на этих листах можно изменять только те ячейки, который мы разрешим в настройках. При этом диапазоны для изменения можно указать для каждого листа разные. Важно: Пароли, список доступных листов и диапазонов можно редактировать на очень скрытом листе «Users». Для этого его необходимо отобразить, как описано в статье: Как сделать лист очень скрытым.
Чтобы разрешить изменять диапазоны на Лист1 — А1:А10 и А15:А20, а на Лист2 — В1:В10 и В15:В20, необходимо на листе «Users» указать листы: Лист1;Лист2 и диапазоны: A1:A10,A15:A20;B1:B10,B15:B20
На листе «Main» пароли и фамилии указаны только для ознакомления и тестов. Менять данные для реальных задач необходимо на листе «Users».
Пароль на листы указывается напрямую в коде. Для изменения пароля необходимо перейти в редактор VBA(Alt+F11), раскрыть папку Modules, выбрать там модуль sPublicVars и изменить значение 1234 в строке: Public Const sPWD As String = «1234»:
Важно: защита диапазонов достигается за счет установки защиты листа. Поэтому файл не будет работать в книгах с общим доступом.
Скачать пример
Tips_Macro_Sheets_Rng_for_Users.xls (86,0 KiB, 4 882 скачиваний)
- Доступ к определенным листам и скрытие указанных строк/столбцов
И еще чуть-чуть испортим жизнь пользователю: каждому пользователю видны только свои листы и виден только свой диапазон на этом листе. Точнее — строка или столбец. Все так же, как и в файлах выше(Пароли, список доступных листов и диапазонов можно редактировать на очень скрытом листе «Users». Для этого его необходимо отобразить, как описано в статье: Как сделать лист очень скрытым).
На листе «Users» доступны следующие настройки: в самом правом столбце необходимо указать скрывать столбцы(C) или строки(R) указанного диапазона.
Например, указаны диапазоны на Лист1 — А1:А10 и А15:А20, а на Лист2 — В1:В10 и В15:В20, а в правом столбце — R;C. Значит на Лист1 будут скрыты строки 1:10, 15:20, а на Лист2 столбец В. Почему так заумно? Потому что нельзя скрыть только отдельные ячейки — можно скрыть лишь столбцы или строки полностью.
На листе «Main» пароли и фамилии указаны только для ознакомления и тестов. Менять данные для реальных задач необходимо на листе «Users».
Пароль на листы указывается напрямую в коде. Для изменения пароля необходимо перейти в редактор VBA(Alt+F11), раскрыть папку Modules, выбрать там модуль sPublicVars и изменить значение 1234 в строке: Public Const sPWD As String = «1234»:
Важно: защита отображения скрытых строк и столбцов достигается за счет установки защиты листа. Поэтому файл не будет работать в книгах с общим доступом.
Скачать пример
Tips_Macro_Sheets_Hide_Rng_for_Users.xls (100,0 KiB, 4 537 скачиваний)
- Практический пример с использованием администратора
Все примеры выше имеют один маленький недостаток: при открытии файла виден один лист и надо жать на кнопку, чтобы выбрать пользователя. Это не всегда удобно. Плюс есть недостаток куда хуже: для изменения настроек всегда надо вручную отображать лист настроек, а может и другие листы. Поэтому ниже я приложил файл, форма в котором открывается сразу после открытия файла:
Если выбрать «Пользователь» — admin, указать «Пароль» — 1, то все листы файла будут отображены. Другим пользователям будут доступны только назначенные листы. Таким образом, пользователь, назначенный администратором сможет легко и удобно менять настройки и права доступа пользователей: добавлять и изменять пользователей, их пароли, листы для работы(они доступны на листе Users, как и в файлах выше). После внесения изменений надо просто закрыть файл — он сохраняется автоматически, скрывая все лишние листы.
При этом если пользователя нет в списке или пароли ему неизвестны, то при нажатии кнопки Отмена или закрытии формы крестиком файл так же закроется. Таким образом к файлу будет доступ только тем пользователям, которые перечислены в листе Users, что исключает доступ к файлу посторонних лиц.
Если макросы будут отключены, то пользователь увидит лишь один лист — с инструкцией о том, как включить макросы. Остальные листы будут недоступны.
В реальных условиях не лишним будет закрыть доступ к проекту VBA паролем: Как защитить проект VBA паролемВажно: файл может работать нестабильно в книгах с общим доступом.
Скачать пример
Tips_Macro_UsersRulesOnStart.xls (72,0 KiB, 6 294 скачиваний)
Статья помогла? Поделись ссылкой с друзьями!
Видеоуроки
Поиск по меткам
Access
apple watch
Multex
Power Query и Power BI
VBA управление кодами
Бесплатные надстройки
Дата и время
Записки
ИП
Надстройки
Печать
Политика Конфиденциальности
Почта
Программы
Работа с приложениями
Разработка приложений
Росстат
Тренинги и вебинары
Финансовые
Форматирование
Функции Excel
акции MulTEx
ссылки
статистика
|
11 / 9 / 2 Регистрация: 25.11.2010 Сообщений: 111 |
|
|
1 |
|
Каждый раз новая таблица на каждый новый день12.07.2013, 06:42. Показов 3855. Ответов 24
Есть «таблица», я вношу в неё данные, сохраняю, закрываю. На следующий день, допустим, Я открываю этот документ, но «таблица» должна быть пустой (в данном случае от числовых данных) и стоит текущая дата, выбираю вчерашнюю дату (дата должна выбираться из календаря) и в «таблице» появляются вчерашние данные (которые я вчера внёс в «таблицу»).
0 |
|
5561 / 1367 / 150 Регистрация: 08.02.2009 Сообщений: 4,107 Записей в блоге: 30 |
|
|
12.07.2013, 07:35 |
2 |
|
Конечно же посредством Excel. Но, возможно, проще создать блог — там календарь по умолчанию.
0 |
|
11 / 9 / 2 Регистрация: 25.11.2010 Сообщений: 111 |
|
|
12.07.2013, 07:46 [ТС] |
3 |
|
А по подробней можно?
0 |
|
Заблокирован |
|
|
13.07.2013, 15:00 |
4 |
|
durst, А не проще базу использовать?
0 |
|
11482 / 3773 / 677 Регистрация: 13.02.2009 Сообщений: 11,145 |
|
|
14.07.2013, 16:44 |
5 |
|
Лет эдак до 179 можно в качестве базы использовать и лист ексел ( в 2003 верси. в 2007 и выше значительно больше).
0 |
|
11 / 9 / 2 Регистрация: 25.11.2010 Сообщений: 111 |
|
|
15.07.2013, 03:26 [ТС] |
6 |
|
Т.е. в качестве бд использовать отдельную книгу? У меня 2007 оффис.
0 |
|
11482 / 3773 / 677 Регистрация: 13.02.2009 Сообщений: 11,145 |
|
|
15.07.2013, 19:00 |
7 |
|
В Екселе? Или просто сама по себе таблица? Или в какой программе?
0 |
|
11 / 9 / 2 Регистрация: 25.11.2010 Сообщений: 111 |
|
|
16.07.2013, 06:25 [ТС] |
8 |
|
Да, в екселе. Примерно такая как в файле (книга1), только она побольше, примерно на лист А4. Но таблицу надо ещё каждый день распечатывать. Добавлено через 3 часа 57 минут
0 |
|
11482 / 3773 / 677 Регистрация: 13.02.2009 Сообщений: 11,145 |
|
|
16.07.2013, 07:14 |
9 |
|
РешениеВот, примерно, так
2 |
|
11 / 9 / 2 Регистрация: 25.11.2010 Сообщений: 111 |
|
|
16.07.2013, 08:01 [ТС] |
10 |
|
ага, примерно так. С кодом разберусь, отпишусь.
0 |
|
11 / 9 / 2 Регистрация: 25.11.2010 Сообщений: 111 |
||
|
12.09.2013, 06:41 [ТС] |
11 |
|
|
Ни как не могу понять как сделать так чтобы по нажатию кнопки менялась дата (т.е. нажал «вперёд», появилась следующая дата, нажал «назад» — предыдущая). И второй вопрос: когда открываешь календарь, в нём по умолчанию стоит 10.07.2013, как сделать чтобы он показывал сегодняшнюю дату (по умолчанию)? Вложения
0 |
|
Заблокирован |
||||||||
|
12.09.2013, 08:24 |
12 |
|||||||
|
как сделать чтобы он показывал сегодняшнюю дату В модуль формы записать
Добавлено через 4 минуты
как сделать так чтобы по нажатию кнопки менялась дата В Module2 записать
1 |
|
11 / 9 / 2 Регистрация: 25.11.2010 Сообщений: 111 |
|
|
28.01.2014, 06:39 [ТС] |
13 |
|
Делаю аналогичную задачу, но «таблица» больше (~ 400 ячеек). Так вот, код такой же, как и выше, но при сохранении на листе «a» не хватает чтобы скопировать все ячейки (копируются все значения ячеек (и пустые тоже) «выделенного» диапазона, т.к. за ранние неизвестно в какие именно ячейки будут заносится данные).
0 |
|
durst 11 / 9 / 2 Регистрация: 25.11.2010 Сообщений: 111 |
||||
|
30.01.2014, 06:38 [ТС] |
14 |
|||
|
Решил сохранять значения ячеек на листе «а», а адреса этих ячеек на отдельном листе «b».
А как теперь сделать чтобы брать адреса с листа «b» и вставлять значения с листа «а» соответствующих этим адресам?
0 |
|
Заблокирован |
|
|
30.01.2014, 07:26 |
15 |
|
durst, приложите проблемную книгу вместе с макросом и описанием проблемы…
0 |
|
11 / 9 / 2 Регистрация: 25.11.2010 Сообщений: 111 |
|
|
30.01.2014, 07:40 [ТС] |
16 |
|
…
0 |
|
6875 / 2807 / 533 Регистрация: 19.10.2012 Сообщений: 8,562 |
|
|
30.01.2014, 12:13 |
17 |
|
В приложенном к файлу макросе не разобрался… Лист ему маловат Что там зачем происходит? Или его нужно забыть и выкинуть — тогда зачем он там?
0 |
|
Alex77755 11482 / 3773 / 677 Регистрация: 13.02.2009 Сообщений: 11,145 |
||||
|
30.01.2014, 12:45 |
18 |
|||
|
как можно это обойти Не записывать в строчку. На листе 256 столбцов. В твоём Range 441 ячейка. Явно «маловато будет»
Добавлено через 53 секунды
0 |
|
11 / 9 / 2 Регистрация: 25.11.2010 Сообщений: 111 |
|
|
31.01.2014, 02:46 [ТС] |
19 |
|
Но имей в виду, что тогда дат будет ограничено 256 Вот и я про тоже. Поэтому я и
Решил сохранять значения ячеек на листе «а», а адреса этих ячеек на отдельном листе «b». Т.е. вбиваю данные в «таблицу», нажимаю save, (допустим я ввёл число 12 в ячейку С10) так вот число сохраняется на лист «а», $C$10 сохраняется на лист «b», чтобы потом по этому адресу можно было вставить число 12 в ячейку С10. Вот как это сделать я не знаю. З.ы. Может я намудрил конечно, может у кого другие варианты есть. Записывать в столбик думаю не подойдёт.
0 |
|
11482 / 3773 / 677 Регистрация: 13.02.2009 Сообщений: 11,145 |
|
|
31.01.2014, 05:22 |
20 |
|
Пиши в текстовик
0 |
На чтение 4 мин. Просмотров 93 Опубликовано 20.05.2021
Некоторым финансовым и торговым специалистам может потребоваться вставлять новый рабочий лист с текущей датой каждый день для статистики ежедневной работы. Если вы вставите новый рабочий лист, а затем переименуете его вручную, он будет громоздким. Сегодня я расскажу вам несколько быстрых приемов решения этой проблемы.
Добавьте новый рабочий лист с текущей датой, используя код VBA
Добавить новые листы с последовательной датой с помощью Kutools for Excel
Вкладка Office Включить редактирование и просмотр с вкладками в Office, и ваша работа станет намного проще …
Подробнее … Скачать бесплатно …
Kutools for Excel решает большинство ваших проблем и увеличивает вашу производительность на 80%.
- Повторное использование всего: добавьте наиболее часто используемые или сложные формулы, диаграммы и все остальное в избранное и быстро повторно используйте их в будущем.
- Более 20 текстовых функций: извлечение числа из текстовой строки; Извлечь или удалить часть текстов; Преобразование чисел и валют в английские слова.
- Инструменты слияния: несколько книг и листов в одну; Объединить несколько ячеек/строк/столбцов без потери данных; Объедините повторяющиеся строки и суммируйте.
- Инструменты разделения: разделение данных на несколько листов в зависимости от значения; Из одной книги в несколько файлов Excel, PDF или CSV; Один столбец в несколько столбцов.
- Вставить пропуск скрытых/отфильтрованных строк; Подсчет и сумма по цвету фона; Массовая отправка персонализированных писем нескольким получателям.
- Суперфильтр: создавайте расширенные схемы фильтров и применяйте их к любым листам; Сортировать по неделе, дню, частоте и т. Д. Фильтр жирным шрифтом, формулами, комментарием …
- Более 300 мощных функций; Работает с Office 2007-2019 и 365; Поддерживает все языки; Простое развертывание на вашем предприятии или в организации.
Подробнее … Бесплатная загрузка …
 Добавить новый рабочий лист с текущей датой с помощью кода VBA
Добавить новый рабочий лист с текущей датой с помощью кода VBA

Потрясающе! Использование эффективных вкладок в Excel, таких как Chrome, Firefox и Safari!
Сэкономьте 50% своего времени и сократите тысячи щелчков мышью каждый день!
Следующий код VBA поможет вам вставить новый рабочий лист с текущей датой, когда вы запускаете код каждый день.
1 . Удерживая нажатыми клавиши ALT + F11 , откроется окно Microsoft Visual Basic для приложений .
2 . Нажмите Вставить > Module и вставьте следующий макрос в окно модуля .
Код VBA: добавить новый лист с текущей датой
3 . Затем нажмите клавишу F5 , чтобы запустить этот код, и новый лист с сегодняшней датой будет вставлен после существующих листов. См. Снимок экрана:

Примечание : при сохранении и закрытии этой книги сохраните ее в формате Excel Macro-Enabled Workbook , нажав Файл > Сохранить как . И когда вы запустите книгу на следующий день, не забудьте нажать Включить контент , чтобы вы могли успешно запустить код и добавить новый рабочий лист даты.
 Добавить новые рабочие листы с последовательной датой с помощью Kutools for Excel
Добавить новые рабочие листы с последовательной датой с помощью Kutools for Excel
Приведенный выше код может помочь вам вставить только один лист с датой текущего дня за раз. Если вы хотите вставить несколько листов с последовательной датой, эта утилита Create Sequence Worksheets из Kutools for Excel окажет вам услугу.
Kutools for Excel включает более 300 удобных инструментов Excel. Бесплатная пробная версия без ограничений в течение 30 дней. Получить сейчас .
Если вы установили Kutools for Excel, сделайте следующее:
1 . В пустой ячейке введите сегодняшнюю дату, а затем перетащите маркер заполнения, чтобы заполнить ячейки нужной последовательностью дат.

2 . Затем нажмите Enterprise > Инструменты рабочего листа > Создать рабочие листы последовательности , см. Снимок экрана:

3 . В диалоговом окне Создать рабочие листы последовательности укажите рабочий лист, на основе которого вы хотите создать новые листы, из раскрывающегося списка Базовый рабочий лист . Затем выберите параметр Данные в диапазоне в разделе Имена листов на основе , чтобы выбрать диапазон данных, который вы хотите использовать в качестве имен листов. См. Снимок экрана:

4 . Затем нажмите OK , и будет создана новая книга с именами листов в порядке дат. См. Снимок экрана:

Чтобы узнать больше об этой функции создания рабочих листов последовательности.
Как создать рабочие листы последовательности из диапазона ячеек в Excel?
Некоторым финансовым и торговым специалистам может потребоваться каждый день вставлять новый рабочий лист с текущей датой для статистики ежедневной работы. Если вы вставите новый рабочий лист, а затем переименуете его вручную, он будет громоздким. Сегодня я расскажу вам несколько быстрых приемов решения этой проблемы.
Добавить новый лист с текущей датой с помощью кода VBA
Добавьте новые рабочие листы с последовательной датой, используя Kutools for Excel
 Добавить новый лист с текущей датой с помощью кода VBA
Добавить новый лист с текущей датой с помощью кода VBA
Следующий код VBA поможет вам вставить новый рабочий лист с текущей датой, когда вы запускаете код каждый день.
1. Удерживайте ALT + F11 ключи, и он открывает Окно Microsoft Visual Basic для приложений.
2. Нажмите Вставить > Модули, и вставьте следующий макрос в Окно модуля.
Код VBA: добавить новый лист с текущей датой
Sub AddSheets_TodayDate()
'Updateby20140717
Dim szTodayDate As String
szTodayDate = Format(Date, "mmm-dd-yyyy")
On Error GoTo MakeSheet
Sheets(szTodayDate).Activate
Exit Sub
MakeSheet:
Sheets.Add , Worksheets(Worksheets.Count)
ActiveSheet.Name = szTodayDate
End Sub
3, Затем нажмите F5 ключ для запуска этого кода, и новый лист с сегодняшней датой был вставлен после существующих листов. Смотрите скриншот:
Внимание: Когда вы сохраните и закроете эту книгу, сохраните ее как Excel Macro-Enabled Workbook форматировать, нажав Файл > Сохранить как. И когда вы запустите книгу на следующий день, обязательно нажмите Включить контент, чтобы вы могли успешно запустить код для добавления нового листа даты.
 Добавьте новые рабочие листы с последовательной датой, используя Kutools for Excel
Добавьте новые рабочие листы с последовательной датой, используя Kutools for Excel
Приведенный выше код может помочь вам вставить только один лист с датой текущего дня за раз, если вы хотите вставить несколько листов с последовательной датой, эта утилита Создать рабочие листы последовательностей of Kutools for Excel сделаю вам одолжение.
Kutools for Excel включает более 300 удобных инструментов Excel. Бесплатная пробная версия без ограничений в течение 30 дней. Получить сейчас.
Если вы установили Kutools for Excel, пожалуйста, сделайте следующее:
1. В пустой ячейке введите сегодняшнюю дату, а затем перетащите маркер заполнения, чтобы заполнить ячейки нужной последовательностью дат.
2. Затем нажмите Предприятие > Инструменты рабочего листа > Создать рабочие листы последовательностей, см. снимок экрана:
3. В Создать рабочие листы последовательностей диалоговом окне укажите рабочий лист, на основе которого вы хотите создать новые листы Базовый рабочий лист раскрывающийся список. А затем выберите Данные в диапазоне вариант под Имена листов на основе раздел, чтобы выбрать диапазон данных, который вы хотите использовать в качестве имен листов. Смотрите скриншот:
4. Затем нажмите OK, и будет создана новая книга с именами листов в порядке дат. Смотрите скриншот:
Чтобы узнать больше об этой функции создания рабочих листов последовательности.
Связанная статья:
Как создать рабочие листы последовательности из диапазона ячеек в Excel?
Лучшие инструменты для работы в офисе
Kutools for Excel Решит большинство ваших проблем и повысит вашу производительность на 80%
- Снова использовать: Быстро вставить сложные формулы, диаграммы и все, что вы использовали раньше; Зашифровать ячейки с паролем; Создать список рассылки и отправлять электронные письма …
- Бар Супер Формулы (легко редактировать несколько строк текста и формул); Макет для чтения (легко читать и редактировать большое количество ячеек); Вставить в отфильтрованный диапазон…
- Объединить ячейки / строки / столбцы без потери данных; Разделить содержимое ячеек; Объединить повторяющиеся строки / столбцы… Предотвращение дублирования ячеек; Сравнить диапазоны…
- Выберите Дубликат или Уникальный Ряды; Выбрать пустые строки (все ячейки пустые); Супер находка и нечеткая находка во многих рабочих тетрадях; Случайный выбор …
- Точная копия Несколько ячеек без изменения ссылки на формулу; Автоматическое создание ссылок на несколько листов; Вставить пули, Флажки и многое другое …
- Извлечь текст, Добавить текст, Удалить по позиции, Удалить пробел; Создание и печать промежуточных итогов по страницам; Преобразование содержимого ячеек в комментарии…
- Суперфильтр (сохранять и применять схемы фильтров к другим листам); Расширенная сортировка по месяцам / неделям / дням, периодичности и др .; Специальный фильтр жирным, курсивом …
- Комбинируйте книги и рабочие листы; Объединить таблицы на основе ключевых столбцов; Разделить данные на несколько листов; Пакетное преобразование xls, xlsx и PDF…
- Более 300 мощных функций. Поддерживает Office/Excel 2007-2021 и 365. Поддерживает все языки. Простое развертывание на вашем предприятии или в организации. Полнофункциональная 30-дневная бесплатная пробная версия. 60-дневная гарантия возврата денег.
Вкладка Office: интерфейс с вкладками в Office и упрощение работы
- Включение редактирования и чтения с вкладками в Word, Excel, PowerPoint, Издатель, доступ, Visio и проект.
- Открывайте и создавайте несколько документов на новых вкладках одного окна, а не в новых окнах.
- Повышает вашу продуктивность на 50% и сокращает количество щелчков мышью на сотни каждый день!
Комментарии (0)
Оценок пока нет. Оцените первым!
Вы постоянно меняете диапазон входных данных в электронной таблице Excel по мере появления новых данных? Если да, то самообновляющиеся диаграммы Excel значительно экономят время. Диаграммы помогают принимать решения на основе фактов в Excel. Это приятное отличие от того, чтобы смотреть на данные и столбцы. Они также помогают в процессе принятия решений, позволяя просматривать результаты там, где могут потребоваться улучшения. Сложность обработки данных и диаграмм заключается в том, что вам постоянно приходится возвращаться к диаграмме и обновлять ее для получения новых данных. Создание диаграмм в Microsoft Excel может показаться сложным, но это просто сделать, и вы даже можете сделать такую, которая обновляется автоматически.
В этой статье мы расскажем, как создать диаграмму в электронных таблицах Excel, которая будет автоматически обновляться при добавлении новых данных.
Этапы создания самообновляющихся диаграмм
Мы будем использовать пример, чтобы показать, как создать самообновляющуюся электронную таблицу Excel. Для этого я создаю электронную таблицу, в которой будет отслеживаться количество копий, проданных в книжном магазине.
Шаг 1. Создание электронной таблицы Excel
1. Откройте Excel. Щелкните Файл> Создать> Пустая книга или шаблон.
2. Теперь начните вводить данные и создайте электронную таблицу. Окончательная таблица будет выглядеть, как показано ниже.
ПРИМЕЧАНИЕ. После ввода данных убедитесь, что у каждого столбца есть заголовок. Заголовки вашей таблицы и диаграммы имеют решающее значение для маркировки данных.
Шаг 2: Создание таблицы.
Теперь вам нужно отформатировать исходные данные в таблицу. Для этого
1. Выберите ячейку в данных, перейдите к «Форматировать как таблицу» и щелкните нужный формат.
2. Появится всплывающее окно, оставьте все как есть и нажмите ОК.
3. Теперь исходные данные преобразованы в таблицу, показанную ниже.
Шаг 3. Вставьте диаграмму
1. Выделите всю таблицу, выберите Вставить> Рекомендуемые диаграммы.
2. Выберите нужный тип и нажмите OK.
3. Теперь диаграмма создана и отображается рядом с таблицей.
Шаг 4. Введите новые данные.
Добавив свежие данные в таблицу, мы теперь можем увидеть, насколько хорошо работает наша диаграмма. К счастью, это наиболее простой шаг процедуры.
Просто добавьте еще один столбец справа от существующей диаграммы, чтобы добавить новые данные. Поскольку форматирование предыдущих столбцов сохраняется в таблице Excel, ваша дата автоматически будет соответствовать введенной вами дате.
Ось X вашей диаграммы уже должна быть скорректирована для размещения новой записи. Теперь вы можете ввести все свои новые данные, и диаграмма мгновенно обновится с новыми данными.
Возможность создавать листы, которые обновляются автоматически и экономят ваше время, — одна из самых мощных функций Microsoft Excel. Это может быть так же просто, как создание базовой самообновляющейся диаграммы, как показано здесь.
Это все.
Надеюсь, эта статья будет информативной. Прокомментируйте ниже свой опыт.
Спасибо за чтение.
Содержание
- Создание различных календарей
- Способ 1: создание календаря на год
- Способ 2: создание календаря с использованием формулы
- Способ 3: использование шаблона
- Вопросы и ответы
При создании таблиц с определенным типом данных иногда нужно применять календарь. Кроме того, некоторые пользователи просто хотят его создать, распечатать и использовать в бытовых целях. Программа Microsoft Office позволяет несколькими способами вставить календарь в таблицу или на лист. Давайте выясним, как это можно сделать.
Если инструкция по созданию календаря в Microsoft Excel вам покажется сложной, в качестве альтернативы рекомендуем рассмотреть веб-платформу Canva, доступную онлайн из любого браузера. Это сервис с огромной библиотекой редактируемых шаблонов различной направленности и стилистики, в числе которых есть и календари. Любой из них можно изменить на свое усмотрение либо создать таковой с нуля и затем сохранить на компьютер в предпочтительном формате или распечатать.
Создание различных календарей
Все календари, созданные в Excel, можно разделить на две большие группы: охватывающие определенный отрезок времени (например, год) и вечные, которые будут сами обновляться на актуальную дату. Соответственно и подходы к их созданию несколько отличаются. Кроме того, можно использовать уже готовый шаблон.
Способ 1: создание календаря на год
Прежде всего, рассмотрим, как создать календарь за определенный год.
- Разрабатываем план, как он будет выглядеть, где будет размещаться, какую ориентацию иметь (альбомную или книжную), определяем, где будут написаны дни недели (сбоку или сверху) и решаем другие организационные вопросы.
- Для того, чтобы сделать календарь на один месяц выделяем область, состоящую из 6 ячеек в высоту и 7 ячеек в ширину, если вы решили писать дни недели сверху. Если вы будете их писать слева, то, соответственно, наоборот. Находясь во вкладке «Главная», кликаем на ленте по кнопке «Границы», расположенной в блоке инструментов «Шрифт». В появившемся списке выбираем пункт «Все границы».
- Выравниваем ширину и высоту ячеек, чтобы они приняли квадратную форму. Для того, чтобы установить высоту строки кликаем на клавиатуре сочетание клавиш Ctrl+A. Таким образом, выделяется весь лист. Затем вызываем контекстное меню кликом левой кнопки мыши. Выбираем пункт «Высота строки».
Открывается окно, в котором нужно установить требуемую высоту строки. Ели вы впервые делаете подобную операцию и не знаете, какой размер установить, то ставьте 18. Потом жмите на кнопку «OK».
Теперь нужно установить ширину. Кликаем по панели, на которой указаны наименования столбцов буквами латинского алфавита. В появившемся меню выбираем пункт «Ширина столбцов».
В открывшемся окне установите нужный размер. Если не знаете, какой размер установить, можете поставить цифру 3. Жмите на кнопку «OK».
После этого, ячейки на листе приобретут квадратную форму.
- Теперь над расчерченным шаблоном нам нужно зарезервировать место для названия месяца. Выделяем ячейки, находящиеся выше строки первого элемента для календаря. Во вкладке «Главная» в блоке инструментов «Выравнивание» жмем на кнопку «Объединить и поместить в центре».
- Прописываем дни недели в первом ряду элемента календаря. Это можно сделать при помощи автозаполнения. Вы также можете на свое усмотрение отформатировать ячейки этой небольшой таблицы, чтобы потом не пришлось форматировать каждый месяц в отдельности. Например, можно столбец, предназначенный для воскресных дней залить красным цветом, а текст строки, в которой находятся наименования дней недели, сделать полужирным.
- Копируем элементы календаря ещё для двух месяцев. При этом не забываем, чтобы в область копирования также входила объединенная ячейка над элементами. Вставляем их в один ряд так, чтобы между элементами была дистанция в одну ячейку.
- Теперь выделяем все эти три элемента, и копируем их вниз ещё в три ряда. Таким образом, должно получиться в общей сложности 12 элементов для каждого месяца. Дистанцию между рядами делайте две ячейки (если используете книжную ориентацию) или одну (при использовании альбомной ориентации).
- Затем в объединенной ячейке пишем название месяца над шаблоном первого элемента календаря – «Январь». После этого, прописываем для каждого последующего элемента своё наименование месяца.
- На заключительном этапе проставляем в ячейки даты. При этом, можно значительно сократить время, воспользовавшись функцией автозаполнения, изучению которой посвящен отдельный урок.
После этого, можно считать, что календарь готов, хотя вы можете дополнительно отформатировать его на своё усмотрение.
Урок: Как сделать автозаполнение в Excel
Способ 2: создание календаря с использованием формулы
Но, все-таки у предыдущего способа создания есть один весомый недостаток: его каждый год придется делать заново. В то же время, существует способ вставить календарь в Excel с помощью формулы. Он будет каждый год сам обновляться. Посмотрим, как это можно сделать.
- В левую верхнюю ячейку листа вставляем функцию:
="Календарь на " & ГОД(СЕГОДНЯ()) & " год"
Таким образом, мы создаем заголовок календаря с текущим годом. - Чертим шаблоны для элементов календаря помесячно, так же как мы это делали в предыдущем способе с попутным изменением величины ячеек. Можно сразу провести форматирование этих элементов: заливка, шрифт и т.д.
- В место, где должно отображаться названия месяца «Январь», вставляем следующую формулу:
=ДАТА(ГОД(СЕГОДНЯ());1;1)
Но, как видим, в том месте, где должно отобразиться просто название месяца установилась дата. Для того, чтобы привести формат ячейки к нужному виду, кликаем по ней правой кнопкой мыши. В контекстном меню выбираем пункт «Формат ячеек…».
В открывшемся окне формата ячеек переходим во вкладку «Число» (если окно открылось в другой вкладке). В блоке «Числовые форматы» выделяем пункт «Дата». В блоке «Тип» выбираем значение «Март». Не беспокойтесь, это не значит, что в ячейке будет слово «Март», так как это всего лишь пример. Жмем на кнопку «OK».
- Как видим, наименование в шапке элемента календаря изменилось на «Январь». В шапку следующего элемента вставляем другую формулу:
=ДАТАМЕС(B4;1)
В нашем случае, B4 – это адрес ячейки с наименованием «Январь». Но в каждом конкретном случае координаты могут быть другими. Для следующего элемента уже ссылаемся не на «Январь», а на «Февраль», и т.д. Форматируем ячейки так же, как это было в предыдущем случае. Теперь мы имеем наименования месяцев во всех элементах календаря. - Нам следует заполнить поле для дат. Выделяем в элементе календаря за январь все ячейки, предназначенные для внесения дат. В Строку формул вбиваем следующее выражение:
=ДАТА(ГОД(D4);МЕСЯЦ(D4);1-1)-(ДЕНЬНЕД(ДАТА(ГОД(D4);МЕСЯЦ(D4);1-1))-1)+{0:1:2:3:4:5:6}*7+{1;2;3;4;5;6;7}
Жмем сочетание клавиш на клавиатуре Ctrl+Shift+Enter. - Но, как видим, поля заполнились непонятными числами. Для того, чтобы они приняли нужный нам вид. Форматируем их под дату, как это уже делали ранее. Но теперь в блоке «Числовые форматы» выбираем значение «Все форматы». В блоке «Тип» формат придется ввести вручную. Там ставим просто букву «Д». Жмем на кнопку «OK».
- Вбиваем аналогичные формулы в элементы календаря за другие месяцы. Только теперь вместо адреса ячейки D4 в формуле нужно будет проставить координаты с наименованием ячейки соответствующего месяца. Затем, выполняем форматирование тем же способом, о котором шла речь выше.
- Как видим, расположение дат в календаре все ещё не корректно. В одном месяце должно быть от 28 до 31 дня (в зависимости от месяца). У нас же в каждом элементе присутствуют также числа из предыдущего и последующего месяца. Их нужно убрать. Применим для этих целей условное форматирование.
Производим в блоке календаря за январь выделение ячеек, в которых содержатся числа. Кликаем по значку «Условное форматирование», размещенному на ленте во вкладке «Главная» в блоке инструментов «Стили». В появившемся перечне выбираем значение «Создать правило».
Открывается окно создания правила условного форматирования. Выбираем тип «Использовать формулу для определения форматируемых ячеек». В соответствующее поле вставляем формулу:
=И(МЕСЯЦ(D6)1+3*(ЧАСТНОЕ(СТРОКА(D6)-5;9))+ЧАСТНОЕ(СТОЛБЕЦ(D6);9))
D6 – это первая ячейка выделяемого массива, который содержит даты. В каждом конкретном случае её адрес может отличаться. Затем кликаем по кнопке «Формат».В открывшемся окне переходим во вкладку «Шрифт». В блоке «Цвет» выбираем белый или цвет фона, если у вас установлен цветной фон календаря. Жмем на кнопку «OK».
Вернувшись в окно создания правила, жмем на кнопку «OK».
- Используя аналогичный способ, проводим условное форматирование относительно других элементов календаря. Только вместо ячейки D6 в формуле нужно будет указывать адрес первой ячейки диапазона в соответствующем элементе.
- Как видим, числа, которые не входят в соответствующий месяц, слились с фоном. Но, кроме того, с ним слились и выходные дни. Это было сделано специально, так как ячейки, где содержаться числа выходных дней мы зальём красным цветом. Выделяем в январском блоке области, числа в которых выпадают на субботу и воскресение. При этом, исключаем те диапазоны, данные в которых были специально скрыты путем форматирования, так как они относятся к другому месяцу. На ленте во вкладке «Главная» в блоке инструментов «Шрифт» кликаем по значку «Цвет заливки» и выбираем красный цвет.
Точно такую же операцию проделываем и с другими элементами календаря.
- Произведем выделение текущей даты в календаре. Для этого, нам нужно будет опять произвести условное форматирование всех элементов таблицы. На этот раз выбираем тип правила «Форматировать только ячейки, которые содержат». В качестве условия устанавливаем, чтобы значение ячейки было равно текущему дню. Для этого вбиваем в соответствующее поля формулу (показано на иллюстрации ниже).
=СЕГОДНЯ()
В формате заливки выбираем любой цвет, отличающийся от общего фона, например зеленый. Жмем на кнопку «OK».
После этого, ячейка, соответствующая текущему числу, будет иметь зеленый цвет.
- Установим наименование «Календарь на 2017 год» посередине страницы. Для этого выделяем всю строку, где содержится это выражение. Жмем на кнопку «Объединить и поместить в центре» на ленте. Это название для общей презентабельности можно дополнительно отформатировать различными способами.
В целом работа над созданием «вечного» календаря завершена, хотя вы можете ещё долго проводить над ним различные косметические работы, редактируя внешний вид на свой вкус. Кроме того, отдельно можно будет выделить, например, праздничные дни.
Урок: Условное форматирование в Excel
Способ 3: использование шаблона
Те пользователи, которые ещё в недостаточной мере владеют Экселем или просто не хотят тратить время на создание уникального календаря, могут воспользоваться готовым шаблоном, закачанным из интернета. Таких шаблонов в сети довольно много, причем велико не только количество, но и разнообразие. Найти их можно, просто вбив соответствующий запрос в любую поисковую систему. Например, можно задать следующий запрос: «календарь шаблон Excel».
Примечание: В последних версиях пакета Microsoft Office огромный выбор шаблонов (в том числе и календарей) интегрирован в состав программных продуктов. Все они отображаются непосредственно при открытии программы (не конкретного документа) и, для большего удобства пользователя, разделены на тематические категории. Именно здесь можно выбрать подходящий шаблон, а если такового не найдется, его всегда можно скачать с официального сайта Office.com.
По сути, такой шаблон — уже готовый календарь, в котором вам только останется занести праздничные даты, дни рождения или другие важные события. Например, таким календарем является шаблон, который представлен на изображении ниже. Он представляет собой полностью готовую к использованию таблицу.
Вы можете в нем с помощью кнопки заливки во вкладке «Главная» закрасить различными цветами ячейки, в которых содержатся даты, в зависимости от их важности. Собственно, на этом вся работа с подобным календарем может считаться оконченной и им можно начинать пользоваться.
Мы разобрались, что календарь в Экселе можно сделать двумя основными способами. Первый из них предполагает выполнение практически всех действий вручную. Кроме того, календарь, сделанный этим способом, придется каждый год обновлять. Второй способ основан на применении формул. Он позволяет создать календарь, который будет обновляться сам. Но, для применения данного способа на практике нужно иметь больший багаж знаний, чем при использовании первого варианта. Особенно важны будут знания в сфере применения такого инструмента, как условное форматирование. Если же ваши знания в Excel минимальны, то можно воспользоваться готовым шаблоном, скачанным из интернета.
Вам нужно спланировать рабочий день, чтобы успеть закрыть важные дела? Используйте бесплатный шаблон в Excel из статьи. Он решит эту проблему. С его помощью вы сможете составить список задач, расставить приоритеты и выделить время на действительное важное и срочное. Скачать файл можно прямо из статьи. Ссылка находится после инструкции.
Задачи, которые решает шаблон
- Составление списка дел на день.
- Расстановка приоритетов и выделение важных и срочных задач, которые требуется закрыть в первую очередь.
- Работа с нагрузкой. Если вы запланируете больше дел, чем реально можно успеть сделать – шаблон отметит задачи, которые реально закрыть сегодня.
-
Повышение личной эффективности.
Шаблон рассчитан на то, что запланированные дела займут максимум 6 часов времени. Оставшиеся 2 часа (из стандартного 8-ми часового рабочего дня) обычно уходят на звонки, перерывы, общение с коллегами и другие вещи. Поэтому все дела, которые выходят за лимит в 6 часов, Эксель будет выделять как не выполнимые.
В шаблоне есть строки для 20 дел. Обычно такого числа хватает для составления планов на день. При необходимости лимиты можно изменить. Пишите в комментариях, каких функций не хватает в планировщике – попробуем их сделать в следующих версиях.
Как пользоваться списком дел в Excel?
1. Скачайте файл с шаблоном по этой ссылке. Откройте его на компьютере. В шаблоне будет пример списка дел на день. Вы можете его очистить, чтобы заполнить таблицу своими данными.
Внимание! Не удаляйте информацию из ячеек, выделенных фоном. Там прописаны формулы.
2. Заполните поля таблицы:
|
Название поля |
Что нужно в него вписать |
|
A. Задача |
Укажите в столбике список дел на день. Каждую задачу необходимо вводить в новой строке. |
|
B. Важность |
Здесь находится выпадающий список. У каждой задачи необходимо выбрать параметр с уровнем важности: «Важно» или «Не важно». |
|
D. Срочность |
Здесь нужно выбрать у каждой задачи уровень ее срочности – «Срочно» или «Не срочно». |
|
G. Время, мин. |
Укажите прогнозируемое время на закрытие задачи в минутах. Например, если планируете выполнить работу за 1,5 часа – укажите в поле цифру 90. |
Пример заполнения данных. На скриншоте можно посмотреть, как выбирать значения из выпадающего списка:
3. Когда заполните список дел и укажите у каждого пункта его важность, срочность и время на выполнение – в поле F появятся цифры с указанием порядка (1,2, 3 и 4). Откройте фильтр в заголовке столбца F и выберите значение сортировки – «От минимального к максимальному». После этого дела в списке распределятся по их значению – от важных к менее важным.
Скриншот, как делать сортировку в списке дел в Экселе:
Результат работы. Вы видите, что срочные и важные дела стали первыми в списке:
4. В поле I можно посмотреть, какие дела реально успеть сделать за день, а какие – нет. На скриншоте выше видно, что на обновление портфолио на сайте не хватит времени.
По умолчанию шаблон определяет, какие задачи, в первую очередь из списка важных и срочных, можно успеть выполнить за 6 часов. Остальные помечает как невыполнимые. При необходимости алгоритм можно изменить путем редактирования формул в Excel.
Где скачать файл для составления планов на день?
Вы можете бесплатно скачать шаблон по этой ссылке. Он работает в программе Эксель. Его можно свободно распространять и делиться с другими людьми.
Если вам требуется дополнительный функционал, напишите комментарий под статьей. Постараемся его реализовать в следующих версиях.
Рекомендуем прочитать статьи:
- Бесплатная программ для учета времени в Excel
- Российский софт для офиса
- 116 сервисов для организации удаленной работы
-
CRM-системы для малого бизнеса
Рекомендуем
Электронной почтой пользуются миллионы людей – это удобно, быстро и доступно.
Чтобы отправить электронную почту Вам необходим компьютер, …
Один из основных способов поискового продвижения сайта заключается в установке качественных ссылок на продвигаемый ресурс. Получить их можно …









 Tips_Macro_Sheets_for_Users.xls (84,5 KiB, 10 565 скачиваний)
Tips_Macro_Sheets_for_Users.xls (84,5 KiB, 10 565 скачиваний)


 Сообщение было отмечено как решение
Сообщение было отмечено как решение


 Добавить новый рабочий лист с текущей датой с помощью кода VBA
Добавить новый рабочий лист с текущей датой с помощью кода VBA