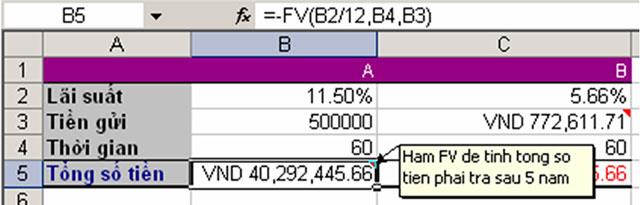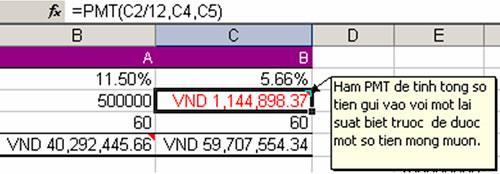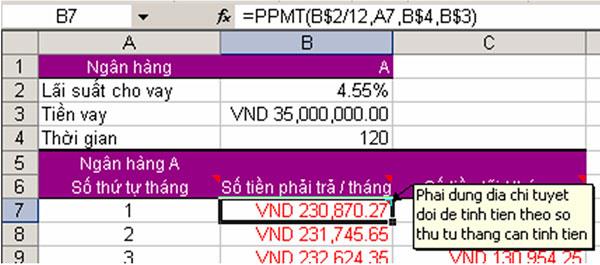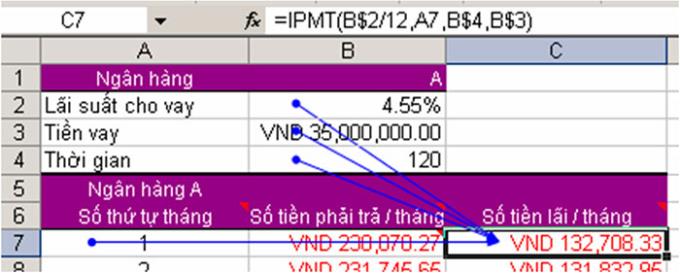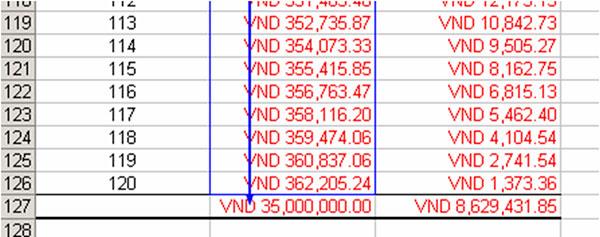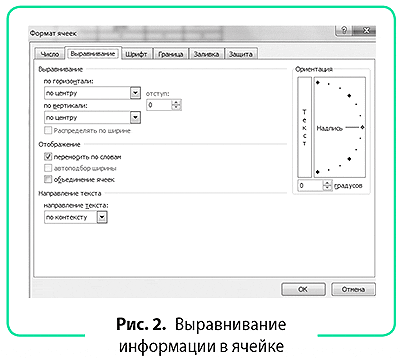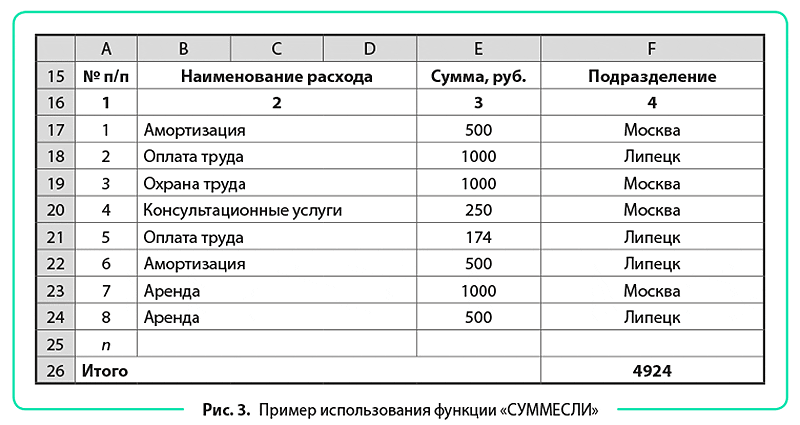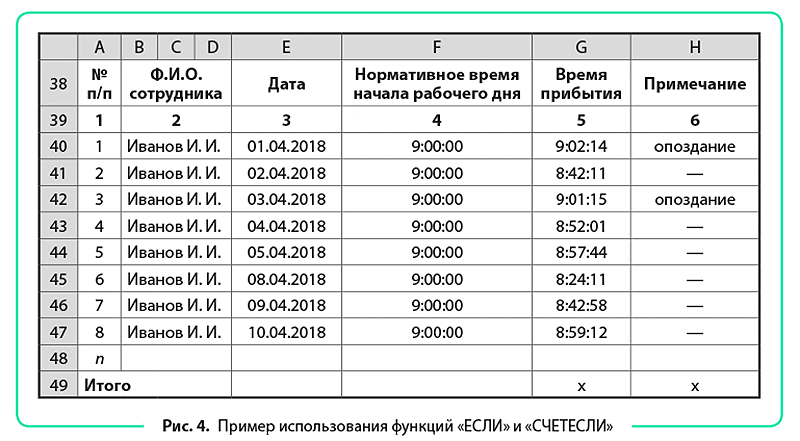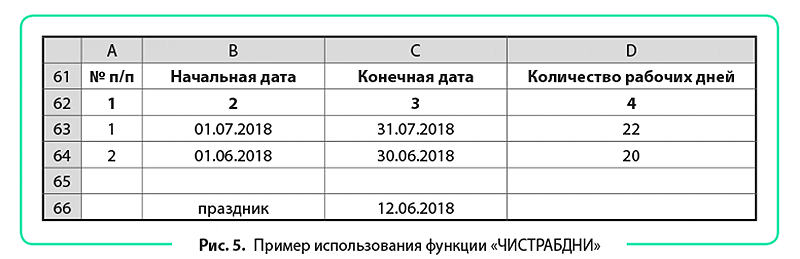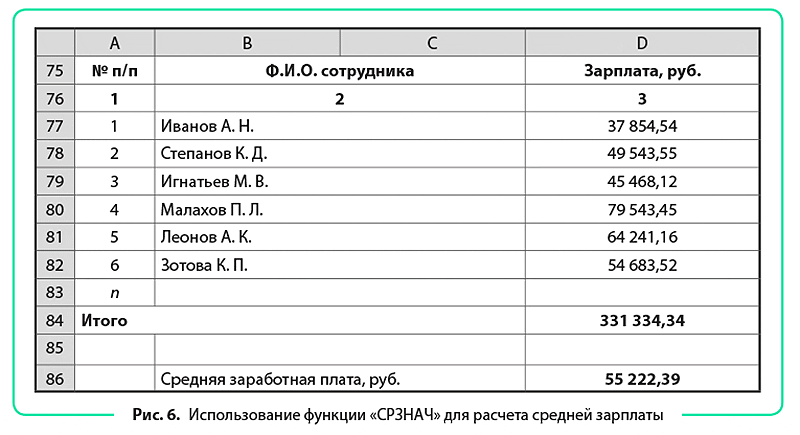Для Google Docs эти формулы тоже подходят.
1. PMT (ПЛТ) — рассчитывает сумму ежемесячных платежей по долгам
Это сэкономит время, когда есть несколько кредитных предложений от разных банков и не хочется обращаться в каждый за подробностями.
Допустим, человек переехал в новую квартиру и решает отремонтировать её прямо сейчас. Свободных денег не осталось, поэтому он собирается занять их у банка.
Какие данные нужны
Для начала надо правильно написать формулу — в любой свободной ячейке.
=ПЛТ(ставка;кпер;пс)
В скобках стоят три обязательных аргумента, без которых не получится ничего посчитать:
- Ставка — процент по кредиту, который предлагает банк. Пусть будет 9,5%.
- Кпер — количество выплат по займу. Ремонт дорогой, но не смертельно, так что возьмём на полтора года: это 18 ежемесячных платежей.
- Пс — сумма, которая нужна на обновление жилья. Оценим это дело в 300 000 рублей.
Как всё посчитать
Надо занести известные данные в таблицу, а потом напечатать формулу через знак «=». Вместо каждого из аргументов подставляем свои данные.
Ничего не мешает одновременно внести в таблицу несколько предложений с разными процентными ставками и сроками кредита и сравнить условия. Каждый раз переписывать формулу необязательно, её можно просто растянуть за уголок.
2. EFFECT (ЭФФЕКТ) — позволяет рассчитать сложный процент
Функция подойдёт инвестору, который выбирает облигации для своего портфеля и хочет понять, какую годовую доходность получит на самом деле.
Россия занимает деньги через множество облигаций федерального займа (ОФЗ). У каждого выпуска таких бумаг есть номинальная доходность, определяющая, какой процент годовых от вложенной суммы получит инвестор. Например, по ОФЗ 26209 обещают 7,6%, а по ОФЗ 26207 ещё больше — 8,15%.
Но если человеку не нужны деньги в ближайшее время, то он не станет забирать прибыль по облигациям. А, скорее всего, вложит её в те же бумаги, то есть реинвестирует. И тогда вырастет эффективная доходность облигаций. Это произойдёт из‑за механизма сложного процента: прибыль начисляется не только на первоначальные инвестиции, но и на последующие.
Какие данные нужны
Формула расчёта довольно простая:
=ЭФФЕКТ(номинальная_ставка;кол_пер)
В ней всего две переменные:
- Номинальная_ставка — та доходность, которая обещана облигацией при выпуске. Это 7,6% и 8,15% в нашем примере.
- Кол_пер — количество периодов в году, когда инвестору начисляется прибыль (в облигациях её называют купоном).
Как всё посчитать
Принцип сохраняется: вносим исходные данные в таблицу. Номинальную доходность и периодичность выплат по купонам обязательно публикуют для каждой облигации на Мосбирже в разделе «Параметры инструмента». Теперь легко всё посчитать:
Только заметим, что облигации устроены очень хитро, инвестору нужно учитывать и другие факторы, которые влияют на прибыльность. Например, номинал бумаги равен 1 000 рублей, а её продают за 996 — реальная доходность будет выше. С другой стороны, инвестору придётся заплатить ещё и накопленный купонный доход — автоматически рассчитываемая компенсация предыдущему владельцу облигации. Эта сумма может быть равна 20–30 рублям, из‑за чего доходность опять упадёт. Одной формулой здесь не обойтись.
3. XNPV (ЧИСТНЗ) — вычисляет общую прибыль инвестора
Порой люди накапливают много активов, каждый из которых нерегулярно приносит деньги: проценты по вкладам, выплаты купонов по облигациям, дивиденды от акций. У всех инструментов разная прибыль, поэтому полезно понимать, сколько выходит в сумме.
Функция позволяет рассчитать, какое количество денег вернётся через определённое время, например спустя четыре года. Так владелец активов поймёт, сможет ли реинвестировать доходы или купить что‑нибудь дорогое.
Какие данные нужны
Формула состоит из трёх компонентов:
=ЧИСТНЗ(ставка;значения;даты)
Второй и третий достаточно ясны:
2. Значения — сколько денег потрачено на инвестиции и сколько возвращается.
3. Даты — когда именно средства приходят или уходят.
Первый компонент формулы — ставка дисконтирования. Обычно деньги со временем обесцениваются, и на одну и ту же сумму в будущем можно купить меньше, чем сейчас. Это значит, что нынешние 100 рублей равны, допустим, 120 рублям в 2025 году.
Если инвестор хочет не просто сохранить деньги, но и заработать, ему нужно учесть постепенное обесценивание валюты. Есть много способов это сделать, но самый простой — посмотреть доходность по надёжным облигациям: к примеру, ОФЗ 26234 — 4,5%. Смысл в том, что инвестор почти гарантированно получит такую прибыль в будущем, это «безрисковая ставка». Оценивать потенциал инвестиций имеет смысл с поправкой на этот процент.
Как всё посчитать
Со знаком минус нужно внести затраты — в нашем случае деньги, израсходованные на ценные бумаги. Следом укажем поступления, которые для отдельных инвестиций доступны заранее.
Итоговое значение — фактическая прибыль инвестора через четыре года с учётом ставки дисконтирования. Она совсем маленькая, несмотря на 92 тысячи инвестиций: для больших поступлений нужно подбирать более рискованные, но доходные инструменты.
4. XIRR (ЧИСТВНДОХ) — оценивает доходность инвестиций по притокам денег
Обычно у любого инвестора есть выбор между разными финансовыми инструментами. Каждый обещает какую‑то прибыль, но не всегда понятно, что выгоднее.
Функция помогает сравнить доходность, если мы заранее не знаем процент годовых. К примеру, ставка по банковскому вкладу равна 6%. Можно вложить деньги туда, а можно в бизнес знакомого, который обещает раз в квартал платить плавающую сумму в зависимости от успехов.
Какие данные нужны
Чтобы определить более выгодное предложение, применим формулу:
=ЧИСТВНДОХ(значения;даты)
Достаточно знать всего две переменные:
- Значения — сколько денег инвестор вложит и сколько ему обещают вернуть.
- Даты — график платежей, по которым будут выплачивать прибыль.
Как всё посчитать
Допустим, человек вложил 100 000 рублей и получил четыре платежа, по одному в квартал. В конце года инвестор знает их размер и может вычислить доходность — больше 40%. Это на 37% выгоднее банковского вклада, хотя и рискованнее.
5. RATE (СТАВКА) — вычисляет месячную или годовую процентную ставку по займам
Бывают и такие ситуации, что заём уже есть, а процент не оговорён. Допустим, если человек взял в долг 100 000 рублей у знакомого и пообещал в течение полугода возвращать по 20 тысяч ежемесячно. Кредитор может захотеть узнать, какова выходит ставка.
Какие данные нужны
Полезной будет эта формула:
=СТАВКА(кпер;плт;пс)
Три переменных в ней означают следующее:
- Кпер — количество выплат. В нашем примере заём полугодовой, то есть их будет шесть.
- Плт — размер платежей. Считаются и основной долг, и проценты.
- Пс — общая сумма займа. В нашем примере это 100 000 рублей.
Как всё посчитать
Нужно внести значения каждой переменной в свою ячейку и применить формулу. Главное — не забыть поставить перед суммой займа знак минуса, потому что это деньги, которые ушли.
6. PV (ПС) — подсказывает, сколько денег можно взять в долг
Люди иногда делают большие покупки. Например, приобретают автомобили. Они стоят дорого, и для машин берут автокредит, обслуживать который тоже недёшево. Если человек не готов отдавать всю зарплату на ежемесячные платежи, то может заранее прикинуть, какой заём будет комфортным.
Какие данные нужны
Пригодится формула расчёта текущей стоимости:
=ПС(ставка; кпер; плт)
Для этого потребуется информация, которая есть на сайте любого банка:
- Ставка — под какой процент придётся брать деньги на покупку. Допустим, 9% годовых, или 0,75% в месяц.
- Кпер — сколько времени предстоит выплачивать кредит. Например, четырёхлетний заём равен 48 ежемесячным переводам средств.
- Плт — размер комфортного платежа.
Как всё посчитать
Предположим, что человеку будет по силам отдавать от 40 до 50 тысяч рублей в месяц. В этом случае нужны два столбца: ставка и срок постоянны, меняется только значение платежа. В результате увидим, что машина должна стоить не больше 1,6 или 2 миллионов рублей.
Автомобили с такой ценой не утянут в долговую яму. Значит, можно сокращать себе пространство для выбора и искать подходящие модели.
7. NPER (КПЕР) — помогает рассчитать время накоплений
Обычно банки объясняют, какой процент человек получит по их депозиту и сколько денег заработает. Но иногда у вкладчика другая цель — накопить конкретную сумму к определённой дате. Функция поможет высчитать этот срок.
Какие данные нужны
Чтобы узнать, за какое время соберутся деньги, используем формулу количества периодов:
=КПЕР(ставка/периоды_капитализации;плт;пс;бс)
Она состоит из четырёх основных значений и одного дополнительного:
- Ставка — годовая процентная ставка, которую предлагают вкладчику. Предположим, что 7%.
- Периоды_капитализации — количество раз в году, когда банк начисляет проценты. Это часто делают ежемесячно, поэтому пишем «12».
- Плт — ежемесячный платёж. Скажем, вклад непополняемый, так что показатель будет равен нулю.
- Пс — начальная сумма на депозите. Допустим, 100 000 рублей.
- Бс — сумма, которую вкладчик намерен получить в конце срока. Например, 200 000 рублей.
Как всё посчитать
Человек собирается положить на депозит 100 000 рублей под 7% и хочет однажды забрать вдвое больше.
Для этого придётся подождать два с лишним года. Либо искать более доходную инвестицию, которая сократит срок.
Читайте также 🧐
- Как вести бюджет, если у вас непостоянный доход
- 20 полезных шаблонов «Google Таблиц» на все случаи жизни
- 10 крутых приложений, чтобы взять финансы под контроль
Все мы знаем, что приложение Excel в наборе Microsoft Office для офисных работников имеет множество полезных функций в жизни, таких как годы работы в Excel , подсчет количества дней в Excel . И одним из направлений, которое Excel также очень хорошо поддерживает, является банковский сектор.
В ниже Download.com.vn подвёл первенствовать или 4 функции , используемой в банковском секторе, в том числе и FV PMT функции в активном использовании оставшихся вкладчиков PPMT челюсть и применение в эксплуатации города Тхо банковские кредиты.
Вы можете использовать функцию ниже, чтобы рассчитать процентную ставку банка, рассчитать процентную ставку для банковского кредита или как рассчитать процентную ставку для банковского кредита, как рассчитать процентную ставку для банковского вклада. Если вы не имеете права на программное обеспечение Microsoft Office , вы можете использовать бесплатное программное обеспечение WPS Office .
Microsoft Excel Online
Microsoft Excel для iOS
Microsoft Excel для Android
1. Функция FV (рассчитать общую сумму сбережения)
Функция FV используется для расчета общей суммы, которую вы получите при внесении определенной суммы (периодически) в банк с определенной процентной ставкой.
Например, на рисунке сумма депозита, которую вы хотите внести, составляет 500 000 донгов (отправляется ежемесячно) в Банк А с процентной ставкой 11,50% в год, общее время составляет 60 месяцев (5 лет). ,
Таким образом, общая сумма, которую вы получите через 5 лет, будет рассчитываться с помощью функции FV (rate, nper, pmt, pv, type), как показано на рисунке. Из которых:
- ставка: процентная ставка
- nper: общее время отправлено
- pv: общая сумма денег
- type: Type, с двумя значениями 1 или 0 (1 — платеж в начале месяца, 0 — платеж в конце месяца)
Вы можете видеть, что 5-летний срок депозита изменяется на 60 месяцев, поэтому значение параметра процентной ставки также делится на 12, так что точное значение можно получить через 5 лет. Обратите внимание, что вам нужно поставить знак минус перед функцией FV, чтобы получить положительный результат числа.
2. функция PMT
Функция PMT имеет функцию, противоположную функции FV, используемую, когда вы уже знаете полученную сумму, время вклада и процент от банковского процента, общая сумма, которую вы должны внести, будет рассчитываться функцией PMT ,
Например, если вы хотите внести деньги в банк B с процентной ставкой 5,66% в год на срок 5 лет, чтобы заработать сумму в размере 57 707 554,34 ВНД, какую сумму вы должны внести в этот банк? ,
Теперь вы можете использовать функцию PMT с той же формулой, что и вышеупомянутая функция FV, где C2 — процентная ставка / год, C4 — время для депозита (5 лет эквивалентно 60 месяцам), C5 — общая сумма. деньги, которые вы ожидаете получить
3. Функция PPMT
Функция PPMT используется для расчета суммы основного долга, которую вы должны ежемесячно выплачивать при заимствовании денег в банке , конечно же, вы заранее знаете проценты по ссуде, сумму ссуды и время ссуды.
Например, на рисунке вам нужна сумма в размере 35 000 000 донгов, и вы будете занимать средства в Банке А с процентной ставкой 4,55% с 120-месячным (10-летним) графиком. Теперь вы будете использовать PPMT для расчета суммы ежемесячной выплаты банку, как показано на рисунке.
4. Функция IPMT
Функция IPMT используется для расчета суммы процентов, которые вы должны платить ежемесячно. Вы будете использовать функцию IPMT для расчета в случае заимствования денег в банке A, как показано на рисунке, общая сумма, подлежащая выплате банку, включает основную сумму ( для расчета используется функция PPMT ) и сумму процентов (используя функцию IPMT для расчета).
В частности, ежемесячная сумма процентов рассчитывается по следующей формуле: = IPMT (B $ 2/12, A7, B $ 4, B $ 3)
После расчета всех месяцев, плюс все назад , чтобы проверить общую сумму основного долга и процентов , подлежащую выплате через 120 месяцев, в частности , в форме, можно увидеть после 120 месяцев вы полностью заплатили 35000000 VND денег капитал, и проценты в размере 8 629 431 донгов подлежат уплате банку.
Выше приведены некоторые общие функции Excel, используемые в банковской сфере. Надеемся, что приведенная выше формула для банковских процентных ставок поможет вам быстрее выполнить вашу работу. Вы можете обратиться к статье Как использовать различные символы валюты в Excel для более удобного расчета
Министерство науки и высшего образования Российской Федерации
Университетский колледж
федерального государственного бюджетного образовательного учреждения высшего образования
«Оренбургский государственный университет»
Н.А. Кривошеева
ИНФОРМАЦИОННЫЕ ТЕХНОЛОГИИ
В ПРОФЕССИОНАЛЬНОЙ ДЕЯТЕЛЬНОСТИ
Финансовые функции Excel
Методические указания
Рекомендовано к изданию редакционно-издательским советом федерального государственного бюджетного образовательного учреждения высшего образования «Оренбургский государственный университет» для обучающихся по программе среднего профессионального образования по специальности 38.02.07 Банковское дело

2019
УДК 004(075.32)
ББК 32.97я723
К19
Рецензент – доцент кафедры программного обеспечения вычислительной техники и автоматизированных систем И.А. Щудро
Кривошеева, Н.А.
К82 Информационные технологии в профессиональной деятельности: финансовые функции Excel: методические указания / Н.А. Кривошеева; Оренбургский гос. ун-т. – Оренбург: ОГУ, 2019. – 55 с.
Методические указания предназначены для выполнения лабораторных работ по дисциплине «Информационные технологии в профессиональной деятельности» в Университетском колледже ОГУ для обучающихся третьего курса специальности 38.02.07 Банковское дело.
Методические указания составлены с учетом Федерального государственного образовательного стандарта среднего профессионального образования.
УДК 004(075.32)
ББК 32.97я723
©Кривошеева Н.А.,2019
©ОГУ, 2019
Содержание
Введение
Изначально данные методические указания планировались для обучающихся Университетского колледжа ОГУ по специальности 38.02.07 Банковское дело, которым по роду своей деятельности предстоит работать с финансами и банковскими расчетами. При написании методических указаний были внесены корректировки по теоретической части и внесены дополнения по практической части, методические указания были дополнены индивидуальными заданиям для обучающихся, заданиями для самостоятельного решения и контрольным вопросам для самопроверки усвоенного материала.
Прежде, чем приступить к освоению финансовых функций, необходимо изучить материал, который облегчит работу с оформлением формул и поможет усвоить материал по применению функций в короткие сроки. Особенность данных методических указаний заключается в том, что за несколько практических занятий, сопровождающихся теоретическим материалом, изложенным в доступной форме, обучающийся сможет выполнить не только элементарные операции, но и научится пользоваться функциями Excel. Все примеры дополнены наглядными рисунками. Материал методических указаний рассчитан для самостоятельно изучения и дает возможность использовать его не только на аудиторных (практических) занятиях, но и в домашних условиях, а в дальнейшем и в профессиональной деятельности.
Методические указания изложены в краткой и понятной форме, учтен необходимый минимум теоретического материала по изучению отдельного раздела Microsoft Excel (финансовые функции). Пользователем данных методических указаний могут быть не только обучающиеся колледжей, но и учащиеся школ, а также любой человек, которому интересно данное направление. Первый раздел знакомит пользователя с интерфейсом Excel, после чего пользователь может спокойно переходить к изучению функций.
1 Знакомство с интерфейсом
При первом запуске Microsoft Excel открывается новый файл, который принято называть книгой (рисунок 1). Книга изначально содержит три чистых листа (в левом нижнем углу есть ярлычки Лист1, Лист2, Лист3). Листы помогают распределить информацию в одной книге по целевому назначению. Количество листов в книге не ограничено. Можно добавить новый лист с помощью кнопки добавления листа; удалить ненужный лист, переименовать лист и выделить его цветом (нажав правую кнопку мыши на листе). Если листов в книге больше, чем может поместиться в области отображения ярлычков, то передвигаться между листами можно с помощью кнопок прокрутки листов.
Рисунок 1 – Интерфейс Excel 2010
Рабочую зону условно можно разделить на несколько областей, каждая из которых имеет свое значение и выполняет определенную функцию. Пользователю очень важно познакомиться с ними на начальном этапе изучения Excel. Рассмотрим их поподробнее.
В версии Office 2010 есть отличия от более ранней версии 2007, на которые мы будем обращать внимание. Кнопка Office заменена на вкладку Файл (рисунок 2). Здесь находятся команды создания, сохранения, открытия документов, а также печать.
Рисунок 2 – Вкладка «Файл»
Панель быстрого доступа расположена в левом верхнем углу (рисунок 3) и позволяет разместить часто встречающиеся команды для пользователя, обозначенные соответствующими кнопками. Эти кнопки называются инструментами.
Рисунок 3 – Панель быстрого доступа
Изначально на панели расположены три кнопки, но в зависимости от потребностей конкретного пользователя она может быть дополнена или изменена, так как панель быстрого доступа является настраиваемой.
Для того, чтобы настроить панель быстрого доступа нужно нажать на стрелочку вниз справа на панели и выбрать часто встречающиеся команды (рисунок 4).
Рисунок 4 – Настройка панели быстрого доступа через стандартные команды
Если в предложенном списке не обнаружено нужной команды, необходимо выбрать «Другие команды…», найти необходимую команду и с помощью кнопки «Добавить» настроить Панель быстрого доступа. Выбранные кнопки появятся на Рабочем столе Панели (рисунки5, 6).
Рисунок 5 – Добавление других команд на Панель быстрого доступа
В поле «Выбрать команды из:» выбрать нужный раздел или воспользоваться предлагаемым вариантом — «Часто используемые команды». В предлагаемом списке выбрать нужную команду, нажав на нее левой кнопкой мыши и с помощью кнопки «Добавить», в центре окна, перенести нужную команду из левой части экрана в правую, которая отвечает за наличие данной кнопки на Панели быстрого доступа. Удалить ненужную команду можно аналогичным образом, но в другой последовательности выбора ненужной команды из окна Панель быстрого доступа и выбрать кнопку «Удалить» в центре экрана.
Рисунок 6 – Настройка панели быстрого доступа через настройку параметров
Далее рассмотрим уже известные нам по MicrosoftOffice 2007 кнопки, вспомним их предназначение.
В верхнем правом углу расположены кнопки управления основным окном программы (развернуть, свернуть и закрыть основное окно программы).
Лента инструментов располагается в верхней части экрана исостоит из вкладок, которые, в свою очередь, позволяют получить быстрый доступ к определенной категории команд и кнопок, собранных по функциональному признаку в отдельные группы (рисунок 7).
Рисунок 7 – Лента с расположенными на ней вкладками и группами
При наведении курсора мыши на любой из инструментов отображается подсказка, которая обозначаетназвание используемого инструмента.
Рабочая область экрана состоит из строк и столбцов. Строки нумеруются цифрами, столбцы обозначаются буквами латинского алфавита (рисунок 8).
Рисунок 8 – Рабочая область Excel
На пересечении строк и столбцов образуется ячейка, каждая из которых имеет свое имя – по умолчанию имя ячейки включает букву столбца и номер строки. По имени ячейки можно к ней «обращаться», чтобы сделать ссылку в формуле.Имя текущей ячейки отображается в поле«Имя ячейки», например А1, В2, С12 и т.д. (рисунок 9).
Рисунок 9 – Обозначение имени текущей ячейки
Справа от «Имени ячейки» расположена «Строка формул», которая дублирует информацию, зафиксированную в текущей ячейке. Если в ячейке использовался текст или число, то в строке формул информация дублируется. Если в ячейке применялась формула, то на экране будет отображаться результат выполнения формулы, а в строке формул сама формула (рисунок 10).
Рисунок 10 – Отображение формулы в Строке формул
Получив элементарные навыки работы в Excel, можно переходить к следующему разделу.
Познакомившись с интерфейсом Excel2010 и рассмотрев небольшую часть возможностей настроек табличного процессора можно сделать вывод, что каждый пользователь может легко настроить внешний вид программы «под себя», изменив ряд параметров, сделав его удобным и привлекательным для себя.
2 Полезные «мелочи»
В этом разделе мы рассмотрим несколько полезных кнопок и команд, которые помогут вам эргономично расположить элементы окна в зоне видимости и наиболее рационально использовать время для поиска нужной информации на экране.
2.1 Стиль ссылок
Привычным стилем оформления ссылок на ячейки служит ссылка на строку и столбец, которые определяются соответственно буквой и цифрой, например F5 или А8. Бывают случаи, когда вы открываете присланный вам файл, а ссылки на ячейки выглядят как на рисунке 11.
Рисунок 11 – Стиль цифровой нумерации столбцов
Стиль цифровой нумерации выставлен в Excel 2010 по умолчанию, но не для всех пользователей он удобен. Особенно это заметно, когда необходимо использовать ссылки, тогда не опытному пользователю прочитать ссылку становится трудно. Вернуть привычное буквенное обозначение столбцов не составит труда, выполнив несколько несложных операций.
Для этого на вкладке «Файл» необходимо выбрать команду «Параметры» (рисунок 12). В открывшемся диалоговом окне выбрать вкладку «Формулы» и отключить «галочку» со строки «Стиль ссылок R1C1» (рисунки 12, 13).
Рисунок 12 – Настройка параметров нумерации столбцов
Рисунок 13 – Вкладка формулы для изменения стиля ссылок
2.2 Инструменты вкладки Вид
С помощью вкладки Вид (рисунок 14) можно настроить расположение окон при одновременном открытии нескольких документов, разделить область рабочего листа или закрепить видимую область экрана.
Рисунок 14– Вкладка Вид – группа Окно
Команда «Разделить» выводит в рабочую область текущего листа разделительные линии (рисунок 15), которые можно перемещать влево, вправо, вверх, вниз, причем области разделения листа становятся независимыми друг от друга по навигации. Вы можете заметить, что появилось несколько линеек прокрутки (и вертикальных, и горизонтальных).
Рисунок 15 – Разделение рабочей области листа
На рисунке 15 приведен пример разделение окна при работе с одним листом. Можно заметить, что нумерация строк и обозначение столбцов прерываются во всех зонах, но мы все равно находимся на одном листе. Такое разделение листа позволяет работать с удаленными друг от друга данными одного текущего листа.
Другая команда «Закрепить области», в отличие от ранее рассмотренной команды «Разделить», не добавляет дополнительные полосы прокрутки и делает разделительные линии на листе практически не заметными. Такая команда незаменима в тех случаях, когда нужно, чтобы «шапка таблицы» (верхняя строка или первый столбец) была всегда видимой. На рисунке 16 можно заметить, что после первой строки сразу идет двадцатая. Данные остальных строк никуда не исчезли, они, как будто «прокручены» вверх. Если переместить линейку прокрутки вверх, то нижние строчки сместятся вниз, а верхние появятся на экране.Перемещение по листу можно производить с помощью колесика мыши, верхняя строка всегда будет оставаться видимой.
Рисунок 16 – Закрепление области верхней строки
2.3 Маркер автозаполнения
При необходимости ввода повторяющихся данных в несколько смежных ячеек можно скопировать данные одной ячейки и вставить в другую, но можно воспользоваться более простым способом – использовать Маркер автозаполнения.
Обратите внимание на нижний правый угол текущей ячейки и вы увидите небольшой черный квадратик, который называется Маркером автозаполения и несет в себе несколько важных функций. Если выделено несколько смежных ячеек, то маркер находится также в правом нижнем углу выделенного диапазона. Далее мы рассмотрим несколько примеров применения данного маркера.
При заполнении ячейки произвольными данными Маркер автозаполнения (далее Маркер)позволяет скопировать данные этой ячейки в соседние (рисунок 17). Маркер можно протягивать вниз, вверх, вправо, влево – данные будут копироваться.
Рисунок 17 – Использование Маркера автозаполнения
Если в текущую ячейку, например, А1 записать название месяца, дня недели или даты, то Маркер позволит заполнить соседние ячейки последовательными месяцами, днями недели или датами соответственно (рисунки 18, 19, 20). Причем, протягивая Маркер вправо или вниз происходит наращивание приведенных показателей на одну условную единицу, а при протягивании влево или вверх происходит уменьшение на одну условную единицу.
Рисунок 18 – Применение Маркера при вводе месяцев
Рисунок 19 – Применение Маркера при вводе дней недели
Рисунок 20 – Применение Маркера при заполнении дат
При создании в ячейке формулы, нет необходимости перенабирать эту формулу в остальные ячейки столбца или строки. Маркер автозаполнения позволяет копировать формулу относительно перемещения курсора (ссылка называется относительной). Ссылки на ячейки, используемые в копируемой формуле сместятся ровно на столько ячеек, насколько переместился курсор (рисунок 21).
Рисунок 21 – Применение Маркера при копировании формул
Теперь вы познакомились с некоторыми особенностями работы в Excel, которые помогут вам в дальнейшей работе. Применяя эти несложные правила, вы сможете быстро вводить данные и находить нужную информацию в созданном документе.
3Вычисления в Excel 2010
3.1 Общие сведения о создании формул
При наборе формулы важно помнить о том, что формула обязательно начинается со знака равенства (=). Основными операторами для создания формулы или функции являются:
— оператор сложения (+);
— оператор вычитания (-);
— оператор умножения (*);
— оператор деления (/);
— оператор возведения в степень (^);
— оператор процента (%).
На рисунке 22 приведены примеры использования основных операторов.
Рисунок 22 – Использование основных операторов
3.2 Относительные и абсолютные ссылки
При работе с формулами возникает необходимость ссылаться на ячейки с данными расположенными не только на текущем рабочем листе, но и на другом листе или даже в другой книге. Причем эти данные могут быть как числовые, так и текстовые. При создании формулы ссылка идет на ячейку, а вычисления производятся с данными, расположенными в указанной ячейке.
В подразделе 2.2 на рисунке 21 был приведен пример использования относительной ссылки. При копировании относительной ссылки вниз или вверх по столбцу ссылки на ячейки в формуле тоже будут меняться. Если ячейку, содержащую относительную ссылку переместить, например перетаскиванием, копированием или вырезанием, то ссылка станет абсолютной.
Абсолютная ссылка всегда указывает на одну и ту же фиксированную ячейку, которая не меняется ни при каких обстоятельствах ее перемещения (при перетаскивании, копировании, вырезании).Отличие в использовании формулы с относительной и абсолютной ссылкой приведено на рисунке 23.
Чтобы создать абсолютную ссылку самостоятельно, нужно добавить знак доллара ($) перед каждым элементом имени ячейки в формуле, например $A$1. Знак доллара можно использовать при создании смешанной ссылки:
— если нужно, чтобы строка менялась, а столбец не менялся, то знак доллара добавляется только перед обозначением столбца, например А$1;
— если нужно, чтобы столбец менялся, а строка не менялась, то знак доллара добавляется только перед обозначением строки, например $А1.
Переключение между относительными и абсолютными ссылками производится клавишей F4.
Рисунок 23 – Применение относительных и абсолютных ссылок
3.3 Как читать сообщение об ошибке
При работе с формулами и финансовыми вычислениями в Excel есть вероятность допустить неточность в оформлении ссылок или ошибку в написании функции. Опытному пользователю не составит труда выявить и устранить этот недочет, но как разобраться с формулировками об ошибке тому, кто только начинает осваивать Excel? Рассмотрим на примере часто встречающиеся записи об ошибках и дадим рекомендации как их устранить.
3.3.1 Ошибка #### самая распространенная и легко устранимая. Такая ошибка означает, что ширина столбца не достаточна велика для отображения значения в ячейке (рисунок 24).
Рисунок 24 – Ошибка#### недостаточная ширина столбца
Чтобы исправить ошибку, нужно увеличить ширину столбца с помощью мыши. Можно отрегулировать ширину столбца по самому длинному значению в столбце нажав, для этого два раза левой кнопкой мыши на разделительной полосе между названиями соседних столбцов.
Такая же ошибка может появиться в том случае, если после производимых вычислений с датами или временем появляется отрицательное число, так как дата и время должны быть положительными (рисунок 25).
Рисунок 25 – Ошибка#### дата или время
Чтобы исправить появившуюся ошибку нужно или исправить ссылки в используемой формуле, чтобы вычисляемое число часов (дней) было положительными или изменить формат выводимых данных.
3.3.2 Ошибка #ИМЯ? означает, что используемой в данной формуле ячейке изначально не было определено Имя или оно в процессе редактирования было удалено (рисунок 26).
Рисунок 26– Ошибка #ИМЯ? в Имени ячейки
Для того, чтобы устранить данную ошибку нужно сначала определить Имя ячейки, на которую будет ссылаться формула, только после этого применять ссылку на Имя. Внимательно работать с Диспетчером имен при удалении Имен.
Аналогичная ошибка может появиться в том случае, если в написании функции допущена ошибка (рисунок 27).
Рисунок 27 — Ошибка #ИМЯ? в функции
Для решения этой проблемы нужно проверить написание функции. В данном примере при написание функции должно быть ПОИСКПОЗ. Диапазон здесь указан правильно. Можно привести другой пример, когда ошибка возникает из-за неправильно указанного диапазона (рисунок 28).
Рисунок 28 – Ошибка #ИМЯ? в диапазоне ячеек
В данном примере между А1 и А3 пропущено двоеточие. Правильно будет указать диапазон следующим образом: А1:А3.
Если в формуле используется текстовое значение, то оно должно быть заключено в кавычки, иначе в ячейке появится такая же ошибка (рисунок 29).
Рисунок 29- Ошибка #ИМЯ? в текстовом значении
Ошибка будет устранена при заключении текста в двойные кавычки: =»Итого»&А4.
3.3.3 Ошибка #ЧИСЛО означает, что в формуле используется некорректное число (рисунок 30).
Рисунок 30 – Ошибка #ЧИСЛО при некорректном использовании чисел
При анализе данной функции можно сделать вывод, что корень извлекается из положительного числа, а в ячейке А1 введено отрицательное. Достаточно будет убрать минус в числе 64 и ошибка будет исправлена.
3.3.4 Ошибка #ЗНАЧ! Означает, что в формуле используется аргумент, значение которого не допустимо для данной формулы.
Например в формуле складываются ячейки, но в одной или нескольких из них вместо числа стоит пробел, символ или текст, которые, как очевидно, не могут складываться с числом (рисунок 31).
Рисунок 31 – Ошибка #ЗНАЧ! при текстовом значении
Исправить такую ошибку не составит труда, поставив в нужную ячейку число.
Такая же ошибка появится в том случае, если при использовании функции вы введете диапазон ячеек в том месте, где предполагается ввод одного значения (рисунок 32).
Рисунок 32 — Ошибка #ЗНАЧ! при задании аргументов функции
Устранить ошибку можно в строке формул, указав правильную ссылку или пересмотреть используемую функцию через Мастер функций.
3.3.5 Ошибка #ССЫЛКА появляется в том случае, когда формула содержит ссылку на несуществующую или удаленную ячейку (рисунок 33).
Рисунок 33 — Ошибка #ССЫЛКА при несуществующей ячейке
В данном случае рекомендуется изменить формулу и внести корректные ссылки на существующие ячейки.
3.3.6 Ошибка #ДЕЛ/0!
При появлении данной ошибки у пользователя появляется неправильное восприятие, читаемое как ДЕЛО, на самом деле, все довольно просто. Такая ошибка появляется при делении на ноль, так как делить на ноль нельзя! (рисунок 34).
Рисунок 34 — Ошибка #ДЕЛ/0! при делении на ноль
3.3.7 Ошибка #Н/Д означает, что в данной формуле использовалось недоступное значение (рисунок 35).
Рисунок 35 — Ошибка #Н/Д недопустимое значение
Такая ошибка может возникнуть в функциях ВПР (вертикальный просмотр), ГПР (горизонтальный просмотр), ПРОСМОТР, ПОИСКПОЗ (поиск позиции) и означает, что задан неверный аргумент для поиска (искомое_значение). По формуле видно, что ищется значение 255, в используемом списке такого значения нет. Такая же ошибка появится в том случае, если в функции будет пропущен один или несколько обязательных аргументов.
3.3.8 Ошибка #ПУСТО! означает, что в формуле были использованы непересекающиеся значения (рисунок 36).
Рисунок 36 – Ошибка #ПУСТО! непересекающиеся значения
Для исправления формулы рекомендуется проверить правильность написания формулы и выставить правильный диапазон.
4 Финансовые функции
Большой популярностью у экономистов пользуется Excel благодаря которому выполнение различных финансовых расчетов можно автоматизировать у упростить с помощью финансовых функций. Многие из них могут пригодиться не только специалистам экономического профиля, но и работникам банковской сферы и других смежных отраслей. Обычному пользователю подобные расчеты пригодятся в их бытовых нуждах. Рассмотрим особенности создания финансовых функций с помощью возможностей Excel, обратив внимание на самые популярные операторы группы финансовых функций.
Для того, чтобы создать финансовую функцию можно воспользоваться Мастером создания функций. Для этого нажать кнопку «Вставить функцию», которая расположена на вкладке «Формулы».
Поместить курсор в ячейку, в которой будет производиться расчет и выводится результат. На вкладке «Формулы» нажать кнопку «Вставить функцию». На первом шаге Мастера функций изначально будут выведены 10 недавно использовавшихся функций (рисунок 37).
Рисунок 37 – Первый шаг Мастера функций
В поле Категория выбираем финансовые функции (рисунок 38).
Рисунок 38 – Выбор категории Финансовые функции
Выбрав одну из предложенных функций, вы перейдете в окно заполнения аргументов данной функции (в нашем примере функция БС). Переменные можно вводить несколькими способами:
1) с клавиатуры ввести числовые данные (рисунок 39);
2) мышкой поочередно выделить ячейки в которой хранятся данные той или иной переменной (рисунок 40), на экране ячейка будет выделена рамкой;
3) ввести имя ячейки (например А1, В2 и т.д.) с клавиатуры в английской раскладке. В этом случае процесс заполнения визуально будет похож на второй способ. Если ссылки на ячейки ошибочно введены на русской раскладке клавиатуры, то вычислений не произойдет, будет отображена ошибка введение имен ячеек (рисунок 41).
Рисунок 39 – Заполнение аргументов функции БС с клавиатуры
Рисунок 40 – Заполнение аргументов функции БС с помощью ссылок на соответствующие ячейки
Рисунок 41 – Заполнение аргументов функции БС с записью имен ячеек с клавиатуры (ошибочный ввод)
Обратите внимание как выглядят формулы на рисунках 39-41. Результат вычислений получается во всех случаях одинаковый.
Во вкладке «Формулы» в группе «Библиотека функций» также можно воспользоваться вставкой функции, для этого нужно выбрать категорию функций «Финансовые» (рисунок 42).
Рисунок 42 – Выбор финансовых функций в группе «Библиотека функций» текущей вкладки «Формулы»
Из появившегося списка выбрать необходимую функцию (рисунок 43) и далее в появившемся диалоговом окне выбрать аргументы функции.
Рисунок 43 – Выбор финансовой функции через список функций
В зависимости от применяемой функции количество переменных и их очередность в формуле может меняться.
Рассмотрим основные переменные, используемые при создании финансовых функций:
1) кпер – число периодов платежей по кредиту (указывается количество лет, если выплаты производятся ежемесячно, тогда указанное количество лет умножается на 12, а процентная ставка в этом случае будет делиться на 12);
2) ставка – процентная ставка (годовая — указывается в процентах, если выплаты производятся ежемесячно, то необходимо ставку поделить на 12, то есть 17%/12);
3) плт – платеж, производимый в каждый период (состоит из основного платежа и платежа по процентам);
4) пс – сумма на текущий момент;
5) бс – будущая стоимость;
6) тип – по умолчанию принимаетсяноль — означает, что оплата производится в конце периода, если оплата производится в начале периода, то в формуле вместо нуля ставится единица.
При создании финансовых функций нужно запомнить, что переменные могут быть как отрицательными числами, так и положительными, в зависимости от того получаем мы деньги или отдаем (поступления задаются положительными числами, а выплаты – отрицательными).
Рассмотрим наиболее востребованные финансовые функции в деятельности банковского работника на конкретных примерах. Усвоив принцип работы по созданию основных финансовых функций, вы сможете перейти к решению более сложных задач, связанных с вашей профессиональной деятельностью.
4.1 Функция БС определяетбудущую стоимость инвестиций
Функция БС() — рассчитывает будущую стоимость периодических постоянных платежей и будущее значение вклада (или займа) на основе постоянной процентной ставки.
Синтаксис функции БС: =БС(ставка;кпер;плт;[пс];[тип]). Аргументы [пс] и [тип] относятся к необязательным, поэтому помещены в квадратные скобки.
Пример 1. Определить наращенную сумму для вклада в размере 10000 рублей, размещенного под 15% годовых на один год
Результат =БС(B2;B3;;B4) = 11500 рублей.
Рисунок 44 – Результат выполнения примера 1
Пример 2.На банковский счет под 11,5% годовых внесли 37000 рублей. Определить размер вклада по истечение 3 лет, если проценты начисляются каждые полгода.
Результат =БС(B10;B11;;B13) = 51746,86 рублей.
Рисунок 45 – Результат выполнения примера 2
Пример 3. Определить, сколько денег окажется на банковском счете, если ежегодно в течение 5 лет под 17% годовых вносятся 20000 рублей. Взносы осуществляются в начале каждого года.
Результат =БС(B20;B21;B22;;B24) = 164136,96 рублей.
Рисунок 46 – Результат выполнения примера 3
Пример 4. Если нам необходимо сделать вклад под 15 % годовых с ежемесячным начислением процентов на сумму 100000 рублей на три года. Какую сумму мы получим в конце периода?
В этом примере переменная ПС равна минус 100000 рублей, так как мы отдаем деньги, тогда результат у нас будет положительными числом, так как получаем доход.
Результат: =БС(B1;B2;;B4) = 156394,38 рублей.
Рисунок 47 – Результат выполнения примера 4
4.2 Функция ПС определяет сумму денег в настоящий момент
Функция ПС() — предназначена для расчета текущей стоимости, как единой суммы вклада (займа), так и будущих фиксированных периодических платежей. Текущий объем — это общая сумма, которую составят будущие платежи. Например, когда деньги берутся взаймы, заимствованная сумма и есть текущий объем для заимодавца. Этот расчет является обратным к определению будущей стоимости при помощи функции ПС.
Синтаксис: =ПС(ставка;кпер;плт;[бс];[тип]). Аргументы [бс] и [тип] относятся к необязательным, поэтому помещены в квадратные скобки.
Пример 5. Фирме потребуется 5000000 рублей через 10 лет. В настоящее время располагает деньгами и готова положить их на депозит единым вкладом с тем, чтобы через 10 лет получить необходимую сумму. Определить необходимую сумму текущего вклада если ставка процента по нему составляет 12% в год.
Результат =ПС(B2;B3;;B5) = -1609866,18 рублей. Результат отрица-тельный, так как эти деньги фирме нужно отдать в настоящий момент.
Рисунок 48 – Результат выполнения примера 5
Пример 6. Клиент заключает с банком договор о выплате ему в течение 5 лет ежегодной ренты в размере 5000 рублей в конце каждого года. Какую сумму необходимо внести клиенту в начале первого года, чтобы обеспечить эту ренту, исходя из годовой процентной ставки 20%?
Результат =ПС(B10;B11;B12) = — 14953,06 рублей. Результат о
Рисунок 49 – Результат выполнения примера 6
Пример 7. Предположим, что мы хотим получать доход, равный 1000 рублей в год, на протяжении 4-х лет. Какая сумма обеспечит получение такого дохода, если ставка по срочным депозитам равна 10% годовых, выплаты производятся вначале года.
Результат =ПС(B18;B19;B20;;1) = — 3486,85 рублей.
Рисунок 50– Результат выполнения примера 7
Пример 8. На какую сумму можно взять кредит, если ставка 17 % годовых и выплачивать мы можем по 10000 рублей в месяц на протяжении двух лет?
Результат: =ПС(B1;B2;B3) = 202256,11 рублей.
Рисунок 51 – Результат выполнения примера 8
Пример 9. Какую сумму кредита можно взять под 17 % годовых с ежемесячным начислением процентов, если выплачивать мы можем ежемесячно на протяжении двух лет и в итоге готовы выплатить 300000 рублей?
В этом примере нет переменной ПЛТ, но есть переменная БС, которую пишем с минусом, так как отдаем эту сумму.
Результат: =ПС(B1;B2;;B4) = 214041,15 рублей.
Рисунок 52 – Результат выполнения примера 9
4.3 Функция ПЛТ определяет сумму ежемесячных платежей
Функция ПЛТ() — позволяет рассчитать сумму постоянных периодических платежей, необходимых для равномерного погашения займа при известных сумме займа, ставки процентов и срока на который выдан заем.
Синтаксис: =ПЛТ(ставка;кпер;нз;[бс];[тип]). Аргументы [бс] и [тип] относятся к необязательным, поэтому помещены в квадратные скобки.
Пример 10. Необходимо накопить 4000 рублей за 3 года, откладывая постоянную сумму в конце каждого месяца. Какой должна быть эта сумма, если норма процента по вкладу составляет 12% годовых.
Результат =ПЛТ(B2;B3;;B5) = — 92,86 рублей.
Рисунок 53 – Результат выполнения примера 10
Пример 11. Клиент банка осуществляет заем в размере 5000 рублей под 6 % годовых на 6 месяцев. Определить ежемесячные платежи клиента, если платежи осуществляются в конце месяца.
Результат =ПЛТ(B10;B11;B12) = — 922,99 рублей.
Рисунок 54 – Результат выполнения примера 11
Пример 12. Допустим, банк выдал ссуду 200000 рублей, на 4 года под 18 % годовых. Ссуда выдана в начале года, а погашение начинается в конце года одинаковыми платежами. Определите размер ежегодного погашения ссуды
Результат =ПЛТ(B20;B21;B22) = -74347,73 рубля.
Рисунок 55 – Результат выполнения примера 12
4.4 Функция КПЕР определяет количество периодов платежей
Функция КПЕР() — вычисляет количество периодов начисления процентов.
Синтаксис: КПЕР(ставка;плт;пс;[бс];[тип]). Аргументы [бс] и [тип] относятся к необязательным, поэтому помещены в квадратные скобки.
Пример 13. По вкладу в 10000 рублей, помещенному в банк под 5% годовых, начисляемых ежегодно была выплачена сумма 12762,82 рубля. Определить срок проведения операции (количество периодов начисления)
Результат=КПЕР(B2;;B4;B5) = 5 периодов (5 лет).
Рисунок 56 – Результат выполнения примера 13
Пример 14. Через сколько лет вклад размером 500 рублей достигнет величины 1000 рублей при ставке процентов 10% с ежемесячным начислением процентов.
Результат:
а)=КПЕР(B10;;B12;B13) = 7,27 лет;
б)=КПЕР(D10;;D12;D13) = 83,52 месяцев.
Рисунок 57 – Результат выполнения примера 14
Пример 15. Пусть ставка кредита 17 % годовых, сумма кредита 100000 рублей и мы можем выплачивать по 5000 рублей ежемесячно. Определить за сколько периодов мы погасим кредит?
Пишем минус 5000, так как мы отдаем деньги. Получаем приблизительно 23,68 периодов, то есть месяцев, что соответствует почти двум годам.
Результат: =КПЕР(B1;B2;B3) = 23,68 (месяцев), примерно 2 года.
Рисунок 58 – Результат выполнения примера 15
4.5 Функция СТАВКА определяет процентную ставку за период
Функция СТАВКА() — вычисляет процентную ставку, которая в зависимости от условий операции может выступать либо в качестве цены, либо в качестве нормы ее рентабельности.
Синтаксис: СТАВКА(кпер;плт;пс;[бс];[тип]). Аргументы [бс] и [тип] относятся к необязательным, поэтому помещены в квадратные скобки.
Пример 16. Фирме через 2 года потребуется 100000 рублей. Для достижения этой цели фирма готова положить на депозит 25000 рублей (ежемесячно). Каким должен быть процент на инвестированные средства с тем, чтобы к концу второго года была получена необходимая сумма
Результат =СТАВКА(B2;;B4;B5) = 6 %.
Рисунок 59 – Результат выполнения примера 16
Пример 17. На полтора года в долг дана сумма 20000 рублей с условием возврата 30000 рублей. Вычислить годовую процентную ставку.
Результат =СТАВКА(B10;;B12;B13) = 31 %.
Рисунок 60 – Результат выполнения примера 17
Пример 18. Допустим мы хотим взять кредит в 100000 рублей на два года, выплачивать мы можем по 5000 рублей ежемесячно. Какая ставка нам подходит?
Результат: =СТАВКА(B1;B2;B3) = 1,51 % на месяц = 18,157 % годовых.
Рисунок 61 – Результат выполнения примера 18
При заполнении поля КПЕР было указано 24 месяца, следовательно в результате получили ставку за месяц, умножим ее на 12 месяцев, получим годовую ставку равную 18,157 %.
Мы рассмотрели часто встречающиеся функции и на конкретных примерах увидели процесс решения той или иной задачи. Если вы разобрались с принципом создания основных финансовых функций, то вам не составит труда рассмотреть и другие функции данного раздела. Для закрепления полученных знаний обучающимся предлагается выполнить практическую работу с аналогичными заданиями. Для закрепления пройденного материала обучающимся предлагаются задания для самостоятельного решения с применением и других функций данного раздела.
5 Практическая часть работы
Цель работы: обобщить полученные знания по теме «Финансовые функции», уметь находить верное решение, научиться пользоваться функциями.
Ход работы:
1) внимательно прочитайте заданиясвоего варианта (вариант определяется по номеру рабочего места);
2) определите с помощью какой финансовой функции нужно произвести расчет для данных задач;
3) откройте Ecxel, создайте новую книгу, создайте в ней пять листов;
4) каждое заданиевыполняйте на новом листе, переименовав листы под название функции для расчета;
5) на каждом листе задайте параметры для вычислений и решите задачу;
5) покажите работу преподавателю, обоснуйте свое решение.
Вариант 1
1) Рассчитать какая сумма окажется на счете, если 27 тыс. руб. положены на 4 года под 13,5% годовых. Проценты начисляются каждые полгода.
2) Компании X потребуется 100000 тыс. руб. через 2 года:
а) компания готова вложить 5000 тыс. руб. сразу и по 2500 тыс. руб. каждый последующий месяц. Каким должен быть процент на инвестированные средства, чтобы получить необходимую сумму в конце второго года.
б) компания отказалась от ежемесячных платежей и готова единовременно вложить 40000 тыс. руб. Определите, как изменится в этом случае процентная ставка.
3) Банк выдал ссуду 150 тыс. руб. на 3 года под 17% годовых. Ссуда выдана в начале года, а погашение начинается в конце года одинаковыми платежами. Определите размер ежегодного погашения ссуды.
4). Предположим, что мы хотим получать доход, равный $1000 в год, на протяжении 4-х лет. Какая сумма обеспечит получение такого дохода, если ставка по срочным депозитам равна 10% годовых?
Вариант 2
1) У Вас есть возможность ежегодно в течение 4 лет инвестировать 300 тыс. руб. в два проекта: под 26% в начале каждого года или 38% в конце года. Определите, какой из вариантов вложения средств предпочтительнее.
2) По вкладу в 10000 помещенному в банк под 5% годовых, начисляемых ежегодно, была выплачена сумма 12762,82. Определить срок проведения операции (количество периодов начисления).
3) Фирме через 2 года потребуется 100000 руб. Для достижения этой цели фирма готова положить на депозит 25000 руб. Каким должен быть процент на инвестированные средства с тем, чтобы к концу второго года была получена необходимая сумма?
4) Необходимо накопить 4000 руб. за 3 года, откладывая постоянную сумму в конце каждого месяца. Какой должна быть эта сумма, если норма процента по вкладу составляет 12% годовых
5) Рассматриваются два варианта покупки недвижимости: заплатить сразу 70 000 руб. или платить ежемесячно по 800 руб.в течение 12 лет при ставке 9% годовых. Какой вариант более выгоден?
Вариант 3
1) Вы решили приобрести автомобиль стоимостью 200000 руб. Какую сумму Вы должны вложить в банк под 12% годовых для того, чтобы иметь возможность его приобретения:
а) начисление процентов производится один раз в начале года;
б) начисления производятся 2 раза в год в начале периода.
2) Для обеспечения будущих расходов создается фонд. Средства в фонд поступают в виде постоянной годовой ренты. Размер разового платежа составляет 16 млн. руб. На поступившие взносы начисляется 11,18% годовых. Определить, когда величина фонда будет равна 100 млн. руб.
3) Вычислить 10 годичную ипотечную ссуду покупки квартиры за 800000 руб. с годовой ставкой 13% и начальным взносом 25%. Сделать расчет для ежемесячных и ежегодных выплат.
4) Пусть в долг на полтора года дана сумма 20000 руб. с условием возврата 30000 руб. Вычислить годовую процентную ставку.
5) На счет в банке в течение пяти лет в конце каждого года будут вноситься суммы в размере 500 руб., на которые будут начисляться проценты по ставке 30%. Определить сумму, которую банк выплатит владельцу счета.
Вариант 4
1) Предположим, что выкупается страховка, по которой выплачивается по 500 руб. в конце каждого месяца в течение 20 последующих лет. Стоимость ренты составляет 60 000 руб. и выплачиваемые деньги принесут 8 % годовых. Необходимо определить, будет ли это хорошим способом инвестировать капитал.
2)Какую сумму необходимо ежемесячно вносить на счет, чтобы через три года получить 10 тыс. руб., если годовая процентная ставка 13,5%.
3) Рассчитайте процентную ставку для четырехлетнего займа в 7000 тыс. руб. с ежемесячным погашением по 250 тыс. руб. при условии, что заем полностью погашается.
4)Предположим, что каждый год ежемесячно в банк помещается сумма в 1000 руб. Ставка равна 12% годовых, начисляемых в конце каждого месяца. Какова будет величина вклада к концу 4-го года?
5) Рассчитайте, через сколько месяцев вклад размером 15000 руб. достигнет величины 24500 руб. при ежемесячном начислении процентов и ставке процента 22% годовых.
Вариант 5
1) Вы хотите зарезервировать деньги для специального проекта, который будет осуществлен через год. Предположим, Вы собираетесь вложить 1000 рублей под 6% годовых (что составит в месяц 6%/12 или 0,5%). Вы собираетесь вкладывать по 100 рублей в начале каждого следующего месяца в течение следующих 12 месяцев. Сколько денег будет на счету в конце 12 месяцев?
2) За какой срок в годах сумма, равная 75 000 руб., достигнет 200 000 руб. при начислении процентов по сложной ставке 15%раз в году и поквартально.
3) Выдан кредит 200 000 долл. на два с половиной года. Проценты начисляются раз в полгода. Определить величину процентной ставки за период, если известно, что возврат составит 260 000 долл.
4)Банк выдал ссуду 200 тыс. руб. на 4 года под 18% годовых. Ссуда выдана в начале года, а погашение начинается в конце года одинаковыми платежами. Определите размер ежегодного погашения ссуды
5). Предположим, что мы хотим получать доход, равный $1000 в год, на протяжении 4-х лет. Какая сумма обеспечит получение такого дохода, если ставка по срочным депозитам равна 10% годовых?
Вариант 6
1) Рассматриваются два варианта покупки недвижимости: заплатить сразу 70 000 руб. или платить ежемесячно по 800 руб.в течение 12 лет при ставке 9% годовых. Какой вариант более выгоден?
2) Ожидается, что ежегодные доходы от реализации проекта составят 33 млн. руб. Рассчитайте срок окупаемости проекта, если инвестиции к началу поступления доходов составят 100 млн.руб., а норма дисконтирования – 12,11%.
3) Заем в 144 тыс. руб. погашается равномерными периодическими платежами по 14 тыс. руб. каждые полгода в течение восьми лет. Определите годовую ставку процента.
4) Рассматриваются две схемы вложения денег на 3 года: в начале каждого года под 24% годовых или в конце каждого года под 36%. Ежегодно вносится по 4000. Какая схема выгоднее?
5) Необходимо накопить 4000 руб. за 3 года, откладывая постоянную сумму в конце каждого месяца. Какой должна быть эта сумма, если норма процента по вкладу составляет 12% годовых
Вариант 7
1) Фирма создает фонд для погашения долгосрочных обязательств, срок которых истекает через пять лет, путем ежегодного пополнения депозита, с начальной суммой 10000 тыс. руб. Размер ежегодного взноса 1000 тыс. руб. Ставка по депозиту – 5% годовых, начисляемых в конце каждого периода. Определите величину фонда к концу пятого года.
2) Рассчитайте, через сколько месяцев вклад размером 15000 руб. достигнет величины 24500 руб. при ежемесячном начислении процентов и ставке процента 22% годовых.
3) В долг на 2 года дана сумма 150 000 руб. с условием возврата 190 000 руб. Вычислить годовую процентную ставку.
4) Фирме потребуется 5000 тыс. руб. через 10 лет. В настоящее время располагает деньгами и готова положить их на депозит единым вкладом с тем, чтобы через 10 лет получить необходимую сумму.
Определитьнеобходимую сумму текущего вклада если ставка процента по нему составляет 12% в год
5) Определите ежемесячные выплаты по займу в 220 тыс. руб., взятому на семь месяцев под 11% годовых.
Вариант 8
1) Ссуда в 20 000 руб. дана на полтора года под ставку 28% годовых с ежеквартальным начислением. Определить сумму конечного платежа.
2) Ссуда 87000 руб., выданная под 30% годовых, погашается ежеквартальными платежами по 9500 руб. Рассчитайте срок погашения ссуды.
3) Какой должна быть годовая процентная ставка по вкладу размером 10000 руб., если ее величина к концу года составила 11723 руб., а проценты начислялись ежемесячно.
4) Предположим, что мы хотим получать доход, равный $1000 в год, на протяжении 4-х лет. Какая сумма обеспечит получение такого дохода, если ставка по срочным депозитам равна 10% годовых?
5) Банк выдал ссуду 150 тыс. руб. на 3 года под 17% годовых. Ссуда выдана в начале года, а погашение начинается в конце года одинаковыми платежами. Определите размер ежегодного погашения ссуды.
Вариант 9
1) Вексель на 3 000 000 руб. с годовой учетной ставкой 10% с дисконтированием два раза в год выдан на два года. Найти исходную сумму, выданную под этот вексель. В данном случае задача осложняется тем, что задана ставка дисконта, а аргумент норма подразумевает процентную ставку. Поэтому предварительно нужно пересчитать дисконтную ставку в процентную (9%/2/(1-9%/2)).
2) Ссуда размером 61000 руб. погашается ежемесячными платежами по 2144 руб. Рассчитайте, через сколько лет произойдет погашение, если годовая славка процента 16%.
3) Рассчитайте годовую ставку процента по вкладу размером 230 тыс.руб., если за 11 лет эта сумма возросла до 3 млн. руб. при ежеквартальном начислении процентов.
4) Определить, какая сумма окажется на банковском счете, если 52000 руб. положены на 20 лет под 11% годовых. Проценты начисляются ежемесячно.
5) Какую сумму необходимо ежемесячно вносить на счет, чтобы через три года получить 10 тыс. руб., если годовая процентная ставка 13,5%.
Вариант 10
1) Рассматриваются две схемы вложения денег на 3 года: в начале каждого года под 24% годовых или в конце каждого года под 36%. Ежегодно вносится по 4000. Какая схема выгоднее?
2) Физическому лицу выдан кредит 97 000 руб. на три года. Проценты начисляются ежегодно. Определить величину процентной ставки за период, если известно, что возврат составит 140 000 руб.
3) Ссуда 63200 руб., выданная под 32% годовых, погашается ежеквартальными платежами по 8400 руб. Рассчитайте срок погашения ссуды.
4) Определите ежемесячные выплаты по займу в 220 тыс. руб., взятому на семь месяцев под 11% годовых.
5) Фирме потребуется 5000 тыс. руб. через 10 лет. В настоящее время располагает деньгами и готова положить их на депозит единым вкладом с тем, чтобы через 10 лет получить необходимую сумму.
Определитьнеобходимую сумму текущего вклада если ставка процента по нему составляет 12% в год
6 Задачи для самостоятельного решения
Ознакомьтесь с другими функциями раздела «Финансовые функции» самостоятельно. Перечень финансовых функций приведен в приложении А. Найдите решение для приведенных ниже задач, используя изученный материал.
1) На банковский счет под 11,5 % годовых внесли 37000 рублей. Определить размер вклада по истечение трех лет, если проценты начисляются каждые полгода.
2) Определить сколько денег окажется на банковском счете, если ежегодно в течение пяти лет под 17 % годовых вносится 20000 рублей. Взносы осуществляются в начале каждого года.
3) Достаточно ли положить на счет 85000 рублей для приобретения через пять лет легкового автомобиля стоимостью 160000 рублей? Банк начисляет проценты ежеквартально, годовая ставка 12 %. Определить необходимую сумму (с помощью «подбора параметра»).
4) По облигации номиналом 50000 рублей, выпущенной на 6 лет, предусмотрен следующий порядок начисления процентов:
а) в первый год – 10 %;
б) в следующие два года – 20 %;
в) в оставшиеся три года – 25 %.
Определить будущую стоимость облигации с учетом переменной процентной ставки.
5) По облигации, выпущенной на шесть лет, предусмотрен порядок начисления процентов, приведенный в задаче 4. Рассчитать номинал облигации, если известно, что ее будущая стоимость составила 216562,50 рублей.
6) Фирме требуется 500000 рублей через три года. Определить, какую сумму необходимо внести фирме сейчас, чтобы к концу третьего года вклад увеличился до 500000 рублей, если процентная ставка составляет 12 % годовых.
7) Клиент заключает с банком договор о выплате ему в течение пяти лет ежегодной ренты в размере 5000 рублей в конце каждого года. Какую сумму необходимо внести клиенту в начале первого года, чтобы обеспечить эту ренту, исходя из годовой процентной ставки 20 %?

9) Инвестор с целью инвестирования рассматривает два проекта, рассчитанные на пять лет. Проекты характеризуются следующими данными:
а) по первому проекту – начальные инвестиции составляют 550000 рублей, ожидаемые доходы за пять лет соответственно 100000, 190000, 270000, 300000 и 35000 рублей;
б) по второму проекту – начальные инвестиции составляют 650000 рублей, ожидаемые доходы за пять лет соответственно 150000, 230000, 470000, 180000 и 320000 рублей.
Определить, какой проект является наиболее привлекательным для инвестора при ставке банковского процента – 15 % годовых.
10)Определите чистую текущую стоимость по проекту на 05.04.2018 при ставке дисконтирования 8 %, если затраты по нему на 05.08.2018 составят 90 млн.рублей, а ожидаемые доходы в течение следующих месяцев будут:
а) 10 млн.руб. на 10.01.2019;
б) 20 млн.руб. на 01.03.2019;
в) 30 млн.руб. на 15.04.2019;
г) 40 млн.руб. на 25.07.2019.
11) Рассчитать через сколько лет вклад размером 100000 рублей достигнет 1000000 рублей, если годовая процентная ставка по вкладу 13,5 % и начисление процентов производится ежеквартально.
12) Для покрытия будущих расходов фирма создает фонд. Средства в фонд поступают в виде годовой ренты в конце года. Сумма разового платежа 16000 рублей. На поступившие взносы начисляются 11,2 % годовых. Необходимо определить, когда величина фонда будет равна 100000 рублей.
13) Предположим, что для получения через два года суммы в 1000000 рублей предприятие готово вложить 250000 рублей сразу и затем каждый месяц по 25000 рублей. Определить годовую процентную ставку.
14) Выдан кредит 50000 рублей на 2,5 года. Проценты начисляются раз в полгода.Определить величину процентной ставки за период, если известно, что возврат составит 700000 рублей.
15) Клиент банка осуществляет заем в размере 5000 рублей под 6 % годовых на 6 месяцев. Определите ежемесячные платежи клиента. Платежи осуществляются в конце месяца.
16) Клиенту банка необходимо накопить 200000 рублей за два года. Клиент обязуется вносить в начале каждого месяца постоянную сумму под 9 % годовых. Какой должна быть сумма?
17) Определите платежи по процентам за первый месяц от трехгодичного займа в 100000 рублей из расчета 10 % годовых.
18) Клиент ежегодно в течение пяти лет вносил деньги на свой счет в банке и накопил 40000 рублей. Определите, какой доход получил клиент банка за последний год, если годовая ставка составила 13,5 %.
19) Определите значение основного платежа для первого месяца двухгодичного займа в 60000 рублей под 12 % годовых.
20) Организация взяла ссуду в банке в размере 500000 рублей на 10 лет под 10,5 % годовых, проценты начисляются ежемесячно. Определите сумму выплат по процентам за первый месяц и за третий год периода.
21) Ссуда размером 1000000 рублей выдана под 13 % годовых сроком на три года. Проценты начисляются ежеквартально.Определите величину общих выплат по займу за второй год.
22) Рассчитать сумму процентов, начисленных на вклад в 750000 рублей за два года, если банк начисляет проценты ежеквартально из расчета 28 % годовых. Какова должна быть годовая депозитная ставка, если за два года необходимо удвоить первоначальный вклад?
23) Потребитель получает заем на покупку автомобиля 20000$ под 8 % годовых сроком на три года при ежемесячных выплатах. Какова будет сумма по процентам и основной платеж за первый и последний месяцы выплат?
24) Потребитель занимает сумму 250000$, подлежащую выплате в течение 10 лет при 12 % годовых на ежемесячной основе. Какова сумма процента и основного капитала на первом году займа?
25) Кредит в сумме 5000000 рублей предоставлен под 20 % годовых сроком на 10 лет. Рассчитайте величину остатка основной суммы без учета выплаченных процентов на начало третьего года.
7 Контрольные вопросы
Интерфейс Excel 2010
Вкладка «Файл»
Настройка Панели быстрого доступа
Рабочая область Excel
Строка формул
Абсолютные и относительные ссылки
Стили ссылок
Инструменты вкладки Вид
Разделение рабочей области листа
Закрепление областей
Применение Маркера автозаполнения
Общие правила при создании формул
Сообщения об ошибках
Способы устранения ошибок
Мастер создания функций
Расчет будущей стоимости инвестиций
Расчет суммы денег в настоящий момент
Расчет суммы ежемесячных платежей
Расчет количества периодов платежей
Расчет процентной ставки на период
Список использованных источников
1 Зимин, В.П. Информатика. Лабораторный практикум. В 2ч. Ч.1 : учеб. пособие для спо / В.П. Зимин.- М.: Юрайт, 2018.- 110 с.- (Профессиональное образование).- ISBN 978-5-534-03446-0.
2 Каджаева, М.Р. Ведение расчетных операций : учебник для спо / М.Р. Каджаева.- 3-е изд., стер.- М.: Академия, 2017. – 272с. — (Профессиональное образование).- ISBN 978-5-4468-4267-2.
3 Коршунов, М.К. Экономика и управление: применение информационных технологий : учеб. пособие для спо / М.К. Коршунов; под ред. Э.П. Макарова.- М.: Юрайт; Екатеринбург : Изд-во Урал. ун-та, 2018. – 111 с.- (Профессиональное образование).- ISBN 978-5-534-007725-4.
4 Информационные технологии [Электронный ресурс]: лабораторный практикум / авт.-сост. С.В. Говорова, М.А. Лапина; Министерство образования и науки Российской Федерации, Федеральное государственное автономное образовательное учреждение высшего профессионального образования «Северо-Кавказский федеральный университет». — Ставрополь : СКФУ, 2016. — 168 с. –ЭБС Университетская библиотека Online. – Режим доступа: http://biblioclub.ru/index.php?page=book&id=459048.
Обширный функционал MS Excel позволяет решать множество задач, в том числе и финансового характера.
В программе есть большое количество инструментов, предназначенных для анализа данных, математических расчетов, сведения планов, отчетов и т. д.
Используя этот программный продукт, можно значительно сэкономить время при подготовке аналитических таблиц, исключить ошибки при расчетах или переносе данных, обусловленные человеческим фактором.
В статье изучим часто используемые функции и возможности MS Excel, которые помогают специалистам экономических и финансовых отделов предприятий найти решения многих практических задач с минимальными затратами сил и времени.
ПРОСТЫЕ ФУНКЦИИ И ФОРМУЛЫ MS EXCEL
Начнем изучение с наиболее простых функций из раздела «Мастер функций» MS Excel.
Функция «СУММ»
Данная функция помогает суммировать значения нескольких ячеек. Рассмотрим пример использования этой функции (рис. 1).
|
A |
B |
C |
D |
E |
F |
G |
H |
|
|
3 |
№ п/п |
Наименование |
Ед. изм. |
Стоимость ед. изм., руб. |
Расход |
Сумма, руб. |
||
|
4 |
1 |
2 |
3 |
4 |
5 |
6 |
||
|
5 |
1 |
Материал № 1 |
шт. |
50,00 |
2,00 |
100,00 |
||
|
6 |
2 |
Материал № 2 |
кг |
101,54 |
0,50 |
50,77 |
||
|
7 |
3 |
Материал № 3 |
кг |
120,00 |
4,00 |
480,00 |
||
|
8 |
4 |
Материал № 4 |
м |
150,00 |
1,50 |
225,00 |
||
|
9 |
5 |
Материал № 5 |
л |
200,00 |
0,75 |
150,00 |
||
|
10 |
n |
|||||||
|
11 |
Итого |
1006,00 |
Рис. 1. Пример использования функции «СУММ»
Необходимо посчитать стоимость материальных расходов, затраченных на единицу выпущенной продукции, если известна стоимость закупки единицы измерения и фактический расход каждого вида материала на изготовление единицы продукции (графы 4 и 5 таблицы, представленной на рис. 1). Итог по каждой позиции материала выведен в графе 6 путем перемножения фактического расхода на стоимость закупки.
«Итого» рассчитывают сложением всех подытогов по каждой позиции материала. Для этого используют функцию «СУММ» и выделяют диапазон ячеек с необходимыми значениями данных (в нашем случае — графа 6, которой в MS Excel соответствует столбец «Н»). Тогда формула приобретет следующий вид:
= СУММ(H5:H9), где H5:H9 — диапазон данных по графе 6 от материала № 1 до материала № 5.
Когда пользователю нужно рассчитать сумму значений ячеек или применить иную функцию, но при этом получить результат расчетов с округлением (например, без копеек), применяют функции «ОКРУГЛ», «ОКРУГЛВВЕРХ» и «ОКРУГЛВНИЗ». Как правило, эти функции не используют как самостоятельные, чаще их применяют в комплексе с другими функциями (например, с «СУММ»). В нашем случае по материалу № 2 сумма составляет 50,77 руб. (графа 6). Составим формулу для расчета итоговой суммы с учетом округления:
=ОКРУГЛ(СУММ(H5:H9);0), где «0» — число разрядов для округления.
Справочная информация о форматировании ячеек:
1. Чтобы установить количество знаков после запятой, нужно кликнуть правой кнопкой мыши по необходимой ячейке и выбрать «Формат ячеек», где определяется категория формата: числовой, текстовый, процентный, дата и др. (в нашем случае для граф 4–6 нужен числовой формат), а затем устанавливается количество десятичных знаков (для рассматриваемого примера — 2).
Дополнительно можно установить флажок на «Разделитель групп разрядов». Это обеспечит представление чисел, превышающих тысячу, с соответствующими пробелами для лучшей визуализации информации.
2. Чтобы применить конкретный формат одной ячейки к другим ячейкам, используют функцию «Формат по образцу», представленную на вкладке «Главная» основного меню.
3. Для выравнивания информации в ячейке можно обратиться к «Формату ячеек» и во всплывающем диалоговом окне выбрать «Выравнивание» или воспользоваться одноименной функцией во вкладке «Главная» основного меню (рис. 2). Данная функция позволяет определить направление (ориентацию) текста, его расположение в ячейке. При выборе «перенос по словам» текст ячейки не будет выходить за ее пределы.
Функция «СУММЕСЛИ»
Функция также предназначена для суммирования значений ячеек. Отличительная особенность — назначение конкретного условия (критерия) отбора. Для определения условия используются символы («˃», «<» и др.) и непосредственно текстовые значения ячеек. Рассмотрим пример применения функции «СУММЕСЛИ» (рис. 3).
В таблице с исходными данными, приведенной на рис. 3, отображены расходы предприятия по двум обособленным подразделениям (ОП) — г. Москва и г. Липецк. Суммарные расходы по этим подразделениям составляют 4924 руб. Необходимо рассчитать расходы каждого подразделения. Для этого воспользуемся функцией «СУММЕСЛИ», формула которой имеет следующий вид:
=СУММЕСЛИ(диапазон;критерий;[диапазон суммирования]).
В формуле в квадратных скобках указан дополнительный аргумент, который не является обязательным.
Для рассматриваемого примера (см. рис. 3) формулы приобретут следующий вид:
- г. Москва:
=СУММЕСЛИ(F17:F24;»Москва»;E17:E24) = 2750 руб.;
- г. Липецк:
=СУММЕСЛИ(F17:F24;»Липецк»;E17:E24) = 2174 руб.
Рассмотрим работу формулы на примере обособленного подразделения в г. Москва:
- первый диапазон ячеек (F17:F24) — это столбец для отбора, где представлены наименования подразделений; критерий отбора в данном случае — Москва;
- второй диапазон (E17:E24) — столбец с суммами расходов, из которых программа выберет те, которые имеют отношение только к критерию отбора, и просуммирует их.
Как отмечено ранее, диапазон суммирования (в формуле указан в квадратных скобках) не является обязательным к заполнению. Например, на основании исходных данных, представленных в таблице на рис. 3, необходимо посчитать сумму расходов в размере 1000 руб. Тогда формула приобретет следующий вид:
=СУММЕСЛИ(E17:E24;1000) = 3000 руб.
В данном случае второй диапазон не используется. Достаточно выделить диапазон отбора, который и будет диапазоном для дальнейшего суммирования.
Функции «ЕСЛИ» и «СЧЕТЕСЛИ»
Данные функции используют при установлении определенных условий или критериев.
Функция «СЧЕТЕСЛИ» предназначена для расчета количества ячеек по заданному критерию в формуле и имеет следующий вид:
=СЧЕТЕСЛИ(диапазон;критерий).
Функция «ЕСЛИ» позволяет сравнивать значения и в зависимости от результата выводить итог при верном или неверном сравнении. Формула выглядит следующим образом:
=ЕСЛИ(лог_выражение;[значение_если_истина];[значение_если_ложь]).
Рассмотрим пример применения данных функций (рис. 4).
Для рассматриваемого примера необходимо определить, опаздывал ли сотрудник Иванов И. И. на работу, при условии, что рабочий день согласно трудовому распорядку предприятия начинается в 9 утра. Для этого в графе «Примечание» нужно установить факт наличия опозданий. С этой целью применяем формулу:
=ЕСЛИ(G40>F40;»опоздание»;»-«), где необходимым условием к выполнению является превышение значения ячеек «G» (время фактического зафиксированного прибытия работника) над значением ячеек «F» (нормативное время прибытия).
Если неравенство выполняется, функция «ЕСЛИ» установит в ячейках «Н» — «опоздание»; если неравенство не выполняется, будет установлен прочерк, который показывает, что факт нарушения трудовой дисциплины не выявлен.
Для определения количества опозданий воспользуемся функцией «СЧЕТЕСЛИ»:
=СЧЕТЕСЛИ(H40:H47;»опоздание») = 2, где функция отбирает ячейки в диапазоне H40:H47 со значением «опоздание» и выводит их количество. В нашем случае Иванов И. И. опоздал на работу дважды, что и посчитала указанная функция.
Дополнительно отметим еще несколько функций с критериями: «ЕСЛИОШИБКА», «СЧЕТЕСЛИМН» и «СЧЕТЗ».
«ЕСЛИОШИБКА» возвращает значение, если вычисление по формуле выдает ошибку, в противном случае — возвращает результат формулы:
=ЕСЛИОШИБКА(значение;значение_если_ошибка).
«СЧЕТЕСЛИМН» — функция, похожая на «СЧЕТЕСЛИ», единственное отличие заключается в возможности применения нескольких критериев. Если бы в рассматриваемом примере (рис. 4) не провели предварительный отбор по конкретному сотруднику и по графе 2 встречалось бы несколько сотрудников, то для определения количества опозданий для каждого сотрудника в отдельности нужно было применять функцию «СЧЕТЕСЛИМН».
«СЧЕТЗ» — наиболее простая функция среди рассмотренных, которая рассчитывает количество непустых ячеек в заданном для анализа диапазоне.
Функции «МИН» и «МАКС»
Из названий функций следует, что основная их задача заключается в определении минимальных и максимальных значений в анализируемом диапазоне данных.
На основании исходных данных таблицы, представленной на рис. 4, определим максимальное и минимальное время прибытия на работу сотрудника Иванова И. И.:
=МИН(G40:G47) = 8:24:11;
=МАКС(G40:G47) = 9:02:14.
Функция «ЧИСТРАБДНИ»
Функция предназначена для расчета количества рабочих дней между двумя датами (начальной и конечной). По умолчанию она считает, что в неделе два выходных дня — суббота и воскресенье. Формула представлена следующим образом:
=ЧИСТРАБДНИ(нач_дата;кон_дата;[праздники]), где начальная и конечная дата являются обязательными условиями для заполнения, а праздники заполняются при необходимости.
Рассмотрим пример определения количества рабочих дней за период на основании таблицы, представленной на рис. 5.
- Определим количество рабочих дней за период с 01.07.2018 по 31.07.2018. Известно, что в указанном месяце не было нерабочих праздничных дней. Тогда формула расчета будет иметь следующий вид:
=ЧИСТРАБДНИ(B63;C63) = 22 рабочих дня.
- Определим количество рабочих дней в июне 2018 г., если известно, что 12.06 — государственный праздник. При написании формулы нужно уточнить информацию о празднике:
=ЧИСТРАБДНИ(B64;C64;C66) = 20 рабочих дней.
Функция «СРЗНАЧ»
С помощью этой функции определяют среднеарифметическое значение для выбранного диапазона данных. Она работает как с числовыми форматами, так и со временем.
Рассчитаем на основании исходных данных таблицы, отраженной на рис. 4, среднее время прибытия сотрудника на работу. Формула будет иметь следующий вид:
=СРЗНАЧ(G40:G47) = 8:50:13.
Часто функцию «СРЗНАЧ» используют для расчета среднего уровня заработной платы. Рассмотрим соответствующий пример с числовыми данными (рис. 6).
Таблица на рис. 6 содержит сведения о зарплате каждого сотрудника. Нужно рассчитать средний уровень зарплаты среди представленных сотрудников:
=СРЗНАЧ(D77:D82) = 55 222,39 руб.
Данная формула рассчитала среднеарифметическое по диапазону ячеек с суммами заработных плат. Аналогичный результат получим, разделив итоговую сумму (331 334,34 руб.) на количество сотрудников (6 чел.).
АНАЛИЗ ДАННЫХ С ПОМОЩЬЮ ИНСТРУМЕНТА «СВОДНЫЕ ТАБЛИЦЫ»
В Microsoft Excel можно найти разные инструменты для анализа данных, однако широкое распространение получил инструмент формирования сводных таблиц, который необходим для обобщения и консолидации баз данных. Под базой данных понимают как таблицу из любого файла MS Excel, так и базу данных из внешнего носителя информации (например, 1С).
Сводная таблица представляет собой графическую таблицу, которая динамически изменяется в зависимости от внесенных изменений в исходную базу данных. Она обобщает информацию по заданному критерию или критериям. Дополнительно сводная таблица может выводить промежуточные итоги, раскрывать или скрывать информацию до нужного уровня детализации. С помощью такой таблицы легко строить сводную диаграмму для визуализации полученного результата.
Для построения сводной таблицы при помощи MS Excel нужно определить исходную таблицу или базу данных. Далеко не каждая таблица может подойти для построения сводной таблицы, поэтому настоятельно рекомендуем учитывать основные требования, предъявляемые к исходной базе данных:
- в заголовках столбцов (шапке) исходной таблицы не должно быть объединенных ячеек и столбцов без наименования или с одинаковыми наименованиями;
- в таблице исходной базы данных не должно быть пустых строк (пустые ячейки допустимы). В противном случае MS Excel по умолчанию воспримет это концом таблицы, и все данные, находящиеся после пустой строки, не попадут в сформированную сводную таблицу;
- должны отсутствовать объединенные ячейки внутри таблицы, при их наличии консолидация данных невозможна.
Пример использования инструмента «Сводные таблицы»
Рассмотрим пример использования инструмента MS Excel «Сводные таблицы» на основании исходных данных, приведенных в табл. 1 .
|
Таблица 1. Исходные данные для применения инструмента MS Excel «Сводные таблицы» |
|||
|
Наименование подразделения |
Квартал |
Месяц |
Выручка, тыс. руб. |
|
ОП Москва |
1 |
Январь |
30 157 |
|
ОП С.-Петербург |
1 |
Январь |
25 400 |
|
ОП Саратов |
1 |
Январь |
22 100 |
|
ОП Курск |
1 |
Январь |
18 100 |
|
ОП Москва |
1 |
Февраль |
33 500 |
|
… |
Таблица 1 содержит исходные данные по выручке разных обособленных подразделений (ОП) предприятия с детализацией по месяцам и кварталам. В данном виде анализировать результативность деятельности предприятия проблематично, поэтому рационально использовать сводную таблицу, которая позволит осуществить дальнейшей анализ показателей.
Сформируем сводную таблицу, чтобы проанализировать уровень получаемой выручки по каждому обособленному подразделению в отдельности. Для этого рассмотрим этапы формирования сводной таблицы.
Этап 1. Форматирование исходного диапазона данных для придания анализируемому объему данных значения таблицы (необязательный пункт). Это возможно с помощью функции «Форматировать как таблицу» командной строки «Главная». В данном разделе MS Excel предлагает разные стили оформления, из которых можно выбрать любой понравившийся, так как для построения сводных таблиц стиль не имеет никакого значения.
Указанная функция облегчает добавление новых строк в таблицу. Когда появится необходимость продолжить таблицу исходных данных, достаточно в следующей строке после крайней записи начать вносить новые данные, и MS Excel автоматически распознает их как часть таблицы. В дальнейшем это облегчит обновление сводных таблиц с учетом новой информации.
Данное форматирование устанавливает на каждый столбец автофильтр, что упрощает пользователю отбор по выбранному критерию. Дополнительные преимущества:
- автоматическое протягивание формул, если в каком-либо столбце и/или строке исходной таблицы они есть;
- полное копирование формата по образцу (выравнивание в ячейке, шрифт и его размер, формат ячеек и т. д.).
Материал публикуется частично. Полностью его можно прочитать в журнале «Планово-экономический отдел» № 10, 2018.
КУРС
EXCEL ACADEMY
Научитесь использовать все прикладные инструменты из функционала MS Excel.
Работа каждого современного специалиста непременно связана с цифрами, с отчетностью и, возможно, финансовым моделированием.
Большинство компаний используют для финансового моделирования и управления Excel, т.к. это простой и доступный инструмент. Excel содержит сотни полезных для специалистов функций.
В этой статье мы расскажем вам о 13 популярных базовых функциях Excel, которые должен знать каждый специалист! Еще больше о функционале программы вы можете узнать на нашем открытом курсе «Аналитика с Excel».
Без опытного помощника разбираться в этом очень долго. Можно потратить годы профессиональной жизни, не зная и трети возможностей Excel, экономящих сотни рабочих часов в год.
Итак, основные функции, используемые в Excel.
1. Функция СУММ (SUM)
Русская версия: СУММ (Массив 1, Массив 2…)
Английская версия: SUM (Arr 1, Arr 2…)
Показывает сумму всех аргументов внутри формулы.
Пример: СУММ(1;2;3)=6 или СУММ (А1;B1;C1), то есть сумма значений в ячейках.
2. Функция ПРОИЗВЕД (PRODUCT)
Русская версия: ПРОИЗВЕД (Массив 1, Массив 2…..)
Английская версия: PRODUCT (Arr 1, Arr 2…..)
Выполняет умножение аргументов.
Пример: ПРОИЗВЕД(1;2;3)=24 или ПРОИЗВЕД(А1;B1;C1), то есть произведение значений в ячейках.
3. Функция ЕСЛИ (IF)
Русская версия: ЕСЛИ (Выражение 1; Результат ЕСЛИ Истина, Результат ЕСЛИ Ложь)
Английская версия: IF (Expr 1, Result IF True, Result IF False)
Для функции возможны два результата.
Первый результат возвращается в случае, если сравнение – истина, второй — если сравнение ложно.
Пример: А15=1. Тогда, =ЕСЛИ(А15=1;2;3)=2.
Если поменять значение ячейки А15 на 2, тогда получим: =ЕСЛИ(А15=1;2;3)=3.
С помощью функции ЕСЛИ строят древо решения:

Формула для древа будет следующая:
ЕСЛИ(А22=1; ЕСЛИ(А23<0;5;10); ЕСЛИ(А24<0;8;6))
ЕСЛИ А22=1, А23=-5, А24=6, то возвращается результат 5.
4. Функция СУММПРОИЗВ(SUMPRODUCT)
Русская версия: СУММПРОИЗВ(Массив 1; Массив 2;…)
Английская версия: SUMPRODUCT(Array 1; Array 2;…)
Умножает соответствующие аргументы заданных массивов и возвращает сумму произведений.
Пример: найти сумму произведений

Находим произведения:
ПРОИЗВ1 =1*2*3=6
ПРОИЗВ2 =4*5*6=120
ПРОИЗВ3 =7*8*9=504
Сумма произведений равна 6+120+504=630
Эти расчеты можно заменить функцией СУММПРОИЗВ.
= СУММПРОИЗВ(Массив 1; Массив 2; Массив 3)
5. Функция СРЗНАЧ (AVERAGE)
Русская версия: СРЗНАЧ (Массив 1; Массив 2;…..)
Английская версия: AVERAGE(Array 1; Array 2;…..)
Рассчитывает среднее арифметическое всех аргументов.
Пример: СРЗНАЧ (1; 2; 3; 4; 5)=3
6. Функция МИН (MIN)
Русская версия: МИН (Массив 1; Массив 2;…..)
Английская версия: MIN(Array 1; Array 2;…..)
Возвращает минимальное значение массивов.
Пример: МИН(1; 2; 3; 4; 5)=1
7. Функция МАКС (MAX)
Русская версия: МАКС (Массив 1; Массив 2;…..)
Английская версия: MAX(Array 1; Array 2;…..)
Обратная функции МИН. Возвращает максимальное значение массивов.
Пример: МАКС(1; 2; 3; 4; 5)=5
8. Функция НАИМЕНЬШИЙ (SMALL)
Русская версия: НАИМЕНЬШИЙ (Массив 1; Порядок k)
Английская версия: SMALL(Array 1, k-min)
Возвращает k наименьшее число после минимального. Если k=1, возвращаем минимальное число.
Пример: В ячейках А1;A5 находятся числа 1;3;6;5;10.
Результат функции =НАИМЕНЬШИЙ (A1;A5) при разных k:
k=1; результат =1
k=2; результат=2
k=3; результат=5
9. Функция НАИБОЛЬШИЙ (LARGE)
Русская версия: НАИБОЛЬШИЙ (Массив 1; Порядок k)
Английская версия: LARGE(Array 1, k-min)
Возвращает k наименьшее число после максимального. Если k=1, возвращаем максимальное число.
Пример: в ячейках А1;A5 находятся числа 1;3;6;5;10.
Результат функции = НАИБОЛЬШИЙ (A1;A5) при разных k:
k=1; результат = 10
k=2; результат = 6
k=3; результат = 5
10. Функция ВПР(VLOOKUP)
Русская версия: ВПР(искомое значение; таблица; номер столбца; {0 (ЛОЖЬ, т.е. точное значение);1(ИСТИНА, т.е. приблизительное значение)})
Английская версия: VLOOKUP(lookup value, table, column number. {0;1})
Ищет значения в столбцах массива и выдает значение в найденной строке и указанном столбце.
Пример: Есть таблица находящаяся в ячейках А1;С4

Нужно найти (ищем в ячейку А6):
1. Возраст сотрудника Иванова (3 столбец)
2. ВУЗ сотрудника Петрова (2 столбец)
Составляем формулы:
1. ВПР(А6; А1:С4; 3;0) Формула ищет значение «Иванов» в первом столбце таблицы А1;С4 и возвращает значение в строке 3 столбца. Результат функции – 22
2. ВПР(А6; А1:С4; 2;0) Формула ищет значение «Петров» в первом столбце таблицы А1;С4 и возвращает значение в строке 2 столбца. Результат функции – ВШЭ
11. Функция ИНДЕКС(INDEX)
Русская версия: ИНДЕКС (Массив;Номер строки;Номер столбца);
Английская версия: INDEX(table, row number, column number)
Ищет значение пересечение на указанной строки и столбца массива.
Пример: Есть таблица находящаяся в ячейках А1;С4

Необходимо написать формулу, которая выдаст значение «Петров».
«Петров» расположен на пересечении 3 строки и 1 столбца, соответственно, формула принимает вид:
=ИНДЕКС(А1;С4;3;1)
12. Функция СУММЕСЛИ(SUMIF)
Русская версия: СУММЕСЛИ(диапазон для критерия; критерий; диапазон суммирования)
Английская версия: SUMIF(criterion range; criterion; sumrange)
Суммирует значения в определенном диапазоне, которые попадают под определенные критерии.
Пример: в ячейках А1;C5

Найти:
1. Количество столовых приборов сделанных из серебра.
2. Количество приборов ≤ 15.
Решение:
1. Выражение =СУММЕСЛИ(А1:C5;«Серебро»; В1:B5). Результат = 40 (15+25).
2. =СУММЕСЛИ(В1:В5;« <=» & 15; В1:B5). Результат = 25 (15+10).
13. Функция СУММЕСЛИМН(SUMIF)
Русская версия: СУММЕСЛИ(диапазон суммирования; диапазон критерия 1; критерий 1; диапазон критерия 2; критерий 2;…)
Английская версия: SUMIFS(criterion range; criterion; sumrange; criterion 1; criterion range 1; criterion 2; criterion range 2;)
Суммирует значения в диапазоне, который попадает под определенные критерии.
Пример: в ячейках А1;C5 есть следующие данные

Найти:
- Количество столовых приборов сделанных из серебра, единичное количество которых ≤ 20.
Решение:
- Выражение =СУММЕСЛИМН(В1:В5; С1:С5; «Серебро»; В1:B5;« <=» & 20). Результат = 15
Заключение
Excel позволяет сократить время для решения некоторых задач, повысить оперативность, а это, как известно, важный фактор для эффективности.
Многие приведенные формулы также используются в финансовом моделировании. Кстати, на нашем курсе «Финансовое моделирование» мы рассказываем обо всех инструментах Excel, которые упрощают процесс построения финансовых моделей.
В статье представлены только часть популярных функции Excel. А еще в Excel есть сотни других формул, диаграмм и массивов данных.
КУРС
EXCEL ACADEMY
Научитесь использовать все прикладные инструменты из функционала MS Excel.