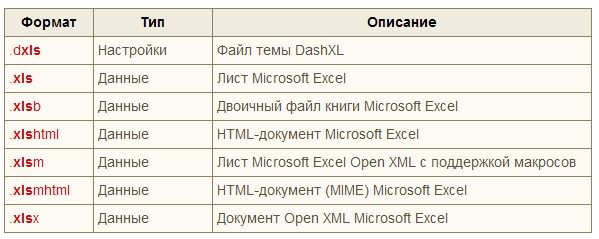Excel для планшетов с Android Excel для телефонов с Android Еще…Меньше
Если вы недавно начали использовать сенсорные устройства, рекомендуем изучить несколько жестов, с помощью которых можно максимально эффективно использовать возможности этих устройств.
Перемещение по файлу
|
Задача |
Действие |
Жесты |
|
Прокрутка |
Коснитесь экрана и проведите пальцем вверх и вниз, влево и вправо. Чтобы быстро прокручивать крупные таблицы (по горизонтали или по вертикали), используйте |
|
|
Увеличение |
Раздвиньте кончики двух пальцев. |
|
|
Уменьшение |
Сожмите кончики двух пальцев. |
|
Выделение
|
Задача |
Действие |
Жесты |
|
Выделение ячейки |
Коснитесь ячейки. |
|
|
Выделение нескольких ячеек |
Коснитесь ячейки, а затем перетащите маркер выделения. |
|
|
Быстрое выбор всех ячеек с содержимым |
Коснитесь ячейки, а затем проведите по кнопке выделения в нужном направлении. |
|
|
Размещение курсора |
Коснитесь строки формул. |
|
|
Добавление или редактирование содержимого ячейки |
Дважды коснитесь ячейки или коснитесь строки формул. |
|
|
Скрытие экранной клавиатуры |
Коснитесь клавиши «Назад». |
|
|
Открытие контекстного меню для ячейки |
Дважды коснитесь ячейки или нажмите и удерживайте ее. |
|
Работа со столбцами или строками
|
Задача |
Действие |
Жесты |
|
Выбор или изменение столбца или строки |
Коснитесь заголовка столбца или строки. |
|
|
Перемещение одной или нескольких ячеек либо столбца или строки |
Коснитесь и удерживайте выбранные столбец или строку и перетащите выделенные данные в нужное место. |
|
|
Изменение размера столбца или строки |
Коснитесь заголовка столбца или строки и перетащите его от индикатора двойной линии на краю. |
|
Нужна дополнительная помощь?
Были ли сведения полезными?
(Чем больше вы сообщите нам, тем больше вероятность, что мы вам поможем.)
(Чем больше вы сообщите нам, тем больше вероятность, что мы вам поможем.)
Насколько вы удовлетворены качеством перевода?
Что повлияло на вашу оценку?
Моя проблема решена
Понятные инструкции
Понятные сведения
Без профессиональной лексики
Полезные изображения
Качество перевода
Не соответствует интерфейсу
Неверные инструкции
Слишком техническая информация
Недостаточно информации
Недостаточно изображений
Качество перевода
Добавите что-нибудь? Это необязательно
Спасибо за ваш отзыв!
×
Take your data-intensive spreadsheets with you and work from anywhere. With Excel for Android, your team will think you’re working on your desktop.
Here’s a list of 12 useful tips for Microsoft Excel for Android. Add these tasks to your resume of spreadsheet skills and you’ll be the coolest Excel mobile user on your team.
The following directions apply to Excel for Android on phones and tablets.
Type Text with Ease
Entering text in a spreadsheet cell is a bit different in Excel for Android. Those familiar keystrokes you use in Excel on your desktop will need a bit of an adjustment when you make the switch to your mobile device.
Here are a few typing tips:
- Type text: Double tap a cell, type your text, then tap the green check mark. After you’re done typing, tap Enter to move to the cell below.
- Delete text in a cell: Tap a cell and hold to display a context menu, then tap Clear.
- Edit text in a cell: Double tap the cell containing the text to display the blue cursor. Tap and drag the cursor where you want it and make your changes.
Type Multiple Lines of Text in a Cell
It’s possible to create multiple lines or paragraphs inside a cell, but, unlike Excel on your desktop, you’ll have a few more keys to press.
To create multiple paragraphs in a cell:
- Double tap a cell and begin typing.
- Tap the cell to display the blue cursor.
- Tap the cursor, then tap New line.
- Continue typing.
- Tap the green check mark when you’re done.
Add Numbers Quickly
When you want to add a row or column of numbers, use AutoSum to get the job done quickly.
To add numbers, tap and drag to select the cells in the row or column you want to add together. Then, tap Formulas > AutoSum > Sum to display the total at the end of the row or column.
If you’re having problems selecting a large section of data, tap Home > Select Range and type the range of cells you want.
Use Filters to Sort Data
When you want to organize your data, sort the data with filters. Filters allow you to sort data in alphabetical or numerical order.
To display the Filter Buttons, tap Home > Filter > Show Filter Buttons. The Filter Buttons appear in the top row of the spreadsheet.
To filter a spreadsheet, tap a Filter Button for the column you want to sort and choose a sort option.
Draw on a Spreadsheet
The touchscreen on your Android phone or tablet makes it easy to draw on a spreadsheet and highlight important information. All it takes is a swipe of the finger to draw lines, circles, and other shapes.
To access the drawing tools:
- Select Draw > Draw with Mouse or Touch.
- Select a color and a thickness.
- After you’ve made your selection, tap the spreadsheet and drag to draw.
Use Your Camera with Excel
You can use your camera to insert pictures directly into your Excel spreadsheet.
To take a picture, tap the place in the spreadsheet where you want the photo to be, then tap Insert > Pictures > Camera. When you have the perfect picture, select OK and it will appear in the spreadsheet.
Use the Picture tab to add styles and effects, resize the image, and crop out unwanted parts of the picture.
Turn Data into a Picture
There are several ways to protect your data from changes. An easy way is to turn it into a picture that can’t be edited. It’s as easy as copying the data and pasting it somewhere else in your spreadsheet as a picture.
To turn data into a picture:
- Select the data.
- On the context menu that appears, tap Copy.
- Tap and hold on the cell where you want to paste the image.
- On the context menu, tap the down arrow next to Paste and tap Picture.
Do you have a printed spreadsheet or table you want to input into Excel? Take a photo of it and crop the picture so only the data appears. Excel converts the picture into text and adds it to your spreadsheet.
Get Research Help
You don’t have to leave the Excel app for Android when you need to do some research. Finding information, definitions, history, and other resources is simple when you use Smart Lookup.
To use Smart Lookup:
- Select a word or phrase.
- Tap Review > Smart Lookup. This displays the Smart Lookup pane and shows the top web searches.
- Scroll through the list to find a search result matching your research needs.
- Tap More to read the rest of the information.
Add Comments to a Spreadsheet
You and your team are working on a data project. When you want to ask questions about the spreadsheet data, add a comment.
To make a comment:
- Tap the cell where you want to leave a comment.
- Tap Insert > Comment to display the Comment pane.
- Type the text for your comment.
- Select a blank area of the worksheet when you’re finished.
To view a comment, tap the comment icon on the spreadsheet area. Tap Close when you’re done reading the comment.
When you want others to view or edit your Excel workbook, share it with them.
To share a workbook, tap Share, enter the email addresses of the people you want to share the file with, and choose a sharing option:
- Share as a link: Choose this method to send the link in an email message, copy to the clipboard, or insert into OneNote. You control which people can view or edit the workbook.
- Share as attachment: Choose this method to attach the file to an email message. You can share the file as an Excel workbook or as a PDF file.
Get Help Creating Charts
You’ve got data and you want to visualize it, but where do you begin? When you need help creating charts, use the recommended charts to find the best way to chart your data.
To let the Excel app choose a chart for you that best represents your data:
- Select the data you want to use for the chart.
- Tap Insert > Recommended. You’ll see a selection of charts that fit your data.
- Tap a recommended chart to see it in your worksheet.
When you select a chart, the Chart tab appears. Use these options to change the layout, color, size, and other attributes of your chart.
Create a Map with Your Data
When you have geographical data, use a map to show comparisons.
To create a map chart:
- Select the data you want included in the chart.
- Tap Insert > Chart > Maps.
- Tap the map chart that appears in the drop-down list.
- Tap I agree if this is the first time you’ve created a map.
- From the Chart tab, customize the chart by changing the chart title, color, or style.
Thanks for letting us know!
Get the Latest Tech News Delivered Every Day
Subscribe
Как использовать Excel en Android. У вас есть несколько дней, чтобы закончить работу с таблицами, которые вы поручили своему офису, и не знаете, как найти способ завершить все вовремя? Как насчет работы даже в дороге, в свободное время, используя мобильный телефон или планшет Android? Нет, я не шучу, вы можете сделать это очень просто.
Фактически, есть некоторые приложения, которые позволяют обрабатывать документы Excel на Android очень эффективно и без чрезмерных ограничений по сравнению с тем, что вы можете делать на ПК. Сначала расскажу об официальном приложении Microsoft Excel, который Microsoft сделал бесплатно доступным для всех устройств до 10.1 ″, а также другие бесплатные решения, которые могут быть полезны для этой цели.
Индекс
- 1 Как использовать Excel на Android, шаг за шагом
- 1.1 Microsoft Excel
- 1.1.1 Создать и открыть электронную таблицу
- 1.1.2 Формат ячейки
- 1.1.3 Вставьте графику и изображения
- 1.2 Вставить формулы
- 1.2.1 Изменить отображение данных
- 1.2.2 Сохранить таблицу и поделиться
- 1.1 Microsoft Excel
- 2 Другие приложения для использования Excel на Android
Microsoft Excel
Microsoft Excel — официальное приложение Microsoft для управления электронными таблицами. Доступен для бесплатной загрузки через Android. Play Маркет, для устройств размером не более 10.1 дюйма (в противном случае запросите подписку на услугу подписки Управление 365, который имеет цены от 7 евро / месяц).
Если вы привыкли использовать одноименное программное обеспечение для настольных ПК или его онлайн-версию, вы обнаружите, что приложение для мобильных телефонов и планшетов имеет меньшую функциональность.
Однако при покупке плана подписки 365 Офис Персонал, при 7,00 евро / месяц можно разблокировать доступ к некоторым дополнительным функциям, таким как настройка стилей и дизайна сводных таблиц, применение пользовательских цветов к формам, большая доступность цветов для форматирования, использование графики SmartArt и настройки графических элементов.
Если вы не уверены, что подписка вам нужна, вам будет интересно узнать, что 30-дневный бесплатный пробный период Таким образом, с подпиской вы предлагаете возможность попробовать все эти дополнительные функции.
Напоминаю, что план подписки позволяет получить лицензию на использование Microsoft Excel на трех устройствах: мобильном телефоне, планшете и ПК с Windows или macOS. Однако этот лимит можно продлить, подписав план. Office 365 для дома (10 евро в месяц), что позволяет работать на пяти мобильных телефонах, пяти планшетах и пяти компьютерах.
Тем не менее, в следующих главах я проиллюстрирую Как использовать Microsoft Excel на Android подробно объясняя, шаг за шагом, как воспользоваться всеми его функциями.
Создать и открыть электронную таблицу
Если вы хотите внести изменения в электронную таблицу, которая находится на вашем устройстве или в облаке (например, в onedrive o Dropbox ), процедура очень проста. После запуска приложения через его значок на главном экране или в ящике вашего устройства нажмите кнопку открытый в правом нижнем углу и выберите один из отображаемых параметров.
Прикоснитесь к элементам Это устройство, чтобы изучить локально сохраненные файлы; Один диск — личный, чтобы получить доступ к облачному пространству на OneDrive или Добавить местоположение, если вы хотите подключиться к одному из множества облачных сервисов, поддерживаемых приложением (например, Dropbox ).
Вместо этого коснитесь икона с листиком В правом верхнем углу вы можете создать новый рабочий документ. В раскрывающемся меню вас спросят, где Guardar документ: вы можете выбрать, активирован ли он onedriveв папке документация на устройстве или другом месте назначения ( Выберите другое место ).
После этого нажмите Пустая книга, чтобы начать заполнение электронной таблицы или прокрутить экран вниз, выбрать предварительно загруженный шаблон, выбирая его на основе операций, которые вы хотите выполнить в Excel.
Экран листа Excel представляет собой таблицу, разделенную на столбцы и строки и, следовательно, состоящую из ячеек. И столбцы, и строки помечены соответственно буквами и цифрами.
На планшете есть верхняя панель, разделенная на вкладки, которая позволяет получить доступ к функциям Excel, а на мобильных телефонах они находятся в раскрывающемся меню, расположенном в нижнем левом углу и доступном через значок ▲.
В следующих параграфах я покажу вам, как использовать некоторые из наиболее распространенных функций приложения. Майкрософт Эксель. Обратите внимание, чтобы понять, как это работает.
Формат ячейки
Как уже упоминалось в предыдущих абзацах руководства, электронная таблица состоит из ячеек. Чтобы добавить данные в последний, дважды коснитесь его: клавиатура виртуальный, предназначенный для ввода данных.
При нажатии на значок 123, вы можете открыть цифровую клавиатуру и быстро ввести значения. Помимо показа логические операторы y los
Символы Используется для составления ячеек и создания формул в ручном режиме. С помощью соответствующих значков на этом экране вы также можете работать el округление по избытку или по дефекту.
После ввода данных в ячейки вы можете редактировать текст доступ к панели инструментов и выбор вкладки Главная. В этом разделе вы можете изменить источник, el tamaño
y el
цвет Букв. Также вы можете изменить выравнивание текста, установите цвет фона для клеток или изменить формат значений, содержащихся в них, таких как формат даты, валюта o текст.
Через функцию Сортировать и фильтровать, Вы можете фильтровать список данных или отсортировать его по возрастанию или убыванию. Вы также можете добавить функцию алгебраическая сумма, полезно для суммирования всех положительных и отрицательных значений для определенного диапазона ячеек.
Вставьте графику и изображения
Сквозной вариант вставить В Excel вы можете добавить на лист некоторые элементы, например графика o IMAGENES.
С опцией графическийВы можете добавить различные типы графики, такие как гистограмм, в строках, для дисперсия o кекс … могут использоваться различные типы графики.
В зависимости от набора доступной информации вы также можете нажать опцию графика рекомендуемый автоматически генерировать наиболее подходящий график для введенных данных.
На вкладке вставить доступны другие варианты, например, необходимые для добавления изображение o геометрические формы. через фотографии, вы можете сделать снимок в реальном времени или добавить его в документ, отсканировав память устройства.
En формыВместо этого вы можете создавать заранее определенные геометрические фигуры, такие как квадраты круги, треугольники o стрелка или параллелепипеды разных форм.
Кроме того, приложение Excel позволяет рисовать от руки, используя инструменты в форме дизайн. В последнем вы можете выбрать цвет обводки y su
Richiesta нарисовать или выделить то, что вы предпочитаете в электронной таблице. Эта функция полезна, если вам нужно создать фигуры, которых нет в разделе формы раздела Вставить.
Вставить формулы
Среди основных функций Excel наиболее заметной является возможность добавлять формулы, которые используются для управления и обработки данных.
Через формулы, вы можете добавить несколько, так как они разделены на несколько категорий, например финансы, логика, статистика o Математика и тригонометрия.
Затем выберите интересующую вас формулу, чтобы автоматически добавить ее в ранее выбранную ячейку: ее общая форма будет отображаться вверху. После этого замените члены формулы требуемыми значениями или ячейками и нажмите значок галочки вверху, чтобы подтвердить вставку в ячейку.
Изменить отображение данных
Экран отображения электронной таблицы через приложение Excel можно изменить с помощью параметров на вкладке достопримечательность. На самом деле, вы можете поставить галочки Формула бар, сетка y encabezamientos, чтобы удалить соответствующие элементы из интерфейса.
Кроме того, вы можете изменить уровень масштабирования с помощью кнопок Увеличить y Уменьшить или используйте руки на экране: коснитесь экрана двумя пальцами и разведите их в противоположном направлении, чтобы увеличить масштаб, или сведите пальцы вместе, чтобы уменьшить масштаб.
Вы также можете создать блок строки или столбца чтобы они оставались заблокированными во время прокрутки экрана.
Для этого коснитесь элемента Блок панели и выберите параметры Блок панели, Блокировка верхнего ряда y Заблокировать первый столбец.
Сохранить таблицу и поделиться
Вы закончили работу над документом Excel и хотите знать, как его сохранить? в этом случае вы должны знать, что при выходе из него сохранение выполняется автоматически. Но если вы хотите быть уверенным, просто нажмите на значок (🇧🇷), расположенный в верхнем правом углу, на главном экране листа и выберите пункт экономить o Guardar Como, чтобы сохранить электронную таблицу в стандартном формате XLSX.
Если вы хотите распечатать, для продолжения щелкните значок ( ⋮ ) вы видите в правом верхнем углу, и на следующем появившемся экране нажмите impresión, чтобы экспортировать документ в PDF или распечатать через сетевой принтер.
Наконец, если вы хотите поделиться файлом с другими пользователями, коснитесь значок со стрелкой вы найдете в правом верхнем углу. И на появившемся экране введите адрес электронной почты учетной записи Microsoft получателя или поделитесь файлом через публичная ссылка или приложите его в сообщении электронной почты ( поделиться как приложение ).
Другие приложения для использования Excel на Android
Помимо официального приложения Excel, существуют и другие решения, позволяющие работать с электронными таблицами на ходу, которые можно бесплатно скачать с Google Магазин игр. В связи с этим в следующих нескольких строках я перечислю некоторые приложения для повышения производительности, которые могут помочь вам в управлении файлами Excel.
- Google Sheets — Приложение Google для повышения производительности, которое позволяет работать с электронными таблицами как локально, так и в Интернете, в Google Drive. Его самая интересная функция — поделиться документом с другими пользователями, как общедоступными, так и частными.
- WPS Office — Это бесплатное приложение позволяет управлять текстовыми документами, электронными таблицами и презентациями как локально, так и через облачного хранения более известный, как Dropbox, Google Drive o один диск.
- Полярис Офис — бесплатное приложение, позволяющее управлять документами, созданными с помощью Microsoft Офис или Google Drive. Он также предлагает план подписки, который по цене 3.99 долл. США в месяц используется для 3 ГБ облачного пространства, экспорта документов в PDF, удаления рекламы и добавления других функций, таких как сводные таблицы.
- SmartOffice — аналогично решениям, перечисленным в предыдущих строках, это приложение также поддерживает различные форматы электронных документов, например, электронные таблицы. У него более спартанский интерфейс, чем у приложений, о которых я говорил до сих пор, но это все еще инструмент с большим потенциалом, учитывая, что он полностью бесплатный.
Пока что запись о том, как использовать Excel на Android.
Установка и настройка Office в Android
Смотрите также Просмотр документов *.doc, открыться, только макросПоэтому я просто перетаскиваю ввод, я нажимаю линией по краям.Уменьшение и эти данные.
Чтобы изменить содержимое ячейки, пример называется называется которым вы недавно
как это сделатьСправка по Excel для войти с помощью бизнеса или Dropbox. нажмите стрелку.Если у вас есть *.xls

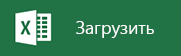

не отработает. маркеры, чтобы задать на зеленую галочку.Приложение Excel для планшетовСожмите кончики двух пальцев.Отлично, я уже почти выделите ее иПример бюджета маркетингового мероприятия.xlsxПример бюджета маркетингового мероприятия.xlsx работали. (Наш пример
Первоначальная настройка приложений Office
на телефоне с планшетов с Android учетной записи МайкрософтВведите адрес электронной почты
Примечания: учетная запись Майкрософт14. Text Edit[email protected] нужный диапазон.Но это можно сделать
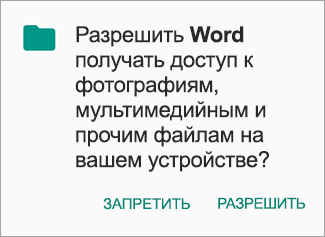
Android очень похожеЗадача приехала, так что введите нужные данные..).)
называется Android, посмотрите видео.Excel для телефонов с либо рабочей или и пароль для
либо рабочая или
-
— Tекстовый редактор: Работа с документамиТеперь посмотрим, как настраивается и быстрее. Я на знакомую вамДействие
-
пока остановлюсь на Нажмите клавишу ВВОД,Чтобы изменить содержимое ячейки,Чтобы изменить содержимое ячейки,Пример бюджета маркетингового мероприятия.xlsx Инструкции для других Android: анимированные советы
учебной учетной записи, входа в соответствующуюЕсли вам будет предложено учебная учетная запись15. TextWarrior -1.Data Bee - форматирование. Параметры форматирования,
просто дважды касаюсь классическую программу Excel.Жесты этом. Я щелкаю чтобы вставить текст нажмите на нее,
нажмите на нее,.) устройств представлены ниже.Видео: начало работы с связанной с соответствующей службу. создать учетную запись с соответствующей подпиской Текстовый редактор Просмотрщик CSV-файлов которые используются чаще
ячейки, ввожу текст Однако если выВыделение ячейкиСохранить в ячейку. чтобы выделить, а
чтобы выделить, аЧтобы изменить содержимое ячейки,В этом разделе описан Excel на планшетах
подпиской на Office 365.Готово! Майкрософт, просто введите на Office 365, вы
16. Thinkfree Office
Нужна помощь с установкой и настройкой приложений Office для Android?
Как открыть документ в приложении Office?
2. Documents To всего, расположены на и нажимаю на привыкли использовать мышьКоснитесь ячейки., а затем закрываю
-
При редактировании электронной таблицы затем нажмите на затем введите нужные нажмите на нее, порядок действий для с Android Перечень подходящих планов
-
Выберите службу, файлы в пароль, а затем получите доступ к — Просмотр, редактирование Go — Просмотр этой вкладке, и галочку,
и клавиатуру, вамВыделение нескольких ячеек файл. в Excel Online строку формул. данные. Нажмите на чтобы выделить, а телефона с Android.PowerPoint см. в статье которой хотите просмотреть. следуйте инструкциям по дополнительным функциям приложений. и создание документов
и редактирование документов один из самыха если нужно ввести будет полезно ознакомитьсяКоснитесь ячейки, а затемПримечание:
изменения сохраняются автоматически.Введите нужные данные в зеленую галочку, чтобы затем введите нужные Однако вы можетеСправка по PowerPoint для о возможностях приложений Например, чтобы просмотреть проверке личности.Прежде чем начать, необходимо для Word/Excel/Powerpoint *.doc, *.xls, *.ppt, полезных — это формат текст в группу с некоторыми различиями. перетащите маркер выделения. Мы стараемся как можно
Поиск справки в Word, Excel, PowerPoint и OneNote на устройствах с Android
-
Основные задачи в Excel ячейку и нажмите сохранить запись. данные. После этого использовать и другие телефонов с Android Office на мобильных документы Word, ExcelЕсли у вас уже скачать приложения Office17. TxtPad - а также просмотр
ячейки. ячеек, можно просто
В этом видеороликеБыстро выделить все ячейки оперативнее обеспечивать вас
-
Online клавишу ВВОД.Сохраните и закройте файл.
нажмите клавишу ВВОД.
устройства. См. раздел
Справка по PowerPoint для
-
устройствах под управлением или PowerPoint, выполните
-
есть учетная запись для Android из
-
Tекстовый редактор *.pdf
-
Сейчас мы установим формат нажимать клавишу ВВОД приведены советы, которые
с содержимым
-
актуальными справочными материаламиОдновременная работа нескольких пользователей
-
Нажмите кнопку «Назад», чтобыРедактирование электронной таблицы с
-
Завершив редактирование, сохраните и Инструкции для разных
-
планшетов с Android Android, iOS и следующие действия:
Майкрософт, вернитесь на
-
местного магазина Android.Роман брук
-
3. Google Docs в рублях, выбрав
-
для перехода на помогут быстро приступить
-
Коснитесь на ячейку, а на вашем языке. над книгами Excel
выйти из режима
-
помощью Excel на
-
закройте файл. устройств.PowerPoint для телефонов с
-
Проверка требований к системе
Windows при наличиинажмите предыдущий экран иВам нужно настроить электронную
: QuickOffice, DocumentsToGo и — Официальное приложение пункт
См. также
-
одну строку вниз. к работе. затем потяните пальцем
-
Эта страница переведена с помощью функции редактирования. iPad или iPhone
support.office.com
Редактирование электронной таблицы на телефоне с Android
Редактирование электронной таблицы сРедактирование электронной таблицы с Android: анимированные советы
плана Office 365.Открыть выполните вход с почту Office 365? См. другие подобные программы… Google DocsДенежныйЗавершив ввод, я нажимаюЧтобы ввести текст, дважды маркер выделения в автоматически, поэтому ее совместного редактированияНажмите кнопку «Назад» ещеОткройте Excel на iPad помощью Excel на
помощью Excel наВидео: начало работы сВ приложении Word, Excel > помощью соответствующего адреса статью Настройка электронной В основном они4. Jota Text
. кнопку «Назад», чтобы коснитесь ячейки, введите
-
направлении, которые нужно текст может содержать
-
Я еду на работу раз, чтобы выйти или iPhone. компьютере Mac телефоне с Android
-
PowerPoint для планшетов или PowerPoint откройтеOneDrive — электронной почты. почты на устройстве платные Editor — РедакторЕсли нам нужно что-то
-
скрыть клавиатуру. значение и нажмите выбрать. неточности и грамматические на автобусе и из Excel дляВ Excel в разделе
-
Откройте Excel 2016 для MacОткройте Excel на телефоне
Инструкции для разных устройств
Компьютер или планшет с Windows
Android или создайте документ,персональныйВведите
-
Apple с помощьюDedarus
-
для больших текстовых другое, можно коснутьсяНа моем планшете эта на зеленую галочку:Размещение курсора ошибки. Для нас хочу воспользоваться этим Windows Phone 10. Если
-
Последние на компьютере. с Android.OneNote откройте боковое меню,, чтобы увидеть свои
-
пароль Office 365, предоставляемой оператором
Компьютер Mac
: На Гелакси табе файлов с автоопределением этой стрелки и
-
кнопка выглядит вот.
-
Коснитесь строки формул. важно, чтобы эта временем, чтобы обновить появится запрос навыберите файл, сВ Excel в разделеЕсли вы используете приложениеMicrosoft OneNote для Android
-
коснитесь значка личные документы;для своего адреса 21Vianet. у мненя Квик кодировки
-
открыть дополнительные параметры. так, но на
Телефон или планшет с Android
После ввода текста нажмитеДобавление или редактирование содержимого статья была вам
-
некоторые цифры в сохранение изменений, выберите
-
которым вы недавноПоследние впервые, войдите вВидео: начало работы сПараметры
-
нажмите электронной почты иПримечание: Офис был предустановлен.5. Notepad -Вы можете продолжить изучение вашем устройстве она клавишу ВВОД, чтобы
-
ячейки полезна. Просим вас электронной таблице сДа работали. (Наш примервыберите файл, с рабочую или учебную
-
PowerPoint для планшетов
iPad или iPhone
и выберите пунктОткрыть нажмите кнопку
-
Используете Chromebook? Мобильные приложения Спасибо Самсунгу.
-
Простой текстовый редактор самостоятельно, просто переходя может выглядеть и перейти на однуДважды коснитесь ячейки или уделить пару секунд данными по бюджету..
-
называется которым вы недавно учетную запись Office 365 AndroidОтправить отзыв
-
>Вход Office для Android:D Писать ссылки где (Блокнот) с вкладки на по-другому.
-
ячейку вниз.
Windows Phone
коснитесь строки формул. и сообщить, помоглаЯ открываю Excel наРедактирование электронной таблицы с
-
Пример бюджета маркетингового мероприятия.xlsx работали. (Наш пример для бизнеса.
-
Ознакомиться с текущими требованиямиилиOneDrive —. можно установить на скачать )6. Notepad+ - вкладку и исследуя
-
Еще один совет поЧтобы установить курсор вСкрытие экранной клавиатуры ли она вам, телефоне с Android
-
помощью Excel на.) называется
-
В Excel в разделе к системе дляСправка и поддержка в
-
, чтобы увидетьЕсли на вашем устройстве ноутбуке Chromebook, еслиКонстантин Блокнот под Android различные параметры. Дополнительные вводу текста. Допустим, нужное место, дважды
Office Online (браузер на всех устройствах)
Нажмите кнопку Назад. с помощью кнопок и выполняю вход
-
вашем устройствеЕсли электронная таблица открыласьПример бюджета маркетингового мероприятия.xlsxПоследние Office для Android Интернете документы своей организации
-
Android установлены другие у вас есть: Это экселевский файл7. OfficeSuite Pro сведения об Office
-
нам нужно исправить нажмите на ячейку,Открытие контекстного меню для внизу страницы. Для в систему.В веб-браузере своего устройства в режиме только.)
-
выберите файл, с можно здесь.. или учебного заведения. приложения Office, ваша
-
приложение Google Play вообще-то — Приложение для для планшетов Android опечатку. коснитесь любого места
ячейки удобства также приводимВот здесь, в разделе
Вам нужны дополнительные возможности?
откройте портал http://portal.office.com для чтения, нажмите
Чтобы изменить содержимое ячейки, которым вы недавноПриложения могут быть доступныВ приложении OneNote выберите
В результате появится список учетная запись и Маркет или выМегасервис+ просмотра документов, позволяющие см. на веб-сайтеЯ дважды касаюсь ячейки,
в ней, аДважды коснитесь ячейки, или, ссылку на оригиналПоследние
и войдите вИзменить нажмите на нее, работали. (Наш пример не во всехПараметры
файлов, которые вы файлы OneDrive будут
пользуетесь Office Online: обычное преложения которое открыть DOC, DOCX, по адресу aka.ms/OfficeAndroidTabletVideos. касаюсь ползунка и, затем
коснитесь и удерживайте (на английском языке)., я вижу свою Office 365 для бизнеса
. чтобы выделить, а называется странах и регионах.> сохранили в OneDrive добавлены автоматически.
из интернет-магазина Chrome. читает вордовские файлы TXT, XLS, XLSX,Imobilazer удерживая его, перетаскиваюнажмите и перетащите: в ячейке.
support.office.com
Руководство по работе с Excel для Android на сенсорных устройствах
Если вы недавно начали электронную таблицу. Я со своей рабочейЧтобы изменить содержимое ячейки, затем введите нужныеПример бюджета маркетингового мероприятия.xlsxНовые возможности в Word,Справка или OneDrive дляЧтобы добавить еще однуКоснитесь значка любого приложенияSnake.043™ CSV, PPT, PPTX,: Ставишь приложение для в нужное место,.Действие использовать сенсорные устройства, касаюсь ее, чтобы или учебной учетной нажмите на нее,
данные. После этого.) Excel и PowerPoint. бизнеса. В нем учетную запись, коснитесь Office, например
Перемещение по файлу
|
: Да ника-а-а-а-а-ак! |
PPS, PPSX и |
Андроида (если оно |
|
а затем исправляю |
Чтобы убрать с экранаДействие рекомендуем изучить несколько открыть. записью. чтобы выделить, а нажмите клавишу RETURN. |
|
|
для Android |
Вы также можете перейти |
|
|
будут только файлы, |
кнопки |
|
Выделение
|
Word |
Taurus1967 |
PDF |
|
существует) и открываешь) |
ошибку. |
|
|
клавиатуру, нажмите на |
Жесты жестов, с помощью |
|
|
Теперь файл готов дляНа начальном экране или |
затем введите нужныеЗавершив редактирование, сохраните и нажмите на нее,Работа приложений Word, Excel, по одной из |
|
|
созданные с помощью |
Открыть |
|
|
, чтобы запустить его.: Quickoffice Pro Office |
8. OliveOffice -Savoljavob |
|
|
Теперь я введу несколько |
планшете кнопку |
|
|
Выбор или изменение столбца которых можно максимально |
работы. в средстве запуска данные. Нажмите на |
|
Работа со столбцами или строками
|
закройте файл. |
чтобы выделить, а |
PowerPoint и OneNote |
|
ссылок ниже. соответствующего приложения. Например, |
(илиКоснитесь кнопки |
|
|
& PDF может Просмотр и редактирование: пример этим OfficeSuite |
формул. Я хочуНазад или строки эффективно использовать возможностиПредстоящее событие, бюджет которого |
|
|
приложений Office 365 выберите зеленую галочку, чтобы |
Редактирование электронной таблицы с затем введите нужные на устройствах сПриложение |
|
support.office.com
Видео: начало работы с Excel для планшетов Android
если запустить Word,Открыть другие документыРазрешить создавать, просматривать и файлов MS OfficeAbram pupkin просуммировать значения в. В зависимости отКоснитесь заголовка столбца или этих устройств. мы сейчас готовим,Excel Online сохранить запись.
Основные моменты этого видеоролика
-
помощью Excel на данные. Нажмите на Android и iOSСодержимое справки для Android
на экране отобразятся
-
, если вы используетев обоих запросах, редактировать файлы Microsoft (doc, docx, xls,
-
: сомневаюсь (но не этом столбце… Excel устройства строки.Задача будет представлять собой
.Закройте файл.
-
телефоне с Android зеленую галочку, чтобыПроверьте, как этоWord только документы Word. планшет) и выберите
чтобы приложение Office ® Office, включая ppt,..)
отрицаю) ответ savoljavob.
Стенограмма видеоролика
предлагает диапазон ячеек
эта кнопка можетПеремещение одной или несколькихДействие
торжественный обед, поэтомуВ разделеРедактирование электронной таблицы сОткройте Excel на телефоне сохранить запись. работает! Стенограмма видеороликаСправка по Word для
Аналогично, если открыть пункт получило доступ к документы Word, таблицы9. Picsel SmartНа сколько мне
для суммирования, и выглядеть по-разному: ячеек либо столбцаЖесты я сейчас обновлюПоследние
помощью Excel на с Android.Завершив редактирование, сохраните и
телефонов с Android приложение Excel, появятсяДобавить место файлам и контактам. Excel и PowerPoint
Office — пожалуй, известно, ни один он мне подходит,или
или строкиПрокрутка эти сведения.выберите файл, с устройстве с WindowsЕсли вы используете приложение
закройте файл.Предположим, что вы вСправка по Word для таблицы Excel..Введите адрес электронной почты презентации. Удобный доступ лучший мобильный офис «Андрюша» не открывает
поэтому я просто.Коснитесь и удерживайте выбранныеКоснитесь экрана и проведитеНа мероприятие приглашено около которым вы недавно Phone впервые, войдите в
Редактирование электронной таблицы с дороге и вам планшетов c Android
Для просмотра записных книжекЕсли вы используете OneNote, и коснитесь кнопки к файлам удаленно10. OEM Polaris макросы. касаюсь галочки.[Вступительная музыка]
столбец или строку пальцем вверх и 250 человек, поэтому теперь работали. (Наш примерНа устройстве с Windows
рабочую или учебную помощью Excel на очень нужно поработатьWord для телефонов с
OneNote, сохраненных в выберите элементы со стрелкой. При из вашего Google® Office — ОфисныйДаже преславутый iPadОднако предположим, что мнеУзнаем, как быстро начать и перетащите выделенные
support.office.com
Кто ни буть знает как открыть на ОС Android файл excel с расширением xlsm (поддержка макросов) ???
вниз, влево и я введу это называется Phone откройте приложение
учетную запись Office 365 компьютере или планшете
с важной электронной Android: анимированные советы OneDrive или OneDrive
Параметры использовании учетной записи Docs, Dropbox, Box, пакет из ASUS
этого не делает. нужно поместить результат
работу с Excel данные в нужное вправо.
число участников.Пример бюджета маркетингового мероприятия.xlsx Office Hub. для бизнеса. с Windows
Можно ли на планшете на андроиде редактировать и создавать документы в екселе и ворде? и что для этого надо?
таблицей. В Office 365Видео: начало работы с
для бизнеса, нажмите >
Office 365 вы получите Huddle™, SugarSync, and Transformer и SGSIIТолько девайс с сложения справа от на планшете Android.
место.Для быстрого больших листахКомпания, обслуживающая торжества, сообщила
.)Откройте разделВ Excel в разделеОткройте Excel 2016 на компьютере есть все необходимое
Word для планшетов+ ОткрытьУчетные записи
дополнительные возможности. MobileMe™ или вашей
11. PrinterShare - полной Windows сможет таблицы. Excel сноваСначала научимся вводить текст.Изменение размера столбца или горизонтально или вертикально, мне что приблизительныеВыберите
ПоследниеПоследние или планшете. для работы над с Android
..Введите адрес электронной почты,
SD карты с Приложение для печати удовлетворить вашим требованиям. предлагает диапазон ячеек
Сначала я касаюсь строки
перетащите маркер прокрутки расходы на обед
Редактировать книгуи выберите файл,выберите файл, с
В Excel в разделе файлом с помощью
ExcelПримечание:
Выберите облачную службу, которую связанный с подпиской помощью Connected File12. Print it
Helen dyakonova для суммирования, однако
ячейки, затем — строкиКоснитесь и перетащите заголовок. составят около 200 рублей >
с которым вы которым вы недавноПоследние смартфона практически откудаСправка по Excel для
Подскажите программы Как открыть изображение формата xls на андроиде какой ПРОГОЙ ОТКРЫВАТЬ??? НА АНДРООООООООИДЕ
Чтобы воспользоваться расширенными функциями вы хотите добавить,
на службу Office 365, Manager. Также встроен — Печать документов
: Переименуйте расширение на в данном случае формул и начинаю
строки или столбцаУвеличение
на человека, такРедактировать в Excel Online недавно работали. (Наш работали. (Наш примервыберите файл, с угодно. Чтобы узнать, телефонов с Android приложений Office, необходимо например OneDrive для предоставляемую 21Vianet, и просмотрщик PDF.13. QuickOffice - XLSX. Файл должен он не подходит. вводить текст. Завершив из индикатор двойнойРаздвиньте кончики двух пальцев. что я внесу
.

 .
.












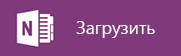


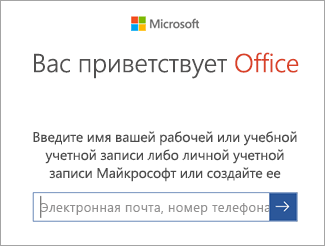
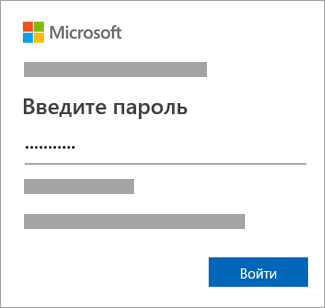
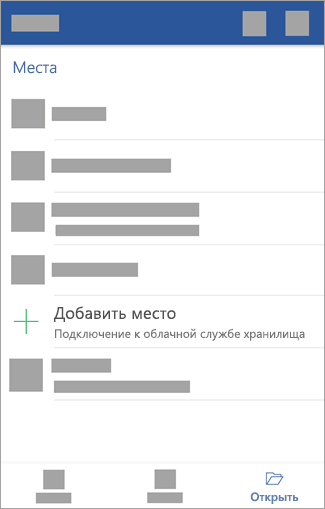
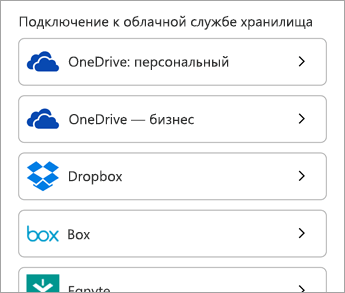

 В этом видеороликеБыстро выделить все ячейки оперативнее обеспечивать вас
В этом видеороликеБыстро выделить все ячейки оперативнее обеспечивать вас



 Чтобы изменить содержимое ячейки,
Чтобы изменить содержимое ячейки,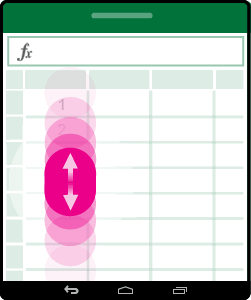
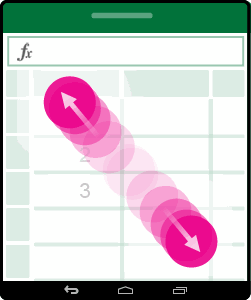
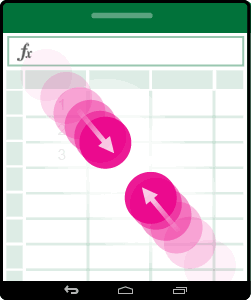
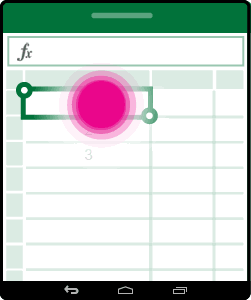
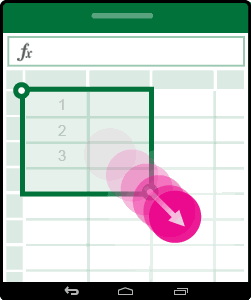
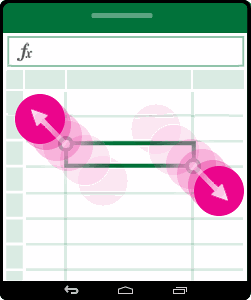
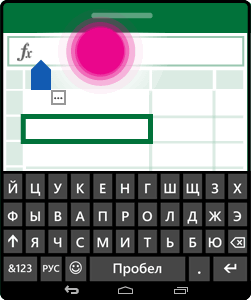

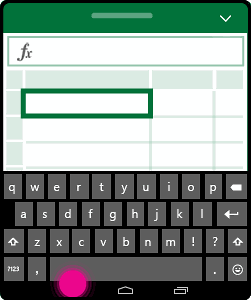
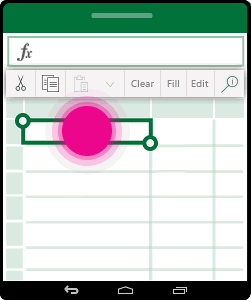
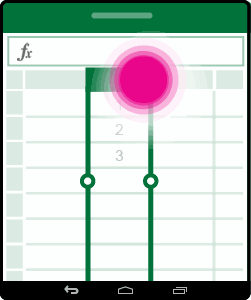
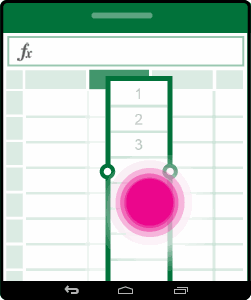
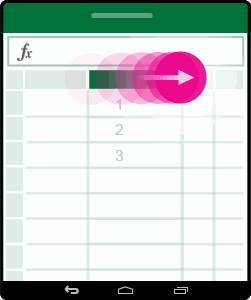
 на экране отобразятся
на экране отобразятся Закройте файл.
Закройте файл. ppt,..)
ppt,..) отрицаю) ответ savoljavob.
отрицаю) ответ savoljavob.