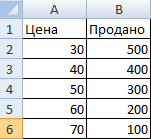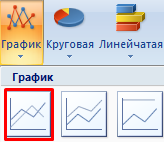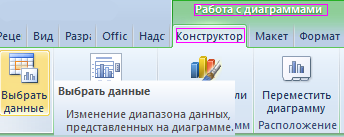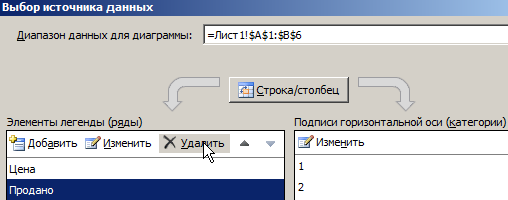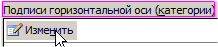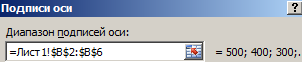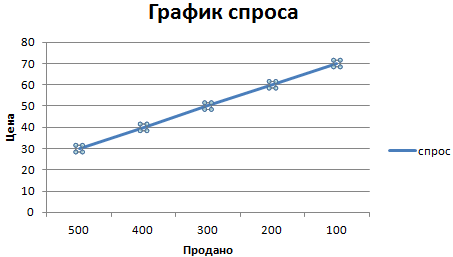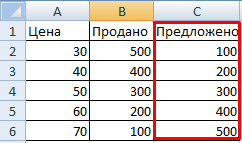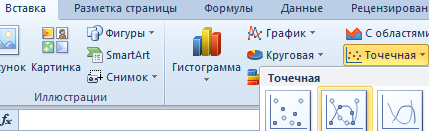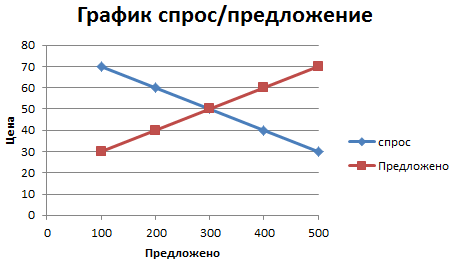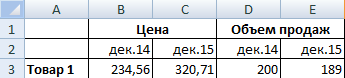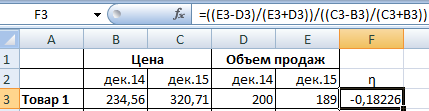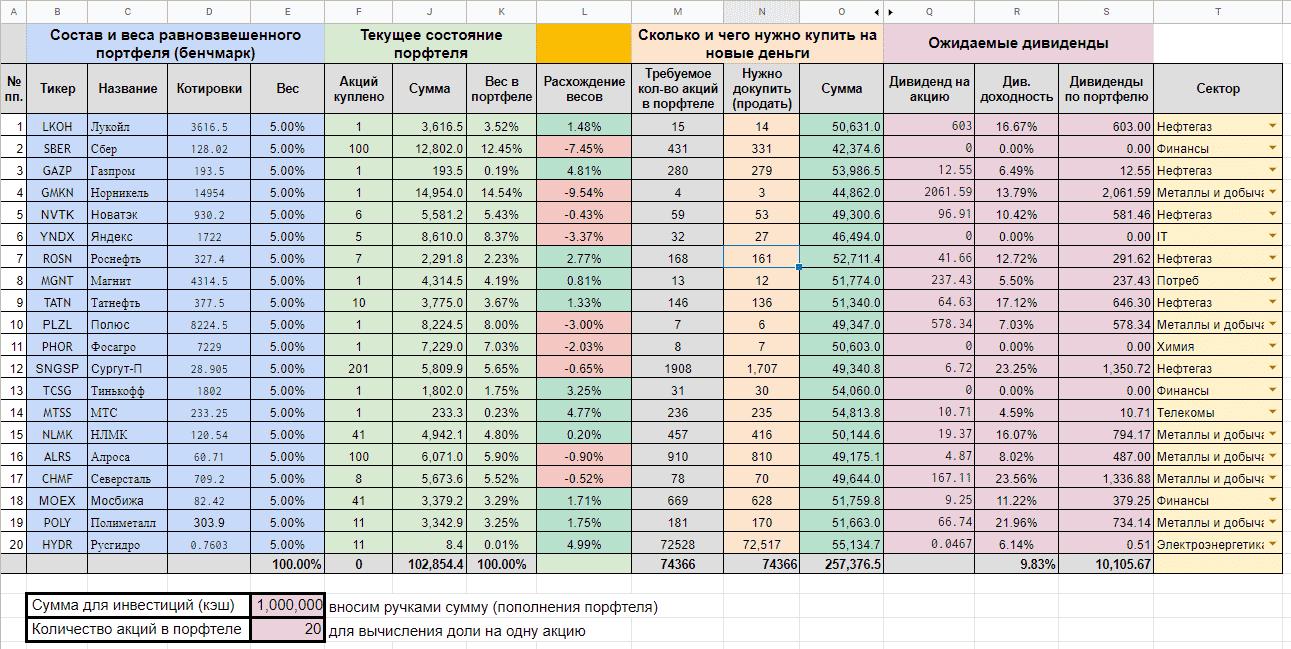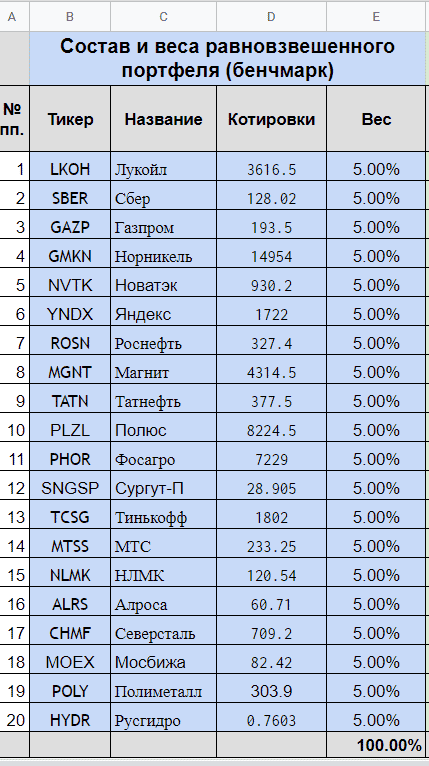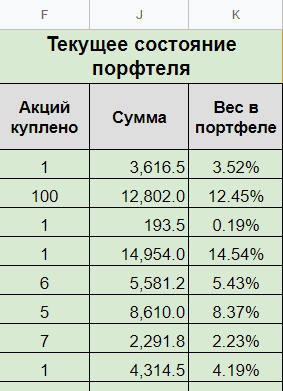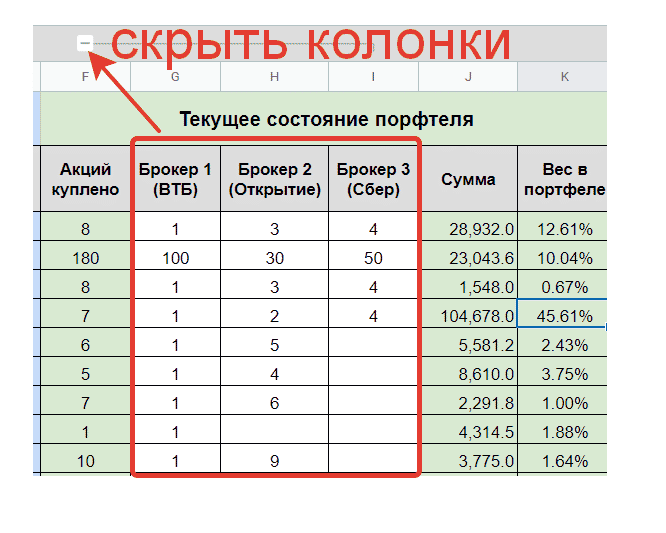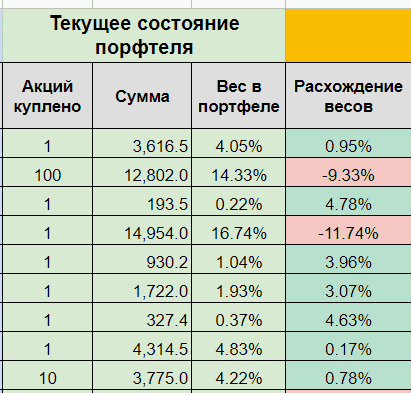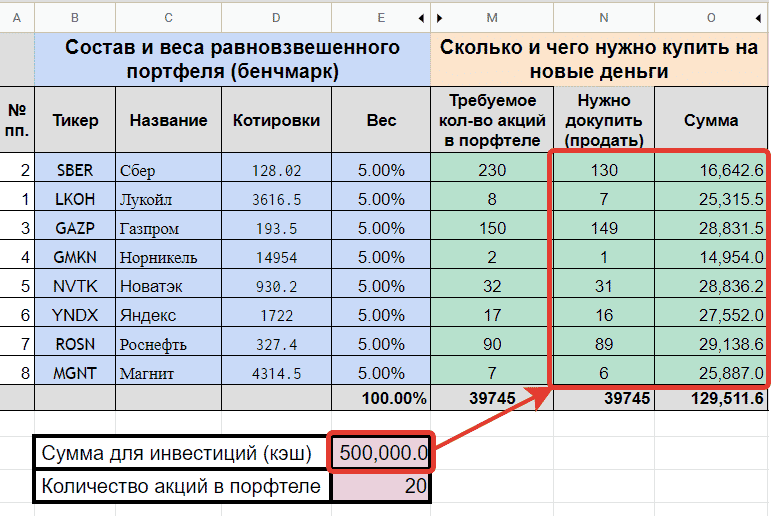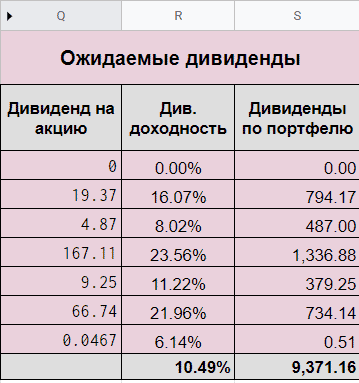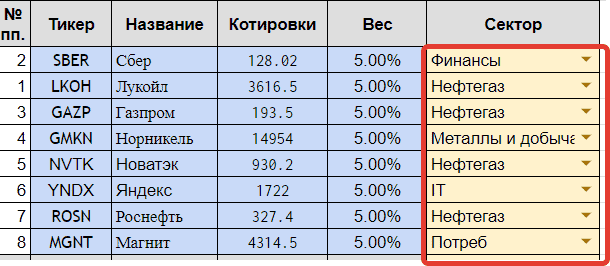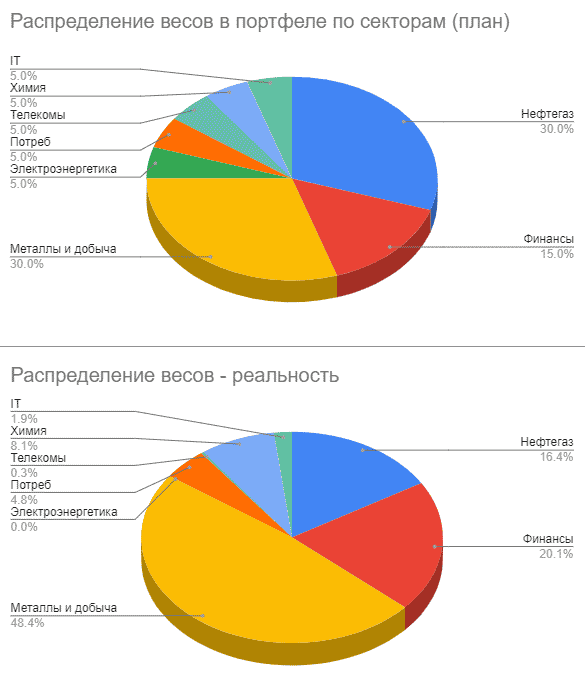В бизнесе сложно добиться системного роста, если регулярно не отслеживать ключевые показатели, которые влияют на прибыльность компании. Для этого лучше всего подходят дашборды, в которых данные представлены в понятном виде, что существенно облегчает принятие решений.
Пошагово рассмотрим, как построить дашборд по продажам в Excel. Статья будет полезна всем, кто начинает знакомство с этим мощным инструментом аналитики данных.
Дашборд ― динамический отчёт, который состоит из структурированного набора данных и их визуализации на основе диаграмм, графиков и таблиц.
Основные задачи дашборда:
- представить набор данных максимально наглядным и понятным;
- держать под контролем ключевые бизнес―показатели;
- находить взаимосвязи, выявлять негативные и положительные тенденции, находить слабые места в организации рабочих процессов;
- давать оперативную сводку в режиме реального времени.
Построение дашбордов ― такой же hard skill, как владение формулами в Excel. По статистике, пользователь Excel среднего уровня может освоить этот навык за 20 часов обучения и практики.
Для специалистов, которые работают с отчётами, навык построения дашбордов стал необходимостью, а не дополнительным преимуществом.
Чаще всего созданием дашборда занимается аналитик — он обрабатывает огромные массивы данных, оформляет их в красивый и понятный дашборд и передаёт заказчику задачи. Это могут быть руководители, менеджеры по продажам, HR-специалисты, бухгалтеры, маркетологи.
Менеджерам по продажам дашборд помогает управлять продажами. HR-специалистам ― отслеживать основные метрики, связанные с трудовыми ресурсами. Для бухгалтера будет полезен дашборд о движении средств, который отражает финансовое состояние организации. Маркетологи анализируют рекламные кампании и оценивают их эффективность. Руководителю дашборд позволит быстро оценивать состояние ключевых показателей и принимать управленческие решения.
Существует большое количество сервисов для бизнес―аналитики, такие как Tableau, Power BI, Qlik, DataLens, Google Data Studio. Самым доступным можно назвать Excel.
Главное и самое интересное в дашборде ― интерактивность.
Настроить интерактивность можно с помощью следующих приёмов:
- срезы и временные шкалы в сводных таблицах ― эти инструменты упрощают фильтрацию данных и позволяют управлять дашбордом: например, можно более детально посмотреть данные по конкретному менеджеру или заказчику за определённый период времени или в разрезе каналов продаж.
- выпадающие списки, формулы и условное форматирование — использование таких приёмов удобно, когда много разных таблиц и построить сводные таблицы невозможно;
- спарклайны, мини-диаграммы в ячейках, тепловые карты в аналитических таблицах — такой способ чаще всего подходит для тактических целей специалистов или аналитиков, а не для стратегических целей руководителя.
Для этого выбираем наиболее популярный способ с помощью сводных таблиц.
Советуем проделать все шаги вместе с нами. Как говорит гуру мотивации Наполеон Хилл, «мастерство приходит только с практикой и не может появиться лишь в ходе чтения инструкций». Файл с данными для тренировки можно скачать здесь.
Построение любого дашборда начинается со сбора данных. На этом этапе важно привести таблицы в плоский вид, чтобы в дальнейшем на их основе создавать сводные таблицы для дашборда.
Плоская таблица (flat table) ― двумерный массив данных, состоящий из столбцов и строк. Столбцы ― это информационные атрибуты таблицы, строки ― отдельные записи, состоящие из множества атрибутов.
Пример плоской таблицы:
В примере выше атрибуты — это «Наименование», «День», «Год», «Склад», «Продажи (тыс. руб)», «Менеджер», «Заказчик». Они вынесены в заголовок таблицы.
Эта таблица послужит основой для построения нашего дашборда по продажам.
Если известно, для чего и для кого предназначен дашборд, легче понять, какие показатели должны выводиться на экран. Это могут быть любые количественные показатели, важные для организации: прибыль, продажи, численность сотрудников, количество заявок, фонд оплаты труда.
Также необходимо определиться с макетом — структурой — дашборда. Для начала достаточно будет прикинуть её на листе формата А4.
Пример универсальной структуры, которая подойдёт под любые задачи:
Количество информационных блоков может быть разным: это зависит от того, сколько метрик надо отразить на дашборде. Главное — соблюдать выравнивание по сетке.
Порядок и симметрия в расположении информационных блоков помогают восприятию и внушают больше доверия.
Помимо симметрии важно учитывать и логику расположения информационных блоков. Это связано с нашим восприятием: мы привыкли читать слева направо, поэтому наиболее важные метрики необходимо располагать слева направо и сверху и вниз, менее важные ― справа внизу:
— на основе таблицы с данными, приведённой выше в качестве примера плоской таблицы.
Таблицы будут показывать продажи по месяцам, по товарам и по складу.
Должно получиться вот так:
Также построим таблицу для ключевых показателей «Продажи», «Средний чек», «Количество продаж»:
Чтобы в дальнейшем было проще ориентироваться при подключении срезов, присвоим сводным таблицам понятное имя. Для этого перейдём на ленте в раздел Анализ сводной таблицы → Сводные таблицы → в поле Имя укажем название таблицы.
В нашем дашборде будем использовать три типа диаграмм:
- график с маркерами для отражения динамики продаж;
- линейчатую диаграмму для отражения структуры продаж по товарам;
- кольцевую — для отражения структуры продаж по складам.
Выделим диапазон таблицы, перейдём на ленте в раздел Вставка → Диаграммы → Вставка диаграммы → Выберем нужный тип диаграммы → ОК:
Отредактируем диаграммы: добавим названия и подписи данных, скроем кнопки полей, изменим цвет диаграмм, уменьшим боковой зазор, уберём лишние элементы — линии сетки, легенду, нули после запятой у подписей данных. Поменяем порядок категорий на линейчатой диаграмме.
… и распределим их согласно выбранному на втором шаге макету:
После размещения диаграмм необходимо вставить поля с ключевыми показателями: перейдём на ленте в раздел Вставка ⟶ Фигуры и вставим 3 текстбокса:
Далее сделаем заливку и подпишем каждый блок:
Значения ключевых показателей из сводных таблиц вставим также через текстбоксы — разместим их посередине текстбоксов с названиями KPI. Но прежде в нашем примере сократим значение «Продажи» до миллионов при помощи такого приёма: в сводной таблице рядом с ячейкой со значением поставим формулу с делением этого значения
на 1 000:
… и сошлёмся уже на эту ячейку:
То же самое проделаем с другими значениями: выделим текстбокс и сошлёмся через поле «Вставить функцию» на короткое значение в сводной таблице:
- Попробуете себя в роли аналитика в крупной ритейл-компании и поможете принять взвешенные решения об открытии новых точек продаж
- Научитесь основам работы с инструментами визуализации данных и решите 4 реальных задачи бизнеса
- 4 задачи — 4 инструмента: DataLens, Excel, Power BI,
Tableau
Срез ― это графический элемент в виде кнопки для представления интерактивного фильтра таблиц и диаграмм. При нажатии на эти кнопки дашборд будет перестраиваться в зависимости от выбранного фильтра.
Эта функция доступна в версиях Excel после 2010 года. Если нет возможности сделать срезы, можно воспользоваться выпадающим списком.
Для создания срезов выделяем любую ячейку сводной таблицы, переходим на ленте в раздел Анализ сводной таблицы ⟶ Вставить срез ⟶ поставим галочки в поля «Год», «Менеджер», «Заказчик», чтобы в дальнейшем можно было фильтровать данные по этим категориям.
Если срез не работает и при нажатии на кнопки фильтра данные не меняются, подключаем его к нужным сводным таблицам: выделяем срез, кликаем правой кнопкой мыши, выбираем в меню Подключение к отчётам и ставим галочки на требуемых таблицах.
Повторяем эти действия с каждым срезом.
— и располагаем их слева согласно выбранной структуре.
Дашборд готов. Осталось оформить его в едином стиле, подобрать цветовую палитру в корпоративных цветах, выровнять блоки по сетке — и показать коллегам, как пользоваться.
Итак, вот так выглядит наш дашборд для руководителя отдела продаж:
Мы построили самый простой дашборд. Если углубиться в эту тему, то можно использовать сложные диаграммы, настраивать пользовательские форматы срезов, экспериментировать с макетом, вставлять картинки и логотип.
Немного практики — и дашборд может выглядеть так:
Не стоит бояться неизвестного — нужно просто начать делать, чтобы понять, что сложные вещи на самом деле не такие и сложные.
Принцип «от простого к сложному» — самый верный. Когда строят интерактивный дашборд впервые, многие испытывают искреннее восхищение. При нажатии на срезы дашборд перестраивается — очень похоже на магию. Желаем тоже испытать эти ощущения!
Мнение автора и редакции может не совпадать. Хотите написать колонку для Нетологии? Читайте наши условия публикации. Чтобы быть в курсе всех новостей и читать новые статьи, присоединяйтесь к Телеграм-каналу Нетологии.
Спрос и предложение – главные компоненты рынка, взаимосвязанные и взаимодействующие друг с другом. Эти категории помогают понять механизм формирования рыночной цены и потребления товаров, выстроить модель поведения покупателя и продавца.
Отслеживать спрос и предложение своего товара предприятие может средствами Microsoft Excel.
Как построить график спроса и предложения в Excel
Спрос – это желание обладать товаром или услугой, подкрепленное возможностью. То есть «хочу и могу». Не просто потребность, а платежеспособность в отношении определенного продукта в существующих рыночных условиях.
Величина спроса – число товаров и услуг, которое человек готов купить в данный момент, в данном месте, за данную цену.
На величину объема сбыта влияют прямо и косвенно множество факторов:
- активность рекламной кампании;
- мода;
- вкус покупателя, ожидания;
- размер дохода потребителя;
- полезность товара;
- доступность;
- стоимость схожих категорий товаров и т.д.
Зависимость между величиной спроса и факторами – это функция спроса. В экономической практике принято рассматривать функцию спроса от цены. В данном случае все определяющие величину спроса факторы считаются неизменными.
Графическая иллюстрация функции спроса от цены – кривая спроса. Основное свойство данного экономического параметра: уменьшение цены ведет к возрастанию сбыта продукта. И, напротив, высокая стоимость продукта ограничивает спрос на него.
Обратная зависимость имеет фундаментальный характер. Потому ее считают законом спроса. Изобразим его наглядно с помощью графика.
- Внесем данные по ценам на товар и по количеству проданных единиц в шкалу спроса:
- Переходим на вкладку «Вставка», инструмент «Диаграммы» — выбираем тип графика.
- Для настройки делаем график активным, чтобы появилось дополнительная группа закладок под названием «Работа с диаграмами». Выбераем закладку «Конструктор», а в ней инструмент «Выбрать данные».
- В окне «Выбор источника данных» из левой колонки «Элементы легенды (ряды)» удаляем данные «Продано».
- В этом же окне в правой колонке «Подписи горизонтальной оси (категории)» жмем «Изменить».
- Выделяем диапазон ячеек B2:B6 чтобы автоматически заполнить параметрами поле в появившимся окне «Подписи оси».
Обратите внимание! Количество продукции – ось абсцисс (горизонтальная). Цена – ось ординат (вертикальная).
Полноценный анализ ситуации на рынке невозможен без рассмотрения предложения. Это совокупность продуктов и услуг, которые присутствуют на рынке и предлагаются продавцом покупателю за определенную цену.
У данной экономической категории есть величина (число товаров и услуг, предлагаемых в конкретный временной промежуток, в конкретном месте, по определенной цене).
Цена предложения – прогнозируемый показатель. Это минимальная сумма, за которую продавец согласен предложить потребителю свой товар.
Объем предложения зависит, соответственно, от цены. Только в данном случае наблюдается обратная зависимость (ср.: объем): чем ниже цена, тем меньше предлагаемой продукции. Продавец лучше придержит часть товара на складе, чем отдаст за бесценок. Хотя на объем предложения влияет не только стоимость.
Функция предложения от цены показывает зависимость величины предложения от его денежной оценки.
Добавим в демонстрационную табличку еще один столбец. Условно назовем его «Предложено»:
Теперь отобразим на графике сразу 2 показателя: «Спрос» и «Предложение». В одной области. Для этой цели подойдет точечная диаграмма.
Выделяем таблицу с исходными данными и выберем инструмент: «Вставка»-«Точечная»-«Точечная с гладкими кривыми и маркерами».
Снова выбираем «Конструктор»-«Выбрать данные» и задаем параметры в окне «Изменение ряда» для графиков:
спрос:
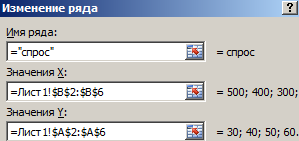
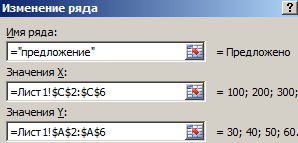
Следим, чтобы горизонталь показывала количество, а вертикаль – цену. Получаем результат:
Интерпретируем. Пересечение графиков иллюстрирует становление равновесной цены (50 рублей) и равновесного количества продаж (300 единиц). Область выше равновесной цены – избыток продукции. Производитель вынужден постепенно уменьшать стоимость. Область ниже равновесной цены – дефицит. Цены будут повышаться.
Как найти эластичность спроса в Excel
Эластичность спроса – это степень чувствительности показателя к изменению факторов. Данный критерий расчетный, представлен в виде коэффициентов.
Прямая эластичность по привлекательной цене для потребителя определяется как процентное изменение объема к процентному изменению цены. Измерим коэффициент методом центральной точки (чаще всего используемым).
Для примера возьмем следующие данные:
Введем формулу коэффициента эластичности спроса по цене: =((E3-D3)/(E3+D3))/((C3-B3)/(C3+B3)).
Знак «минус» указывает на отрицательный наклон кривой спроса. Коэффициент эластичности характеризует относительное изменение объема продаж при бесконечно малом изменении стоимости. Так как показатель меньше 0, то график сдвинется влево. Экономический смысл: повышение цены в текущий момент времени повлечет уменьшение будущей стоимости.
Как найти эластичность предложения в Excel
Эластичность предложения – это расчетный показатель чувствительности объема к изменению рыночной цены.
При расчете коэффициента используется та же формула: изменение объема предложения / изменение стоимости.
Скачать график спроса и предложения в Excel
Анализ результата. Относительно неэластичное предложение. Предлагаемый объем продукции остается неизменным для перепродажи по любой стоимости.
ТЕХНИЧЕСКИЙ
АНАЛИЗ ФИНАНСОВЫХ РЫНКОВ В СРЕДЕ MS
EXCEL.
Евтеев б.В.
Рассмотрены
вопросы, связанные с построением в
среде MS Excel
индикаторов технического анализа.
Рассмотренные модели можно использовать
в учебном процессе при изучении
соответствующих разделов курсов,
посвященных финансовым рынкам.
Современный уровень
состояния средств вычислительной
техники и глобальная сеть Интернет
предоставляют большие возможности, как
профессионалам финансовых рынков, так
и широким слоям населения для осуществления
финансовых инвестиций.
При анализе
финансовых рынков можно использовать
многочисленные пакеты прикладных
программ, которые не только предоставляют
удобный пользовательский интерфейс
для выполнения необходимых операций
по инвестированию денежных средств в
финансовые инструменты, но и позволяют
реализовывать различные математические
модели для изучения и прогнозирования
реальных финансовых процессов [2], [4],
[5]. Как правило, освоение и использование
таких пакетов прикладных программ
требует не только значительных временных,
но и финансовых затрат. Кроме этого,
многие программные продукты предоставляют
пользователям возможность воспользоваться
стандартными языками программирования,
включая и объектно-ориентированные,
или использовать встроенные средства
программирования для автоматизации
работы. Однако, с одной стороны, далеко
не все желающие воспользоваться
возможностями компьютеров обладают
соответствующими навыками программирования,
с другой стороны — эффективное решение
многих задач вряд ли возможно без
использования возможностей компьютеров.
Цель данной работы
проиллюстрировать на примерах возможности
графического представления рыночной
информации и построения технических
индикаторов в широко распространенных
офисных приложениях. Приводимые далее
результаты можно также использовать в
учебном процессе при изучении финансовых
рынков.
Учитывая сказанное
выше, для решения задач моделирования
предлагается воспользоваться теми
программными средствами, которые
доступны достаточно широкому кругу лиц
с одной стороны и в то же время обладают
достаточными возможностями для решения
нетривиальных задач. Поэтому в качестве
программного средства, используется
процессор электронных таблиц MS
EXCEL.
За многолетнюю
практику биржевой торговли инвесторами
разработана не одна сотня технических
индикаторов. У каждого из них есть
сильные и слабые стороны, которые
выявлялись в течение многолетней
практики торговли финансовыми
инструментами. Более 110 индикаторов,
среди которых как известные индикаторы,
так и малоизвестные, протестированы на
многолетних исторических данных и
результаты представлены в [1]. Эти данные
позволяют инвесторам сделать определенные
выводы о практической значимости тех
или иных индикаторов. Представленные
в работе индикаторы, иллюстрирующие
применение инструментария Excel
в практике проведения технического
анализа, относятся к группе известных
и популярных индикаторов у многих
трейдеров.
В таблице 1 приведены
данные результатов дневных торгов на
Московской межбанковской валютной
бирже (ММВБ) обыкновенными акциями НК
«Лукойл» (ОАО) в период с 01 июня по 30
августа 2007 года. Они используются для
построения графиков, отражающих
результаты торгов и индикаторов
технического анализа.
Дадим необходимые
пояснения к содержанию таблицы 1. В
ячейках колонки под названием <DATE>
содержится информация о времени
проведения торгов в формате: год, месяц,
день месяца. В колонках под названием
<OPEN> и <CLOSE>
приведены котировки
Таблица 1.
Данные результатов
дневных торгов акциями НК «Лукойл»
(ОАО) на ММВБ
(источник: http://www.micex.ru)
|
<DATE> |
<OPEN> |
<HIGH> |
<LOW> |
<CLOSE> |
<DATE> |
<OPEN> |
<HIGH> |
<LOW> |
<CLOSE> |
|
20070601 |
1965,00 |
2018,00 |
1935,14 |
2008,44 |
20070718 |
2146,05 |
2147,00 |
2108,15 |
2133,23 |
|
20070604 |
2011,00 |
2013,99 |
1970,36 |
1998,61 |
20070719 |
2149,00 |
2187,77 |
2148,00 |
2178,17 |
|
20070605 |
2004,99 |
2022,00 |
1960,00 |
1974,59 |
20070720 |
2186,50 |
2195,55 |
2147,10 |
2156,04 |
|
20070606 |
1980,50 |
1994,99 |
1953,01 |
1967,30 |
20070723 |
2130,08 |
2179,99 |
2126,28 |
2174,64 |
|
20070607 |
1959,90 |
1977,00 |
1937,60 |
1947,99 |
20070724 |
2175,00 |
2176,00 |
2115,89 |
2122,93 |
|
20070608 |
1937,90 |
1974,00 |
1926,22 |
1959,41 |
20070725 |
2097,00 |
2128,98 |
2083,12 |
2117,24 |
|
20070609 |
1965,00 |
1965,00 |
1947,00 |
1955,49 |
20070726 |
2148,89 |
2154,50 |
2065,88 |
2072,25 |
|
20070613 |
1949,35 |
1959,90 |
1935,00 |
1952,89 |
20070727 |
2020,00 |
2063,00 |
1999,00 |
2046,14 |
|
20070614 |
1976,00 |
2004,00 |
1973,60 |
1999,05 |
20070730 |
2024,90 |
2058,40 |
2002,40 |
2034,34 |
|
20070615 |
2020,00 |
2052,70 |
2005,00 |
2035,88 |
20070731 |
2050,05 |
2069,00 |
2045,01 |
2054,52 |
|
20070618 |
2053,00 |
2054,98 |
2015,52 |
2021,26 |
20070801 |
2010,12 |
2011,80 |
1978,72 |
1997,05 |
|
20070619 |
2021,00 |
2038,77 |
2005,01 |
2011,75 |
20070802 |
2005,00 |
2012,20 |
1995,17 |
2008,12 |
|
20070620 |
2030,00 |
2074,40 |
2024,00 |
2068,81 |
20070803 |
2019,45 |
2042,11 |
2006,00 |
2020,91 |
|
20070621 |
2048,00 |
2067,00 |
2035,20 |
2049,84 |
20070806 |
1974,95 |
1990,00 |
1962,33 |
1980,08 |
|
20070622 |
2049,00 |
2055,00 |
2012,67 |
2024,77 |
20070807 |
1980,00 |
2007,00 |
1965,00 |
1969,51 |
|
20070625 |
2006,00 |
2009,00 |
1977,00 |
1983,88 |
20070808 |
1990,00 |
2018,56 |
1982,02 |
2016,33 |
|
20070626 |
1987,11 |
2030,98 |
1975,00 |
2016,08 |
20070809 |
2031,00 |
2032,56 |
1954,21 |
1960,73 |
|
20070627 |
2000,00 |
2018,77 |
1979,99 |
1990,00 |
20070810 |
1930,50 |
1944,78 |
1890,10 |
1917,23 |
|
20070628 |
2020,00 |
2029,50 |
1978,00 |
1990,25 |
20070813 |
1942,00 |
1974,00 |
1933,57 |
1971,23 |
|
20070629 |
1999,98 |
1999,98 |
1960,10 |
1969,62 |
20070814 |
1953,39 |
1965,10 |
1940,11 |
1959,44 |
|
20070702 |
1969,00 |
1976,97 |
1958,26 |
1965,41 |
20070815 |
1926,20 |
1929,97 |
1902,00 |
1913,54 |
|
20070703 |
1982,00 |
2023,00 |
1982,00 |
2015,46 |
20070816 |
1879,98 |
1888,99 |
1837,23 |
1858,61 |
|
20070704 |
2022,05 |
2029,90 |
2011,22 |
2016,33 |
20070817 |
1847,50 |
1904,00 |
1820,00 |
1898,47 |
|
20070705 |
2029,95 |
2059,90 |
2021,00 |
2049,77 |
20070820 |
1913,90 |
1915,00 |
1880,16 |
1896,21 |
|
20070706 |
2049,00 |
2075,90 |
2032,15 |
2069,82 |
20070821 |
1891,00 |
1894,98 |
1832,50 |
1859,06 |
|
20070709 |
2070,00 |
2095,00 |
2070,00 |
2085,09 |
20070822 |
1854,94 |
1902,00 |
1842,00 |
1894,20 |
|
20070710 |
2076,07 |
2088,60 |
2048,16 |
2056,46 |
20070823 |
1914,50 |
1923,00 |
1885,00 |
1891,98 |
|
20070711 |
2041,06 |
2107,00 |
2040,07 |
2083,14 |
20070824 |
1880,00 |
1904,00 |
1870,11 |
1890,15 |
|
20070712 |
2100,00 |
2137,73 |
2100,00 |
2135,04 |
20070827 |
1913,00 |
1919,22 |
1901,00 |
1903,78 |
|
20070713 |
2158,00 |
2163,93 |
2136,50 |
2143,84 |
20070828 |
1898,11 |
1904,70 |
1885,80 |
1891,12 |
|
20070716 |
2150,00 |
2159,50 |
2131,00 |
2149,52 |
20070829 |
1860,11 |
1892,00 |
1860,00 |
1885,45 |
|
20070717 |
2134,99 |
2169,94 |
2105,21 |
2159,98 |
20070830 |
1903,90 |
1915,35 |
1878,21 |
1881,64 |
акций НК «ЛУКОЙЛ»
(ОАО) на моменты открытия и закрытия
торгов соответственно. И, наконец, в
колонках под названием <HIGH> и <LOW>
приведены максимальные и минимальные
значения котировок соответственно в
течение дня.
Как известно,
технический анализ проводится с целью
изучения поведения рынка на основе
ценовой информации и ее графических
представлений. Он основан на нескольких
принципах. Во-первых, в цене учтена вся
необходимая для анализа поведения рынка
информация, во-вторых, изменение цен не
является полностью случайным, а
подчиняется определенным закономерностям,
выражающимся в наличии тех или иных
тенденций, характеризующих их поведение,
и, наконец, в-третьих, постулируется
сохранение действовавшей в прошлом
закономерности и в будущем.
Существует большое
количество способов графического
представления информации о результатах
торгов финансовыми инструментами [3],
[5]. Некоторые из них реализованы в Excel
в виде стандартных средств графического
представления информации. К ним, в
частности, относится биржевая диаграмма,
которая строится по 4-м значениям
результатов торгов: курс открытия, самый
высокий курс, самый низкий курс и курс
закрытия. Эти значения соответствуют
данным, содержащимся в колонках таблицы
1 под названиями <OPEN>,
<HIGH>, <LOW> и <CLOSE>
соответственно. На рисунке 1 изображен
биржевой график, построенный по этим
данным, в виде так называемых «японских
свечей» [3].
При анализе
представленной в таблице 1 информации
полезно учитывать данные об объемах
торгов, которые приведенные в таблице
2 (их графическое представление на
рисунке 1). Значимость объемов торгов,
в частности, можно объяснить тем
обстоятельством, что величина объема
в определенной степени характеризует
силу тенденции поведения текущих
рыночных котировок, которая в свою
очередь позволяет строить соответствующие
прогнозы будущего поведения котировок.
Таблица 2
Соседние файлы в предмете Информатика
- #
- #
- #
- #
- #
- #
- #
- #
- #
- #
Excel – одна из лучших программ для аналитика данных. А почти каждому человеку на том или ином этапе жизни приходилось иметь дело с цифрами и текстовыми данными и обрабатывать их в условиях жестких дедлайнов. Если вам и сейчас нужно это делать, то мы опишем техники, которые помогут существенно улучшить вам жизнь. А чтобы было более наглядно, покажем, как их воплощать, с помощью анимаций.
Содержание
- Анализ данных через сводные таблицы Excel
- Как работать со сводными таблицами
- Анализ данных с помощью 3D-карт
- Как работать с 3D-картами в Excel
- Лист прогноза в Excel
- Как работать с листом прогноза
- Быстрый анализ в Excel
- Как работать
Анализ данных через сводные таблицы Excel
Сводные таблицы – один из самых простых способов автоматизировать обработку информации. Он позволяет свести в кучу огромный массив данных, которые абсолютно не структурированы. Если его использовать, можно почти навсегда забыть о том, что такое фильтр и ручная сортировка. А чтобы их создать, достаточно нажать буквально пару кнопок и внести несколько несложных параметров в зависимости от того, какой способ представления результатов нужен конкретно вам в определенной ситуации.
Существует множество способов автоматизации анализа данных в Excel. Это как встроенные инструменты, так и дополнения, которые можно скачать на просторах интернета. Также есть дополнение «Пакет анализа», которое было разработано компанией Майкрософт. Она имеет все необходимые возможности, чтобы вы могли получать все необходимые результаты в одном файле Excel.
Пакет анализа данных, разработанный Майкрософт, можно использовать исключительно на едином листе в одну единицу времени. Если он будет обрабатывать информацию, расположенную на нескольких, то итоговая информация будет отображаться исключительно на одном. В других же будут показываться диапазоны без какой-либо значений, в которых есть исключительно форматы. Чтобы осуществить проанализировать информацию на нескольких листах, нужно использовать этот инструмент по отдельности. Это очень большой модуль, который поддерживает огромное количество возможностей, в частности, позволяет выполнять следующие типы обработки:
- Дисперсионный анализ.
- Корреляционный анализ.
- Ковариация.
- Вычисление скользящего среднего. Очень популярный метод в статистике и в трейдинге.
- Получать случайные числа.
- Выполнять операции с выборкой.
Эта надстройка не активирована по умолчанию, но входит в стандартный пакет. Чтобы ею воспользоваться, необходимо ее включить. Для этого сделайте следующие шаги:
- Перейдите в меню «Файл», и там найдите кнопку «Параметры». После этого перейдите в «Надстройки». Если же вы установили 2007 версию Эксель, то нужно нажать на кнопку «Параметры Excel», которая находится в меню Office.
- Далее появляется всплывающее меню, озаглавленное словом «Управление». Там находим пункт «Надстройки Excel», нажимаем на него, а потом – на кнопку «Перейти». Если же вы используете компьютер Apple, то достаточно открыть вкладку «Средства» в меню, а потом в раскрывающемся перечне найти пункт «Надстройки для Excel».
- В том диалоге, который появился после этого, нужно поставить галочку возле пункта «Пакет анализа», после чего подтвердить свои действия, нажав кнопку «ОК».
В некоторых ситуациях может оказаться так, что этого дополнения найти не удалось. В этом случае его не будет в перечне аддонов. Для этого надо нажать на кнопку «Обзор». Может также появиться информация о том, что пакет полностью отсутствует на этом компьютере. В этом случае необходимо его установить. Для этого нужно нажать на кнопку «Да».
Перед тем, как включить пакет анализа, необходимо сначала активировать VBA. Для этого его нужно загрузить таким же способом, как и саму надстройку.
Как работать со сводными таблицами
Первоначальная информация может быть какой-угодно. Это могут быть сведения о продажах, доставке, отгрузках продукции и так далее. Независимо от этого, последовательность шагов будет всегда одинаковой:
- Откройте файл, в котором содержится таблица.
- Выделите диапазон ячеек, которые мы будем анализировать с помощью сводной таблицы.
- Откройте вкладку «Вставка, и там надо найти группу «Таблицы», где есть кнопка «Сводная таблица». Если же используется компьютер под операционной системой Mac OS, то нужно открыть вкладку «Данные», и эта кнопка будет находиться во вкладке «Анализ».
- После этого откроется диалог с заголовком «Создание сводной таблицы».
- Затем выставите такое отображение данных, которое соответствует выделенному диапазону.
Мы открыли таблицу, информация в которой никоим образом не структурирована. Чтобы это сделать, можно воспользоваться настройками полей сводной таблицы в правой стороне экрана. Например, отправим в поле «Значения» «Сумму заказов», а информацию про продавцов и дату продажи – в строки таблицы. Исходя из данных, которые содержатся в этой таблице, автоматически определились суммы. Если есть необходимость, можно открыть информацию по каждому году, кварталу или месяцу. Это позволит получить детальную информацию, которая надо в конкретный момент.
От того, сколько колонок есть, будет отличаться и набор имеющихся параметров. Например, общее число столбцов – 5. И нам надо просто разместить и выбрать их верным образом, а показать сумму. В таком случае выполняем действия, показанные на этой анимации.
Можно сводную таблицу конкретизировать, указав, например, страну. Для этого мы включаем пункт «Страна».
Можно также посмотреть информацию про продавцов. Для этого мы заменяем колонку «Страна» на «Продавец». Результат получится следующий.
Анализ данных с помощью 3D-карт
Данный метод визуального представления с географической привязкой дает возможность искать закономерности, привязанные к регионам, а также анализировать информацию этого типа.
Преимущество этого способа в том, что нет необходимости отдельно прописывать координаты. Необходимо просто правильно написать географическое положение в таблице.
Как работать с 3D-картами в Excel
Последовательность действий, которую вам необходимо выполнить, чтобы работать с 3Д-картами, следующая:
- Откройте файл, в котором есть интересующий диапазон данных. Например, таблица, где есть колонка «Страна» или «Город».
- Информацию, которая будет показываться на карте, нужно сначала отформатировать, как таблицу. Для этого надо найти соответствующий пункт на вкладке «Главная».
- Выделите те ячейки, которые будут анализироваться.
- После этого переходим на вкладку «Вставка», и там находим кнопку «3Д-карта».
Затем показывается наша карта, где города в таблице представлены в виде точек. Но нам не особо нужно просто наличие информации о населенных пунктах на карте. Нам гораздо важнее видеть ту информацию, которая привязана к ним. Например, те суммы, которые можно показать, как высоту столбика. После того, как мы выполним действия, указанные на этой анимации, при наведении курсора на соответствующий столбик будут отображаться привязанные к нему данные.
Также можно воспользоваться круговой диаграммой, которая является намного более информативной в некоторых случаях. От того, какая общая сумма по величине, зависит размер круга.
Лист прогноза в Excel
Нередко бизнес-процессы зависят от сезонных особенностей. И такие факторы надо обязательно принимать в учет на этапе планирования. Для этого существует специальный инструмент Excel, который понравится вам своей высокой точностью. Он значительно более функциональный, чем все описанные выше методы, какими бы отличными они ни были. Точно так же, очень широкой является сфера его использования – коммерческие, финансовые, маркетинговые и даже государственные структуры.
Важно: чтобы рассчитать прогноз, необходимо получить информацию за предыдущее время. От того, насколько долгосрочные данные, зависит качество прогнозирования. Рекомендуется иметь данные, которые разбиты по одинаковым интервалам (например, поквартально или помесячно).
Как работать с листом прогноза
Чтобы работать с листом прогноза, необходимо выполнять следующие действия:
- Откройте файл, в котором содержится большой объем информации по тем показателям, которые нам надо проанализировать. Например, в течение прошлого года (хотя чем больше, тем лучше).
- Выделите две строки с информацией.
- Перейдите в меню «Данные», и там кликните по кнопке «Лист прогноза».
- После этого откроется диалог, в котором можно выбрать тип визуального представления прогноза: график или гистограмма. Выберите тот, который подходит под вашу ситуацию.
- Установите дату, когда прогноз должен закончиться.
В приводимом нами ниже примере даются сведения за три года – 2011-2013. При этом рекомендуется указывать временные промежутки, а не конкретные числа. То есть, лучше писать март 2013, а не конкретное число типа 7 марта 2013 года. Чтобы исходя из этих данных получить прогноз на 2014 год необходимо получить данных, расположенные в рядах с датой и показателями, которые были на этот момент. Выделяем эти строки.
Затем переходим на вкладку «Данные» и ищем группу «Прогноз». После этого переходим в меню «Лист прогноза». После этого появится окно, в котором снова выбираем способ представления прогноза, а затем устанавливаем дату, к которой прогноз должен быть закончен. После этого нажимаем на «Создать», после чего получаем три варианта прогноза (показываются оранжевой линией).
Быстрый анализ в Excel
Предыдущий способ действительно хорош, потому что позволяет составлять реальные прогнозы, основываясь на статистических показателях. Но этот метод позволяет фактически проводить полноценную бизнес-аналитику. Очень классно, что эта возможность создана максимально эргономичной, поскольку для достижения желаемого результата необходимо совершить буквально несколько действий. Никаких ручных подсчетов, записи каких-либо формул. Достаточно просто выбрать диапазон, который будет анализироваться и задать конечную цель.
Есть возможность прямо в ячейке создавать самые разные диаграммы и микрографики.
Как работать
Итак, чтобы работать, нам надо надо открыть файл, в котором содержится тот набор данных, который надо анализировать и выделить соответствующий диапазон. После того, как мы его выделим, у нас автоматически появится кнопка, дающая возможность составить итоги или же выполнить набор других действий. Называется она быстрым анализом. Также мы можем определить суммы, которые автоматически будут проставлены внизу. Более наглядно посмотреть, как это работает, можете на этой анимации.
Функция быстрого анализа позволяет также по-разному форматировать получившиеся данные. А определить, какие значения больше или меньше, можно непосредственно в ячейках гистограммы, которая появляется после того, как мы настроим этот инструмент.
Также пользователь может поставить самые разные маркеры, которые обозначают большие и меньшие значения относительно тех, которые есть в выборке. Так, зеленым цветом будут показываться самые большие значения, а красным – наиболее маленькие.
Очень хочется верить, что эти приемы позволят вам значительно повысить эффективность вашей работы с электронными таблицами и максимально быстро добиться всего, что вы желаете. Как видим, эта программа для работы с электронными таблицами дает очень широкие возможности даже в стандартном функционале. А что уже говорить про дополнения, которых очень много на просторах интернета. Важно только обратить внимание, что все аддоны должны быть тщательно проверены на вирусы, потому что модули, написанные другими людьми, могут содержать вредоносный код. Если же надстройки разработаны компанией Майкрософт, то ее можно использовать смело.
Пакет анализа от Майкрософт – очень функциональная надстройка, которая делает пользователя настоящим профессионалом. Она позволяет выполнить почти любую обработку количественных данных, но она довольно сложная для начинающего пользователя. На официальном сайте справки Майкрософт есть детальная инструкция по тому, как использовать разные виды анализа с помощью этого пакета.
Оцените качество статьи. Нам важно ваше мнение:
Сделал шаблон для учета инвестиций по стратегии равно взвешенного портфеля. Расскажу вкратце что умеет делать таблица.
Таблица состоит из нескольких блоков. Для удобства и наглядности блоки выделены разными цветами. Вот как это выглядит у меня на начальном этапе.
Содержание
- Начало — веса, котировки и названия
- Твой портфель
- Помощь в ребалансировке
- Новые пополнения
- Дивиденды
- Сектора
- Файл-шаблон
Начало — веса, котировки и названия
Перед началом пользования таблицей нужно указать сколько акций в портфеле вы хотите иметь. Это нужно для вычисления доли на одну акцию (5, 10 или 20%).
В первом блоке накидываем для себя список акций, который вы хотите иметь в портфеле. Для примера я добавил в файл 20 компаний из индекса Мосбиржи.
Котировки подтягиваются с биржи автоматически (прописана формула). Если будете менять бумагу на другую (или добавлять новые имена), в формуле нужно прописать новый тикер.
На примере формулы для Сбера. Тикер выделил красным. Его и нужно менять на другой.
=IMPORTXML(«http://iss.moex.com/iss/engines/stock/markets/shares/securities/SBER.xml», «/document/data[@id=»»marketdata»»]/rows/row[@BOARDID=»»TQBR»»]/@MARKETPRICE»)
Твой портфель
Второй сектор показывает текущее состояние вашего портфеля. Сколько и каких акций куплено и на какую сумму. А также пропорции этих акций в портфеле.
Заполнять количество акций можно в колонке «Акций куплено«. Но бывает ситуации, что бумаги могут быть раскиданы по разным брокерам. И даже акции одного эмитента могут находиться по разным счетам. К примеру у меня так. Часть у одного брокер, часть у другого. Есть даже бумаги, лежащие у одного брокера, но по разным счетам (ИИС и обычный брокерский счет).
Это доставляет определенные неудобства при заполнении таблицы. Нужно постоянно складывать данные в уме. «у брокера А у меня лежит 100 акций Сбера, у брокера Б — еще 250. По брокеру В — сегодня купил 60 и было до этого на счете 40. Сколько итого нужно записать?» Или бывает случайно удалил данные по количеству акций, к примеру того же Сбера. Типа рука дрогнула и ты не заметил сразу (и не можешь сделать отмену действий). И что нужно сделать, чтобы восстановить данные? Пройтись по всем своим брокерам, посмотреть нет ли у них акций Сбера. А если удалил не одну, а несколько ячеек? У меня так было несколько раз. Приходилось не только восстанавливать, но делать сверку по всем брокерам — вдруг я что-то еще удалил случайно.
Второй минус — ты не видишь полной картины, какие бумаги и у какого брокера у тебя находятся.
Для подобных случаев я добавил разделение по брокерам. Заполняем количество по каждому брокеру отдельно, а потом все автоматом суммируется в отдельную колонку (акций куплено) При необходимости можно нажимать на «плюсик» (или «минус») и колонки с брокерами будут скрыты.
Помощь в ребалансировке
Для наглядности я сделал колонку «Расхождение весов«. Она показывает на сколько отклоняются текущие пропорции акций от первоначально заданных. В зависимости от цвета колонки инвестор понимает, что ему нужно сделать с акциями:
- красный цвет — вес акции в портфеле превышен. Нужно продать часть.
- зеленый цвет — доля акций меньше заданного. Нужно докупать.
Если портфель постоянно пополняется, то продавать необязательно. Можно выравнивать пропорции покупкой отстающих, доля которых на данный момент минимальна, а расхождение максимально (зеленый цвет).
Новые пополнения
В таблице можно заполнить поле «Сумма для инвестиций (кэш)» и система сама посчитает каких акций и в каком количестве нужно купить. Причем учитывается уже купленные акции.
По сути — это подсказка куда направить новые поступления денег. Даже думать не надо. 😁
Дивиденды
Таблица выдергивает данные по дивидендам за 12 месяцев с сайта Доход (можете сравнить правильность). В итоге мы наглядно видим не только данные по каждой бумаге, но и сколько может денег приносить наш портфель в целом и какая у него дивидендная доходность. Можно поиграть с наименованием бумаг, чтобы увеличить дивидендную доходность портфеля.
Сектора
Необязательный столбец. Показывает к какому сектору относятся ваши акции. Я использую его для наглядности.
В шаблоне выводится две диаграммы — сколько веса занимает в вашем портфеле каждый сектор. Одна диаграмма показывает запланированный веса портфеля (бенчмарк). Вторая — реальные.
В чем суть?
Во-первых, когда вы выбираете эмитентов в свой портфель, сразу видно распределение по секторам. Это помогает избежать сильного доминирования одного сектора в портфеле. К примеру, большинство крупных компаний на Мосбирже относятся к нефтегазовому сектору. И если вы захотите собрать портфель из 10 акций голубых фишек, то, скорее всего, больше половины веса будет приходиться на нефтегаз. А это с точки зрения диверсификации — не есть гуд. И желательно такой портфель разбавить акциями из других отраслей.
Этот же принцип работает и в обратную сторону. Мы можем посмотреть на шаблонный вариант портфеля и заметить, что нам не хватает какого-нибудь сектора (доля которого в портфеле презрительно мала или вообще отсутствует). Это будет нам сигнал к размышлению.
Во-вторых, на диаграмме по реальному распределению по секторам мы сразу можем увидеть сильно ли наш портфель «разъехался», по сравнению с шаблонным вариантом.
К примеру, глядя на диаграммы ниже, я сразу вижу, что доля сектора «Металл и добыча» у меня намного больше запланированного. А вот сектор «Нефтегаз» сильно отстает. Следовательно, мне нужно направлять в него все новые деньги в первую очередь. И пока не вкладываться в Металлы.
Файл-шаблон
Файл для учета равно взвешенного портфеля доступен по ссылке. Напоминаю, чтобы утащить к себе, нужно в меню «Файл» выбрать «Создать копию». В этом случае вам будет доступно редактирование документа.
Удачных инвестиций!
Буду рад услышать обратную связь.
В следующей части расскажу про 5 способов собрать портфель из акций.