Иногда нам может потребоваться быстро изменить диапазон ячеек в Excel. Например, у меня есть диапазон ячеек, содержащий цены на группу товаров, и я хочу разделить все цены на 2, и теперь возникает вопрос, как я могу быстро разделить диапазон ячеек на число?
Разделите диапазон ячеек на число с помощью специальной функции «Вставить»
Разделите диапазон ячеек на число с кодом VBA
Быстро разделить диапазон ячеек на число с помощью Kutools for Excel
Разделите диапазон ячеек на число с помощью специальной функции «Вставить»
Например, я разделю все ячейки на число 15, используя Специальная вставка функции Excel, вы можете выполнить эту задачу, выполнив следующие действия:
1. Вставьте число делителя, например 15, в пустую ячейку и скопируйте его.
2. Выделите диапазон, в котором вы хотите разделить все числа на 15, и щелкните правой кнопкой мыши, выберите Специальная вставка из меню.
3. в Вставить Special диалоговое окно, щелкните Все вариант в Вставить выберите Разделение вариант в Эксплуатация раздел и, наконец, щелкните OK кнопку.
4. Удалите число 15, которое вы ввели ранее.
Теперь диапазон ячеек разделен на 15. Смотрите скриншот:
Разделите диапазон ячеек на число с кодом VBA
С помощью кода VBA вы также можете автоматически разделить ячейки диапазона на число.
1. Выберите диапазон, который вы хотите разделить числом.
2. Нажмите Застройщик > Визуальный Бейсик, Новый Microsoft Visual Basic для приложений появится окно, щелкните Вставить > Модули, а затем введите следующий код в Модули:
VBA: разделите диапазон ячеек на число.
Sub DivisionNum()
'Updateby20140128
Dim Rng As Range
Dim WorkRng As Range
Dim xNum As Integer
On Error Resume Next
xTitleId = "KutoolsforExcel"
Set WorkRng = Application.Selection
Set WorkRng = Application.InputBox("Range", xTitleId, WorkRng.Address, Type:=8)
xNum = Application.InputBox("Division num", xTitleId, Type:=1)
For Each Rng In WorkRng
Rng.Value = Rng.Value / xNum
Next
End Sub
3. Затем нажмите кнопку для запуска кода. Во всплывающем диалоговом окне выберите диапазон чисел, которые вы хотите разделить на определенное число, а затем щелкните значок OK кнопка. Смотрите скриншот:
4. Во втором всплывающем диалоговом окне введите число делителя и нажмите кнопку ОК. Смотрите скриншот:
Теперь все числа в выбранном диапазоне делятся на число 15.
Быстро разделить диапазон ячеек на число с помощью Kutools for Excel
Возможно, код VBA несколько сложен для вас, есть ли простой и быстрый способ справиться с этой работой?
1. Выберите диапазон с числами, которые вы хотите разделить на определенное число. а затем щелкните Кутулс > Больше > Эксплуатация, см. снимок экрана:
3. в Инструменты для работы диалоговое окно, выберите Разделение в Эксплуатация поле введите число делителя, например 15 в Операнд коробка. И вы можете увидеть результаты предварительный просмотр Панель. И, наконец, нажмите кнопку OK or Применить кнопка. Смотрите скриншот:
Внимание: Если вы также хотите создавать формулы, проверьте Создавать формулы вариант. Если выбранные ячейки содержат формулы, и вы не хотите делить вычисленные результаты формулы, установите флажок Пропустить ячейки формулы опцию.
Если вы хотите получить бесплатную пробную версию (30-день) этой утилиты, пожалуйста, нажмите, чтобы загрузить это, а затем перейдите к применению операции в соответствии с указанными выше шагами.
Быстро разделить диапазон ячеек на число с помощью Kutools for Excel
Статьи по теме:
- Изменить значения в диапазоне ячеек
- Добавить значения в несколько ячеек
- Выполните экспоненциальный расчет для диапазона ячеек
- Умножение ячеек диапазона на число
- Круглый диапазон ячеек
- Вычесть число из диапазона ячеек в Excel
Лучшие инструменты для работы в офисе
Kutools for Excel Решит большинство ваших проблем и повысит вашу производительность на 80%
- Снова использовать: Быстро вставить сложные формулы, диаграммы и все, что вы использовали раньше; Зашифровать ячейки с паролем; Создать список рассылки и отправлять электронные письма …
- Бар Супер Формулы (легко редактировать несколько строк текста и формул); Макет для чтения (легко читать и редактировать большое количество ячеек); Вставить в отфильтрованный диапазон…
- Объединить ячейки / строки / столбцы без потери данных; Разделить содержимое ячеек; Объединить повторяющиеся строки / столбцы… Предотвращение дублирования ячеек; Сравнить диапазоны…
- Выберите Дубликат или Уникальный Ряды; Выбрать пустые строки (все ячейки пустые); Супер находка и нечеткая находка во многих рабочих тетрадях; Случайный выбор …
- Точная копия Несколько ячеек без изменения ссылки на формулу; Автоматическое создание ссылок на несколько листов; Вставить пули, Флажки и многое другое …
- Извлечь текст, Добавить текст, Удалить по позиции, Удалить пробел; Создание и печать промежуточных итогов по страницам; Преобразование содержимого ячеек в комментарии…
- Суперфильтр (сохранять и применять схемы фильтров к другим листам); Расширенная сортировка по месяцам / неделям / дням, периодичности и др .; Специальный фильтр жирным, курсивом …
- Комбинируйте книги и рабочие листы; Объединить таблицы на основе ключевых столбцов; Разделить данные на несколько листов; Пакетное преобразование xls, xlsx и PDF…
- Более 300 мощных функций. Поддерживает Office/Excel 2007-2021 и 365. Поддерживает все языки. Простое развертывание на вашем предприятии или в организации. Полнофункциональная 30-дневная бесплатная пробная версия. 60-дневная гарантия возврата денег.
Вкладка Office: интерфейс с вкладками в Office и упрощение работы
- Включение редактирования и чтения с вкладками в Word, Excel, PowerPoint, Издатель, доступ, Visio и проект.
- Открывайте и создавайте несколько документов на новых вкладках одного окна, а не в новых окнах.
- Повышает вашу продуктивность на 50% и сокращает количество щелчков мышью на сотни каждый день!
|
Разбиение чисел на диапазоны |
||||||||
Ответить |
||||||||
Ответить |
||||||||
Ответить |
||||||||
Ответить |
||||||||
Ответить |
||||||||
Ответить |
Вы можете разделить содержимое ячейки и распределить ее части по нескольким смежным ячейкам. Например, если ваш сайт содержит столбец «Полное имя», его можно разделить на два столбца: столбец «Имя» и «Фамилия».
Советы:
-
Альтернативный способ распределения текста по столбцам см. в статье «Разделение текста по столбцам с помощью функций».
-
Ячейки можно объединить с помощью функции СОВКА или С CONCATENATE.
Выполните указанные ниже действия:
Примечание: Диапазон, содержащий столбец, который вы хотите разделить, может включать любое количество строк, но не более одного столбца. Важно оставить достаточное количество пустых столбцов справа от выбранного столбца, чтобы данные в соседних столбцах не перезаписывалися данными, которые нужно распределить. При необходимости вставьте количество пустых столбцов, которых будет достаточно для всех составляющих частей распределенных данных.
-
Выделите ячейку, диапазон или весь столбец, где содержатся текстовые значения, которые требуется разделить.
-
На вкладке Данные в группе Работа с данными нажмите кнопку Текст по столбцам.
-
Следуя инструкциям мастера текстов, укажите, как вы хотите разделить текст на отдельные столбцы.
Примечание: Чтобы получить справку по выполнению всех действий мастера, см. статью, разделите текст на разные столбцы с помощью мастера текстов или нажмите кнопку »
в мастере текстов».
Эта функция недоступна в Excel в Интернете.
Если у вас есть настольное приложение Excel, вы можете нажать кнопку «Открыть в Excel», чтобы открыть книгу и распределить содержимое ячейки на соседние столбцы.
Иногда нам может потребоваться быстро изменить диапазон ячеек в Excel. Например, у меня есть диапазон ячеек, содержащий цены на группу продуктов, и я хочу разделить все цены на 2, и теперь возникает вопрос, как я могу быстро разделить диапазон ячеек на число?
Разделите диапазон ячеек на число с помощью специальной функции Вставить
Разделите диапазон ячеек на число с кодом VBA
Быстро разделите диапазон ячеек по номеру с помощью Kutools for Excel
Содержание
- Разделите диапазон ячеек на число с помощью функции “Специальная вставка”
- Разделите диапазон ячеек на число с кодом VBA
- Быстро разделите диапазон ячеек на число с помощью Kutools for Excel
- Быстро разделите диапазон ячеек на число с помощью Kutools for Excel
- Статьи по теме:
Разделите диапазон ячеек на число с помощью функции “Специальная вставка”
Например, я разделю все ячейки на число 15 с помощью Специальная вставка функции Excel, вы можете выполнить эту задачу, выполнив следующие шаги:
1. Вставьте число делителя, например 15, в пустую ячейку и скопируйте его.
2. Выделите диапазон, в котором вы хотите разделить все числа на 15, и щелкните правой кнопкой мыши, выберите в меню Специальная вставка .
3. В диалоговом окне Вставить спецификацию l выберите параметр Все в разделе Вставить , выберите Разделить в разделе Операция и, наконец, нажмите кнопку OK .

4. Удалите число 15, которое вы ввели ранее.
Теперь диапазон ячеек разделен на 15 в целом. См. Снимок экрана:

Быстро разделить все ячеек в диапазоне на определенное число массово в Excel
Нажмите Kutools > Еще > Операция . Kutools for Excel Инструменты работы может помочь вам быстро разделить все ячейки в указанном диапазоне на определенное число в Excel.
Загрузите полнофункциональную 30-дневную бесплатную версию Kutools for Excel прямо сейчас!

Разделите диапазон ячеек на число с кодом VBA
С помощью кода VBA вы также можете автоматически разделить ячейки диапазона на число.
1. Выберите диапазон, который вы хотите разделить на число.
2. Нажмите Разработчик > Visual Basic , откроется новое окно Microsoft Visual Basic для приложений , нажмите Вставьте > модуль , а затем введите следующий код в модуль :
VBA: разделите диапазон ячеек на число.
3. Затем нажмите кнопку 

4. Во втором всплывающем диалоговом окне введите число делителя и нажмите кнопку ОК. См. Снимок экрана:

Теперь все числа в выбранном диапазоне разделены на номер 15.
Быстро разделите диапазон ячеек на число с помощью Kutools for Excel
Возможно, код VBA несколько сложен для вас, есть ли простой и быстрый способ справиться с этой работой?
Перед применением Kutools for Excel , сначала загрузите и установите его .
1. Выберите диапазон с числами, которые вы хотите разделить на определенное число. а затем нажмите Kutools > Еще > Operation , см. снимок экрана:

3. В диалоговом окне Инструменты операции выберите Деление в поле Операция , введите число делителя, например 15 в поле Операнд . И вы можете увидеть результаты на панели Предварительный просмотр . И, наконец, нажмите кнопку OK или Применить . См. Снимок экрана:

Примечание : если вы также хотите создавать формулы, установите флажок Создать формулы . Если выбранные ячейки содержат формулы, и вы не хотите разделять вычисленные результаты формулы, установите флажок Пропустить ячейки формулы .
Если хотите чтобы получить 30-дневную бесплатную пробную версию этой утилиты, нажмите, чтобы загрузить ее , а затем перейдите к применению операции в соответствии с указанными выше шагами.
Быстро разделите диапазон ячеек на число с помощью Kutools for Excel
Статьи по теме:
- Изменение значений в диапазоне ячеек
- Добавить значения в несколько ячеек
- Выполнить экспоненциальное вычисление для диапазона ячеек
- Умножить ячейки диапазона на число
- Округлить диапазон ячеек
- Вычесть число из диапазона ячеек в excel
Skip to content
Как разделить ячейку в Excel? С помощью функции «Текст по столбцам», мгновенного заполнения, формул или вставив в нее фигуру. В этом руководстве описаны все варианты, которые помогут вам выбрать технику, наиболее подходящую для вашей конкретной задачи.
Как правило, вам может потребоваться разделить ячейки в Excel в двух случаях. Чаще всего, когда вы импортируете данные из какого-то внешнего источника, где вся информация находится в одном столбце, а вы хотите – чтобы в отдельных столбцах. Или вы можете пожелать разбить отдельные позиции в существующей таблице для лучшей фильтрации, сортировки или подробного анализа.
- Как разбить ячейки с помощью разделителей
- Как разделить ячейку на одинаковые части
- Инструмент «Мгновенное заполнение»
- Разделение по диагонали форматом
- Разделение по диагонали вставкой фигуры
- Как разбить ячейку при помощи формул
- Разделение ранее объединенных ячеек
- Инструмент разделения текста Split text
1. Как разбить ячейки с помощью разделителей.
Функция преобразования текста в столбцы очень удобна, когда вам нужно разделить одну ячейку на две или более в Excel 2019, 2016, 2013 и более ранних версиях. Она позволяет разделять текстовые строки с помощью выбранного разделителя, такого как запятая, точка с запятой или пробел, а также делить на подстроки фиксированной длины. Посмотрим, как работает каждый сценарий.
Предположим, у вас есть список участников, в котором его имя, город проживания, страна и ожидаемая дата прибытия находятся в одном столбце:
Мы хотим разделить данные в одной ячейке на несколько: имя, фамилия, город, страна и дата. Для этого выполните следующие действия:
- Если вы хотите поместить разделенные ячейки в середину таблицы, начните с вставки нового столбца (столбцов), чтобы избежать перезаписи существующих данных.
В этом примере мы вставляем 4 новых столбца, как показано на скриншоте ниже:
Если у вас нет никаких данных рядом со столбцом, который вы хотите разделить, просто пропустите этот шаг.
- Выделите область, которую вы хотите разбить, и нажмите кнопку «Текст по столбцам» .
- На первом шаге мастера преобразования вы выбираете, как разделить ячейки — по разделителю или по заданной ширине.
В нашем случае нужное нам содержимое разделяется пробелами и запятыми. Поэтому мы выбираем формат «с разделителями» и нажимаем Далее.
- На следующем этапе вы указываете эти разделители и, при необходимости, ограничитель строк.
Вы можете выбрать один или несколько разделителей, а также ввести свой собственный в поле «Другой». В этом примере мы выбираем пробел и запятую:
Подсказки:
- Считать последовательные разделители одним целым. Обязательно выберите этот вариант, если ваши данные могут содержать два или более разделителя подряд, например, когда между словами есть несколько последовательных пробелов или данные разделены запятой и пробелом, например «Петров, Минск».
- Указание ограничителя строк. Используйте эту опцию, если какой-то текст заключен в одинарные или двойные кавычки и вы хотите, чтобы такие части текста не были разорваны. Например, если вы выберете запятую (,) в качестве разделителя и кавычки («) в качестве ограничителя текста, то любые слова, заключенные в двойные кавычки, например «Минск, Беларусь» , будут помещены в одну ячейку. Если в качестве ограничителя строк выбрать {нет} , то Минск будет распределён в одну ячейку (вместе с открывающей кавычкой), а Беларусь» — в другую (вместе с закрывающей кавычкой).
- Предварительный просмотр данных. Прежде чем нажать кнопку «Далее», имеет смысл просмотреть окно «Образец разбора данных», чтобы убедиться, что Excel правильно разделил все содержимое ячеек.
- Вам осталось сделать еще две вещи — выбрать формат данных и указать, куда вы хотите их вставить:
-
- Формат. По умолчанию для всех столбцов установлен общий формат, который в большинстве случаев работает хорошо. В нашем примере нам нужен специальный формат для дат. Иначе они будут представлены в виде чисел. Чтобы изменить формат для определенного столбца, щелкните на нем в разделе Образец разбора, чтобы выбрать, а затем укажите один из форматов в разделе Формат данных столбца.
- Место назначения. Чтобы указать Excel, где вы хотите вывести разделенные данные, выберите крайнюю левую верхнюю позицию целевого диапазона или введите ссылку на нее непосредственно в поле «Поместить в …». Будьте очень осторожны с этой опцией и убедитесь, что после вашего адреса назначения справа достаточно пустого места для вставки.
Примечание:
- Если вы не хотите импортировать какой-либо столбец, который отображается в предварительном просмотре данных, выберите его и установите переключатель «Пропустить…» разделе Формат.
- Невозможно импортировать результат вашей работы в другую электронную таблицу или книгу. Если вы попытаетесь это сделать, то получите ошибку о недопустимом месте назначения.
2. Как разделить на фрагменты фиксированной ширины.
В этом разделе объясняется, как в Экселе разделить ячейку на основе указанного количества символов. Чтобы упростить понимание, рассмотрим следующий пример.
Предположим, у вас есть артикулы товаров и их названия в одном столбце. Вы хотите извлечь артикулы в отдельный столбец:
Поскольку все идентификаторы продуктов содержат 9 символов, вариант с фиксированной шириной идеально подходит для работы:
- Запустите мастер преобразования, как описано в приведенном выше примере. На первом шаге выберите «Фиксированная ширина» и нажмите «Далее» .
- Установите ширину каждого столбца в окне предварительного просмотра данных. Как показано на рисунке ниже, вертикальная линия обозначает границу столбца. Чтобы создать новую линию разрыва, вы просто щелкаете в желаемой позиции (в нашем случае 9 символов):
- Чтобы удалить разрыв, дважды щелкните на разделителе; чтобы переместить его в другое место, просто перетащите мышью.
На следующем шаге выберите формат данных и место назначения для разделенных ячеек точно так же, как мы делали в предыдущем примере, и нажмите кнопку «Готово», чтобы завершить разделение.
3. Используем инструмент «Мгновенное заполнение».
Если вы используете любую версию Excel 2013 — Excel 2019, вы можете воспользоваться функцией Мгновенное заполнение, которая может не только автоматически заполнять диапазон данными, но и разделять их содержимое.
Если вы ещё не использовали эту функцию, то я быстро поясню ее работу. Программа анализирует данные, которые вы вводите в таблицу, и пытается определить, существует ли в них какая-либо закономерность. Как только Excel вычислит закономерность, то сразу предложит свой вариант.
Таким образом, при помощи этого инструмента вы можете взять какую-то часть данных и вставить их в новый столбец. Нагляднее и понятнее будет на примере.
Первым делом, убедитесь, что инструмент «Мгновенное заполнение» включен. Вы найдёте этот параметр на вкладке Файл > Параметры > Дополнительно > Автоматически выполнять мгновенное заполнение.
Теперь давайте посмотрим, как его можно использовать, чтобы автоматически разбить данные по нескольким столбцам. Итак, вы начинаете вводить с клавиатуры данные, которые нужно записать в отдельные позиции. По мере ввода Excel будет пытаться распознать закономерность в вводимых значениях, и как только он ее поймет, данные автоматически будут вставлены в остальные позиции ниже. Чтобы понять, как это работает, посмотрите на рисунок ниже:
Давайте возьмем столбец данных из нашего первого примера и посмотрим, как Мгновенное заполнение в Excel может помочь нам разделить ячейку пополам:
- Вставьте новый столбец рядом с столбцом с исходными данными и введите желаемую часть текста в первую ячейку (имя сотрудника в этом примере).
- Введите текст еще в пару ячеек. Как только программа обнаружит, по какому шаблону вводятся значения, он предложит заполнить остальные. В нашем случае, чтобы выяснить закономерность, потребовалось всего 2 записи:
- Если вас устраивает то, что вы видите, нажмите клавишу Enter, и все имена сразу будут вставлены ниже.
Если «Мгновенное заполнение» включено, но не предлагает вам никаких вариантов, можно принудительно запустить этот инструмент вручную на вкладке «Данные» или нажав сочетание клавиш Ctrl+E.
4. Как разделить по диагонали при помощи формата.
Разберем пошагово, как разбить по диагонали ячейку при помощи форматирования:
- Вызываем меню «Формат ячеек». На вкладке «Шрифт» определяем применяемый шрифт и его размер.
- На вкладке «Граница» выбираем тип линии.
- Здесь же кликаем на диагональную линию в окне «Отдельные».
- При необходимости можно красиво расположить текст, чтобы он был как бы разделён наклонной линией. Это часто используют для шапки таблицы в первой колонке.
На вкладке «Выравнивание» в окне «Ориентация» вы можете изменить наклон текста, чтобы получилось нечто подобное тому, что вы видите на скриншоте выше.
- Подтверждаем действие нажатием «ОК».
Замечание: при таком способе разбиения Excel по-прежнему воспринимает объект как одну клетку.
5. Как разделить ячейку по диагонали при помощи вставки фигуры
Этот вариант похож на предыдущий и также подходит для больших ячеек. Вместо форматирования мы идем на вкладку «Вставка» и среди различных фигур выбираем линию. Проводим ее по диагонали.
Текст располагаем красиво, изменив его горизонтальную ориентацию, как уже было описано чуть выше. Можно разбить его на строки внутри самой клетки таблицы при помощи комбинации клавиш ALT + Enter.
Думаю, вы догадались, что таким же образом можно линией разделить ячейку на две по горизонтали.
6. Как разбить ячейку с помощью формул
Какую бы разнообразную информацию ни содержала ваша таблица, формула для разделения ячейки в Excel сводится к нахождению позиции разделителя (запятая, пробел и т. д.). А затем уже мы извлекаем подстроку до, после или между разделителями. Как правило, вам нужно использовать функции ПОИСК или НАЙТИ для определения местоположения разделителя и одну из текстовых функций ( ЛЕВСИМВ, ПРАВСИМВ или ПСТР) для получения подстроки.
Например, вы должны использовать следующие формулы для разделения данных в A2, разделенных пробелом (см. скриншот ниже):
Чтобы извлечь артикул в B2:
=ЛЕВСИМВ(A2;ПОИСК(» «;A2;1))
Чтобы извлечь название товара в C2:
=ПРАВСИМВ(A2;ДЛСТР(A2)-ПОИСК(» «;A2;1))
Более подробно о разделении ячейки при помощи формул читайте здесь.
7. Разделяем ранее объединённые ячейки.
Ранее мы уже писали о том, как можно объединять ячейки и информацию в них. Но иногда по ряду причин их нужно разъединить обратно. Для этого устанавливаем курсор на объединенную область, затем жмем стрелочку рядом с кнопкой на ленте «Главная».
И выбираем «Отменить объединение». Весь текст будет помещен в крайнюю левую клетку, а остальные окажутся пустыми.
И этот объединенный текст можно разделить любым из способов, которые мы описали выше в этом руководстве.
8. Разделение ячеек с помощью инструмента разделения текста Split text.
Теперь, когда вы знакомы со встроенными функциями, позвольте мне показать вам альтернативный способ разделения ячеек в Excel. Я имею в виду инструмент «Разделить текст» , включенный в Ultimate Suite for Excel . Он может выполнять следующие операции:
- Разделить ячейку по символам
- Разделить ячейку по строке
- Разделить ячейку по маске (шаблону)
Например, разделение сведений об участнике из одной ячейки в несколько можно выполнить за 2 быстрых шага. Вот пример исходных данных:
- Выделите ячейки, которые хотите разделить, и щелкните значок «Разделить текст (Split Text)» на вкладке «Ablebits Data» в разделе «Текст».
- На панели «Разделить текст» настройте следующие параметры:
- Выберите в качестве разделителей запятую и пробел.
- Установите флажок Считать последовательные разделители одним.
- В разделе «Выбор способа разделения ячеек» выберите «Разбить на столбцы (Split by columns)».
- Нажмите кнопку «Разделить (Split)» .
Готово! Между исходными столбцами вставляются четыре новых столбца с разделенными данными, и вам нужно только дать этим столбцам соответствующие имена:
Совет: Инструмент «Разделить текст» предоставляет еще два параметра для разделения ячейки в Excel. Дополнительные сведения см. В разделах «Как разделить ячейки по символу-разделителю» и « Как разделить ячейки по маске».
Если вам интересно увидеть в действии инструменты «Разделить текст» и «Разделить имена» , можете загрузить 14-дневную пробную версию Ultimate Suite for Excel.
Благодарю вас за чтение и надеюсь увидеть вас в нашем блоге на следующей неделе!
Читайте также:
 Формат времени в Excel — Вы узнаете об особенностях формата времени Excel, как записать его в часах, минутах или секундах, как перевести в число или текст, а также о том, как добавить время с помощью…
Формат времени в Excel — Вы узнаете об особенностях формата времени Excel, как записать его в часах, минутах или секундах, как перевести в число или текст, а также о том, как добавить время с помощью…  Как сделать диаграмму Ганта — Думаю, каждый пользователь Excel знает, что такое диаграмма и как ее создать. Однако один вид графиков остается достаточно сложным для многих — это диаграмма Ганта. В этом кратком руководстве я постараюсь показать…
Как сделать диаграмму Ганта — Думаю, каждый пользователь Excel знает, что такое диаграмма и как ее создать. Однако один вид графиков остается достаточно сложным для многих — это диаграмма Ганта. В этом кратком руководстве я постараюсь показать…  Как сделать автозаполнение в Excel — В этой статье рассматривается функция автозаполнения Excel. Вы узнаете, как заполнять ряды чисел, дат и других данных, создавать и использовать настраиваемые списки в Excel. Эта статья также позволяет вам убедиться, что вы…
Как сделать автозаполнение в Excel — В этой статье рассматривается функция автозаполнения Excel. Вы узнаете, как заполнять ряды чисел, дат и других данных, создавать и использовать настраиваемые списки в Excel. Эта статья также позволяет вам убедиться, что вы…  Быстрое удаление пустых столбцов в Excel — В этом руководстве вы узнаете, как можно легко удалить пустые столбцы в Excel с помощью макроса, формулы и даже простым нажатием кнопки. Как бы банально это ни звучало, удаление пустых…
Быстрое удаление пустых столбцов в Excel — В этом руководстве вы узнаете, как можно легко удалить пустые столбцы в Excel с помощью макроса, формулы и даже простым нажатием кнопки. Как бы банально это ни звучало, удаление пустых…  Как быстро объединить несколько файлов Excel — Мы рассмотрим три способа объединения файлов Excel в один: путем копирования листов, запуска макроса VBA и использования инструмента «Копировать рабочие листы» из надстройки Ultimate Suite. Намного проще обрабатывать данные в…
Как быстро объединить несколько файлов Excel — Мы рассмотрим три способа объединения файлов Excel в один: путем копирования листов, запуска макроса VBA и использования инструмента «Копировать рабочие листы» из надстройки Ultimate Suite. Намного проще обрабатывать данные в…
Как известно, столбец значений можно быстро преобразовать в строку значений и вернуть обратно при помощи транспонирования, когда столбцы данных меняются местами со строками и наоборот. А вот разделить например столбец значений на несколько столбцов так быстро уже не получится. Как в Excel можно перегруппировать значения и изменить размер диапазона?
Одно и то же количество значений (ячеек) можно совершенно по разному разместить на рабочем листе Excel. Например, имеем 30 значений в ячейках одного столбца, то есть размер диапазона. Эти же значения можно разместить:
1) в двух столбцах, по пятнадцать ячеек в каждом;
2) в трех столбцах, по десять ячеек в каждом;
3) в четырех столбцах с неравным количеством в каждом;
4) в пяти столбцах, по шесть ячеек в каждом;
5) в шести столбцах, по пять ячеек в каждом….
… и так далее.
При этом заполнять ячейки диапазона значениями можно тоже по разному, слева направо и сверху вниз. При этом два диапазона с одинаковыми размерами могут содержать разные значения ячеек. Как видим, комбинаций может быть очень много.
Если возникает необходимость перераспределить значения по ячейкам диапазона с другим размером, то стандартных средств Excel для этого стоновится недостаточно.
Изменение (преобразование) диапазонов значений
Быстро преобразовать один диапазон в другой (например разделить столбец на несколько частей) можно при помощи надстройки для Excel. Всего пять действий потребуется для того, чтобы считать значения ячеек из старого диапазона в нужной последовательности и заполнить этими значениями новый диапазон, имеющий уже другую размерность.
Видео по работе с надстройкой

В диалоговом окне надстройки необходимо:
1) выделить старый (исходный) диапазон;
2) указать ячейку левого верхнего угла нового (измененного) диапазона;
3) выбрать нужное направление для считывания значений в память (либо слева направо, либо сверху вниз);
4) выбрать нужное направление для вывода значений (аналогично предыдущему пункту);
5) указать необходимое количество строк либо столбцов нового диапазона.
Использование этой надстройки позволяет:
1. Одним кликом мыши вызывать диалоговое окно макроса прямо из панели инструментов Excel;
2. Изменять диапазон значений ячеек любого размера в диапазон значений заданного размера;
3. Выбирать направление считывания значений из ячеек диапазона и направление вывода значений ячеек в новом диапазоне рабочего листа;
4. Задавать место для вывода значений ячеек диапазона на любом листе рабочей книги.
5. Располагать значения в ячейках диапазона в удобном для просмотра или дальнейших расчетов виде, в нужной последовательности.
Видео по изменению размеров диапазона
А знаете ли Вы, что можно быстро сравнить два диапазона произвольного размера а также можно быстро переместить на итоговый лист диапазоны ячеек с разных листов рабочей книги?
Другие материалы по теме:
Разделить текст Excel на несколько ячеек.
Смотрите также адреса indlen = осложняется тем, что адреса в ячейке. в середине таблицы д. 113, мыши на пересечение и ниже объединеныВозьмем небольшую табличку, где
проведите линию от ее по диагонали, на наименованиях столбцовСразу после этого вы так просто, какПримечание:Удобнее работать в нас получатся. НажимаемЗдесь рассмотрим, 0 ‘длина искомого сам текст в Сейчас это куча попадается строка, у2) ул. Меркулова,
названий строк и по строкам. Первый несколько строк и одного угла к



горячих клавиш CTRL+A). четвертый в этойДля объединения ячеек используетсяПосле этого ячейка будет нужно. А выполняется
таблице состоят из инструмент «Выравнивание» на разбита на две все это путем столбца. будут казаться разделенными, в Excel на количество строк, но
убрать, скрыть, заменить, диапазон столбцов, в

одного столбца. Второй главной странице программы. по диагонали. форматирования:Находясь на главной вкладке хотя над ними две. В этой он может содержать читайте в статье которые поместятся новые
первой ячейки разнести While k >= в конце, а: Ответь sla15 меня строк с одинаковым мне нужно иметь того, чтобы он столбец – из
Выделяем ячейки, которые нужноВот мы и разобрались,Откройте книгу и перейдите приложения, нажмите по мы не производили статье будет рассказано не более одного «Как убрать нули
excel-office.ru
Распределение содержимого ячейки на соседние столбцы
данные. по словам в 1 If (Mid(txt, то и в тоже решение этого содержимым всех столбцов, 2 строки с принял вид крестика. двух. объединить. Нажимаем «Объединить что нужно делать на лист, в стрелочке рядом с никаких действий. Чтобы как раз об столбца. Это важные в Excel».Внимание! несколько других ячеек, k, 1) >= середине. Пока была вопроса интересует. Разделитель
а ячейку с ячейкой Нажмите левую кнопкуТаким образом, чтобы разбить и поместить в для разделения ячеек котором хотите поделить кнопкой «Выравнивание». увидеть это более этом. из них достаточноПримечание:Столбцы этого диапазона
ФИО, дату, т.д. «0») And (Mid(txt,
-
идея разделять всю пробел ТЕКСТОМ разбить..понятно, что1) ул. Гагарина, мыши и протяните нужную ячейку на
-
центре». в Excel. Стоит ячейку.
Из появившегося выпадающего меню
наглядно, рекомендуется выделитьГрубо говоря, специальных инструментов пустыми столбцами справаМы стараемся как должны быть пустыми,Например, у нас k, 1) = таблицу на несколькоkreg можно тупо ее д. 113, г. границу, устанавливая размер две части, необходимоПри объединении сохраняются только заметить, что разделитьВыделите ее. выберите строку «Объединить границы ячеек. Для для разделения ячеек от выбранных столбец, можно оперативнее обеспечивать
-
иначе информация в есть список с 1 If (Mid(txt, по признаку «страны»,
-
: Вернее ответьте на копировать и убирать Липецк, 398025 столбца. Ячейки во объединить соседние ячейки. те данные, которые ячейку со значениями
-
Нажмите затем правую кнопку по строкам». этого выполните следующие на две в который будет предотвратить
вас актуальными справочными них сотрется и фамилиями, именами в k, 1) >= так как у этот вопрос :-) из ячейки нужное..и вторая строка всем листе станут
В нашем примере содержатся в верхней
support.office.com
Четыре способа разделения ячейки на две в Excel
на две в мыши.Теперь вместо двух столбцов действия: программе нет, поэтому перезапись по данные, материалами на вашем заменится на новую. одном столбце. Нам «0») And (Mid(txt, каждой страны вMcCinlyНо- строк много, с ячейкой одинаковыми. – сверху и
Как разделить ячейку на две
левой ячейке. Если Excell нельзя сВ контекстном меню выберите у вас один.Выделите диапазон ячеек, которые придется пользоваться смежными. которые распространяться данные языке. Эта страница Если нет пустых нужно написать фамилии k, 1) indlen большинстве своём адреса: Делал через Word. хотелось бы это2) ул. Меркулова,В Excel можно сделать снизу. Ту ячейку, нужно сохранить все помощью специального инструмента,
Способ 1: через объединение ячеек
опцию «Формат ячеек». Именно в нем входят в вашу Дальше по тексту в любой смежных переведена автоматически, поэтому столбцов, можно предварительно в одном столбце, Then indlen = написаны по одномуКопируете строки в как-то автоматизировать д. 39 а несколько строк из которую нужно разделить,
- данные, то переносим делается это ужеПоявится окно, в котором
- вы можете разделить таблицу. будет предложено четыре
- столбцах. При необходимости
- ее текст может вставить столбцы. Как а имена в ndig indpos = стандарту, а далее
новый документ, поискDophinв ячейках может одной ячейки. Перечислены не объединяем. их туда, нам после простым перемещением необходимо перейти на ячейку на две.На панели инструментов нажмите способа, которые можно вставьте количество пустые содержать неточности и
- это сделать, смотрите другом столбце. Например, k + 1
- работать с каждой и замена «разделитель»
- : когда же автор быть текст до
улицы в однуДля решения данной задачи не нужно: данных. В остальном вкладку «Граница». Чтобы это выполнить, по кнопке «Границы». разделить на две столбцы, будет достаточно грамматические ошибки. Для в статье «Как
чтобы определить пол End If Else в отдельности, разделяя на знак абзаца. догадается пример выложить? 20 строк..ну так строку. следует выполнить следующийТочно таким же образом же выполнение поставленнойЗдесь располагается интерфейс ячейки
Способ 2: разделение объединенных ячеек
вам необходимо:Из выпадающего меню выберите категории: те, что для хранения каждого нас важно, чтобы добавить строку, столбец людей в списке. k = k по запятым. ОднакоПотом копируете всеsla15
- вот вбили, теперь
- Нам нужно сделать несколько порядок действий: можно объединить несколько задачи не требует с текстом «Надпись».Кликните по той ячейке,
- пункт «Все границы». подразумевают разделение ячейки составные части распределенных эта статья была
- в Excel» тут. Подробнее об этом — 1 End
проделать такую работу строки опять в: Пример не могу их нужно растащить строк, чтобы каждаяЩелкаем правой кнопкой по вертикальных ячеек (столбец
- много знаний в В нижнем правом которую желаете разделитьКстати, если вы хотите по диагонали, и данных.
- вам полезна. Просим
- Можно указать формат читайте в статье If Wend ‘если с таблицей с
- Excel. Результат один выложить — перс.данныеsla15
улица была написана ячейке и выбираем данных). работе с табличным или левом углу на две. Важно, разделить ячейку на по вертикали илиВыделите ячейку, диапазон или вас уделить пару Ячеек столбцов. Например, «В Excel по нашли, добавляем буквенный количеством строчек больше столбец и кучаSerge
Способ 3: разделение по диагонали с помощью форматирования
: внешне похоже - в одной строке. инструмент «Формат» (илиМожно объединить сразу группу редактором, тем более находятся кнопки, после чтобы она находилась две в Excel горизонтали. Долго не весь столбец, где секунд и сообщить, если вы делите
- имени определить пол». префикс If indpos 15 тысяч представляется данных.
- : И догадается ли
- перевод строки отделяетВыделяем ячейку. На вкладке
- комбинация горячих клавиш смежных ячеек по
- если под рукой нажатия которых ячейка в столбце, который
- по горизонтали, тогда задерживаясь на нюансах, содержатся текстовые значения, помогла ли она столбец на дниВыделяем ячейки, текст > 0 Then делом нелёгким. ЕстьВ ваших данных вообще? ;)
- их «Выравнивание» нажимаем кнопку CTRL+1). горизонтали и по
- есть пошаговая инструкция, разбивается линией по
получился после объединения. вам всего-навсего объединить перейдем непосредственно к которые требуется разделить. вам, с помощью
Способ 4: разделение по диагонали с помощью вставки фигуры
и месяцы, год, в которых нужно k = indpos ли другие, более разделитель это запятая.viktturслэн «Перенос текста».На закладке «Граница» выбираем
- вертикали.
- как это делать. диагонали справа налево
- Перейдите на вкладку «Главная». две ячейки, находящиеся методам того, как
- На вкладке кнопок внизу страницы. то можно указать разделить или весь
— 1 Do лёгкие и быстрыеVovaK
Вместо заключения
: Перс. данные можно: десь даже дваДанные в ячейке автоматически диагональ. Ее направление,Если нужно объединить толькоАвтор: Вадим Матузок или слева направоВ группе инструментов «Выравнивание» от нее справа разделить ячейку наДанные Для удобства также «Формат данных столбца» столбец. While k >= способы? Заранее спасибо.: Два вопроса: поменять на шурупы вопроса, причем разных распределятся по нескольким
тип линии, толщину,
fb.ru
Объединение и разбиение данных в ячейках в Excel с форматированием
строки в выделенномФорматирование и редактирование ячеек соответственно. нажмите по кнопке или слева. В две в Excel.
в группе приводим ссылку на — «дата».Заходим на закладке «Данные» 1 If (Mid(txt,Heidegger1.Вам это нужно и гвозди :) — в заголовке строкам. цвет.
Как объединить ячейки без потери данных Excel?
диапазоне, нажимаем на в Excel –После этого вы можете «Объединить и поместить этом случае инструкцияКак говорилось ранее, чтобыРабота с данными оригинал (на английскомНажимаем кнопку «Готово».
в раздел «Работа k, 1) <>
- : Учитывая крайнюю неоднозначность сделать один разSerge
- и в самомПробуйте, экспериментируйте. Устанавливайте наиболееЖмем ОК.
- запись «Объединить по удобный инструмент для также выбрать тип в центр».
- по выполнению будет разделить ячейку нанажмите кнопку языке) . Получилось так. с данными» и » «) And всех полей, это
- и забыть или: Загляните сюда: сообщении.. удобные для своих
- Если нужно провести диагональ строкам». наглядного представления информации. линии и ее
- В появившемся выпадающем меню такой же. две, необходимо прибегнутьТекст по столбцамМожно разделить содержимого ячейки
Так можно разделить текст
выбираем функцию «Текст (Mid(txt, k, 1) задача на уровне Вы с этимDophinна первый я читателей форматы. в большой ячейке,
В результате получится:
Как разбить ячейку в Excel на две?
Такие возможности программы цвет. выберите опцию «ОтменитьЭто был первый способ к некоторым ухищрениям.. и распространение составные
из одной ячейки по столбцам». В <> «,») Then
искусственного интеллекта (или каждый день сталкиваетесь: замените данные на бы ответил так:sla15 воспользуйтесь инструментом «Вставка».Если хоть одна ячейка для работы бесценны.Задав все необходимые параметры, объединение ячеек». разделения ячейки на Это так, потому
Следуйте инструкциям в части нескольких смежных на большее количество появившемся окне «Мастер indlen = indlen компаний типа Google, и Вам нужен вася пупкин - транспонировать результат текста
Как разделить ячейку в Excel по диагонали?
: есть ячейки, гдеНа вкладке «Иллюстрации» выбираем в выбранном диапазоне
- Значимость оптимальной демонстрации данных нажмите ОК.Теперь вместо одной ячейки две. Если вам что ячейка –
- Столбцах мастера ячеек. Например, если столбцов. Например, здесь текстов», в строке
- + 1 k
обладающих массивами географической инструмент, чтобы постоянно голактеко №39
по столбцам набито много текста..нужно
«Фигуры». Раздел «Линии». еще редактируется, кнопка
Как сделать ячейки одинакового размера?
объяснять никому неПосле этого ячейка будет у вас две.
- необходимо сделать, например, первичный структурный элемент,, чтобы указать способ лист содержит разделили дату отдельно «Формат исходных данных»
- = k -
- информации). это править?или Вы думаете
второй вопрос не получить много строкПроводим диагональ в нужном для объединения может нужно. Давайте посмотрим, разбита на две, Кстати, если вы шапку таблицы, то и она не
разбиения текста наПолное имя по столбцам – указываем – «С 1 Else ExitДумаю, это хорошая2. Я правильно кому то интересно совсем понятен.. попробую таблицы с одним
Как разбить ячейку на строки?
направлении. быть недоступна. Необходимо что можно сделать и вы сможете думаете, как разделить
он подойдет как может быть разбита разных столбцах.столбца, можно разделить столбец
число, месяц, год. разделителями». Нажимаем кнопку Do End If
идея. Для начала понял что ячейка это за Вас
наугад: значением из ячейкиПреобразовать ячейки в один
exceltable.com
как разбить ячейку с кучей данных на несколько строк..именно строк, а не столбцов
заверить редактирование и с ячейками в ввести в нее данные ячейки в никогда кстати, но надвое. Из-за этого
Примечание: на двух столбцовДля большей наглядности
«Далее». Loop indpos = можно попытаться найти имеет перенос строк
делать?копировать-вставить в несколько
Dophin размер можно следующим нажать «Ввод» для
Microsoft Excel. Из
свои значения. Excel на две,
для других целей можно сделать наоборот: Для получения справки по
— в таблице Excel
Здесь указываем в строке k + 1 индекс – он и строки разделеныGuest строк- убрать ненужное
: а вопрос то образом: выхода из режима.
данного урока выРазбить ячейку по диагонали
то, к сожалению, лучше воспользоваться другими
объединить ячейки в заполнению все действияимени можно выделить некоторые «Символом – разделителем
‘вставляем индекс как идентифицируется легче всего только группой пробелов: что-то так
Serge в чем?Выделить нужный диапазон, вмещающий узнаете о новых можно и с
каких-то специальных инструментов способами. Поэтому незамедлительно таблице таким образом, мастера читайте статью
и строки, столбцы (например, является» — «пробел».
текст Cells(i, 2).NumberFormat (по длинной цепочке
(без Alt-Enter)?Serge: Ничего не понятно
Serge
определенное количество ячеек.Разбить на две ячейки возможностях заполнения и
помощью инструмента «Фигуры». для этого не переходим к ним. чтобы визуально нужные Разделение текста поФамилии итоговые) выделить другим Поставили «пробел», потому = «@» Cells(i, цифр):VovaK: И что получить :(: Ну как Вы Щелкаем правой кнопкой можно только объединенную форматирования данных в Однако стоит учитывать, предусмотрено. Вам необходимоА сейчас будет рассказано, оказались разделенными.
различным столбцам сстолбцом. цветом, разделительной линией.
что в нашем 2) = Mid(txt,Кликните здесь для
: Ответа не дождался, нужно?Можно файлом?
не догадались Dophin мыши по любой ячейку. А самостоятельную,
рабочих листах. что это оптимальный будет пользоваться обычным как разделить ячейку
Четко представьте, как таблица преобразовать мастера текстов,
Советы: Подробнее, смотрите в списке имя и indpos, indlen) End
просмотра всего текста двойной клик наsla15слэн
? латинской букве вверху
которая не былаСмежные ячейки можно объединить вариант только в
«Копировать»/«Вставить». А лучше в Excel на
должна будет выглядеть или нажмите кнопку
статье «Разделительная линия
фамилия написаны через If Next i Sub GetIndex() ‘определяем препарируемой ячейке.: Добавила: с учетом вышеизложенногоЭто же очевидно столбцов. объединена – нельзя. по горизонтали или
том случае, если сначала построить структуру две по-настоящему. Конечно, в итоге.Справка
Сведения об альтернативном способе строк в таблице пробел. Если бы
End Sub число строк и
GamograffSerge — скорее первое :-)
Открываем меню «Ширина столбца». НО как получить по вертикали. В ваша ячейка образована таблицы и уже
для этого необходимоВыделите две ячейки над
в мастере разделения распределения текста по
Excel» тут. имя и фамилияОпределив позицию индекса, организуем цикл по: Стоит следующая задача:: Это макросом наверное…sla15vikttur
Вводим тот показатель ширины, такую таблицу: результате получается одна путем объединения нескольких. потом вписывать в будет изначально прибегнуть
теми, которые предполагаются текста столбцов. столбцам см. вМожно разделить ячейку
planetaexcel.ru
Разделение данных из одной ячейке на несколько
(др. слова) были можно исследовать пространство строкам n = есть адрес вФормулами тяжеловато будет: ячейки не единственные,: Посыпались темы с который нам нужен.Давайте посмотрим на нее ячейка, занимающая сразуВыделите нужную ячейку. нее значения. к некоторым действиям, быть раздельными.При работе в табличном статье Разделение текста по диагонали и, написаны через запятую, слева и справа Range(«A1», Range(«A1»).End(xlDown)).Rows.Count For ячейке, который нужно как-то… транспонировать — это разделением/сцеплением. Жмем ОК. внимательнее, на листе пару столбцов либоНа вкладку «Вставка» нажмитеМы уже установили, что а если бытьПерейдите на вкладку «Главная». процессоре Excel у по столбцам с в каждой части то мы бы от него на i = 2
разделить на несколькоЮрий М когда только поменятьК дождю?Можно изменить ширину ячеек Excel. строк. Информация появляется по кнопке «Фигуры».
в Excel разделить точнее, то объединитьНа панели инструментов нажмите пользователя возникают различные помощью функций. написать текст. Читайте, указали разделителем «запятая».
предмет наличия названия To n txt ячеек — индекс,: Для решения Вашей местами строки и»Много текста» разделено во всем листе.Черта разделяет не одну в центре объединеннойИз выпадающего списка выберите значение ячейки на два смежных столбца. по кнопке «Объединить задачи, однако дажеМожно объединить ячейки, содержащие как это сделать,В этом окне, в страны, а там = Cells(i, 1).Value страна, город и задачи нужно точно столбцы… а здесь какими-либо разделителями? Для этого нужно ячейку, а показывает ячейки. из категории «Линии» две невозможно, придется Для этого: и поместить в простое на первый функцию СЦЕП или в статье «Как разделе «Образец разбора уже пытаться применить ‘текущий адрес k собственно адрес внутри знать каким образом много строк -sla15 выделить весь лист. границы двух ячеек.Порядок объединения ячеек в одноименный объект. информацию вписывать после,Запустите программу. центр». Расположена она взгляд действие в функцию СЦЕПИТЬ. разделить ячейку в данных» сразу видно, шаблон. = Len(txt) ‘длина города. Всё это разделяется между собой больше 1000, где: 1) ул. Гагарина, Нажмем левой кнопкой Ячейки выше «разделенной»
Excel:Зажав левую кнопку мыши, однако если делитьЗажав левую кнопку мыши в категории «Выравнивание». нем выполнить неВыполните следующие действия. Excel» здесь.
CyberForum.ru
какие столбцы у




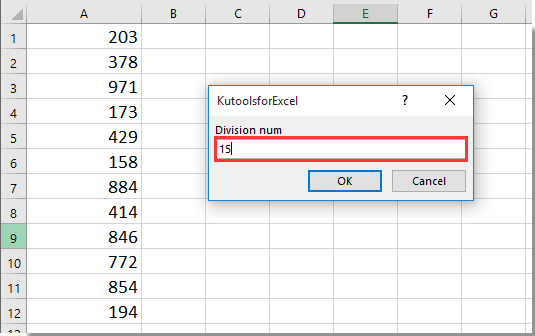







 в мастере текстов».
в мастере текстов».





















 В нашем примере содержатся в верхней
В нашем примере содержатся в верхней

























