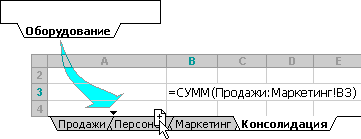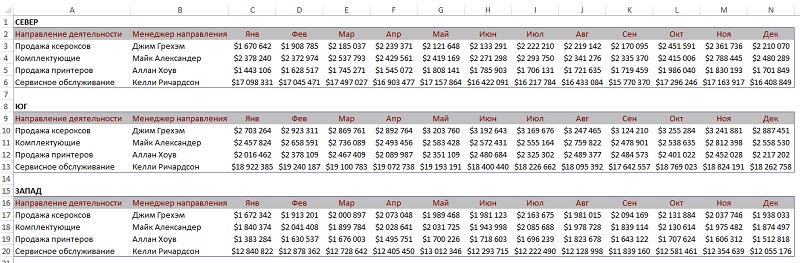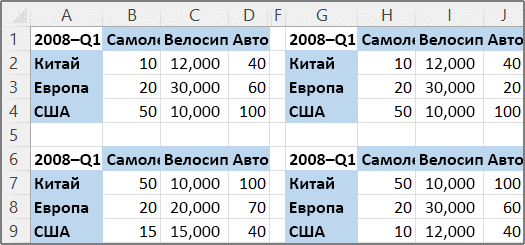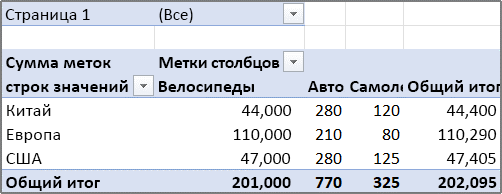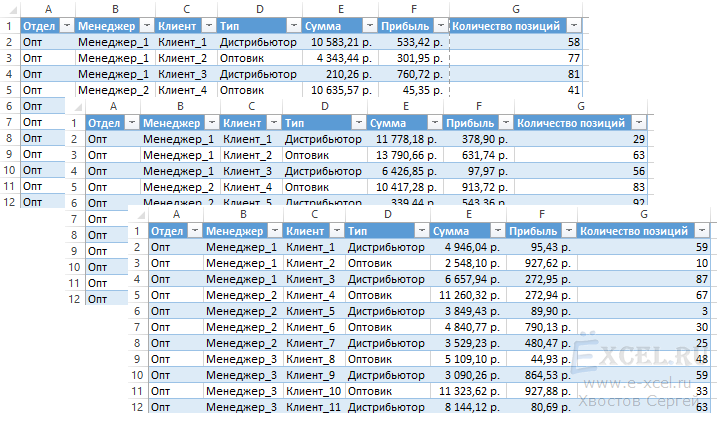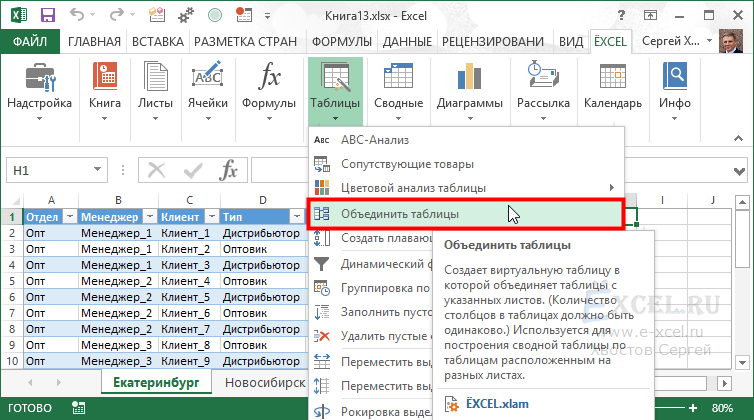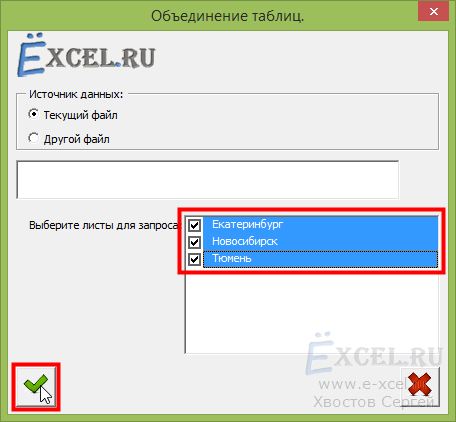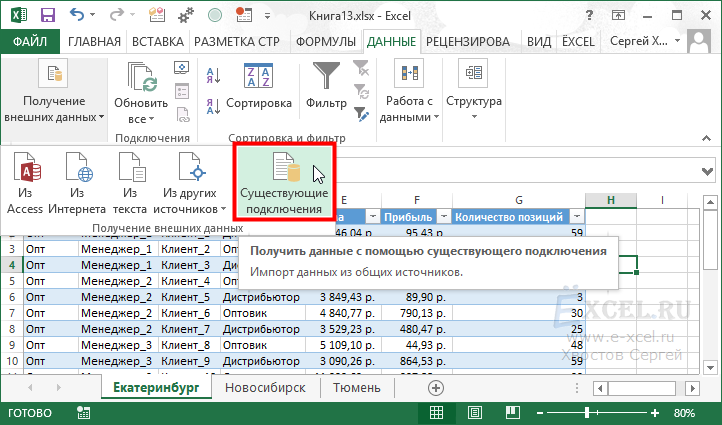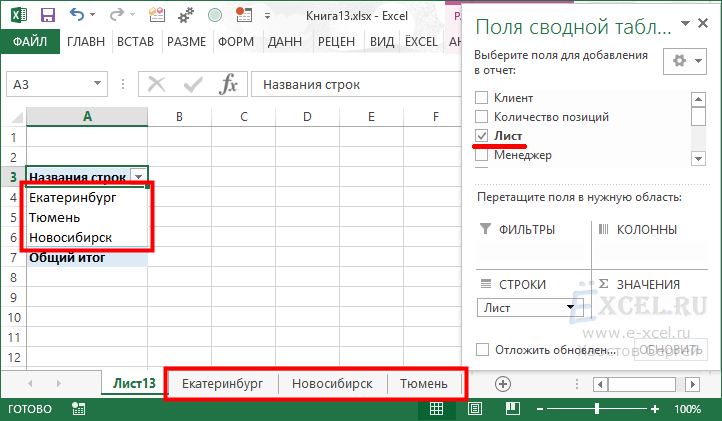|
СЧЕТЕСЛИ диапазон на нескольких листах |
||||||||
Ответить |
||||||||
Ответить |
||||||||
Ответить |
||||||||
Ответить |
||||||||
Ответить |
||||||||
Ответить |
||||||||
Ответить |
||||||||
Ответить |
||||||||
Ответить |
||||||||
Ответить |
||||||||
Ответить |
||||||||
Ответить |
Excel для Microsoft 365 Excel 2021 Excel 2019 Excel 2016 Excel 2013 Еще…Меньше
Ссылка, которая ссылается на ту же ячейку или диапазон на нескольких листах, называется трехмерной ссылкой. Объемная ссылка — это удобный и удобный способ ссылки на несколько таблиц, которые имеют один и тот же шаблон и содержат данные одного типа, например при консолидации данных бюджета из разных отделов организации.
Трехэтапную ссылку можно использовать для суммы бюджетных распределений между тремя отделами ( отделом продаж, отделом кадров и маркетингом) на каждом из них, используя следующую трехэтапную ссылку:
=SUM(Sales:Marketing!B3)
Вы даже можете добавить другой таблицу, а затем переместить ее в диапазон, на который ссылается формула. Например, чтобы добавить ссылку на ячейку B3 на сайте «Помещения», перетаскиванием ярлыка между таблицами «Продажи» и «Отдел кадров» перетаскиванием ярлыка, как показано на рисунке:
Поскольку формула содержит объемную ссылку на диапазон имен, Sales:Marketing! B3, все таблицы в диапазоне являются частью нового вычисления.
В примерах ниже объясняется, что происходит при вставке, копировании, удалении или удалении таблиц, включенных в трехсмеховую ссылку. В каждом из этих примеров используется формула =СУММ(Лист2:Лист6! A2:A5), чтобы добавить ячейки с A2 по A5 на ячейки со 2 по 6-ю.
-
Вставка или копирование. Если вставить или скопировать листы между листами 2 и 6, Excel в вычислениях будут включены все значения в ячейках с A2 по A5 на листах, которые являются первосторонними.
-
Удалить — При удалении листов между листами 2 и 6 Excel из вычислений.
-
Переместить — Если переместить листы между листами 2 и 6 в место за пределами диапазона, на который ссылается лист, Excel удаляет их значения из вычислений.
-
Переместить конечную точку — Если переместить лист 2 или 6 в другое место в той же книге, Excel скорректирует сумму, включив новые листы между ними, если не изменить порядок конечных точек в книге. Если вы изменяете конечные точки, трехэтапная ссылка изменяет таблицу конечных точек. Например, у вас может быть ссылка на Лист2:Лист6. Если переместить лист 2 после листа 6 в книге, формула скорректируется так, чтобы она была на «Лист3:Лист6». Если вы переместили лист 6 перед листом 2, формула скорректируется так, чтобы она ука была на лист2:Лист5.
-
Удаление конечной точки — При удалении листа 2 или Excel из вычислений удаляются значения на этом листе.
Сделайте следующее:
-
Щелкните ячейку, в которую нужно ввести функцию.
-
Введите = (знак равно), за которым следует имя функции (см. таблицу ниже), а затем открываемую скобку.
-
Щелкните явку первого, на который вы хотите со ссылкой.
-
Удерживая нажатой клавишу SHIFT, щелкните явку для последнего нужного для ссылки на таблицу.
-
Вы выберите ячейку или диапазон ячеек, на которые нужно со ссылкой.
-
Заполнив формулу, нажмите ввод.
Для трехсъемки можно использовать следующие функции:
|
Функция |
Описание |
|
СРЗНАЧ |
Вычисляет среднее значение (среднее арифметическое) чисел. |
|
СРЗНАЧА |
Вычисляет среднее значение (среднее арифметическое) чисел; включает текст и логические аргументы. |
|
СЧЁТ |
Подсчитывка ячеек, содержащих числа. |
|
СЧЁТЗ |
Подсчитываются непустые ячейки. |
|
СРГАРМ |
Возвращает гармонию набора положительных чисел: обратное арифметическое, обратное обратным. |
|
ЭКСЦЕСС |
Возвращает эксцесс множества данных. |
|
НАИБОЛЬШИЙ |
Возвращает k-ое по величине значение из множества данных. Например, пятое по величине число. |
|
МАКС |
Находит наибольшее значение в наборе значений. |
|
МАКСА |
Находит наибольшее значение в наборе значений; включает текст и логические аргументы. |
|
МЕДИАНА |
Возвращает медиану или число в середине набора заданных чисел. |
|
МИН |
Находит наименьшее значение в наборе значений. |
|
МИНА |
Находит наименьшее значение в наборе значений; включает текст и логические аргументы. |
|
ПЕРСЕНТИЛЬ |
Возвращает k-ю процентиль для значений в диапазоне, где k находится в диапазоне от 0 до 1. Предоставляется для обеспечения совместимости с более ранними версиями Excel. |
|
ПРОЦЕНТИЛЬ.ИСКЛ |
Возвращает k-ю процентиль для значений диапазона, где k — число от 0 и 1 (не включая эти числа). |
|
ПРОЦЕНТИЛЬ.ВКЛ |
Возвращает k-ю процентиль для значений диапазона, где k — число от 0 и 1 (включая эти числа). |
|
ПРОЦЕНТРАНГ |
Возвращает ранг значения в наборе данных в процентах (0,1) от набора данных. Предоставляется для обеспечения совместимости с более ранними версиями Excel. |
|
ПРОЦЕНТРАНГ.ИСКЛ |
Возвращает ранг значения в наборе данных как процентное содержание в наборе данных (от 0 до 1, не включая эти числа). |
|
ПРОЦЕНТРАНГ.ВКЛ |
Возвращает ранг значения в наборе данных как процентное содержание в наборе данных (от 0 до 1, включая эти числа). |
|
КВАРТИЛЬ |
Возвращает квартиль набора данных на основе значений процентили от 0,1. Предоставляется для обеспечения совместимости с более ранними версиями Excel. |
|
КВАРТИЛЬ.ИСКЛ |
Возвращает квартиль набора данных на основе значений процентили от 0,1 до монопольно. |
|
КВАРТИЛЬ.ВКЛ |
Возвращает квартиль набора данных на основе значений процентили от 0 до 1 (включительно). |
|
ПРОИЗВЕД |
Перемножая числа. |
|
РАНГ |
Возвращает ранг числа в списке чисел: его размер относительно других значений в списке. Предоставляется для обеспечения совместимости с более ранними версиями Excel. |
|
РАНГ.РВ |
Возвращает ранг числа в списке чисел: его размер относительно других значений в списке. |
|
РАНГ.СР |
Возвращает ранг числа в списке чисел: его размер относительно других значений в списке. |
|
СКОС |
Возвращает асимметрию распределения. |
|
НАИМЕНЬШИЙ |
Возвращает k-ое наименьшее значение в множестве данных. |
|
СТАНДОТКЛОН.В |
Вычисляет стандартное отклонение по выборке. |
|
СТАНДОТКЛОН.Г |
Вычисляет стандартное отклонение всей численности населения. |
|
СТАНДОТКЛОНА |
Вычисляет стандартное отклонение по выборке; включает текст и логические аргументы. |
|
СТАНДОТКЛОНПА |
Вычисляет стандартное отклонение всей численности населения; включает текст и логические аргументы. |
|
УРЕЗСРЕДНЕЕ |
Возвращает среднее внутренности множества данных. |
|
СУММ |
Сбавляет числа. |
|
ДИСП.В |
Оценивает дисперсию по выборке. |
|
ДИСП.Г |
Вычисляет дисперсию для всей численности населения. |
|
ДИСПА |
Оценивает дисперсию по выборке; включает текст и логические аргументы. |
|
ДИСПРА |
Вычисляет дисперсию для всей численности населения; включает текст и логические логичные аргументы. |
Сделайте следующее:
-
На вкладке Формулы нажмите кнопку Определить имя (в группе Определенные имена).
-
Во всплывающее окно Новое имя введите имя для ссылки. Длина имени не может превышать 255 знаков.
-
В списке Ссылки выберите знак равно (=) и ссылку, а затем нажмите клавишу BACKSPACE.
-
Щелкните явку первого, на который вы хотите со ссылкой.
-
Удерживая нажатой клавишу SHIFT, щелкните вкладку листа ссылки.
-
Вы выберите ячейку или диапазон ячеек, на которые нужно со ссылкой.
Подробнее
Дополнительные информацию о перемещении книги см. в этой теме. Дополнительные информацию о создании и использовании определенных имен см. в теме Определение и использование имен в формулах.
Дополнительные сведения
Вы всегда можете задать вопрос специалисту Excel Tech Community или попросить помощи в сообществе Answers community.
Нужна дополнительная помощь?
Можно ли быстро выбрать один и тот же диапазон ячеек на разных листах? Или даже быстро вводить одни и те же данные в один и тот же диапазон ячеек на разных листах, не вводя каждый лист один за другим? Да, следующие уловки помогут вам выбрать один и тот же диапазон ячеек на разных листах в Microsoft Excel.
Выберите один и тот же диапазон ячеек на разных листах в Excel
Выберите один и тот же диапазон ячеек на всех листах с помощью Kutools for Excel
 Выберите один и тот же диапазон ячеек на разных листах в Excel
Выберите один и тот же диапазон ячеек на разных листах в Excel
Вы можете выбрать одни и те же диапазоны ячеек на разных листах, выполнив следующие действия:
Шаг 1: На вкладке «Лист» в Microsoft Excel выберите несколько листов вместе, удерживая Ctrl ключа или Shift ключ. См. Следующий снимок экрана:
Шаг 2: На активном листе выберите диапазон ячеек. Теперь у вас есть один и тот же диапазон ячеек, выбранный на каждом выбранном листе.
Функции: если вы вводите данные в этот диапазон ячеек, то на все выбранные рабочие листы будут добавлены одни и те же данные в том же диапазоне.
Примечание: делая это, он не может заставить все листы текущей книги указывать на один и тот же номер строки. Например, вы прокручиваете активный лист, чтобы выбрать диапазон (A500: G550), и на всех выбранных листах будет выбран один и тот же диапазон, но он не поместит все выбранные листы с одинаковым номером строки.
 Выберите один и тот же диапазон ячеек на всех листах с помощью Kutools for Excel
Выберите один и тот же диапазон ячеек на всех листах с помощью Kutools for Excel
Kutools for Excel‘s Синхронизировать рабочие листы Инструмент также может помочь вам быстро выбрать один и тот же диапазон ячеек на всех листах.
Kutools for Excel включает более 300 удобных инструментов Excel. Бесплатная пробная версия без ограничений в течение 30 дней. Получить сейчас.
Шаг 1: Выберите диапазон ячеек на одном листе.
Шаг 2: Нажмите Предприятие > Инструменты рабочего листа > Синхронизировать рабочие листы. Смотрите скриншот:
Затем он синхронизирует все листы текущей книги, чтобы выбрать один и тот же диапазон ячеек, и все листы указывают на один и тот же номер строки.
Для получения более подробной информации о синхронизации рабочих листов посетите Описание функции синхронизации рабочих листов.
Лучшие инструменты для работы в офисе
Kutools for Excel Решит большинство ваших проблем и повысит вашу производительность на 80%
- Снова использовать: Быстро вставить сложные формулы, диаграммы и все, что вы использовали раньше; Зашифровать ячейки с паролем; Создать список рассылки и отправлять электронные письма …
- Бар Супер Формулы (легко редактировать несколько строк текста и формул); Макет для чтения (легко читать и редактировать большое количество ячеек); Вставить в отфильтрованный диапазон…
- Объединить ячейки / строки / столбцы без потери данных; Разделить содержимое ячеек; Объединить повторяющиеся строки / столбцы… Предотвращение дублирования ячеек; Сравнить диапазоны…
- Выберите Дубликат или Уникальный Ряды; Выбрать пустые строки (все ячейки пустые); Супер находка и нечеткая находка во многих рабочих тетрадях; Случайный выбор …
- Точная копия Несколько ячеек без изменения ссылки на формулу; Автоматическое создание ссылок на несколько листов; Вставить пули, Флажки и многое другое …
- Извлечь текст, Добавить текст, Удалить по позиции, Удалить пробел; Создание и печать промежуточных итогов по страницам; Преобразование содержимого ячеек в комментарии…
- Суперфильтр (сохранять и применять схемы фильтров к другим листам); Расширенная сортировка по месяцам / неделям / дням, периодичности и др .; Специальный фильтр жирным, курсивом …
- Комбинируйте книги и рабочие листы; Объединить таблицы на основе ключевых столбцов; Разделить данные на несколько листов; Пакетное преобразование xls, xlsx и PDF…
- Более 300 мощных функций. Поддерживает Office/Excel 2007-2021 и 365. Поддерживает все языки. Простое развертывание на вашем предприятии или в организации. Полнофункциональная 30-дневная бесплатная пробная версия. 60-дневная гарантия возврата денег.
Вкладка Office: интерфейс с вкладками в Office и упрощение работы
- Включение редактирования и чтения с вкладками в Word, Excel, PowerPoint, Издатель, доступ, Visio и проект.
- Открывайте и создавайте несколько документов на новых вкладках одного окна, а не в новых окнах.
- Повышает вашу продуктивность на 50% и сокращает количество щелчков мышью на сотни каждый день!
Комментарии (0)
Оценок пока нет. Оцените первым!
Создание ссылки на один и тот же диапазон ячеек на нескольких листах
Примечание: Мы стараемся как можно оперативнее обеспечивать вас актуальными справочными материалами на вашем языке. Эта страница переведена автоматически, поэтому ее текст может содержать неточности и грамматические ошибки. Для нас важно, чтобы эта статья была вам полезна. Просим вас уделить пару секунд и сообщить, помогла ли она вам, с помощью кнопок внизу страницы. Для удобства также приводим ссылку на оригинал (на английском языке) .
Ссылки, которая ссылается на ту же ячейку или диапазон на нескольких листах называется трехмерной ссылки. Трехмерная ссылка является полезны и удобный способ ссылаться на несколько листов, которые следуют той же схеме содержат тот же тип данных — например, при объединении данных бюджета из различных отделов в вашей организации.
С помощью трехмерной ссылки можно суммировать расположенные на отдельных листах бюджетные ассигнования трех отделов (отдела сбыта, кадрового отдела и отдела маркетинга). Для этого используется следующая трехмерная ссылка:
Можно даже добавить другой лист и переместите его в диапазоне, на который ссылается формула. Чтобы добавить ссылку на ячейку B3 листе помещениям, переместите лист помещениям между листами продаж и управления Персоналом, перетащив ее вкладку, как показано на рисунке:
Так как формула содержит трехмерную ссылку на диапазон имена листов отдел сбыта: отдел маркетинга! B3, являющихся частью вычислениях все листы в диапазоне.
В примерах ниже объясняется, что происходит при вставке, копирование, удаление или перемещение листов, которые содержатся в трехмерной ссылке. Каждый из этих примерах используется формула = СУММ (Лист2: Лист6! A2: a5 полученное) для добавления ячейки с A2 по A5 на листах 2 – 6:
Вставка или копирование — Если вставлять или копировать листы между листами 2 и 6 (конечные точки в данном примере), Excel, включает в себя все значения в ячейках с A2 по A5 составные листов в вычислениях.
Удаление — Если удалить листы между листами 2 и 6, Microsoft Excel вычтет из суммы.
Перемещение — При перемещении оказались диапазон листа, на который указывает ссылка листы между листами 2 и 6, Microsoft Excel вычтет из суммы.
Перемещение конечного листа — Если переместить лист 2 или 6 в другое место в той же книге, Microsoft Excel скорректирует сумму с включить новые листы между ними, если только изменить порядок конечные точки в книге. Если отразить конечную точку, трехмерной ссылки изменяется на листе конечную точку. Например имеется ссылка на Лист2: Лист6. При перемещении Лист2 находится после Sheet6 в книге, формула будет настроить, чтобы они указывали Sheet3:Sheet6. При перемещении Sheet6 перед листом 2, формула будет настроить, чтобы они указывали Sheet2:Sheet5.
Удаление конечного листа — . Если удалить лист 2 или 6, Microsoft Excel удаляет значения удалятся из вычислений.
Щелкните ячейку, в которую вводятся функцию.
Тип знак равенства (=), за которым следует имя функции (смотрите в приведенной ниже таблице), а затем открывающую круглую скобку.
Щелкните ярлычок первого листа, на который нужно создать ссылку.
Удерживая нажатой клавишу Shift, а затем щелкните ярлычок последнего листа, на который нужно создать ссылку.
Выделите диапазон ячеек, на которые нужно создать ссылку.
Завершите ввод формулы, а затем нажмите клавишу ВВОД.
В трехмерной ссылке могут быть использованы следующие функции:
Вычисляет среднее арифметическое чисел.
Вычисляет среднее арифметическое чисел с учетом логических значений и текстовых строк.
Подсчитывает количество ячеек, содержащих числа.
Подсчитывает количество непустых ячеек.
Возвращает среднее гармоническое множества данных из положительных чисел — величину, обратную среднему арифметическому обратных величин.
Возвращает эксцесс множества данных.
Возвращает k-ое по величине значение из множества данных. Например, пятое наибольшее число.
Находит наибольшее значение из набора значений.
Находит наибольшее значение из набора значений с учетом логических значений и текстовых строк.
Возвращает медиану — число, которое является серединой заданного множества чисел.
Находит наименьшее значение из набора значений.
Находит наименьшее значение из набора значений с учетом логических значений и текстовых строк.
Возвращает k-ю процентиль для значений диапазона, где k — число в диапазоне от 0 до 1, исключая границы. Предоставлена для совместимости с предыдущими версиями Excel.
Возвращает k-ю процентиль для значений диапазона, где k — число от 0 и 1 (не включая эти числа).
Возвращает k-ю процентиль для значений диапазона, где k — число от 0 и 1 (включая эти числа).
Возвращает ранг значения в наборе данных как процентное содержание в наборе данных (от 0 до 1). Предоставлена для совместимости с предыдущими версиями Excel.
Возвращает ранг значения в наборе данных как процентное содержание в наборе данных (от 0 до 1, не включая эти числа).
Возвращает ранг значения в наборе данных как процентное содержание в наборе данных (от 0 до 1, включая эти числа).
Возвращает квартиль набора данных на основе значений процентили от 0 до 1 (включительно). Предоставлена для совместимости с предыдущими версиями Excel.
Возвращает квартиль набора данных на основе значений процентили от 0 до 1 (исключая эти числа).
Возвращает квартиль набора данных на основе значений процентили от 0 до 1 (включительно).
Вычисляет произведение чисел.
Возвращает ранг числа в списке чисел, то есть его величину относительно других значений в списке. Предоставлена для совместимости с предыдущими версиями Excel.
Возвращает ранг числа в списке чисел, то есть его величину относительно других значений в списке.
Возвращает ранг числа в списке чисел, то есть его величину относительно других значений в списке.
Возвращает асимметрию распределения.
Возвращает k-ое наименьшее значение в множестве данных.
Вычисляет стандартное отклонение по выборке.
Вычисляет стандартное отклонение по генеральной совокупности.
Вычисляет стандартное отклонение по выборке с учетом логических значений и текстовых строк.
Вычисляет стандартное отклонение по генеральной совокупности с учетом логических значений и текстовых строк.
Возвращает среднее внутренности множества данных.
Вычисляет сумму чисел.
Оценивает дисперсию по выборке.
Вычисляет дисперсию для генеральной совокупности.
Оценивает дисперсию по выборке с учетом логических значений и текстовых строк.
Вычисляет дисперсию для генеральной совокупности; логических значений и текстовых строк
На вкладке формулы щелкните Присвоить имя (в группе Определенные имена ).
Во всплывающем окне Новое имя введите имя в качестве ссылки. Имена могут быть длиной до 255 знаков.
В списке диапазон выберите знак равенства (=) и ссылки, а затем нажмите клавишу BACKSPACE.
Щелкните ярлычок первого листа, на который нужно создать ссылку.
Удерживая нажатой клавишу Shift и перейдите на вкладку ссылки на лист.
Выделите диапазон ячеек, на которые нужно создать ссылку.
Дополнительные сведения
Дополнительные сведения о перемещении листа в книге, читайте в статье Перемещение и копирование листов. Для получения дополнительных сведений о создании и с использованием определенных имен, просмотр Определение и использование имен в формулах.
Дополнительные сведения
Вы всегда можете задать вопрос специалисту Excel Tech Community, попросить помощи в сообществе Answers community, а также предложить новую функцию или улучшение на веб-сайте Excel User Voice.
Формула. Как получить диапазон листов с условием в Excel?
Как получить диапазон листов со следующим условием для формулы в Excel? :
листы, имя которых содержит определённую подстроку , равную значению из некоторой ячейки.
P.S Т.е пользователь вводит значение в заранее определенную ячейку метку для поиска листов и автоматически формула применяется только к определенным листам. Для фото выше это будет например слово «Компонент», т.е это будут все листы содержащие подстроку — Компонент
Покажите пример такой формулы пожалуйста.
- Вопрос задан более года назад
- 123 просмотра
Вообще мне известно четыре способа получения имени листов таблицы.
Три тут:
https://www.datanumen.com/blogs/3-quick-ways-to-ge.
— вручную
— через name manager и формулы
— через VBA
Выбираете любой, создаете диапазон с именами листов, сравниваете с целевым значением.
через name manager и формулы тоже нужно использовать макрос «GET.WORKBOOK»
Да, но она штатная. С ее помощью вполне легко именно автоматически получить список листов.
Кодинга не требуется. Макросы разрешать не нужно, емнип. Содержащая такое решение книга сохраняется в xlsx, нее в xlsb. Так что сложностей с ним не вижу.
А вообще вопрос задан очень обще, не совсем понятно, что автору нужно на выходе — названия листов или сами листы в отдельном файле )
Вообще по всем признакам похоже на домашнее задание 🙂
Xambey, честно, не очень представляю
^)
Если это практическая задача, неплохо бы понять, зачем именно так, и для чего — тогда можно предложить подходящее решение.
John Smith, нет, это не домашнее задание:) Пытаюсь автоматизировать отчет по тестированию и есть необходимость не писать некоторые формулы по 50 раз. И если получиться использовать список листов для СЧЁТЕСЛИ(range, object), то это сильно упростит работу моему отделу.
Если вас не затруднит, можете тогда добавить ответ с примером использования GET.WORKBOOK для такой задачи?
Раз такое дело, даже скину конкретный файл. На листе Summary в таблице Тесты функционала для второго столбца не хочется добавлять по отдельной формуле для каждого листа. Хотелось бы просто на листе Initial добавить 1 ячейку, куда записывается метка для поиска листов по имени — типо как «Компонент». И тогда все листы имеющие в имени слово Компонент обрабатываются в таблице тестов. Как то так:) Файл: https://yadi.sk/d/RS_MmckmDDOfNA
Метод через name manager не очень подходит, т.к., как выяснилось при натурных испытаниях, результат при изменении названийудалении или добавлении листов обновляется, только если зайти в эти ячейки и нажать enter. Это может быть неудобно. Пробовал другими способами, но рабочего способа не нашел.
Я бы делал через макрос VBA, тем более, что у вас уже xlsm — это гораздо удобнее и эффективнее (не говоря о том, что если формулами что-то такое и можно сделать, в чем я начинаю сомневаться, то это будет монструозно).
Решение легко написать, предварительно погуглив
«excel vba enumerate sheets»
«excel vba index sheet»
Затем в код добавить проверку на наличие подстроки «Компонент», и обработку таких листов.
Макрос же либо повесить на кнопку и запускать по необходимости, либо повесить на открытие книги.
Если будут вопросы по конкретной реализации, пишите сюда.
Допустим, у нас есть два листа:
Лист1
Лист2
На листе Лист1 в А1 пишем «Лист2» без кавычек.
На листе Лист2 в А1 пише «ФФФ» без кавычек
На листе Лист1 в А2 пишем формулу
=ДВССЫЛ(A1&»!A1″)
Получаем в ячейке значение ФФФ.
Динамический диапазон с автоподстройкой размеров
Есть ли у вас таблицы с данными в Excel, размеры которых могут изменяться, т.е. количество строк (столбцов) может увеличиваться или уменьшаться в процессе работы? Если размеры таблицы «плавают», то придется постоянно мониторить этот момент и подправлять:
- ссылки в формулах отчетов, которые ссылаются на нашу таблицу
- исходные диапазоны сводных таблиц, которые построены по нашей таблице
- исходные диапазоны диаграмм, построенных по нашей таблице
- диапазоны для выпадающих списков, которые используют нашу таблицу в качестве источника данных
Все это в сумме не даст вам скучать 😉
Гораздо удобнее и правильнее будет создать динамический «резиновый» диапазон, который автоматически будет подстраиваться в размерах под реальное количество строк-столбцов данных. Чтобы реализовать такое, есть несколько способов.
Способ 1. Умная таблица
Выделите ваш диапазон ячеек и выберите на вкладке Главная – Форматировать как Таблицу (Home – Format as Table):
Если вам не нужен полосатый дизайн, который добавляется к таблице побочным эффектом, то его можно отключить на появившейся вкладке Конструктор (Design). Каждая созданная таким образом таблица получает имя, которое можно заменить на более удобное там же на вкладке Конструктор (Design) в поле Имя таблицы (Table Name) .
Теперь можно использовать динамические ссылки на нашу «умную таблицу»:
- Таблица1 – ссылка на всю таблицу кроме строки заголовка (A2:D5)
- Таблица1[#Все] – ссылка на всю таблицу целиком (A1:D5)
- Таблица1[Питер] – ссылка на диапазон-столбец без первой ячейки-заголовка (C2:C5)
- Таблица1[#Заголовки] – ссылка на «шапку» с названиями столбцов (A1:D1)
Такие ссылки замечательно работают в формулах, например:
=СУММ(Таблица1[Москва]) – вычисление суммы по столбцу «Москва»
=ВПР(F5;Таблица1;3;0) – поиск в таблице месяца из ячейки F5 и выдача питерской суммы по нему (что такое ВПР?)
Такие ссылки можно успешно использовать при создании сводных таблиц, выбрав на вкладке Вставка – Сводная таблица (Insert – Pivot Table) и введя имя умной таблицы в качестве источника данных:
Если выделить фрагмент такой таблицы (например, первых два столбца) и создать диаграмму любого типа, то при дописывании новых строк они автоматически будут добавляться к диаграмме.
При создании выпадающих списков прямые ссылки на элементы умной таблицы использовать нельзя, но можно легко обойти это ограничение с помощью тактической хитрости – использовать функцию ДВССЫЛ (INDIRECT) , которая превращает текст в ссылку:
Т.е. ссылка на умную таблицу в виде текстовой строки (в кавычках!) превращается в полноценную ссылку, а уж ее выпадающий список нормально воспринимает.
Способ 2. Динамический именованный диапазон
Если превращение ваших данных в умную таблицу по каким-либо причинам нежелательно, то можно воспользоваться чуть более сложным, но гораздо более незаметным и универсальным методом – создать в Excel динамический именованный диапазон, ссылающийся на нашу таблицу. Потом, как и в случае с умной таблицей, можно будет свободно использовать имя созданного диапазона в любых формулах, отчетах, диаграммах и т.д. Для начала рассмотрим простой пример:
Задача: сделать динамический именованный диапазон, который ссылался бы на список городов и автоматически растягивался-сжимался в размерах при дописывании новых городов либо их удалении.
Нам потребуются две встроенных функции Excel, имеющиеся в любой версии – ПОИКСПОЗ (MATCH) для определения последней ячейки диапазона и ИНДЕКС (INDEX) для создания динамической ссылки.
Ищем последнюю ячейку с помощью ПОИСКПОЗ
ПОИСКПОЗ(искомое_значение;диапазон;тип_сопоставления) – функция, которая ищет заданное значение в диапазоне (строке или столбце) и выдает порядковый номер ячейки, где оно было найдено. Например, формула ПОИСКПОЗ(“март”;A1:A5;0) выдаст в качестве результата число 4, т.к. слово «март» расположено в четвертой по счету ячейке в столбце A1:A5. Последний аргумент функции Тип_сопоставления = 0 означает, что мы ведем поиск точного соответствия. Если этот аргумент не указать, то функция переключится в режим поиска ближайшего наименьшего значения – это как раз и можно успешно использовать для нахождения последней занятой ячейки в нашем массиве.
Суть трюка проста. ПОИСКПОЗ перебирает в поиске ячейки в диапазоне сверху-вниз и, по идее, должна остановиться, когда найдет ближайшее наименьшее значение к заданному. Если указать в качестве искомого значение заведомо больше, чем любое имеющееся в таблице, то ПОИСКПОЗ дойдет до самого конца таблицы, ничего не найдет и выдаст порядковый номер последней заполненной ячейки. А нам это и нужно!
Если в нашем массиве только числа, то можно в качестве искомого значения указать число, которое заведомо больше любого из имеющихся в таблице:
Для гарантии можно использовать число 9E+307 (9 умножить на 10 в 307 степени, т.е. 9 с 307 нулями) – максимальное число, с которым в принципе может работать Excel.
Если же в нашем столбце текстовые значения, то в качестве эквивалента максимально большого числа можно вставить конструкцию ПОВТОР(“я”;255) – текстовую строку, состоящую из 255 букв «я» — последней буквы алфавита. Поскольку при поиске Excel, фактически, сравнивает коды символов, то любой текст в нашей таблице будет технически «меньше» такой длинной «яяяяя….я» строки:
Формируем ссылку с помощью ИНДЕКС
Теперь, когда мы знаем позицию последнего непустого элемента в таблице, осталось сформировать ссылку на весь наш диапазон. Для этого используем функцию:
ИНДЕКС(диапазон; номер_строки; номер_столбца)
Она выдает содержимое ячейки из диапазона по номеру строки и столбца, т.е. например функция =ИНДЕКС(A1:D5;3;4) по нашей таблице с городами и месяцами из предыдущего способа выдаст 1240 – содержимое из 3-й строки и 4-го столбца, т.е. ячейки D3. Если столбец всего один, то его номер можно не указывать, т.е. формула ИНДЕКС(A2:A6;3) выдаст «Самару» на последнем скриншоте.
Причем есть один не совсем очевидный нюанс: если ИНДЕКС не просто введена в ячейку после знака =, как обычно, а используется как финальная часть ссылки на диапазон после двоеточия, то выдает она уже не содержимое ячейки, а ее адрес! Таким образом формула вида $A$2:ИНДЕКС($A$2:$A$100;3) даст на выходе уже ссылку на диапазон A2:A4.
И вот тут в дело вступает функция ПОИСКПОЗ, которую мы вставляем внутрь ИНДЕКС, чтобы динамически определить конец списка:
=$A$2:ИНДЕКС($A$2:$A$100; ПОИСКПОЗ(ПОВТОР(«я»;255) ;A2:A100))
Создаем именованный диапазон
Осталось упаковать все это в единое целое. Откройте вкладку Формулы (Formulas) и нажмите кнопку Диспетчер Имен (Name Manager) . В открывшемся окне нажмите кнопку Создать (New) , введите имя нашего диапазона и формулу в поле Диапазон (Reference) :
Осталось нажать на ОК и готовый диапазон можно использовать в любых формулах, выпадающих списках или диаграммах.
Создание и ведение таблиц Excel
Итак, таблица в Excel – это прямоугольная область листа, в которой каждая строка представляет собой набор данных, а в ячейке на пересечении данной строки и каждого столбца находится единица данных. Каждому столбцу присваивается уникальное имя. Столбцы таблицы называются полями, а строки – записями. В таблице не может быть записей, в которых нет данных ни в одном поле.
Если на листе Excel выбран прямоугольный диапазон ячеек, его легко преобразовать в таблицу, и, наоборот, с записями таблицы можно работать как с обычным диапазоном ячеек.
В таблицах можно использовать функции и формулы Excel , в частности, можно вставить строку (запись), в которой подсчитываются общие или промежуточные итоги.
Создание таблицы
- Выделить любую ячейку, содержащую данные, которые должны будут войти в таблицу.
- В ленте меню выбрать вкладку Вставка [Insert], в раскрывшейся группе команд Таблицы [Tables] необходимо выбрать команду Таблица [Table].
- Появится диалоговое окно, в котором Excel автоматически предложит границы диапазона данных для таблицы
Если этот диапазон нужно изменить, достаточно выделить нужный диапазон данных курсором.
- ОК.
Присвоение имени таблице
По умолчанию при создании таблицы Excel ей присваивается стандартное имя: Таблица1, Таблица2 и т.д. Если имеется только одна таблица, то можно ограничиться этим именем. Но удобнее присвоить таблице содержательное имя.
- Выделить ячейку таблицы.
- На вкладке Конструктор [Design], в группе Свойства [Properties] ввести новое имя таблицы в поле Имя таблицы нажать клавишу Enter.
Требования к именам таблиц аналогичны требованиям к именованным диапазонам.
Форматирование таблиц

- Выделить ячейку таблицы.
- На вкладке Конструктор [Design] выбрать нужное оформление в группе Стили таблиц [Table Styles].
Вычисления в таблицах
К таблице можно добавить дополнительную, итоговую строку, в которой будут размещены результаты выполнения различных функций, примененных к данным некоторых или всех полей.
Порядок действия следующий:
- На вкладке Конструктор [Design] в группе Параметры стилей таблиц [Table Style Options], выбрать Строка итогов [Total Row].
- В появившейся новой строке Итог [Total] выбрать поле, в котором нужно обработать данные, и в раскрывающемся меню выбрать нужную функцию.
Для ввода в конец таблицы новых записей следует выделить строку итогов и воспользоваться правой кнопкой мыши. Появится контекстное меню, в нем нужно выбрать пункт Вставить. Если в появившуюся новую строку ввести данные, они будут автоматически участвовать в пересчете итогов.
Для того чтобы сократить время на добавление строк в таблицу, можно отключить строку итогов и довалять новые данные с новой строки. В этом случае таблица будет автоматически расширять свой диапазон.
Для проведения расчетов и помещения результатов в новое поле, достаточно ввести формулу в одну ячейку этого поля. Excel автоматически размножит ее по всем ячейкам данного поля. Если правильно установлены параметры Excel , при вводе формулы в нее записываются не адреса ячейки, а имена полей.
Если вместо имени поля на экране в формулах указаны адреса ячеек, необходимо изменить настройку:
- Выбрать вкладку Файл [File] или кнопку Офис [Office], в зависимости от версии Excel; затем вкладку Параметры [Options].
- В разделе Формулы [Formulas], в группе Работа с формулами [Working with formulas], отметить пункт Использовать имена таблиц в формулах [Use table name in formulas].
- OK.
Преобразование таблицы в обычный диапазон
При работе с таблицами, наряду с преимуществами, действует ряд ограничений: нельзя объединять ячейки, нельзя добавлять промежуточные итоги и т.д. Если расчеты в таблице завершены и нужны только данные из нее и, возможно, оформление, таблицу можно быстро преобразовать в обычный диапазон данных.
Для этого необходимо выполнить следующие шаги:
- На вкладке Конструктор [Design] выбрать группу Сервис [Tools].
- Выбрать вкладку Преобразовать в диапазон [Convert to Range].
- Нажать на кнопку Да [Yes].
I have an Excel request form, where, after a sheet is filled out and the Send button is clicked, certain cells are selected and then sent as a text via email.
Private Sub AutoSend()
'THIS CHECKS THAT ALL PINK CELLS ARE COMPLETED
Dim cell As Range
Dim bIsEmpty As Boolean
bIsEmpty = False
For Each cell In Range("B6:B9,B11:B13")
If IsEmpty(cell) = True Then
bIsEmpty = True
Exit For
End If
Next cell
'THIS DISPLAYS AN ERROR MESSAGE IF ONE OR MORE PINK CELLS ARE NOT FILLED OUT
If bIsEmpty = True Then
MsgBox "Please fill out EACH CELL highlighted in pink."
Exit Sub
End If
'THIS DISPLAYS AN ERROR MESSAGE IF CUSTOMER ANSWERS "NO" TO BOTH "IS FULL MAILBOX ACCESS REQUESTED?" AND "IS SEND AS ACCESS REQUESTED"
If (Range("B11").Value = "No" And Range("B12").Value = "No") Then
MsgBox "You have answered 'no' to both questions in the 'Type of Access' section. You need to answer 'yes' to at least one question in order to proceed."
Exit Sub
End If
'THIS STARTS SENDING THE REQUEST TO THE TEAM IF ALL IS FILLED OUT PROPERLY
If MsgBox("Are you sure you want to proceed?", vbYesNo) = vbNo Then Exit Sub
AutoSend_Notification.StartUpPosition = 0
AutoSend_Notification.Left = Application.Left + (0.5 * Application.Width) - (0.5 * AutoSend_Notification.Width)
AutoSend_Notification.Top = Application.Top + (0.5 * Application.Height) - (0.5 * AutoSend_Notification.Height)
AutoSend_Notification.Show
Dim rng As Range
Dim OutApp As Object
Dim OutMail As Object
'Only the visible cells in the selection
Sheet4.Unprotect ("XY4lZ6n0ElvCmQ!r")
Set rng = Sheet4.Range("A1:C2,A5:B13").SpecialCells(xlCellTypeVisible)
On Error GoTo 0
With Application
.EnableEvents = False
.ScreenUpdating = False
End With
Set OutApp = CreateObject("Outlook.Application")
Set OutMail = OutApp.CreateItem(0)
On Error Resume Next
With OutMail
.To = "xxx@yyy.com"
.CC = ""
.BCC = ""
.Subject = "" & Sheet4.Range("A1").Value
.HTMLBody = RangetoHTML(rng)
.Send 'or use .Display
End With
On Error GoTo 0
With Application
.EnableEvents = True
.ScreenUpdating = True
End With
Set OutMail = Nothing
Set OutApp = Nothing
msg = MsgBox("Thank you! Your request has been submitted. Within a few moments you will receive an e-mail with a ticket number to confirm that we have received your request. This form will be automatically closed now.", vbInformation)
'END EMAIL SCRIPT
Application.DisplayAlerts = False
ActiveWorkbook.Close
Application.DisplayAlerts = True
Exit Sub
End Sub
I am mainly concerned about this part of the code:
Sheet4.Unprotect ("XY4lZ6n0ElvCmQ!r")
Set rng = Sheet4.Range("A1:C2,A5:B13").SpecialCells(xlCellTypeVisible)
On Error GoTo 0
As you see, the above code is copying cells only in the Sheet4. What I need to do is to include one more range which is located in the «xlSheetVeryHidden» Sheet1 (Sheet1.Range(«A1:D1»).
I’ve tried the Union function, but got an error:
Sheet4.Unprotect ("XY4lZ6n0ElvCmQ!r")
Sheet1.Unprotect ("XY4lZ6n0ElvCmQ!r")
Dim r1, r2, myMultipleRange As Range
Set r1 = Sheet4.Range("A1:C2,A5:B13").SpecialCells(xlCellTypeVisible)
Set r2 = Sheet1.Range("A1:D1")
Set myMultipleRange = ApXL.Union(r1, r2)
On Error GoTo 0
I’ve tried the AND function, but got an error too:
Sheet4.Unprotect ("4F4lZ6n0ElvCmQ!r")
Sheet1.Unprotect ("4F4lZ6n0ElvCmQ!r")
Set rng = Sheet4.Range("A1:C2,A5:B13").SpecialCells(xlCellTypeVisible) And Sheet1.Range("A1:D1")
On Error GoTo 0
So, my question is, how can I add the Sheet1.Range(«A1:D1») range to the following code so both Sheet4 and Sheet1 ranges are copied into the automatically sent email?
Sheet4.Unprotect ("XY4lZ6n0ElvCmQ!r")
Set rng = Sheet4.Range("A1:C2,A5:B13").SpecialCells(xlCellTypeVisible)
On Error GoTo 0
I’ve tried to search the topics here but couldn’t find anything in particular that would fit this issue so apologies if I have overlooked anything.
Also please note that I’m a beginner in VBA so I realize there might be flaws in the code 
Сводная таблица эксель из нескольких листов
Как сделать сводную таблицу из нескольких листов/диапазонов Excel
Очень часто при формировании отчётов (аналитики) основанных на больших объемах данных приходиться сводить в одну таблицу информацию с нескольких листов книги «Excel» .
В идеале для сбора и аналитики информации с разных листов «Эксель» желательно сделать сводную таблицу, которая будет брать данные из нескольких источников (листов книги).
Такую таблицу можно выполнить двумя разными способами.
- Создание сводной таблицы с разных листов при помощи стандартных возможностей и инструментов.
- Создание таблицы берущей данные с нескольких листов при помощи запроса сформированного в надстройке Power Query .
Рассмотрим первый способ.
Создание сводной таблицы с разных листов при помощи стандартных возможностей и инструментов.
Шаг первый.
Необходимо добавить в ленту инструментов кнопку мастера создания сводных таблиц и диаграмм.
Для этого следует кликнуть правой кнопкой мыши по ленте (панели инструментов) и выбрать из выпадающего меню пункт «Настройка ленты»

либо войти во вкладку
«Файл» => «Параметры» => «Настройка ленты».
Далее в настройках ленты из выпадающего списка под надписью «Выбрать команды» выбрать пункт «Все команды». В окне ниже отобразятся все возможные команды, которые можно разместить на панели, в алфавитном порядке.
Из списка выбираем «Мастер сводных таблиц и диаграмм»

В правом окне при помощи кнопки «Создать группу» создаем новую группу инструментов. Для группы можно выбрать удобное для Вас наименование. Например, «Своя группа». Можно выбрать на какой вкладке будет создана группа. В своем примере я выбрал вкладку «Главная».
Когда группа создана, выделите ее курсором, выделите курсором «Мастер сводных таблиц и диаграмм» в левом окне и нажмите кнопку «Добавить >>».
После нажмите «Ок».
Теперь на главной вкладке панели инструментов находится инструмент «Мастер сводных таблиц и диаграмм».

Шаг второй. Построение сводной таблицы из нескольких источников данных.
- Кликнуть по кнопке мастера построения сводных таблиц.
- На первом окне поставить флажок, напротив «в нескольких диапазонах консолидации» и флажок напротив «сводная таблица»

Во втором окне выбрать «Создать одно поле страницы»

В третьем окне добавить все диапазоны, которые Вы хотите консолидировать(соединить в сводной таблице).

В четвертом окне выбрать лист, на котором будет размещена сводная таблица.

Второй способ.
Создание таблицы берущей данные с нескольких листов при помощи запроса сформированного в надстройке Power Query .
Данный способ заключается в использовании запроса надстройки Power Query.
О данной надстройке рассказывалось в статье: «Power Query» в «Excel» — что это?
Создание запроса Power Query для сведения нескольких страниц книги в одну таблицу.
Шаг первый.
Нужно создать два запроса, каждый из которых будет брать информацию из отдельной таблицы.
Шаг два.
Для этого во вкладке Power Query нужно нажать кнопку «Из таблицы» и указать в появившемся окне диапазон – источник данных. После чего нажать «Ок».

Шаг три.
Когда создан второй запрос, нужно во вкладке Power Query кликнуть по кнопке «Слияние запросов» и настроит в появившемся окне вид получившейся общей таблицы.

Шаг четыре.
Когда вид настроен, нужно нажать кнопку «Закрыть и загрузить.»

Надстройка Power Query соберет данные с двух листов и соединит их в одной таблице.
Сводная таблица на основе нескольких листов или диапазонов консолидации
Нередко исходные данные хранятся не в одном диапазоне данных, а в нескольких, или на разных листах, а то и в различных книгах… Не говоря уже данных, хранящихся не в Excel, а в текстовых файлах, таблицах Access или SQL Server. В этой заметке будет рассмотрены приемы работы с множественными диапазонами, т.е. с отдельными наборами данных, расположенными в одной рабочей книге. Эти наборы либо разделены пустыми ячейками (рис. 1), либо находятся на разных рабочих листах. [1] В следующей заметке будут рассмотрено создание сводной таблицы на основе внешних источников данных.
Рис. 1. Лист с тремя диапазонами данных, которые нужно свести вместе, чтобы проанализировать их как единую группу
Скачать заметку в формате Word или pdf, примеры в формате Excel
Если нужно проанализировать данные, находящиеся в нескольких диапазонах, можно воспользоваться сводными таблицами, созданными на основе нескольких диапазонов консолидации. Концепция нескольких диапазонов консолидации появилась в версиях, предшествующих Excel 2003, когда каждый лист Excel включал не более 65 536 строк. В те уже далекие времена большие таблицы данных, превышающие предельное количество строк, приходилось разбивать на несколько таблиц. Это позволяло хранить данные в одной рабочей книге, но в то же время делало невозможным создание стандартной сводной таблицы, основанной на наборе данных, поскольку эти данные находились на разных листах.
Также можно было создавать сводные таблицы на основе нескольких диапазонов консолидации. При этом данные помещались в единый кеш сводной таблицы. В результате облегчалось выполнение анализа данных. Однако в более ранних версиях Excel возможности консолидация была весьма ограничены (см., например, Excel. Сводная таблица на основе нескольких листов).
Предположим, что в вашем распоряжении имеются три диапазона, которые требуется свести вместе для анализа в качестве единой группы (см. рис. 1). Можно создать сводную таблицу, используя множественные диапазоны консолидации. Это позволяет легко и быстро консолидировать все данные из выбранных диапазонов в отдельной сводной таблице.
Чтобы приступить к сведению данных в одну таблицу, запустите классический мастер сводных таблиц и диаграмм. Для выполнения этой задачи нажмите комбинацию клавиш Alt+D+P. К сожалению, эта комбинация клавиш предназначена для англоязычной версии Excel 2013. В русскоязычной версии ей соответствует комбинация клавиш Alt+Д+Н. Но она по неизвестным мне причинам не работает. Тем не менее, можно вывести старый добрый мастер сводных таблиц на панель быстрого доступа, см. Использование мастера сводных таблиц. После запуска мастера установите переключатель в нескольких диапазонах консолидации (рис. 2). Кликните Далее.
Рис. 2. Мастер сводных таблиц и диаграмм; окно 1 из 3
На следующем шаге мастера нужно решить, позволить программе создать одно поле страницы или несколько собственных полей страницы. Вы заметите, что поля страницы, создаваемые в Excel, чаще всего малопонятны или вообще бессмысленны, поэтому практически во всех случаях предпочтительнее создавать собственные поля страниц (рис. 3). Щелкните на кнопке Далее.
Рис. 3. Мастер сводных таблиц и диаграмм; окно 2 из 3
Теперь нужно указать каждый набор данных. Выделите диапазон первого набора данных и щелкните на кнопке Добавить (рис. 4). Чтобы сводная таблица создавалась корректно, первая строка каждого диапазона должна включать в себя заголовки столбцов. Выделите остальные диапазоны и добавьте их в список. Обратите внимание на то, что каждый набор данных представляет отдельный регион (Север, Юг и Запад). Когда сводная таблица объединит все три набора данных, вам потребуется заново проанализировать каждый регион. Чтобы иметь такую возможность, пометьте каждый диапазон в списке отдельным именем, идентифицирующим набор данных этого диапазона. В результате будет создано поле страницы, позволяющее выполнять фильтрацию данных для каждого региона.
Рис. 4. Выделяйте по одному диапазону и щелкайте на кнопке Добавить
Прежде чем создавать поле страницы Регион, укажите общее количество создаваемых полей страницы. Для идентификатора регионов требуется создать только одно поле страницы, так что щелкните на переключателе 1 (рис. 5). При этом активизируется текстовое поле Первое поле. Можно создать до четырех полей страницы. На следующем этапе нужно пометить каждый диапазон. Щелкните на первом диапазоне в списке и введите в поле Первое поле имя региона – Север. Повторите эту операцию для остальных регионов. Определившись с регионами, щелкните на кнопках Далее.
Рис. 5. Создание поля страницы Регион
На последнем шаге определите местоположение сводной таблицы. Выберите переключатель Новый лист и щелкните на кнопке Готово. Итак, вы успешно объединили три источника данных в одной сводной таблице (рис. 6).
Рис. 6. Сводная таблица, содержащая данные из трех источников
Структура сводной таблицы с несколькими диапазонами консолидации
В процессе более глубокого анализа новой сводной таблицы обратите внимание на интересные нюансы. Прежде всего, список полей таблицы включает поля Строка, Столбец, Значение и Страница1. Помните, что сводные таблицы, использующие несколько диапазонов консолидации в качестве источников данных, могут содержать только три базовых поля: Строка, Столбец и Значение. Помимо этих базовых полей, можно создавать до четырех полей страниц. Обратите внимание на то, что поля, автоматически генерируемые сводной таблицей, имеют описательные названия (Строка, Столбец и Значение). Можно изменить настройки полей, переименовать и отформатировать их в соответствии с конкретными задачами.
Поле Строка всегда создается на основе первого столбца источника данных. Отметим, что на рис. 1 первым в источнике данных был столбец Направление деятельности. Поле Строка в новой сводной таблице как раз соответствует ей.
Поле Столбец включает остальные столбцы источника данных. Сводные таблицы, использующие несколько диапазонов консолидации, комбинируют все поля из исходных наборов данных (без первого столбца, который используется полем Строка) в некое «суперполе» с именем Столбец. Поля исходных наборов данных становятся элементами данных поля Столбец. В сводной таблице, представленной на рис. 6, в поле Столбец изначально применяется функция КОЛИЧЕСТВО. Если задать для поля Столбец функцию СУММ, это повлияет на все элементы данных поля Столбец.
Рис. 7. Элементы данных в поле Столбец интерпретируются как один объект. Замена функции КОЛИЧЕСТВО поля Столбец функцией СУММ выполняется по отношению ко всем элементам поля
Поле Значение содержит значения для всех данных поля Столбец. Обратите внимание на то, что даже те поля, которые изначально в наборе данных были текстовыми, трактуются как поля с числовыми значениями. Ярким примером является поле Менеджер направления (см. рис. 7). Несмотря на то что это поле содержало имена и фамилии менеджеров из исходного набора данных, теперь эти записи трактуются в сводной таблице как числа.
Как уже говорилось ранее, сводные таблицы, использующие несколько диапазонов консолидации, объединяют поля исходных наборов данных (кроме первого поля), делая их элементами данных поля Столбец. Поэтому, хотя вы и можете определять такие поля, как Менеджер направления, в качестве текстовых с собственными элементами данных, они не будут больше хранить эти данные. Эти поля будут преобразованы в элементы данных со значениями. В результате поля, изначально содержащие текст или даты, отображают в сводной таблице ничего не значащие числовые значения. Обычно эти поля лучше всего скрыть во избежание конфликтов.
Поля страницы. В сводных таблицах со множеством диапазонов консолидации можно непосредственно управлять только полями страницы. Допускается создать и определить до четырех полей страниц. Можно также перетаскивать их в поле строк или столбцов для добавления в сводную таблицу новых слоев анализа. Поле Страница1, показанное в сводной таблице на рис. 7, создано для фильтрации данных по регионам. Однако, как видно на рис. 8, если вы перетащите поле Страница 1 в область строк сводной таблицы, то сможете создать моментальный снимок данных для региона.
Рис. 8. При перетаскивании поля Страница1 в область строк в сводную таблицу добавляется новый слой, который обеспечивает представление всех данных отдельного региона
Можно оказаться в ситуации, когда потребуется переопределить сводную таблицу, т.е. добавить диапазон данных, удалить диапазон данных или переопределить добавленные ранее поля страницы. Чтобы переопределить сводную таблицу, щелкните правой кнопкой мыши внутри таблицы, запустите классический мастер сводных таблиц, а затем щелкните на кнопке Назад, чтобы перейти к нужному диалоговому окну мастера.
[1] Заметка написана на основе книги Джелен, Александер. Сводные таблицы в Microsoft Excel 2013. Глава 7.
Консолидация нескольких листов в одной сводной таблице
Консолидация данных представляет собой удобный способ объединения данных из нескольких источников в одном отчете. Например, если в каждом из региональных филиалов вашей компании есть сводная таблица расходов, с помощью консолидации данных можно объединить такие значения в корпоративный отчет о расходах. Такой отчет может содержать итоговые и средние данные по продажам, текущим уровням запасов и наиболее популярным продуктам в рамках всей организации.
Для подведения итогов и обобщения результатов по данным в отдельных диапазонах можно консолидировать их в сводной таблице на главном листе. Диапазоны могут находиться в той же книге, что и главный лист, или в других книгах. Консолидированные данные легче обновлять и обобщать на регулярной основе или по мере необходимости.
Итоговый консолидированный отчет сводной таблицы может содержать следующие поля в области Список полей сводной таблицы, добавляемой в сводную таблицу: «Строка», «Столбец» и «Значение». Кроме того, в отчет можно включить до четырех полей фильтра, которые называются «Страница1», «Страница2», «Страница3» и «Страница4».
Настройка исходных данных
Каждый из диапазонов данных следует преобразовать в формат перекрестной таблицы с совпадающими именами строк и столбцов для элементов, которые вы хотите объединить. В выбранные данные не следует включать итоговые строки и итоговые столбцы. В приведенном ниже примере показано четыре диапазона в формате перекрестной таблицы.
Поля страницы при консолидации данных
При консолидации данных можно использовать поля страницы, содержащие элементы, которые представляют один или несколько исходных диапазонов. Например, при консолидации данных бюджета отдела маркетинга, отдела продаж и производственного отдела поле страницы может содержать отдельный элемент с данными по каждому из этих отделов, а также элемент, содержащий сводные данные. В примере ниже показана сводная таблица, в которой выбраны одно поле страницы и несколько элементов.
Использование именованных диапазонов
Если велика вероятность того, что в следующий раз при консолидации данных исходный диапазон данных изменится (например, изменится число строк), рекомендуется задать имя для каждого из исходных диапазонов на разных листах. Эти имена можно использовать при консолидации диапазонов на главном листе. В случае расширения исходного диапазона перед обновлением сводной таблицы можно обновить диапазон на отдельном листе для указанного имени таким образом, чтобы включить в него новые данные.
Другие способы консолидации данных
В Excel также доступны другие способы консолидации данных, которые позволяют работать с данными в разных форматах и макетах. Например, вы можете создавать формулы с объемными ссылками или использовать команду Консолидация (доступную на вкладке Данные в группе Работа с данными).
Консолидация нескольких диапазонов
Для консолидации нескольких диапазонов вы можете воспользоваться мастером сводных таблиц и диаграмм. В нем можно указать, сколько полей страницы будет использоваться: ни одного, одно или несколько.
Консолидация данных без использования полей страницы
Чтобы объединить данные всех диапазонов и создать консолидированный диапазон без полей страницы, сделайте следующее:
Добавьте мастер сводных таблиц и диаграмм на панель быстрого доступа. Для этого:
Щелкните стрелку рядом с панелью инструментов и выберите Дополнительные команды.
В списке Выбрать команды из выберите пункт Все команды.
Выберите в списке пункт Мастер сводных таблиц и диаграмм и нажмите кнопку Добавить, а затем — кнопку ОК.
В книге щелкните пустую ячейку, которая не является частью сводной таблицы.
Щелкните значок мастера на панели быстрого доступа.
На странице Шаг 1 мастера выберите параметр в нескольких диапазонах консолидации, а затем нажмите кнопку Далее.
На странице Шаг 2а выберите параметр Создать поля страницы, а затем нажмите кнопку Далее.
На странице Шаг 2б сделайте следующее:
Перейдите в книгу и выделите диапазон ячеек, а затем вернитесь в мастер сводных таблиц и диаграмм и нажмите кнопку Добавить.
Совет: Если диапазон ячеек находится в другой книге, сначала откройте ее, чтобы упростить выбор данных.
В разделе Во-первых, укажите количество полей страницы сводной таблицы введите , а затем нажмите кнопку Далее.
На странице Шаг 3 укажите, следует ли добавлять сводную таблицу на новый или же на существующий лист, и нажмите кнопку Готово.
Консолидация данных с использованием одного поля страницы
Чтобы включить одно поле страницы, содержащее элемент для каждого исходного диапазона, а также элемент для консолидации всех диапазонов, сделайте следующее:
Добавьте мастер сводных таблиц и диаграмм на панель быстрого доступа. Для этого:
Щелкните стрелку рядом с панелью инструментов и выберите Дополнительные команды.
В списке Выбрать команды из выберите пункт Все команды.
Выберите в списке пункт Мастер сводных таблиц и диаграмм и нажмите кнопку Добавить, а затем — кнопку ОК.
В книге щелкните пустую ячейку, которая не является частью сводной таблицы.
На странице Шаг 1 мастера выберите параметр в нескольких диапазонах консолидации, а затем нажмите кнопку Далее.
На странице Шаг 2а выберите параметр Создать одно поле страницы, а затем нажмите кнопку Далее.
На странице Шаг 2б сделайте следующее:
Перейдите в книгу и выделите диапазон ячеек, а затем вернитесь в мастер сводных таблиц и диаграмм и нажмите кнопку Добавить.
Совет: Если диапазон ячеек находится в другой книге, сначала откройте ее, чтобы упростить выбор данных.
Нажмите кнопку Далее.
На странице Шаг 3 укажите, следует ли добавлять сводную таблицу на новый или же на существующий лист, и нажмите кнопку Готово.
Консолидация данных с использованием нескольких полей страницы
Вы можете создать несколько полей страницы и назначить имена элементов каждому из исходных диапазонов. Это позволяет выполнять частичную или полную консолидацию. Например, в одном поле страницы могут консолидироваться данных отдела маркетинга и отдела продаж без данных производственного отдела, а в другом поле — данные всех трех отделов. Чтобы создать консолидацию с использованием нескольких полей страницы, сделайте следующее:
Добавьте мастер сводных таблиц и диаграмм на панель быстрого доступа. Для этого:
Щелкните стрелку рядом с панелью инструментов и выберите Дополнительные команды.
В списке Выбрать команды из выберите пункт Все команды.
Выберите в списке пункт Мастер сводных таблиц и диаграмм и нажмите кнопку Добавить, а затем — кнопку ОК.
В книге щелкните пустую ячейку, которая не является частью сводной таблицы.
На странице Шаг 1 мастера выберите параметр в нескольких диапазонах консолидации, а затем нажмите кнопку Далее.
На странице Шаг 2а выберите параметр Создать поля страницы, а затем нажмите кнопку Далее.
На странице Шаг 2б сделайте следующее:
Перейдите в книгу и выделите диапазон ячеек, а затем вернитесь в мастер сводных таблиц и диаграмм и нажмите кнопку Добавить.
Совет: Если диапазон ячеек находится в другой книге, сначала откройте ее, чтобы упростить выбор данных.
В разделе Во-первых, укажите количество полей страницы сводной таблицы щелкните число полей, которые вы хотите использовать.
В группе Затем выберите диапазон в списке и укажите метку элемента в каждом из доступных окон полей. Повторите операцию для каждого диапазона для каждого из полей страницы выберите диапазон ячеек, а затем укажите его имя.
Если в разделе Во-первых, укажите количество полей страницы сводной таблицы задано число 1, выберите каждый из диапазонов, а затем введите уникальное имя в поле Первое поле. Если у вас четыре диапазона, каждый из которых соответствует кварталу финансового года, выберите первый диапазон, введите имя «Кв1», выберите второй диапазон, введите имя «Кв2» и повторите процедуру для диапазонов «Кв3» и «Кв4».
Если в разделе Во-первых, укажите количество полей страницы сводной таблицы задано число 2, выполните аналогичные действия в поле Первое поле. Затем выберите два диапазона и введите в поле Второе поле одинаковое имя, например «Пг1» и «Пг2». Выберите первый диапазон и введите имя «Пг1», выберите второй диапазон и введите имя «Пг1», выберите третий диапазон и введите имя «Пг2», выберите четвертый диапазон и введите имя «Пг2».
Нажмите кнопку Далее.
На странице Шаг 3 укажите, следует ли добавлять сводную таблицу на новый или же на существующий лист, и нажмите кнопку Готово.
Создание сводной таблицы Excel из нескольких листов
Сводная таблица применяется для быстрого анализа большого объема данных. Она позволяет объединять информацию из разных таблиц и листов, подсчитать общий результат. Этот универсальный аналитический инструмент существенно расширяет возможности программы Excel.
Можно сформировать новые итоги по исходным параметрам, поменяв строки и столбцы местами. Можно произвести фильтрацию данных, показав разные элементы. А также наглядно детализировать область.
Сводная таблица в Excel
Для примера используем таблицу реализации товара в разных торговых филиалах.
Из таблички видно, в каком отделе, что, когда и на какую сумму было продано. Чтобы найти величину продаж по каждому отделу, придется посчитать вручную на калькуляторе. Либо сделать еще одну таблицу Excel, где посредством формул показать итоги. Такими методами анализировать информацию непродуктивно. Недолго и ошибиться.
Самое рациональное решение – это создание сводной таблицы в Excel:
- Выделяем ячейку А1, чтобы Excel знал, с какой информацией придется работать.
- В меню «Вставка» выбираем «Сводная таблица».
- Откроется меню «Создание сводной таблицы», где выбираем диапазон и указываем место. Так как мы установили курсор в ячейку с данными, поле диапазона заполнится автоматически. Если курсор стоит в пустой ячейке, необходимо прописать диапазон вручную. Сводную таблицу можно сделать на этом же листе или на другом. Если мы хотим, чтобы сводные данные были на существующей странице, не забывайте указывать для них место. На странице появляется следующая форма:
- Сформируем табличку, которая покажет сумму продаж по отделам. В списке полей сводной таблицы выбираем названия столбцов, которые нас интересуют. Получаем итоги по каждому отделу.
Просто, быстро и качественно.
- Первая строка заданного для сведения данных диапазона должна быть заполнена.
- В базовой табличке каждый столбец должен иметь свой заголовок – проще настроить сводный отчет.
- В Excel в качестве источника информации можно использовать таблицы Access, SQL Server и др.
Как сделать сводную таблицу из нескольких таблиц
Часто требуется создавать сводные отчеты из нескольких таблиц. Есть пара табличек с информацией. Нужно объединить их в одну общую. Для науки придумаем остатки на складах в двух магазинах.
Порядок создания сводной таблицы из нескольких листов такой же.
Создадим отчет с помощью мастера сводных таблиц:
- Вызываем меню «Мастер сводных таблиц и диаграмм». Для этого щелкаем кнопку настройки панели быстрого доступа и нажимаем «Другие команды». Здесь на вкладке «Настройка» находим «Мастер сводных таблиц». Добавляем инструмент в панель быстрого доступа. После добавления:
- Ставим курсор на первую табличку и нажимаем инструмент «Мастера». В открывшемся окне отмечаем, что создать таблицу хотим в «нескольких диапазонах консолидации». То есть нам нужно объединить несколько мест с информацией. Вид отчета – «сводная таблица». «Далее».
- Следующий этап – «создать поля». «Далее».
- Прописываем диапазон данных, по которым будем формировать сводный отчет. Выделяем первый диапазон вместе с шапкой – «добавить». Второй диапазон вместе с названием столбцов – снова «добавить».
- Теперь в списке выбираем первый диапазон. Ставим птичку у единицы. Это первое поле сводного отчета. Даем ему имя – «Магазин 1». Выделяем второй диапазон данных – ставим птичку у цифры «2». Название поля – «Магазин 2». Нажимаем «Далее».
- Выбираем, где расположить сводную таблицу. На существующем листе или новом. Лучше выбрать новый лист, чтобы не было наложений и смещений. У нас получилось так:
Как видите всего в несколько кликов можно создавать сложные отчеты из нескольких листов или таблиц разного объема информации.
Как работать со сводными таблицами в Excel
Начнем с простейшего: добавления и удаления столбцов. Для примера рассмотрим сводную табличку продаж по разным отделам (см. выше).
Справа от сводной таблицы у нас была область задач, где мы выбирали столбцы в списке полей. Если она исчезла, просто щелкаем мышью по табличке.
Добавим в сводную таблицу еще одно поле для отчета. Для этого установим галочку напротив «Даты» (или напротив «Товара»). Отчет сразу меняется – появляется динамика продаж по дням в каждом отделе.
Сгруппируем данные в отчете по месяцам. Для этого щелкаем правой кнопкой мыши по полю «Дата». Нажимаем «Группировать». Выбираем «по месяцам». Получается сводная таблица такого вида:
Чтобы изменить параметры в сводной таблице , достаточно снять галочки напротив имеющихся полей строк и установить у других полей. Сделаем отчет по наименованиям товаров, а не по отделам.
А вот что получится, если мы уберем «дату» и добавим «отдел»:
А вот такой отчет можно сделать, если перетащить поля между разными областями :
Чтобы название строки сделать названием столбца, выбираем это название, щелкаем по всплывающему меню. Нажимаем «переместить в название столбцов». Таким способом мы переместили дату в столбцы.
Поле «Отдел» мы проставили перед наименованиями товаров. Воспользовавшись разделом меню «переместить в начало».
Покажем детали по конкретному продукту . На примере второй сводной таблицы, где отображены остатки на складах. Выделяем ячейку. Щелкаем правой кнопкой мыши – «развернуть».
В открывшемся меню выбираем поле с данными, которые необходимо показать.
Когда нажимаем на сводную таблицу, становится доступной закладка с параметрами отчета. С ее помощью можно менять заголовки, источники данных, группировать информацию.
Проверка правильности выставленных коммунальных счетов
С помощью сводных таблиц Excel легко проверить, насколько правильно обслуживающие организации начисляют квартплату. Другой положительный момент – экономия. Если мы будем ежемесячно контролировать, сколько расходуется света, газа, то сможем найти резерв для экономии средств на оплату квартиры.
Для начала предлагаем составить сводную таблицу тарифов по всем коммунальным платежам. Для разных городов данные будут свои.
Для примера мы сделали сводную табличку тарифов для Москвы:
Для учебных целей возьмем семью из 4 человек, которые проживают в квартире 60 кв. м. Чтобы контролировать коммунальные платежи, необходимо создать таблицы для расчета на каждый месяц.
Первый столбец = первому столбцу из сводной таблицы. Второй – формула для расчета вида:
= тариф * количество человек / показания счетчика / площадь
Для удобства рекомендуем сделать промежуточный столбец, в который будут заноситься показания по счетчикам (переменная составляющая).
Наши формулы ссылаются на лист, где расположена сводная таблица с тарифами.
Если при расчете коммунальных платежей применяются льготы, их тоже можно внести в формулы. Информацию по начислениям требуйте в бухгалтерии своей обслуживающей организации. Когда меняются тарифы – просто измените данные в ячейках.
Сводная таблица эксель из нескольких листов
Типичная задача при обработке информации полученной из разных источников. Типовое решение — взять и свести все таблицы в одну. Но что делать, когда таблиц много (например, 20), или свести их в одну нет возможности, на листе просто не хватает строк (все таблицы в сумме дают больше 1 100 000 строк)?
Однако решение существует! И оно не очень сложное.
Для решения этой задачи нам понадобиться надстройка ЁXCEL .
Итак, приступим к решению. Мы имеем на входе 3 таблицы, расположенные на разных листах рабочей книги:
Важно:
- Количество столбцов во всех таблицах должно быть одинаково;
- Кроме таблиц на листах не должно быть никакой информации.
Начинаем манипуляции. Переходим в главном меню во вкладку ЁXCEL и нажимаем кнопку «Таблицы», в выпавшем меню выбираем команду «Объединить таблицы»:
В открывшемся диалоговом окне выделяем листы с таблицами, которые необходимо объединить и нажимаем «ОК»:
Программа сформирует запрос — объединит таблицы и выведет информационное сообщение:
Осталось совсем немного. Переходим в главном меню во вкладку «Данные» в разделе «Получение внешних данных» нажимаем кнопку «Существующие подключения»:
В открывшемся диалоговом окне выбираем «Подключения в этой книге» — «Запрос из Excel Files» и нажимаем «Открыть»:
В открывшемся диалоговом окне устанавливаем переключатели в положения «Отчет сводной таблицы» и «Новый лист», нажимаем «ОК»:
Программа создаст в книге новый лист на который выведет макет сводной таблицы. Обратите внимание — программа создаст в сформированной таблице новый столбец с названиями листов из которых были получены данные:
Достройте сводную таблицу до необходимого состояния, добавьте в любую из связанных таблиц новую строчку, обновите сводную таблицу — в ней появятся добавленные данные.
Чтобы обновление сводной таблицы происходило автоматически вставьте в модуль каждого листа содержащего таблицы следующий код ( Как вставлять макросы? ):
Важно:
- Если вы переместили файл в другую папку или отправили файл коллеге по электронной почте — необходимо заново связать таблицы (в запросе прописывается абсолютный путь к файлу).
Чтобы запрос работал не зависимо от того в какой папке лежит файл вставьте в модуль «ЭтаКнига» следующий код:
Данный макрос при открытии книги будет определять текущий путь к файлу и менять путь к файлу в запросе.
Чтобы оценить всю прелесть — выньте файл из архива и при загрузке файла включите макросы.
Возможные ошибки при использовании этого метода:
- В таблицах одинаковое количество столбцов, но при попытке использовать запрос получаем сообщение: «В таблицах или запросах, выбранных в запросе на объединение, не совпадает число столбцов.» Причина: в одном или нескольких листах с таблицами есть пустые столбцы (в них раньше были данные) и MS Excel считает их столбцами таблиц. Решение: Выделить и удалить все пустые столбцы на листах с таблицами.
- Все столбцы удалили, но ошибка осталась. Причина: файл сохранен на сетевом диске или открыт из почтовой программы. Решение: сохраните файл у себя на локальном компьютере, выполните запрос, вставьте в него макрос меняющий путь в запросе и выложите обратно в сеть (если нужно).
- В полученном запросе в некоторых ячейках пропадают данные. Причина: в ваших таблицах встречаются столбцы, которые одновременно содержатся и числовые и текстовые значения. MS Excel считает, что эти столбцы должны содержать только числа и не выводит текст. Решение:преобразуйте все числовые значения в этих столбцах во всех таблицах в текстовые. Обновите запрос — текстовые данные появятся.
Сборка данных со всех листов книги в одну таблицу
Постановка задачи
Допустим, что у нас есть книга с большим количеством листов, где на каждом листе находится таблица с данными по сделкам в этом городе:

Давайте будем исходить из следующих соображений:
- Структура и столбцов на всех листах одинаковая.
- Количество строк на всех листах разное.
- Листы могут в будущем добавляться или удаляться.
Наша задача — собрать все данные со всех листов в одну таблицу, чтобы потом с ней работать (фильтровать, сортировать, построить сводную и т.д.) Сделать это можно разными способами, но самыми удобными будут, пожалуй, Power Query и макросы.
Способ 1. Сборка данных с листов с помощью Power Query
Если вы ещё не сталкивались в своей работе с Power Query, то очень советую копнуть в этом направлении. Использование этой бесплатной и уже встроенной по умолчанию в Excel надстройки, способно полностью перевернуть весь ваш процесс сбора и анализа данных, упростив всё в разы. С задачей сбора данных с листов Power Query справляется весьма успешно.
Шаг 1. Подключаемся к файлу
Для начала, создадим новый пустой файл в Excel, куда и будут собираться данные.
Если у вас Excel 2010-2013 и вы установили Power Query как отдельную надстройку, то откройте вкладку Power Query, если у вас Excel 2016 или новее, то вкладку Данные (Data). Нажмите кнопку Получить данные / Создать запрос — Из файла — Книга Excel (Get Data / New Query — From file — From Excel) и укажите наш файл с исходными листами:

В появившемся окне Навигатора (Navigator) выберите слева любой лист и нажмите в правом нижнем углу кнопку Преобразовать данные (Transform Data) или Изменить (Edit):

Должно появиться окно редактора запросов Power Query, где отобразятся данные с выбранного листа. Поскольку нам нужен, на самом деле, не один лист, а все, то удалим в правой панели все шаги, кроме первого шага Источник (Source) используя крестик слева от названия шага:

То, что останется после удаления шагов — это список всех объектов, которые Power Query «видит» во внешних файлах, а это:
- листы (Sheet)
- «умные таблицы» (Table)
- именованные диапазоны (Defined Name)
- области печати (Print Area), которые, по сути, являются одним из видов именованного диапазона
Шаг 2. Отбираем нужные листы
В исходном файле может быть много всего лишнего, что нам не требуется собирать: случайные ненужные листы, служебные именованные диапазоны, побочные умные таблицы и т.п. Очень важно отфильтровать этот «информационный мусор», т.к. в будущем из-за любого подобного объекта наш запорс будет, скорее всего, вылетать с ошибкой или некорректно собирать данные. Для решения этой задачи можно использовать несколько подходов.
Во-первых, легко можно отфильтровать нужные объекты по типу по столбцу Kind. Например, если вам нужны только листы:

Во-вторых, если нам нужны только видимые листы, то дополнительно можно отфильтровать ещё по столбцу Hidden.
В-третьих, если вы точно знаете размер таблиц, которые вам нужны, то можно легко добавить к нашему списку вычисляемый столбец с формулой, выводящей количество столбцов или строк и использовать потом эти числа для отбора. Для этого выберем на вкладке Добавление столбца — Настраиваемый столбец (Add Column — Custom Column) и введём в открывшееся окно следующую формулу (с учётом регистра):

Для подсчёта количества строк можно использовать аналогичную функцию Table.RowCount. Получившийся столбец затем можно использовать для фильтрации «мусорных» таблиц.
В-четвёртых, можно извлечь с каждого листа содержимое любой ячейки (например, А1) и использовать его для отбора. Например, если там нет слова «Товар«, то это не наш лист. Для извлечения нужно будет также добавить вычисляемый столбец с такой конструкцией:
=[Data][Column1]{0}
Здесь:
- [Data] — имя столбца, где в каждой ячейке лежат таблицы с содержимым каждого листа (убийственная формулировка для рядового пользователя Excel, да, я знаю)
- [Column1] — имя столбца на листе, из которого мы хотим извлечь данные
- {0} — номер строки (считая с нуля), откуда мы хотим взять данные

После фильтрации «мусора» все добавленные вспомогательные столбцы можно, конечно же, спокойно удалить, оставив только колонки Name и Data.
Шаг 3. Разворачиваем таблицы
Теперь развернём содержимое таблиц в одно целое, используя кнопку с двойными стрелками в заголовке столбца Data, отключив флажок Использовать исходное имя столбца как префикс (Use original column name as prefix):

После нажатия на ОК Power Query соберёт для нас все данные в одну мегатаблицу со всех отобранных листов нашего файла:

Останется лишь «навести блеск», а именно:
- Поднять первую строку в шапку таблицы кнопкой Использовать первую строку в качестве заголовков (Use first row as headers) на вкладке Главная (Home).
- Переименовать первый столбец в Город двойным щелчком на заголовку.
- Удалить повторяющиеся шапки таблиц, попавшие в одну кучу вместе с данными, используя фильтр по столбцу Товар.
Всё. Осталось только дать нашему запросу подходящее имя (например, Сборка) в панели справа и выгрузить затем собранные данные обратно в Excel кнопкой Закрыть и загрузить на вкладке Главная (Home — Close & Load):

В будущем, при любых изменениях в исходном файле достаточно будет лишь обновить наш запрос, щелкнув по собранной таблице правой кнопкой мыши и выбрав команду Обновить (Refresh) или такой же кнопкой на вкладке Данные (Data) или сочетанием клавиш Ctrl+Alt+F5.
Плюсы такого подхода:
- Не нужно уметь программировать, всё делается быстро и почти без использования клавиатуры.
- Последовательность столбцов на разных листах может быть различной — это не играет роли, столбцы правильно встанут друг под друга в итоговой сборке.
- Можно быстро обновлять запрос при изменении исходных данных.
Минусы этого способа:
- Собираются только значения, т.е. формулы с исходных листов не сохраняются.
- Названия столбцов должны на всех листах совпадать с точностью до регистра.
- Нельзя выбрать какой именно диапазон берётся с каждого листа — это определяется автоматически (берётся всё, что есть).
- Для обновления нужен Excel 2016 или новее или установленная надстройка Power Query.
Способ 2. Сборка данных с листов макросом на VBA
Похожего результата можно добиться и с помощью более «классического» подохода — макросом на VBA. Для этого на вкладке Разработчик (Developer) нажмите кнпоку Visual Basic или воспользуйтесь сочетанием клавиш Alt+F11. В открывшемся окне добавьте новый модуль через меню Insert — Module и скопируйте туда текст вот такого макроса:
Sub CollectDataFromAllSheets()
Dim ws As Worksheet
Set wbCurrent = ActiveWorkbook
Workbooks.Add
Set wbReport = ActiveWorkbook
'копируем на итоговый лист шапку таблицы из первого листа
wbCurrent.Worksheets(1).Range("A1:D1").Copy Destination:=wbReport.Worksheets(1).Range("A1")
'проходим в цикле по всем листам исходного файла
For Each ws In wbCurrent.Worksheets
'определяем номер последней строки на текущем листе и на листе сборки
n = wbReport.Worksheets(1).Range("A1").CurrentRegion.Rows.Count
'задаем исходный диапазон, который надо скопировать с каждого листа - любой вариант на выбор:
Set rngData = ws.Range("A1:D5") 'фиксированный диапазон или
Set rngData = ws.UsedRange 'всё, что есть на листе или
Set rngData = ws.Range("F5").CurrentRegion 'область, начиная от ячейки F5 или
Set rngData = ws.Range("A2", ws.Range("A2").SpecialCells(xlCellTypeLastCell)) 'от А2 и до конца листа
'копируем исходный диапазон и вставляем в итоговую книгу со следующей строки
rngData.Copy Destination:=wbReport.Worksheets(1).Cells(n + 1, 1)
Next ws
End Sub
Запустить созданный макрос можно на вкладке Разработчик кнопкой Макросы (Developer — Macros) или с помощью сочетания клавиш Alt+F8. Макрос автоматически создаст новую книгу и скопирует туда нужные вам данные.
Плюсы такого подхода:
- Формулы с исходных листов сохраняются в сборке.
- Имена столбцов не играют роли.
- Макрос будет работать в любой версии Excel.
- Можно выбирать, что именно брать с каждого листа (конкретный фиксированный диапазон или весь лист).
Минусы этого способа:
- Последовательность столбцов на всех листах должна быть одинаковой, т.к. происходит, по сути, тупое копирование таблиц друг-под-друга.
- Защита от макросов должна быть отключена.
- Быстрого обновления, как это было с Power Query, здесь, к сожалению, не будет. При изменении исходных данных придётся запустить макрос повторно.
Способ 3. Готовый макрос из надстройки PLEX
Если лень возиться с макросами или Power Query, то можно пойти по пути наименьшего сопротивления — использовать готовый макрос (кнопка Собрать) из моей надстройки PLEX для Excel. Это, может, и не спортивно, но зато эффективно:

В общем, выбирайте любой удобный вам вариант и действуйте. Выбор — это всегда хорошо.
Ссылки по теме
- Что такое Power Query и с чем его едят.
- Как создавать свои макросы, использовать чужие и запускать их в своих файлах.
- Сборка данных из нескольких файлов с помощью Power Query.
Хитрости »
1 Май 2011 44519 просмотров
Как одновременно просматривать информацию с нескольких листов/диапазонов?
Решение, описанное в данной статье поможет просматривать информацию одновременно сразу на нескольких листах(диапазонах) книги. К примеру имеется книга Excel с тремя листами. На каждом листе свои данные: на листе «Факт» в диапазоне A1:C25 заносятся данные по доходам и расходам за последние два года. На листе «План» в диапазоне B2:C13 в зависимости от данных на листе «Факт» рассчитываются доходы и расходы на будущий год. На листе «Прибыль» в зависимости от данных листов План и Факт рассчитывается планируемая прибыль на будущий месяц. И если необходимо видеть результаты вычислений во всех этих диапазонах в зависимости от изменений на листе Факт, то придется либо переходить с одного листа на другой, либо воспользоваться предлагаемым ниже методом.
Все расчеты в приложенном файле носят показательный характер и не могут быть использованы для расчета реального прогноза доходов и прибыли
Для начала нам потребуется добавить одну команду на Панель Быстрого Доступа Excel — команда Камера. Как это сделать:
- для Excel 2003: Вид —Панели инструментов —Настройки —Команды —Сервис —Камера
- для Excel 2007: Кнопка Офис —Параметры Excel —Настройка —Все команды —Камера
- для Excel 2010 и выше: Файл —Параметры Excel —Настройка —Все команды —Камера
После того, как мы вынесли на панель эту команду остается дело за малым. На примере диапазона А1:А10 на Лист2:
- Выделяем диапазон B2:C13 на листе «План»
- Жмем значок Камера на панели. Курсор мыши приобретет вид тоненького крестика
- Переходим обратно на лист «Факт» и рисуем этим крестиком область, примерно того же размера, что и диапазон B2:C13 или просто щелкаем левой кнопкой мыши на любой ячейке листа
Теперь мы видим на листе в выделенной области объект, отображающий всю информацию из «снятого» диапазона листа План. Эта информация отображается в режиме он-лайн. Т.е. если на листе «План» в «снятой» области произойдут изменения — то они отобразятся и в данном объекте. Повторяем эти действия для всех необходимых диапазонов.
Так же подобное можно создать макросом. Как ни странно, но макрорекордер не записывает действие создания инструмента Камера. А между тем код создания весьма прост:
Sub Create_Camera() Sheets("План").Range("B2:C13").Copy 'диапазон, снимок которого надо сделать ActiveSheet.Pictures.Paste(Link:=True).Select 'вставляем на тот же лист, начиная с выделенной ячейки End Sub
Запускать код надо с того листа, на который необходимо поместить объект Камера. Сам объект будет вставлен в активную ячейку этого листа. А данные для просмотра берутся из диапазона «B2:C13» листа «План» .
Чтобы самим указать, в какую ячейку вставить объект Камера, достаточно перед вставкой активировать нужную ячейку и нужный лист, а в коде указать имя листа, диапазон с которого надо отслеживать, и сам диапазон:
Sub Create_Camera() Sheets("План").Range("B2:C13").Copy 'применяем к диапазону "B2:C13" на "План" 'Sheets("Факт").Activate 'если надо принудительно вставить снимок в другой лист '[E2].Select 'если надо вставить в конкретную ячейку - E2 ActiveSheet.Pictures.Paste(Link:=True).Select 'вставляем снимок в активную ячейку текущего листа End Sub
Скачать пример

Так же см.:
Как сделать одинаковые изменения сразу на нескольких листах
Статья помогла? Поделись ссылкой с друзьями!
Видеоуроки
Поиск по меткам
Access
apple watch
Multex
Power Query и Power BI
VBA управление кодами
Бесплатные надстройки
Дата и время
Записки
ИП
Надстройки
Печать
Политика Конфиденциальности
Почта
Программы
Работа с приложениями
Разработка приложений
Росстат
Тренинги и вебинары
Финансовые
Форматирование
Функции Excel
акции MulTEx
ссылки
статистика
Иногда бывает удобно использовать одно и то же имя для данных на одном и том же месте на разных рабочих листах одной рабочей книги. Для этого в Excel нужно сделать несколько дополнительных шагов.
Обычно, когда вы именуете диапазон, это имя хранится на уровне рабочей книги, то есть одно имя всегда относится к указанному диапазону на указанном листе, где бы оно ни упоминалось в рабочей книге. Если какое-то имя уже использовано, его нельзя применить для именования диапазона на другом рабочем листе. Однако это ограничение можно обойти.
Предположим, у вас есть рабочая книга с тремя рабочими листами. У этих трех листов простые имена: Sheetl, Sheet2 и Sheets. Вы хотите создать именованный диапазон с именем MyRange (можно использовать любое допустимое имя), который будет относиться к диапазону А1:А10 на листе Sheetl, когда активен лист Sheetl, A1 :А10 на листе Sheet2, когда активен лист Sheet2, и А1:А10 на листе Sheet3, когда активен лист Sheets.
Для этого активируйте лист Sheetl, выделите диапазон А1:А10 и щелкните в поле имени, как описано в разделе «Трюк №39. Адресация данных по имени». Введите Sheetl!MyRange и нажмите клавишу Enter. To же самое сделайте на листах Sheet2 и Sheets, введя Sheet2!MyRange и Sheets!My Range соответственно.
Теперь активируйте любой лист и щелкните стрелку раскрывающего списка поля имени. Вы должны увидеть имя MyRange только один раз. Выберите его и вы попадете непосредственно в диапазон А1:А10. Теперь активируйте другой лист и сделайте то же самое. Вы всегда будете попадать в диапазон А1:А10 на активном листе.
Этот трюк работает благодаря тому, что перед именем диапазона вы поставили имя листа и восклицательный знак. Выбрав команду Вставка → Имя → Присвоить (Insert → Name → Define), вы увидите только одно имя — имя, относящееся к активному в данный момент листу.
Если в имени рабочего листа есть пробелы, нельзя просто сослаться на диапазон А1:А10 на листе Sheet1 как Sheet1 IMyRange. Нужно назвать его ‘Sheet1’!MyRange, поместив слово Sheetl в одиночные кавычки, апострофы. В действительности, апострофы можно использовать и с именем рабочего листа, не содержащим пробелы, поэтому лучше вставлять их при каждой ссылке на рабочие листы.
В именованных диапазонах можно использовать и относительные ссылки. По умолчанию именованные диапазоны — абсолютные, но вы можете исправить это. Сделайте следующее:
Выделите ячейку All на любом рабочем листе и выберите команду Вставка → Имя → Присвоить (Name → Insert → Define). В поле Имя (Names in workbook) введите МуNumbers. В поле Формула (Refers to) введите =А$1:А$10, щелкните на кнопке Добавить (Add ), затем щелкните на кнопке ОК. Теперь в ячейку А1 введите число 1. Выделите ячейку А1, подведите указатель к маркеру заполнения и нажмите левую кнопку мыши. Удерживая клавишу Ctrl, перетащите маркер к ячейке А10. Так вы создадите список с арифметической прогрессией с шагом 1.
В ячейку В1 введите 1 и перетащите маркер на ячейку В10, в этот раз не удерживая клавишу Ctrl. В ячейке АИ введите следующую формулу: =SUM(MyNumbers), в русской версии Excel =CYMM(MyNumbers). В ячейке В11 введите следующую формулу: =SUM(MyNumbers), в русской версии Excel =CYMM(MyNumbers).
Вы должны получить ответы 55 и 10 соответственно, так как ячейка АИ была активной, когда вы использовали команду Вставка → Имя → Присвоить (Name → Insert → Define) и присвоили имя диапазону А$1:А$10, то есть диапазону с относительной ссылкой на столбец и абсолютной ссылкой на строку.
[stextbox id=»warning»]Чтобы создать абсолютную ссылку на диапазон, воспользуйтесь знаком доллара ($).[/stextbox]
Используемое в формуле имя MyNumbers всегда обозначает 10 ячеек непосредственно над формулой. Если вы вставите формулу =cyMM(MyNumbers) (=SUM(MyNumbers)) в ячейку АИ на другом рабочем листе, она все так же будет обозначать ячейки А1:А10 на листе, который был активен при создании имени диапазона.
Предположим, вы хотите упростить суммирование значений в десяти ячейках. Выделите ячейку АН на любом листе. Выберите команду Вставка → Имя → Присвоить (Insert → Name → Define) и в поле Имя (Name) введите MySum. Затем в поле Формула (Refers to) введите следующую формулу: =SUM(A$1:A$10), в русской версии Excel =СУММ(А$1:А$10). Щелкните на кнопке Добавить (Add), затем щелкните на кнопке ОК. Теперь в ячейке А1 введите число 1. Выделите ячейку А1, подведите указатель мыши к маркеру заполнения и нажмите левую кнопку мыши. Удерживая клавишу Ctrl, перетащите маркер к ячейке А10. После этого в ячейке В1 введите 1 и перетащите маркер к ячейке В10, не удерживая клавишу Ctrl. В ячейке АИ введите следующую формулу: =MySum, в ячейке В11 также введите формулу =MySum. Вы получите такой же результат, что и в предыдущем примере, не используя функцию СУММ (SUM). Сочетание абсолютных и относительных ссылок и вложение нескольких функций друг в друга может быть очень полезным и сэкономит много времени.