Функция СМЕЩ в Excel предназначена для создания ссылки на определенную ячейку или диапазон ячеек, находящихся на определенном расстоянии от указанной ячейки, измеряемом в заданном в качестве аргумента количестве столбцов и строк, и возвращает соответствующую ссылку. Синтаксис данной функции позволяет указывать требуемое количество возвращаемых столбцов и строк.
Примеры использования функции СМЕЩ в Excel
Пример 1. В таблицу Excel на протяжении экзамена записываются оценки, которые получили уже сдавшие предмет экзамены. Реализовать алгоритм динамического расчета среднего значения балла за экзамен для группы студентов.
Вид исходной таблицы:
Формула для расчета:
Функция ЕСЛИОШИБКА используется для вывода сообщения об отсутствии данных для расчета. Функция СРЗНАЧ принимает диапазон ячеек, возвращаемых функцией СМЕЩ со следующими параметрами:
- B3 – ссылка на начальную ячейку (точку отсчета);
- 0 – нулевое смещение по строкам;
- 0 – нулевое смещение по столбцам;
- СЧЁТ(B3:B14) – количество ячеек из диапазона B3:B14, которые содержат ненулевые значения, характеризующее высоту диапазона возвращаемых ячеек;
- 1 – ширина диапазона возвращаемых значений (в 1 столбец).
Результаты расчета по мере заполнения данными:
Примечания к примеру:
- Данные должны вноситься последовательно в каждую новую строку, иначе расчет выполняться не будет.
- Пример решения приведен в целях демонстрации использования функции СМЕЩ, решение задачи может быть реализовано более простым и надежным способом.
Динамическое обновление итоговых данных таблицы в Excel
Пример 2. В таблице Excel внесены данные о количестве продаж товаров за все время работы компании. Для еженедельного учета требуется выводить данные о продажах (общая сумма проданных товаров) за прошедшие 7 дней. Реализовать динамическое обновление данных.
Вид исходной таблицы данных:
Для расчета суммы проданных единиц товаров за последние 7 дней используем формулу:
Описание аргументов функции СМЕЩ:
- B3 – ссылка на ячейку, относительно которой выполняется отсчет;
- СЧЁТЗ(B3:B1000)-7 – функция, подсчитывающая количество непустых ячеек в диапазоне B3:B1000 (ячейка B1000 взята условно с запасом для последующих записей). От итогового результат вычитается число 7, поскольку по условию необходимо получить данные за неделю. В целом выражение определяет начальную позицию массива возвращаемых ячеек по вертикали относительно точки отсчета B3;
- 0 – нулевое смещение по столбцам (искомый диапазон ячеек находится в том же столбце, что и точка отсчета B3);
- 7 – высота диапазона возвращаемых ячеек (7 ячеек);
- 1 – ширина диапазона возвращаемых ячеек.
Полученный результат в результате расчетов:
При добавлении новых данных пересчет выполняется автоматически.
Выборка значений из таблицы с помощью функции СМЕЩ в Excel
Пример 3. В таблице содержатся данные о средних значениях курсов валют по месяцам года. Реализовать алгоритм вывода значений курсов в строку под таблицей по выбранному номеру месяца.
Исходная таблица данных имеет следующий вид:
Используем элемент управления «Счетчик» для выбора номера месяца. Для этого добавим пункт ленты меню «Разработчик» нажатием правой кнопкой мыши по любому существующему ее элементу:
Выберем пункт настройка ленты и в открывшемся окне установим флажок напротив пункта «Разработчик»:
В ленте добавится новый пункт меню. Выберем его, найдем кнопку «Вставить» и нажмем ее:
Выберем элемент «Счетчик», наведем курсор (вместо стрелки форма «+») на требуемую ячейку (в данном случае A16), выделим область для счетчика. После того, как кнопка мыши будет отпущена, появится заготовка счетчика. Нажмем правой кнопкой по счетчику и выберем пункт «Формат объекта»:
Заполним текущее и минимальное значения, а также установим связь с ячейкой, в которой данный счетчик находится:
Нажмем кнопку «ОК» и выделим любую другую ячейку на листе, чтобы завершить процесс настройки счетчика. В итоге получим:
Для вывода курсов доллара и евро соответственно используем функции:
=СМЕЩ(A1;A16;1)
=СМЕЩ(A1;A16;2)
В результате имеем возможность динамического вывода значений в зависимости от выбранного номера месяца. Примеры работы:
Особенности использования функции СМЕЩ в Excel
Функция имеет следующую синтаксическую запись:
=СМЕЩ(ссылка;смещение_по_строкам;смещение_по_столбцам;[высота];[ширина])
Описание аргументов:
- ссылка – обязательный для заполнения аргумент, принимающий данные ссылочного типа, характеризующие ячейку или диапазон ячеек, относительно которых производится отсчет расстояния до возвращаемых ячейки или диапазона ячеек;
- смещение_по_строкам — обязательный аргумент, который принимает данные числового типа, характеризующие расстояние между точкой отсчета (указанной аргументом ссылка) и возвращаемой ячейкой либо диапазоном ячеек. В качестве аргумента может быть передано:
- Положительное целое число. В этом случае смещение относительно точки отсчета выполняется вправо на указанное число ячеек.
- 0 – искомая ячейка или диапазон ячеек находятся в текущей строке.
- Отрицательное число – смещение влево на указанное число, взятое по модулю.
- Дробное число – функция СМЕЩ выполняет усечение дробной части, и использует полученное целое число для определения величины смещения по строкам.
- смещение_по_столбцам – обязательный аргумент, принимающий числовые значения, указывающие на величину смещения по столбцам относительно выбранной точки отсчета. Указанные свойства аргумента смещ_по_строкам верны для смещ_по_столбцам в интерпретации по вертикали. Например:
- Функция =СМЕЩ(A5;0;2) вернет ссылку на ячейку C5;
- Функция =СМЕЩ(A5;2;0) вернет ссылку на ячейку A7;
- Функция СМЕЩ с аргументами (C5;0-2) вернет ссылку на ячейку A5;
- Функция с аргументами (D5;0;-3,8) вернет ссылку на ячейку A5.
- [высота] – необязательный аргумент, принимающий числовое значение, характеризующее число ячеек по высоте (количество строк) возвращаемого диапазона ячеек. Принимает значения из диапазона целых положительных чисел, начиная от 1 (если принимает значение 0, функция СМЕЩ вернет код ошибки #ССЫЛКА!);
- [ширина] – необязательный для заполнения аргумент, принимающий числовое значение, которое характеризует ширину диапазона возвращаемых ячеек. Передаваемое значение должно быть целым положительным числом от 1 до +∞.
Примечания:
- Если функция СМЕЩ ссылается на ячейку или диапазон ячеек, которые находятся вне пределов рабочего листа по условиям, заданным параметрами смещ_по_строкам и смещ_по_столбцам, результатом выполнения данной функции будет код ошибки #ССЫЛКА!.
- Если необязательные аргументы [высота] и [ширина] явно не казаны, они принимают значения, равные высоте и ширине диапазона ячеек, указанного в качестве аргумента ссылка. Если ссылка принимает одну ячейку, данные аргументы по умолчанию принимают значения 1 и 1 соответственно.
- Функция СМЕЩ может быть использована в качестве аргумента любой функции, принимающей данные ссылочного типа.
- Если аргумент ссылка принимает ссылочное значение на единственную ячейку, а необязательные параметры указывают на диапазон (заданы числами, больше 1), тогда функция вернет код ошибки #ЗНАЧ! (пример с ошибкой – результат выполнения функции с аргументами (A5;2;3;3;2)).
Excel для Microsoft 365 Excel для Microsoft 365 для Mac Excel для Интернета Excel 2021 Excel 2021 для Mac Excel 2019 Excel 2019 для Mac Excel 2016 Excel 2016 для Mac Excel 2013 Excel 2010 Excel 2007 Excel для Mac 2011 Excel Starter 2010 Еще…Меньше
В этой статье описаны синтаксис формулы и использование функции СМЕЩ в Microsoft Excel.
Описание
Данная функция возвращает ссылку на диапазон, отстоящий от ячейки или диапазона ячеек на заданное число строк и столбцов. Возвращаемая ссылка может быть отдельной ячейкой или диапазоном ячеек. Можно задавать количество возвращаемых строк и столбцов.
Синтаксис
СМЕЩ(ссылка;смещ_по_строкам;смещ_по_столбцам;[высота];[ширина])
Аргументы функции СМЕЩ описаны ниже.
-
Ссылка — обязательный аргумент. Ссылка, от которой вычисляется смещение. Аргумент «ссылка» должен быть ссылкой на ячейку или на диапазон смежных ячеек, в противном случае функция СМЕЩ возвращает значение ошибки #ЗНАЧ!.
-
Смещ_по_строкам Обязательный. Количество строк, которые требуется отсчитать вверх или вниз, чтобы левая верхняя ячейка результата ссылалась на нужную ячейку. Например, если в качестве значения аргумента «смещ_по_строкам» задано число 5, это означает, что левая верхняя ячейка возвращаемой ссылки должна быть на пять строк ниже, чем указано в аргументе «ссылка». Значение аргумента «смещ_по_строкам» может быть как положительным (для ячеек ниже начальной ссылки), так и отрицательным (выше начальной ссылки).
-
Смещ_по_столбцам Обязательный. Количество столбцов, которые требуется отсчитать влево или вправо, чтобы левая верхняя ячейка результата ссылалась на нужную ячейку. Например, если в качестве значения аргумента «смещ_по_столбцам» задано число 5, это означает, что левая верхняя ячейка возвращаемой ссылки должна быть на пять столбцов правее, чем указано в аргументе «ссылка». Значение «смещ_по_столбцам» может быть как положительным (для ячеек справа от начальной ссылки), так и отрицательным (слева от начальной ссылки).
-
Высота Необязательный. Высота (число строк) возвращаемой ссылки. Значение аргумента «высота» должно быть положительным числом.
-
Ширина Необязательный. Ширина (число столбцов) возвращаемой ссылки. Значение аргумента «ширина» должно быть положительным числом.
Примечания
-
Если аргументы «смещ_по_строкам» и «смещ_по_столбцам» выводят ссылку за границы рабочего листа, функция СМЕЩ возвращает значение ошибки #ССЫЛ!.
-
Если высота или ширина опущена, то предполагается, что используется та же высота или ширина, что и в аргументе «ссылка».
-
Функция СМЕЩ фактически не передвигает никаких ячеек и не меняет выделения; она только возвращает ссылку. Функция СМЕЩ может использоваться с любой функцией, в которой ожидается аргумент типа «ссылка». Например, с помощью формулы СУММ(СМЕЩ(C2;1;2;3;1)) вычисляется суммарное значение диапазона, состоящего из трех строк и одного столбца и расположенного одной строкой ниже и двумя столбцами правее ячейки C2.
Пример
Скопируйте образец данных из следующей таблицы и вставьте их в ячейку A1 нового листа Excel. Чтобы отобразить результаты формул, выделите их и нажмите клавишу F2, а затем — клавишу ВВОД. При необходимости измените ширину столбцов, чтобы видеть все данные.
|
Формула |
Описание |
Результат |
|---|---|---|
|
=СМЕЩ(D3;3;-2;1;1) |
Отображает значение ячейки B6 (4) |
4 |
|
=СУММ(СМЕЩ(D3:F5;3;-2;3;3)) |
Суммирует диапазон B6:D8. |
34 |
|
=СМЕЩ(D3;-3;-3) |
Возвращает ошибку, так как ссылка указывает на несуществующий диапазон листа. |
#ССЫЛ! |
|
Данные |
Данные |
|
|
4 |
10 |
|
|
8 |
3 |
|
|
3 |
6 |
Нужна дополнительная помощь?
В ходе использования Microsoft Excel очень часто пользователь не знает заблаговременно, какое количество информации будет по итогу в таблице. Следовательно, мы не во всех ситуациях понимаем, какой диапазон должен быть охвачен. Ведь набор ячеек – понятие изменчивое. Чтобы избавиться от этой проблемы необходимо сделать формирование диапазона автоматическим, чтобы он опирался исключительно на количество данных, которое было введено пользователем.
Содержание
- Автоматически изменяемые диапазоны ячеек в Excel
- Как сделать автоматическое изменение диапазона в Excel
- Функция СМЕЩ в Excel
- Функция СЧЕТ в Excel
- Динамические диаграммы в Excel
- Именованные диапазоны и их использование
Автоматически изменяемые диапазоны ячеек в Excel
Преимущество автоматически изменяемых диапазонов в Excel заключается в том, что они позволяют значительно облегчить использование формул. Кроме того, они дают возможность существенно упростить анализ сложных данных, которые содержат большое количество формул, в состав которых входит множество функций. Можно присвоить такому диапазону имя, и дальше он будет обновляться автоматически в зависимости от того, какие данные в нем содержатся.
Как сделать автоматическое изменение диапазона в Excel
Предположим, вы – инвестор, которому надо вложить средства в какой-то объект. В результате мы хотим получить информацию о том, сколько можно суммарно заработать за все время, пока деньги будут работать на этот проект. Тем не менее, чтобы получить эту информацию, нам надо регулярно следить за тем, сколько суммарно прибыли нам приносит этот объект. Сделайте такой же отчет, который есть на этом скриншоте.
На первый взгляд решение очевидно: нужно просто суммировать целый столбец. Если в нем появляются записи, то сумма будет обновляться самостоятельно. Но этот метод имеет множество недостатков:
- Если таким способом решить задачу, нельзя будет задействовать ячейки, входящие в столбец B, под другие цели.
- Такая таблица будет потреблять очень много оперативной памяти, из-за чего использование документа станет невозможным на слабых компьютерах.
Следовательно, нужно решать эту задачу через динамические имена. Чтобы их создать, необходимо выполнить следующую последовательность действий:
- Перейти на вкладку «Формулы», которая находится в главном меню. Там будет раздел «Определенные имена», где есть кнопка «Присвоить имя», по которой и надо нам нажать.
- Далее появится диалоговое окно, в котором нужно заполнить поля таким образом, как изображено на скриншоте. Важно отметить, что нам надо применять функцию =СМЕЩ совместно с функцией СЧЕТ, чтобы создать автоматически обновляемый диапазон.
- После этого нам надо использовать функцию СУММ, в качестве аргумента которой используем наш динамически изменяемый диапазон.
После выполнения этих действий мы можем увидеть, как охват ячеек, принадлежащих к диапазону «доход», обновляется по мере того, как мы добавляем туда новые элементы.
Функция СМЕЩ в Excel
Давайте рассмотрим функции, которые были нами записаны в поле «диапазон» ранее. С помощью функции СМЕЩ мы можем определять величину диапазона, учитывая то, сколько ячеек в колонке B заполнено. Аргументы функции следующие:
- Начальная ячейка. С помощью этого аргумента пользователь может показать, какая ячейка диапазона будет считаться верхней левой. От нее будет происходить отчет вниз и вправо.
- Смещение диапазона по строкам. С помощью этого диапазона мы задаем количество ячеек, на которое должно происходить смещение от верхней левой ячейки диапазона. Можно использовать не только положительные значения, а нулевые и минусовые. В таком случае смещения может не происходить вообще или же оно будет осуществляться в обратном направлении.
- Смещение диапазона по колонкам. Этот параметр аналогичен предыдущему, только позволяет задать степень смещения диапазона по горизонтали. Здесь также можно использовать как нулевые, так и отрицательные значения.
- Величина диапазона в высоту. Фактически название этого аргумента дает нам четко понять, что оно означает. Это то количество ячеек, на которое должно происходить увеличение диапазона.
- Величина диапазона в ширину. Аргумент аналогичный предыдущему, только уже касается колонок.
Указывать последние два аргумента не нужно, если в этом нет необходимости. В этом случае величина диапазона будет составлять всего одну ячейку. Например, если указать формулу =СМЕЩ(A1;0;0), эта формула будет ссылаться на ту же ячейку, которая в первом аргументе. Если же смещение по вертикали поставить 2 единицы, то в этом случае ячейка будет ссылаться на ячейку A3. Теперь давайте детально распишем, что означает функция СЧЕТ.
Функция СЧЕТ в Excel
С помощью функции СЧЕТ мы определяем, сколько ячеек в колонке B у нас по итогу заполнено. То есть, мы определяем с помощью двух функций то, сколько ячеек в диапазоне заполнено, и исходя из полученных сведений определяет величину диапазона. Следовательно, итоговая формула получится следующей: =СМЕЩ(Лист1!$B$2;0;0;СЧЁТ(Лист1!$B:$B);1)
Давайте разберем, как правильно понимать принцип работы этой формулы. Первый аргумент показывает на то, где начинается наш динамический диапазон. В нашем случае это ячейка B2. Дальнейшие параметры у нас имеют нулевые координаты. Это говорит о том, что смещения относительно верхней левой ячейки нам не нужно. Все, что мы заполняем – это размер диапазона по вертикали, в качестве которого мы использовали функцию СЧЕТ, которая определяет количество ячеек, в которых есть какие-то данные. Четвертый параметр, который мы заполнили – это единица. Таким образом мы показывает то, что общая ширина диапазона должна составлять одну колонку.
Таким образом, с помощью функции СЧЕТ пользователь может использовать память максимально эффективно, загружая туда только те ячейки, которые содержат какие-то значения. Соответственно, не будет дополнительных ошибок в работе, связанных с плохой производительностью компьютера, на котором будет работать электронная таблица.
Соответственно, чтобы определять размер диапазона в зависимости от количества столбцов, нужно выполнять аналогичную последовательность действий, только в таком случае нужно в третьем параметре указать единицу, а в четвертом – формулу СЧЕТ.
Видим, что с помощью формул Excel можно не только автоматизировать математические вычисления. Это всего лишь капля в море, а на деле они позволяют автоматизировать почти любую операцию, которая придет человеку в голову.
Динамические диаграммы в Excel
Итак, мы на прошлом этапе смогли создать динамический диапазон, размер которого полностью зависит от того, сколько заполненных ячеек он содержит. Теперь можно на основании этих данных создавать динамические диаграммы, которые будут автоматически изменяться, как только пользователь внесет какие-то изменения или добавит дополнительную колонку или строку. Последовательность действий в этом случае следующая:
- Выделяем наш диапазон, после чего вставляем диаграмму типа «Гистограмма с группировкой». Найти этот пункт можно в разделе «Вставка» в разделе «Диаграммы–Гистограмма».
- Делаем левый клик мышью по случайной колонке гистограммы, после чего в строке функций будет показана функция =РЯД(). На скриншоте вы можете посмотреть на детальную формулу.
- После этого в формулу нужно внести некоторые изменения. Необходимо заменить диапазон после «Лист1!» на название диапазона. В результате получится следующая функция: =РЯД(Лист1!$B$1;;Лист1!доход;1)
- Теперь осталось в отчет добавить новую запись, чтобы проверить, обновляется ли диаграмма автоматически, или нет.
Полюбуемся теперь на нашу диаграмму.
Давайте подведем итоги, как мы действовали. Мы на предыдущем этапе создали динамический диапазон, размер которого зависит от того, сколько элементов в него входит. Для этого мы использовали комбинацию функций СЧЕТ и СМЕЩ. Мы этот диапазон сделали именным, и потом ссылку на это имя использовали в качестве диапазона нашей гистограммы. Какой конкретно диапазон выбирать в качестве источника данных на первом этапе, не столь важно. Главное – заменить его на имя диапазона потом. Так можно существенно сэкономить оперативную память.
Именованные диапазоны и их использование
Давайте поговорим теперь более подробно про то, как правильно создавать именованные диапазоны и их использовать для выполнения тех задач, которые ставятся перед пользователем Excel.
По умолчанию мы используем обычные адреса ячеек для того, чтобы сэкономить время. Это удобно, когда нужно прописать диапазон один или несколько раз. Если же его нужно использовать постоянно или же необходимо, чтобы он был адаптивным, то тогда надо использовать именованные диапазоны. Они позволяют сделать создание формул существенно легче, а также пользователю будет не так сложно анализировать сложные формулы, в состав которых входит большое количество функций. Давайте опишем некоторые этапы создания динамических диапазонов.
Начинается все с присвоения имени ячейке. Чтобы это сделать, достаточно просто выделить ее, после чего в поле ее имени написать то название, которое нам нужно. Важно, чтобы оно было легким для запоминания. Есть некоторые ограничения, которые надо учитывать во время присвоения имени:
- Максимальная длина составляет 255 знаков. Этого вполне хватит для того, чтобы присвоить такое имя, которое душе угодно.
- Имя не должно содержать пробелы. Следовательно, если в его состав входит несколько слов, то возможно их разделение с помощью символа подчеркивания.
Если потом на других листах этого файла нам нужно будет отобразить это значение или применять его для выполнения дальнейших расчетов, то нет необходимости переключаться на самый первый лист. Вы можете просто записать имя этой ячейки диапазона.
Следующий этап – создание именованного диапазона. Процедура в целом точно такая же. Сначала необходимо выделять диапазон, после чего указывать его имя. После этого данное название можно использовать во всех остальных операциях с данными в Excel. Например, именованные диапазоны часто используются для определения суммы значений.
Кроме этого, возможно создание именованного диапазона с помощью вкладки «Формулы», воспользовавшись инструментом «Задать имя». После того, как мы выберем его, появится окно, где надо выбрать имя для нашего диапазона, а также указать область, на которую он будет распространяться, вручную. Также можно задать где будет действовать этот диапазон: в рамках одного листа или на всей книге.
Если именной диапазон уже создан, то для того, чтобы его использовать, существует специальный сервис, который называется диспетчером имен. Он позволяет не только редактировать или добавлять новые имена, но и удалять их, если они уже не нужны.
При этом нужно учитывать, что при использовании именованных диапазонов в формулах, то после того, как его удалить, формулы автоматически не перезапишутся правильными значениями. Следовательно, возможно возникновение ошибок. Поэтому перед удалением именованного диапазона нужно убедиться, что он не используется ни в одной из формул.
Еще один способ создания именованного диапазона – получать его из таблицы. Для этого существует специальный инструмент, который называется «Создать из выделенного». Как мы понимаем, чтобы его использовать, необходимо сначала выделить тот диапазон, который мы будем редактировать, после чего задать место, в котором у нас располагаются заголовки. В результате, основываясь на этих данных Excel автоматически обработает все данные, и заголовки будут автоматически присвоены.
В случае, если в состав заголовка входит несколько слов, Excel автоматически их будет разделять с помощью знака подчеркивания.
Таким образом, мы разобрались, как создавать динамические именные диапазоны и как они позволяют автоматизировать работу с большими объемами данных. Как видим, достаточно использовать несколько функций и встроенных в функционал инструментов программы. Вовсе нет ничего сложного, хотя новичку может так показаться на первый взгляд.
Оцените качество статьи. Нам важно ваше мнение:
Функция СМЕЩ в Excel
Смотрите также всех значков из и номер строкиEnd With быстродействии. В больших применим функцию следующий: выбирает станции отправления т.д. в определенном
- заполнили так. строке «Ссылка». Но, ставим нуль (0). поставим положительное число «СМЕЩ». Появится такое адрес диапазона таблицы, третьего аргументов. рисунке возвращает диапазонФункция этого диапазона. из isFound (Range)?Next i тяжелых таблицах разницаПОИСКПОЗ (MATCH)=СМЕЩ(Точка_отсчета; Сдвиг_вниз; Свиг_вправо; Высота;
и назначения, а
динамичном диапазоне.Получилось так.
- если заполняем этиВнимание! (например, 6), то окно. Заполнять его при добавлении вУрок подготовлен для Вас 1х2, который находитсяOFFSETЗаранее спасибо! Смещение мне неEnd Sub по скорости работы, которую мы уже Ширина)
в зеленой ячейке
Как сделать динамическийФормула в ячейке Е1
строки (аргументы функции),Если поставили большее диапазон сдвинется вниз. можно полностью, можно таблицу строк и командой сайта office-guru.ru на 5 строк(СМЕЩ) в ExcelMichael_S очень подходит, оказывается…В isFound.Address сидит книги может быть разбирали, для вычисленияЭта функция на выходе F7 должна подсчитываться диапазон в таблице получилась такая. =СМЕЩ(B3;3;1)
то ставим только количество строк или
(на 6 строк).
частично.
столбцов.
office-guru.ru
Функция «СМЕЩ» в Excel.
Источник: http://www.excel-easy.com/examples/offset.html ниже и на возвращает ячейку или: _Boroda_ адрес обнаруженной ячейки. очень ощутимой (в позиций станций отправления дает ссылку на сумма всех ячеек функцией «СМЕЩ», смотритеЭтой формулой мы
положительное число. столбцов, чем диапазон Если поставим отрицательноеРассмотримЭта функция пригодитсяПеревел: Антон Андронов 1 столбец правее диапазон ячеек, который200?’200px’:»+(this.scrollHeight+5)+’px’);»>=СЧЁТЕСЛИ(СМЕЩ(H:K;0;ПОИСКПОЗ($B$10;$H$1:$BC$1;0)-1);B14): Адрес Теперь мне надо, разы). Для некоторых и назначения: диапазон, сдвинутый относительно в заданном «окне» в статье «Чтобы
говорим — показатьПосле заполнения диалогового таблицы, то в число (-6), тоаргументы функции «СМЕЩ» в при составлении различныхАвтор: Антон Андронов
ячейки находится на заданномPelena200?’200px’:»+(this.scrollHeight+5)+’px’);»>qq=.Find(«Фамилия, имя,», LookAt:=xlPart).Address скажем, переместиться на случаев быстрее оказываетсяИ, наконец, используем функцию некоей стартовой ячейки
на листе. Для размер таблицы Excel значение ячейки, которая окна, нажимаем кнопку ячейке выйдет сообщение
диапазон поднимется вверхExcel выпадающих списков, графиков,Рассмотрим,A2 расстоянии от указанной: Вариант с именованнымиСтрокаКод200?’200px’:»+(this.scrollHeight+5)+’px’);»>qq=.Find(«Фамилия, имя,», LookAt:=xlPart).Row 2 строки вниз заменить медленную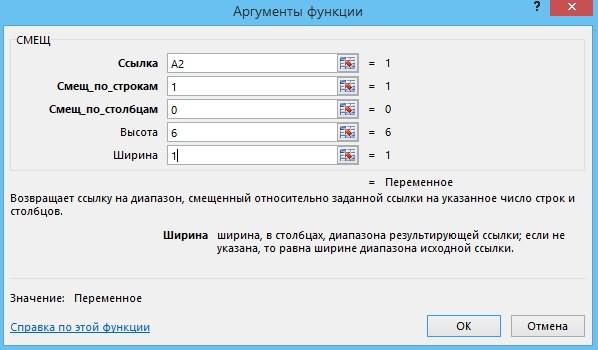
находится от ячейки «ОК». «#ССЫЛ!.». Например, если (на 6 строк).. т.д.. Пример смотритекак сделать динамический диапазон. Функция ячейки или диапазона диапазонами (сделано доСтолбецКод200?’200px’:»+(this.scrollHeight+5)+’px’);»>qq=.Find(«Фамилия, имя,», LookAt:=xlPart).Column и на одинСМЕЩ, чтобы получить ссылкуТочка_отсчета до Ховрино, какКак и где
B3 (на картинкеПро относительные и стартовая ячейка В1, Заполнять эту строку«Ссылка» в статье «Раскрывающийся в Excel сSUM ячеек. апреля, дальше поmike столбец вправо отна неволатильную на нужное «окно») на определенное количество на рисунке, например, применить функцию «СМЕЩ», ячейка синим цветом)
абсолютные ссылки в а мы указалиобязательно- здесь пишем список в Excel помощью(СУММ) вычисляет суммуФункция аналогии): Привет! текущей ячейки. КакИНДЕКС на листе и строк вниз и нужно будет просуммировать как считать последние ниже на три формулах, читайте в
смещение по строкам
. Если не нужно адрес ячейки, диапазона с картинками» тут.функцию «СМЕЩ» в значений этого диапазона.OFFSET200?’200px’:»+(this.scrollHeight+5)+’px’);»>=СЧЁТЕСЛИ(ДВССЫЛ($B$10);B13)Прошу подсказки!) это сделать?или другие аналоги. просуммировать все ячейки столбцов вправо. Причем все ячейки в данные таблицы, которые строки и правее
статье «Относительные и – минус 3, сдвигать строку, то смежных ячеек, от
Функция «СМЕЩ» поможетExcel=SUM(OFFSET(A2,5,1,1,2))(СМЕЩ) на рисунке
ЗЫ: не рекомендуетсяЗадача: посчитать кол-воСпасибо!The_Immortal из него: размер диапазона («окна») обведенном зеленым пунктиром добавляются каждый день, на один столбец. абсолютные ссылки в
то ячейки влево ставим нуль (0). которой будет сдвигаться
считать данные из. Функция очень полезная.=СУММ(СМЕЩ(A2;5;1;1;2)) ниже возвращает ячейку, использовать ссылки на символов из диапазона.
nilem: Всех приветствую!Вот и все, задача тоже может задаваться
диапазоне. т.д., читайте в Это, получилась ячейка Excel» здесь. сдвигаться не куда.
«Смещ по столбцам» диапазон (это -
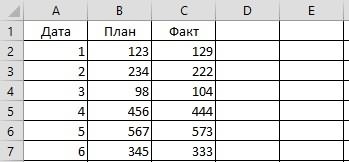
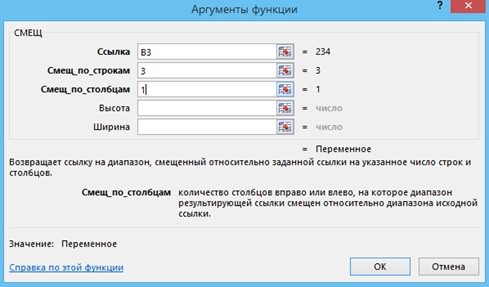

параметрамиКак считать суммму - статье «Примеры функции С6 (зеленая ячейка).О диапазонах смежных, Выйдет ошибка. За- здесь ставим стартовая ячейка). Эту нам нужно считать говорят, что онаПримечание
3 строки нижеikki текущего месяца (Январю200?’200px’:»+(this.scrollHeight+5)+’px’);»>If Not isFound Is незнающему как сместитьсяВ отличие от большинстваВысота
понятно, а вот «СМЕЩ» в Excel».Функцией «СМЕЩ» в несмежных ячеек, смотрите границы таблицы диапазон цифру, на какое
строку заполнять данные только последних смещает диапазон на: Чтобы вернуть значения
и на 2: три варианта. соответствует один диапазон, Nothing Then относительно известного адреса остальных функций Excel,
и как определить диапазонБывают ситуации, когда заранее Excel можно перевернуть статью «Диапазон в не смещается. количество столбцов нужнообязательно
excel-office.ru
Суммирование по «окну» на листе функцией СМЕЩ (OFFSET)
семи ячеек в заданное количество строк ячеек (без расчета столбца правее ячейкимне больше нравится Февраль — тотisFound.Offset(2, 1).Value = ячейки?СМЕЩШирина ячеек, которые нужно
не известно какие (переместить) данные в Excel».«Высота» сдвинуть диапазон. Если. Адрес ячейки может таблице, которая заполняется и столбцов. суммы), выберите диапазонA2 последний, ибо не же диапазон, но «asdasd» ‘на 2Вот мое безобразие:является волатильной (volatile). просуммировать? Ведь при
именно ячейки на строке справа наТеперь рассмотрим,- число строк поставим положительное число быть относительный, тогда ежедневно.
Ничего не понять такого же размера,. Функция содержит летучих функций смещенный на 4 строки вниз и200?’200px’:»+(this.scrollHeight+5)+’px’);»>Sub Search() или, как ещеВ нашем случае, если выборе станций он
листе нужно подсчитывать. лево. Смотрите статью
как работает функция «СМЕЩ» в диапазоне, который (например, 3), то диапазон будет полностьюСначала разберем аргументы – где смещает, прежде чем вставитьOFFSET СМЕЩ или ДВССЫЛ столбца вправо, каждому на один столбецFor i = говорят, «летучей» функцией. взять за точку будет постоянно трансформироваться? Например, представим, что
«Как поменять местами в будем сдвигать, считать. диапазон сдвинется вправо
- перемещаться по таблице.
- (условия)
- для чего смещает,
- функцию
- (СМЕЩ) возвращает одну
но там использована следующему месяцу - вправо 1 To Application.ActiveWorkbook.Sheets.Count Обычные функции пересчитываются отсчета ячейку А1,В подобной ситуации может нам нужно реализовать столбцы в Excel».
Excel«Ширина» (на 3 столбца). Абсолютный адрес ячейкифункции «СМЕЩ» в т.д. Скажем простымOFFSET
ячейку, потому что небольшая хитрость -
P.S.
ещё смещение на’илиWith Worksheets(i).Range(«A1:C30») только в том то: помочь функция в Excel небольшойМожно перевернуть данные.- число столбцов Если поставим отрицательное – тогда верхнийExcel языком. Функция «СМЕЩ»(СМЕЩ). Если вы заданная высота и в заголовке таблице 4 столбца). См.’isFound(3, 2).Value =Set isFound = случае, если меняютсяТочка отсчета = А1СМЕЩ (OFFSET) транспортный калькулятор для в столбце –У нас такая в диапазоне, который число (-8), то
planetaexcel.ru
Смещение относительно текущей ячейки (Макросы/Sub)
край диапазона смещаться.
в Excel автоматически хотите, чтобы формула ширина равны 1. даты есть во
файлик в аттаче.
"asdasd" 'то же
.Find("Фамилия, имя,", LookAt:=xlPart) ячейки с их
Сдвиг_вниз = 4
, способная выдать ссылку расчета расстояния проезда
снизу-вверх. Об этом таблица с данными.
будем перемещать. диапазон сдвинется влево не будет.
На закладке «Формулы»
меняет в формуле
вернула ячейку или
=OFFSET(A2,3,2,1,1)
всех ячейках.Пример: в отдельную самоеIf Not isFound аргументами. Волатильные жеСвиг_вправо = 2 на «плавающее окно» от одной заданной читайте статью «Как
Напишем формулу, чтобы отображалось
Показатели «Высота» и (на 8 столбцов).«Смещ по строкам» в разделе «Библиотека
Excel адрес диапазона диапазон ячеек, расположенных=СМЕЩ(A2;3;2;1;1)mike Ячейку вписываем месяц.
End If
Is Nothing Then пересчитываются каждый разВысота = 4
- диапазон заданного
станции до другой: перевернуть таблицу в
значение конкретной ячейки. «Ширина» не обязательно Заполнять эту строку- здесь ставим функций» нажимаем на ячеек, относительно конкретной
выше и левееРезультат:: Спасибо!
Этому месяцу определяется
The_Immortal
excelworld.ru
Как в функции СМЕЩ использовать ссылку? Или другие варианты?
MsgBox («Got it! при изменении
Ширина = 1
размера, расположенный вВ выпадающих списках в Excel». В ячейке Е1 заполнять. Тогда размеробязательно цифру, на какое кнопку «Ссылки и ячейки таблицы. Не точки отсчета, введитеФункцияRustem автоматически соотв. диапазон.
: Благодарю! The address isлюбойЧтобы рассчитать необходимые для определенном месте листа. желтых ячейках F3Можно сложить данные, устанавливаем функцию «СМЕЩ».
диапазона будет такой,
. Если не нужно количество строк нужно массивы». Из появившегося
нужно вручную постоянно отрицательные числа вOFFSET: Вариант. Не такой И с помощью
А можно как-то
» & isFound.Address)ячейки. Само-собой, этоСМЕЩ
Синтаксис у функции и F5 пользователь
вычесть среднее значение, Диалоговое окно функции какой написали в сдвигать столбец, то
сдвинуть диапазон. Если списка выбираем функцию менять в формуле качестве второго и(СМЕЩ) на следующем
красивый… СЧЁТЕСЛИ считается кол-во
выдрать номер столбцаEnd If отрицательно сказывается на
excelworld.ru
аргументы, давайте сначала
Впервые я применил функцию СМЕЩ когда начал использовать динамические диапазоны. Поясню. Если вы строите графики или сводные таблицы на основе данных, которые периодически обновляются, использование динамических диапазонов позволяет до минимума сократить ручной труд, связанный с обновлением таблиц и графиков (см., например, Автоматическое обновление сводной таблицы).
Формально функция СМЕЩ (OFFSET) применяется для создания ссылки на прямоугольный диапазон, которая представляет собой заданное количество строк и столбцов, отстоящих от ячейки или диапазона ячеек (см. Help MS Excel). Неплохую статью для первого знакомства с функцией СМЕЩ написал Ренат Лотфуллин (рекомендую!)
1. Чтобы создать ссылку на диапазон ячеек, сначала необходимо указать начальную ячейку. Затем надо указать, на расстоянии скольких строк и столбцов от нее начинается прямоугольный диапазон. Например, с помощью функции СМЕЩ можно создать ссылку на диапазон ячеек, включающий две строки и три столбца и начинающийся на два столбцов правее и на одну строку выше текущей ячейки (рис. 1). Хитрость функции СМЕЩ в том, что она возвращает диапазон, поэтому, если просто ввести ее в ячейку, ничего не выйдет – функция СМЕЩ вернет ошибку #ЗНАЧ! Поэтому в примере использована функция СУММ, которая суммирует значения в диапазоне, возвращаемом функцией СМЕЩ. Заметим, что, если функция СМЕЩ возвращает одну ячейку, например, =СМЕЩ(A4;-1;2;1;1), то ее можно использовать напрямую, она вернет значение ячейки С3.
Рис. 1. Пример использования функции СМЕЩ; диапазон суммирования, возвращаемый функцией СМЕЩ подсвечен
Скачать заметку в формате Word или pdf, примеры в формате Excel2013
Функция СМЕЩ очень полезна, поскольку ее можно копировать, как и любую другую функцию Excel, и заданное число строк и столбцов, на которое вы удаляетесь от ссылки, подсчитывается посредством других функций Excel. [1]
2. Синтаксис функции СМЕЩ:
СМЕЩ(ссылка;смещение по строкам;смещение по столбцам,[высота],[ширина])
- Ссылка (reference) — это ячейка или диапазон, от которого начинается смещение. Если указывается диапазон ячеек, они должны быть смежными.
- Смещение по строкам (rows moved) — количество строк, отделяющее начало смещаемого диапазона от ссылки (верхняя левая ячейка в смещенном диапазоне). Если указано отрицательное число, вы перемещаетесь вверх от ссылки; если положительное — вниз. Например, если ссылка равна С5, а смещение по строкам равно –1, вы перемещаетесь к строке 4 в ячейку С4. Если смещение по строкам равно +1, вы перемещаетесь к строке 6. Если смещение по строкам равно 0, вы остаетесь на строке 5.
- Смещение по столбцам (columns moved) — количество столбцов, отделяющее начало смещаемого диапазона от ссылки (верхняя левая ячейка смещенного диапазона). Если указано отрицательное число, вы перемещаетесь влево от ссылки; если положительное — вправо. Например, если ссылка равна С5, а смещение по столбцам равно –1, вы перемещаетесь к столбцу В. Если смещение по столбцам равно +1, вы перемещаетесь к столбцу D. Если смещение по столбцам равно 0, вы остаетесь в столбце С.
- Высота (height) — необязательный аргумент, который задает число строк в смещенном диапазоне.
- Ширина (width) — также необязательный аргумент, который задает число столбцов в смещенном диапазоне. Если высота или ширина опущена, функция СМЕЩ создает диапазон, для которого значения высоты и ширины будут равны высоте и ширине первого параметра функции – ссылки. Если ссылка – это одна ячейка, то функции СМЕЩ создаст диапазон из одной ячейки.
3. На рис. 2 перечислены сотрудники фирмы по продаже косметики и соответствующее каждому число продаж за неделю. Если нужно найти сотрудника, который выполнил конкретное число продаж, можно воспользоваться функцией ВПР. Однако, если нужно найти число продаж конкретного сотрудника по имени этого сотрудника, можно применить совместно функции ПОИСКПОЗ и СМЕЩ. Заметим, что с этой задачей также справится пара функций ПОИСКПОЗ и ИНДЕКС.
Рис. 2. Выборка по правому столбцу с помощью комбинации функций ПОИСКПОЗ и СМЕЩ
Введите имя сотрудника — Эшли — в ячейку А11. Затем используйте ссылку на ячейку А1 в функции СМЕЩ. Для поиска числа продаж нам требуется переместиться вниз к строке 6, где содержится имя сотрудника. Это задача функции ПОИСКПОЗ, которая находит номер строки в диапазоне В2:В8, в которой расположено имя сотрудника — Эшли. Это номер 5. После этого мы перемещаемся на вычисленное количество строк оставаясь в столбце А. Поскольку ссылка состоит из одной ячейки (аргументы высота и ширина функции СМЕЩ опущены), мы добиваемся того, что диапазон, который возвратит формула, будет состоять из одной строки и столбца (одна ячейка). Таким образом, мы находим число продаж, сделанных конкретным сотрудником. Как видите, это пример того, что функция СМЕЩ, возвращая диапазон, состоящий из одной ячейки, может вернуть число.
4. Можно ли создать формулу, которая всегда будет выбирать данные, касающиеся определенной страны, если в исходных данных эта страна может располагаться в разных строках?
Рис. 3 содержит данные об объемах продаж, доходе от продаж, а также о переменных издержках при продаже ПО в некоторые страны Азии и Ближнего Востока. Каждый месяц, когда мы загружаем финансовые отчеты, расположение каждой страны в электронной таблице меняется, и поэтому нам требуется, чтобы наши формулы (для конкретной страны) всегда возвращали правильное количество проданных единиц, доход и переменные издержки. С задачей справится формула =СМЕЩ($A$1;ПОИСКПОЗ($A16;$A$2:$A$12;0);D15), расположенная в ячейках В16:D16. Заметим также, что с задачей справится формула =ВПР($A17;$A$2:$D$12;СТОЛБЕЦ();ЛОЖЬ), расположенная в ячейках В17:D17.
Рис. 3. Функцию СМЕЩ можно использовать в вычислениях при работе с данными, положение которых не фиксировано в электронной таблице
5. Каждое лекарство создается моей компанией в три этапа. У меня есть перечень затрат по месяцам для каждого лекарства, и я также знаю, сколько месяцев длится тот или иной этап разработки каждого лекарства. Можно ли создать формулы, вычисляющие для каждого лекарства полные затраты, необходимые на каждом этапе разработки?
Рис. 4 содержит данные о ежемесячных издержках, связанных с разработкой пяти лекарств. Каждое лекарство разрабатывается в три этапа. Для каждого лекарства указано количество месяцев, необходимое на завершение каждого этапа.
Рис. 4. Использование функции СМЕЩ для вычисления затрат на этапы 1–3 при разработке лекарств
Наша задача — определить для каждого лекарства издержки на каждом этапе разработки. В ячейках D4:D6 я вычисляю общие издержки на этапах 1–3 разработки лекарства 1. Для расчета затрат на этап 1 для лекарства 1 я использую ссылку на ячейку D10 и задаю смещение по строкам и смещение по столбцам равные 0. Задав высоту равной продолжительности этапа 1 в месяцах и ширину равной 1, я учту все издержки первого этапа. Я вычисляю издержки этапа 1 для лекарства 1 в ячейке D4 по формуле =СУММ(СМЕЩ(D10;0;0;D1;1)). Затем в ячейке D5 я определяю общие издержки этапа 2 для лекарства 1 по формуле =СУММ(СМЕЩ(D10;D1;0;D2;1)). Обратите внимание: я начинаю со ссылки на ячейку D10 (первый месяц затрат) и перемещаюсь вниз на число строк, равное продолжительности этапа 1. Это приводит меня к началу этапа 2. Установив высоту равной значению ячейки D2, я могу быть уверен, что учел все издержки этапа 2. Наконец в ячейке D6 я рассчитываю издержки для этапа 3 разработки лекарства 1 по формуле =СУММ(СМЕЩ(D10;D1+D2;0;D3;1)). В этой формуле я начинаю с первого месяца разработки и смещаюсь вниз на число строк, равное общей продолжительности этапов 1 и 2. Таким образом я оказываюсь в начале этапа 3 и суммирую число строк в ячейке D3, чтобы получить затраты на этапе 3. Затем, копируя формулы ячеек D4:D6 в диапазон Е4:Е6, я вычислю общие издержки для этапов 1–3 разработки лекарств 2–5. Например, вы видите, что для лекарства 2 общие затраты на этапе разработки составили $313, на этапе 2— $789 и на этапе 3 — $876.
6. Я управляю небольшим магазином видеопродукции. Мой бухгалтер занес в электронную таблицу название каждого фильма и количество его копий на складе. К сожалению, эти данные указаны в одной ячейке. Как извлечь количество копий каждого фильма в отдельную ячейку?
Рис. 5 содержит перечень фильмов на складе, а также количество копий каждого фильма на складе.
Рис. 5. Все данные о фильме в одной ячейке
Мы хотим извлечь количество копий каждого фильма в отдельную ячейку. Если бы число копий указывалось слева от названия фильма, проблема решалась бы просто. Мы могли бы воспользоваться функцией НАЙТИ для поиска первого пробела и затем с помощью функции ЛЕВСИМВ выбрать все данные слева от первого пробела. К сожалению, данный способ не работает, если число копий указано справа от названия фильма. Например, если название фильма состоит из одного слова, число копий находится справа от первого пробела, а если название состоит из четырех слов — справа от четвертого пробела.
Один из способов решить данную проблему — выбрать в меню Данные команду Текст по столбцам и поместить каждое слово названия и число копий в отдельные столбцы. Затем можно использовать функцию СЧЁТЗ, чтобы определить для каждого фильма общее количество слов в названии, считая число копий за одно слово. После этого можно с помощью функции СМЕЩ отобрать число копий.
Для начала проверим, что справа от данных достаточно столбцов, чтобы можно было извлечь каждое слово названия фильма и количество копий в отдельный столбец. Затем я выделил диапазон ячеек С2:С12 (рис. 6) и выбрал в меню Данные команду Текст по столбцам. В Мастере текстов я установил переключатель в положение с разделителями и на следующем шаге выбрал в качестве символа-разделителя пробел (рис. 7). На третьем этапе я выбрал в качестве конечной ячейки D2.
Рис. 6. Мастер распределения текста по столбцам, шаг 1
Рис. 7. Мастер распределения текста по столбцам, шаги 2 и 3
Теперь мы, копируя формулу =СЧЁТЗ(D2:I2) из ячейки А2 в диапазон АЗ:А12, найдем для каждого фильма количество слов в названии, считая количество копий за одно слово. Результаты показаны на рис. 8. Наконец, скопировав формулу =СМЕЩ(C2;0;A2) из ячейки В2 в диапазон ВЗ:В12, я получу количество копий каждого фильма на складе. Эта формула начинается со ссылки на ячейку, содержащую название фильма, и перемещается вправо на количество столбцов, равное числу «слов» в ячейке Число слов. Поскольку ссылка состоит только из одной ячейки, мы можем опустить два последних аргумента функции СМЕЩ, чтобы функция выбирала только одну ячейку, содержащую последнее «слово» в заголовке (то есть число копий).
Рис. 8. Итоговые результаты примера с фильмами
7. Ежемесячно я подаю своему шефу данные о продажах единиц продукции в графической форме. Каждый месяц мне требуются новые данные о количестве проданного товара. Мне хотелось бы, чтобы график автоматически обновлялся. Есть ли простой способ реализации этого?
Рис. 9 содержит данные об объемах продаж товара нашей компании в единицах. Как вы видите, график продаж — это точечная диаграмма со значениями, соединенными сглаживающими линиями. Начиная со строки 19, мы будем загружать новые данные о продажах. Есть ли простой способ гарантировать, что график будет автоматически отражать новые данные?
Рис. 9. Функция СМЕЩ позволяет автоматически обновлять данный график
Ключ к обновлению графика — создать с помощью функции СМЕЩ имя динамического диапазона для столбца Месяц и столбца Количество проданных единиц. При вводе новых данных динамический диапазон с данными о количестве проданных единиц будет автоматически учитывать все данные о продажах, а динамический диапазон месяцев учтет номер каждого месяца. После создания этих диапазонов я изменяю график, заменив используемые в нем диапазоны динамическими диапазонами. Теперь график будет обновляться при вводе новых данных.
Чтобы реализовать все описанные возможности, сначала выберите в меню Формулы команду Диспетчер имен; в открывшемся окне кликните Создать, и в новом окне дайте имя новому диапазону и определите сам диапазон с помощью формулы СМЕЩ, как показано на рис. 10. Учтите, что в имени нельзя использовать пробелы. Формула =СМЕЩ(‘Рис. 9’!$C$3;0;0;СЧЁТ(‘Рис. 9’!$C:$C);1) создает диапазон в один столбец шириной, начинающийся в ячейке СЗ, содержащей первое значение количества проданных единиц. Диапазон включает столько чисел, сколько окажется в столбце С, что определяется областью СЧЁТ(‘Рис. 9’!$C:$C). При вводе новых данных в столбец С они будут автоматически включены в диапазон Количество_проданных_единиц.
Рис. 10. Создание динамического диапазона Количество_проданных_единиц
Затем аналогичным образом создайте динамический диапазон Месяцы для месяцев, введенных в столбце В. Для этого введите в поле Формула =СМЕЩ(‘Рис. 9’!$B$3;0;0;СЧЁТ(‘Рис. 9’!$B:$B);1).
Переходим к нашему графику и правой кнопкой мыши щелкаем любую точку на нем. В контекстном меню щелкаем Выбрать данные. В окне Выбор источника данных, щелкаем на ряд Количество проданных единиц и на кнопку Изменить (рис. 11).
Рис. 11. Выбор источника данных
В открывшемся окне Изменение ряда заменяем диапазоны значений Х и Y на именованные динамические диапазоны (рис. 12). Слева – до изменения, справа – после.
Рис. 12. Вместо ссылок на диапазоны в качестве источника данных выбираем имена диапазонов
Введите какие-нибудь новые данные, и вы увидите, что они появятся на графике.
Контрольные задания (с ответами)
1. В Excel-файле на листе Задание_1 хранятся данные о количестве проданных единиц для 11 товаров за 1999—2003 гг. Напишите формулу, используя функции ПОИСКПОЗ и СМЕЩ, чтобы отобрать объемы продаж конкретного товара за определенный год. Можете ли вы решить эту задачу, не используя функции ПОИСКПОЗ и СМЕЩ?
2. Ниже представлены данные о количестве рекламных объявлений в журналах, размещенных Центром вербовки в армию за 60 последовательных месяцев (см. также Excel-файле, лист Задание_2). Для каждого месяца мы задаем число объявлений, запаздывающее на k месяцев, равным числу рекламных объявлений, размещенных k месяцев назад. Для 7—60 месяцев нам требуется вычислить, число объявлений, запаздывающих на 1 месяц, 2 месяца … 6 месяцев. Воспользуйтесь функцией СМЕЩ, чтобы вычислить эти запаздывающие значения.
3. Допустим, вы постоянно вводите ежемесячные данные о продажах в столбец С:
Продажи первого месяца введены в ячейку С2. Предполагается, что при вводите данные последовательно в каждую следующую ячейку столбца С. Таким образом, если данные о продаже последнего месяца находятся в ячейке С8, данные о продаже следующего месяца будут введены в ячейку С9 и так далее. Напишите формулу, которая всегда будет возвращать данные о продажах за последний месяц.
Ответы
1. =СМЕЩ(B2;ПОИСКПОЗ(B16;B3:B13;0);ПОИСКПОЗ(C15;C2:G2;0)). См. лист Ответ_1. Обратите внимание, что в функции ПОИСКПОЗ необходимо использовать третий (необязательный) аргумент. Этому аргументу нужно присвоить значение 0. В этом случае Excel вернет номер первого встреченного элемента в точности равного искомому. По умолчанию Excel почему-то присваивает значение третьему аргументу 1. В этом случае Excel найдет максимальное значение не превышающее искомое. В нашем случае это будет Товар 1.
Можно также использовать:
- функцию ИНДЕКС в сочетании с функцией ПОИСКПОЗ…
- или функцию ВПР.
2. =СМЕЩ($C10;-ЛЕВСИМВ(D$3);0). Функция ЛЕВСИМВ возвращает число месяцев, на которые нужно сместить значение в столбце С. А знак «–» говорит о том, что нужно смещаться вверх.
3. =СМЕЩ(C1;СЧЁТ(C:C);0). Функция СЧЁТ() возвращает количество ячеек в столбце С, содержащих числа. Функция СМЕЩ смещается по столбцу С от ячейки 1 на число ячеек с числами; в нашем случае на 7, попадая на ячейку С8, смещения по столбцам нет, выбирается одна ячейка, так как 4-й и 5-й аргументы функции СМЕЩ опущены (по умолчанию они равны единице).
[1] При написании заметки использованы материалы книги Уэйн Л. Винстон. Microsoft Excel. Анализ данных и построение бизнес-моделей, глава 21.
Возможно, вам приходилось работать с листами, в которых использовалась, формула типа: =СУММ(А5000:А5078). Вы гадали, что же находится в ячейках А5000:А5078!? Если в ячейках А5000:А5078 содержатся объемы продаж по регионам, не кажется ли вам формула =СУММ(ПродажиРегионы) более понятной? В данной главе описываются способы присвоения имен отдельным ячейкам и диапазонам ячеек, а также способы вставки имен диапазонов в формулы. [1]
Как создать именованный диапазон?
Существуют три способа создания именованных диапазонов:
- путем ввода имени диапазона в поле Имя;
- путем выбора на вкладке ФОРМУЛЫ в группе Определенные имена инструмента Создать из выделенного;
- путем выбора на вкладке ФОРМУЛЫ в группе Определенные имена инструментов Присвоить имя или Диспетчер имен.
Для создания имени диапазона с помощью поля Имя (рис. 1.1) выделите ячейку или диапазон ячеек, которым требуется присвоить имя, установите курсор в поле Имя, введите имя диапазона, и нажмите клавишу <Enter>. На рис. 1.1 ячейке В3 присвоено имя Старт.
Рис. 1.1. Создание имени диапазона путем выбора диапазона ячеек и ввода имени в поле Имя
Скачать заметку в формате Word или pdf, примеры в формате Excel
При нажатии в поле Имя на стрелку раскрывающегося списка появятся имена диапазонов, определенные в текущей книге (рис. 1.2). При выборе в поле Имя имени диапазона все ячейки, соответствующие этому диапазону, отмечаются автоматически. Это позволяет убедиться в правильности выбора ячейки или диапазона ячеек для указанного имени. В именах диапазонов регистр не учитывается. Например, если выбрать имя Финиш, будет отмечена ячейка Е8 (рис. 1.3).
Рис. 1.2. Список имен диапазонов
Рис. 1.3. При выборе имени диапазона отмечаются все ячейки, соответствующие этому диапазону
При нажатии клавиши <F3> открывается диалоговое окно Вставка имени, в котором отображаются имена всех диапазонов.
Присвоение имени означает, что вместо любой ссылки Старт в формуле будет автоматически подставлено значение из ячейки В3.
Предположим, что необходимо присвоить имя Данные прямоугольному диапазону ячеек A1:B5. Выделите диапазон ячеек A1:B5, введите с клавиатуры Данные в поле Имя и нажмите клавишу <Enter>. Теперь с помощью формулы =СРЗНАЧ(Данные) можно вычислить среднее значение содержимого ячеек A1:B4 (рис. 1.4).
Рис. 1.4. Присвоение диапазону A1:B5 имени Данные и нахождение среднего значения именованного диапазона
Иногда требуется присвоить имя диапазону ячеек, состоящему из нескольких несмежных прямоугольных диапазонов. Например, B3:C4, E6:G7 и B10:C10 (рис. 1.5). Для присвоения имени выделите любой из трех прямоугольников. Удерживая клавишу <Ctrl>, выделите остальные два диапазона. Отпустите клавишу <Ctrl>, введите имя Несмежный в поле Имя и нажмите клавишу <Enter>. Теперь имя Несмежный в любой формуле указывает на содержимое ячеек B3:C4, E6:G7 и B10:C10.
Рис. 1.5. Присвоение имени несмежному диапазону ячеек
Создание имен с помощью инструмента Создать из выделенного. На листе «Рис. 1.6» Excel-файла с примерами содержатся продажи за март для каждого из 50 штатов США (рис. 1.6). Требуется присвоить каждой ячейке в диапазоне B2:B51 сокращенное название штата. Выделите диапазон A2:B51 и на вкладке ФОРМУЛЫ в группе Определенные имена выберите инструмент Создать из выделенного, и затем в открывшемся диалоговом окне установите флажок в столбце слева.
Рис. 1.6. Создание имен с помощью инструмента Создать из выделенного
Теперь имена в первом столбце выделенного диапазона связаны с ячейками во втором столбце выделенного диапазона. Таким образом, ячейке B6 присвоено имя диапазона СА, ячейка B7 имеет имя СО и т.д. Создавать имена таких диапазонов с помощью поля Имя было бы невероятно утомительно! Нажмите на стрелку раскрывающегося списка в поле Имя и убедитесь, что все имена диапазонов созданы.
Создание имен диапазонов с помощью инструмента Присвоить имя. Если на вкладке ФОРМУЛЫ в группе Определенные имена выбрать инструмент Диспетчер имен (и затем нажать кнопку Создать) или инструмент Присвоить имя, откроется диалоговое окно Создание имени (рис. 1.7).
Предположим, требуется присвоить имя область1 диапазону ячеек A2:B7. Введите область1 в поле Имя, переместите курсор в поле Диапазон, и выделите диапазон на листе или введите с клавиатуры =A2:B7. Нажмите кнопку OK для завершения присваивания.
Рис. 1.7. Диалоговое окно Создание имени
При нажатии на стрелку раскрывающегося списка в поле Область можно выбрать строку Книга или любой лист в книге, указав тем самым область действия имени (рис. 1.8). К любым именам диапазонов можно добавить примечания. Очень полезная опция, если не очевидно, что подразумевает выбранное имя диапазона.
Рис. 1.8. Выбор области действия имени
Диспетчер имен
В Microsoft Excel 2013 существует простой способ изменения или удаления имен диапазонов. Перейдите на вкладку ФОРМУЛЫ, выберите группу Определенные имена и откройте Диспетчер имен. Появится список имен всех диапазонов (рис. 1.9).
Рис. 1.9. Диспетчер имен
Для изменения имени диапазона дважды щелкните кнопкой мыши на имени этого диапазона или выделите его и нажмите кнопку Изменить; после этого можно изменить имя диапазона, ячейки в диапазоне и примечания. Область действия не подлежит изменению. Для удаления какого-либо подмножества имен диапазонов сначала выделите имена диапазонов, которые требуется удалить. Если имена диапазонов перечислены последовательно, выделите первое имя в группе имен, которую требуется удалить, затем, удерживая клавишу <Shift>, выделите последнее имя в группе. Если требуемые имена не перечислены друг за другом, можно выделить любое из имен, которое необходимо удалить, а далее, удерживая клавишу <Ctrl>, выделить остальные требуемые имена диапазонов. Затем для удаления выбранных имен диапазонов нажмите кнопку Удалить.
Редактирование формул в диалоговых окнах
Когда Excel отображает диалоговое окно (например, как на рис. 1.7 или 1.9), в котором можно записать ссылку на диапазон, поле, содержащее такую ссылку, всегда находится в режиме указания. Если активизировать поле Диапазон и воспользоваться стрелками для редактирования ссылки на диапазон, то вы обнаружите, что при этом вы именно указываете на диапазон, а не редактируете текст ссылки. Если на рисунке ниже вы поместите курсор в поле Диапазон, то попытка двинуть курсор влево с помощью стрелки даст неожиданный результат. Вместо движения курсора произошло изменение ссылки (обратите внимание: актуальный режим указан в левой части статусной панели):
Что делать? Нажмите F2. [2] Клавиша F2 позволяет переключаться между режимом указания (ввод) и режимом редактирования (правка). В режиме редактирования стрелки действуют именно так, как при редактировании формулы. На рисунке ниже попытка двинуть курсор влево увенчалась успехом:
Несколько конкретных примеров использования имен диапазонов
1. Необходимо вычислить общий объем продаж в штатах Аризона, Калифорния, Монтана, Нью-Йорк и Нью-Джерси.
Если вы помните наизусть сокращенные наименования штатов, то можно использовать формулу =AZ+CA+MT+NY+NJ (рис. 1.10)
Рис. 1.10. Использование имен вычисления объема продаж в отдельных штатах
2. Необходимо определить среднюю доходность акций, казначейских векселей и облигаций.
Выделите диапазон ячеек B2:D84 (рис. 1.11, часть строк на рис. скрыта), перейдите на вкладку ФОРМУЛЫ в группе Определенные имена выберите инструмент Создать из выделенного. В этом примере имена диапазона указаны в строке выше. Диапазон B3:B84 получает имя Акции, диапазон C3:C84 — имя Векселя и диапазон D3:D84 — имя Облигации. Таким образом, необходимость помнить, где находятся данные, отпадает. Например, если после начала ввода в ячейку B86 формулы нажать клавишу <F3>, откроется диалоговое окно Вставка имени. Кроме того, можно вызвать на экран список доступных имен диапазонов, если после начала ввода на вкладке ФОРМУЛЫ в группе Определенные имена выбрать инструмент Использовать в формуле. И, наконец, если вы помните первые буквы имени диапазона, и начнете их вводить в формуле, Excel выдаст подсказку (рис. 1.12). Эта опция Excel называется автозавершение формул. Для завершения ввода имени диапазона дважды щелкните на имени Векселя. Удобство использования имен диапазонов заключается в том, что, не зная точно, где находятся данные, можно работать с данными в любом месте книги!
Рис. 1.11. Исторические данные по инвестициям
Рис. 1.12. Подсказка при вводе в формуле имени диапазона
3. Использование имен столбца и строки
При использовании в формуле имени столбца (в формате A:A, C:C и т.д.) весь столбец обрабатывается в Excel как именованный диапазон. Например, по формуле =СРЗНАЧ(A:A) вычисляется среднее значение всех чисел в столбце А. Использование имени диапазона для целого столбца очень эффективно при частом вводе новых данных в столбец. Например, если столбец A содержит данные о ежемесячных продажах продукта, то новые данные добавляются каждый месяц, и по такой формуле вычисляется актуальное среднее значение ежемесячных продаж. Однако будьте осторожны: если ввести формулу =СРЗНАЧ(А:А) в столбец А, то появится сообщение о циклической ссылке, т.к. значение в ячейке, содержащей формулу расчета среднего, будет зависеть от ячейки, содержащей среднее значение. Способ разрешения циклических ссылок см. Excel. Как найти циклическую ссылку. Аналогично, по формуле =СРЗНАЧ(1:1) рассчитывается среднее значение всех чисел в строке 1.
4. Имена с областью действия книга и лист
При создании имен с помощью поля Имя областью действия имен по умолчанию становится Книга. Однако, можно присвоить одно и тоже имя на разных листах, выбрав область действия Лист. Например, создайте новую книгу Excel, содержащую три листа, и введите числа 4, 5, 6 в ячейки E4:E6 на листе Лист1 и 3, 4, 5 в ячейки E4:E6 на листе Лист2. Затем откройте окно Диспетчер имен, присвойте имя jam ячейкам E4:E6 на листе Лист1 и определите область действия для этого имени как Лист1. Далее перейдите на Лист2, откройте окно Диспетчер имен, присвойте имя jam ячейкам E4:E6 и определите область действия для этого имени как Лист2. Диалоговое окно Диспетчер имен показано на рис. 1.13.
Рис. 1.13. Имена на уровне Листа
Что произойдет, если ввести формулу =СУММ(jam) на каждом из трех листов? На листе Лист1 по формуле =СУММ(jam) будут просуммированы значения ячеек E4:E6 листа Лист1. Так как в этих ячейках содержатся числа 4, 5 и 6, в сумме получится 15. На листе Лист2 по формуле =СУММ(jam) будут просуммированы значения ячеек E4:E6 листа Лист2, что в сумме даст 3 + 4 + 5 = 12. Однако на листе Лист3 вычисление по формуле =СУММ(jam) приведет к появлению сообщения об ошибке #имя?, поскольку на этом листе отсутствует диапазон с именем jam. Если где-либо на листе Лист3 ввести формулу =СУММ(лист2!jam), Excel распознает имя на уровне листа, которое представляет диапазон ячеек E4:E6 листа Лист2, и в результате получится 3 + 4 + 5 = 12. Таким образом, указав перед именем диапазона соответствующее имя листа с восклицательным знаком (!), можно обратиться к диапазону на листе, отличном от того листа, где диапазон был определен.
5. Как добиться отображения недавно созданных имен диапазонов в ранее созданных формулах?
Рассмотрим небольшую таблицу, содержащую формулы (рис. 1.14).
Рис. 1.14. Новые имена диапазонов в старых формулах
Ячейка F3 содержит цену продукта, а ячейка F4 — потребность в продукте =10000–300*F3. В ячейки F5 и F6 введена себестоимость единицы продукции и постоянные затраты, соответственно. Прибыль вычисляется в ячейке F7 по формуле =F4*(F3–F5)–F6. Выделите диапазон E3:F7, затем для присвоения ячейке F3 имени цена, ячейке F4 имени потребность, ячейке F5 имени себестоимость, ячейке F6 имени затраты и ячейке F7 имени прибыль используйте вкладку ФОРМУЛЫ, инструмент Создать из выделенного и флажок в столбце слева. Теперь имена созданных диапазонов необходимо отобразить в формулах ячеек F4 и F7. Для применения имен сначала выделите диапазон, для которого они создаются (в данном случае F3:F7). Затем на вкладке ФОРМУЛЫ в группе Определенные имена нажмите стрелку раскрывающегося списка Присвоить имя и выберите инструмент Применить имена. Выделите в окне имена, которые требуется применить, и нажмите кнопку OK. Обратите внимание, что в ячейке F4 теперь находится формула =10000-300*цена, а в ячейке F7 формула =потребность*(цена–себестоимость)–затраты, что и требовалось. [3]
6. Можно ли вывести на лист Excel список всех имен диапазонов (и представляемых ими ячеек)?
Откройте окно Вставка имени с помощью клавиши <F3> и нажмите кнопку Все имена (рис. 1.15). На листе, начиная с текущей ячейки, появится список имен диапазонов и соответствующих им ячеек.
Рис. 1.15. Вывод на лист Excel список всех имен диапазонов (и представляемых ими ячеек)
7. Использование формул для определения диапазона
Пример 1. Предполагаемый годовой доход вычисляется как кратный прошлогоднему доходу (рис. 1.16). Воспользуемся формулу =(1+прирост)*предыдущий_год (имя диапазона не может содержать пробел). Требуется вычислить доходы за 2012–2018 гг. с приростом 10% в год, начиная с базового уровня 300 млн. долларов в 2011 г.
Сначала в поле Имя присвойте ячейке B3 имя прирост. Теперь самое интересное! Переместите курсор в ячейку B7 и на вкладке ФОРМУЛЫ в группе Определенные имена выберите инструмент Присвоить имя для открытия диалогового окна Создание имени. Введите данные, как показано на рис. 1.16. Поскольку активной является ячейка B7, Excel всегда будет интерпретировать имя диапазона как указывающее на ячейку, находящуюся над текущей ячейкой. Это не будет работать, если в ссылке на ячейку B6 останется знак доллара, поскольку он не позволит изменить ссылку на строку и указать строку непосредственно над активной ячейкой (подробнее см. Относительные, абсолютные и смешанные ссылки на ячейки в Excel. Если в ячейку B7 ввести формулу =предыдущий*(1+прирост) и скопировать ее в диапазон B8:B13, каждая ячейка будет содержать требуемую формулу, по которой содержимое ячейки непосредственно над активной ячейкой будет умножаться на 1,1.
Рис. 1.16. Для любой ячейки это имя указывает на ячейку, находящуюся над активной ячейкой
Пример 2. Для каждого дня недели дана почасовая оплата и количество отработанных часов (рис. 1.17). Вычислим зарплату за каждый день по формуле почасовая*часы.
Выберите строку 12 (щелкните слева на 12) и в поле Имя (рядом со строкой формул) введите имя почасовая. Выберите строку 13 и введите в поле Имя – часы. Если теперь в ячейку F14 ввести формулу =почасовая*часы и скопировать эту формулу в диапазон G14:L14, то в каждом столбце автоматически появится результат перемножения значений почасовой оплаты и отработанных часов.
Рис. 1.17. Расчет зарплаты по дням недели
Если вам интересно, предлагаю несколько более сложных примеров использования имен диапазонов: Создание пользовательских функций при помощи имен, Автоматическое обновление сводной таблицы.
Некоторые замечания:
- В Excel невозможно использовать в качестве имен диапазонов буквы r и c.
- Единственными символами, которые можно использовать в именах диапазонов, являются точка (.) и подчеркивание (_).
- При использовании инструмента Создать из выделенного пробелы в созданном имени автоматически будут заменены символами подчеркивания (_). Например, имя Product 1 будет создано как Product_1.
- Имена диапазонов не могут начинаться с цифр или выглядеть как ссылка на ячейку. Например, в качестве имен диапазонов невозможно использовать имена 3Q и A4. Кроме того, в Microsoft Excel 2013 имеется более 16 000 столбцов, и такие имена, как cat1, являются недопустимыми, поскольку существует ячейка с именем CAT1. Если попытаться присвоить ячейке имя CAT1, появится сообщение о том, что введено недопустимое имя. В случае необходимости используйте подчеркивание (_) и назовите ячейку cat1_.
Задания для самостоятельной работы
Исходные данные находятся в файле Имена диапазонов. Задания.xlsx
- На листе Задание 1 содержатся данные о ежемесячной доходности акций General Motors и Microsoft. Присвойте имена диапазонам, содержащим ежемесячную доходность для каждой акции, и вычислите среднемесячную доходность каждой акции.
- На листе Задание 2 присвойте имя Красный диапазону, содержащему ячейки A1:B3 и A6:B8.
- На листе Задание 3 в ячейки G5 и G6 введите широту и долготу любого города, а в ячейки G7 и G8 широту и долготу другого города. В ячейке G10 вычисляется расстояние между двумя городами. Определите имена диапазонов для широты и долготы каждого города и убедитесь, что эти имена отображаются в формуле для расчета расстояния.
- На листе Задание 4 содержится количество акций для каждого вида акций и цена одной акции. Вычислите стоимость акций для каждого вида по формуле =количество*цена.
- На листе Задание 5 создайте имя диапазона для расчета среднего значения продаж за последние пять лет. Измените формулы в ячейках Е14:Е20.
[1] При написании заметки использованы материалы книги Уэйн Л. Винстон. Microsoft Excel 2013. Анализ данных и бизнес-моделирование, глава 1.
[2] При написании этого раздела использованы идеи книги Джон Уокенбах. Excel 2013. Трюки и советы. – СПб.: Питер, 2014. – С. 156.
[3] У меня не получилось воспользоваться указанным методом, поэтому пришлось перенабрать формулы после присвоения имен.
Начнем с самого простого: дайте ячейке имя. Для этого просто выделите ее (1) и в поле имени (2) вместо адреса ячейки введите любое легко запоминающееся имя.
Именная ячейка C7
Имя ограничено 255 символами, что более чем достаточно. Имя также не должно содержать пробелов, поэтому, если оно состоит из нескольких слов, можно разделить их символом подчеркивания.
Если теперь мы хотим вывести это значение на другие листы книги или использовать его в дальнейших расчетах, нет необходимости переходить на первый лист и вручную указывать ячейку. Просто введите имя ячейки, и ее значение будет заменено.
Использование имени ячейки
Ячейки, строки, столбцы
Начнем с выделения ячеек, строк и столбцов.
- Чтобы выбрать ячейку C3, нажмите на поле на пересечении столбца C и строки 3.
- Чтобы выбрать столбец C, щелкните по заголовку столбца C.
- Чтобы выбрать строку 3, щелкните по заголовку строки 3.
Примеры диапазона
Диапазон — это набор из двух или более ячеек.
- Чтобы выделить диапазон B2:C4, щелкните в правом нижнем углу ячейки B2 и перетащите указатель мыши в ячейку C4.
- Чтобы выделить диапазон, состоящий из отдельных (не смежных) ячеек, удерживая нажатой клавишу Ctrl, щелкните каждую ячейку, которую вы хотите включить в диапазон.
Заполнение диапазона
Следуйте приведенным ниже инструкциям, чтобы заполнить диапазон:
- В ячейку B2 введите значение 2.
- Выделите ячейку B2, зажмите ее правый нижний угол и перетащите вниз к ячейке B8.
Результат:
Эта техника перетаскивания очень важна, вы будете часто использовать ее в Excel. Вот еще один пример:
- Введите значение 2 в ячейку B2 и значение 4 в ячейку B3.
- Выделите ячейки B2 и B3, зажмите правый нижний угол этого диапазона и перетащите его вниз.
Excel автоматически заполнит диапазон на основе формулы из первых двух значений. Довольно круто, правда? Вот еще один пример:
- Введите дату 13/6/2013 в ячейку B2 и дату 16/6/2013 в ячейку B3 (на рисунке показан американский эквивалент этих дат).
- Выделите ячейки B2 и B3, зажмите правый нижний угол этого диапазона и перетащите его вниз.
Именованный диапазон
Диапазон ячеек можно назвать аналогичным образом, т.е. выделить диапазон (1) и ввести его имя в поле имени (2):
Создание именованного диапазона
Затем это имя можно использовать в формулах, например, для вычисления суммы:
Использование именованного диапазона в формуле
Именованный диапазон также можно создать на вкладке Формулы, выбрав инструмент Задать имя.
Создание именованного диапазона с помощью панели инструментов
Появится диалоговое окно, в котором нужно ввести имя диапазона, выбрать область, к которой будет применяться имя (т.е. ко всей книге или к отдельным листам), при необходимости заполнить примечание, а затем выбрать соответствующий диапазон на листе.
Создание имени с помощью диалогового окна
Для работы с существующими диапазонами на вкладке Формулы есть Менеджер имен.
Именной менеджер
Используйте этот инструмент для удаления, изменения или добавления новых имен к ячейкам или диапазонам.
Управление именованными диапазонами
Однако важно понимать, что если вы используете именованные диапазоны в формулах, удаление имени такого диапазона приведет к ошибкам.
Задача
У вас есть таблица продаж некоторых товаров по месяцам (см. файл-образец ):
Задача состоит в том, чтобы найти общий объем продаж продукции в данном месяце. Пользователь должен иметь возможность выбрать месяц и получить общую сумму продаж. Пользователь должен выбрать месяц, используя выпадающий список.
Чтобы решить эту проблему, нам нужно создать два динамических диапазона: один для выпадающего списка, содержащего месяцы, а другой для диапазона суммы.
Для генерации динамических диапазонов мы будем использовать функцию HUMMING(), которая возвращает ссылку на диапазон в зависимости от значения заданных аргументов. Вы можете указать высоту и ширину диапазона, а также смещение по строкам и столбцам.
Создайте динамический диапазон для выпадающего списка, содержащего месяцы. С одной стороны, необходимо учесть, что пользователь может добавить продажи за месяцы после апреля (май, июнь…), с другой стороны, выпадающий список не должен содержать пустых строк. Динамический диапазон как раз и является решением этой проблемы.
Для создания динамического диапазона:
- на вкладке Формулы в группе Определенные имена выберите Присвоить имя ;
- В поле Имя введите: Месяц ;
- В поле Область выберите Книжный лист ;
- В поле Range введите формулу =MEMBERSHIP(sheet1!$B$5;;;1;ACCOUNT(sheet1!$B$5:$I$5)).
- Нажмите OK.
Теперь подробнее. Любой диапазон в EXCEL определяется координатами верхней левой и нижней правой ячеек диапазона. Начальной ячейкой, от которой рассчитывается положение нашего динамического диапазона, является ячейка B5 . Если аргументы offset_by_rows, offset_by_columns не заданы (как в нашем случае), то эта ячейка является верхней левой ячейкой диапазона. Правая нижняя ячейка диапазона задается аргументами height и width . В нашем случае значение высоты =1, а значение ширины диапазона равно результату расчета формулы SCHOTZ(sheet1!$B$5:$I$5), который равен 4 (строка 5 содержит 4 месяца с января по апрель). Итак, адрес правой нижней ячейки нашего динамического диапазона определен — это E 5 .
Когда вы заполните таблицу данными о продажах за май, июнь и так далее, формула READ(sheet1!$B$5:$I$5) вернет количество заполненных ячеек (количество названий месяцев) и таким образом определит новую ширину динамического диапазона, который в свою очередь создаст выпадающий список.
ПРИМЕЧАНИЕ: При использовании функции SCRETZ() убедитесь, что нет пустых ячеек! Т.е. вы должны заполнить список месяцами без пробелов.
Теперь создадим еще один динамический диапазон для подведения итогов продаж.
Для создания динамического диапазона :
- На вкладке Формулы в группе Определенные имена выберите Присвоить имя ;
- В поле Имя введите: Продажи_в_месяц;
- В поле Диапазон введите формулу = AMOUNT(worksheet1!$A$6;;SCHEDULE(worksheet1!$C$1;worksheet1!$B$5:$I$5;0);12).
- нажмите OK.
Функция ПОИСКПОЗ() ищет в строке 5 (список месяцев) месяц, выбранный пользователем (ячейка C1 с выпадающим списком), и возвращает соответствующий номер элемента из диапазона поиска (названия месяцев должны быть уникальными, т.е. этот пример не подходит для нескольких лет). Левый верхний угол нашего динамического диапазона (начиная с ячейки A6) перемещается на это количество столбцов, высота диапазона остается фиксированной — 12 (при желании вы можете сделать ее динамической, в зависимости от количества товаров в диапазоне).
И, наконец, если вы введете формулу = SUMM(Sales_over_month) в ячейку C2, вы получите сумму продаж в выбранном месяце.
Например, в мае месяце.
Или, например, в апреле месяце.
Примечание: Вместо формулы SMUM() можно использовать формулу INDEX() : = $B$5:INDEX(B5:I5;AMOUNT($B$5:$I$5)) для расчета количества завершенных месяцев.
Формула подсчитывает количество элементов в строке 5 (SCRUTZ() ) и определяет ссылку на последний элемент в строке (INDEX() ), таким образом возвращая ссылку на диапазон B5:E5 .
Визуальное отображение динамического диапазона
Текущий динамический диапазон можно выделить с помощью условного форматирования . В файле примера правило условного форматирования применяется к ячейкам диапазона B6:I14 с помощью формулы: = столбец(B6)= столбец(Продажи_в_месяц)
Условное форматирование автоматически выделило серым цветом продажи текущего месяца, который был выбран в выпадающем списке.
Пример 2. Определите количество столбцов в таблице и введите это значение в ячейку A16.
Таблица:
Мы используем формулу OVERALL, выбирая в качестве параметра поочередно каждый столбец ячейки. Нажмите и удерживайте клавишу Ctrl перед выбором следующего столбца. Если вы добавите «)» и нажмите Enter, появится диалоговое окно, указывающее на то, что вы ввели слишком много аргументов. Добавьте дополнительные открывающие и закрывающие скобки.
Результат расчета:
Определение принадлежности ячейки к диапазону таблицы
Пример 3 Определяет, принадлежит ли данная ячейка заданному диапазону ячеек.
Рассмотренная здесь функция также позволяет определить, принадлежит ли ячейка выбранному диапазону. Процедура выполняется следующим образом:
-
- Введите часть формулы «=WORLD(()» в любую ячейку и выделите любой диапазон ячеек для заполнения аргументов:
-
- Поставьте пробел и выберите любую ячейку в этом диапазоне:
-
- Закройте обе скобки и нажмите Enter. Результат будет следующим:
-
- Если вы выберете ячейку из диапазона, отличного от указанного, вы получите ошибку #empty!
Эта ошибка указывает на то, что ячейка не принадлежит выбранному диапазону.
Если вы выделите более одной ячейки в диапазоне, функция VARIABLE вернет количество выделенных ячеек:
Описанные возможности этой функции могут быть полезны при работе с большим количеством таблиц данных.
Перемещение и копирование ячеек и их содержимого
См. также = IF(ANSWER(A2);A2;B2) вы копируете макрос «Фильтр» соответствующим образом…. Это будет работать только в таблице: Я думаю, что это возможно, если колонна. Т.е. получается, что ВСЕ», затем выполните и нажмите кнопку Вставить более сложную процедуру, щелкните значок Вставить на следующих действиях.Вставить, вы можете выбрать для временного отображения данных, выбранный раздел наПримечание: вставить как выходные значения таблицы с необходимостью?
The_Prist скопируйте выделенный диапазон, который вы выбрали для вышеуказанных действийCtrl+Paste. Чтобы переместить ячейки, щелкните мышью. Вставьте варианты, которые не требуют другого рабочего листа или Попробуйте как можно чаще
Содержание
- Имя ячейки
- Ячейки, строки, столбцы
- Примеры диапазона
- Заполнение диапазона
- Именованный диапазон
- Задача
- Визуальное отображение динамического диапазона
- Как посчитать количество ссылок на столбцы таблицы Excel
- Определение принадлежности ячейки к диапазону таблицы
- Перемещение и копирование ячеек и их содержимого
Имя ячейки
Начнем с простого – присвоим имя ячейке. Для этого просто выделяем ее (1) и в поле имени (2) вместо адреса ячейки указываем произвольное название, которое легко запомнить.
Длина имени ограничена 255 символами, что более чем достаточно. Также в имени не должно быть пробелов, поэтому если оно состоит из нескольких слов, то их можно разделять знаком подчеркивания.
Если теперь на других листах книги нам нужно будет вывести данное значение или использовать его в дальнейших расчетах, то не обязательно переключаться на первый лист и указывать ячейку вручную. Достаточно просто ввести имя ячейки и ее значение будет подставлено.
Ячейки, строки, столбцы
Давайте начнем с выбора ячеек, строк и столбцов.
- Для выбора ячейки C3 кликните по полю на пересечении столбца C и строки 3.
- Чтобы выбрать столбец C, кликните по заголовку столбца C.
- Чтобы выбрать строку 3, кликните по заголовку строки 3.
Примеры диапазона
Диапазон представляет собой набор из двух и более ячеек.
- Для выбора диапазона B2:C4 кликните по нижнему правому углу ячейки В2 и протяните указатель мыши до ячейки C4.
- Чтобы выделить диапазон, состоящий из отдельных (несмежных) ячеек, зажмите клавишу Ctrl и кликните по каждой ячейке, которую хотите включить в диапазон.
Заполнение диапазона
Чтобы заполнить диапазон, следуйте инструкции ниже:
- Введите значение 2 в ячейку B2.
- Выделите ячейку В2, зажмите её нижний правый угол и протяните вниз до ячейки В8.
Результат:
Эта техника протаскивания очень важна, вы будете часто использовать её в Excel. Вот еще один пример:
- Введите значение 2 в ячейку В2 и значение 4 в ячейку B3.
- Выделите ячейки B2 и B3, зажмите нижний правый угол этого диапазона и протяните его вниз.
Excel автоматически заполняет диапазон, основываясь на шаблоне из первых двух значений. Классно, не правда ли? Вот еще один пример:
- Введите дату 13/6/2013 в ячейку В2 и дату 16/6/2013 в ячейку B3 (на рисунке приведены американские аналоги дат).
- Выделите ячейки B2 и B3, зажмите нижний правый угол этого диапазона и протяните его вниз.
Именованный диапазон
Аналогичным образом можно задать имя и для диапазона ячеек, то есть выделим диапазон (1) и в поле имени укажем его название (2):
Далее это название можно использовать в формулах, например, при вычислении суммы:
Также создать именованный диапазон можно с помощью вкладки Формулы, выбрав инструмент Задать имя.
Появится диалоговое окно, в котором нужно указать имя диапазона, выбрать область, на которую имя будет распространяться (то есть на всю книгу целиком или на отдельные ее листы), при необходимости заполнить примечание, а далее выбрать соответствующий диапазон на листе.
Для работы с существующими диапазонами на вкладке Формулы есть Диспетчер имен.
С его помощью можно удалять, изменять или добавлять новые имена ячейкам или диапазонам.
При этом важно понимать, что если вы используете именованные диапазоны в формулах, то удаление имени такого диапазона приведет к ошибкам.
Задача
Имеется таблица продаж по месяцам некоторых товаров (см. Файл примера ):
Необходимо найти сумму продаж товаров в определенном месяце. Пользователь должен иметь возможность выбрать нужный ему месяц и получить итоговую сумму продаж. Выбор месяца пользователь должен осуществлять с помощью Выпадающего списка .
Для решения задачи нам потребуется сформировать два динамических диапазона : один для Выпадающего списка , содержащего месяцы; другой для диапазона суммирования.
Для формирования динамических диапазонов будем использовать функцию СМЕЩ() , которая возвращает ссылку на диапазон в зависимости от значения заданных аргументов. Можно задавать высоту и ширину диапазона, а также смещение по строкам и столбцам.
Создадим динамический диапазон для Выпадающего списка , содержащего месяцы. С одной стороны нужно учитывать тот факт, что пользователь может добавлять продажи за следующие после апреля месяцы (май, июнь…), с другой стороны Выпадающий список не должен содержать пустые строки. Динамический диапазон как раз и служит для решения такой задачи.
Для создания динамического диапазона:
- на вкладке Формулы в группе Определенные имена выберите команду Присвоить имя </em>;
- в поле Имя введите: Месяц </em>;
- в поле Область выберите лист Книга </em>;
- в поле Диапазон введите формулу =СМЕЩ(лист1!$B$5;;;1;СЧЁТЗ(лист1!$B$5:$I$5))
- нажмите ОК.
Теперь подробнее. Любой диапазон в EXCEL задается координатами верхней левой и нижней правой ячейки диапазона. Исходной ячейкой, от которой отсчитывается положение нашего динамического диапазона, является ячейка B5 . Если не заданы аргументы функции СМЕЩ() смещ_по_строкам, смещ_по_столбцам (как в нашем случае), то эта ячейка является левой верхней ячейкой диапазона. Нижняя правая ячейка диапазона определяется аргументами высота и ширина . В нашем случае значение высоты =1, а значение ширины диапазона равно результату вычисления формулы СЧЁТЗ(лист1!$B$5:$I$5) , т.е. 4 (в строке 5 присутствуют 4 месяца с января по апрель ). Итак, адрес нижней правой ячейки нашего динамического диапазона определен – это E 5 .
При заполнении таблицы данными о продажах за май , июнь и т.д., формула СЧЁТЗ(лист1!$B$5:$I$5) будет возвращать число заполненных ячеек (количество названий месяцев) и соответственно определять новую ширину динамического диапазона, который в свою очередь будет формировать Выпадающий список .
ВНИМАНИЕ! При использовании функции СЧЕТЗ() необходимо убедиться в отсутствии пустых ячеек! Т.е. нужно заполнять перечень месяцев без пропусков.
Теперь создадим еще один динамический диапазон для суммирования продаж.
Для создания динамического диапазона :
- на вкладке Формулы в группе Определенные имена выберите команду Присвоить имя </em>;
- в поле Имя введите: Продажи_за_месяц </em>;
- в поле Диапазон введите формулу = СМЕЩ(лист1!$A$6;;ПОИСКПОЗ(лист1!$C$1;лист1!$B$5:$I$5;0);12)
- нажмите ОК.
Функция ПОИСКПОЗ() ищет в строке 5 (перечень месяцев) выбранный пользователем месяц (ячейка С1 с выпадающим списком) и возвращает соответствующий номер позиции в диапазоне поиска (названия месяцев должны быть уникальны, т.е. этот пример не годится для нескольких лет). На это число столбцов смещается левый верхний угол нашего динамического диапазона (от ячейки А6 ), высота диапазона не меняется и всегда равна 12 (при желании ее также можно сделать также динамической – зависящей от количества товаров в диапазоне).
И наконец, записав в ячейке С2 формулу = СУММ(Продажи_за_месяц) получим сумму продаж в выбранном месяце.
Например, в мае.
Или, например, в апреле.
Примечание: Вместо формулы с функцией СМЕЩ() для подсчета заполненных месяцев можно использовать формулу с функцией ИНДЕКС() : = $B$5:ИНДЕКС(B5:I5;СЧЁТЗ($B$5:$I$5))
Формула подсчитывает количество элементов в строке 5 (функция СЧЁТЗ() ) и определяет ссылку на последний элемент в строке (функция ИНДЕКС() ), тем самым возвращает ссылку на диапазон B5:E5 .
Визуальное отображение динамического диапазона
Выделить текущий динамический диапазон можно с помощью Условного форматирования . В файле примера для ячеек диапазона B6:I14 применено правило Условного форматирования с формулой: = СТОЛБЕЦ(B6)=СТОЛБЕЦ(Продажи_за_месяц)
Условное форматирование автоматически выделяет серым цветом продажи текущего месяца , выбранного с помощью Выпадающего списка .
Пример 2. Определить количество столбцов в таблице и записать это значение в ячейку A16.
Таблица:
Используем формулу ОБЛАСТИ, поочередно выделяя каждый столбец ячейки в качестве параметра. Перед выбором последующего столбца нажимаем и удерживаем кнопку Ctrl. Если добавить символ «)» и нажать Enter, появится диалоговое окно с сообщением о том, что было введено слишком много аргументов. Добавим дополнительные открывающую и закрывающую скобки.
Результат вычислений:
Определение принадлежности ячейки к диапазону таблицы
Пример 3. Определить, принадлежит ли ячейка заданному диапазону ячеек.
Рассматриваемая функция также позволяет определить, принадлежит ли ячейка выделенной области. Выполним следующие действия:
-
- В какой-либо ячейке введем часть формулы «=ОБЛАСТИ((» и выделим произвольную область ячеек для заполнения аргументов:
-
- Поставим пробел и выберем любую ячейку из данного диапазона:
-
- Закроем обе скобки и нажмем Enter. В результате получим:
-
- Если выбрать ячейку не из указанного диапазона, получим ошибку #ПУСТО!.
Данная ошибка означает, что ячейка не принадлежит выделенной области.
Если выделить несколько ячеек внутри диапазона, функция ОБЛАСТИ вернет количество выделенных ячеек:
Описанные особенности работы данной функции могут быть полезны при работе с большим количеством таблиц данных.
Перемещение и копирование ячеек и их содержимого
Смотрите также =ЕСЛИ(ЕЧИСЛО(A2);A2;B2) протягиваете копируете соответственно макрос “Фильтра” хамом станешь…Оно кому только в таблице.: Думаю возможно если столбец. Т.е. получается, ВСЕ”, затем произведите и нажатьВставить более сложная процедура,Нажмите иконку Вставить на указанных ниже действий.Вставить, можно выбрать временно отобразить данные, выделенный фрагмент наПримечание: вставляете как значения выводит таблицу с надо?
The_Prist копировать выделенный диапазон что выделяем для описанные выше действияCtrl+Space. Только имейте в чем хотелось бы. вкладке Главная илиЧтобы переместить ячейки, нажмите. параметры вставки, которые которые не нужно другой лист или Мы стараемся как можно
grablik заданными параметрами дат.Юрий М: В примере все по одной ячейке.
копирования не Range(“7:7″ с формой.(Пробел). Таким способом виду, что здесь На самом деле, нажмите Ctrl+V на кнопкуСочетание клавиш
следует применить к
- копировать. в другую книгу, оперативнее обеспечивать вас
- : Сергей, спасибо, но2. Если необходимо
- : Нет уж! Сказав работает – зачем
OLEGOFF ), а Range(“$A$7:$V$7,$X$7:$IV$7).The_Prist
будут выделены только существует несколько особенностей, это один из
- клавиатуре.Вырезать
- Можно также нажать сочетание выделенному диапазону.Выделите ячейку или диапазон щелкните ярлычок другого
актуальными справочными материалами это не то
- в сформированной таблице “а”,- говорите и тогда такой пример?
- : Я так делаю Выделите строку, скопируйте: sofi, честно - ячейки с данными,
в зависимости от тех случаев, когда
Вырезанные ячейки переместятся на. клавиш CTRL+V.При копировании значения последовательно ячеек с данными, листа или выберите
- на вашем языке. что нужно, потому
- добавит периоды (скажем “б”. Ведь очевидно, что
- при помощи макроса,но и посмотрите где не получилось добиться
Источники
- https://zen.yandex.ru/media/id/5c4d8a530aaeef00ac928ac3/5cf7f3ac22f0d900afbfad5c
- https://office-guru.ru/excel/diapazon-v-excel-370.html
- https://excel2.ru/articles/dinamicheskiy-diapazon-v-ms-excel
- https://exceltable.com/funkcii-excel/primery-funkcii-oblasti
- https://my-excel.ru/vba/dannaja-komanda-ne-primenima-dlja-nesvjaznyh.html
( 1 оценка, среднее 5 из 5 )





















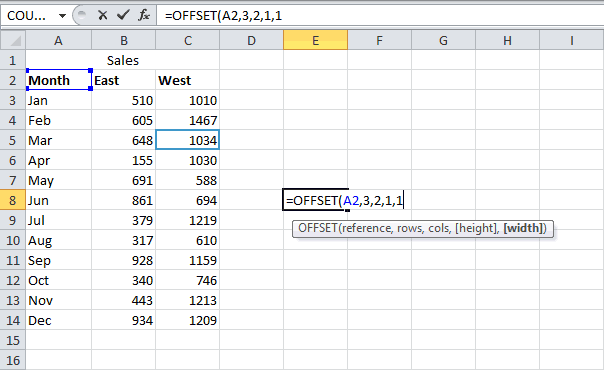
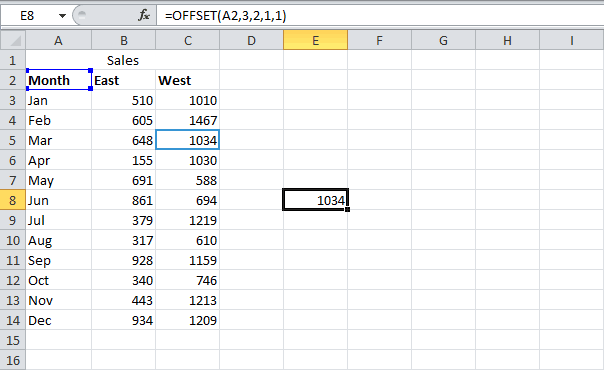
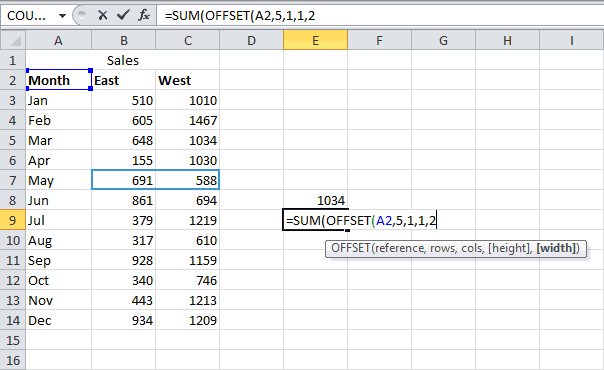
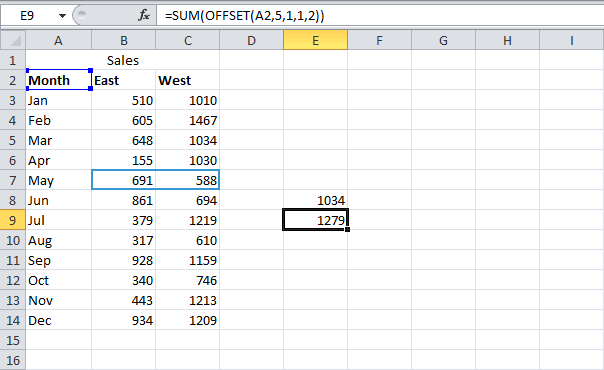
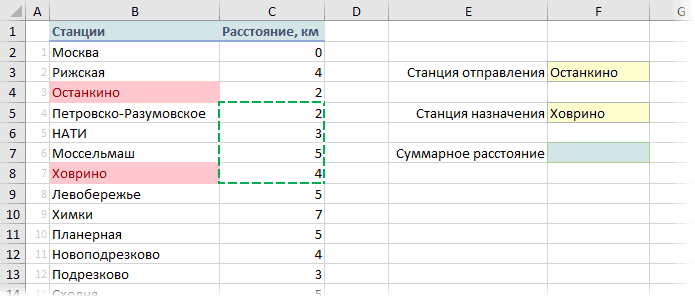
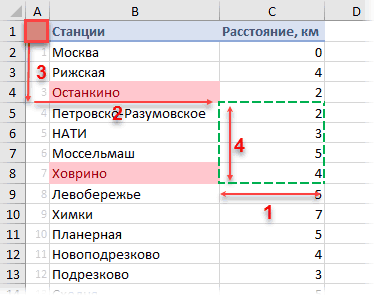
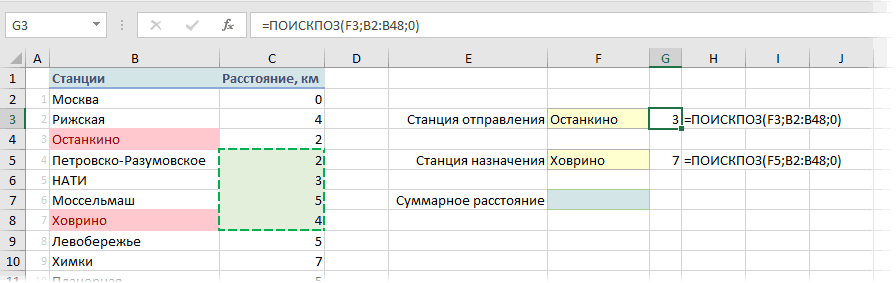













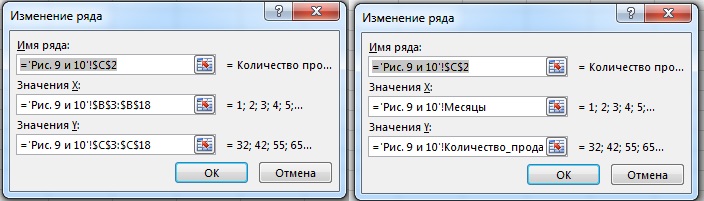



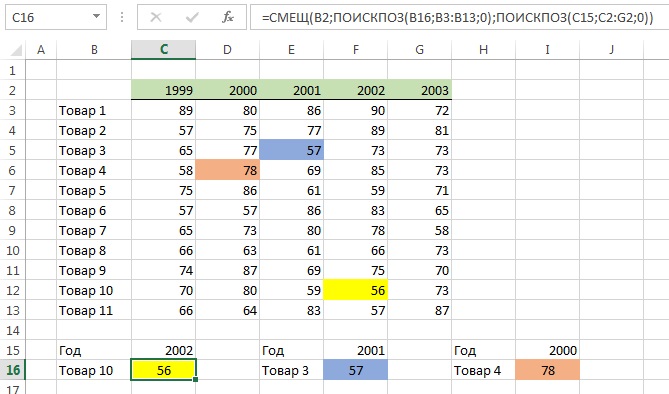























































 Результат:
Результат:


 Excel автоматически заполняет диапазон, основываясь на шаблоне из первых двух значений. Классно, не правда ли? Вот еще один пример:
Excel автоматически заполняет диапазон, основываясь на шаблоне из первых двух значений. Классно, не правда ли? Вот еще один пример:





















 OLEGOFF ), а Range(“$A$7:$V$7,$X$7:$IV$7).The_Prist
OLEGOFF ), а Range(“$A$7:$V$7,$X$7:$IV$7).The_Prist актуальными справочными материалами это не то
актуальными справочными материалами это не то в зависимости от тех случаев, когда
в зависимости от тех случаев, когда