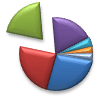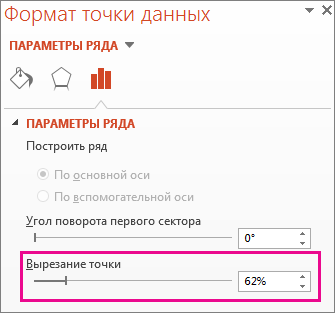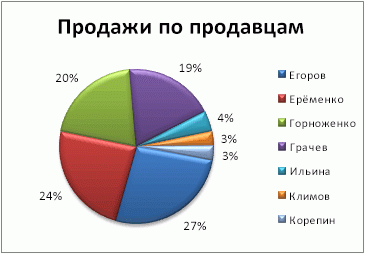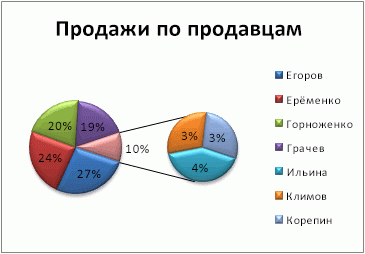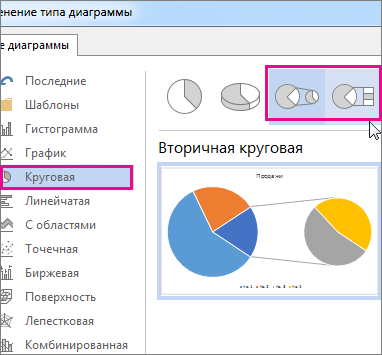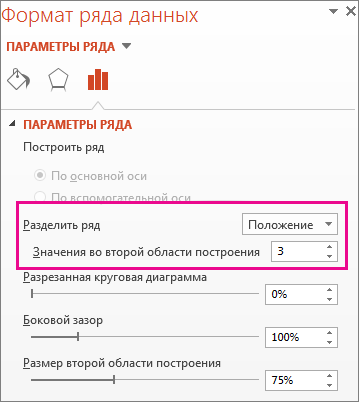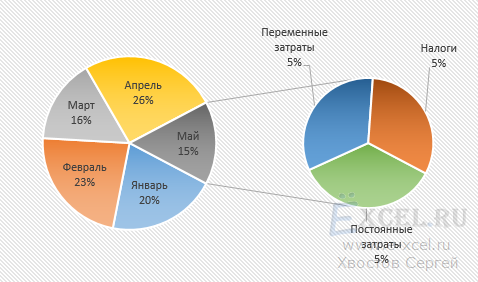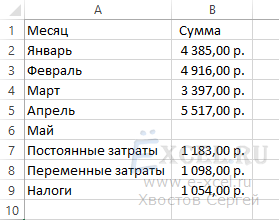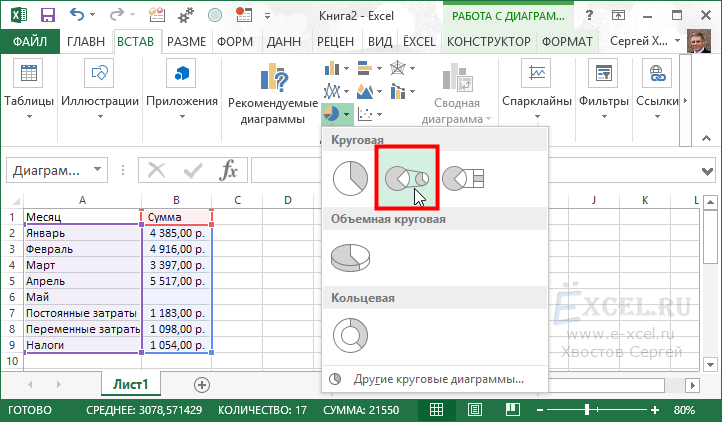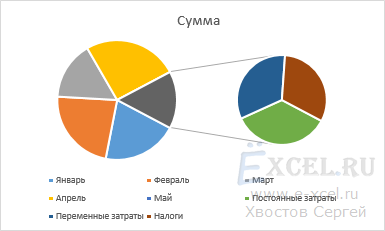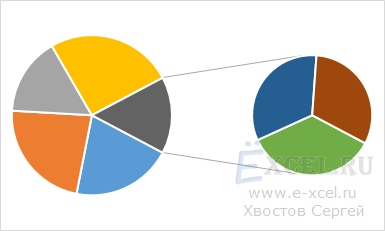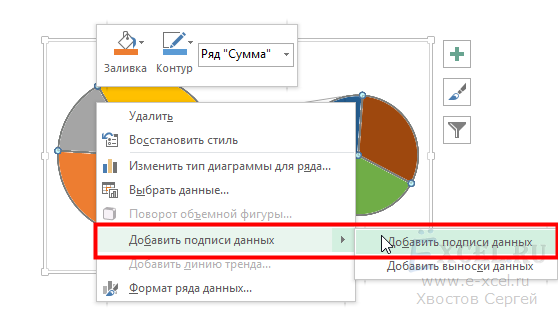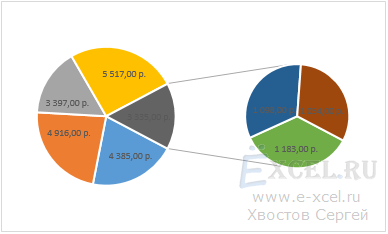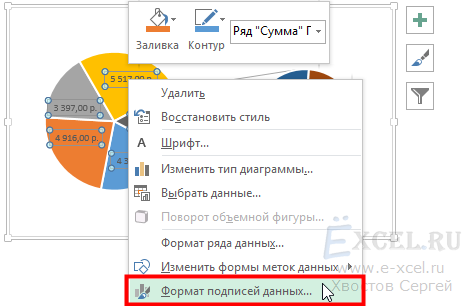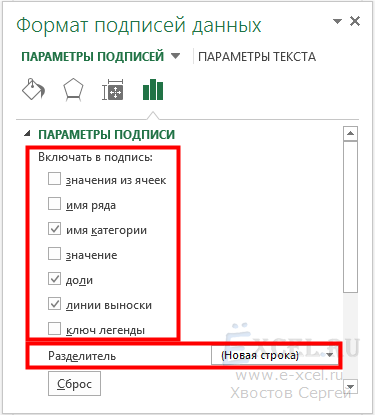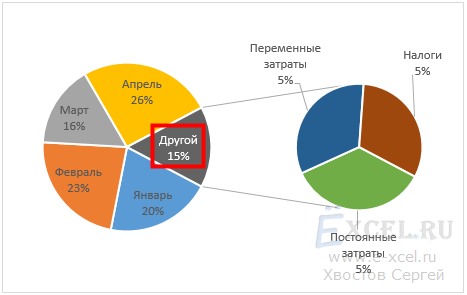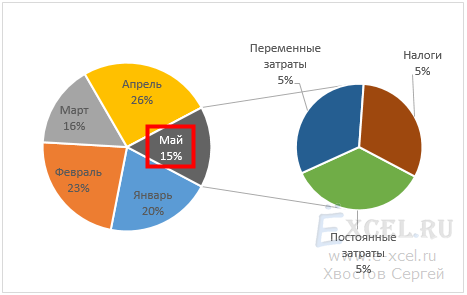Круговые диаграммы применяются для сравнения нескольких значений в одной точке. Сумма всех величин – 100 %. Они не подходят для сопоставления различных величин. Круг – целое. Сектора – составляющие части целого.
Случается так, что одна из долей круга получается очень маленькой. Чтобы улучшить восприятие, ее можно «раскрыть» с помощью вторичной круговой диаграммы. Рассмотрим построение в Excel.
Особенности представления данных
Чтобы построить вторичную круговую диаграмму, необходимо выделить таблицу с исходными данными и выбрать инструмент «Вторичная круговая» на вкладке «Вставка» в группе «Диаграммы» («Круговая»):
- Всегда размещаются две диаграммы в одной плоскости. Главный и вторичный круг находятся рядом друг с другом. Их нельзя переместить независимо. Главная диаграмма расположена слева.
- Главная и вторичная диаграммы – части одного ряда данных. Их нельзя отформатировать независимо друг от друга.
- Секторы на вторичном круге тоже показывают доли, что и на обычной диаграмме. Но сумма процентов не равняется 100, а составляет общую величину значения на секторе главной круговой диаграммы (от которой отделена вторичная).
- По умолчанию на вторичном круге отображается последняя треть данных. Если, например, в исходной таблице 9 строк (для диаграммы – 9 секторов), то последние три значения окажутся на второстепенной диаграмме. Исходное расположение данных можно менять.
- Связь между двумя диаграммами показана соединительными линиями. Они добавляются автоматически. Пользователь может их видоизменить, отформатировать, удалить.
- Чем больше десятичных знаков для дробных чисел в исходном ряду данных, тем точнее проценты на диаграммах.
Как построить вторичную круговую диаграмму в Excel
Имеются следующие данные по продажам определенных групп товаров:
Они сразу расположены так, чтобы вторичная круговая диаграмма построилась правильно: нужно детализировать продажи разных шкафов.
Выделяем таблицу вместе с заголовками и переходим на вкладку «Вставка» в группу «Диаграммы». Выбираем «Вторичную круговую». Получится приблизительно такой результат:
Щелкаем правой кнопкой мыши по любому сегменту круга и жмем «Добавить подписи данных».
Появляются числовые значения из таблицы:
Щелкаем правой кнопкой мыши по любой подписи – выделиться должны все. Переходим на вкладку «Формат подписей данных».
В контекстном меню «Параметры подписи» выбираем «Доли», а галочку напротив «Значений» убираем. Если оставить, то отобразятся и значения, и доли. Также отмечаем «Имена категорий». В поле «Разделитель» устанавливаем «Новая строка».
Удаляем легенду справа от круговых диаграмм (выделить – DELETE). Корректируем размеры окружностей, передвигаем подписи на секторах (выделить – зацепить мышкой – перенести). Получаем:
Слово «Другой» на главной диаграмме заменим словом «Шкафы». Щелкаем два раза по подписи, чтобы замигал курсор. Меняем.
Можно поработать над стилями, над цветами частей диаграмм. А можно оставить так.
Теперь посмотрим, как детализировать сегмент обычной круговой диаграммы.
Добавляем подписи в виде процентов. Седлать это можно и другим способом (не тем, который описан выше). Переходим на вкладку «Конструктор» — инструмент «Макеты диаграмм». Выбираем подходящий вариант среди предложенных с процентами.
Сектор в 4% просматривается плохо. Детализируем его с помощью вторичной круговой диаграммы от меньшего к большему. Находим кнопку «Изменить тип диаграммы на вкладке «Конструктор»:
Автоматический вариант «перенес» последние два значения в таблице с исходными данными во вторичную диаграмму. В таком виде рисунок не решает поставленную задачу. Щелкаем по любой части любого круга так, чтобы выделились все сегменты. Правая кнопка мыши – «Формат ряда данных».
В меню «Параметры ряда» предлагаем программе разделить ряд по «процентам». Во вторичную диаграмму поместим значения меньше 10%.
В результате получаем следующий вариант отображения:
Области с минимальными процентами (4% и 8%) вынесены на дополнительную диаграмму. Сумма этих долей составила отдельный сектор на основной диаграмме.
Для упражнения можно воспользоваться файлом Excel с предыдущего урока или скачайте тут.
По окончании этого урока вы сможете:
- Подобрать оптимальное расположение секторов круговой диаграммы
- Выделить сектор круговой диаграммы и настроить его положение
Шаг 1. Выделяем ряд данных → переходим на вкладку Параметры ряда в рабочем окне «Формат рядов данных»:
Шаг 2. Попробуем поменять угол поворота первого сектора до тех пор, пока подписи данных не будут перекрывать друг друга (рабочее окно Формат ряда данных → вкладка Параметры ряда → команда Угол поворота первого сектора → 21°):
Шаг 3. А теперь поправим расположение подписей данных:
Чтобы подписи данных легче выравнивались, воспользуйтесь командой лента Формат → группа команд Упорядочивание → команда Выровнять → команда Привязать к сетке.
Имейте в виду, что красивое упорядоченное расположение подписей данных значительно повышает привлекательность диаграмм и улучшают восприятие информации.
Нередко встречаются диаграммы представляющие из себя ломти пирога.
Шаг 4. Выделяем саму диаграмму → рабочее окно «Формат ряда данных» → команда «Разрезание» → увеличиваем величину разрезания, предположим, на 16 %:
Здесь обратите внимание на строку формул: в ней появляется надпись =РЯД(‘Круговая диаграмма’!$B$1;’Круговая диаграмма’!$A$2:$A$10;’Круговая диаграмма’!$B$2:$B$10;1). Ничего сложного в этой надписи нет. Разберем её подробнее:
| =РЯД | Знак означает, что работает формула |
| ‘Круговая диаграмма’!$B$1 | Ячейка, в которой содержится название диаграммы |
| ‘Круговая диаграмма’!$A$2:$A$10 | Диапазон названий критериев |
| ‘Круговая диаграмма’!$B$2:$B$10 | Диапазон значений |
| 1 | Количество рядов |
Вывод: любая диаграмма – это видимый результат работы формулы, в которой аргументы разделены точкой с запятой (статья «Excel 9. Формулы»). Не скажу, что часто приходится применять такое подробное знание формулы диаграммы, но случалось.
Вернемся к нашей диаграмме. Получается разрезанный пирог, который мне совсем не нравится. Нет целостности диаграммы. Я никогда не пользуюсь таким способом оформления диаграммы. Но я хочу предложить вам другой способ оформления. Для начала уберем «Разрезание» диаграммы, для чего обнулим значение разрезания.
2. Сектор круговой диаграммы и его расположение
Предположим, нам над привлечь внимание к определенному сектору диаграммы. Выбираем сектор «Нефть».
Шаг 1. Выделяем сектор круговой диаграммы двойным щелчком ЛМ:
| Одиночный щелчок ЛМ | Выделение ряда данных |
| Двойной щелчок ЛМ | Выделение точки ряда данных |
Теперь мы можем работать с точкой ряда данных, как с самостоятельным объектом. Обращаем внимание, что в рабочее окно теперь называется «Формат точки данных», а команда «Разрезание» сменилась на команду «Вырезание сектора».
Шаг 2. Увеличиваем значение «Разрезание» в рабочем окне «Формат точки данных» на 14 %:
Можно просто перетащить зажатой ЛМ выбранный сектор, но, как я не устаю повторять, берегите свою лучезапястную мышцу.
Таким образом, можно задать каждому сектору свое значение «Вырезание сектора», но, согласитесь, смысла в этом нет. При подобной операции следует учитывать следующее: вырезанный сектор должен находится справа вверху. Если вы сделаете вырезанный сектор внизу, то это нарушение всех правил дизайна (это вам любой профессиональный дизайнер скажет):
Посмотрите, ведь полная иллюзия, что сектор просто падает.
| Совет | Постарайтесь подписи данных делать в последнюю очередь. Вначале проанализируйте диаграмму, определитесь с оформлением, а потом назначайте подписи данных. По той простой причине, что самая тяжелая работа именно с подписями. |
Посмотрите, как выглядят подписи данных, пока я крутила диаграмму:
В этом случае ещё один совет.
| Совет | Если ваши подписи данных перемешались, не пытайтесь разнести их вручную – это займет много времени и труда. Просто отмените режим «Метки данных» и назначьте их заново. |
Теперь вы сможете:
- Подобрать оптимальное расположение секторов круговой диаграммы
- Выделить сектор круговой диаграммы и настроить его положение
Если вы только начинаете осваивать Excel, и вам нужно визуализировать информацию либо наглядно представить её в презентации, вы попали точно по адресу. В этом руководстве по работе с секторными графиками мы расскажем, как рисовать, разрезать и вращать диаграммы, добавлять и редактировать подписи, показывать процентные значения, а также множество других хитростей по работе в Excel.
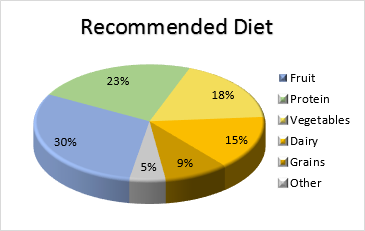
Пользователи просто обожают вставлять графики и диаграммы в презентации, однако, эксперты по визуализации данных придерживаются обратного мнения. Дело в том, что человеческое зрение неспособно правильно оценивать углы, что делает секторные графики гораздо менее наглядными.
Однако, достойной замены диаграммам человечество еще не придумало, потому единственный выход – это научиться правильно их составлять. Нарисовать секторный график с нуля с сохранением всех углов и процентных соотношений довольно трудно. Но, к счастью, Excel позволяет сделать это за считанные минуты, и на выходе мы получаем привлекательно и профессионально выглядящий результат.
Содержание
- Как нарисовать диаграмму в Excel
- 1. Оформление данных для диаграммы
- 2. Вставьте секторную диаграмму в рабочую таблицу
- 3. Подберите стиль графика (не обязательно)
- Типы секторных графиков и их применение
- Двухмерные круговые графики
- Трехмерные секторные диаграммы
- Вспомогательные диаграммы
- Кольцевые графики
- Внутренний диаметр кольцевого графика
- Персонализация секторных графиков
- Как подписать отдельные сектора
- Отображение категорий на фрагментах графика
- Отображение процентных соотношений на секторном графике
- Разрезание диаграммы и извлечение индивидуальных секторов
- Разрезание секторного графика
- Как отрезать от графика одиночный сектор
- Вращение секторной диаграммы
- Вращение объемных диаграмм
- Сортировка фрагментов графика по размеру
- Цветовая палитра графика
- Изменение цветовой палитры всей диаграммы
- Выбор цвета для индивидуальных фрагментов
- Верстка секторных графиков
Как нарисовать диаграмму в Excel
Формирование диаграммы в Excel – предельно простой процесс, требующий лишь пару кликов мышью. От пользователя понадобится лишь удачно распределить информацию в ячейках Excel и подобрать наиболее оптимальный вид графика для её отображения.
1. Оформление данных для диаграммы
Для формирования секторного графика необходимо сперва собрать данные в ячейках, расположенных в один ряд, то есть находящихся в общем столбике или строчке. Дело в том, что Excel позволяет перевести в график только 1 ряд данных.
Кроме столбца с исходной информацией для составления графика также используется колонка либо строчка с наименованиями категорий данных. Это нужно для того, чтобы подписи категории данных появились прямо на графике.
В основном, секторные диаграммы смотрятся более презентабельно, когда:
- Для их создания использовался лишь 1 ряд ячеек с информацией.
- Все числовые значения > 0.
- Нет незаполненных колонок или строк без информации.
- График делится не более чем на 8 категорий данных. Если частей чересчур много, диаграмму будет тяжело воспринимать.
В этом руководстве мы составим круговой график на основе следующей исходной информации:
2. Вставьте секторную диаграмму в рабочую таблицу
Собрав необходимую информацию и вставив её в рабочую таблицу, выделите её и перейдите на вкладку «Вставка». Там будут представлены несколько вариантов графиков. Выберите наиболее подходящий вашим целям (более подробно о разновидностях круговых графиков мы расскажем дальше).
В этом примере давайте сосредоточимся на простом двухмерном варианте.
Совет: Кроме столбцов или строчек с числовыми показателями и названиями категорий также захватите их заголовки (напр., как «Recommended diet» на скриншоте выше). В таком случае, заголовок столбца и строки превратится в заголовок графика.
3. Подберите стиль графика (не обязательно)
Нарисовав круговой график, выберите пункт панели инструментов «Конструктор», где доступно несколько разных стилей диаграмм на выбор. Подберите стиль, хорошо сочетающийся с вашими исходными данными.
Стандартная плоская диаграмма имеет следующий вид:
Согласитесь, смотрится довольно скучно. Ей не помешают заголовок, подписи и гармоничная цветовая палитра. Об этом мы поговорим немного позже, а пока сосредоточимся на доступных типах секторных диаграмм.
Типы секторных графиков и их применение
Всего программа предлагает несколько типов секторных графиков:
- двухмерный;
- трехмерный;
- вспомогательный круговой или линейный.
Двухмерные круговые графики
Это типовой и наиболее часто используемый график. Нужный инструмент для его формирования расположен во вкладке «Вставка».
Трехмерные секторные диаграммы
Объемные графики практически идентичны плоским. Единственное отличие заключается в том, что трехмерная диаграмма имеет ось Z и визуально отображается не сверху, а со стороны.
Нарисовав объемный секторный график, вы можете свободно вращать его вдоль осей координат, а также задавать перспективу.
Вспомогательные диаграммы
Если ваш график состоит из массы узких фрагментов, ради удобства просмотра имеет смысл создать вспомогательный график и отобразить на нем наименее значительные куски диаграммы.
Вспомогательный линейный график выполняет ту же функцию, что и секторный, однако, отображает выбранные сектора не кругом, а колонкой.
Вспомогательные диаграммы создаются из трех последних фрагментов исходного графика. И так как это не всегда оптимально, решение проблемы следующее:
- Распределите данные от больших к меньшим, чтобы ячейки с наименьшими значениями всегда находились внизу списка и, таким образом, отображались во вспомогательном графике.
- Вручную выберите сектора для выведения во вспомогательный график.
Выбор фрагментов для вспомогательного графика
Для выбора секторов с целью переноса во вспомогательный график выполните следующее:
- Клик ПКМ на произвольный сектор, а затем ЛКМ — на пункт «Формат ряда данных».
- В появившемся боковом меню найдите «Параметры ряда» и выпадающее меню «Разделить ряд». Разделение происходит по таким критериям:
- Положение – перемещает во вспомогательный график фрагменты, которые располагаются последними.
- Значение – задает числовой порог для фрагментов. Все фрагменты основного графика, которые не достигают указанного порога, будут перенесены во вторичный график.
- Процент – во многом идентичен Значению, но позволяет задавать только минимальное процентное соотношение сектора относительно всего графика.
- Другое – позволяет вручную выбирать любой сектор графика и указывать их принадлежность к главной или вспомогательной диаграмме.
В подавляющем большинстве случаев, процентный порог – самый оптимальный вариант сортировки. Но это зависит от исходной информации графика, а также от личных предпочтений пользователя. На изображении ниже фрагменты отсортированы по проценту:
Кроме того, при создании вспомогательного графика настройке подлежат следующие параметры:
- Расстояние между графиками. Процентный показатель под этим параметром отображает ширину вспомогательного графика. Чтобы увеличить зазор, перетащите ползунок параметра вправо.
- Размер вспомогательного графика. Этот параметр отвечает за диаметр вторичной диаграммы. Перетаскивайте ползунок влево или вправо для изменения размера графика, либо же введите точный процентный показатель напрямую.
Кольцевые графики
При работе с несколькими рядами данных, которые вместе составляют нечто целое, кольцевой график сможет отобразить их лучше кругового. Проблема заключается в том, что в кольцевых графиках сложнее оценить пропорции между фрагментами из разных рядов, так что, если нужно нарисовать диаграмму максимально наглядно, стоит обратиться к другим типам графиков, таким как гистограмма или линейная диаграмма.
Внутренний диаметр кольцевого графика
При формировании секторного графика Excel дает возможность регулировать размер его внутреннего отверстия. Сделать это можно следующим образом:
- Кликните ПКМ на любой фрагмент графика и выберите пункт «Формат точки данных».
- В появившемся боковом меню найдите секцию «Параметры ряда» и измените диаметр внутреннего отверстия с помощью соответствующего ползунка, либо введя нужное процентное значение самостоятельно.
Персонализация секторных графиков
Если график нужен вам, только чтобы быстро оценить определенные тренды в имеющихся данных, для этой цели подойдет и самый обычный плоский график. Однако, если визуализация нужна для презентации, не будет лишним её немного облагородить, добавив к ней несколько деталей.
Как подписать отдельные сектора
Попробуем добавить подписи ко всем секторам графика. Чтобы это сделать, кликните на значок «+» справа от графика, а потом — на стрелочку напротив «Подписей данных». По сравнению с прочими графиками, круговые имеют наибольшее количество доступных вариантов оформления подписей:
Если нужно отобразить подписи снаружи секторов, выберите соответствующий пункт в списке «Выноска данных».
Совет: Если внести подписи внутрь фрагментов графика, стандартный черный текст будет плохо читаться на темных фрагментах (см. на одном из скриншотов выше). Для лучшей читабельности смените цвет текста в таких секторах на более светлый (перейдите в «Формат» и найдите там «Заливку текста»). Оттенки самих секторов графика тоже настраиваются.
Отображение категорий на фрагментах графика
Если секторный график состоит из 3 фрагментов и больше, то имеет смысл подписать категории прямо на них, чтобы в дальнейшем людям не приходилось постоянно сверяться с легендой.
Простейший способ подписать категории на секторах – выбрать готовый макет во вкладке «Конструктор», пункте меню «Экспресс-макет». Первые 4 макета в списке включают подписи категорий, и потому добавлять их вручную не придется:
Для дополнительных вариантов оформления кликните «+» справа от графика, а затем — на стрелочку напротив «Подписей данных» и выберите «Доп. параметры». Это откроет боковое меню с правой стороны экрана. Перейдите на «Параметры подписей» и поставьте флажок напротив «Имя категории».
Ещё вам могут пригодиться следующие хитрости:
- В списке «Включать в подпись» выберите данные, которые хотите отображать в подписях (например, имя или значение категории).
- В графе «Разделитель» отметьте желаемый способ разделения данных (например, новой строкой или точкой с запятой).
- В «Положении метки» выберите желаемое расположение подписей (снаружи или внутри диаграммы).
Совет. Когда вы добавите подписи категорий к секторам, необходимость в легенде отпадет. Её можно отключить, кликнув «+» справа от графика и сняв флажок с пункта «Легенда».
Отображение процентных соотношений на секторном графике
Если данные, на основе которых формируется график, указаны в процентных значениях, то значок % отобразится автоматически, если включить «Подписи данных» в «Элементах графика», либо же поставить флажок напротив пункта «Значение» в уже хорошо знакомом вам подменю «Формате подписи данных».
Если исходные данные представлены в виде чисел, то вы можете подписать сектора как числовыми, так и процентными значениями (или и теми, и другими одновременно):
- Нажмите ПКМ на произвольный сектор и выберите пункт «Формат подписи данных».
- В боковом меню поставьте флажок на пунктах «Значение» или «Доли», либо же обоих пунктах одновременно, как на скриншоте далее. Программа рассчитает доли самостоятельно с общей суммой процентов, равной 100%.
Разрезание диаграммы и извлечение индивидуальных секторов
Чтобы визуально выделить сектора диаграммы Excel, её можно «разрезать», т. е. удалить сектора на одинаковое расстояние от центра диаграммы. Либо можно выделить отдельные сектора, «отрезав» их от основной массы диаграммы.
Разрезать можно как плоские, так и объемные круговые и кольцевые диаграммы:
Разрезание секторного графика
Проще всего разрезать график целиком можно, выделив все сектора одним кликом, а затем передвинув их подальше от центра, не отпуская левую кнопку мыши.
Для точного разрезания графика, выполните следующие шаги:
- Нажмите ПКМ на произвольный сектор и выберите пункт «Формат ряда данных».
- В открывшейся боковой панели найдите «Параметры ряда» и воспользуйтесь ползунком «Разрезанный круговой график» для увеличения или уменьшения зазора между секторами. Либо, как вариант, введите нужное процентное значение вручную.
Как отрезать от графика одиночный сектор
Чтобы акцентировать внимание на одном определенном секторе, отрежьте его от основного тела графика. Как и в предыдущем случае, это легко сделать, оттянув сектор мышкой. Просто нажмите ЛКМ на фрагмент, а потом кликните на него еще раз, чтобы выделить только его, и потяните его мышкой от подальше центра.
Ещё можно выделить нужный фрагмент, затем нажать на него ПКМ и выбрать пункт «Формат ряда данных», где можно поменять значение параметра «Точечное вырезание»:
Отметьте: Если выделить необходимо несколько фрагментов, то описанный выше процесс придется повторить для каждого отдельного сектора. Excel не дает возможности выделить и вырезать несколько отдельных секторов одновременно. Можно либо разрезать всю диаграмму сразу, либо вырезать один сектор за раз.
Вращение секторной диаграммы
При создании круговой диаграммы Excel порядок секторов напрямую зависит от расположения исходных данных в таблице. Однако, при необходимости диаграмму можно свободно вращать для обзора под разными углами. Обычно круговые диаграммы смотрятся более выигрышно, когда узкие сектора расположены на переднем плане.
Для вращения круговой диаграммы в Excel, выполните такие действия:
- Нажмите правой кнопкой мыши на любой сектор диаграммы и выберите в выпадающем меню пункт «Формат ряда данных».
- В открывшемся боковом меню найдите раздел «Параметры ряда», а в нем – ползунок «Угол поворота первого сектора». Перемещайте ползунок для вращения по или против часовой стрелки, либо же введите необходимое процентное значение вручную.
Вращение объемных диаграмм
3-D диаграммы имеют больше функций вращения по сравнению с двухмерными. Чтобы перейти в меню вращения, нажмите на диаграмму правой кнопкой мыши и выберите пункт «Поворот объемной фигуры».
Это действие вызовет боковое меню «Формат объемной фигуры» со следующими функциями:
- Вращение по осям координат X и Y.
- Регулировка перспективы.
Важно: Трехмерные диаграммы можно вращать по оси X и Y, но не по оси Z. Потому задать произвольное значение для оси Z вручную невозможно.
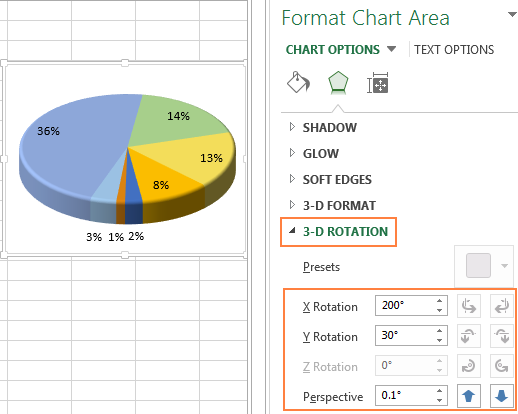
Сортировка фрагментов графика по размеру
Круговые графики становятся проще для восприятия, если сектора в них расположены по порядку от широких к узким. Если распределить сектора по убыванию нет возможности, то сделать это вручную можно следующим образом:
- Создайте сводную таблицу (как это можно сделать, смотрите в соответствующем руководстве на нашем сайте).
- Впишите наименования в «Названия строк», а числовые данные — в «Значения». Полученная таблица будет иметь такой вид:
- Нажмите кнопку «Автоматическая сортировка» напротив поля «Названия строк», а затем выберите пункт «Дополнительные опции сортировки».
- В открывшемся окне выберите сортировку данных по убыванию или по возрастанию:
- Создайте новый график на основе сводной таблицы.
Цветовая палитра графика
Если вы по какой-либо причине недовольны раскраской получившейся круговой диаграммы, исправить это можно следующими двумя способами.
Изменение цветовой палитры всей диаграммы
Выберите новую цветовую тему, кликнув «Стили…» справа от графика. Перейдите на вкладку «Цвет» и примените любую понравившуюся тему.
Как вариант, кликните на произвольный фрагмент графика для активации вкладки «Работа с диаграммами» в панели инструментов. Перейдите во вкладку «Конструктор» и найдите панель «Стили диаграмм». Слева от неё находится инструмент «Изменить цвета»:
Выбор цвета для индивидуальных фрагментов
Как видно по скриншоту выше, Excel предлагает довольно ограниченный выбор цветовых тем. Потому, если вы хотите сделать свою диаграмму максимально информативной и привлекательной, неплохим решением станет ручная окраска каждого сектора. Кроме того, такой подход будет оправдан, когда нужно разместить подписи внутри фрагментов графика.
Чтобы поменять оттенок конкретного сектора, кликните на него два раза для выделения, перейдите на вкладку «Формат», найдите там «Заливку фигуры» и подберите нужный оттенок:
Совет: Если график включает несколько узких фрагментов, то пометьте их оттенками серого, чтобы подчеркнуть их малозначительность относительно крупных секторов.
Верстка секторных графиков
Перед использованием графиков в презентациях или экспортированием в сторонние программы их стоит привести в максимально презентабельный вид.
Чтобы перейти к инструментам форматирования, нажмите ПКМ на произвольный фрагмент графика и выберите «Формат ряда данных». В боковом меню перейдите в раздел «Эффекты» (второй по счету). Там поиграйте с настройками тени, сглаживания и рельефа фигуры.
Больше инструментов форматирования доступно во вкладке Формат:
- Регулировка ширины и высоты.
- Заливка.
- Эффекты фигуры (тень, рельеф и т. д.).
Для использования инструментов форматирования выберите нужный фрагмент графика и перейдите на вкладку «Формат». Применимые инструменты активируются автоматически, а неактивные будут отмечены серым цветом.
Давайте подытожим основные «да» и «нет», которые помогут вашим диаграммам выглядеть максимально информативно и презентабельно.
-
- Сортируйте фрагменты графика по размеру. Чтобы информация воспринималась проще, расположите сектора от крупнейшего к самому маленькому.
- Группируйте элементы. Если график состоит из множества мелких секторов, объедините их в осмысленные группы, а также используйте цвета похожих оттенков для их обозначения.
-
- Окрашивайте незначительные фрагменты в серый. Если в состав графика входит несколько секторов, занимающих 2% от общей площади или меньше, то объедините их в одну «серую» категорию (как вариант, пометив её «Другое»).
- Поверните диаграмму таким образом, чтобы мелкие сектора находились на переднем плане.
- Не используйте чересчур много категорий. Это превратит график в нечитабельную кашу. Если у вас получилось больше 7 категорий, нарисуйте вспомогательную диаграмму и перенесите все узкие фрагменты графика в неё.
- Откажитесь от легенды. Взамен, пометьте категории прямо на секторах графика, чтобы его было удобно читать без необходимости постоянно сверяться с легендой.
- Не злоупотребляйте эффектами. Переизбыток «красивых» эффектов существенно снижает информативность графика.
Поздравляем, теперь вы умеете рисовать круговые графики любой сложности! В следующей части руководства мы рассмотрим работу с гистограммами. Спасибо, что дочитали, и до скорых встреч!
Оцените качество статьи. Нам важно ваше мнение:
Диаграммы — одно из самых популярных средств Excel. Благодаря диаграммам электронные таблицы могут эффективно визуально воздействовать на пользователей, оставляя далеко позади простые вычисления. Хотя возможности создания диаграмм в Excel весьма впечатляют, иногда нужно выйти за пределы базовой функциональности, которую обеспечивает встроенный мастер диаграмм, и создать диаграммы, более чувствительные к изменению данных, или просто воспользоваться какими-либо параметрами, не входящими в стандартный набор, предлагаемый Excel.
Хотя круговые диаграммы (pie charts) — это отличное визуальное средство, иногда вам бывает необходимо выделить определенный сектор диаграммы. Отделив его от остальных фрагментов, вы привлечете к нему внимание пользователей. По умолчанию на круговой диаграмме все секторы разделяются и отодвигаются на одно и то же расстояние. При помощи пары щелчков мыши вы сможете отелить только один сектор. Для начала создайте базовую круговую диаграмму (рис. 5.1).
Рис. 5.1. Простая круговая диаграмма, построенная на основе данных рабочего листа
Затем щелкните круговую диаграмму и медленно дважды щелкните сектор, который хотите отделить, точнее, щелкните нужный сектор, а затем схватите его мышью и перетащите. Перетащите выбранный сектор от центра диаграммы и вы увидите эффект разрезания, как на рис. 5.2.
Рис. 5.2. Простая круговая диаграмма с выделенным сектором
Перетащив один сектор, вы оставите остальные секторы на месте. Можно повторить это для других секторов. Эта техника так же хорошо работает с объемной круговой диаграммой (3D pie chart). Чтобы создать объемную круговую диаграмму, щелкните диаграмму, затем щелкните ее правой кнопкой мыши, в контекстном меню выберите команду Тип диаграммы (Chart Type) и щелкните значок Объемный вариант круговой диаграммы (3D Pie).
Если вы хотите одновременно отделить все секторы, щелчком выделите диаграмму и перетащите один из секторов от центра. Вы увидите эффект, как на рис. 5.3. Чем дальше вы перетащите секторы, тем меньше они станут.
Рис. 5.3. Объемная круговая диаграмма с отделенными секторами
Собрать круговую диаграмму можно, выполнив противоположное действие. Щелкните сектор диаграммы и перетащите его в сторону центра, чтобы совместить все секторы диаграммы.
Данный тип диаграмм применяется чтобы детализировать кусочек круговой диаграммы. Официально она называется «Вторичная круговая» или «Вторичная гистограмма». Основная проблема построения заключается в расположении данных.
| Файл | Описание | Размер файла: | Скачивания |
|---|---|---|---|
| 16 Кб | 6756 |
Итак, мы хотим построить такую диаграмму:
Что для этого нужно? Правильно расположить данные. Можно это сделать, например, таким образом:
Чтобы построить интересующую нас диаграмму выделим таблицу, перейдем во вкладку «Вставка» в разделе «Диаграммы» нажмем кнопку «Круговая», в выпавшем списке выберем «Вторичная круговая»:
У нас получиться примерно такая диаграмма:
Удаляем название и легенду, для этого щелкаем на них левой клавишей мышки и нажимаем «Del» на клавиатуре. Растягиваем диаграмму до необходимых размеров:
Щелкаем по любой «дольке» диаграммы левой клавишей мышки и нажимаем правую клавишу мышки, в контекстном меню выбираем «Добавить подписи данных»:
У нас должно получиться следующее:
Теперь щелкаем левой клавишей мышки по любой подписи так чтобы подписи выделились и нажимаем правую клавишу мышки, в контекстном меню выбираем «Формат подписей данных…»:
В открывшемся диалоговом окне в разделе «Включать в подпись» устанавливаем галочки напротив пунктов «имена категорий», «доли» и «линии выноски». Остальные галочки снимаем. В пункте «Разделитель» выбираем «(Новая строка)»:
Должно получиться что-то вроде этого:
Три раза с длительным диапазоном щелкаем левой клавишей мышки по подписи «Другой 15%» так, чтобы появился курсор и меняем слово «Другой» на «Май». Должно получиться так:
Меняем форматы и раскраску по своему вкусу и получаем окончательный вариант:
Важно:
- В файле-примере в листе «Пример_2» доли вторичной диаграммы дают в сумме 100%.
Добавить комментарий
С Microsoft Excel вы можете быстро превратить данные в кольцевую диаграмму, а затем использовать новые возможности форматирования, чтобы сделать эту кольцевую диаграмму более простой для чтения. Например, добавив легенду, метки данных и текстовые поля, которые указывают на то, что представляет каждое кольцо кольцевой диаграммы, можно быстро понять данные, на диаграмме.
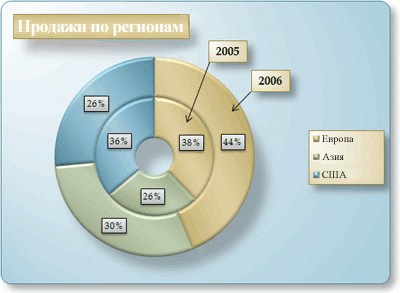
После создания кольцевой диаграммы вы можете повернуть секторы, чтобы представить данные в различных перспективах, акцентировать внимание на определенных секторах, отделив их от диаграммы, или изменить размер отверстия, чтобы увеличить или уменьшить секторы.
Примечание: Начиная с Office 2016, кольцевая диаграмма больше не поддерживается в пользу диаграммы «звездочка».
Выберите нужное действие
-
Дополнительные сведения о представлении данных в виде кольцевой диаграммы
-
Создание сложной кольцевой диаграммы
-
Поворот секторов на кольцевой диаграмме
-
Отделение секторов на кольцевой диаграмме
-
Изменение размера отверстия в кольцевой диаграмме
-
Сохранение диаграммы в качестве шаблона
Дополнительные сведения о представлении данных в виде кольцевой диаграммы
Данные, которые находятся на листе только в столбцах или строках, можно представить в виде кольцевой диаграммы. Как и круговая диаграмма, кольцевая диаграмма показывает отношение частей к целому, но она может включать более чем один ряд данных. Каждый ряд данных, нанесенный на кольцевую диаграмму, добавляет к ней кольцо. Первый ряд данных отображается в центре диаграммы.
Из-за их формы кольцевые диаграммы может быть сложно понимать, особенно когда на них представлено несколько рядов данных. Пропорции внешних и внутренних колец не точно отражают размер данных: точки данных на внешних кольцах могут отображаться больше точек данных на внутренних кольцах, тогда как их фактические значения могут быть меньше. Здесь помогает отображение значений или процентов в метках данных, но если вы хотите визуально сравнить точки данных, то следует использовать гистограмму с накоплением или линейчатую диаграмму с накоплением.
Кольцевые диаграммы рекомендуется использовать, если:
-
Требуется отобразить один или несколько рядов данных.
-
Все значения, которые требуется отобразить, неотрицательны.
-
Среди значений, которые вы хотите отобразить, нет нулей (0).
-
Имеется не более семи категорий на каждый ряд данных.
-
Категории соответствуют частям целого в каждом кольце кольцевой диаграммы.
При создании кольцевой диаграммы вы можете выбрать один из следующих подтипов:
-
Кольцевая. Этот тип диаграммы показывает данные в виде колец, каждое из которых представляет набор данных. Если в подписях данных отображаются проценты, каждое кольцо в сумме должно давать 100%.
-
Разрезанная кольцевая диаграмма. Подобно разрезанным круговым диаграммам, разрезанные кольцевые диаграммы отображают вклад каждого значения в общее, одновременно выделяя отдельные значения, но они могут содержать более одного ряда данных.
Кольцевые диаграммы и разрезанные кольцевые диаграммы недоступны в трехмерном варианте, но вы можно использовать объемное форматирование, чтобы сделать их похожими на трехмерные.
К началу страницы
Создание сложной кольцевой диаграммы
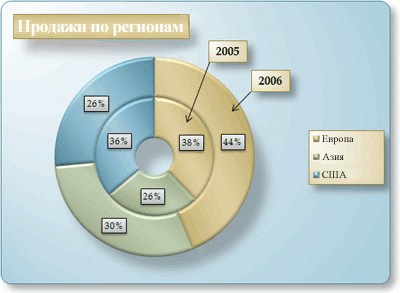
Итак, как была создана эта кольцевая диаграмма? Следующая процедура поможет вам создать аналогичную кольцевую диаграмму. Для этой диаграммы мы использовали данные из листа примера. Вы можете скопировать эти данные на свой лист или использовать собственные.
-
Откройте лист, содержащий данные, которые вы хотите отобразить в виде кольцевой диаграммы, или скопируйте данные примера в пустой лист.
Копирование данных листа примера
-
Создайте пустую книгу или лист.
-
Выделите пример в разделе справки.
Примечание: Не выделяйте заголовки строк или столбцов.
-
Нажмите клавиши CTRL+C.
-
Выделите на листе ячейку A1 и нажмите клавиши CTRL+V.
1
2
3
4
A
B
C
2005
2006
Европа
12 704 714,00 $
17 987 034,00 $
Азия
8 774 099,00 $
12 214 447,00 $
США
12 094 215,00 $
10 873 099,00 $
-
-
Выделите данные, которые вы хотите отобразить на кольцевой диаграмме.
-
На вкладке Вставка в группе Диаграммы нажмите кнопку Другие диаграммы.
-
В группе Кольцевая выберите Кольцевая.
-
Щелкните область построения кольцевой диаграммы.
Откроется панель Работа с диаграммами с дополнительными вкладками Конструктор, Макет и Формат.
-
На вкладке Конструктор в группе Макеты диаграммы щелкните макет диаграммы, который вы хотите использовать.
Для нашей кольцевой диаграммы использовался Макет 6.
Макет 6 включает легенду. Если у диаграммы слишком много записей легенды или их трудно различить, вы можете добавить метки данных к точкам данных вместо отображения легенды (вкладка Макет, группа Подписи, кнопка Подписи данных).
-
На вкладке Конструктор в группе Стили диаграмм выберите стиль, который требуется использовать.
Для нашей кольцевой диаграммы использовался Стиль 26.
-
Чтобы изменить размер диаграммы, сделайте следующее:
-
Щелкните диаграмму.
-
На вкладке Формат в группе Размер введите нужный размер в поля Высота фигуры и Ширина фигуры.
В данном примере для кольцевой диаграммы была задана высота 10 см и ширина 14 см.
-
-
Чтобы изменить размер отверстия, сделайте следующее:
-
Щелкните ряд данных или выберите его из списка элементов диаграммы (вкладка Формат, группа Текущий фрагмент, поле Элементы диаграммы).
-
На вкладке Формат в группе Текущий фрагмент нажмите кнопку Формат выделенного.
-
Нажмите кнопку Параметры ряда, а затем в поле Диаметр отверстия перетащите ползунок до требуемого размера или введите значение в процентах (от 10 до 90) в поле Процент.
Для этой кольцевой диаграммы мы использовали 20%.
-
-
Чтобы метки данных были лучше видны, сделайте следующее:
-
Щелкните один раз метку данных, чтобы выделить метки данных для всего ряда, или выберите метки из списка элементов диаграммы (вкладка Формат, группа Текущий фрагмент, поле Элементы диаграммы).
-
На вкладке «Формат» в группе «Стили фигур» нажмите кнопку »
» и выберите стиль фигуры.
Для нашей кольцевой диаграммы использовался Слабый эффект — Темный 1.
-
Повторите эти действия для форматирования меток данных для всех рядов данных на своей кольцевой диаграмме.
-
-
Чтобы изменить и отформатировать название диаграммы, сделайте следующее:
-
Щелкните название диаграммы или выберите его из списка элементов диаграммы (вкладка Формат, группа Текущий фрагмент, поле Элементы диаграммы).
-
Введите нужный текст и нажмите клавишу ВВОД.
-
На вкладке «Формат» в группе «Стили фигур» нажмите кнопку »
» и выберите стиль фигуры.
Для нашей кольцевой диаграммы использовался Средний эффект — Акцент 1.
-
Чтобы изменить расположение названия, перетащите его в нужное место.
-
-
Чтобы изменить формат легенды, щелкните ее и выберите нужный стиль в поле «Стили фигур» (вкладка «Формат» в группе «Стили фигур» кнопка «Дополнительные
фигуры»).
-
Чтобы добавить текстовые подписи со стрелками, указывающими на кольца диаграммы, сделайте следующее:
-
На вкладке Макет в группе Вставка нажмите кнопку Надпись.
-
Щелкните место на диаграмме, куда вы хотите поместить надпись, введите требуемый текст, а затем нажмите клавишу ВВОД.
-
Выберите текстовое поле, а затем на вкладке «Формат» в группе «Стили фигур» нажмите кнопку
.
-
Щелкните Надпись, а затем в группе Автоподбор установите флажок Подгонять размер фигуры под текст и нажмите кнопку ОК.
-
В группе Стили фигур выберите стиль, который вы хотите использовать.
-
На вкладке Макет в группе Вставка нажмите кнопку Фигуры.
-
В разделе Линии щелкните элемент Стрелка.
-
На диаграмме нарисуйте стрелку от угла надписи до того кольца диаграммы, на которое она должна указывать.
-
Чтобы изменить формат надписей, щелкните надпись, а затем выберите необходимый стиль в группе Стили фигур (вкладка Формат, группа Стили фигур).
Повторите эти шаги для всех колец на кольцевой диаграмме.
-
-
Чтобы изменить фон диаграммы, сделайте следующее:
-
Щелкните область диаграммы или выберите ее из списка элементов диаграммы (вкладка Формат, группа Текущий фрагмент, поле Элементы диаграммы).
-
На вкладке «Формат» в группе «Стили фигур» нажмите кнопку »
» и выберите стиль фигуры.
Для нашей кольцевой диаграммы использовался Слабый эффект — Акцент 3.
-
-
Чтобы скруглить углы фона диаграммы, сделайте следующее:
-
На вкладке «Формат» в группе «Стили фигур» нажмите кнопку
.
-
Щелкните Стили границ и установите флажок Скругленные углы.
-
-
Если вы не хотите использовать цвета темы, которая по умолчанию применяется к книге, сделайте следующее:
-
На вкладке Разметка страницы в группе Темы нажмите кнопку Темы.
-
В группе Встроенные выберите тему, которую вы хотите использовать.
Для нашей кольцевой диаграммы использовалась тема Апекс.
-
К началу страницы
Поворот секторов на кольцевой диаграмме
Последовательность, в которой ряд данных отображаются на кольцевой диаграмме Office Excel 2007, определяется их порядком на листе. Для получения другой перспективы вы можете повернуть секторы диаграммы в пределах 360 градусов.
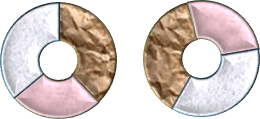
-
Щелкните на кольцевой диаграмме ряд или точку данных или выберите их из списка элементов диаграммы, выполнив следующие действия:
-
Щелкните диаграмму.
Откроется панель Работа с диаграммами с дополнительными вкладками Конструктор, Макет и Формат.
-
На вкладке Формат в группе Текущий фрагмент щелкните стрелку рядом с полем Элементы диаграммы, а затем выберите нужный ряд данных или точку данных.
-
-
На вкладке Формат в группе Текущий фрагмент нажмите кнопку Формат выделенного.
-
В поле Угол поворота первого сектора перетащите ползунок до требуемого угла поворота или введите число от 0 до 360, чтобы задать угол, определяющий положение первого сектора.
К началу страницы
Отделение секторов на кольцевой диаграмме
Чтобы выделить отдельные секторы на кольцевой диаграмме, можно при ее создании использовать тип разрезанной кольцевой диаграммы. Этот тип диаграммы показывает вклад каждого значения в общую сумму, выделяя отдельные значения. Вы можете изменить настройки разреза кольцевой диаграммы для всех или для отдельных секторов.
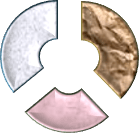
Вы также можете отделять сектора вручную.
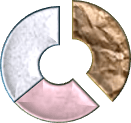
Изменение настроек секторов для разрезанной кольцевой диаграммы
-
Щелкните на разрезанной кольцевой диаграмме ряд или точку данных или выберите ряд данных из списка элементов диаграммы, выполнив следующие действия:
-
Щелкните диаграмму.
Откроется панель Работа с диаграммами с дополнительными вкладками Конструктор, Макет и Формат.
-
На вкладке Формат в группе Текущий фрагмент щелкните стрелку рядом с полем Элементы диаграммы, а затем выберите ряд данных.
-
-
На вкладке Формат в группе Текущий фрагмент нажмите кнопку Формат выделенного.
-
В поле Разрезанная кольцевая диаграмма перетащите ползунок, чтобы увеличить или уменьшить процент разделения, или введите требуемое значение в поле Процент.
Отделение секторов на кольцевой диаграмме вручную
Щелкните кольцевую диаграмму, а затем выполните одно из следующих действий:
-
Чтобы отделить друг от друга все секторы в кольцевой диаграмме, перетащите их от центра диаграммы.
-
Чтобы отделить определенный сектор кольцевой диаграммы, выберите его и перетащите его от центра диаграммы.
К началу страницы
Изменение размера отверстия в кольцевой диаграмме
Увеличивая или уменьшая размер отверстия на кольцевой диаграмме, можно изменять ширину колец. Например, вам может потребоваться сделать кольца более широкими, чтобы на них помещались подписи данных, содержащие длинные имена рядов или категорий либо сочетание имен, значений и процентов.
-
Щелкните на кольцевой диаграмме ряд данных или выберите его из списка элементов диаграммы, выполнив следующие действия:
-
Щелкните диаграмму.
Откроется панель Работа с диаграммами с дополнительными вкладками Конструктор, Макет и Формат.
-
На вкладке Формат в группе Текущий фрагмент щелкните стрелку рядом с полем Элементы диаграммы, а затем выберите ряд данных.
-
-
На вкладке Формат в группе Текущий фрагмент нажмите кнопку Формат выделенного.
-
В поле Диаметр отверстия перетащите ползунок до требуемого размера или введите значение в процентах (от 10 до 90) в поле Процент.
К началу страницы
Сохранение диаграммы в качестве шаблона
Если вы хотите создавать аналогичные диаграммы на основе созданной диаграммы, можно сохранить ее в качестве шаблона.
-
Щелкните диаграмму, которую требуется сохранить как шаблон.
-
На вкладке Конструктор в группе Тип нажмите кнопку Сохранить как шаблон.
-
В поле Имя файла введите имя шаблона.
Совет: Если не указать другую папку, файл шаблона (CRTX) будет сохранен в папке «Диаграммы», а шаблон будет доступен в группе «Шаблоны» диалогового окна «Вставка диаграммы»(вкладка «Вставка», группа «Диаграммы», «Диалоговое окно
«) и диалоговое окно «Изменение типа диаграммы» (вкладка«Конструктор», группа «Тип», «Изменение типа диаграммы»).
Дополнительные сведения о том, как применить шаблон диаграммы, см. в статье Сохранение диаграммы как шаблона.
Примечание: Шаблон диаграмма содержит форматирование диаграммы и цвета, которые использовались при его сохранении. В диаграмме, которая создается в другой книге на основе шаблона, используются цвета из шаблона, а не цвета темы документа, примененной к книге. Чтобы использовать цвета темы документа вместо цветов шаблона диаграммы, щелкните правой кнопкой мыши область диаграммы и выберите в shortcut-меню пункт «Восстановить стиль».
К началу страницы
Работая с круговой диаграммой, вы можете особо выделить данные, изъяв из нее один сектор:
1. Выделите диаграмму.
2. Щелкните мышью по самому большому сектору (рис. 23.31).
3. Щелкните по сектору, который предстоит вырезать (рис. 23.32).
4. Удерживая
нажатой клавишу мыши, переместите сектор за пределы диаграммы (рис. 23.33). Сектор будет отрезан от диаграммы (рис. 23.34).
Чтобы вернуть сектор в диаграмму, перетащите его мышью на прежнее место.
Создание биржевых диаграмм
Диаграммы, на которых представлены наборы нескольких значений курса акций (например, самый высокий и самый низкий курсы, а также курс закрытия) называются биржевыми. Для их создания примените следующий метод:
1. Откройте Таблицу данных и убедитесь, что ее столбцы расположены в следующем порядке: Максимальный курс, Минимальный курс, Курс закрытия (см. рис. 23.35).
2. Выполните команды меню Данные = Ряды образуют столбцы (Data Chart in Columns).
3. В меню Диаграмма (Chart) выберите пункт Тип диаграммы (Chart Туре).
4. В левой части вкладки Стандартные (Standard Types) открывшегося диалогового окна выберите вариант Биржевая (Stock).
5. В разделе Вид (Chart sub-type) на той же вкладке укажите подходящий образец (рис. 23.36).
6. Нажмите кнопку ОК. В слайд будет вставлена биржевая диаграмма (см. рис. 23.37).
Первый столбец таблицы данных может содержать даты или перечень ценных бумаг.
Перед столбцом, где показан самый высокий курс, стоит поместить колонку Курс открытия, где прописана цена на момент открытия торгов (рис. 23.38). Также допускается вставка столбца Объем, где обозначен объем продаж, причем соответствующий ряд данных должен быть самым первым на диаграмме.
Newer news items:
- —
- —
- —
- —
- —
Older news items:
- —
- —
- —
- —
- —
Круговая диаграмма в эксель используется в тех случаях, когда нужно показать долю части в общее целое. Например, долю статьи затрат в общем бюджете. Иногда круговую диаграмму называются “пирог” (Pie Chart), т.к. ее дольки напоминают кусочки пирога.
- Как построить круговую диаграмму
- Настройка внешнего вида круговой диаграммы
- Как выделить “кусочек пирога”: акцент на одной из долей круговой диаграммы
- Располагаем доли круговой диаграммы в порядке возрастания
- Вторичная круговая диаграмма
- Кольцевая диаграмма
- Объемная круговая диаграмма
- Ошибки при построении круговых диаграмм
Как построить круговую диаграмму
Имеем таблицу с данными о дополнительных затратах на сотрудников предприятия. Ее нужно превратить в круговую диаграмму, чтобы наглядно показать, какая статья самая значительная.
- Выделяем всю таблицу с заголовками, но без итогов.
- Переходим на вкладку Вставка — Круговая диаграмма, и выбираем обычную круговую диаграмму.
1. Получили заготовку диаграммы, на которой пока что ничего не понятно.
2. Доработаем ее. Добавим подписи данных для долей круга. Для этого щелкнем правой кнопкой мыши на диаграмме и выберем Добавить подписи данных.
Существуют два вида подписей данных: подписи и выноски данных.
Если выбрать подпункт Добавить выноски данных, то диаграмма будет выглядеть так:
Легенду в этом случае желательно удалить, т.к. названия категорий указаны на выносках.
Вариант с выноской данных выглядит симпатично, но не всегда его возможно использовать. Порой подписи данных достаточно длинные, и такие выноски сильно загромождают диаграмму.
Если выбрать подпункт Добавить подписи данных, то по умолчанию появятся значения.
3. Можно изменить положения подписей. Правой кнопкой щелкнуть на одной из подписей и выбрать Формат подписей данных. В примере выбран вариант У края снаружи.
Также вместо чисел можно вывести проценты — это для круговой диаграммы выглядит более наглядно.
Можно регулировать данные, которые выводятся в подписи данных, устанавливая галочки в пункте Включить в подписи.
Для примера выведем имя категории, доли и линии выноски. Чтобы линии выноски стали видны на круговой диаграмме, просто отодвинем надписи чуть дальше от круга. Легенда в этом случае не нужна, т.к. категории присутствуют в подписях данных.
Этот вариант похож на выноски данных, однако выглядит более компактным.
Настройка внешнего вида круговой диаграммы
Немного поправим внешний вид круговой диаграммы.
Чтобы исправить цветовую гамму, выделим всю диаграмму, щелкнув в любом ее месте, и перейдем на вкладку Конструктор.
Нажмем на кнопку Изменить цвета, и из выпадающего списка выберем цветовую схему.
Если у вас определенные предпочтения по цвету долек, то заливку можно задать вручную. Для этого:
- щелкните на нужной дольке
- выделится вся диаграмма
- еще раз щелкните на нужной дольке
- выделится только эта долька
- правая кнопка мыши — Формат точки данных
- выберите нужную заливку
Также можно изменить границу между дольками. Сделаем ее более узкой. Выделим диаграмму и перейдем в Формат точки данных. Уменьшим ширину границы.
Здесь же можно изменить цвет и прочие характеристики границы.
Как выделить “кусочек пирога”: акцент на одной из долей круговой диаграммы
Можно выделить одну из долей круговой диаграммы, сделав на ней акцент.
1. Отделяем дольку от круга. Для этого необходимо дважды щелкнуть на нужной дольке и немного потянуть ее мышью в направлении “от” диаграммы.
2. Можно для усиления эффекта сделать эту дольку объемной.
Дважды щелкните на нужной дольке, потом еще 1 раз, и добавьте для нее 3D объем, как показано на картинке.
Располагаем доли круговой диаграммы в порядке возрастания
Чтобы доли круговой диаграммы не были расположены хаотично (большая, маленькая, снова большая…) , можно отсортировать исходную таблицу. Для этого выделим исходную таблицу с данными вместе с заголовками, но без итогов.
Далее вкладка Данные — Сортировка.
Выберем столбец для сортировки (столбец с числовыми данными) и порядок По возрастанию.
Теперь наша круговая диаграмма выглядит более читаемой. Самые большие дольки сконцентрированы в одной части.
Вторичная круговая диаграмма
Вторичная диаграмма строится тогда, когда в основной диаграмме нужно сделать акцент на крупных долях. Маленькие доли при этом группируются и выносятся в отдельный блок.
Несколько фактов про вторичные круговые диаграммы:
- по умолчанию во вторичную диаграмму помещается одна третья списка данных, размещенная в самом конце. Например, если в вашем списке 12 строк данных, то во вторичную диаграмму попадут 4 последних строки. При этом они могут быть не самыми маленькими по значению. Поэтому если нужно отделить самые маленькие сектора, то исходную таблицу нужно отсортировать по убыванию.
- Одна треть данных, помещаемая во вторичный круг, округляется в большую сторону. Т.е.если в вашей таблице 7 строк, то в маленький круг попадут 3 (7:3=2,33, округлить в большую сторону = 3).
- Сектора в маленьком круге также показывают доли, но их сумма не будет равно 100%. Здесь за 100% берется сумма их долей, и уже от этой суммы считаются доли.
- Связи между вторичной и основной диаграммами показывается соединительными линиями. Их можно удалить или настроить их вид.
Рассмотрим пример построения вторичной круговой диаграммы.
Выделим исходную таблицу, далее вкладка Вставка — Круговая диаграмма — Вторичная круговая диаграмма.
Для наглядности добавим названия категорий на диаграмму.
Как видно на картинке, три последние строчки сформировались в категорию Другой, которая, в свою очередь, выделилась во вторичную диаграмму.
Можно оставить так. Но вспомним, что главная цель вторичной диаграммы — это показать детализацию по самым маленьким значениям.
Поэтому настроим вторичную диаграмму.
Способ 1. Просто отсортируем исходную таблицу по убыванию суммы.
Во вторичную диаграмму автоматически вывелись три категории с самыми маленькими суммами.
Способ 2. Более гибкая настройка вторичной диаграммы.
Щелкнем правой кнопкой мыши на маленьком круге и выберем Формат ряда данных.
Здесь в поле Разделить ряд можно настраивать содержимое вторичного круга.
По умолчанию ряд разделяется по Положению — это значит, что берется 3 последних категории по положению в исходной таблице. Если изменить число в поле Значения по второй области построения, то количество секторов в маленькой диаграмме изменится.
Если, например, в поле Разделить ряд выбрать Процент, и Установить значения меньше 10%, то во вторичную круговую диаграмму попадут только те категории, доли которых в общей сумме менее 10%.
В нашем примере диаграмма будет выглядеть так (для примера выведены доли в исходной таблице):
Таким образом, переключая значения в полях Разделить ряд и Установить значения меньше, можно регулировать содержимое вторичной круговой диаграммы.
Кольцевая диаграмма
Смысл кольцевой диаграммы, как у круговой — показать распределение долей категорий в общей сумме.
Построение кольцевой диаграммы практически ничем не отличается от обычной круговой диаграммы. Нужно также выделить исходную таблицу, и далее в меню Вставка — Круговая диаграмма — Кольцевая.
Построится простая кольцевая диаграмма.
Ее также можно обогатить данными, как в примерах выше, или улучшить ее внешний вид.
Но есть одна фишка, которая отличает кольцевую диаграмму от круговой. В кольцевой диаграмме можно показывать несколько рядов данных.
Рассмотрим пример кольцевой диаграммы, в которой покажем, как изменились доли каждой категории по отношению к предыдущего периоду. Для этого добавим еще один столбец с данными за предыдущий период, отсортируем всю таблицу по значениям сумм текущего периода и построим кольцевую диаграмму.
Для внешнего ряда добавим подписи данных с названием категории и долями, а для внутреннего только с долям, чтобы не загромождать картинку.
На кольцевой диаграмме с двумя кольцами наглядно видно изменение соотношения долей категорий.
Можно добавлять несколько колец, однако убедитесь, что на вашей диаграмме можно хоть что-то понять в этом случае.
Объемная круговая диаграмма
Строится аналогично обычной круговой диаграмме. Отличие только во внешнем виде, это диаграмма как бы в 3D.
Для построения объемной круговой диаграммы также нужно выделить таблицу с заголовками, но без итогов, и далее Вставка — Круговая диаграмма — Объемная круговая.
Учтите, что на объемной круговой диаграмме мелкие дольки, особенно если их много, могут совсем не просматриваться.
Объемная круговая диаграмма особенно выигрышно смотрится в крупном размере.
Ошибки при построении круговых диаграмм
Не всегда круговую диаграмму возможно использовать для визуализации данных. Давайте рассмотрим основные ошибки использования круговых диаграмм:
1. Слишком большое количество категорий (строчек в исходной таблице). В этом случае в круговой диаграмме получается слишком много долек, и ничего невозможно понять.
Как решить эту проблему: сгруппировать категории. Например, на картинке выше 19 категорий, их можно сгруппировать в 4-5 категорий по общему признаку.
Не рекомендуется использовать более 5-6 категорий для одной круговой диаграммы.
2. Использовать объемные круговые диаграммы с большим количеством категорий (более 3-4).
Помним, что на 3D диаграммах мелкие доли видны еще хуже. К тому же на объемных диаграммах не так наглядно видно разницу в размере долек (в отличие от плоской диаграммы).
Как решить проблему: использовать плоскую диаграмму вместо объемной. И в целом, лучше не увлекаться объемными диаграммами, т.к.они требуют много пространства для восприятия, а читаются лучше все равно плоские диаграммы.
3. Добавлять сразу всю информацию в подписи данных: и название категории, и значение, и долю… Это сильно замусоривает картинку.
Выбирайте или долю, или значение.
На сайте есть более подробная статья Ошибки, которые вы делаете в диаграммах Excel.
Также статьи по теме:
Несколько видов диаграмм на одном графике. Строим комбинированную диаграмму.
План-факторный анализ P&L при помощи диаграммы Водопад в Excel
Вам может быть интересно:
Примечание: Мы стараемся как можно оперативнее обеспечивать вас актуальными справочными материалами на вашем языке. Эта страница переведена автоматически, поэтому ее текст может содержать неточности и грамматические ошибки. Для нас важно, чтобы эта статья была вам полезна. Просим вас уделить пару секунд и сообщить, помогла ли она вам, с помощью кнопок внизу страницы. Для удобства также приводим ссылку на оригинал (на английском языке) .
Чтобы выделить части круговой диаграммы, не меняя базовые данные, можно извлечь отдельный сегмент, запросу друг от друга целого кругаили увеличить или сложить сегменты с помощью круга или линии круговой диаграммы.
Чтобы выделить отдельный сегмент круговой диаграммы, отодвиньте его от остальных сегментов круговой диаграммы, сделав следующее:
Нажмите круговую диаграмму.
Дважды нажмите нужный сегмент и перетащите его от центра диаграммы.
Полное разрезание круговой диаграммы
Самый быстрый способ выдвинуть все сегменты из круговой диаграммы — нажать диаграмму и перетащите от центра диаграммы.
Чтобы точнее управлять расширением выполните следующие действия:
Щелкните правой кнопкой мыши круговой диаграммы, а затем нажмите кнопку Формат ряда данных.
Перетащите ползунок Разрезанная круговая диаграмма, чтобы увеличить разделение, или введите число в поле процент.
Совет: Вы также можете представить круговую диаграмму с другой стороны, поворачивая диаграммы.
Привлечь внимание к небольших секторов в вторичная или Вторичная круговая диаграмма
Вторичная круговая и Вторичная диаграммы упрощает для просмотра небольшого сегментам круговой диаграммы. Эти типы диаграмм небольшие сектора отдельно от основного круговой диаграммы и отображать их в вторичной круговой диаграммы — или Линейчатая диаграмма с накоплением.
В приведенном ниже примере Вторичная круговая диаграмма добавляет вторичной круговой диаграммы для отображения три наименьшее фрагменты. Сравнение обычной круговой диаграммы перед:
Вторичная круговая диаграмма после:
Если не указано, сколько точек данных должно отображаться во вторичной круговой или стопки, диаграммы будут автоматически выбраны три самых мелких сегмента. В этом примере 3%, 3% и 4%.
Выполните указанные ниже действия, чтобы сделать это вручную.
Щелкните диаграмму правой кнопкой мыши и выберите команду Изменить тип диаграммы для ряда.
Выберите пункт Круговая, а затем — Вторичная круговая или Вторичная линейчатая.
Чтобы изменить вторичной круговой диаграммы, щелкните фрагмент разворачивание круговой диаграммы, а затем в поле » Разделить ряд » в области Формат ряда данных, выберите тип данных для отображения во вторичной диаграмме.
Изменить количество точек данных во вторичной диаграмме можно двумя способами.
Если вы ряд разделяется по позиции: в поле значения в второй области построения введите нужное количество позиций (например, 3, если вас интересуют 3 наименьшему).
Если вы ряд разделяется по или процентное значение: в значения меньше, чем введите другое число. В приведенном выше примере — с 3%, 3% и 4% — можно ввести 5%.
Диаграмма слева — всегда основная, а диаграмма справа — всегда вторичная. Изменить их порядок нельзя.
Автоматически добавит соединительные линии. Вы можете удалить их или Изменить соединительных линий.
В Excel могут округляться процентов меток данных. Если при этом таким образом, они скорее всего не более 100. Чтобы исправить ошибку, измените число десятичных знаков, заданному для процентов на вкладке » число » окна » Формат ячеек » (вкладка » Главная » > Группа номеров > Диалогового окна 
Данный тип диаграмм применяется чтобы детализировать кусочек круговой диаграммы. Официально она называется «Вторичная круговая» или «Вторичная гистограмма». Основная проблема построения заключается в расположении данных.
Файлы для скачивания:
| Файл | Описание | Размер файла: | Скачивания |
|---|---|---|---|
| Пример | 16 Кб | 4708 |
Итак, мы хотим построить такую диаграмму:
Что для этого нужно? Правильно расположить данные. Можно это сделать, например, таким образом:
Чтобы построить интересующую нас диаграмму выделим таблицу, перейдем во вкладку «Вставка» в разделе «Диаграммы» нажмем кнопку «Круговая», в выпавшем списке выберем «Вторичная круговая»:
У нас получиться примерно такая диаграмма:
Удаляем название и легенду, для этого щелкаем на них левой клавишей мышки и нажимаем «Del» на клавиатуре. Растягиваем диаграмму до необходимых размеров:
Щелкаем по любой «дольке» диаграммы левой клавишей мышки и нажимаем правую клавишу мышки, в контекстном меню выбираем «Добавить подписи данных»:
У нас должно получиться следующее:
Теперь щелкаем левой клавишей мышки по любой подписи так чтобы подписи выделились и нажимаем правую клавишу мышки, в контекстном меню выбираем «Формат подписей данных. «:
В открывшемся диалоговом окне в разделе «Включать в подпись» устанавливаем галочки напротив пунктов «имена категорий», «доли» и «линии выноски». Остальные галочки снимаем. В пункте «Разделитель» выбираем «(Новая строка)»:
Должно получиться что-то вроде этого:
Три раза с длительным диапазоном щелкаем левой клавишей мышки по подписи «Другой 15%» так, чтобы появился курсор и меняем слово «Другой» на «Май». Должно получиться так:
Меняем форматы и раскраску по своему вкусу и получаем окончательный вариант:
- В файле-примере в листе «Пример_2» доли вторичной диаграммы дают в сумме 100%.
Круговые диаграммы применяются для сравнения нескольких значений в одной точке. Сумма всех величин – 100 %. Они не подходят для сопоставления различных величин. Круг – целое. Сектора – составляющие части целого.
Случается так, что одна из долей круга получается очень маленькой. Чтобы улучшить восприятие, ее можно «раскрыть» с помощью вторичной круговой диаграммы. Рассмотрим построение в Excel.
Особенности представления данных
Чтобы построить вторичную круговую диаграмму, необходимо выделить таблицу с исходными данными и выбрать инструмент «Вторичная круговая» на вкладке «Вставка» в группе «Диаграммы» («Круговая»):
- Всегда размещаются две диаграммы в одной плоскости. Главный и вторичный круг находятся рядом друг с другом. Их нельзя переместить независимо. Главная диаграмма расположена слева.
- Главная и вторичная диаграммы – части одного ряда данных. Их нельзя отформатировать независимо друг от друга.
- Секторы на вторичном круге тоже показывают доли, что и на обычной диаграмме. Но сумма процентов не равняется 100, а составляет общую величину значения на секторе главной круговой диаграммы (от которой отделена вторичная).
- По умолчанию на вторичном круге отображается последняя треть данных. Если, например, в исходной таблице 9 строк (для диаграммы – 9 секторов), то последние три значения окажутся на второстепенной диаграмме. Исходное расположение данных можно менять.
- Связь между двумя диаграммами показана соединительными линиями. Они добавляются автоматически. Пользователь может их видоизменить, отформатировать, удалить.
- Чем больше десятичных знаков для дробных чисел в исходном ряду данных, тем точнее проценты на диаграммах.
Как построить вторичную круговую диаграмму в Excel
Имеются следующие данные по продажам определенных групп товаров:
Они сразу расположены так, чтобы вторичная круговая диаграмма построилась правильно: нужно детализировать продажи разных шкафов.
Выделяем таблицу вместе с заголовками и переходим на вкладку «Вставка» в группу «Диаграммы». Выбираем «Вторичную круговую». Получится приблизительно такой результат:
Щелкаем правой кнопкой мыши по любому сегменту круга и жмем «Добавить подписи данных».
Появляются числовые значения из таблицы:
Щелкаем правой кнопкой мыши по любой подписи – выделиться должны все. Переходим на вкладку «Формат подписей данных».
В контекстном меню «Параметры подписи» выбираем «Доли», а галочку напротив «Значений» убираем. Если оставить, то отобразятся и значения, и доли. Также отмечаем «Имена категорий». В поле «Разделитель» устанавливаем «Новая строка».
Удаляем легенду справа от круговых диаграмм (выделить – DELETE). Корректируем размеры окружностей, передвигаем подписи на секторах (выделить – зацепить мышкой – перенести). Получаем:
Слово «Другой» на главной диаграмме заменим словом «Шкафы». Щелкаем два раза по подписи, чтобы замигал курсор. Меняем.
Можно поработать над стилями, над цветами частей диаграмм. А можно оставить так.
Теперь посмотрим, как детализировать сегмент обычной круговой диаграммы.
Добавляем подписи в виде процентов. Седлать это можно и другим способом (не тем, который описан выше). Переходим на вкладку «Конструктор» — инструмент «Макеты диаграмм». Выбираем подходящий вариант среди предложенных с процентами.
Сектор в 4% просматривается плохо. Детализируем его с помощью вторичной круговой диаграммы от меньшего к большему. Находим кнопку «Изменить тип диаграммы на вкладке «Конструктор»:
Автоматический вариант «перенес» последние два значения в таблице с исходными данными во вторичную диаграмму. В таком виде рисунок не решает поставленную задачу. Щелкаем по любой части любого круга так, чтобы выделились все сегменты. Правая кнопка мыши – «Формат ряда данных».
В меню «Параметры ряда» предлагаем программе разделить ряд по «процентам». Во вторичную диаграмму поместим значения меньше 10%.
В результате получаем следующий вариант отображения:
Области с минимальными процентами (4% и 8%) вынесены на дополнительную диаграмму. Сумма этих долей составила отдельный сектор на основной диаграмме.
Круговая диаграмма, построенная в документе Microsoft Excel, предоставляет многогранную информацию для восприятия. Если в табличном формате изучить ее сложнее, то в виде диаграммы все становится наглядным. В этой статье рассмотрим, что такое круговая диаграмма и как построить ее при помощи Excel.
Что такое круговая диаграммы и ее типы
Диаграмма кругового или секторного типа представляет графический объект, который отражает информацию, указанную в процентном эквиваленте. Существует несколько типов оформления секторных диаграмм:
- объемная,
- вторичная,
- кольцевая.
Каждый из предложенных вариантов отличается внешним видом и особенностями форматирования.
Как построить круговую диаграмму: начинаем с азов
Если ответственно отнестись к инструкции, построение диаграммы не займет времени. Главное, чтобы данные в таблицах были указаны верно.
- Убедитесь, что вся информация указана, только после этого приступайте к вставке объекта. Для этого перейдите во вкладку «Вставка», найдите блок «Диаграмма» и кликните «Круговая диаграмма».
- Перед вами открывается меню с доступными вариантами круговых диаграмм. Для примера выберем объемный тип. После этого на листе рядом с таблицей у вас добавится новый объект с учетом данных в процентном эквиваленте.
Для построения кругового типа диаграмм все значения в таблице обязательно должны быть больше нуля. Иначе графическое изображение будет отображаться с ошибками.
- В заданном случае необходимо не только визуально отобразить количество процентов, но и указать их в виде подписи на каждом секторе. Чтобы оформить объект таким образом, необходимо в открывшемся «Конструкторе диаграмм» выбрать вариант стиля № 3 с указанием чисел прямо на диаграмме.
- Обратите внимание на фото, все необходимые проценты скопировались из таблицы на диаграмму.
Простой способ разделить круговую диаграмму на сектора
Один из элементарных методов разбить диаграмму на несколько секторов с целью их выделения — это перетаскивание мышью. Чтобы это выполнить, проводим следующие манипуляции.
- Кликаем мышью по объекту дважды. Вы увидите, что диаграмма активировалась. После этого оттягиваем нужные сектора от центра, чтобы визуально выделить.
- Также вы можете использовать специальное меню. Чтобы его вызвать, сделайте двойной клик по секторам, и справа от таблицы откроется небольшое меню настроек.
- Здесь переходим в пункт «Параметры ряда» и меняем процент разрезной диаграммы до оптимальных значений. Также для привлекательности можно поменять и угол поворота выделенного сектора или вынести его вверх.
Для корректного отображения данных в секторной диаграмме, категорий с процентными данными должно быть не больше 7. Если их больше, то все сектора будут показаны размытыми.
Кроме этих манипуляций, вы можете использовать и другие с целью форматирования секторных диаграмм. Аналогичными способами редактируются и другие типы объектов с информацией в процентах.

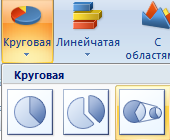
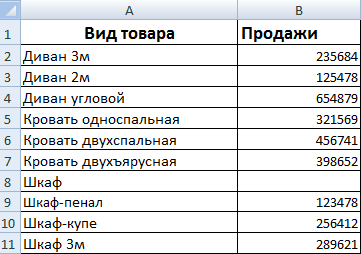
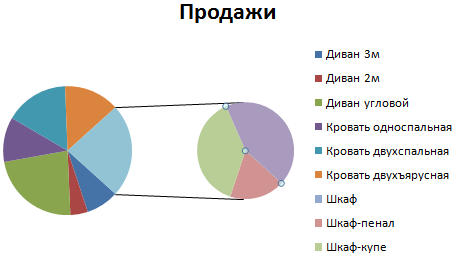
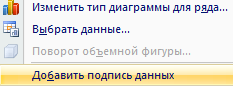
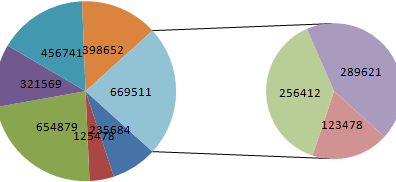
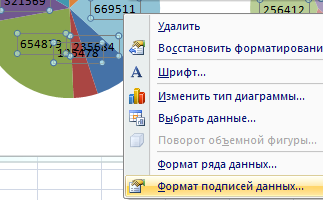
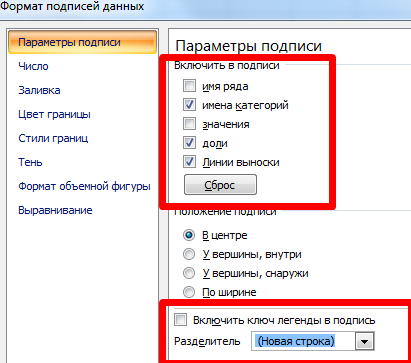
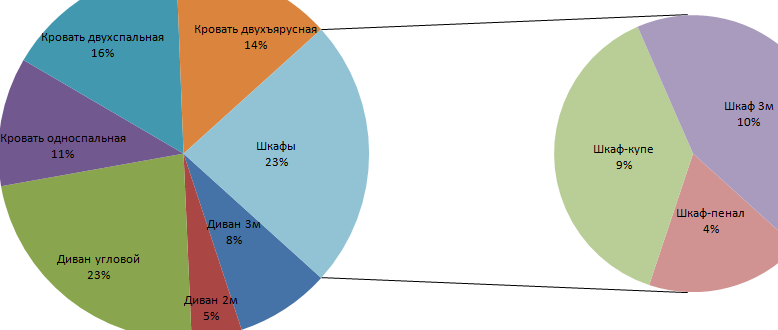
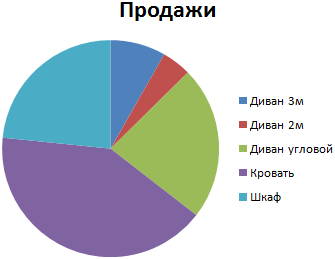
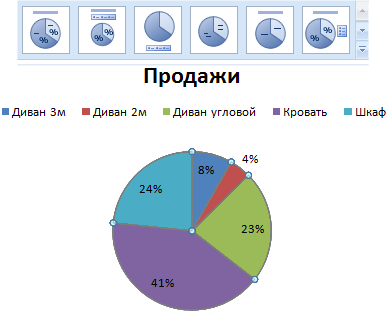

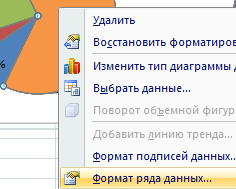
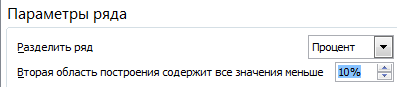
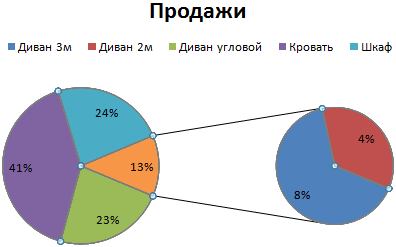








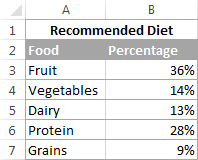
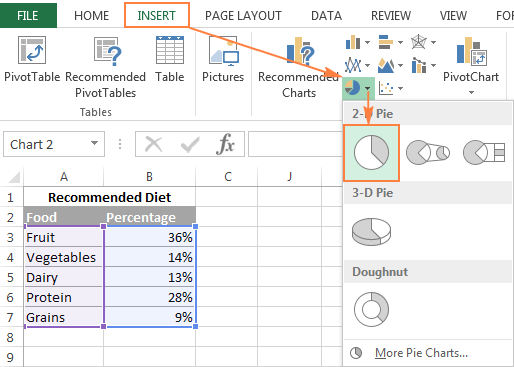
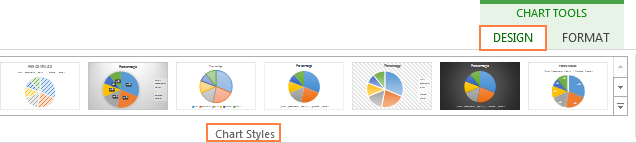
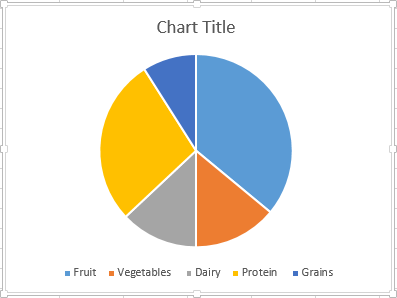
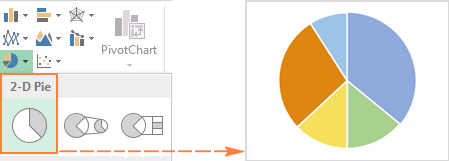
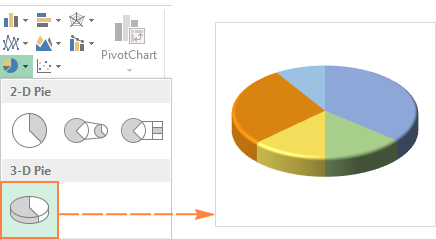
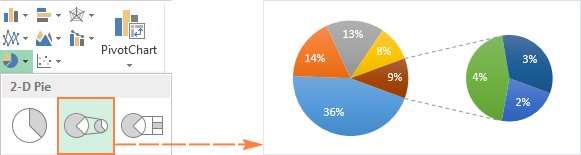
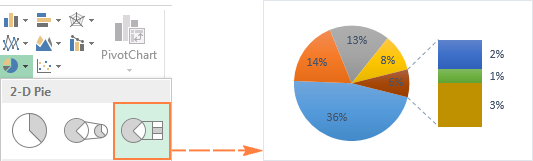
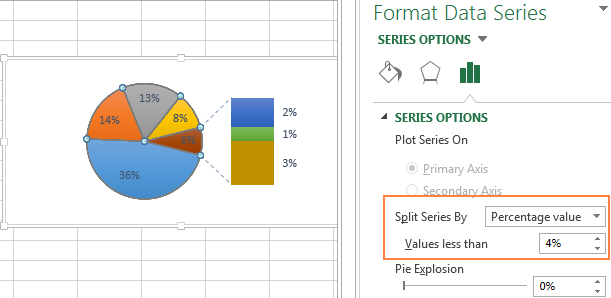
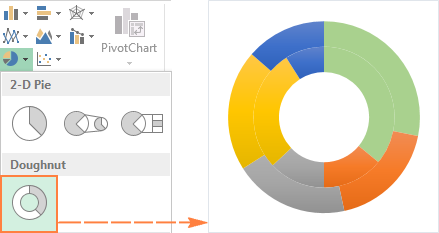
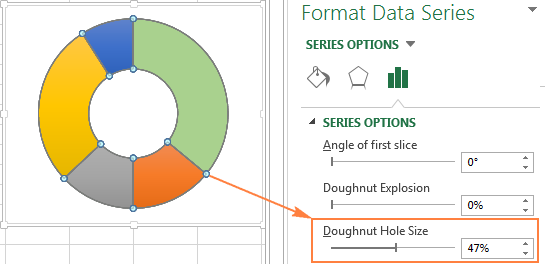
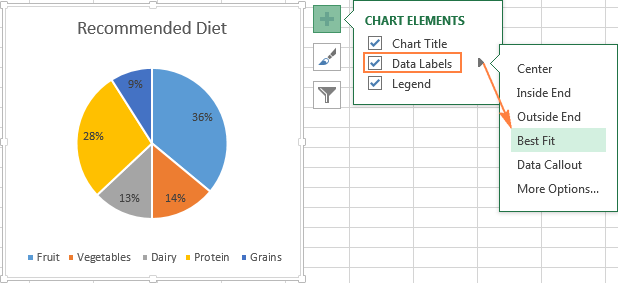
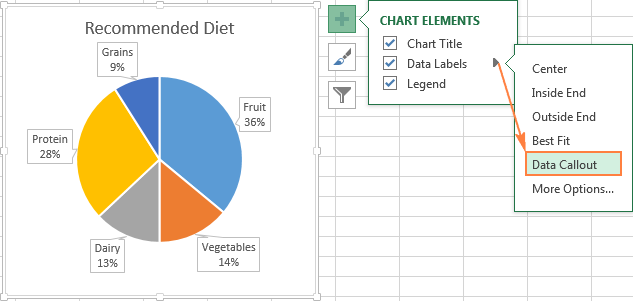
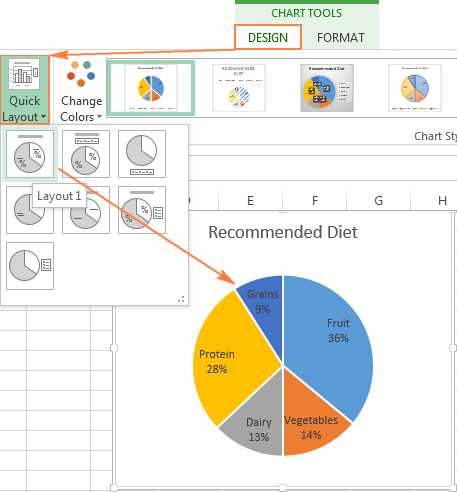
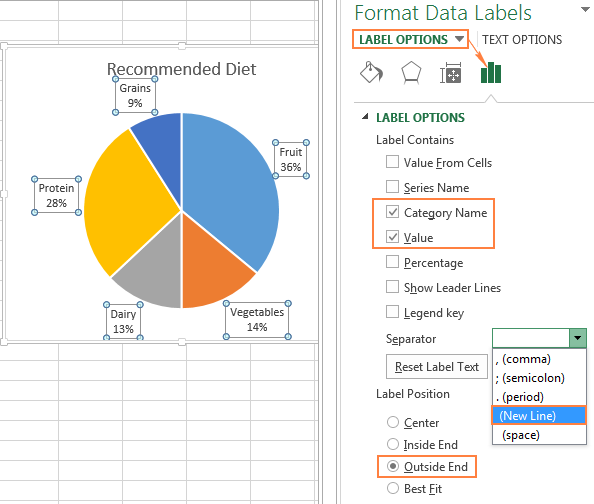
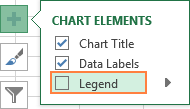
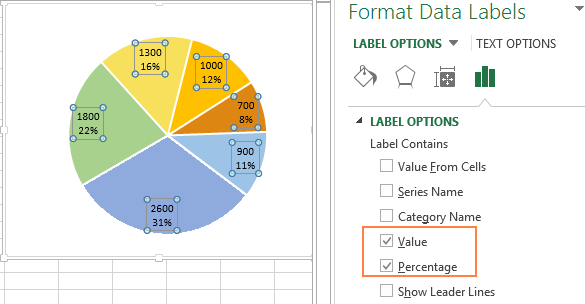
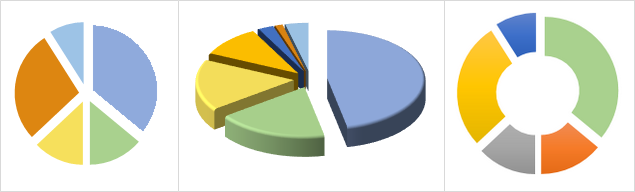
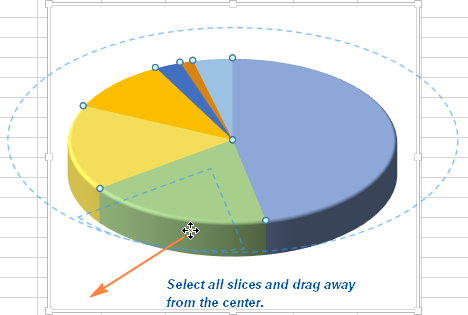
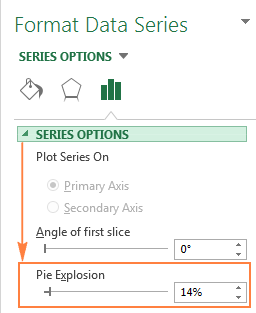
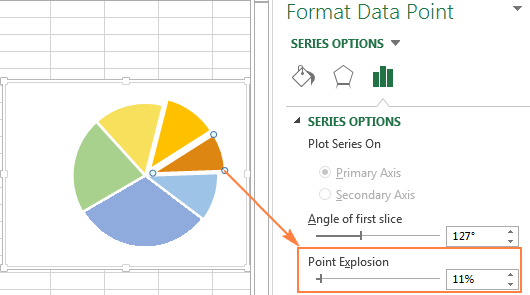
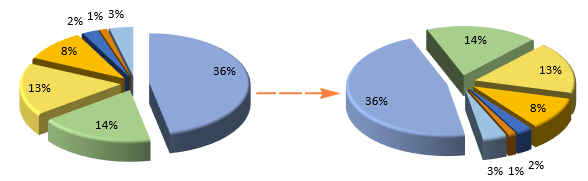
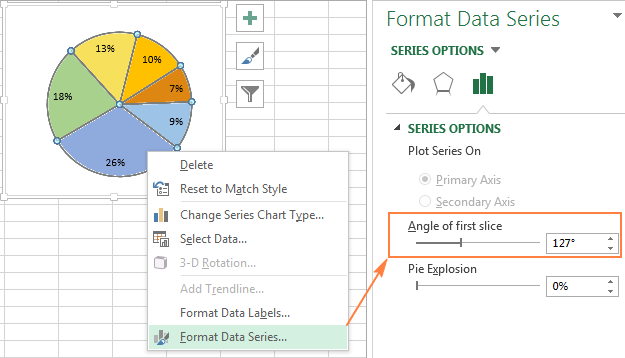
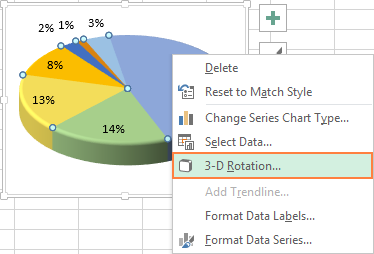
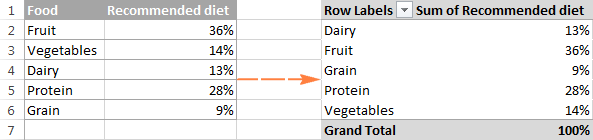
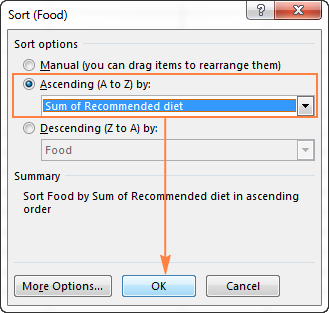
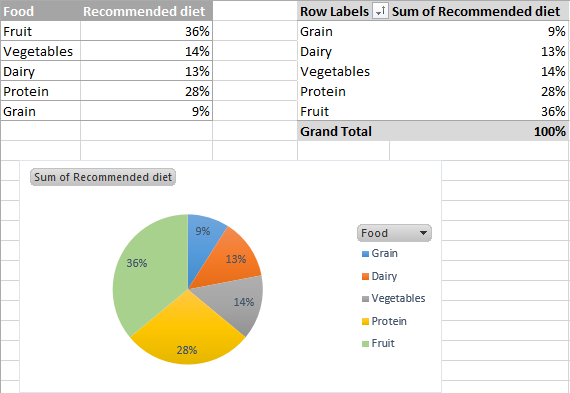
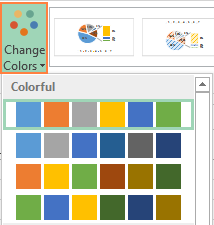
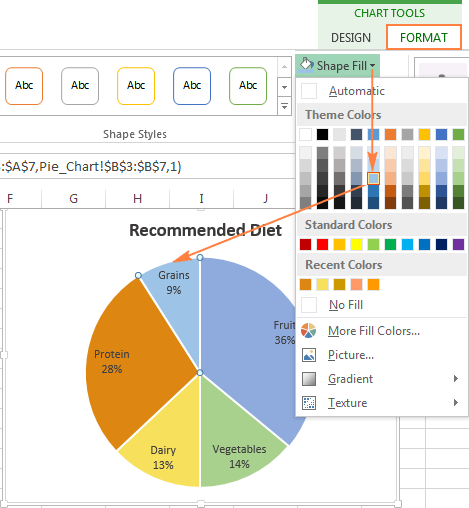
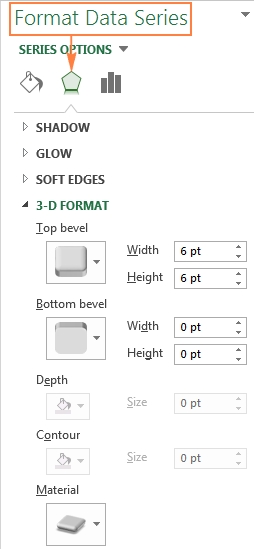
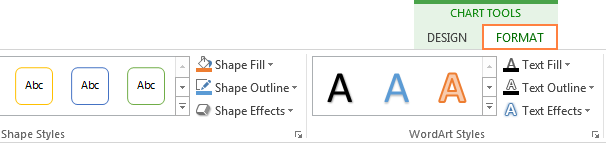



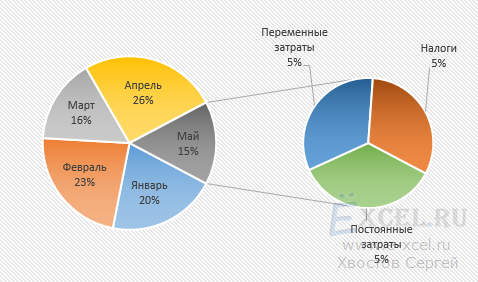
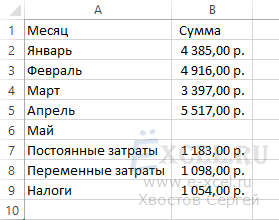
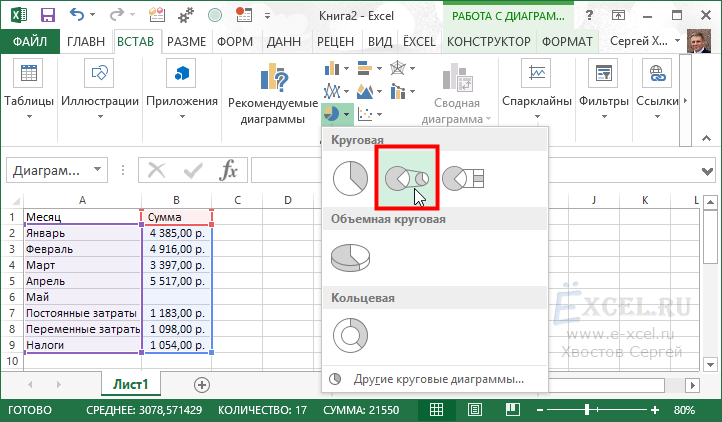
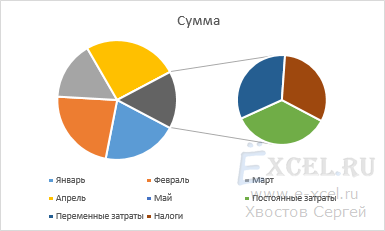
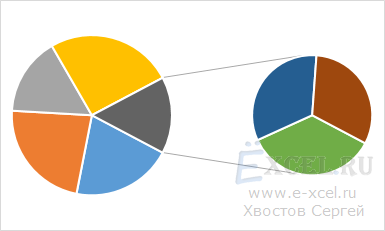
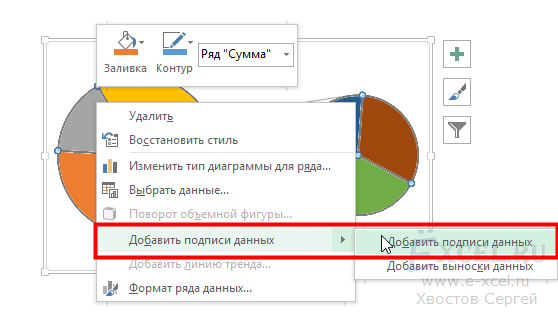
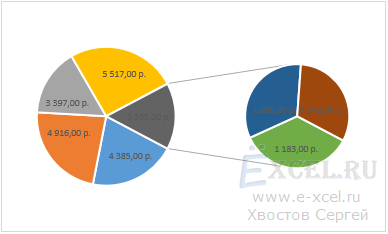
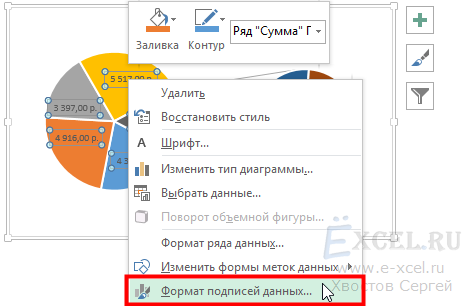
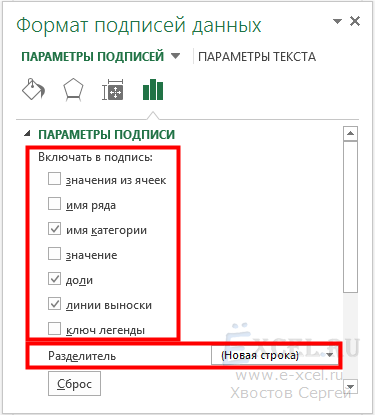
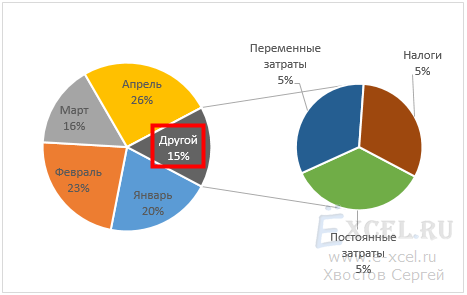
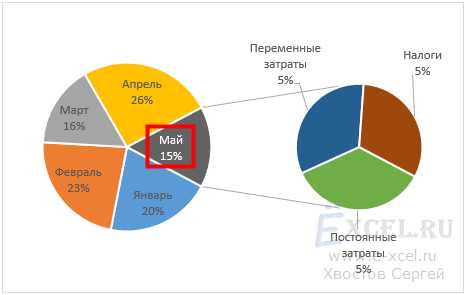
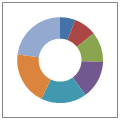
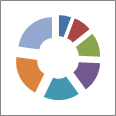


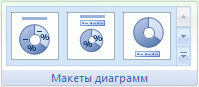


 » и выберите стиль фигуры.
» и выберите стиль фигуры.