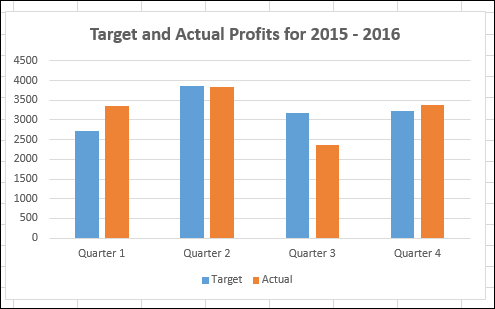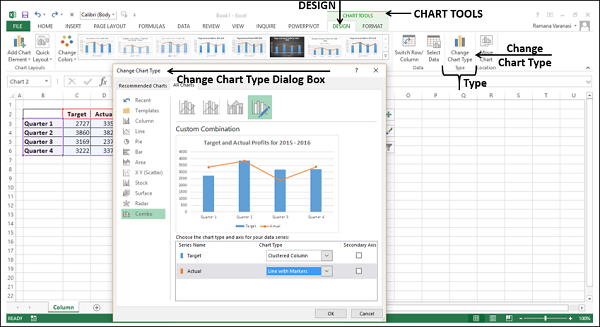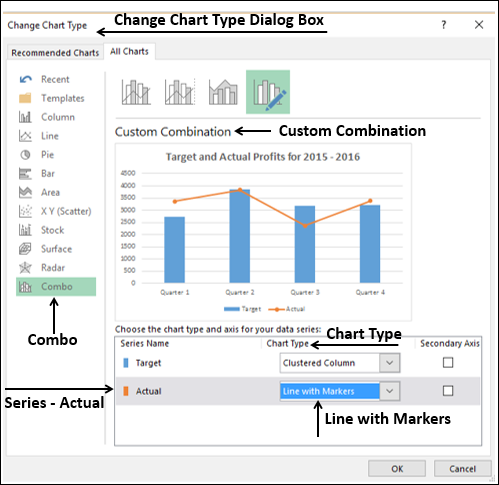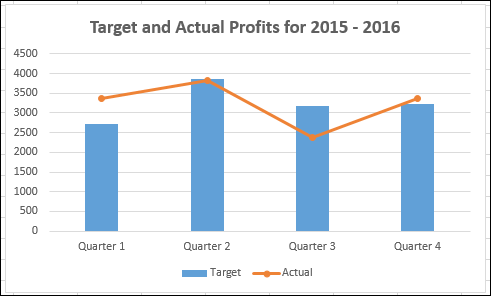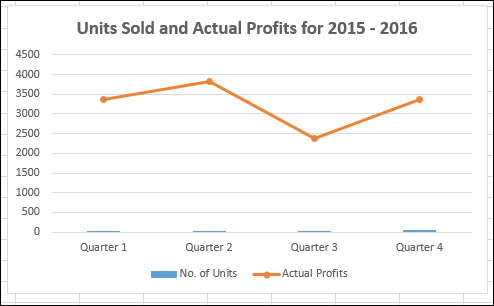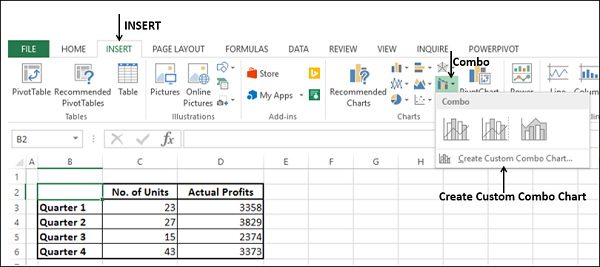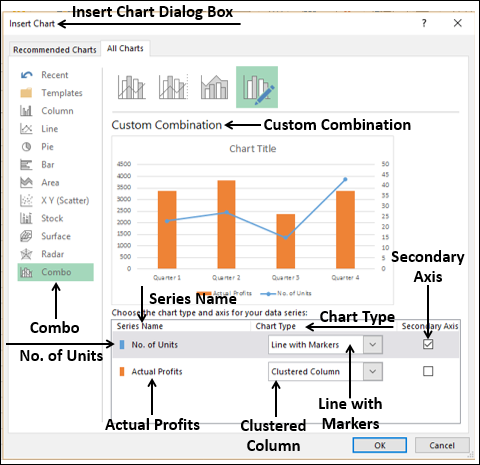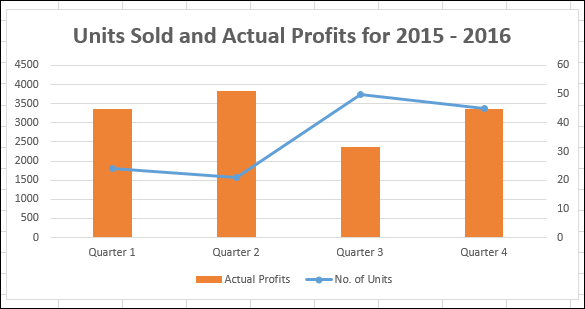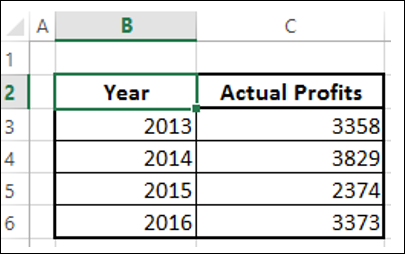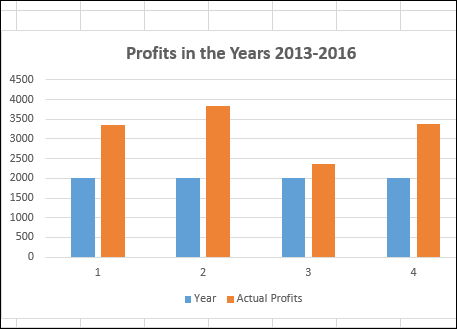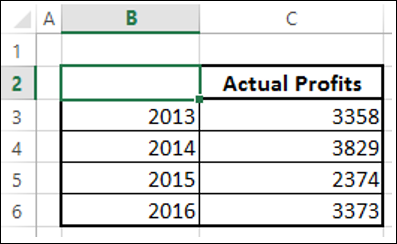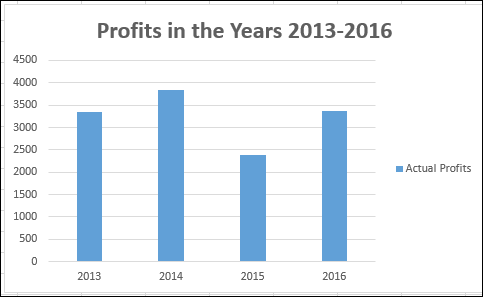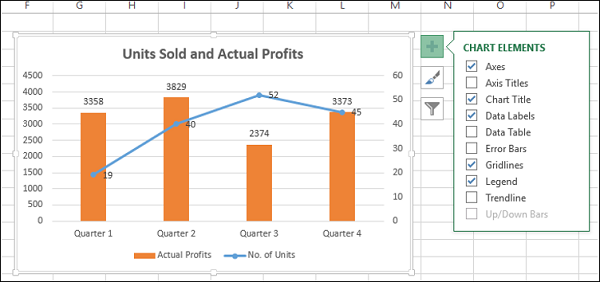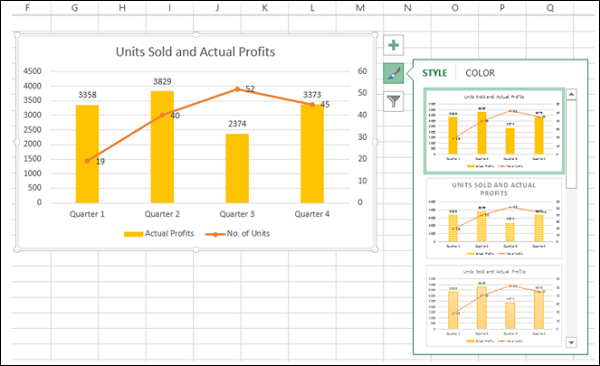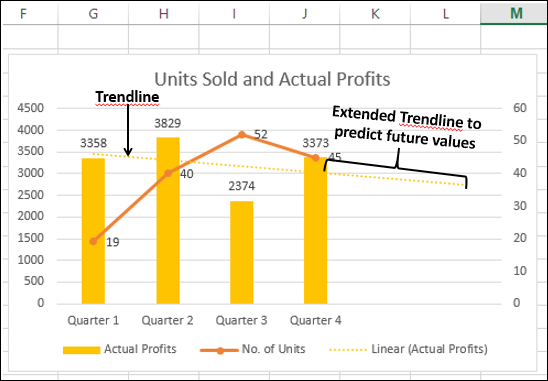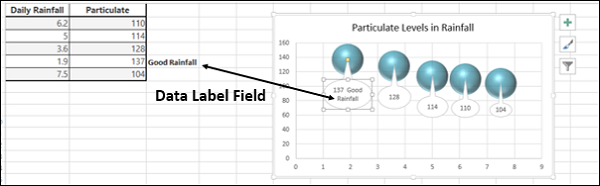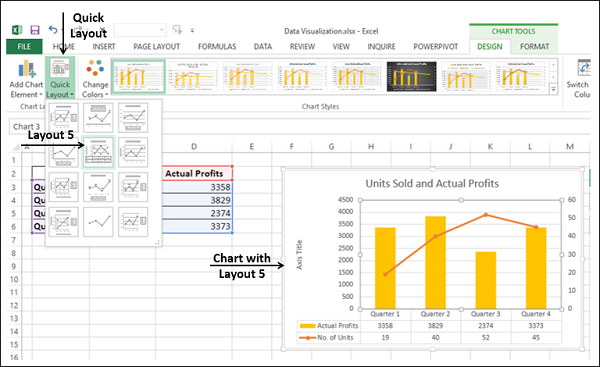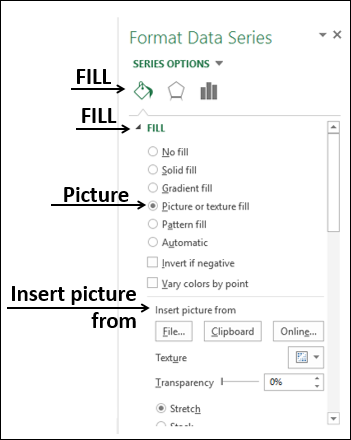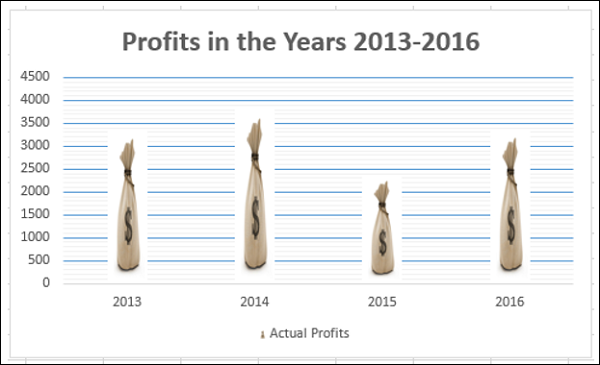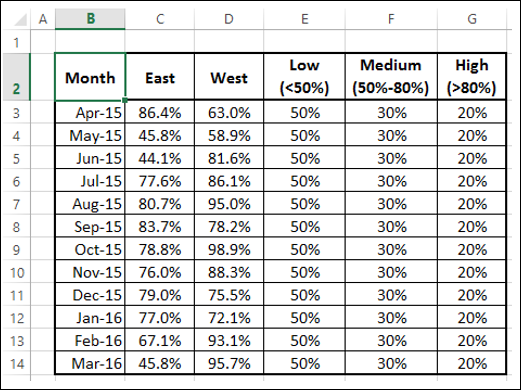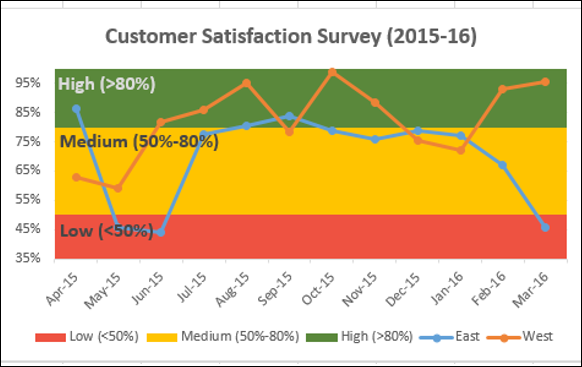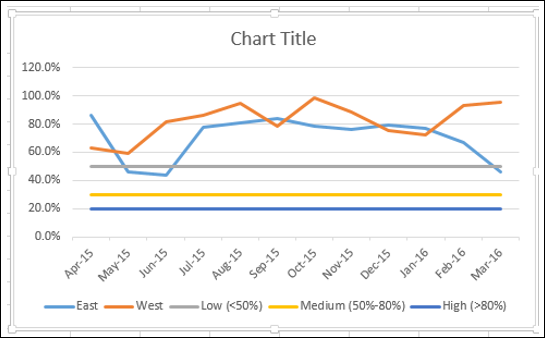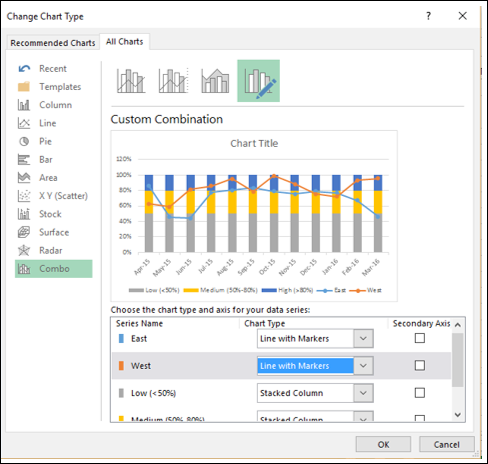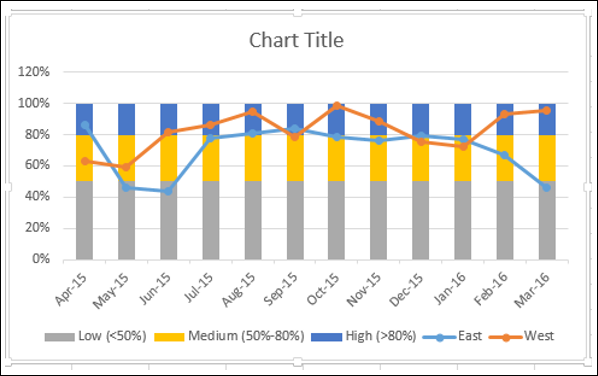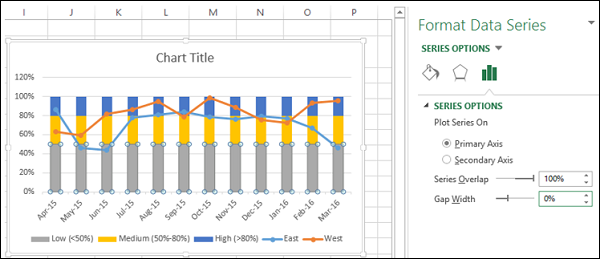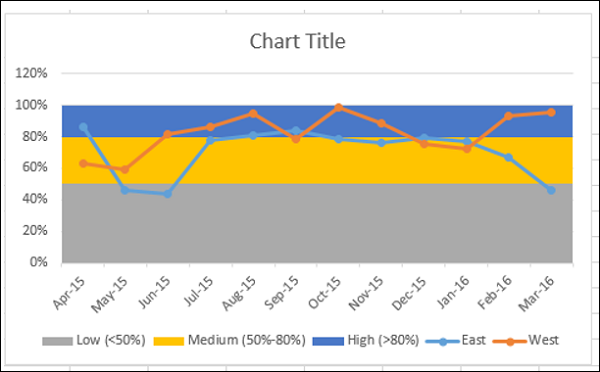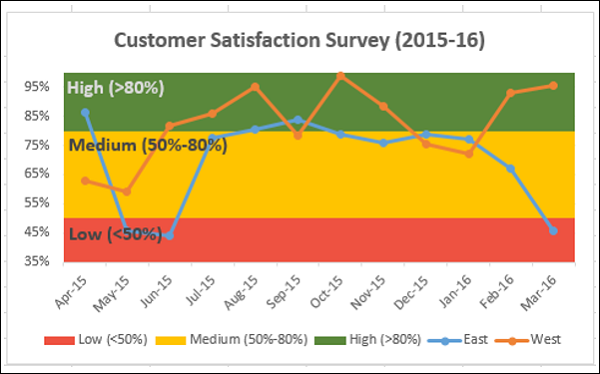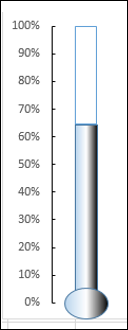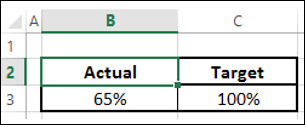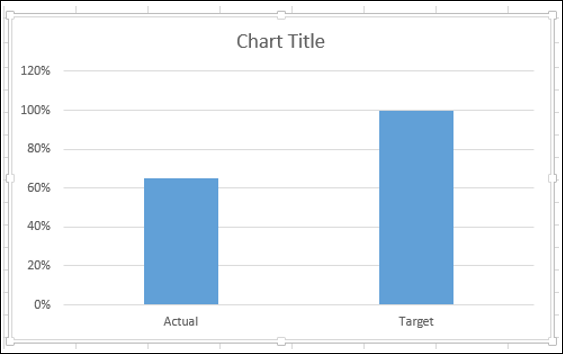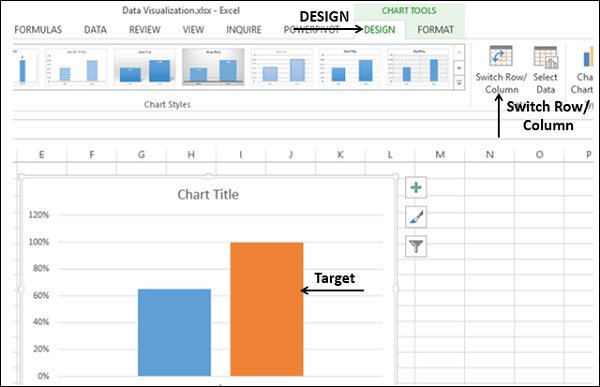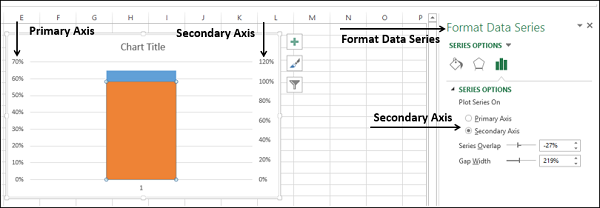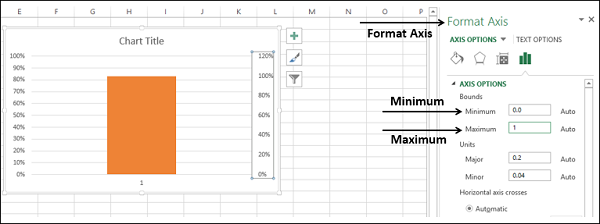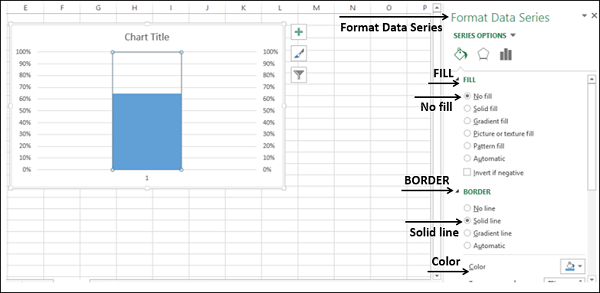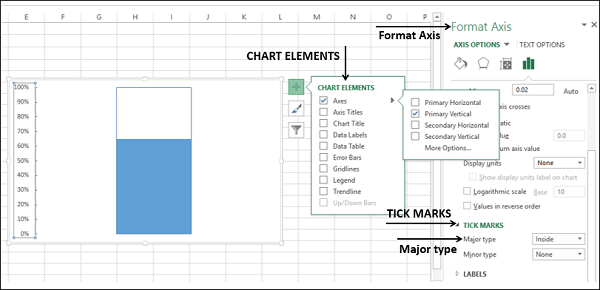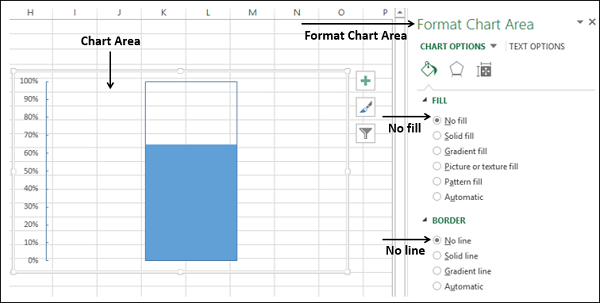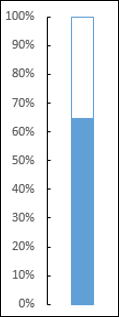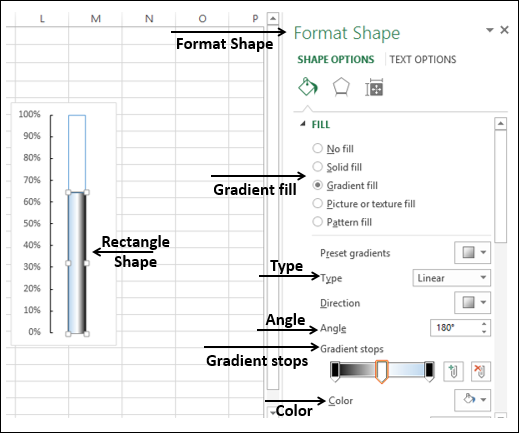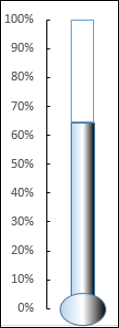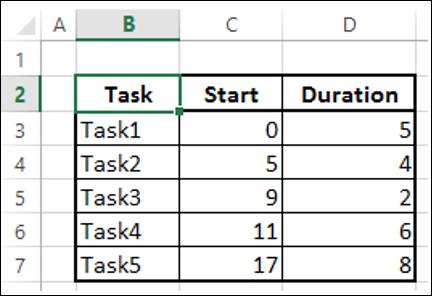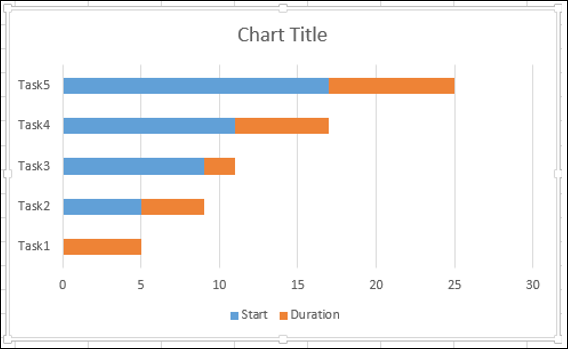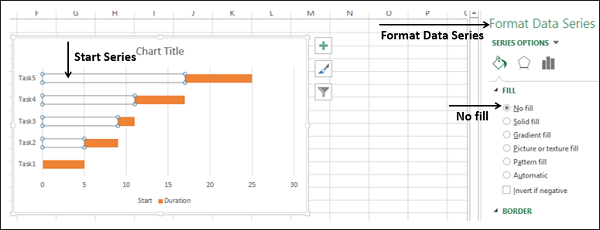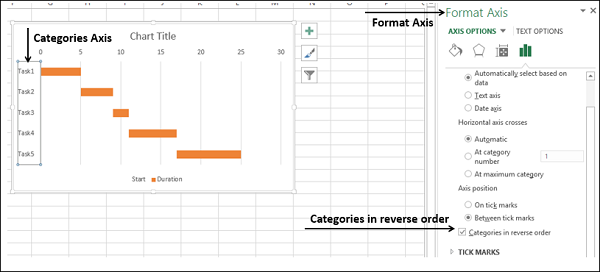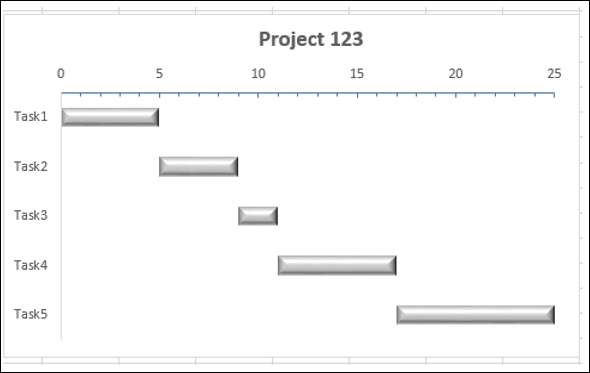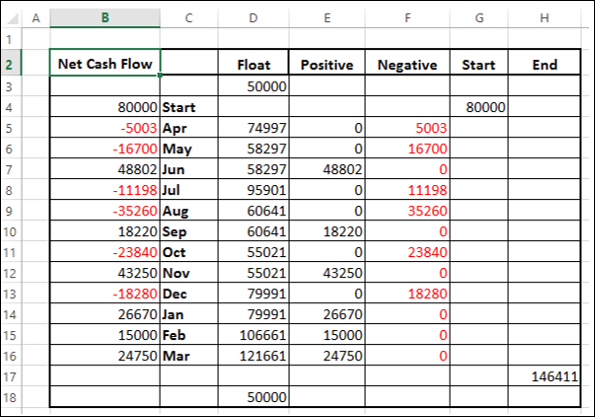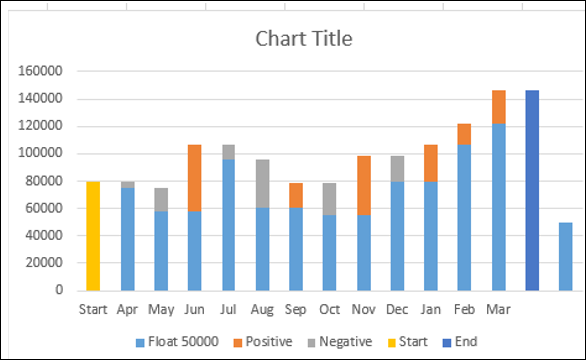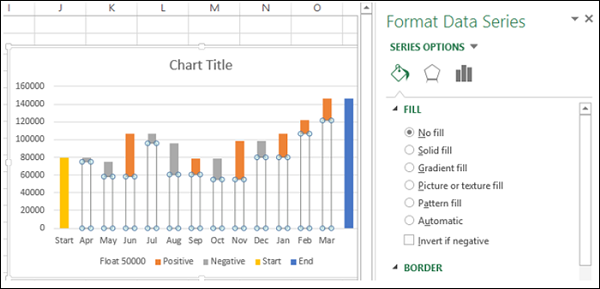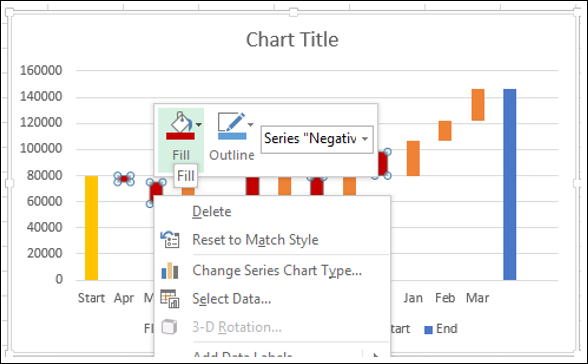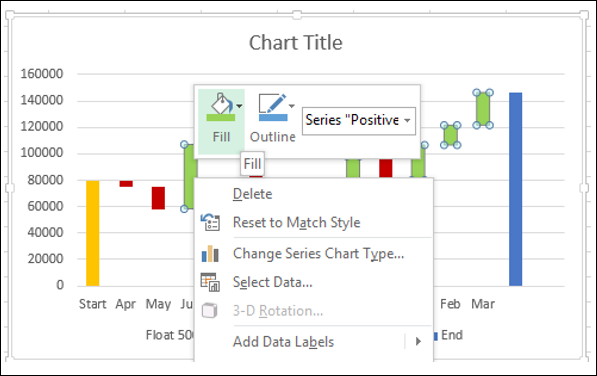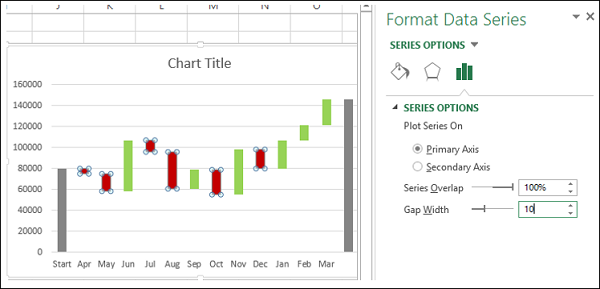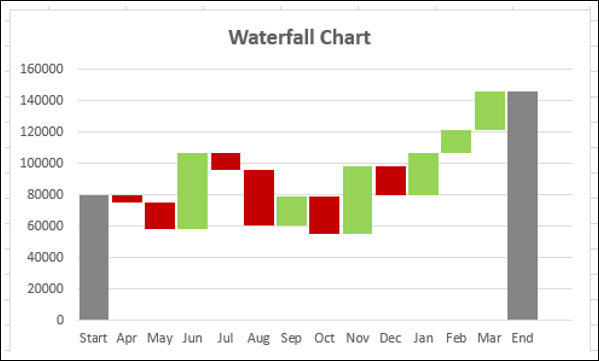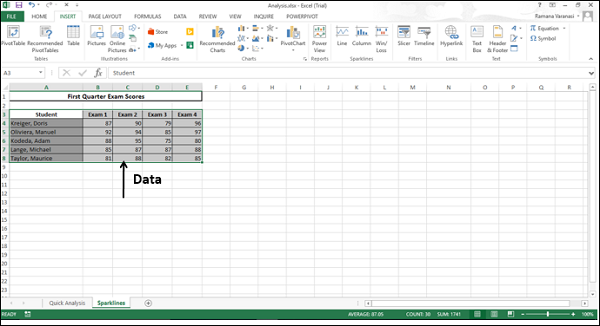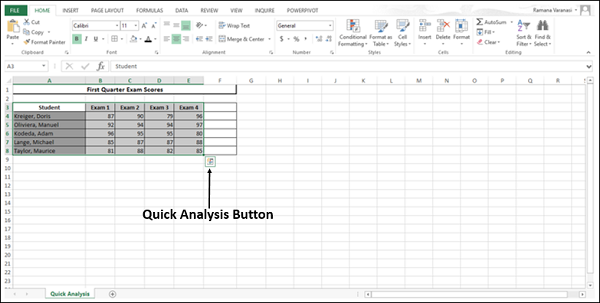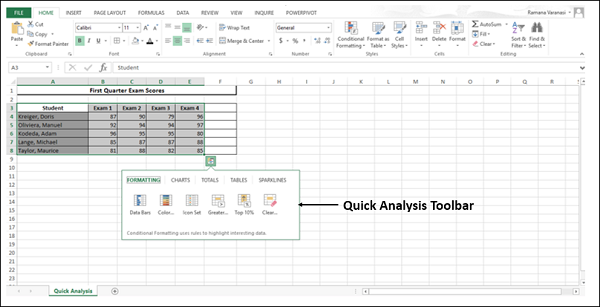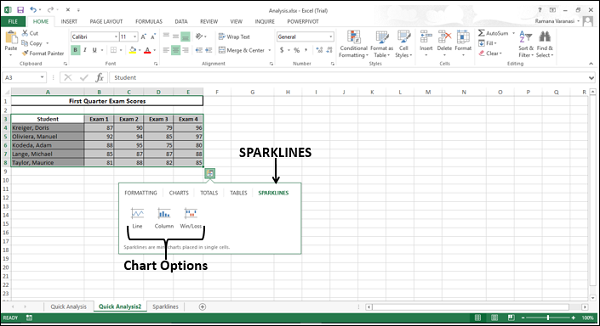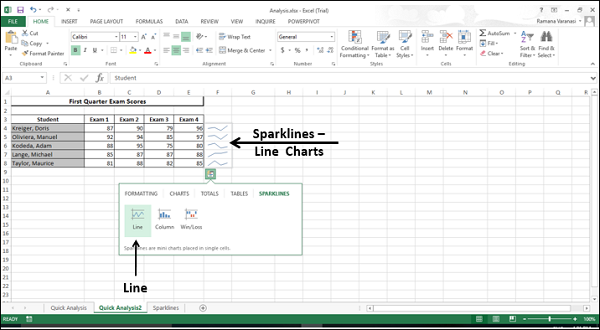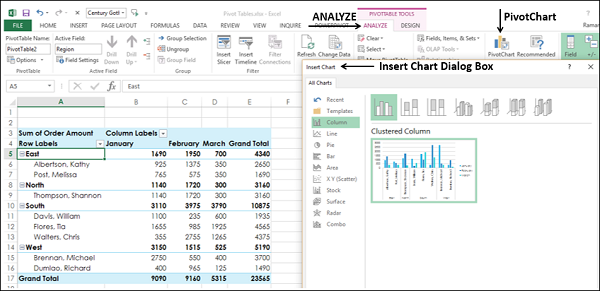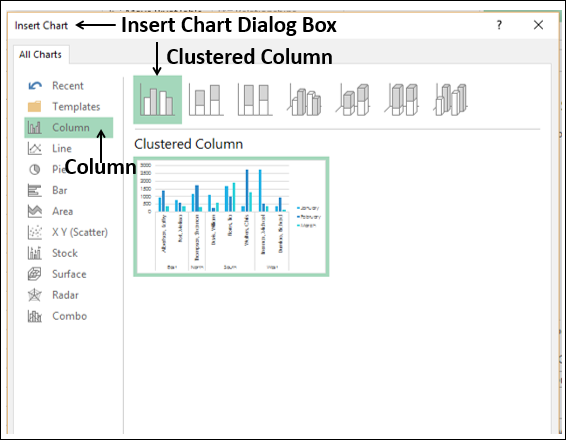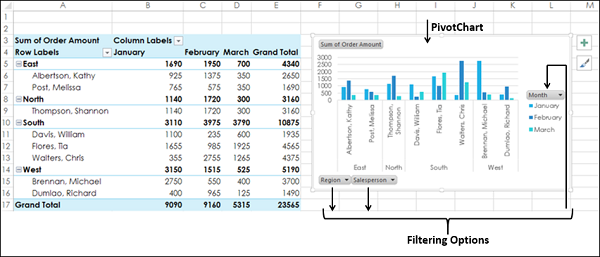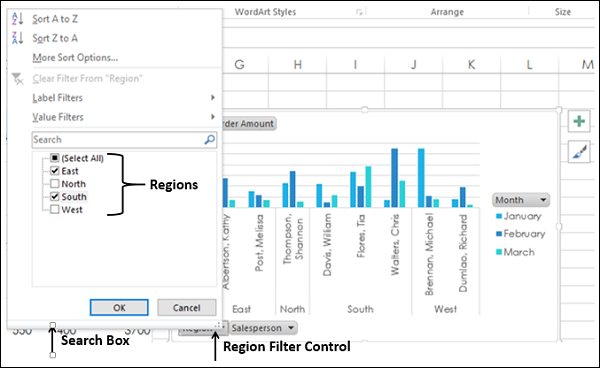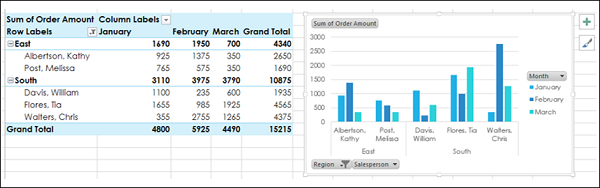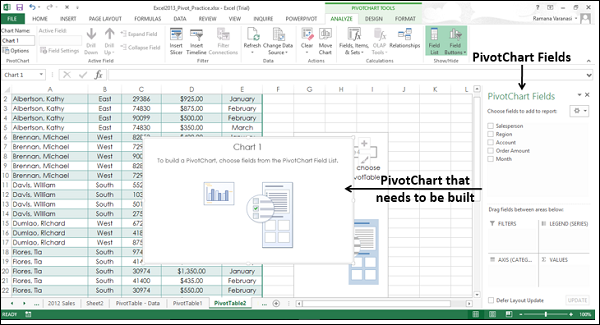Графическое представление
результатов обработки.
Представление данных в
графическом виде позволяет решать самые
разнообразные задачи. Основное достоинство
такого представления — наглядность.
На графиках легко просматривается
тенденция к изменению. Можно даже
определять скорость изменения тенденции.
Различные соотношения, прирост,
взаимосвязь различных процессов — все
это легко можно увидеть на графиках.
Всего Microsoft Excel для Windows предлагает
вам 9 типов плоских диаграмм и 6 типов
объемных. Эти 15 типов включают 102 формата.
Если вам их не достаточно, вы можете
создать собственный пользовательский
формат диаграммы.
Построение и коррекция
диаграмм.
Для построения диаграммы
выполните команду Вставка | Диаграмма
Метками строк и столбцов
называются заголовки строк и столбцов.
Если вы не включаете метки строк в
область построения диаграммы, то на 4
шаге построения диаграммы нужно указать,
что под метки строк отводится 0 строк.
Метки столбцов являются текстом легенды.
Легенда представляет собой прямоугольник,
в котором указывается каким цветом или
типом линий выводятся на графике или
диаграмме данные из той или иной строки.
Для редактирования диаграммы дважды
нажмите мышью в любом месте диаграммы.
Команда Формат обозначения легенды
устанавливает цвет линий, их стиль и
толщину.
Для форматирования объекта
диаграммы нажмите на нем правую кнопку
мыши и выберите нужную для форматирования
команду из появившегося списка.
Для замены одного ряда данных
в диаграмме другим примените команду
Формат ряда.
Изменяя линии графика, можно
изменить данные на рабочем листе.
Команда Тип диаграмм позволяет
изменять тип уже существующей диаграммы.
Команда Автоформат меняет
не только тип диаграммы, но и устанавливает
стандартные параметры диаграммы.
Для получения трехмерной
диаграммы на 2 шаге построения
диаграммы выберите пространственный
образец.
Команда Объемный вид изменяет
пространственную ориентацию диаграммы.
При создании диаграммы
смешанного типа возникают две группы
рядов. Одна группа — гистограмма, а
другая может быть графиком, с областями
или XY-точечной. После создания диаграммы
вы можете использовать для каждого ряда
данных любой тип плоской диаграммы.
Вы можете изменить формат
диаграммы, которую Excel строит по умолчанию.
Команда Автоформат создает
пользовательский автоформат для
построения диаграмм и графиков.
Для изменения формата построения
стандартных диаграмм в окне диалога
“Параметры” выполните командуСервис | Параметры и выберите вкладку
“Диаграмма”.
XY-точечная диаграмма является
наиболее подходящим типом диаграммы
для обработки результатов лабораторных
исследований.
Линии тренда можно
проводить на гистограммах, графиках,
линейчатых и XY-точечных диаграммах.
В Excel для отображения диаграмм
можно использовать не только столбцы,
линии и точки, но и произвольные рисунки.
При построении графиков
математических функций следует
использовать в качестве типа диаграммы
гладкие кривые.
Excel поддерживает при построении
графиков логарифмическую шкалу как для
обычных типов графиков, так и для
смешанных, то есть на одной оси вы можете
ввести логарифмическую шкалу, а для
другой — линейную.
Использование диаграмм для анализа
данных в Excel.
Диаграммы можно использовать
не только для визуализации данные, но
и для их анализа. При подборе оптимальных
значений параметров можно найти исходное
значение, которое, будучи использовано
в формуле, приведет к нужному результату.
Чтобы изменить значения,
полученные из формул ячеек листа, в
плоских гистограммах, линейчатых,
круговых и кольцевых диаграммах,
графиках, точечных и пузырьковых
диаграммах, перетащите маркер данных
в диаграмме. Для этого выделите щелчком
мыши ряд данных, значения которого
следует изменить. Затем еще раз щелкните
мышью, не меняя положение указателя.
Для линейчатых диаграмм и гистограмм
перетащите с помощью мыши верхний
центральный маркер выделения. Для
круговых и кольцевых диаграмм перетащите
с помощью мыши наибольший маркер
выделения на внешней границе маркера
данных. При этом автоматически будут
изменены исходные данные в таблице.
Если значение маркера данных получено
из формулы, появится диалоговое окно
Подбор параметра(Goal Seek) Чтобы
найти значение ячейки путем изменения
значения только одной другой ячейки,
щелкните ячейку, значение которой нужно
изменить. Ссылка на эту ячейку отобразится
в полеИзменяя значение ячейки(By Changing Cell). При. этом в полеУстановить
в ячейке(Set cell) отображается ссылка
на ячейку, содержащую формулу, а в полеЗначение(То value) – требуемая
величина. При подборе можно изменять
только одну ячейку. Фактически Excel
выполняет операции аналогичные тем,
какие производятся после выбора командыПоиск решения(Solver) в менюСервис(Tools).
Соседние файлы в предмете [НЕСОРТИРОВАННОЕ]
- #
- #
- #
- #
- #
- #
- #
- #
- #
- #
- #
Вы можете отображать свои отчеты анализа данных в Excel несколькими способами. Однако если результаты анализа данных можно визуализировать в виде диаграмм, которые выделяют заметные точки в данных, ваша аудитория может быстро понять, что вы хотите спроецировать в данные. Это также оставляет хорошее влияние на ваш стиль презентации.
В этой главе вы узнаете, как использовать диаграммы Excel и функции форматирования Excel на диаграммах, которые позволяют с акцентом представлять результаты анализа данных.
Визуализация данных с помощью диаграмм
В Excel диаграммы используются для графического представления любого набора данных. Диаграмма – это визуальное представление данных, в котором данные представлены такими символами, как столбцы на линейчатой диаграмме или линии на линейной диаграмме. Excel предоставляет вам множество типов диаграмм, и вы можете выбрать тот, который подходит вашим данным, или вы можете использовать опцию Excel Recommended Charts, чтобы просмотреть диаграммы, настроенные для ваших данных, и выбрать один из них.
Обратитесь к учебным таблицам Excel для получения дополнительной информации о типах диаграмм.
В этой главе вы познакомитесь с различными методами, которые вы можете использовать с диаграммами Excel, чтобы более эффективно освещать результаты анализа данных.
Создание комбинационных диаграмм
Предположим, у вас есть целевая и фактическая прибыль за 2015-2016 финансовый год, которую вы получили из разных регионов.
Мы создадим кластеризованную диаграмму столбцов для этих результатов.
Как вы заметили, трудно быстро визуализировать сравнение между целями и фактическими значениями на этом графике. Это не оказывает реального влияния на ваши результаты.
Лучший способ различения двух типов данных для сравнения значений – использование комбинированных диаграмм. В Excel 2013 и вышеприведенных версиях вы можете использовать комбинированные диаграммы для той же цели.
Используйте вертикальные столбцы для целевых значений и линию с маркерами для фактических значений.
- Перейдите на вкладку «ДИЗАЙН» под вкладкой «ИНСТРУМЕНТЫ ДИАГРАММ» на ленте.
- Нажмите Изменить тип диаграммы в группе Тип. Откроется диалоговое окно «Изменить тип диаграммы».
-
Нажмите Combo.
-
Измените Тип диаграммы для серии Фактическая на Линия с маркерами. Предварительный просмотр отображается в разделе «Пользовательская комбинация».
-
Нажмите ОК.
Нажмите Combo.
Измените Тип диаграммы для серии Фактическая на Линия с маркерами. Предварительный просмотр отображается в разделе «Пользовательская комбинация».
Нажмите ОК.
Ваша индивидуальная комбинационная таблица будет отображена.
Как видно из диаграммы, целевые значения указаны в столбцах, а фактические значения отмечены вдоль линии. Визуализация данных стала лучше, поскольку она также показывает тенденцию ваших результатов.
Однако этот тип представления не работает, когда диапазоны данных двух ваших значений данных значительно различаются.
Создание комбинированной диаграммы со вторичной осью
Предположим, у вас есть данные о количестве отгруженных единиц вашего продукта и о фактической прибыли за финансовый год 2015-2016, которую вы получили из разных регионов.
Если вы используете ту же комбинацию, что и раньше, вы получите следующее –
На диаграмме данные о количестве единиц не видны, поскольку диапазоны данных значительно различаются.
В таких случаях вы можете создать комбинированную диаграмму со вторичной осью, чтобы основная ось отображала один диапазон, а вторичная ось отображала другой.
- Нажмите вкладку INSERT.
- Нажмите Combo в группе диаграмм.
- Нажмите Create Custom Combo Chart из выпадающего списка.
Появится диалоговое окно «Вставка диаграммы» с выделенным списком.
Для Типа диаграммы выберите –
-
Линия с маркерами для серии № единиц
-
Кластерный столбец для фактической прибыли серии
-
Установите флажок «Вторичная ось» справа от номера серии и нажмите «ОК».
Предварительный просмотр вашей диаграммы появится под Custom Combination.
Ваша комбо-диаграмма отображается с Secondary Axis.
Вы можете наблюдать значения для фактической прибыли на первичной оси и значения для количества единиц на вторичной оси.
Значительное наблюдение на приведенном выше графике относится к 3 кварталу, где количество проданных единиц больше, но фактическая полученная прибыль меньше. Вероятно, это может быть отнесено на расходы по продвижению, которые были понесены для увеличения продаж. Ситуация улучшается в четвертом квартале, с небольшим снижением продаж и значительным увеличением фактической прибыли.
Различающие серии и оси категорий
Предположим, вы хотите спроектировать фактическую прибыль, полученную в 2013-2016 годах.
Создайте кластеризованный столбец для этих данных.
Как вы заметили, визуализация данных неэффективна, так как годы не отображаются. Вы можете преодолеть это, изменив год на категорию.
Удалить заголовок года в диапазоне данных.
Теперь год считается категорией, а не серией. Ваша диаграмма выглядит следующим образом –
Элементы диаграммы и стили диаграммы
Элементы диаграммы дают больше описания вашим диаграммам, помогая тем самым визуализировать ваши данные более осмысленно.
- Нажмите на диаграмму
Три кнопки появляются рядом с правым верхним углом графика –
Для подробного объяснения этого обратитесь к учебнику Excel Charts.
- Нажмите Элементы диаграммы.
- Нажмите Метки данных.
- Нажмите Стили диаграммы
- Выберите стиль и цвет, которые соответствуют вашим данным.
Вы можете использовать Trendline для графического отображения трендов в данных. Вы можете расширить линию тренда на графике за пределы фактических данных, чтобы предсказать будущие значения.
Метки данных
Excel 2013 и более поздние версии предоставляют различные варианты отображения меток данных. Вы можете выбрать одну метку данных, отформатировать ее так, как вам нравится, а затем использовать текущую метку клонирования, чтобы скопировать форматирование в остальные метки данных на диаграмме.
Метки данных в диаграмме могут иметь эффекты, различающиеся по форме и размеру.
Также возможно отобразить содержимое ячейки как часть метки данных с полем «Вставить метку данных».
Быстрый макет
Вы можете использовать быструю компоновку, чтобы быстро изменить общую компоновку диаграммы, выбрав один из предопределенных вариантов компоновки.
- Нажмите на график.
- Перейдите на вкладку «ДИЗАЙН» под «ИНСТРУМЕНТЫ»
- Нажмите Быстрый макет.
Различные возможные макеты будут отображаться. При перемещении по параметрам макета макет диаграммы меняется на этот конкретный параметр.
Выберите макет, который вам нравится. Диаграмма будет отображаться с выбранным макетом.
Использование изображений в столбчатых диаграммах
Вы можете сделать больший акцент на своем представлении данных, используя изображение вместо столбцов.
-
Нажмите на столбец на диаграмме столбца.
-
В Серии данных формата нажмите Заполнить.
-
Выберите изображение.
-
В разделе «Вставить картинку из» укажите имя файла или, если необходимо, буфер обмена, если вы ранее скопировали изображение.
Нажмите на столбец на диаграмме столбца.
В Серии данных формата нажмите Заполнить.
Выберите изображение.
В разделе «Вставить картинку из» укажите имя файла или, если необходимо, буфер обмена, если вы ранее скопировали изображение.
Выбранная вами картинка появится вместо столбцов на диаграмме.
Диаграмма группы
Возможно, вам придется представить результаты опроса клиентов продукта из разных регионов. Band Chart подходит для этой цели. Полосная диаграмма – это линейная диаграмма с добавленной заштрихованной областью для отображения верхней и нижней границ групп данных.
Предположим, ваши результаты опроса клиентов из восточных и западных регионов, по месяцам, –
Здесь в данных <50% – Низкий, 50% – 80% – Средний,> 80% – Высокий.
С помощью Band Chart вы можете отобразить результаты своего опроса следующим образом –
Создайте линейную диаграмму из ваших данных.
Измените тип диаграммы на –
- Ряды Востока и Запада с линией маркеров.
- Низкий, средний и высокий ряд в столбец с накоплением.
Ваша диаграмма выглядит следующим образом.
- Нажмите на один из столбцов.
- Измените ширину промежутка до 0% в формате Data Series.
Вы получите группы вместо столбцов.
Чтобы сделать диаграмму более презентабельной –
- Добавить заголовок диаграммы.
- Отрегулируйте диапазон вертикальной оси.
- Измените цвета полос на Зеленый-Желтый-Красный.
- Добавьте ярлыки в группы.
Конечным результатом является диаграмма полос с определенными границами и результаты опроса, представленные по полосам. Из графика можно быстро и четко определить, что, хотя результаты опроса для региона Запад являются удовлетворительными, результаты для региона Восток в последнем квартале сократились и требуют внимания.
Диаграмма термометра
Когда вам нужно представить целевое значение и фактическое значение, вы можете легко создать диаграмму термометра в Excel, которая четко показывает эти значения.
С помощью диаграммы термометра вы можете отобразить ваши данные следующим образом –
Расположите ваши данные, как показано ниже –
- Выберите данные.
- Создайте диаграмму кластерных столбцов.
Как вы заметили, правая колонка является Target.
- Нажмите на столбец в диаграмме.
- Нажмите на переключатель строки / столбца на ленте.
- Щелкните правой кнопкой мыши на целевой колонке.
- Нажмите на Формат данных серии.
- Нажмите на Вторичную Ось.
Как вы наблюдаете, у Первичной Оси и Вторичной Оси есть разные диапазоны.
- Щелкните правой кнопкой мыши по основной оси.
- В параметрах Оси формата в разделе Границы введите 0 для минимума и 1 для максимума.
- Повторите то же самое для Вторичной Оси.
Первичная и вторичная оси будут установлены в 0% – 100%. Целевая колонка скрывает фактическую колонку.
- Щелкните правой кнопкой мыши видимый столбец (Target)
- В Серии форматирования данных выберите
- Не заполнять для FILL
- Сплошная линия для ГРАНИЦЫ
- Синий для цвета
- В элементах диаграммы отмените выбор
- Ось → Первичная Горизонтальная
- Ось → Вторичная Вертикаль
- Сетки
- Заголовок диаграммы
- На графике щелкните правой кнопкой мыши на Первичной вертикальной оси
- В опциях формата оси нажмите на метки
- Для основного типа выберите Внутри
- Щелкните правой кнопкой мыши на Chart Area.
- В опциях Формат области диаграммы выберите
- Не заполнять для FILL
- Нет линии для границы
Измените размер области диаграммы, чтобы получить форму термометра.
Вы получили свой график термометра с фактическим значением по сравнению с целевым показанным значением. Вы можете сделать эту диаграмму термометра более впечатляющей с некоторым форматированием.
- Вставьте прямоугольник, накладывая синюю прямоугольную часть на диаграмме.
- В параметрах формата формы выберите –
- Градиентная заливка для FILL
- Линейный для Типа
- 180 0 для угла
- Установите градиентные остановки на 0%, 50% и 100%.
- Для градиента останавливается на 0% и 100%, выберите черный цвет.
- Для градиента на 50% выберите белый цвет.
- Вставьте овальную форму внизу.
- Форматировать фигуру с теми же параметрами.
Результатом является таблица термометров, с которой мы начали.
Диаграмма Ганта
Диаграмма Ганта – это диаграмма, на которой ряд горизонтальных линий показывает объем работы, выполненной в определенные периоды времени, относительно объема работы, запланированного на эти периоды.
В Excel вы можете создать диаграмму Ганта, настроив тип диаграммы с накоплением, чтобы она отображала задачи, продолжительность и иерархию задач. Диаграмма Ганта в Excel обычно использует дни как единицу времени по горизонтальной оси.
Рассмотрим следующие данные, где столбец –
- Задача представляет Задачи в проекте
- Начало представляет количество дней с даты начала проекта
- Длительность представляет продолжительность задачи
Обратите внимание, что начало любой задачи – это начало предыдущей задачи + продолжительность. Это тот случай, когда задачи находятся в иерархии.
- Выберите данные.
- Создать столбчатую диаграмму с накоплением.
- Щелкните правой кнопкой мыши на Start Series.
- В параметрах «Форматировать ряд данных» выберите «Не заполнять».
- Щелкните правой кнопкой мыши по оси категорий.
- В параметрах формата оси выберите Категории в обратном порядке.
- В элементах диаграммы отмените выбор
- легенда
- Сетки
- Отформатируйте горизонтальную ось, чтобы
- Отрегулируйте диапазон
- Основные отметки тика с интервалом в 5 дней
- Незначительные отметки тика с интервалом в 1 день
- Формат Data Series, чтобы он выглядел впечатляюще
- Дайте название диаграммы
Водопад Chart
Waterfall Chart – один из самых популярных инструментов визуализации, используемых в малых и крупных компаниях. Графики водопадов идеально подходят для того, чтобы показать, как вы достигли чистой стоимости, такой как чистый доход, путем разбивки совокупного эффекта положительных и отрицательных взносов.
Excel 2016 предоставляет тип диаграммы водопада. Если вы используете более ранние версии Excel, вы все равно можете создать диаграмму водопадов с помощью столбчатой диаграммы с накоплением.
Столбцы имеют цветовую кодировку, так что вы можете быстро отличить положительные от отрицательных чисел. Столбцы начальных и конечных значений начинаются с горизонтальной оси, а промежуточные значения являются плавающими столбцами. Из-за этого взгляда, Карты Водопада также называют Мостовыми картами.
Рассмотрим следующие данные.
-
Подготовьте данные для диаграммы водопада
-
Убедитесь, что столбец «Чистый денежный поток» находится слева от столбца «Месяцы» (это потому, что этот столбец не будет включен при создании диаграммы)
-
Добавьте 2 столбца – Увеличение и Уменьшение для положительных и отрицательных денежных потоков соответственно
-
Добавить столбец Start – первый столбец в диаграмме с начальным значением в Net Cash Flow
-
Добавить столбец Конец – последний столбец на графике с конечным значением в Чистом денежном потоке
-
Добавить столбец с плавающей точкой, поддерживающий промежуточные столбцы.
-
Вычислите значения для этих столбцов следующим образом
Подготовьте данные для диаграммы водопада
Убедитесь, что столбец «Чистый денежный поток» находится слева от столбца «Месяцы» (это потому, что этот столбец не будет включен при создании диаграммы)
Добавьте 2 столбца – Увеличение и Уменьшение для положительных и отрицательных денежных потоков соответственно
Добавить столбец Start – первый столбец в диаграмме с начальным значением в Net Cash Flow
Добавить столбец Конец – последний столбец на графике с конечным значением в Чистом денежном потоке
Добавить столбец с плавающей точкой, поддерживающий промежуточные столбцы.
Вычислите значения для этих столбцов следующим образом
-
В столбце Float вставьте строку в начале и в конце. Разместите n произвольное значение 50000. Это просто, чтобы иметь некоторое пространство слева и справа от графика.
В столбце Float вставьте строку в начале и в конце. Разместите n произвольное значение 50000. Это просто, чтобы иметь некоторое пространство слева и справа от графика.
Данные будут следующими.
- Выберите ячейки C2: H18 (столбец Исключить чистый денежный поток)
- Создать столбчатую диаграмму с накоплением
- Щелкните правой кнопкой мыши на Float Series.
- Нажмите Формат данных серии.
- В параметрах «Форматировать ряд данных» выберите «Не заполнять».
- Щелкните правой кнопкой мыши на Negative Series.
- Выберите Fill Color как Red.
- Щелкните правой кнопкой мыши на Positive Series.
- Выберите Fill Color как Зеленый.
- Щелкните правой кнопкой мыши на Start Series.
- Выберите Цвет заливки как Серый.
- Щелкните правой кнопкой мыши по Конец серии.
- Выберите Цвет заливки как Серый.
- Удалить легенду.
- Щелкните правой кнопкой мыши на любой серии
- В параметрах «Форматировать ряд данных» выберите «Ширина зазора» как 10% в разделе «Параметры ряда».
Дайте название диаграммы. Диаграмма водопада будет отображаться.
Sparklines
Спарклайны – это крошечные диаграммы, помещенные в отдельные ячейки, каждая из которых представляет собой строку данных в вашем выделении. Они обеспечивают быстрый способ увидеть тенденции.
Вы можете добавить Sparklines с помощью инструмента Quick Analysis.
- Выберите данные, для которых вы хотите добавить Sparklines.
- Держите пустой столбец справа от данных для Спарклайнов.
Кнопка быстрого анализа 
-
Нажмите на Быстрый анализ
кнопка. Появится панель быстрого анализа с различными параметрами.
Нажмите на Быстрый анализ 
Нажмите ИСКРЫ . Отображаемые параметры диаграммы основаны на данных и могут отличаться.
Нажмите Линия . Линейная диаграмма для каждой строки отображается в столбце справа от данных.
сводные диаграммы
Сводные диаграммы используются для графического суммирования данных и изучения сложных данных.
Сводная диаграмма отображает ряды данных, категории и оси диаграммы так же, как стандартная диаграмма. Кроме того, он также предоставляет вам интерактивные элементы управления фильтрацией прямо на графике, чтобы вы могли быстро проанализировать подмножество ваших данных.
Сводные диаграммы полезны, когда у вас есть данные в огромной сводной таблице или во многих сложных данных рабочего листа, которые содержат текст и числа. Сводная диаграмма может помочь вам разобраться в этих данных.
Вы можете создать сводную диаграмму из
- Сводная таблица.
- Таблица данных как отдельная без сводной таблицы.
Сводная диаграмма из сводной таблицы
Чтобы создать сводную диаграмму, выполните следующие действия:
- Нажмите на сводную таблицу.
- Нажмите АНАЛИЗ в разделе СРЕДСТВА СЧЕТА на ленте.
- Нажмите на сводную диаграмму. Откроется диалоговое окно «Вставка диаграммы».
Выберите Clustered Column из опции Column.
Нажмите ОК. Сводная диаграмма отображается.
Сводная диаграмма имеет три фильтра – Регион, Продавец и Месяц.
-
Нажмите «Регион управления фильтром». Появится окно поиска со списком всех регионов. Флажки отображаются рядом с регионами.
-
Выберите Восток и Юг.
Нажмите «Регион управления фильтром». Появится окно поиска со списком всех регионов. Флажки отображаются рядом с регионами.
Выберите Восток и Юг.
Отфильтрованные данные отображаются как в сводной диаграмме, так и в сводной таблице.
Сводная диаграмма без сводной таблицы
Вы можете создать отдельную сводную диаграмму, не создавая сводную таблицу.
- Нажмите Таблица данных.
- Нажмите вкладку Вставка.
- Нажмите Сводная диаграмма в группе Графики. Откроется окно «Создание сводной диаграммы».
- Выберите таблицу / диапазон.
- Выберите место, где вы хотите разместить сводную диаграмму.
Вы можете выбрать ячейку в самом существующем рабочем листе или в новом рабочем листе. Нажмите ОК.
Пустая сводная диаграмма и пустая сводная таблица появляются вместе со списком полей сводной диаграммы для построения сводной диаграммы.
-
Выберите поля, которые будут добавлены в сводную диаграмму
-
Расположите поля, перетащив их в ФИЛЬТРЫ, ЛЕГЕНДЫ (СЕРИЯ), ОСЬ (КАТЕГОРИИ) и ЦЕННОСТИ
-
Используйте элементы управления фильтра на сводной диаграмме, чтобы выбрать данные для размещения на сводной диаграмме.
Выберите поля, которые будут добавлены в сводную диаграмму
Расположите поля, перетащив их в ФИЛЬТРЫ, ЛЕГЕНДЫ (СЕРИЯ), ОСЬ (КАТЕГОРИИ) и ЦЕННОСТИ
Используйте элементы управления фильтра на сводной диаграмме, чтобы выбрать данные для размещения на сводной диаграмме.
Excel автоматически создаст связанную сводную таблицу.
Любую информацию легче воспринимать, если она представлена наглядно. Это особенно актуально, когда мы имеем дело с числовыми данными. Их необходимо сопоставить, сравнить. Оптимальный вариант представления – диаграммы. Будем работать в программе Excel.
Так же мы научимся создавать динамические диаграммы и графики, которые автоматически обновляют свои показатели в зависимости от изменения данных. По ссылке в конце статьи можно скачать шаблон-образец в качестве примера.
Как построить диаграмму по таблице в Excel?
- Создаем таблицу с данными.
- Выделяем область значений A1:B5, которые необходимо презентовать в виде диаграммы. На вкладке «Вставка» выбираем тип диаграммы.
- Нажимаем «Гистограмма» (для примера, может быть и другой тип). Выбираем из предложенных вариантов гистограмм.
- После выбора определенного вида гистограммы автоматически получаем результат.
- Такой вариант нас не совсем устраивает – внесем изменения. Дважды щелкаем по названию гистограммы – вводим «Итоговые суммы».
- Сделаем подпись для вертикальной оси. Вкладка «Макет» — «Подписи» — «Названия осей». Выбираем вертикальную ось и вид названия для нее.
- Вводим «Сумма».
- Конкретизируем суммы, подписав столбики показателей. На вкладке «Макет» выбираем «Подписи данных» и место их размещения.
- Уберем легенду (запись справа). Для нашего примера она не нужна, т.к. мало данных. Выделяем ее и жмем клавишу DELETE.
- Изменим цвет и стиль.

Выберем другой стиль диаграммы (вкладка «Конструктор» — «Стили диаграмм»).
Как добавить данные в диаграмму в Excel?
- Добавляем в таблицу новые значения — План.
- Выделяем диапазон новых данных вместе с названием. Копируем его в буфер обмена (одновременное нажатие Ctrl+C). Выделяем существующую диаграмму и вставляем скопированный фрагмент (одновременное нажатие Ctrl+V).
- Так как не совсем понятно происхождение цифр в нашей гистограмме, оформим легенду. Вкладка «Макет» — «Легенда» — «Добавить легенду справа» (внизу, слева и т.д.). Получаем:

Есть более сложный путь добавления новых данных в существующую диаграмму – с помощью меню «Выбор источника данных» (открывается правой кнопкой мыши – «Выбрать данные»).
Когда нажмете «Добавить» (элементы легенды), откроется строка для выбора диапазона данных.
Как поменять местами оси в диаграмме Excel?
- Щелкаем по диаграмме правой кнопкой мыши – «Выбрать данные».
- В открывшемся меню нажимаем кнопку «Строка/столбец».
- Значения для рядов и категорий поменяются местами автоматически.

Как закрепить элементы управления на диаграмме Excel?
Если очень часто приходится добавлять в гистограмму новые данные, каждый раз менять диапазон неудобно. Оптимальный вариант – сделать динамическую диаграмму, которая будет обновляться автоматически. А чтобы закрепить элементы управления, область данных преобразуем в «умную таблицу».
- Выделяем диапазон значений A1:C5 и на «Главной» нажимаем «Форматировать как таблицу».
- В открывшемся меню выбираем любой стиль. Программа предлагает выбрать диапазон для таблицы – соглашаемся с его вариантом. Получаем следующий вид значений для диаграммы:
- Как только мы начнем вводить новую информацию в таблицу, будет меняться и диаграмма. Она стала динамической:

Мы рассмотрели, как создать «умную таблицу» на основе имеющихся данных. Если перед нами чистый лист, то значения сразу заносим в таблицу: «Вставка» — «Таблица».
Как сделать диаграмму в процентах в Excel?
Представлять информацию в процентах лучше всего с помощью круговых диаграмм.
Исходные данные для примера:
- Выделяем данные A1:B8. «Вставка» — «Круговая» — «Объемная круговая».
- Вкладка «Конструктор» — «Макеты диаграммы». Среди предлагаемых вариантов есть стили с процентами.
- Выбираем подходящий.
- Очень плохо просматриваются сектора с маленькими процентами. Чтобы их выделить, создадим вторичную диаграмму. Выделяем диаграмму. На вкладке «Конструктор» — «Изменить тип диаграммы». Выбираем круговую с вторичной.
- Автоматически созданный вариант не решает нашу задачу. Щелкаем правой кнопкой мыши по любому сектору. Должны появиться точки-границы. Меню «Формат ряда данных».
- Задаем следующие параметры ряда:
- Получаем нужный вариант:

Диаграмма Ганта в Excel
Диаграмма Ганта – это способ представления информации в виде столбиков для иллюстрации многоэтапного мероприятия. Красивый и несложный прием.
- У нас есть таблица (учебная) со сроками сдачи отчетов.
- Для диаграммы вставляем столбец, где будет указано количество дней. Заполняем его с помощью формул Excel.
- Выделяем диапазон, где будет находиться диаграмма Ганта. То есть ячейки будут залиты определенным цветом между датами начала и конца установленных сроков.
- Открываем меню «Условное форматирование» (на «Главной»). Выбираем задачу «Создать правило» — «Использовать формулу для определения форматируемых ячеек».
- Вводим формулу вида: =И(E$2>=$B3;E$2<=$D3). С помощью оператора «И» Excel сравнивает дату текущей ячейки с датами начала и конца мероприятия. Далее нажимаем «Формат» и назначаем цвет заливки.

Когда вам нужно построит презентабельный отчет финансовой активности предприятия, лучше использовать средства графического представления информации.
Графическое представление информации намного эффективней и быстрей усваивается человеческим зрительным восприятием информации, чем текст и цифры. Легче проводить аналитики, лучше видно ситуацию, как в целом, так и в отдельных деталях.
Простенькая диаграмма Ганта готова. Скачать шаблон с примером в качестве образца.
Готовые примеры графиков и диаграмм в Excel скачать:

Как сделать шаблон, дашборд, диаграмму или график для создания красивого отчета удобного для визуального анализа в Excel? Выбирайте примеры диаграмм с графиками для интерактивной визуализации данных с умных таблиц Excel и используйте их для быстрого принятия правильных решений. Бесплатно скачивайте готовые шаблоны динамических диаграмм для использования их в дашбордах, отчетах или презентациях.
В программе Excel специально разрабатывались диаграммы и графики для реализации визуализации данных.
Цели урока:
- Ввести понятие диаграммы, объяснить необходимость ее
использования; познакомить обучающихся с типами диаграмм; формирование
навыков анализа данных с помощью диаграмм различных типов. - Развитие творческих способностей, логического и
аналитического мышления. - Нравственное воспитание личности, формирование
целеустремленности, аккуратности при работе за ЭВМ
Подготовка к уроку:
- На доске – текст домашнего задания
- Презентация для демонстрации во время объяснения нового
материала (Приложение 3). - Для контроля знаний, полученных на предыдущем занятии:
- Тест, созданный средствами Excel (Приложение
1).- Карточки с готовыми заданиями (Приложение
2).
- Для закрепления материала на рабочих столах каждой ЭВМ
разместить файл в формате Excel с готовыми текстами заданий (Приложение
4).
Ход урока
I. Повторение изученного материала.
Группа обучающихся по усмотрению преподавателя условно
делится на 3 подгруппы: обучающиеся первой подгруппы выполняют компьютерное
тестирование (Приложение 1), обучающиеся второй
подгруппы определяют значение формулы, образованной копированием по карточкам (Приложение
2).
С оставшимися обучающимися проводится фронтальный опрос:
- Назначение и запуск приложения Excel.
- Типы данных, используемые в Excel.
- Понятие относительных и абсолютных ссылок.
- Понятие функции. Виды функций (привести примеры).
II. Активизация знаний.
Объяснение материала ведется с использованием презентации (Приложение
3).
После того, как рабочая таблица на листе построена, можно с
ней работать. И хотя в таблице сразу выводится результат после ввода в нее
данных, вычисления обычно на этом не заканчиваются. Далее, как правило,
начинается анализ результатов, оценка иных вариантов ситуации, т.е. рассуждения
на тему «А что было бы, если бы…» («… что было бы, если бы ананасов завезли на
20 кг меньше, а рыбы – на 100 больше?»).
Такой подход – перебор вариантов решения задачи – очень
полезен. Для многих задач это единственный способ нахождения приемлемого
варианта решения задачи. Для этих целей Excel незаменим: быстро меняем данные –
мгновенно получаем результат.
С развитием компьютерных технологий развилась одна из
областей применения ЭВМ – визуализация информации. Существует несколько
направлений в этой области: инженерная графика, деловая графика и ряд других.
Построение диаграмм с помощью ЭВМ – одно из основных средств деловой графики.
III. Объяснение нового материала.
Диаграмма – это условное изображение числовых величин
или их соотношений графическим способом Примером диаграммы, ее частным случаем
является всем известный график функции.
В деловой, финансовой, экономической сферах роль диаграмм
очень велика. Сколько же времени должен затратить экономист фирмы, впиваясь
взглядом в таблицу, выискивая в ней максимальные и минимальные значения
различных показателей, выявляя соотношения этих значений для различных
подразделений! Естественно, что подобный анализ многократно упрощается при
наличии диаграмм. Иногда достаточно одного-двух взглядов на диаграмму для
получения нужной информации.
Диаграммы MS Excel дают возможность графического
представления различных числовых данных. Выбрав тип, макет и стиль диаграммы,
которые в новой версии Office Excel 2007 всегда доступны на ленте, каждую
диаграмму можно быстро и профессионально обработать.
В Excel можно строить два типа диаграмм: внедренные
и диаграммы на отдельных листах. Внедренные создаются на рабочих листах
рядом с таблицами, данными и текстом и используются при создании отчетов.
Диаграммы на отдельном листе удобны для подготовки слайдов или для вывода на
печать.
Excel предлагает различные типы диаграмм и предусматривает
широкий спектр возможностей для их изменения (типа диаграммы, надписей, легенды
и т.д.) и для форматирования всех объектов диаграммы.
Для создания диаграмм в MS Excel прежде всего следует
подготовить данные для построения диаграмм и определить ее тип. Построение
диаграммы выполняется с помощью Мастера диаграмм. Это программа с большими
возможностями. Для решения задачи необходимо выделить в таблице диапазон ячеек,
значения которых следует представить в виде диаграммы, и уяснить для себя:
данные какого столбца (строки) следует откладывать по оси Х (т.е. рассматривать
как категории), а каких столбцов (строк) – по оси Y (рассматривать как
значения).
Количество рядов данных (У) должно быть меньше, чем категория
(Х). Исходя из этого, определяется расположение рядов (в строках или столбцах)
если диаграмма строится для диапазона ячеек, имеющего больше столбцов, чем
строк, или равное их число, то рядами данных считают строки. Если диапазон ячеек
имеет больше строк, то рядами данных считают столбцы. Excel предполагает, что
названия, связанные с рядами данных, считаются их именами и составляют легенду
диаграммы. Данные, интерпретируемые как категории, считаются названиями
категорий и выводятся вдоль оси Х.
Excel 2007 поддерживает различные типы диаграмм, помогая
пользователям отображать данные понятным для конкретной аудитории способом. При
создании или изменении существующей диаграммы можно выбрать один из множества
доступных подтипов диаграмм каждого типа.
Гистограммы. Данные, которые расположены в столбцах
или строках, можно изобразить в виде гистограммы. Гистограммы используются для
демонстрации изменений данных за определенный период времени или для
иллюстрирования сравнения объектов. В гистограммах категории обычно формируются
по горизонтальной оси, а значения — по вертикальной.
Линейчатые диаграммы. Похожи на гистограммы (отличие –
повернуты на 900 по часовой стрелке). Используются для сопоставления
отдельных значений в определенный момент времени, не дают представления об
изменении объектов во времени. Горизонтальное расположение полос позволяет
подчеркнуть положительные или отрицательные отклонения от некоторой величины.
Линейчатые диаграммы можно использовать для отображения
отклонений по разным статьям бюджета в определенный момент времени. Можно
перетаскивать точки в любое положение. Линейчатые диаграммы иллюстрируют
сравнение отдельных элементов.
Графики. Графики позволяют изображать зависимость
данных (ось У) от величины, которая меняется с постоянным шагом (ось Х). Метки
оси категорий должны располагаться по возрастанию или убыванию.
Графики чаще используют для коммерческих или финансовых
данных, равномерно распределенных по времени (отображение непрерывных данных),
или таких категорий, как продажи, цены и т.п.
Может возникнуть необходимость использовать графики для
отображения равномерно распределенных значений, например, месяцев, кварталов или
финансовых лет. Это особенно важно при наличии нескольких рядов — для одного
ряда можно использовать ось категорий. Также графики можно использовать при
наличии нескольких равномерно распределенных числовых меток, особенно лет. Если
числовых меток больше десяти, вместо графика лучше использовать точечную
диаграмму.
Круговые диаграммы. Данные, которые расположены в
одном столбце или строке, можно изобразить в виде круговой диаграммы. Круговая
диаграмма демонстрирует размер элементов одного ряда данных пропорционально
сумме элементов. Точки данных на круговой диаграмме выводятся в виде
процентов от всего круга. Эти диаграммы можно использовать, когда компоненты в
сумме составляют 100%.
Точечные диаграммы. Точечная диаграмма показывает
отношения между численными значениями в нескольких рядах данных или отображает
две группы чисел как один ряд координат x и y.
Точечная диаграмма имеет две оси значений, при этом один
набор значений выводится вдоль горизонтальной оси (оси X), а другой — вдоль
вертикальной оси (оси Y). На точечной диаграмме эти значения объединяются в одну
точку данных и выводятся с неравными интервалами, или кластерами. Точечные
диаграммы обычно используются для представления и сравнения числовых значений,
например, научных, статистических или инженерных данных. Для вывода данных
таблицы в виде точечной диаграммы следует поместить данные по оси X в одну
строку или столбец, а соответствующие данные по оси Y — в соседние строки или
столбцы.
Диаграммы с областями. Диаграммы с областями
иллюстрируют величину изменений в зависимости от времени и могут использоваться
для привлечения внимания к суммарному значению в соответствии с трендом.
Например, данные, отражающие прибыль в зависимости от
времени, можно отобразить в диаграмме с областями, чтобы обратить внимание на
общую прибыль.
Отображая сумму значений рядов, такая диаграмма наглядно
показывает вклад каждого ряда.
Поверхностные диаграммы. Поверхностная диаграмма
используется, когда требуется найти оптимальные комбинации в двух наборах
данных. Как на топографической карте, цвета и штриховки выделяют зоны одинаковых
диапазонов значений. Поверхностные диаграммы можно использовать для иллюстрации
категорий и наборов данных, представляющих собой числовые значения.
Кольцевые диаграммы. Как и круговая диаграмма,
кольцевая диаграмма отображает отношение частей к целому, но может содержать
более одного ряда
Создание диаграмм в приложении Excel. Чтобы создать в
Excel базовую диаграмму, которую впоследствии можно изменять и форматировать,
сначала введите на лист данные для этой диаграммы. Затем просто выделите эти
данные и выберите нужный тип диаграммы на ленте (вкладка Вставка, группа
Диаграммы).
Изменение диаграмм. Создав диаграмму, можно вносить в
нее изменения. Например, можно изменить вид осей, добавить название диаграммы,
переместить или скрыть легенду, а также добавить дополнительные элементы
диаграммы.
Имеются следующие возможности изменения диаграммы:
- Изменение вида осей диаграммы. Можно указать масштаб
осей и изменить промежутки между значениями или категориями. - Добавление к диаграмме названия и подписи. Для пояснения
отображенных на диаграмме данных можно добавить название диаграммы, названия
осей и подписи. - Добавление легенды и таблицы данных. Можно отобразить
или скрыть легенду либо изменить ее расположение. В некоторых
диаграммах также можно отобразить таблицу данных и значения,
представленные на диаграмме.
Эффектный формат диаграмм. Помимо применения
встроенного стиля диаграммы можно легко изменить форматирование ее отдельных
элементов, например, маркеров данных, области диаграммы, области построения,
чисел и текста в названиях и подписях, что привлечет внимание и сделает
диаграмму оригинальной.
Имеются следующие возможности форматирования диаграммы:
- Заливка элементов диаграммы. Для привлечения внимания к
определенным элементам диаграммы можно залить их цветом, текстурой, рисунком
или применить градиентную заливку. - Изменение контуров элементов диаграммы. Для выделения
элементов диаграммы можно изменить их цвет, стиль или толщину линий. - Добавление специальных эффектов к элементам
диаграммы. Для придания диаграмме завершенности к ее элементам можно
применить специальные эффекты, например, тень, отражение, свечение,
сглаживание, рельеф или объемное вращение. - Форматирование текста и чисел. Текст и числа в
названиях, подписях и надписях на диаграмме можно форматировать так же, как
текст и числа на листе. Чтобы выделить текст или число, можно также
применять стили WordArt.
Изменение типа существующей диаграммы. Для большинства
плоских диаграмм можно изменить тип всей диаграммы, придав ей совершенно другой
вид, или выбрать другой тип диаграммы для любого одиночного ряда данных,
превратив диаграмму в смешанную диаграмму.
IV. Физкультурная минутка.
V. Закрепление полученных знаний.
Для создания диаграмм на рабочих столах имеются файлы
приложения Excel с готовыми заданиями (Приложение 4).
При выполнении задания 1 обучающиеся определяют выделяемый
диапазон ячеек, объясняют тип диаграммы, дополняют диаграмму подписями,
заголовками. Готовую диаграмму форматируют. Анализируя данные диаграммы,
обучающиеся должны ответить на вопрос: чем объясняется спад объема продаж в 90-х
гг.
Задание 2 выполняется самостоятельно. Обучающиеся создают
таблицу значений аргументов, вводят формулы и копируют их для вычисления
значений функции. По имеющимся данным создают график, форматируют его.
Определяют значения аргумента, при которых функция имеет отрицательные значения.
Задание 3 также выполняется обучающимися самостоятельно.
Необходимо составить диаграмму, отражающую долю стоимости устройств компьютера в
общей его стоимости. Заметно ли подорожает компьютер при приобретении более
производительных схем процессора и оперативной памяти?
VI. Блиц-опрос.
- Что такое диаграмма?
- В каких случаях возникает необходимость исследовать или отобразить
данные с помощью диаграмм? - Когда используют внедренные диаграммы?
- Когда создают диаграммы на отдельных листах?
- С чего начать построение диаграммы?
- Что такое категории и значения?
- Какие типы диаграмм вам известны?
- Что вы знаете о гистограмме?
- Когда используют линейчатые диаграммы?
- Что изображают графики?
- Если данные расположены в одном столбце или строке – используют…
- Перечислите еще известные вам типы диаграмм.
- Как создать диаграмму по имеющимся данным?
- Какие способы форматирования диаграмм вы знаете?
VII. Задание на дом.
Создать таблицу зависимости средней температуры воздуха в
зависимости от времени года (разбить по кварталам). Использовать данные,
полученные на уроках биологии. Проанализировать результаты прогноза с помощью
диаграмм.
VIII. Выставление оценок.
Во время записи домашнего задания выставить оценки по результатам
тестирования, проверить карточки, оценить работы за ЭВМ. Дать качественную
оценку работ.
IX. Подведение итогов урока.
Обобщение материала. Устранение пробелов знаниях.
ПОЯСНИТЕЛЬНАЯ ЗАПИСКА
к проекту
Виды диаграмм, их назначение и использование в MS Excel.
дисциплина «ИТ в профессиональной деятельности»
специальность 31.02.02 «Фармация»
Выполнила:
Дунина Анастасия
студентка группы 29фм4
Руководитель:
Лазовская Ирина Валерьевна,
преподаватель информатики
2015
Содержание
Введение
Постановка задачи
Теоретическое описание темы
Структура презентации
Описание проекта
Заключение
Список использованных информационных ресурсов
Приложения
Введение
Современная жизнь немыслима без применения метода представления данных в виде диаграмм. Этот метод анализа является самой эффективной формой представления данных с точки зрения их восприятия. Диаграммы позволяют мгновенно охватить и осмыслить совокупность показателей и именно наглядно, выразительно, лаконично и доступно для понимания любого человека представить, выявить наиболее типичные соотношения и связи этих показателей, тенденции и закономерности их развития.
Сегодня диаграммы прочно вошли в практическую работу экономистов, статистиков, работников учета, учителей информатики. При правильном построении диаграмм, статистические показатели привлекают к себе внимание, становятся более выразительными, понятными, лаконичными, запоминающимися. Применение графического метода значительно упрощает работу. Работа с диаграммами одна из самых популярных направлений использования персонального компьютера. Для сферы обучения средства компьютерной графики открывают принципиально новые возможности: в процессе анализа изображений учащиеся могут динамически управлять их содержанием, формой, размерами и цветом, добиваясь наибольшей наглядности.
Постановка задач
Изучить виды диаграмм, из назначения и использование в MS Excel/
Теоретическое описание темы
Диаграмма
Диаграмма — (изображение, рисунок, чертёж) — графическое представление данных линейными отрезками или геометрическими фигурами, позволяющее быстро оценить соотношение нескольких величин. Представляет собой геометрическое символьное изображение информации с применением различных приёмов техники визуализации.
Гистограмма
Классическими диаграммами являются столбчатые и линейные (полосовые) диаграммы. Также они называются гистограммами. Столбчатые диаграммы в основном используются для наглядного сравнения полученных статистических данных или для анализа их изменения за определённый промежуток времени. Построение столбчатой диаграммы заключается в изображении статистических данных в виде вертикальных прямоугольников или трёхмерных прямоугольных столбиков. Каждый столбик изображает величину уровня данного статистического ряда. Все сравниваемые показатели выражены одной единицей измерения, поэтому удаётся сравнить статистические показатели данного процесса
Линейчатая диаграмм
Линейчатая диаграмма представляет собой единственный тип диаграммы, на которой данные отображаются горизонтально. Поэтому линейчатые диаграммы часто применяются для представления данных, привязанных ко времени, при условии, что начальная и конечная даты относятся к конечному периоду. Кроме того, линейчатые диаграммы широко применяются для отображения категориальной информации, поскольку для демонстрации категорий может применяться горизонтальное расположение.
Круговая диаграмм
Круговая (секторная) диаграмма, очень наглядно выражается кругом, который представляет всю совокупность. Относительная величина каждого значения изображается в виде сектора круга, площадь которого соответствует вкладу этого значения в сумму значений. Этот вид графиков удобно использовать, когда нужно показать долю каждой величины в общем объёме. Сектора могут изображаться как в общем круге, так и отдельно, расположенными на небольшом удалении друг от друга.
Круговая диаграмма сохраняет наглядность только в том случае, если количество частей совокупности диаграммы небольшое. Если частей диаграммы слишком много, её применение неэффективно по причине несущественного различия сравниваемых структур. Недостаток круговых диаграмм — малая ёмкость, невозможность отразить более широкий объём полезной информации
Кольцевая диаграмм
Кольцевые диаграммы напоминают круговые диаграммы с вырезанной серединой. Однако важное отличие состоит в том, что кольцевые диаграммы могут представлять несколько рядов данных. Каждое кольцо кольцевой диаграмме соответствует одному ряду данных.
Радиальная диаграмма
В отличие от линейных диаграмм, в радиальных или сетчатых диаграммах более двух осей. По каждой из них производится отсчёт от начала координат, находящегося в центре. Для каждого типа полученных значений создаётся своя собственная ось, которая исходит из центра диаграммы. Радиальные диаграммы напоминают сетку или паутину, поэтому иногда их называют сетчатыми. Преимущество радиальных диаграмм в том, что они позволяют отображать одновременно несколько независимых величин, которые характеризуют общее состояние структуры статистических совокупностей. Если отсчёт производить не с центра круга, а с окружности, то такая диаграмма будет называться спиральной.
Лепестковая диаграмма
В лепестковой диаграмме каждая категория имеет собственную ось координат, исходящую из начала координат. Линиями соединяются все значения из определенной серии. Лепестковая диаграмма позволяет сравнить общие значения из нескольких наборов данных. На этой диаграмме ряд данных, охватывающий наибольшую часть площади (сорт A), представляет сорт с самым высоким содержанием витаминов
Элементы диаграмм
- Область диаграммы — объект, содержащий все остальные элементы диаграммы, задний план диаграммы.
- Область построения диаграммы — сама диаграмма без легенды.
- Ось категорий — ось, на которой показаны категории диаграммы.
- Ось значений — ось, на которой представлены значения диаграммы.
- Ряд — последовательные точки одного ряда данных.
- Точка — точка в ряде данных.
- Линии сетки- основные и вспомогательные линии для каждой оси.
- Заголовок диаграммы — название диаграммы
- Заголовок оси категорий — название оси категорий
- Заголовок оси значений – название оси значений
- Легенда – элемент диаграммы, расшифровывающий обозначения рядов данных
- Ключ легенды — графический объект, отвечающий определенному ряду данных
- Элемент легенды — текстовый объект, находящийся в легенде
- Таблица данных – табличное представление данных, на основании которых построена диаграмма
- Основание – дно объемных диаграмм
- Стены – стенки объемных диаграмм
- Углы – углы объемных диаграмм
- Подписи данных – значения данных в каждой точке
Назначение диаграмм
Информация может быть представлена не только в текстовом, но и в графическом виде. Иногда это позволяет заметно облегчить её восприятие. Один из способов представления последовательностей чисел – диаграммы.
Диаграммами называют графическое представление числовых данных, позволяющее быстро оценить соотношение нескольких величин.
Благодаря своей наглядности, диаграммы часто используются не только в повседневной работе бухгалтеров и других служащих, но и при подготовке презентационных материалов для клиентов и менеджеров.
В табличных процессорах при изменении данных, на основе которых построена диаграмма, она будет автоматические исправлена с учетом внесенных в таблицу изменений. Это позволяет быстро сравнивать различные показатели, статистические данные и т.д. – можно вводить новые данные и сразу видеть изменения диаграммы.
Область применения
Гистограмма — удобна для отображения изменения данных на протяжении отрезка времени. Для наглядного сравнения различных величин используются вертикальные столбцы, которые могут быть объемными и плоскими. Высота столбца пропорциональна значению, представленному в таблице.
Линейчатая — дает возможность сравнивать значения различных показателей. Внешне напоминают повернутые на 90 градусов гистограммы. Такой поворот позволяет обратить большее внимание на сравниваемые значения, чем на время.
График — показывает, как меняется один из показателей (Y) при изменении другого показателя (X) с заданным шагом. Excel позволяет построить объемные графики и ленточные диаграммы. Удобен для отображения математических функций.
Круговая диаграмма — Показывает соотношения между различными «Частями одного ряда данных, составляющего в сумме 100%». Обычно используется в докладах и презентациях, когда необходимо выделить главный элемент и для отображения вклада в процентах каждого источника.
Кольцевая диаграмма — Позволяет показать отношение частей к целому. Может включать несколько рядов данных. Каждое кольцо кольцевой диаграмме соответствует одному ряду данных.
Лепестковая диаграмма — Вводит для каждой категории собственные оси координат, расходящиеся лучами из начала координат. Линии соединяют значения, относящиеся к одному ряду. Позволяет сравнивать совокупные значения нескольких рядов данных. Например, при сопоставлении количества витаминов в разных соках образец, охватывающий наибольшую площадь, содержит максимальное количество витаминов.
Структура презентации
Описание проекта
Данный проект содержит 18 слайдов, 9 графических изображений
Заключение
Преимущество диаграмм перед другими типами наглядной статистической информации заключается в том, что они позволяют быстро произвести логический вывод из большого количества полученных данных. Результаты расчётов, выполненных с помощью систем статистических вычислений, заносятся в таблицы. Они являются основой для последующего анализа или для подготовки статистического отчёта. Сами по себе цифры в этих таблицах не являются достаточно наглядными, а если их много, они не производят достаточного впечатления. Кроме того, графическое изображение позволяет осуществить контроль достоверности полученных данных, так как на графике достаточно ярко проявляются возможные неточности, которые могут быть связаны с ошибками на каком-либо этапе проведения исследования. В основном все статистические пакеты позволяют графически предоставить полученную числовую информацию в виде различных диаграмм, а затем, если это необходимо, перенести их в текстовый редактор для сборки окончательного варианта статистического отчёта
Список использованных информационных ресурсов
- http://www.bestreferat.ru/referat-26338.html
- http://shop.link-club.info/page4.html
- https://ru.wikipedia.org/wiki/%C4%E8%E0%E3%F0%E0%EC%EC%E0
- http://otherreferats.allbest.ru/programming/00016737_0.html
- http://komputercnulja.ru/elektronnye-tablicy-ms-excel/formatirovanie-v-programme-ms-excel
- http://gimnnik.narod.ru/open-office/E-Sheets/p51aa1.html
ПРИЛОЖЕНИЯ 1