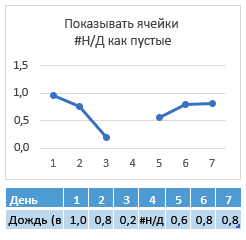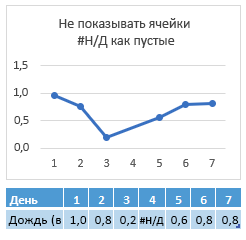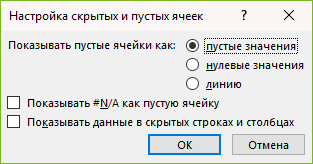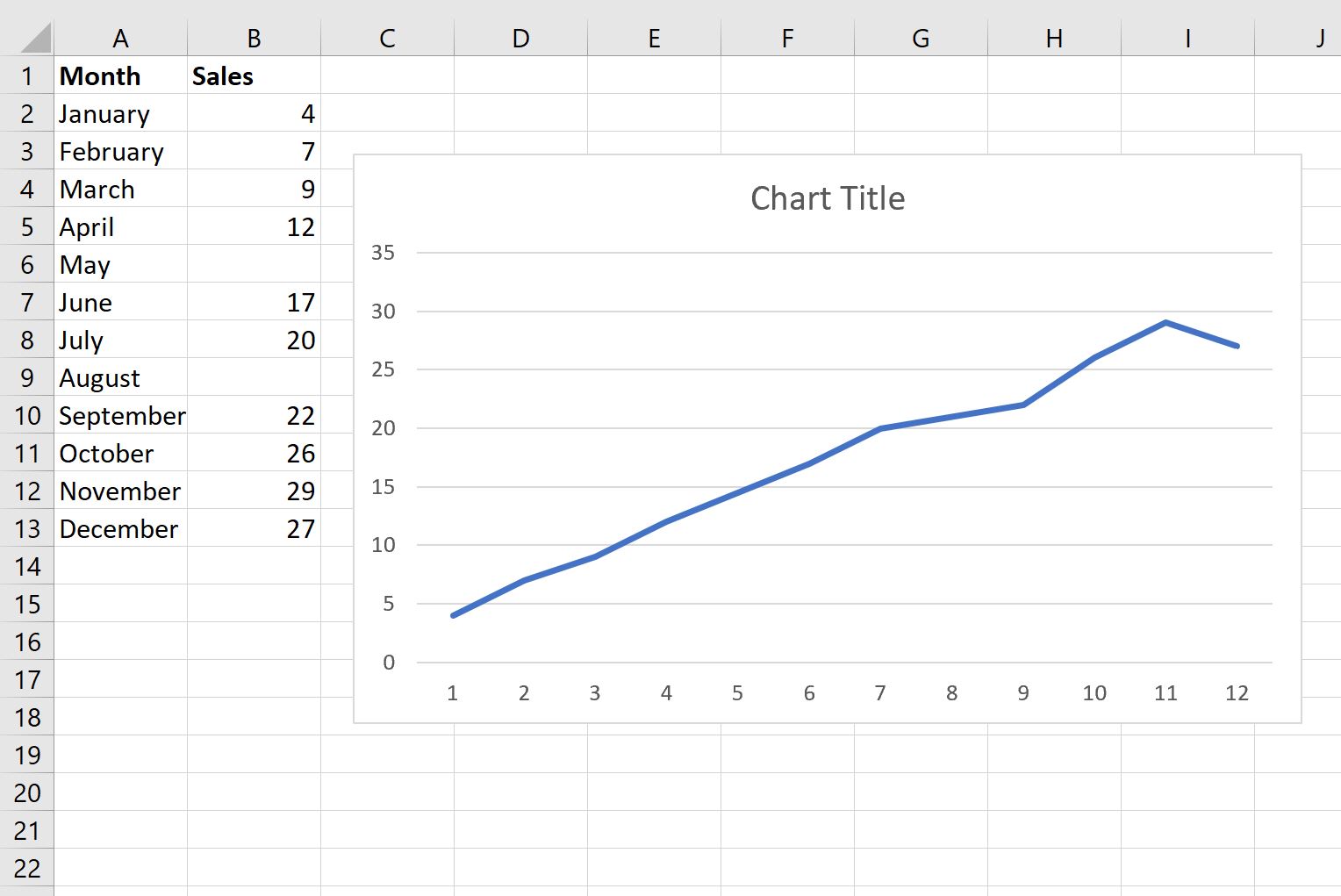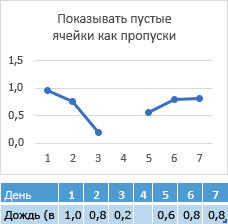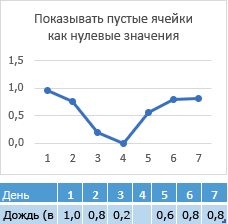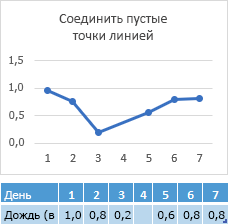Excel для Microsoft 365 Word для Microsoft 365 Outlook для Microsoft 365 PowerPoint для Microsoft 365 Excel 2021 Word 2021 Outlook 2021 PowerPoint 2021 Excel 2019 Word 2019 Outlook 2019 PowerPoint 2019 Excel 2016 Word 2016 Outlook 2016 PowerPoint 2016 Excel 2013 Word 2013 Outlook 2013 PowerPoint 2013 Excel 2010 Word 2010 Outlook 2010 PowerPoint 2010 Excel 2007 Word 2007 Outlook 2007 PowerPoint 2007 Еще…Меньше
По умолчанию данные, скрытые в строках и столбцах листа, не отображаются на диаграмме, а пустые ячейки и значения отображаются как пропуски. Однако для большинства диаграмм можно вывести скрытые данные.
На графиках, точечных и лепестковых диаграммах вы также можете изменить способ отображения пустых ячеек и ячеек с ошибкой #Н/Д. Вместо того чтобы отображать пустые ячейки как прозоры, можно отображать пустые ячейки как нулевые значения (0) или заполнить их линией. Значения #Н/Д могут отображаться как пустые ячейки или в виде линий, соединяющих точки данных. В приведенных ниже примерах показаны все варианты обработки этих ситуаций в Excel.
Варианты для отображения пустых ячеек
Варианты для отображения ячеек со значением #Н/Д
Изменение способа отображения пустых ячеек, пустых значений (#Н/Д), скрытых строк и столбцов на диаграмме
-
Щелкните диаграмму, которую вы хотите изменить.
-
На ленте в группе вкладок Работа с диаграммами откройте вкладку Конструктор и в группе Данные нажмите кнопку Выбрать данные.
-
Нажмите кнопку Скрытые и пустые ячейки.
-
В разделе Показывать пустые ячейки как: выберите вариант пустые значения, нулевые значения или линию.
Примечание: На точечной диаграмме, на которой есть только маркеры (без соединительных линий), можно отобразить пустые ячейки только в виде пропусков или нулей: соединить точки данных линией невозможно.
-
Установите флажок Показывать #N/A как пустую ячейку, если вы не хотите, чтобы эти точки отображались на диаграмме.
Примечания:
-
Чтобы обеспечить поддержку обратной совместимости с другими версиями Excel, эта функция по умолчанию отключена.
-
Установите флажок Показывать данные в скрытых строках и столбцах, если вы хотите, чтобы скрытые данные отображались на диаграмме.
К началу страницы
Дополнительные сведения
Вы всегда можете обратиться к эксперту в Excel Tech Community, получить поддержку в сообществе Answers или предложить новую функцию или улучшение. Чтобы узнать, как поделиться своими мыслями, см. раздел Как предоставить отзыв о Microsoft Office?. Поделитесь с нами.
См. также:
Создание диаграммы от начала до конца
Нужна дополнительная помощь?
17 авг. 2022 г.
читать 2 мин
Часто вам может понадобиться создать диаграмму в Excel с использованием диапазона данных и игнорировать любые пустые ячейки в диапазоне.
К счастью, это легко сделать с помощью функции « Скрытые и пустые ячейки » в Excel.
В следующем примере показано, как использовать эту функцию на практике.
Пример: создать диаграмму в Excel и игнорировать пустые ячейки
Предположим, у нас есть следующий набор данных, который показывает продажи некоторого продукта в течение каждого месяца в году:
Теперь предположим, что мы хотим создать линейную диаграмму для визуализации продаж в течение каждого месяца.
Мы можем выделить ячейки в диапазоне B2:B13 , затем щелкнуть вкладку « Вставка » на верхней ленте, затем нажать кнопку « Линия» в группе « Диаграммы »:
Появится следующая линейная диаграмма:
Обратите внимание, что на линейной диаграмме есть два пробела, где отсутствуют значения для месяцев мая и августа.
Чтобы заполнить эти пробелы, щелкните правой кнопкой мыши в любом месте диаграммы и выберите « Выбрать данные »:
В появившемся новом окне нажмите кнопку « Скрытые и пустые ячейки » в левом нижнем углу:
В появившемся новом окне установите флажок рядом с пунктом « Соединить точки данных с линией » и нажмите « ОК »:
Пробелы в линейной диаграмме будут автоматически заполнены:
Дополнительные ресурсы
В следующих руководствах объясняется, как выполнять другие распространенные задачи в Excel:
Как заменить значения #N/A в Excel
Как интерполировать пропущенные значения в Excel
Как подсчитать дубликаты в Excel
Написано

Замечательно! Вы успешно подписались.
Добро пожаловать обратно! Вы успешно вошли
Вы успешно подписались на кодкамп.
Срок действия вашей ссылки истек.
Ура! Проверьте свою электронную почту на наличие волшебной ссылки для входа.
Успех! Ваша платежная информация обновлена.
Ваша платежная информация не была обновлена.
Иногда в ряде данных отсутствуют некоторые значения. Например, если данные собираются вручную, то можно элементарно забыть провести измерение. 🙂 Рассмотрим ситуацию на примере измерения температуры в Москве (измерения делаются через каждые 3 часа). Статистика за период 25 августа – 2 сентября 2011 представлена на рис. 1.
Рис. 1. Данные о температуре в Москве (по оси абсцисс указаны дата и время измерения)
Скачать заметку в формате Word, примеры в формате Excel
Предположим, что некоторые измерения не были сделаны (рис. 2).
Рис 2. Данные с пропусками
Excel предлагает три возможных варианта отражения пропущенных данных на графиках. Чтобы добраться до выбора этих опций, нужно сделать диаграмму активной и пройти по меню Работа с диаграммами – Конструктор – Выбрать данные (рис. 3).
Рис. 3. Выбрать данные
В открывшемся окне «Выбор источника данных» нажмите «Скрытые и пустые ячейки» (рис. 4).
Рис. 4. Скрытые и пустые ячейки
В открывшемся окне «Настройка скрытых и пустых ячеек» (рис. 5) выберите одну из опций:
- Пустые значения (по умолчанию); диаграмма примет вид, как на рис. 3.
- Нулевые значения; вид диаграммы представлен на рис. 6; такая интерпретация пропущенных данных верна, если действительно пустое значение соответствует нулю; например, если график отражает продажи одного артикула, а дни, когда продаж не было, система не выводит вовсе, то, строя впоследствии график с отражением всех календарных (рабочих) дней, необходимо показать на графике нули в пропущенные дни.
- Линию; вид диаграммы представлен на рис.7; такое отражение пропущенных данных верно, если значение не проставлено (не измерено) по ошибке, и следовало бы каким-либо образом интерпретировать пропущенные данные.
Рис. 5. Выбор метода показа пропущенных данных
Рис. 6. Замена пропущенных данных на нулевые значения
Рис. 7.
Обратите внимание, что пропущенную точку Excel не ставит, а просто соединяет точки соседствующие с пропущенной.
Еще два слова об опции «Показывать данные в скрытых строках и столбцах» (рис. 5). По умолчанию эта опция выключена, и вот что произойдет, если мы скроем, например, часть данных за 27 августа (рис. 8).
Рис. 8. Скрытие части данных на листе приводит к тому, что они не отражаются на диаграмме
Если же опцию «Показывать данные в скрытых строках и столбцах» включить, то данные в листе будут скрыты, а на диаграмме показаны (рис. 9).
Рис. 9. Скрытые данные отражаются на диаграмме
Не строится диаграмма в Excel? Еще раз проверьте правильность действий, убедитесь в корректности исходной информации или попробуйте переустановить / восстановить приложение. Ниже рассмотрим, в чем могут быть причины подобных проблем, и как их устранить. Разберем особенности построения графиков и диаграмм в Эксель.
Причины и пути решения
Практика применения программы позволяет выделить несколько причин, почему в Эксель не строится график / диаграмма:
- Неправильно заданные первоначальные значения.
- Ошибки в установке программы.
- Непонимание принципов, как строится диаграмма / график в программе.
Для начала убедитесь, что исходные данные введены корректно. После перезапустите приложение и попробуйте выполнить работу еще раз. Если это не дало результата, и Эксель не стоит графики / диаграммы, причиной является «кривая» установка. В последнем случае необходимо полностью удалить, а потом установить программу.
Сделайте следующее:
- Откройте «Параметры».
- Перейдите в раздел «Приложения».
- Найдите в списке «Офис».
- Жмите «Удалить».
- Попробуйте восстановить приложение, если такой вариант предлагается.
- Проверьте, что все работает корректно.
- Если это не дало результата, все такие пройдите удаление до конца.
- Войдите на сайте office.com.
- Зайдите в учетную запись, связанную с версией Офис.
- Выберите «Установка Office» на домашней странице.
- Жмите «Установить».
По умолчанию на ПК / ноутбук ставится 64-разраядная версия. Если же было установлено какое-то 32-разрядное приложение из серии, устанавливается именно оно. После завершения процесса проверьте — строится диаграмма в Excel или нет. Как показывает практика, проблема Excel должна устраниться.
Как построить
Нельзя исключать ситуацию, когда не строится график / диаграмма в Excel из-за неправильно выполняемой работы. В таком случае необходимо следовать инструкции, которая приведена ниже.
График
Для начала разберемся, как строится график в Excel по самому простому принципу. Этот инструмент необходим для отображения тенденций изменения инструмента за определенный промежуток времени. В качестве первоначальных данных выступает заполненная таблица. Сделайте следующие шаги:
- Перейдите к вкладке «Вставка», где можно выбрать подходящий график.
- Сделайте настройки будущего графика и определите, в каком формате он будет строится. Чтобы понять, какой он будет иметь вид, наведите мышкой на определенный тип, после чего появятся соответствующие сведения.
- Скопируйте таблицу с данными и свяжите ее с графиком.
- Удалите лишнюю линию на рисунке, если в ней нет необходимости.
- Войдите в панель «Работа с диаграммами» Excel.
- Перейдите в блок «Подписи данных» на вкладке «Макет».
- Определите положение чисел.
- Найдите меню «Название осей» и задайте имена для вертикальной / горизонтальной оси.
- Задайте название.
- Войдите в «Выбор данных» и «Изменить подпись горизонтальной …».
- Задайте диапазон, к примеру, первая колонка таблицы.
- По желанию поменяйте цвет во вкладке «Конструктор». Здесь же можно измерить шрифт или разместить изображение на другом листе.
Во многих случая у пользователей Эксель не строит график с несколькими кривыми. Она не строится из-за неправильных действий. Для этого используйте рассмотренные выше шаги. На следующем шаге выделите главную ось и вызовите меню, в котором выберите «Формат ряда данных». Здесь отыщите раздел «Параметры ряда» и установите функцию «По вспомогательной оси».
Как только это сделано, жмите «Изменить тип диаграммы …» и определите внешнее отображение второго ряда. К примеру, можно оставить линейчатый вариант. После этого посмотрите, правильно ли строится изображение в Excel и внесите правки.
Диаграмма
Следующая проблема, когда не получается сделать диаграмму в Excel. В таком случае пройдите следующие шаги:
- Выберите данные, которые нужно использовать для создания будущего рисунка.
- Перейдите в раздел «Вставка» и кликните «Рекомендуемые диаграммы».
- На открытой вкладке укажите подходящий вариант диаграммы для оценки внешнего вида изображения в Excel.
Для выделения необходимых данных можно нажать на комбинацию Alt+F1, чтобы сразу создать диаграмму. Если строится не совсем, то, что нужно, или ничего не происходит, перейдите во «Все диаграммы» для просмотра доступных типов. Далее выберите подходящий вариант и жмите «Ок».
На этом же этапе можно добавить линии тренда в Excel. Для этого выберите вновь сделанное изображение и пройдите такие шаги:
- Кликните на вкладку «Конструктор».
- Жмите на кнопку «Добавить элемент программы».
- Выберите «Линия тренда».
- Укажите тип линии: Линейная, Линейный прогноз, Экспотенциальная, Скользящее среднее.
Для примера рассмотрим, как строится гистограмма по параметрам таблицы в Excel. Сделайте следующие шаги:
- Создайте таблицу с данными.
- Выделите нужную область значений, по которым будет строится изображение в Excel, к примеру, А1:В6.
- Войдите в раздел «Вставка» и выберите тип диаграммы.
- Жмите «Гистограмма» и выберите один из предложенных вариантов.
- Получите результат. Если он не подходит, и в Excel строится не то, что вы хотели, внесите изменения.
- Два раза жмите по названию и введите нужный вариант.
- Зайдите в «Макет» и «Подписи», а после «Названия осей», где выберите вертикальную ось и назовите ее.
- Поменяйте цвет и стиль (по желанию).
Теперь вы знаете, почему не строится диаграмма в Excel, и как правильно сделать эту работу. Чаще всего проблема связана с «кривой» установкой или неправильными действиями пользователя. Первое исправляется переустановкой / восстановлением, а второе — следованием приведенной выше инструкции.
В комментариях расскажите, пригодились ли вам приведенные советы, и что еще можно сделать при возникновении такой ситуации в Excel.
Отличного Вам дня!
Почему диаграмма в эксель пустая
По умолчанию данные, скрытые в строках и столбцах листа, не отображаются на диаграмме, а пустые ячейки и значения отображаются как пропуски. Однако для большинства диаграмм можно вывести скрытые данные.
На графиках, точечных и лепестковых диаграммах вы также можете изменить способ отображения пустых ячеек и ячеек с ошибкой #Н/Д. Вместо того чтобы отображать пустые ячейки как прозоры, можно отображать пустые ячейки как нулевые значения (0) или заполнить их линией. Значения #Н/Д могут отображаться как пустые ячейки или в виде линий, соединяющих точки данных. В приведенных ниже примерах показаны все варианты обработки этих ситуаций в Excel.
Варианты для отображения пустых ячеек
Варианты для отображения ячеек со значением #Н/Д
Изменение способа отображения пустых ячеек, пустых значений (#Н/Д), скрытых строк и столбцов на диаграмме
Щелкните диаграмму, которую вы хотите изменить.
На ленте в группе вкладок Работа с диаграммами откройте вкладку Конструктор и в группе Данные нажмите кнопку Выбрать данные.
Нажмите кнопку Скрытые и пустые ячейки.
В разделе Показывать пустые ячейки как: выберите вариант пустые значения, нулевые значения или линию.
Примечание: На точечной диаграмме, на которой есть только маркеры (без соединительных линий), можно отобразить пустые ячейки только в виде пропусков или нулей: соединить точки данных линией невозможно.
Установите флажок Показывать #N/A как пустую ячейку, если вы не хотите, чтобы эти точки отображались на диаграмме.
Эта функция доступна, только если у вас есть подписка на Microsoft 365 и в настоящее время доступна только для пользователей, которые работают с этой возможностью. Если вы являетесь Microsoft 365подписчиком , убедитесь, что у вас установлена последняя версия Office.
Чтобы обеспечить поддержку обратной совместимости с другими версиями Excel, эта функция по умолчанию отключена.
Установите флажок Показывать данные в скрытых строках и столбцах, если вы хотите, чтобы скрытые данные отображались на диаграмме.
Дополнительные сведения
Вы всегда можете обратиться к эксперту в Excel Tech Community, получить поддержку в сообществе Answers или предложить новую функцию или улучшение. Чтобы узнать, как поделиться своими мыслями, см. раздел Как предоставить отзыв о Microsoft Office?. Поделитесь с нами.
Как построить диаграмму в Excel
Информацию легче воспринимать, когда она представлена наглядно. Особенно это актуально для числовых данных, поэтому ни один аналитический анализ или отчет обычно не обходится без диаграмм. А если диаграммы еще построены со знанием дела и красиво оформлены – это позволяет произвести максимально положительное впечатление на аудиторию. Благодаря доступным в Экселе инструментам можно без труда построить различные варианты диаграмм, основываясь на табличных данных.
Пошаговый процесс создания диаграммы в Excel
Представление информации в виде графики отражает общий результат и помогает воочию увидеть отношения между данными. При создании диаграммы пользователь выбирает вариант из множества ее видов (гистограмма, круговая, линейчатая, биржевая, точечная и т.д.), после настраивает ее с использованием экспресс-макетов, стилей и других параметров.
Простой способ
Для построения любой диаграммы необходимо грамотно составить таблицу со значениями, при этом мастер поможет задать параметры, а все остальное сделает Эксель.
- Выделить таблицу с шапкой.
- В главном меню книги перейти в раздел «Вставка» и выбрать желаемый вид, например, «Круговая».
- Кликнуть по подходящему изображению, и в результате на листе появится готовый рисунок. Также на верхней панели будет доступен раздел «Работа с диаграммами» (конструктор, макет, формат).
- Теперь нужно отредактировать рисунок. Рекомендуется пробовать разные виды, цветовые гаммы, макеты, шаблоны и смотреть, как они выглядят со стороны. Для изменения имени следует клацнуть по текущему названию левой кнопкой мышки и вписать новое.
Чтобы сумма с правого столбца таблицы была на рисунке в процентах или долях, кликнуть по соответствующему макету в разделе «Конструктор». Далее перейти во вкладку «Макет» — «Подписи данных» и выбрать вариант отображения сумм.
Если необходимо перенести полученный рисунок на другой лист, на вкладке «Конструктор» выбрать расположенную справа опцию «Переместить…». Откроется новое окно, где нужно клацнуть по первому полю «На отдельном листе» и подтвердить действие нажатием на «Ок».
Настройки также задаются через «Формат подписей данных» и «Формат ряда данных». Для изменения параметров необходимо кликнуть по рисунку правой кнопкой мышки.
Есть еще один простой и быстрый способ. В этом случае работает обратный порядок действий:
- Через «Вставку» выбрать тип диаграммы, на экране появится пустое окно.
- Кликнуть по окну правой кнопкой мышки, из выпадающего меню клацнуть по пункту «Выбрать данные». Эта опция есть и в разделе «Конструктор» на верхней панели.
- В открывшемся окне в поле «Диапазон» ввести ссылку на ячейки таблицы. Поля «Элементы легенды» и «Подписи горизонтальной оси» заполнятся автоматически после того, как будет вписан диапазон значений. Если Эксель неправильно заполнил поля, нужно сделать это вручную: кликнуть на «Изменить» в полях «Имя ряда» и «Значения» поставить ссылки на нужные ячейки и нажать «Ок».
По Парето (80/20)
В соответствии с принципом автора, эффективные действия обеспечивают максимальную отдачу. То есть 20% усилий дают 80% результата и, наоборот, 80% усилий равняются только 20% результата. Для реализации принципа Парето следует использовать гистограмму.
Необходимо сделать таблицу, где в одном столбце будут указаны траты на закупку продуктов для приготовления блюд, в другом – прибыль от продажи блюд. Цель – выяснить, какие блюда из меню кафе приносят наибольшую выгоду.
- Выделить таблицу, через раздел «Вставка» выбрать подходящее изображение гистограммы.
- Отобразится рисунок со столбцами разного цвета.
- Отредактировать отвечающие за прибыль столбцы – поменять на «График». Для этого выделить их на гистограмме и перейти в «Конструктор» – «Изменить тип диаграммы» – «График» – выбрать подходящее изображение – «Ок».
- Готовый рисунок видоизменяется по желанию, как описано выше.
Также можно посчитать процентную прибыль от каждого блюда:
- Создать дополнительно строку с итоговыми суммами и еще один столбец, где будут проценты. Для подсчета общей суммы использовать формулу =СУММ(диапазон).
- Чтобы посчитать проценты, нужно объем закупки по конкретному блюду разделить на общую сумму закупок. Установить процентный формат для ячейки. Потянуть вниз от первой ячейки с процентом до итога.
- Отсортировать проценты (кроме итога) в порядке убывания. Выделить диапазон, кликнуть правой кнопкой мышки, выбрать пункт меню «Сортировка» – «От максимального к минимальному». Отменить автоматическое расширение выбранного диапазона, переместив галочку на следующий пункт.
- Найти процентное суммарное влияние каждого блюда. Для первого блюда – начальное значение, для остальных – сумма текущего и предыдущего значения.
- Скрыть 2 столбца (прибыль и закупки), одновременно зажав на клавиатуре сочетание клавиш Ctrl+0. Выделить оставшиеся столбцы, далее «Вставка» – «Гистограмма».
- Левой кнопкой мышки выделить вертикальную ось, затем кликнуть по ней правой кнопкой, выбрать «Формат оси». В параметрах установить максимальное значение, равное 1 (это означает 100%).
- Добавить на рисунок проценты, выбрав соответствующий макет. Выделить столбец «% сумм. влияние» и изменить тип рисунка на «График».
Исходя из рисунка, можно сделать вывод, какие блюда оказали наибольшее влияние на прибыль кафе.
По Ганту
Этот простой способ представляет информацию в виде столбцов для иллюстрации масштабного события. Программа заливает ячейки указанным цветом, если те по дате попадают в промежуток между началом и концом этапа. Для начала нужно создать таблицу, к примеру, со сроками сдачи отчетов.
Не строится диаграмма (график) в Excel: что это значит?
Не строится диаграмма в Excel? Еще раз проверьте правильность действий, убедитесь в корректности исходной информации или попробуйте переустановить / восстановить приложение. Ниже рассмотрим, в чем могут быть причины подобных проблем, и как их устранить. Разберем особенности построения графиков и диаграмм в Эксель.
Причины и пути решения
Практика применения программы позволяет выделить несколько причин, почему в Эксель не строится график / диаграмма:
- Неправильно заданные первоначальные значения.
- Ошибки в установке программы.
- Непонимание принципов, как строится диаграмма / график в программе.
Для начала убедитесь, что исходные данные введены корректно. После перезапустите приложение и попробуйте выполнить работу еще раз. Если это не дало результата, и Эксель не стоит графики / диаграммы, причиной является «кривая» установка. В последнем случае необходимо полностью удалить, а потом установить программу.
- Откройте «Параметры».
- Перейдите в раздел «Приложения».
- Найдите в списке «Офис».
- Жмите «Удалить».
- Попробуйте восстановить приложение, если такой вариант предлагается.
- Проверьте, что все работает корректно.
- Если это не дало результата, все такие пройдите удаление до конца.
- Войдите на сайте office.com.
- Зайдите в учетную запись, связанную с версией Офис.
- Выберите «Установка Office» на домашней странице.
- Жмите «Установить».
По умолчанию на ПК / ноутбук ставится 64-разраядная версия. Если же было установлено какое-то 32-разрядное приложение из серии, устанавливается именно оно. После завершения процесса проверьте — строится диаграмма в Excel или нет. Как показывает практика, проблема Excel должна устраниться.
Как построить
Нельзя исключать ситуацию, когда не строится график / диаграмма в Excel из-за неправильно выполняемой работы. В таком случае необходимо следовать инструкции, которая приведена ниже.
График
Для начала разберемся, как строится график в Excel по самому простому принципу. Этот инструмент необходим для отображения тенденций изменения инструмента за определенный промежуток времени. В качестве первоначальных данных выступает заполненная таблица. Сделайте следующие шаги:
- Перейдите к вкладке «Вставка», где можно выбрать подходящий график.
- Сделайте настройки будущего графика и определите, в каком формате он будет строится. Чтобы понять, какой он будет иметь вид, наведите мышкой на определенный тип, после чего появятся соответствующие сведения.
- Скопируйте таблицу с данными и свяжите ее с графиком.
- Удалите лишнюю линию на рисунке, если в ней нет необходимости.
- Войдите в панель «Работа с диаграммами» Excel.
- Перейдите в блок «Подписи данных» на вкладке «Макет».
- Определите положение чисел.
- Найдите меню «Название осей» и задайте имена для вертикальной / горизонтальной оси.
- Задайте название.
- Войдите в «Выбор данных» и «Изменить подпись горизонтальной …».
- Задайте диапазон, к примеру, первая колонка таблицы.
- По желанию поменяйте цвет во вкладке «Конструктор». Здесь же можно измерить шрифт или разместить изображение на другом листе.
Во многих случая у пользователей Эксель не строит график с несколькими кривыми. Она не строится из-за неправильных действий. Для этого используйте рассмотренные выше шаги. На следующем шаге выделите главную ось и вызовите меню, в котором выберите «Формат ряда данных». Здесь отыщите раздел «Параметры ряда» и установите функцию «По вспомогательной оси».
Как только это сделано, жмите «Изменить тип диаграммы …» и определите внешнее отображение второго ряда. К примеру, можно оставить линейчатый вариант. После этого посмотрите, правильно ли строится изображение в Excel и внесите правки.
Диаграмма
Следующая проблема, когда не получается сделать диаграмму в Excel. В таком случае пройдите следующие шаги:
- Выберите данные, которые нужно использовать для создания будущего рисунка.
- Перейдите в раздел «Вставка» и кликните «Рекомендуемые диаграммы».
- На открытой вкладке укажите подходящий вариант диаграммы для оценки внешнего вида изображения в Excel.
Для выделения необходимых данных можно нажать на комбинацию Alt+F1, чтобы сразу создать диаграмму. Если строится не совсем, то, что нужно, или ничего не происходит, перейдите во «Все диаграммы» для просмотра доступных типов. Далее выберите подходящий вариант и жмите «Ок».
На этом же этапе можно добавить линии тренда в Excel. Для этого выберите вновь сделанное изображение и пройдите такие шаги:
- Кликните на вкладку «Конструктор».
- Жмите на кнопку «Добавить элемент программы».
- Выберите «Линия тренда».
- Укажите тип линии: Линейная, Линейный прогноз, Экспотенциальная, Скользящее среднее.
Для примера рассмотрим, как строится гистограмма по параметрам таблицы в Excel. Сделайте следующие шаги:
- Создайте таблицу с данными.
- Выделите нужную область значений, по которым будет строится изображение в Excel, к примеру, А1:В6.
- Войдите в раздел «Вставка» и выберите тип диаграммы.
- Жмите «Гистограмма» и выберите один из предложенных вариантов.
- Получите результат. Если он не подходит, и в Excel строится не то, что вы хотели, внесите изменения.
- Два раза жмите по названию и введите нужный вариант.
- Зайдите в «Макет» и «Подписи», а после «Названия осей», где выберите вертикальную ось и назовите ее.
- Поменяйте цвет и стиль (по желанию).
Теперь вы знаете, почему не строится диаграмма в Excel, и как правильно сделать эту работу. Чаще всего проблема связана с «кривой» установкой или неправильными действиями пользователя. Первое исправляется переустановкой / восстановлением, а второе — следованием приведенной выше инструкции.
В комментариях расскажите, пригодились ли вам приведенные советы, и что еще можно сделать при возникновении такой ситуации в Excel.
Содержание
- Как в офисе.
- Отображение пустых ячеек, пустых значений (#Н/Д) и скрытых данных листа на диаграмме
- Варианты для отображения пустых ячеек
- Варианты для отображения ячеек со значением #Н/Д
- Изменение способа отображения пустых ячеек, пустых значений (#Н/Д), скрытых строк и столбцов на диаграмме
- Дополнительные сведения
- Excel works!
- Excel works!
- Нулевые значения на графике
- Как сделать график сплошным и сгладить нулевые значения на графике
- Отображать данные в скрытых ячейках
- Показать динамику графика. Тренд графика
- Диаграмма эксель не отображать нули
Как в офисе.
Иногда в ряде данных отсутствуют некоторые значения. Например, если данные собираются вручную, то можно элементарно забыть провести измерение. ? Рассмотрим ситуацию на примере измерения температуры в Москве (измерения делаются через каждые 3 часа). Статистика за период 25 августа — 2 сентября 2011 представлена на рис. 1.
Рис. 1. Данные о температуре в Москве (по оси абсцисс указаны дата и время измерения)
Скачать заметку в формате Word, примеры в формате Excel
Предположим, что некоторые измерения не были сделаны (рис. 2).
Рис 2. Данные с пропусками
Excel предлагает три возможных варианта отражения пропущенных данных на графиках. Чтобы добраться до выбора этих опций, нужно сделать диаграмму активной и пройти по меню Работа с диаграммами — Конструктор — Выбрать данные (рис. 3).
Рис. 3. Выбрать данные
В открывшемся окне «Выбор источника данных» нажмите «Скрытые и пустые ячейки» (рис. 4).
Рис. 4. Скрытые и пустые ячейки
В открывшемся окне «Настройка скрытых и пустых ячеек» (рис. 5) выберите одну из опций:
- Пустые значения (по умолчанию); диаграмма примет вид, как на рис. 3.
- Нулевые значения; вид диаграммы представлен на рис. 6; такая интерпретация пропущенных данных верна, если действительно пустое значение соответствует нулю; например, если график отражает продажи одного артикула, а дни, когда продаж не было, система не выводит вовсе, то, строя впоследствии график с отражением всех календарных (рабочих) дней, необходимо показать на графике нули в пропущенные дни.
- Линию; вид диаграммы представлен на рис.7; такое отражение пропущенных данных верно, если значение не проставлено (не измерено) по ошибке, и следовало бы каким-либо образом интерпретировать пропущенные данные.
Рис. 5. Выбор метода показа пропущенных данных
Рис. 6. Замена пропущенных данных на нулевые значения
Обратите внимание, что пропущенную точку Excel не ставит, а просто соединяет точки соседствующие с пропущенной.
Еще два слова об опции «Показывать данные в скрытых строках и столбцах» (рис. 5). По умолчанию эта опция выключена, и вот что произойдет, если мы скроем, например, часть данных за 27 августа (рис. 8).
Рис. 8. Скрытие части данных на листе приводит к тому, что они не отражаются на диаграмме
Если же опцию «Показывать данные в скрытых строках и столбцах» включить, то данные в листе будут скрыты, а на диаграмме показаны (рис. 9).
Рис. 9. Скрытые данные отражаются на диаграмме
Источник
Отображение пустых ячеек, пустых значений (#Н/Д) и скрытых данных листа на диаграмме
По умолчанию данные, скрытые в строках и столбцах листа, не отображаются на диаграмме, а пустые ячейки и значения отображаются как пропуски. Однако для большинства диаграмм можно вывести скрытые данные.
На графиках, точечных и лепестковых диаграммах вы также можете изменить способ отображения пустых ячеек и ячеек с ошибкой #Н/Д. Вместо того чтобы отображать пустые ячейки как прозоры, можно отображать пустые ячейки как нулевые значения (0) или заполнить их линией. Значения #Н/Д могут отображаться как пустые ячейки или в виде линий, соединяющих точки данных. В приведенных ниже примерах показаны все варианты обработки этих ситуаций в Excel.
Варианты для отображения пустых ячеек
Варианты для отображения ячеек со значением #Н/Д
Изменение способа отображения пустых ячеек, пустых значений (#Н/Д), скрытых строк и столбцов на диаграмме
Щелкните диаграмму, которую вы хотите изменить.
На ленте в группе вкладок Работа с диаграммами откройте вкладку Конструктор и в группе Данные нажмите кнопку Выбрать данные.
Нажмите кнопку Скрытые и пустые ячейки.
В разделе Показывать пустые ячейки как: выберите вариант пустые значения, нулевые значения или линию.
Примечание: На точечной диаграмме, на которой есть только маркеры (без соединительных линий), можно отобразить пустые ячейки только в виде пропусков или нулей: соединить точки данных линией невозможно.
Установите флажок Показывать #N/A как пустую ячейку, если вы не хотите, чтобы эти точки отображались на диаграмме.
Эта функция доступна, только если у вас есть подписка на Microsoft 365 и в настоящее время доступна только для пользователей, которые работают с этой возможностью. Если вы являетесь Microsoft 365подписчиком , убедитесь, что у вас установлена последняя версия Office.
Чтобы обеспечить поддержку обратной совместимости с другими версиями Excel, эта функция по умолчанию отключена.
Установите флажок Показывать данные в скрытых строках и столбцах, если вы хотите, чтобы скрытые данные отображались на диаграмме.
Дополнительные сведения
Вы всегда можете обратиться к эксперту в Excel Tech Community, получить поддержку в сообществе Answers или предложить новую функцию или улучшение. Чтобы узнать, как поделиться своими мыслями, см. раздел Как предоставить отзыв о Microsoft Office?. Поделитесь с нами.
Источник
Excel works!
Excel работает за вас

Excel works!
Thanks for Visiting
Нулевые значения на графике
Если вы создали график и не для каждого значения по оси X есть значение по оси Y, то график может получиться не очень красивым. Например, содержащим нулевые значения на начальной странице
Как сделать такой график сплошным или понять какая динамика этого графика?
Поскольку MS Excel — очень удобная программа для визуализации больших таблиц данных, в ней есть множество приспособлений для работы с графиками и диаграммами . Помимо сглаживания и прочих интересных функций есть и редкая функция замена нулевых и пустых точек для графика. Очень удобно, если, например, за какой-то период у вас нет данных. Удалять эти периоды не всегда удобно, да и неправильно для структуры таблицы.
Как сделать график сплошным и сгладить нулевые значения на графике
Как мы и сказали, это встроенная функция. Нажмите правой кнопкой мыши на графике и выберите в открывшемся меню Выбрать данные.
В нижней части окна выбора найдите кнопку Скрытые и пустые ячейки.
После нажатия откроется меню выбора варианта скрытия пустых и нулевых ячеек.
Если хотите, чтобы на графике вместо выбоин, где пустые значения, было продолжение линий, как здесь, выбирайте пункт Показывать пустые ячейки как: линию.
Согласитесь, так смотрится гораздо лучше. Отлично подходит для отчетов и презентаций!
Если выбрать пустые значения, то будут не провалы, как на первой картинке (вид = нулевые значения), а промежутки в линии графика.
Отображать данные в скрытых ячейках
Как вы могли заметить в окне есть еще галочка Показывать данные в скрытых ячейках, она пригодится на случай, если нужно отображать на графике данные даже в скрытых ячейках. Я часто использую группировку данных для скрытия части диаграммы. Если нужно в любом случае показать все данные — эта галочка меня спасает.
Показать динамику графика. Тренд графика
Сплошной вид графика может быть очень полезен для визуального определения характера графика, можно сказать, его направления. Ведь один из лучших анализаторов — это связка глаз/мозг человека.
Чтобы посмотреть тренд/направление имеющегося графика, можно использовать линию тренда (тоже встроенная функция). Она делается в несколько кликов, как именно можно прочитать здесь .
Линия тренда показывает какая динамика показателей преобладает (на понижение/повышение не меняется), даже если не нулевые значения на графике присутствуют. Рекомендую!
Пожалуйста, пишите ваши комментарии и вопросы!
Источник
Диаграмма эксель не отображать нули
Извиняюсь, писала по памяти.
В диалоговом окне ВЫБРАТЬ ДАННЫЕ есть кнопка СКРЫТЫЕ И ПУСТЫЕ ЯЧЕЙКИ. Там можно настроить, как будут отображаться пустые ячейки.
Извиняюсь, писала по памяти.
В диалоговом окне ВЫБРАТЬ ДАННЫЕ есть кнопка СКРЫТЫЕ И ПУСТЫЕ ЯЧЕЙКИ. Там можно настроить, как будут отображаться пустые ячейки. Pelena
«Черт возьми, Холмс! Но как. »
Ю-money 41001765434816
Ответить
Извиняюсь, писала по памяти.
В диалоговом окне ВЫБРАТЬ ДАННЫЕ есть кнопка СКРЫТЫЕ И ПУСТЫЕ ЯЧЕЙКИ. Там можно настроить, как будут отображаться пустые ячейки. Автор — Pelena
Дата добавления — 11.10.2012 в 10:58
| Serge_007 | Дата: Четверг, 11.10.2012, 11:18 | Сообщение № 9 | ||||||||||||||||||||||||||||||||||||||||||||||||||||||||||||||
|
|
Построение графика без учета «пустых» значений |
||||||||
Ответить |
||||||||
Ответить |
||||||||
Ответить |
||||||||
Ответить |
||||||||
Ответить |
||||||||
Ответить |
||||||||
Ответить |
||||||||
Ответить |
||||||||
Ответить |
||||||||
Ответить |
День добрый!
Есть небольшой вопрос — если повторюсь то прошу меня сильно не писать
У меня есть График (вернее их очень много, в этот то вся и проблема), который строится на основе определенного диапазона в котором в левой колонке стоят даты.
Данная таблица заполняется каждый день.
Сейчас, каждый раз при обновлении данных я вручную обновляю диапазон данных для графика, НО появилась идея прописать автоматический расчет формулы в диапазоне (на основе которого строится график) таким образом что-бы, если текущая дата меньше даты в строке, то что бы отображалось пустое значение, пошел простым путем:
| Код |
|---|
=ЕСЛИ(RC[-1]<=СЕГОДНЯ();"ФОРМУЛА РАСЧЕТА";"") |
Но тут появилась проблема. В самой таблице формула по честному подставляет пустое значение, но вот только график воспринимает это как 0.
Собственно вопрос: возможно ли — и как? приписать в формуле вывод пустого значения что бы графики не воспринимали это как нули.
Заранее спасибо!
I am attempting to create a chart with a dynamic data series. Each series in the chart comes from an absolute range, but only a certain amount of that range may have data, and the rest will be #N/A.
The problem is that the chart sticks all of the #N/A cells in as values instead of ignoring them. I have worked around it by using named dynamic ranges (i.e. Insert > Name > Define), but that is extremely inefficient, as each chart has 4 dynamic series, and I must make 25 of these charts.
Are there any other solutions that allow me to specify a range, as normal, for a data series, but tell the chart to ignore all «#N/A» or blank cells?
asked Feb 21, 2013 at 23:02
James SkidmoreJames Skidmore
48.9k32 gold badges107 silver badges135 bronze badges
5
I was having the same issue by using an IF statement to return an unwanted value to «», and the chart would do as you described.
However, when I used #N/A instead of "" (important, note that it’s without the quotation marks as in #N/A and not "#N/A"), the chart ignored the invalid data. I even tried putting in an invalid FALSE statement and it worked the same, the only difference was #NAME? returned as the error in the cell instead of #N/A. I will use a made up IF statement to show you what I mean:
=IF(A1>A2,A3,"")
---> Returned "" into cell when statement is FALSE and plotted on chart
(this is unwanted as you described)
=IF(A1>A2,A3,"#N/A")
---> Returned #N/A as text when statement is FALSE and plotted on chart
(this is also unwanted as you described)
=IF(A1>A2,A3,#N/A)
---> Returned #N/A as Error when statement is FALSE and does not plot on chart (Ideal)
=IF(A1>A2,A3,a)
---> Returned #NAME? as Error when statement is FALSE and does not plot on chart
(Ideal, and this is because any letter without quotations is not a valid statement)
gunr2171
15.8k25 gold badges63 silver badges87 bronze badges
answered May 16, 2013 at 21:37
3
When you refer the chart to a defined Range, it plots all the points in that range, interpreting (for the sake of plotting) errors and blanks as null values.
You are given the option of leaving this as null (gap) or forcing it to zero value. But neither of these resizes the RANGE which the chart series data is pointing to. From what I gather, neither of these are suitable.
If you hide the entire row/column where the #N/A data exists, the chart should ignore these completely. You can do this manually by right-click | hide row, or by using the table AutoFilter. I think this is what you want to accomplish.
answered Feb 22, 2013 at 1:15
David ZemensDavid Zemens
52.8k11 gold badges79 silver badges129 bronze badges
8
Please note that when plotting a line chart, using =NA() (output #N/A) to avoid plotting non existing values will only work for the ends of each series, first and last values. Any #N/A in between two other values will be ignored and bridged.
dorukayhan
1,5064 gold badges23 silver badges27 bronze badges
answered Jul 26, 2016 at 18:56
sadawessadawes
1611 silver badge4 bronze badges
You are correct that blanks «» or a string «#N/A» are indeed interpreted as having values in excel. You need to use a function NA().
answered Jan 23, 2014 at 16:12
Tom BTom B
811 silver badge1 bronze badge
If you have an x and y column that you want to scatterplot, but not all of the cells in one of the columns is populated with meaningful values (i.e. some of them have #DIV/0!), then insert a new column next to the offending column and type =IFERROR(A2, #N/A), where A2 is the value in the offending column.
This will return #N/A if there is a #DIV/0! and will return the good value otherwise. Now make your plot with your new column and Excel ignores #N/A value and will not plot them as zeroes.
Important: do not output "#N/A" in the formula, just output #N/A.
StepUp
35.6k14 gold badges86 silver badges144 bronze badges
answered May 2, 2016 at 15:33
geodorkgeodork
611 silver badge1 bronze badge
You can use the function «=IF(ISERROR(A1);0;A1)» this will show zero if the cell A1 contains an errore or the real value if it doesn’t.
answered Feb 22, 2013 at 16:47
NicolaesseNicolaesse
2,38111 gold badges48 silver badges69 bronze badges
1
I was having the same problem.
There is a difference between a Bar chart and a Stacked Bar chart
As there is a difference between a Line chart and a Stacked Line chart.
The stacked one, will not ignore the 0 or blank values, but will show a cumulative value according with the other legends.
Simply right click the graph, click Change Chart Type and pick a non-stacked chart.
answered Dec 21, 2018 at 6:12
just wanted to put my 2cents in about this issue…
I had a similar need where i was pulling data from another table via INDEX/MATCH, and it was difficult to distinguish between a real 0 value vs. a 0 value because of no match (for example for a column chart that shows the progress of values over the 12 months and where we are only in february but the rest of the months data is not available yet and the column chart still showed 0’s everywhere for Mar to Dec)
What i ended up doing is create a new series and plot this new series on the graph as a line chart and then i hid the line chart by choosing not to display the line in the options and i put the data labels on top, the formula for the values for this new series was something like :
=IF(LEN([@[column1]])=0,NA(),[@[column1]])
I used LEN as a validation because ISEMPTY/ISBLANK didn’t work because the result of the INDEX/MATCH always returned something other than a blank even though i had put a «» after the IFERROR…
On the line chart the error value NA() makes it so that the value isn’t displayed …so this worked out for me…
I guess it’s a bit difficult to follow this procedure without pictures, but i hope it paints some kind of picture to allow you to use a workaround if you have a similar case like mine
answered Apr 27, 2015 at 18:40
One solution is that the chart/graph doesn’t show the hidden rows.
You can test this features doing: 1)right click on row number 2)click on hide.
For doing it automatically, this is the simple code:
For Each r In worksheet.Range("A1:A200")
If r.Value = "" Then
r.EntireRow.Hidden = True
Else:
r.EntireRow.Hidden = False
Next
answered Aug 28, 2015 at 8:33
Diego87Diego87
1,5473 gold badges16 silver badges20 bronze badges
There is another much less known solution which has merit in some places. Use the #NULL! error which does not plot and does not create a zero point for the plot.
So your plot column is filled with the following construct. Assume real data in column A and that the plotted version is in column C.
=If(Isnumber(A2),A2,A2 A3)
That space is a little known operator to produce the intersection of the two cell addresses or ranges. If there is no intersection then it produces the message #NULL!
Cells containing #NULL! are skipped for plotting purposes.
Aside (For Microsoft) just need to get the maths equations to ignore such cells somehow?
answered Sep 6, 2015 at 23:17
1
This is what I found as I was plotting only 3 cells from each 4 columns lumped together. My chart has a merged cell with the date which is my x axis. The problem: BC26-BE27 are plotting as ZERO on my chart. enter image description here
I click on the filter on the side of the chart and found where it is showing all the columns for which the data points are charted. I unchecked the boxes that do not have values.
enter image description here
It worked for me.
answered Mar 28, 2017 at 16:04
JJannJJann
111 bronze badge
I had a similar issue using an X/Y chart but then also needed to calculate the correlation function on the two sets of Data.
=IF(A1>A2,A3,#N/A) allows the chart to be plotted but correlation of X & Y fails.
I solved this by
=IF(A1>A2,A3,FALSE)
The FALSE can then be removed using conditional formatting or other tricks
answered Oct 25, 2013 at 5:26
MilesMiles
1451 silver badge6 bronze badges
If you make the vertical scale on your chart (using format axis) run from 0.0001 (say) then a value that Excel thinks is zero will not be plotted. Your axis in the chart will still look like it runs from zero upwards.
answered Oct 28, 2013 at 4:54
If you use PowerPivot and PivotChart, you will exclude non-existing rows.
answered Jan 2, 2014 at 14:43
I found a way to do it.
you can do an x,y scatterplot. it will ignore null records (i.e. rows)
answered Oct 28, 2014 at 3:10
thistleknotthistleknot
1,03816 silver badges37 bronze badges
I had the same problem with a full line appearing.
The end of my data only had #N/A.
When I changed the chart type from a stacked line to line then the end of the line was removed from the chart.
This did not work if the #N/A was in the middle of the data, only when it was in the trailing data.
answered Sep 15, 2017 at 12:58
ChrisMChrisM
1,5766 gold badges17 silver badges28 bronze badges
Select the labels above the bar.
Format Data Labels.
Instead of selecting «VALUE» (unclick).
SELECT Value from cells. Select the value.
Use the following statement: if(cellvalue=»»,»»,cellvalue)
where cellvalue is what ever the calculation is in the cell.
answered Feb 14, 2018 at 15:42
2
While this is an old post, I recently came across it when I was looking for a solution to the same issue. While the above solutions do prevent charts from plotting data (when source cells are #N/A or made to look blank), it doesn’t resolve the issue of the chart data labels themselves still showing a zero label.
I had searched and searched and almost given up, when I came across the solution posted online @ https://www.extendoffice.com/documents/excel/2031-excel-hide-zero-data-labels.html
It worked liked a charm. Attached is an image showing an example of how the data (labels) displayed before, Chart#1, and how it displays using this tip chart#2.
enter image description here
answered Mar 28, 2018 at 23:04
I found the following solution:
The Excel charts adjust automatically to the correct axis ends if all the date series cells which should not be included in the axis timeframe contain "". So, you can make a helper column and write something like this into the Date series helper column cells:
Helper Column Datecell = If( iserror (ValueCell);""; Datecell)
On the other hand, if you want to resize your chart to a given timeframe you can write something like this into the helper column date series cells:
Helper Column Datecell = IF( OR(ISERROR(ValueCell); DateCell>DateInput) ;"";DateCell)
DateInput is a cell where you input a date to resize the chart.
There is another topic here:
Regarding that if you make a helper column to a value series cell giving an NA() Error the value series adjusts to your series as well:
you could even make your value series cells dependent on your given input cell. I think this is also needed.
Helper Column Value Cell: if( condition that date cell is too big or bigger than a given input cell; NA(); ValueCell)
Kirby
14.9k9 gold badges88 silver badges103 bronze badges
answered Jul 27, 2021 at 9:38
1
Best way is use Empty
Dim i as Integer
For i = 1 to 1000
If CPT_DB.Cells(i, 1) > 100 Then
CPT_DB.Cells(i, 2) = CPT_DB.Cells(i, 1)
Else
CPT_DB.Cells(i, 2) = Empty //**********************
End If
Next i
answered Dec 16, 2016 at 19:35
gadolfgadolf
1,00511 silver badges19 bronze badges