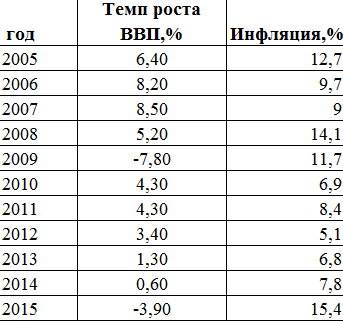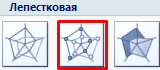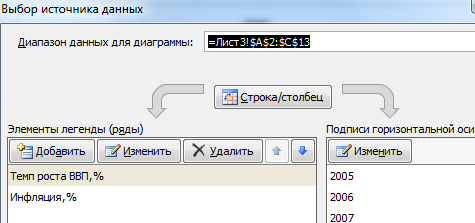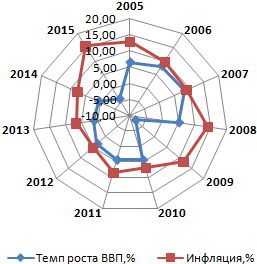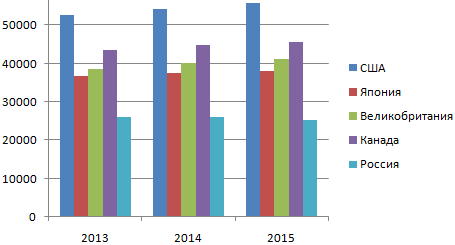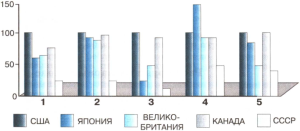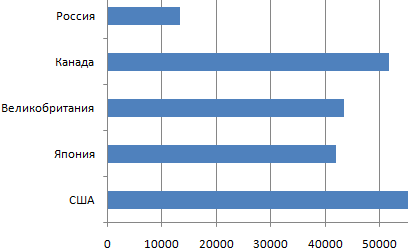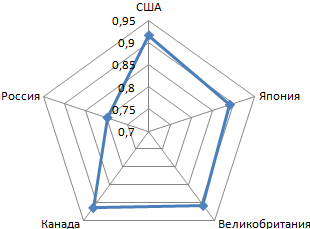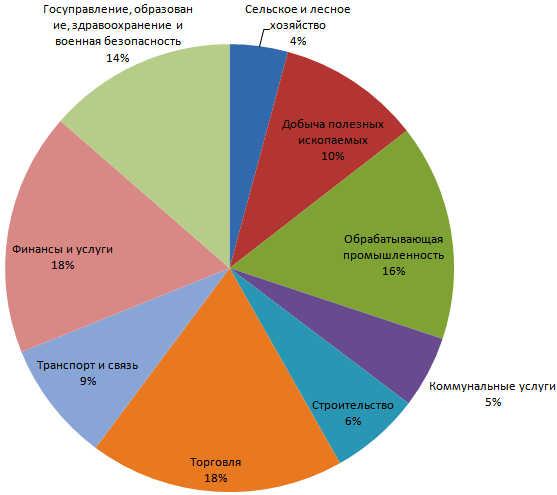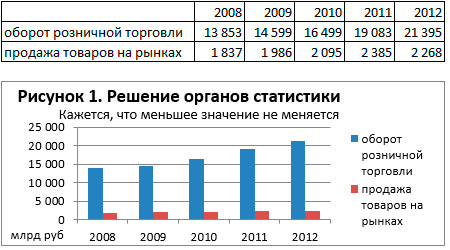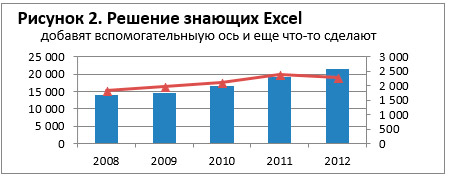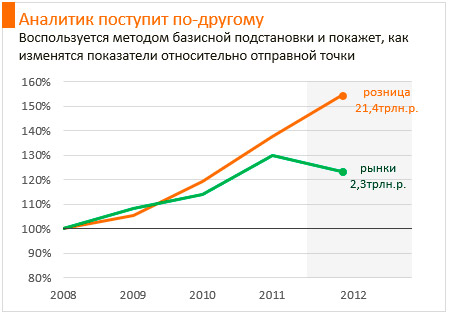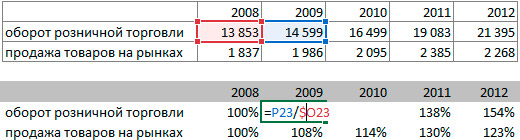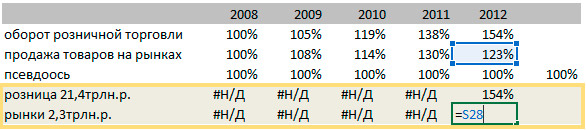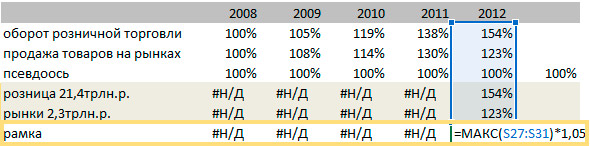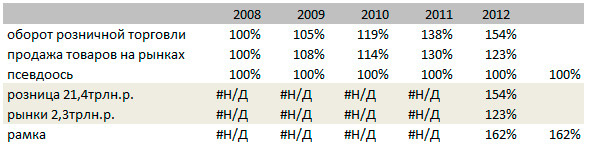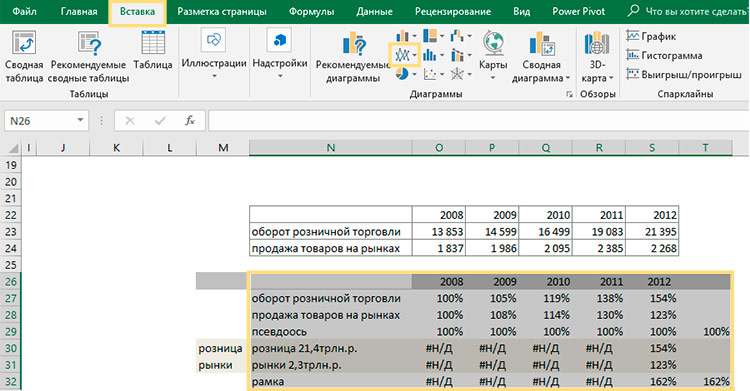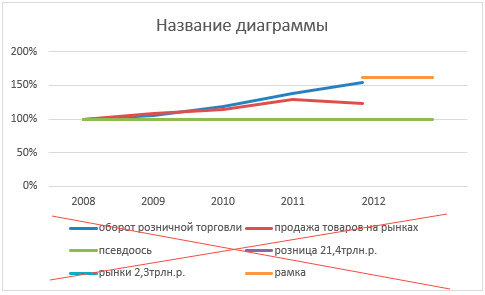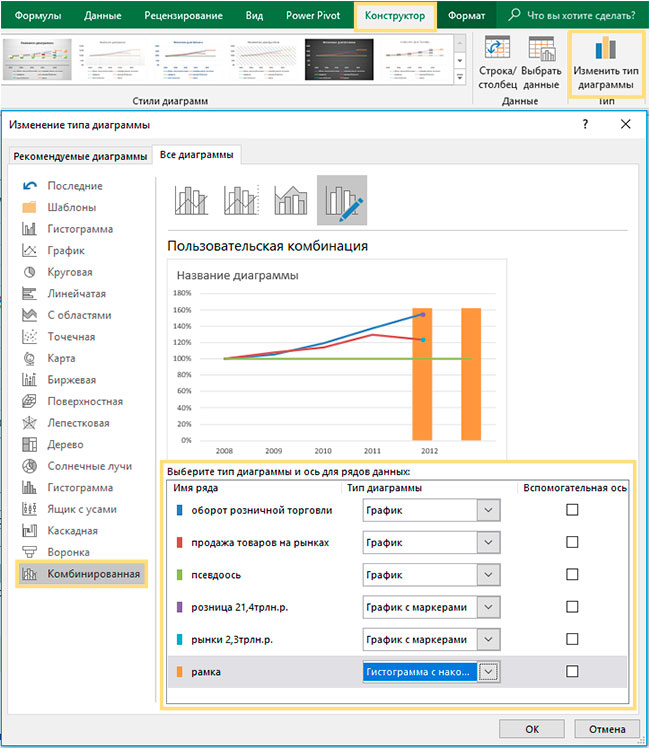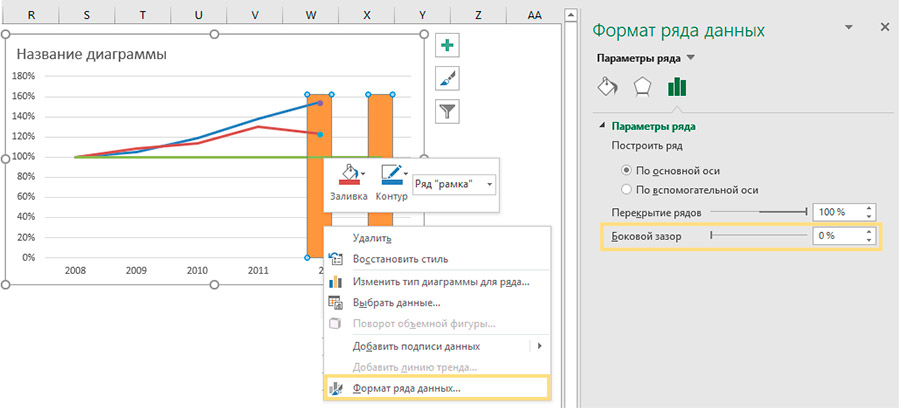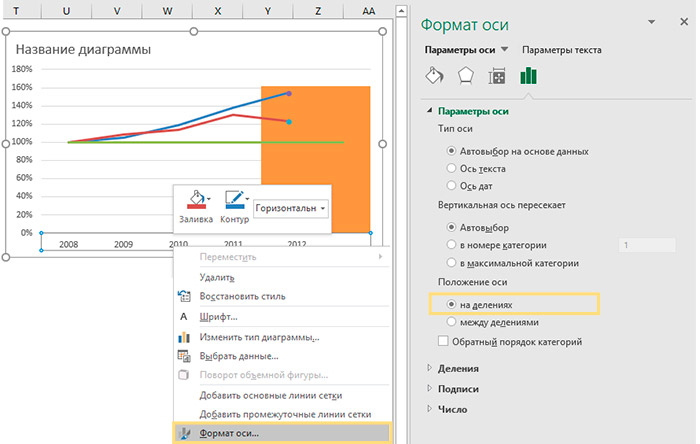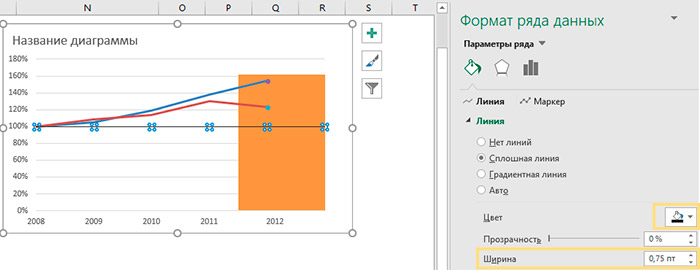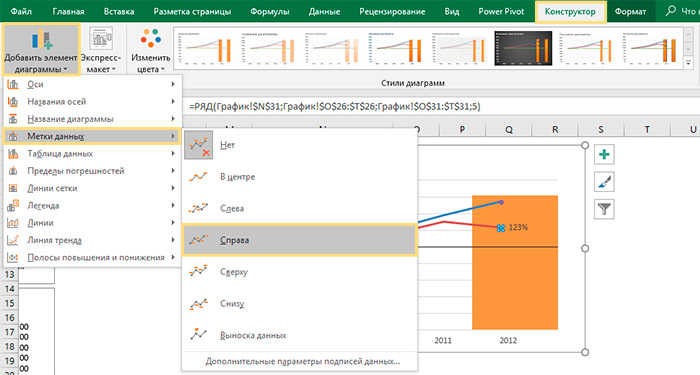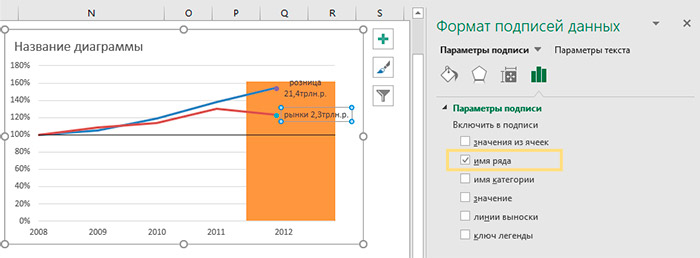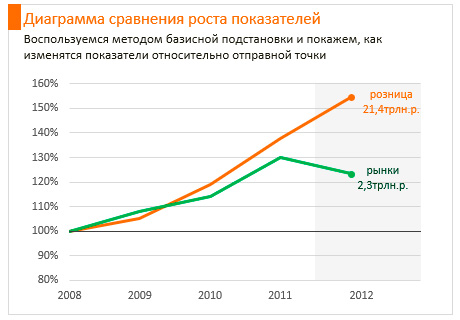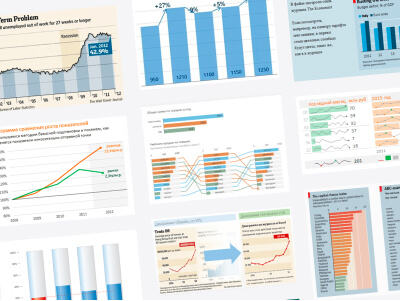Сравнение определенных показателей в разных сферах жизнедеятельности человека очень удобно проводить посредством диаграмм. Программа Excel предлагает достаточно разнообразные виды для сопоставления любых типов данных. Построим сравнительные диаграммы.
Как сделать сравнительную диаграмму в Excel
Для сравнения разных типов данных могут использоваться следующие виды диаграмм:
- Круговые. Позволяют сопоставить доли отдельных элементов в общем значении. Такие диаграммы не совсем удобны для сравнения.
- Линейчатые. Позволяют сравнивать несколько значений в определенном диапазоне данных.
- Гистограммы. Вертикальные столбики для сопоставления значений в одном или нескольких диапазонах.
- Графики. Используются для иллюстрации тенденции изменения показателя. Если нужно сравнить несколько рядов данных, то в одной области строится несколько графиков.
- Точечные. Показывают взаимосвязь между двумя наборами данных. Представляют собой точки в области построения.
- Лепестковые. Отображают функциональную зависимость нескольких переменных. Данный тип диаграммы имеет вид криволинейного многоугольника с несколькими векторами, выходящими из центра. Векторные линии – оси координат по каждой категории.
Все эти примеры можно скачать в одном файле в конце статьи. Построение любого типа сравнительной диаграммы начинается с составления таблицы с исходными данными. Общие требования:
- Все ячейки исходного диапазона заполнены.
- Строки и столбцы имеют подписи, которые Excel автоматически генерирует в подписи осей координат.
Как программа воспринимает данные для столбчатых и линейчатых диаграмм и графиков:
- Каждая строка воспринимается Excel как отдельный ряд данных. На диаграмме это обособленная линия или столбик одного цвета.
- Каждое значение в строке – это точка на линейном графике или высота (длина) столбика.
- Заголовки строк – названия рядов данных (легенда).
- Заголовки столбцов – подписи одной из осей.
Как Excel интерпретирует данные для круговых диаграмм:
- Программе нужен только один ряд данных (один столбец со значениями).
- Каждое значение в столбце – это сектор круга.
- Заголовки строк – подписи секторов (легенда).
- Название столбца – наименование ряда данных.
В точечной диаграмме координаты каждой точки – значения из двух наборов данных. Из первого столбца – координата по оси Х. Из второго столбца – по оси Y.
Рассмотрим на примере, как строится лепестковая сравнительная диаграмма:
- Для сопоставления понадобятся статистические значения нескольких рядов данных. Возьмем темп роста ВВП и инфляцию в России за 2005-2015 годы. Показатели выражены в процентах.
- Выделяем всю таблицу, включая заголовки столбцов. На вкладке «Вставка» в группе «Диаграммы» выбираем тип Лепестковая с маркерами».
- Ряды данных – темп роста ВВП и инфляция. То есть получится два многоугольника. Категории (подписи горизонтальной оси) – годы.
- Получаем сравнительную лепестковую диаграмму с маркерами.
Изменения ВВП и инфляции показаны относительно одного центра.
Показатели уровня экономического развития страны
Используем диаграммы Excel для отображения некоторых сравнительных показателей экономического развития России. Уровень экономического развития определяют, в основном,
- уровень ВВП / НД на душу населения;
- отраслевая структура экспорта и импорта;
- уровень и качество жизни.
Ведущий показатель – ВВП.
Сравним с помощью гистограммы значения ВВП на душу населения в США, Великобритании, Японии, Канаде и России за последние три года:
Проанализируем диаграмму, сравнительные показатели экономического развития и сделаем все возможные выводы. Данные для построения взяты из Википедии (по списку МВФ). Сравнительные показатели экономического развития стран мало поменялись со времен Советского Союза. Вот диаграмма на основе значений 1991 года (ВВП на душу населения – цифра 1):
Сравним ВНД на душу населения в этих же странах в 2015 году. Используем линейчатую диаграмму:
Для иллюстрации уровня жизни населения возьмем индекс развития человеческого потенциала как наиболее широкий показатель, который можно представить в количественном виде. Помимо экономических данных, ИРЧП учитывает ожидаемую продолжительность жизни, уровень грамотности и образования. Сравним индексы по странам с помощью лепестковой диаграммы (данные взяты за 2014 год из Википедии):
Для сопоставления доли каждой отрасли в структуре экономики страны лучше использовать круговые диаграммы. Показатели по России за 2014 год:
Скачать пример сравнительной лепестковой диаграммы
Так как доля сельского хозяйства и других областей первичного сектора достаточно низкая, вторичные и третичные сектора (производство, услуги, образование) преобладают, Россию можно охарактеризовать как развитую страну. Но индекс человеческого развития немногим выше среднемирового значения (ИРЧП в 2014 году в РФ – 0,798, в том же 1985 – 0,811).
Содержание
- 1 Как сделать сравнительную диаграмму в Excel
- 2 Показатели уровня экономического развития страны
- 3 Как вставить рекомендуемую диаграмму
- 4 Ручной выбор типа диаграммы
- 4.1 Какие бывают диаграммы
- 5 Как сделать сводную диаграмму
- 5.1 Вкладка «Анализировать»
- 5.2 Параметры сводной таблицы
- 5.3 Как изменить активное поле
- 5.4 Как вставить срез
- 5.5 Как вставить временную шкалу
- 5.6 Как обновить данные в диаграмме
- 5.7 Как изменить информацию для построения
- 6 Редактирование диаграммы
- 6.1 Добавить элемент
- 6.2 Экспресс-макет
- 6.3 Стили диаграмм
- 6.4 Данные
- 6.5 Как сменить тип диаграммы
- 7 Заключение
- 8 Видеоинструкция
-
- 8.0.1 Автор: Станислав Салостей
-
Сравнение определенных показателей в разных сферах жизнедеятельности человека очень удобно проводить посредством диаграмм. Программа Excel предлагает достаточно разнообразные виды для сопоставления любых типов данных. Построим сравнительные диаграммы.
Для сравнения разных типов данных могут использоваться следующие виды диаграмм:
- Круговые. Позволяют сопоставить доли отдельных элементов в общем значении. Такие диаграммы не совсем удобны для сравнения.
- Линейчатые. Позволяют сравнивать несколько значений в определенном диапазоне данных.
- Гистограммы. Вертикальные столбики для сопоставления значений в одном или нескольких диапазонах.
- Графики. Используются для иллюстрации тенденции изменения показателя. Если нужно сравнить несколько рядов данных, то в одной области строится несколько графиков.
- Точечные. Показывают взаимосвязь между двумя наборами данных. Представляют собой точки в области построения.
- Лепестковые. Отображают функциональную зависимость нескольких переменных. Данный тип диаграммы имеет вид криволинейного многоугольника с несколькими векторами, выходящими из центра. Векторные линии – оси координат по каждой категории.
Все эти примеры можно скачать в одном файле в конце статьи. Построение любого типа сравнительной диаграммы начинается с составления таблицы с исходными данными. Общие требования:
- Все ячейки исходного диапазона заполнены.
- Строки и столбцы имеют подписи, которые Excel автоматически генерирует в подписи осей координат.
Как программа воспринимает данные для столбчатых и линейчатых диаграмм и графиков:
- Каждая строка воспринимается Excel как отдельный ряд данных. На диаграмме это обособленная линия или столбик одного цвета.
- Каждое значение в строке – это точка на линейном графике или высота (длина) столбика.
- Заголовки строк – названия рядов данных (легенда).
- Заголовки столбцов – подписи одной из осей.
Как Excel интерпретирует данные для круговых диаграмм:
- Программе нужен только один ряд данных (один столбец со значениями).
- Каждое значение в столбце – это сектор круга.
- Заголовки строк – подписи секторов (легенда).
- Название столбца – наименование ряда данных.
В точечной диаграмме координаты каждой точки – значения из двух наборов данных. Из первого столбца – координата по оси Х. Из второго столбца – по оси Y.
Рассмотрим на примере, как строится лепестковая сравнительная диаграмма:
- Для сопоставления понадобятся статистические значения нескольких рядов данных. Возьмем темп роста ВВП и инфляцию в России за 2005-2015 годы. Показатели выражены в процентах.
- Выделяем всю таблицу, включая заголовки столбцов. На вкладке «Вставка» в группе «Диаграммы» выбираем тип Лепестковая с маркерами».
- Ряды данных – темп роста ВВП и инфляция. То есть получится два многоугольника. Категории (подписи горизонтальной оси) – годы.
- Получаем сравнительную лепестковую диаграмму с маркерами.
Изменения ВВП и инфляции показаны относительно одного центра.
Показатели уровня экономического развития страны
Используем диаграммы Excel для отображения некоторых сравнительных показателей экономического развития России. Уровень экономического развития определяют, в основном,
- уровень ВВП / НД на душу населения;
- отраслевая структура экспорта и импорта;
- уровень и качество жизни.
Ведущий показатель – ВВП.
Сравним с помощью гистограммы значения ВВП на душу населения в США, Великобритании, Японии, Канаде и России за последние три года:
Проанализируем диаграмму, сравнительные показатели экономического развития и сделаем все возможные выводы. Данные для построения взяты из Википедии (по списку МВФ). Сравнительные показатели экономического развития стран мало поменялись со времен Советского Союза. Вот диаграмма на основе значений 1991 года (ВВП на душу населения – цифра 1):
Сравним ВНД на душу населения в этих же странах в 2015 году. Используем линейчатую диаграмму:
Для иллюстрации уровня жизни населения возьмем индекс развития человеческого потенциала как наиболее широкий показатель, который можно представить в количественном виде. Помимо экономических данных, ИРЧП учитывает ожидаемую продолжительность жизни, уровень грамотности и образования. Сравним индексы по странам с помощью лепестковой диаграммы (данные взяты за 2014 год из Википедии):
Для сопоставления доли каждой отрасли в структуре экономики страны лучше использовать круговые диаграммы. Показатели по России за 2014 год:
Скачать пример сравнительной лепестковой диаграммы
Так как доля сельского хозяйства и других областей первичного сектора достаточно низкая, вторичные и третичные сектора (производство, услуги, образование) преобладают, Россию можно охарактеризовать как развитую страну. Но индекс человеческого развития немногим выше среднемирового значения (ИРЧП в 2014 году в РФ – 0,798, в том же 1985 – 0,811).
Эксель – одна из самых лучших программ для работы с таблицами. Она есть на компьютере практически у каждого пользователя, поскольку данный редактор нужен как для работы, так и для учёбы, во время выполнения различных курсовых или лабораторных заданий. Но при этом не все знают, как сделать диаграмму в Excel по данным таблицы. В этом редакторе вы сможете использовать огромное количество шаблонов, которые были разработаны в компании Microsoft. Но если вы не знаете, какой тип лучше выбрать, то предпочтительнее будет использовать автоматический режим.
Как вставить рекомендуемую диаграмму
Для того чтобы построить подобный объект, необходимо выполнить следующие действия.
- Создайте какую-нибудь таблицу.
- Выделите информацию, на основе которой вы собираетесь построить диаграмму.
- Перейдите на вкладку «Вставка». Кликните на иконку «Рекомендуемые диаграммы».
- После этого вы увидите окно «Вставка диаграммы». Предложенные варианты будут зависеть от того, что именно вы выделите (перед нажатием на кнопку). У вас они могут быть другие, поскольку всё зависит от информации в таблице.
- Для того чтобы построить диаграмму, выберите любую из них и нажмите на «OK».
- В данном случае объект будет выглядеть вот так.
Ручной выбор типа диаграммы
Если вам ничто из рекомендуемых вариантов не понравилось, вы всегда можете выбрать что-то на панели инструментов. Для этого необходимо сделать следующие шаги.
- Выделите нужные вам данные для анализа.
- Затем кликните на какую-нибудь иконку из указанной области.
- Сразу после этого раскроется список различных типов объектов.
- Кликнув на любой из них, вы получите желаемую диаграмму.
Для того чтобы было легче определиться с выбором, достаточно навести на любую из миниатюр.
Какие бывают диаграммы
Можно выделить несколько основных категорий:
- гистограммы;
- график или диаграмма с областями;
- круговые или кольцевые диаграммы;
Обратите внимание на то, что данный тип подходит для тех случаев, когда все значения в сумме дают 100 процентов.
- иерархическая диаграмма;
- статистическая диаграмма;
- точечный или пузырьковый график;
В данном случае точка является своеобразным маркером.
- каскадная или биржевая диаграмма;
- комбинированная диаграмма;
Если ничего из выше предложенного вам не подходит, можно использовать комбинированные варианты.
- поверхностная или лепестковая;
Как сделать сводную диаграмму
Данный инструмент более сложный по сравнению с описанными выше. Ранее всё происходило автоматически. Вам нужно было только выбрать внешний вид и желаемый тип. Здесь всё иначе. На этот раз придется всё делать вручную.
- Выделите нужные ячейки в таблице и кликните на соответствующую иконку.
- Сразу после этого появится окно «Создать сводную диаграмму». Необходимо указать:
- таблицу или диапазон значений;
- место, где следует разместить объект (на новый или текущий лист).
- Для продолжения нажмите на кнопку «OK».
- В результате этого вы увидите:
- пустую сводную таблицу;
- пустую диаграмму;
- поля сводной диаграммы.
- Необходимо перенести мышкой желаемые поля в области (по своему усмотрению):
- легенды;
- оси;
- значений.
- Кроме этого, вы можете настроить, какое именно значение нужно выводить. Для этого сделайте правый клик мыши по каждому полю и нажмите на пункт «Параметры полей значений…».
- В результате этого появится окно «Параметры поля значений». Здесь вы сможете:
- подписать источник своим имением;
- выбрать операцию, которую следует использовать для сведения данных в выбранном поле.
Для сохранения нажмите на кнопку «OK».
Вкладка «Анализировать»
После того как вы создадите сводную диаграмму, у вас откроется новая вкладка «Анализировать». Она сразу же исчезнет, если активным станет другой объект. Для возврата достаточно снова кликнуть на диаграмму.
Рассмотрим каждый раздел более внимательно, поскольку при помощи их можно изменить все элементы до неузнаваемости.
Параметры сводной таблицы
- Нажмите на самую первую иконку.
- Выберите пункт «Параметры».
- Благодаря этому появится окно настроек данного объекта. Здесь вы сможете задать желаемое имя таблицы и множество других параметров.
Для сохранения настроек необходимо кликнуть на кнопку «OK».
Как изменить активное поле
Если вы кликните на эту иконку, то увидите, что все инструменты не активны.
Для того чтобы можно было изменить какой-нибудь элемент, нужно сделать следующее.
- Кликните на что-нибудь на вашей диаграмме.
- В результате этого данное поле выделится «кружочками».
- Если вы снова кликните на иконку «Активное поле», то увидите, что инструменты стали активными.
- Для настроек нужно кликнуть на соответствующее поле.
- В результате этого появится окно «Параметры поля».
- Для дополнительных настроек перейдите на вкладку «Разметка и печать».
- Чтобы сохранить внесенные изменения, необходимо нажать на кнопку «OK».
Как вставить срез
При желании вы можете настроить выборку по определенным значениям. Благодаря этой функции очень удобно анализировать данные. Особенно если таблица очень большая. Для того чтобы воспользоваться этим инструментом, нужно сделать следующие шаги:
- Кликните на кнопку «Вставить срез».
- В результате этого появится окно со списком полей, которые есть в сводной таблице.
- Выберите какое-нибудь поле и нажмите на кнопку «OK».
- В результате этого появится маленькое окошко (его можно перемещать в любое удобное место) со всеми уникальными значениями (итогов сведения) для этой таблицы.
- Если вы нажмете на какую-нибудь строчку, то увидите, что все остальные записи в таблице исчезли. Осталось только то, где среднее значение соответствует выбранному.
То есть по умолчанию (когда в окне срезов все строчки выделены голубым цветом) в таблице отображаются все значения.
- Если кликнуть на другую цифру, то результат сразу же изменится.
- Количество строк может быть абсолютно любым (минимум одна).
Меняться будет как сводная таблица, так и диаграмма, которая построена по ее значениям.
- Если хотите удалить срез, нужно кликнуть на крестик в правом верхнем углу.
- Благодаря этому таблица восстановится до исходного вида.
Для того чтобы убрать это окно срезов, необходимо сделать несколько несложных шагов:
- Кликните правой кнопкой мыши по данному элементу.
- После этого появится контекстное меню, в котором нужно выбрать пункт «Удалить ‘название поля’».
- Результат будет следующим. Обратите внимание на то, что в правой части редактора снова появилась панель для настройки полей сводной таблицы.
Как вставить временную шкалу
Для того чтобы вставить срез по дате, нужно сделать следующие шаги.
- Кликните на соответствующую кнопку.
- В нашем случае мы увидим следующее окно с ошибкой.
Дело в том, что для среза по дате в таблице должны быть соответствующие значения.
Принцип работы полностью идентичен. Просто вы будете фильтровать вывод записей не по цифрам, а по датам.
Как обновить данные в диаграмме
Для обновления информации в таблице нужно кликнуть на соответствующую кнопку.
Как изменить информацию для построения
Для редактирования диапазона ячеек в таблице необходимо выполнить следующие операции:
- Кликните на иконку «Источник данных».
- В появившемся меню выберите одноименный пункт.
- Далее вас попросят указать нужные ячейки.
- Для сохранения изменений кликните на «OK».
Редактирование диаграммы
Если вы работаете с диаграммой (неважно какой – обычной или сводной), у вас будет появляться вкладка «Конструктор».
На этой панели очень много инструментов. Рассмотрим каждый из них более внимательно.
Добавить элемент
При желании вы всегда можете добавить какой-нибудь объект, который отсутствует в данном шаблоне диаграммы. Для этого необходимо:
- Нажать на иконку «Добавить элемент диаграммы».
- Выбрать желаемый объект.
Благодаря этому меню вы сможете изменить свою диаграмму и таблицу до неузнаваемости.
Экспресс-макет
Если стандартный шаблон при создании диаграммы вам не понравился, вы всегда можете использовать другие варианты макетов. Для это достаточно выполнить следующие действия.
- Кликните на соответствующую иконку.
- Выберите нужный вам макет.
Необязательно сразу же вносить изменения в ваш объект. При наведении на любую иконку будет доступен предварительный просмотр.
Если найдете что-то подходящее, просто кликните на этот шаблон. Внешний вид автоматически изменится.
Стили диаграмм
Для того чтобы изменить цвет элементов, необходимо выполнить следующие шаги.
- Нажмите на соответствующую иконку.
- В результате этого вы увидите огромную палитру различных оттенков.
- Если хотите посмотреть, как это будет выглядеть на вашей диаграмме, просто наведите курсор на любой из цветов.
- Для сохранения изменений нужно кликнуть на выбранный оттенок.
Кроме этого, можно использовать готовые темы оформления. Для этого необходимо сделать несколько простых операций.
- Раскройте полный список вариантов у данного инструмента.
- Для того чтобы увидеть, как это выглядит в увеличенном виде, достаточно навести курсор на любую из иконок.
- Для сохранения изменений необходимо кликнуть на выбранный вариант.
Данные
Кроме этого, доступны манипуляции с отображаемой информацией. Например, можно поменять строки и столбцы местами.
После нажатия на эту кнопку вы увидите, что диаграмма стала выглядеть совсем иначе.
Данный инструмент очень помогает в том случае, если вы не можете правильно указать поля для строк и столбцов при построении данного объекта. Если вы ошиблись или результат выглядит некрасиво – нажмите на эту кнопку. Возможно, станет намного лучше и информативнее.
Если нажать еще раз, то всё вернется обратно.
Для того чтобы изменить диапазон данных в таблице для построения диаграммы, нужно кликнуть на иконку «Выбрать данные». В данном окне вы сможете
- выбрать нужные ячейки;
- удалить, изменить или добавить ряды;
- отредактировать подписи горизонтальной оси.
Для сохранения изменений нужно нажать на кнопку «OK».
Как сменить тип диаграммы
Если вас не устраивает ранее выбранная категория диаграмм, вы можете изменить её в любой момент. Для этого необходимо:
- Нажать на указанную иконку.
- В появившемся окне выбрать нужный вам шаблон.
- При выборе любого из пунктов в левой части экрана, справа будут появляться возможные варианты для построения диаграммы.
- Для упрощения выбора можно навести курсор на любую из миниатюр. В результате этого вы увидите её в увеличенном размере.
- Для изменения типа нужно кликнуть на любой из вариантов и сохранить при помощи кнопки «OK».
Заключение
В этой статье мы пошагово рассмотрели технологию построения диаграмм в редакторе Excel. Помимо этого, было особое внимание уделено оформлению и редактированию созданных объектов, поскольку недостаточно уметь использовать только готовые варианты от разработчиков Microsoft. Вы должны учиться изменять внешний вид под свои нужды и быть оригинальными.
Если у вас что-то не получается, возможно, вы выделяете не тот элемент. Необходимо учитывать, что у каждой фигуры используются свои уникальные свойства. Если вы смогли что-то видоизменить, например, с кругом, то с текстом сделать то же самое не выйдет.
Видеоинструкция
Если у вас всё равно по каким-то причинам ничего не выходит, сколько бы вы ни старались, ниже добавлено видео, в котором вы сможете найти различные комментарии к описанным выше действиям.
Информацию, которая отображается визуально, воспринимать гораздо легче, это доказанный факт. Особенно ярко тенденция отслеживается в разных сравнениях. Ниже мы рассмотрим, как построить диаграмму в Excel по данным таблицы. Это будет пошаговая инструкция без лишней «воды» также затронем ряд сопутствующих вопросов.
Создаем диаграмму
Решать задачу мы будем разными способами, вы же выберете наиболее подходящий. Итак, приступаем.
Гистограмма
Данный тип подойдет тогда, когда нам нужно просто визуально отобразить значения, или сравнить их с другими.
- Для того чтобы начать создавать диаграмму, изначально следует иметь данные, которые лягут в ее основу. Поэтому, выделяем весь столбик цифр из таблички и жмем комбинацию кнопок Ctrl+C.
- Далее, кликаем по вкладке Вставка и выбираем гистограмму. Она как нельзя лучше отобразит наши данные.
- В результате приведенной последовательности действий в теле нашего документа появится диаграмма. В первую очередь нужно откорректировать ее положение и размер. Для этого тут есть маркеры, которые можно передвигать.
- Мы настроили конечный результат следующим образом:
- Давайте придадим табличке название. В нашем случае это Цены на продукты. Чтобы попасть в режим редактирования, дважды кликните по названию диаграммы.
- Также попасть в режим правки можно кликнув по кнопке, обозначенной цифрой 1 и выбрав функцию Название осей.
- Как видно, надпись появилась и тут.
Так выглядит результат работы. На наш взгляд, вполне неплохо.
Сравнение разных значений
Если у вас есть несколько значений, их тоже можно добавить сюда же, так, мы сможем получить отличный материал для визуального сравнения.
- Копируем цифры второго столбца.
- Теперь выделяем саму диаграмму и жмем Ctrl+V. Эта комбинация вставит данные в объект и заставит упорядочить их, снабдив столбиками разной высоты.
В программе есть сотни других типов графиков, их можно найти в меню Вставка. Путем проб и комбинаций с каждым нужно разбираться по-отдельности.
Процентное соотношение
Для того чтобы более четко понимать роль различных ячеек нашей таблицы и в целом ее значений, можно сопоставить результаты в виде круговой диаграммы. Причем делать это мы будем с выводом процентного соотношения. Приступаем.
- Как и в предыдущих случаях копируем данные нашей таблички. Для этого достаточно выделить их и нажать комбинацию клавиш Ctrl+C. Также можно воспользоваться контекстным меню.
- Снова кликаем по вкладке Вставка и выбираем круговую диаграмму из списка стилей.
- Как только метод вывода будет добавлен, вы увидите следующую картину:
- Далее, нам потребуется сменить стиль и выбрать профиль с отображением процентов. Делается это после выделения готового объекта в списке стилей.
- Ну что, совсем другой результат. Диаграмма смотрится вполне профессионально. Нам удалось сделать поистине отличный наглядный индикатор.
Все параметры, включая цвета, шрифты и их тени гибко настраиваются в Microsoft Excel. Обилие управляющих элементов поистине велико.
Итоги и комментарии
Вот и все, теперь вопрос создания диаграммы в Excel раскрыт полностью. Надеемся наша статья оказалась для вас полезной. В случае если вопросы все же остались, задавайте их в комментариях, помощь с нашей стороны не заставит себя ждать.
Видео
Для большей наглядности и полноты процесса мы записали также обучающий ролик. Предлагаем ознакомиться с его содержанием.
Как сделать диаграмму в Excel: пошаговая инструкция
5
(100%)
1
Голосов
Как в Excel показать сравнить рост двух различных показателей? Можно «просто» сравнить данные. Правда, если они не сопоставимы, то особо ничего не увидишь. Например, можно построить гистограмму с двумя столбиками.
Или показать данные на объединенных графиках с помощью вспомогательной оси.
Но есть еще один вариант — пожалуй, самый наглядный: методом базисной подстановки, который любит журнал The Economist. Как это сделать в Excel, смотрите в инструкции.
А теперь по порядку:
- Исходные данные — суммы розничных продаж и продаж на рынках за несколько лет.
| 2008 | 2009 | 2010 | 2011 | 2012 | |
| оборот розничной торговли | 13 853 | 14 599 | 16 499 | 19 083 | 21 395 |
| продажа товаров на рынках | 1 837 | 1 986 | 2 095 | 2 385 | 2 268 |
- Готовим данные для диаграммы.
- Рассчитываем рост продаж в процентах по отношению к первому году. А в столбце с первым годом (в таблице – 2008 год) проставляем 100%.
- Добавляем строку, которая будет показана на графике вместо оси Х. Назовем эту ось «псевдоось». Указываем значения в строке – 100% для всех ячеек и добавляем один «лишний» столбец – чтобы на графике появилось место для подписей.
- Следующие строки – маркеры для последнего года и их подписи.
В первом столбце укажите названия направлений и сумму продаж за последний год: «розница 21,4трлн.р.», «рынки 2,3трлн.р.»
Значения всех столбцов периодов, кроме последнего — #Н/Д. В последнем столбце – процент фактического роста.
- И последнее – это рамка графика, где можно разместить подписи данных. В двух последних столбцах введите значение чуть больше максимального процента роста.
В итоге получится такая таблица:
- Строим график: выделите исходные данные и нажмите Вставка -> График.
- Настраиваем график:
- Удалите легенду.
- Измените тип диаграммы: Конструктор -> Изменить тип диаграммы.
Выберите комбинированную диаграмму и настройте типы диаграмм, как на рисунке.
- Выделите столбцы гистограммы правой кнопкой мышки, перейдите к Формату ряда данных. Задайте боковой зазор 0%.
- Щелкните по подписи оси Х правой кнопкой мышки, перейдите к Формату оси. В параметрах оси укажите ее положение – на делениях. Чтобы на оси легче читалось название последнего года, введите формулу в названии последнего столбца =» «&2012
- Настройте график «псевдооси» — выделите линию, задайте для нее темно-серый цвет и ширину 0,75 пт.
- Добавьте подписи для маркеров – выделите маркеры, перейдите в меню Конструктор -> Добавить элемент диаграммы -> Метки данных -> Справа.
- Настройте отображение меток данных. Щелкните по метке мышкой, перейдите к формату подписей данных и включите в подписи только имя ряда.
- Настройте цвета на диаграмме, её название и отображение осей. Диаграмма готова.
Больше интересных диаграмм в статье:
Автор: Станислав Салостей
Excel – это отличный инструмент из пакета программ Microsoft Office для создания создания и работы с табличными данными самой различной сложности. В некоторые случаях табличного представления данных оказывается недостаточно для интерпретации закономерностей и соотношений в числовых массивах. Особенно, если они содержат несколько десятков или даже сотен строк. В этом случае на помощь приходят диаграммы, которые строить в Excel очень легко и удобно.
Как сделать диаграмму в Excel Рассмотрим как в современной версии программы Excel при наличии уже введенных табличных данных создать диаграмму.
- Выделите табличную информацию, которую хотите выразить в диаграмме, начиная с левой верхней ячейки и заканчивая правой нижней. Эти данные будут использованы при построении диаграммы.
исходные значения для построения диаграммы
- В главном меню активируйте вкладку «Вставка» и выберите требуемый тип графика в группе «Диаграммы».
выбор группы «Диаграммы» из вкладки «Вставка»
- В открывшемся меню выберите необходимый вам тип диаграммы, исходя из ее функционального предназначения.
- В гистограмме категории данных обычно располагаются по горизонтальной оси, а значения — по вертикальной. В объёмных гистограммах категории данных показываются по горизонтальной оси и оси глубины, вертикальная же ось выводит значение данных.
- На графиках, позволяющих отображать изменение данных во временной протяжённости, категории данных располагаются по горизонтальной оси, значения же по вертикальной.
- Круговые диаграммы — отображают всего лишь один ряд данных, потому формируются по простейшему принципу: доля каждого сектора в круге зависит от доли значения каждой группы данных от общего значения.
- В линейчатых диаграммах категории данных располагаются по вертикальной оси, их величины — по горизонтальной.
- Точечные диаграммы изначально не различаются по типам информации, которая располагается на их вертикальной и горизонтальной осях. Показывая отношения между числовыми значениями рядов данных, в них опускаются различия в осях. При желании, их можно поменять, и диаграмма не утратит при этом своей информативности.
- Биржевые диаграммы — самый сложный тип диаграмм по принципу построения информации. При построении биржевых диаграмм учитываются взаимосвязи, соотношения и закономерности изменения сразу нескольких величин.
- Пузырьковые диаграммы — используются в случаях, когда необходимо отобразить данные из электронной таблицы. Здесь используются два столбца, которые распределяют значения по осям X и Y, а размер пузырьков зависит от числовых значений в соседних столбцах.
- После выбора общего типа диаграммы будет предложено выбрать один из подвидов графиков в зависимости от требуемого визуального оформления. Сделайте свой выбор.
выбор типа диаграммы
- В центре листа Excel появится диаграмма, которую построила программа на основании ваших данных.
итоговая диаграмма
- Скорее всего она будет отличаться от того, что вам необходимо из-за неверного выбора программой рядов данных и значений. Вам необходимо уточнить представление информации на диаграмме. Для этого нажмите кнопку «Выбрать данные».
- В появившемся окне произведите выбор показателей в соответствии со своими задачами и нажмите кнопку «Ок» для сохранения изменений.
Редактирование оформления диаграммыВсегда можно изменить внешний вид предложенной по умолчанию диаграммы, изменить ее формат и дополнить необходимыми подписями. Для этого нажмите на диаграмму, после чего сверху появится область, выделенная зелёным. В ней будут находится три пункта: «Конструктор», «Макет», «Формат».
- Во вкладке «Конструктор» есть возможность изменить цвет диаграммы, ее общий внешний вид, поменяв тем самым метод подачи информации. Каждый сектор можно наполнить отображением процента той площади, которую он занимает от всей площади диаграммы. Здесь же можно вовсе изменить тип диаграммы, оставив все захватываемые значения прежними.
- Вкладка «Макет» позволяет детально отредактировать текстовую информацию на диаграмме – легенду каждого значения, название диаграммы, подписи информации, а также их местоположение в самой диаграмме.
- Во вкладке «Формат» можно поменять внешний вид элементов диаграммы. Изменить цвет рамки, текста, оформление любых элементов. Размеры самой диаграммы, ширину и длину. Цвет фона и цвет каждого элемента диаграммы.
Диаграммы в Excel — это удобный инструмент преобразования табличных данных в их визуальное отображение. Умелое использование графиков в Excel значительно сокращает время, затрачиваемой на анализ данных и выявление закономерностей в них. При необходимости подостренные в Excel данные могут быть очень легко перенесены в другие документы Office, например Microsoft Word.
Как в Excel показать сравнить рост двух различных показателей? Можно «просто» сравнить данные. Правда, если они не сопоставимы, то особо ничего не увидишь. Например, можно построить гистограмму с двумя столбиками.

Или показать данные на объединенных графиках с помощью вспомогательной оси.

Но есть еще один вариант — пожалуй, самый наглядный: методом базисной подстановки, который любит журнал The Economist. Как это сделать в Excel, смотрите в инструкции.

А теперь по порядку:
- Исходные данные — суммы розничных продаж и продаж на рынках за несколько лет.
| 2008 | 2009 | 2010 | 2011 | 2012 | |
| оборот розничной торговли | 13 853 | 14 599 | 16 499 | 19 083 | 21 395 |
| продажа товаров на рынках | 1 837 | 1 986 | 2 095 | 2 385 | 2 268 |
- Готовим данные для диаграммы.
- Рассчитываем рост продаж в процентах по отношению к первому году. А в столбце с первым годом (в таблице – 2008 год) проставляем 100%.

- Добавляем строку, которая будет показана на графике вместо оси Х. Назовем эту ось «псевдоось». Указываем значения в строке – 100% для всех ячеек и добавляем один «лишний» столбец – чтобы на графике появилось место для подписей.

- Следующие строки – маркеры для последнего года и их подписи.
В первом столбце укажите названия направлений и сумму продаж за последний год: «розница 21,4трлн.р.», «рынки 2,3трлн.р.»
Значения всех столбцов периодов, кроме последнего — #Н/Д. В последнем столбце – процент фактического роста.

- И последнее – это рамка графика, где можно разместить подписи данных. В двух последних столбцах введите значение чуть больше максимального процента роста.

- Строим график: выделите исходные данные и нажмите Вставка -> График.


- Измените тип диаграммы: Конструктор -> Изменить тип диаграммы.
Выберите комбинированную диаграмму и настройте типы диаграмм, как на рисунке.
- Выделите столбцы гистограммы правой кнопкой мышки, перейдите к Формату ряда данных. Задайте боковой зазор 0%.
- Щелкните по подписи оси Х правой кнопкой мышки, перейдите к Формату оси. В параметрах оси укажите ее положение – на делениях. Чтобы на оси легче читалось название последнего года, введите формулу в названии последнего столбца =» «&2012
- Настройте график «псевдооси» — выделите линию, задайте для нее темно-серый цвет и ширину 0,75 пт.
- Добавьте подписи для маркеров – выделите маркеры, перейдите в меню Конструктор -> Добавить элемент диаграммы -> Метки данных -> Справа.
- Настройте отображение меток данных. Щелкните по метке мышкой, перейдите к формату подписей данных и включите в подписи только имя ряда.
- Настройте цвета на диаграмме, её название и отображение осей. Диаграмма готова.
Больше интересных диаграмм в статье:
В этой статье мы собрали 12 необычных диаграммам Excel со ссылками на краткие инструкции по их построению.
Источник: https://finalytics.pro/inform/dgr-compare/
Как сделать диаграмму в excel, используя данные из таблицы?

Доброго всем времени суток, мои дорогие друзья и гости моего блога. Сегодня я вам хочу рассказать о том, как сделать диаграмму в excel, ведь они являются неотъемлемой частью в нашей повседневной жизни. Я уже и не помню, как жил без них, разве что в школе, когда у меня еще не было компьютера.
А так что в институте, что на оффлайн-работе, что в онлайн-работе всегда приходится пользоваться диаграммами и графиками. Раньше я использовал такие вещи для динамики снижения веса, когда я худел, а также роста мышц, когда качался.
Теперь использую разные графики для подсчета бюджета, для динамики роста заработков, для отображения разницы между доходами и расходами, сколько приносит мне мой каждый проект и т.д. В общем без этой штуки никуда.
Ну да ладно, в сторону мои подсчеты, давайте займемся делом.
Как сделать диаграмму в excel по данным таблицы?
Сам по себе процесс создания очень простой. Но варианта создания аж два. Либо вы сначала строите график, а уже потом вносите данные, либо же вы наоборот, сначала записываете данные, а уже исходя из них строите диаграмму.
Если четких данных изначально нет и вы хотите вносить их по ходу, то просто идите в меню «Вставка» и в блоке «Диаграммы» выбирайте то, что вам больше всего подходит. А уже, когда данные появятся, то идите в правый верхний угол, где красуется пункт «Выбрать данные» и нажимайте на него. Вам откроется окно, где предложат ввести диапазон данных.

Выбирайте те значения, которые вы хотите включить и вы увидите, как автоматически выстроилась наша гистограмма (столбчатая диаграмма, если кто не в курсе), ну или тот тип, который мы выбрали.
А можно делать графики в excel из уже имеющихся данных, а затем что-то туда добавлять. Давайте, например, я создам график снижения веса. Например я хочу посмотреть, сколько я сброшу веса за 12 недель, и какая будет динамика. Для этого я сделаю следующее.
- Для начала мы впишем нужные данные. Я решил сделать табличку из двух столбцов. Первый столбец будет называться «Недели», а второй «Вес». Я сразу вношу номера недель в первый столбец (лучше это будут даты, так как это удобнее), а второй пока не заполняю. Лишь только в самой первой ячейке я ставлю свой начальный вес, например «102».
- Теперь выделяем оба столбца полностью, все 12 недель, несмотря на то, что 11 ячеек еще не заполнены, и идем в меню «Вставка». Там мы ищем блок «Диаграммы» и выбираем ту, которая нам подойдет больше всего, либо же идем в рекомендуемые диаграммы. Я например просто выберу график, так как считаю ,что в данной ситуации он подойдет больше всего.
- Как видите, график создался, но он пустой. На то и расчет. Пока у нас нет никакой динамики, он ничего отображать не будет. Но как только мы будем заполнять ячейки с весом, то график начнет автоматически меняться.
- Давайте представим, что 12 недель уже прошли и мы каждую неделю заполняли таблицу с нашим текущим весом. По крайней мере я делал именно так. И вот, что у нас получилось.
- Но как мы видим, график получился не очень наглядный, так как слишком маленькие изменения для такого диапазона как 0-120 кг. Давайте уменьщим сам диапазон, чтобы динамика смотрелась лучше. Для этого нажмите на столбик цифр с весом с левой стороны графика. С правой стороный вылезет окно с настройками диаграммы. Поставьте в ячейке «Минимум» — 60 кг, а в ячейке «Максимум» — 110 кг. Смотрим на изменения.
- Также можно устроить соревновательно-показательный момент. Например, я вобью еще одного участника нашего похудения, пусть это будет некая Маша. Для этого я делаю новый столбец, после чего нажимаю на график и смотрю на данные из таблицы ВЕС. Как мы видим, они выделены определенным цветом. Я просто тяну за уголок этой рамки и таким образом запихиваю туда новый столбец с весом Маши.
- Как мы видим, теперь мы можем наблюдать динамику снижения веса у двоих людей.
А теперь давайте сделаем диаграмму доходов от каждого вида деятельности:
- Я опять же пишу какие-то данные, например заработок на контексте, заработок на тизерной рекламе, и пусть будет доход от услуг.
- Теперь снова идем в меню «Вставка», но на сей раз давайте задействуем гистограмму. Таким образом мы будем видеть, какой вид монетизации приносит наибольший доход. Но гистограммы также бывают разными. Можно выбрать с группировкой (показывается отдельно каждый параметр), либо с накоплением, где столбики суммируются. Я, например, поставлю именно с группировкой.
А если нужно просто посмотреть суммарный доход по каждому виду рекламы, то я бы вообще взял круговую диаграммы.
Допустим, что за месяц мы заработали 84000 рублей на контекстной рекламе, 22500 рублей на тизерной рекламе, и 25000 на услугах. Тогда опять же выделяем эти ячейки и выбираем на сей раз круговую диаграмму.
Она отобразит нам, насколько больше нам принес отдельный вид рекламы по сравнению с остальными.
- Если вдруг вам понадобится изменить какие-либо данные, вы легко сможете вделать это, изменив значения в ячейке (не нужно тыкать на цифры в самой диаграмме).
- И кстати, не забываем про графу «Конструктор», ведь именно в нем, мы можем подкрутить всё, что нам нужно, например:
- Внешний вид;
- Добавление новых данных;
- Изменение и добавление легенды, подписи и значений (можете выбирать как абсолютные значения, так и вывод в процентах);
- Изменения типа, например вы можете изменить круговую диаграмму на гистограмму. В этом большой плюс;
- Изменить цвета;
- И многое другое…
Я, если вы не возражаете, не буду останавливаться на конструкторе, потому что в нем и так все понятно. Как говорится, читай и нажимай! Например я даже выбрал, чтобы показывались проценты каждой доли от общего целого, а значит мой заработок на контексте составил 64% от общего заработка).
И кстати, вам даже не обязательно делать графики на том же листе, что и значения. Просто создаете диаграмму на втором листе, а все данные берете из первого, ну или наоборот. Ну это так, для тех, кто не любит, чтобы всё было в одном месте.
Ну вот в принципе и всё, что я вам хотел сегодня рассказать о том, как в excel сделать диаграмму, а также как с ней работать. Естественно, каждый будет строить всё это под свои нужды, но суть одна.
Надеюсь, что моя статья вам понравилась и была полезной для вас. Если это действительно так, то не забывайте подписываться на обновления моего блога, а также делиться статьей в социальных сетях. Удачи вам.
Пока-пока!
С уважением, Дмитрий Костин
Источник: https://koskomp.ru/office/microsoft-excel/kak-v-excel-sdelat-diagrammu/
Как построить диаграмму в Excel | Занимательные уроки excel
Опросила я тут друзей и знакомых на предмет, что бы им было интересно видеть в уроках по excel. Оказалось, что самым интересующим оказался вопрос «как построить диаграмму в excel».
- Чтож, давайте смотреть.
- Вообще построение диаграмм это очень обширный раздел, потому как существует нн-ное кол-во видов диаграмм, в зависимости от целей и задач, следуя которым они создаются.
- В построении диаграмм первым этапом является правильное составление таблицы данных, которые эта самая диаграмма будет отображать.
- Начнем с простого.
- Предлагаю такой пример
Построим простую диаграмму, которая просто будет наглядно изображать данные таблицы. Для этого выделяем всю область таблицы и жмем на кнопку «мастер диаграмм»
Выбираем первую строку — «гистограмма» и в окошке справа видим варианты видов гистограмм, мы выберем первую, но вы сами потом можете поэкспериментировать, суть у них одна.
Жмем кнопку «Далее». Переходим к следующему шагу, здесь мы оставляем настройки как на картинке ниже
Переходим в следующее окошко, где мы можем описать вид отображения данных. Например, задать имя осям X и Y. Для этого выбираем вкладку «заголовки», там описываем название осей и название самой диаграммы
Если необходимо, можно задать, чтобы отображалось значение кол-ва мест в контейнере, для этого жмем вкладку «Подписи данных», там галочкой отмечаем «значения»
Наличие или отсутствие «Легенды» и ее расположение тоже можно задать. Жмем вкладку «Легенда» и пробуем
Но в нашем примере я ее уберу (убираем галочку возле «добавить легенду»)
Если все устраивает, жмем кнопку «Далее». Перед нами окошко, в котором можно выбрать будет ли диаграмма отображаться на том же листе, где и таблица, или на отдельном листе. Здесь все зависит от желания и необходимости. Для примера выберу в «имеющемся»
Дальше жмем «готово». На листе появится наша диаграмма. Мышкой ее можно переместить в нужное место. Цвет столбцов можно поменять. Для этого два раза щелкаем мышью по окрашенному столбцу. Появится окно, в котором можно отформатировать цвет заливки столбцов, границы, способы заливки и обводки. Для примера закрасим столбцы в желтый. Выбираем из палитры желтый цвет и жмем ОК
- Что-то внизу у нас отображаются лишние столбцы диаграммы, относящиеся к порядковым номерам. Я имею в виду вот что
- Чтобы их убрать, щелкаем мышью два раза по одному из них, в открывшемся окне во вкладке «Вид» отмечаем вид границы – невидимая, вид заливки – прозрачная и жмем ОК.
- Таким же образом можно изменить цвет и шрифт заголовка диаграммы и названия осей. Жмем два раза мышкой на название диаграммы, в вылезшем окне выбираем вкладку шрифт и там выбираем цвет
- Вот такой результат урока
- В следующем уроке будем учиться делать круглые диаграммы в excel.
В этом курсе Вы узнаете:
- Как производить поиск значений с помощью функций.
- Как работать со временем и текстом.
- Множество полезных математический функций.
- Что такое сценарии и представления.
- Как работать с массивами.
- Как проверять правильность формул.
- Как профессионально использовать сводные таблицы и сводные диаграммы.
- Как производить анализ и поиск решений.
- Как записывать и редактировать макросы.
Popularity: 40% [?]
Источник: https://excelru.ru/excel/kak-postroit-diagrammu-excel.html
Как построить диаграмму в Excel

С созданием графиков и диаграмм лучше всего справляется программа Excel, входящая в пакет Microsoft Office. Причем все вычисления для построения диаграмм программа берет на себя, от нас требуется только внести необходимые данные в ячейки и отредактировать внешний вид изображения и, если требуется, вставить его в презентацию или в вордовский текст.
Создание таблицы показателей
Как мы знаем, рабочее пространство Excel состоит из множества клеточек-ячеек, в которые можно вносить любые данные.
И если рисунки или слова само говорят за себя, то цифры лучше воспринимаются в сравнении, поэтому динамику, например, развития предприятия лучше показать в виде графика.
Кадровый или возрастной состав организации может быть легче воспринят в виде круговой диаграммы. Итак, без эксцелевских диаграмм в отчетах нам не обойтись.
Для примера возьмем демографические показатели России в конце 20-го – начале 21-го веков.

Создание диаграммы
Для того, чтобы данные по численности населения в этот период представить в виде графика нужно выделить интересующую нас область таблицы

И открыть меню «Вставка диаграмм» во вкладке «Вставка»

Затем нужно выбрать наиболее подходящий для этих данных тип диаграммы

После этого, нажимаем на «ОК» и диаграмма тут же построена.

Если в одну диаграмму требуется поместить несколько рядов данных, то нужно выделить эти строки и снова повторить процедуру построения диаграммы. Диаграмма при этом будет иметь следующий вид:

Чтобы, например, показать соотношение разных демографических факторов в течение этого периода, то есть которые из них больше повлияли на прирост численности населения, выделяем данные только эти данные

и строим другую, более наглядную для этого случая диаграмму:

Если вы думаете, что построенная диаграмма недостаточно ярко отражает имеющиеся данные, то это можно легко исправить, вызвав контекстное меню:

Перенос диаграммы в другие офисные приложения
Построенную таким образом диаграмму можно вставить в документ Word или в презентацию Power Point. Вставку диаграмм можно выполнить двумя способами. Во-первых, скопировать диаграмму в буфер обмена и затем вставить ее в нужное место документа. Во-вторых, вставить диаграмму через меню вставка «Объект».
Таким образом, программа Excel позволяет легко и быстро создавать яркие и наглядные диаграммы, изменять их, в том числе и оформление. Кроме этого, возможность вставки эксцелевского объекта, которым является диаграмма, в документы других приложений значительно расширяет наши возможности по оформлению документов и презентаций.
Источник: https://compone.ru/kak-postroit-diagrammu-v-excel/
Как построить график в Экселе
Компьютерная программа MicrosoftExcel используется для составления таблиц и работы с ними, но не менее важной функцией этой программы является построение графиков и диаграмм. Они необходимы для наглядного изображения изменения величин. О том, как построить график в Экселе и сделать это корректно, и пойдет речь в данной статье.
Так же я опишу, что такое график в Excel и другие виды диаграмм.
Немного теории
Вставить диаграмму в программе Microsoft Excel версий 2007, 2010,2013 и 2016 можно на вкладке Вид – группа Диаграммы.
График это один из типов диаграмм. Графики в Экселе бывают:
- Объемные.
- Плоские.
- Плоские простые.
- Плоские графики с метками.
Краткий обзор диаграмм
В Экселе есть множество различных графиков, и чтобы их построить, необходимо составить таблицу данных. Что бы создать диаграмму нужно открыть вкладку «Вставка» и выбрать на панели «Диаграммы» подходящий вид.
Среди них самыми популярными являются следующие диаграммы:
- график,
- точечная,
- круговая,
- гистограмма.
Если нужно отобразить изменение ряда данных в течение времени, то выбирайте «График». Если данных немного, то можно выбрать «График с маркерами», если достаточно много, то выберите простой график.
Если есть функция зависимости, или необходимо изобразить сразу несколько графиков и сравнить пары значений, то лучше выбрать «Точечную диаграмму». Здесь маркеры также уместны при небольшом количестве данных.
Круговая диаграмма используется для отображения ряда данных относительно общей суммы (в процентном соотношении), при этом это должен быть только один ряд данных, желательно не более 7 и значения обязательно должны быть положительными. Данная диаграмма может быть выполнена в двухмерном и трехмерном виде. Для акцентирования внимания на конкретном секторе, можно выбрать «Разрезную круговую диаграмму».
Рассмотрим гистограммы. Они применяются для графического изображения значений по группам. Они также бывают плоскими и объемными. Вторые могут быть представлены в виде различных трехмерных фигур:
- параллелепипедов;
- цилиндров;
- конусов;
- пирамид.
Если помимо разделения данных по категориям необходимо еще и отобразить вклад каждого значения в рамках одной категории, то следует выбрать «Гистограмму с накоплением».
Строим график в Excel на примере
Для построения графика необходимо выделить таблицу с данными и во вкладке «Вставка» выбрать подходящий вид диаграммы, например, «График с маркерами».
После построения графика становится активной «Работа с диаграммами», которая состоит из трех вкладок:
- конструктор;
- макет;
- формат.
С помощью вкладки «Конструктор» можно изменить тип и стиль диаграммы, переместить график на отдельный лист Excel, выбрать диапазон данных для отображения на графике.
Для этого на панели «Данные» нужно нажать кнопу «Выбрать данные». После чего выплывет окно «Выбор источника данных», в верхней части которого указывается диапазон данных для диаграммы в целом.
Изменить его можно нажав кнопку в правой части строки и выделив в таблице нужные значения.
Затем, нажав ту же кнопку, вновь выплывает окно в полном виде, в правой части которого отображены значения горизонтальной оси, а в левой – элементы легенды, то есть ряды. Здесь можно добавить или удалить дополнительные ряды или изменить уже имеющийся ряд. После проведения всех необходимых операций нужно нажать кнопку «ОК».
Вкладка «Макет» состоит из нескольких панелей, а именно:
- текущий фрагмент;
- вставка;
- подписи;
- оси;
- фон;
- анализ;
- свойства.
С помощью данных инструментов можно вставить рисунок или сделать надпись, дать название диаграмме в целом или подписать отдельные ее части (например, оси), добавить выборочные данные или таблицу данных целиком и многое другое.
Вкладка «Формат» позволяет выбрать тип и цвет обрамления диаграммы, выбрать фон и наложит разные эффекты. Использование таких приемов делает внешний вид графика более презентабельным.
Аналогичным образом строятся и другие виды диаграмм (точечные, линейчатые и так далее). Эксель содержит в себе множество различных инструментов, с которыми интересно и приятно работать.
Выше был приведен пример графика с одним рядом. График с двумя рядами и отрицательными значениями.
График с двумя рядами строит так же, но в таблице должно быть больше данных. На нем нормально отображаются отрицательные значения по осям x и y.
Источник: https://abuzov.ru/grafik-v-eksele/
Каким образом можно создать комбинированную диаграмму в Excel
На комбинированной диаграмме, создаваемой в популярном редакторе таблиц от Microsoft, можно отобразить два типа графических составляющих. Первый тип представлен в виде столбцов, второй — в виде линии. Сегодня разберем вопрос, как создать диаграмму в Excel более подробно.
Вышеупомянутые типы графических составляющих используются для отображения различных групп информации. Такими группами могут стать смешанные данные, которые разносятся по разным осям.
В первом примере мы создадим комбинированную диаграмму, которая будет демонстрировать ежемесячный доход по отношению к предельному показателю. Он будет показан в виде прямой линии. Эти значения заранее внесены в таблицу.
Во втором примере мы отобразим ежемесячный доход по отношению, например, к рекламному бюджету. Последний будет изменяться от месяца к месяцу и его линия уже не будет прямой.
Как создать диаграмму в Excel
Итак, посмотрите на первую таблицу. Она отображает названия 12 месяцев, а также соответствующий каждому месяцу доход и единый предельный показатель.
Выделите все данные в ячейках с “А:1” по “С:13“. Перейдите на вкладку “Вставка”, раскройте категорию “Комбинированная” и выберите “Гистограмму с группировкой и графиком”, она идет первой в списке.
Теперь вы можете внести некоторые улучшения в график, например, изменить его название. Дважды нажмите на поле заголовка и напечатайте новый. По мере ввода текст будет появляться в строке. Также на Панели инструментов вам станет доступен выбор стиля.
Таким же способом создадим “Гистограмму с группировкой и графиком на вспомогательной оси” для второго примера. Выберите на Панели инструментов ту же вкладку “Вставка” и соответствующую кнопку. Измените заголовок и выберите, при необходимости, другой стиль оформления. Всё готово.
Ещё необходимо поговорить об одном важном моменте — умении редактировать вновь созданные графики. Воспользовавшись последней таблицей, создайте обычную “Гистограмму с группировкой”. В готовом результате столбцы бюджета почти незаметны. Давайте для них создадим вторичную ось и изменим тип графика на линию.
Правой кнопкой мыши щелкните на группе данных, которые хотите изменить (Бюджет). Из контекстного меню выберите пункт “Изменить тип диаграммы для ряда”.
В новом окне пользовательской комбинации выберите категорию “Комбинированная” справа, а слева установите отметку в позицию “Вспомогательная ось” для нужной группы данных и тип “Линия”.
График станет комбинированным. Далее вы сможете отредактировать и другие его элементы.
Источник: https://liwihelp.com/ofis/kak-sozdat-diagrammu-v-excel.html
Новые типы диаграмм в Excel 2016
Какие диаграммы мы используем чаще всего? Столбчатые, круговые и графики – самые популярные в Excel.
Давайте сегодня познакомимся с новыми типами диаграмм, которые появились только в Excel 2016.
1. Каскадная диаграмма (водопад, мост)
Наглядно показывает, как те или иные факторы влияют на итоговый результат.
Пример: вы вдохновились идеей создать подушку безопасности для своего бюджета и отложить 10% от совокупного дохода. Но сначала необходимо проанализировать из чего наш доход складывается, куда утекают финансы и сколько денег остается.
Простейшая табличка поступлений и затрат и визуализация в виде каскадной диаграммы. Ну что сказать, необходимо оптимизировать траты )))
2. Иерархическая (дерево, Treemap Chart)
Этот тип диаграммы для наглядного отображения распределения какого-либо параметра по категориям.
Пример: учитель проводит 3 раза в год проверочные работы. Результат обучения отслеживает по нескольким параметрам. Наглядная картинка успехов учеников.
3. Солнечные лучи
Если вы мечтали в круговую диаграмму поместить несколько категорий, то этот вариант для вас. Каждый уровень иерархии – это отдельное кольцо, верхний уровень — самый близкий к центру круг. Диаграмма «солнечные лучи» показывает распределение данных по нескольким категориям.
Пожалуй, ни одна другая диаграмма не представить так компактно настолько большой объем данных.
Пример: маркетолог отслеживал посещаемость двух рубрик сайта «Новости» и «Статьи» по дням недели и времени посещения.
4. Ящик с усами
Диаграмма «ящик с усами» чаще всего используется в статистическом анализе.
Пример: в таблицу занесены баллы учеников 11-х классов по некоторым дисциплинам. «Ящик с усами» демонстрирует итоги. Правильнее всего «ящик с усами» использовать для сравнения выборок, в которых данные делятся на категории.
- Статистические обозначения:
- Крестик посередине – это среднее арифметическое по выборке.
- Линия чуть выше или ниже крестика – медиана.
- Нижняя и верхняя грань прямоугольника (типа ящика) соответствует первому и третьему квартилю (значениям, отделяющим ¼ и ¾ выборки).
- Горизонтальные черточки на конце «усов» – максимальное и минимальное значение.
5. Диаграмма Парето
Слышали о закон «80 на 20»? Варианты прочтения могут быть следующие: «20% усилий дают 80% результата». Можно сказать и так: «20% товаров дают 80% выручки», «20% клиентов создают 80% проблем» и т.д.
Диаграмма содержит столбцы, отсортированные по убыванию и линию, представляющую совокупное итоговое значение в процентах. Диаграммы Парето показывает основные влияющие факторы.
Пример: в таблице представлены итоговые цифры продаж по категориям товаров. Глядя на диаграмму Парето можно сказать, что можно сосредоточиться на первых трех товарных позициях.
6. Частотная гистограмма
При построении столбчатой гистограммы по большому количеству данных было бы неплохо их сгруппировать. Именно это и делает частотная диаграмма.
Пример: в контрольном диктанте приняли участие 59 человек. Программа автоматически сгруппировала значения в 4 группы и построила диаграмму.
В прежних версиях процесс группировки вам пришлось бы сделать самостоятельно.
Для того, чтобы выполнить эти диаграммы в других версиях Excel вам пришлось бы выполнить дополнительные вычисления или воспользоваться сторонними средствами.
Согласитесь, что это весьма существенный повод, чтобы перейти на Office 2016.
«IT — это просто!», если знаешь и понимаешь.
Источник: https://zen.yandex.ru/media/id/5ae3f2f179885e47d5eaff70/5b353872cd2cb500a99c76f3
Как в Excel показать сравнить рост двух различных показателей? Можно «просто» сравнить данные. Правда, если они не сопоставимы, то особо ничего не увидишь. Например, можно построить гистограмму с двумя столбиками. Или показать данные на объединенных графиках с помощью вспомогательной оси.
Но есть еще один вариант — пожалуй, самый наглядный: методом базисной подстановки, который любит журнал The Economist. Как это сделать в Excel, смотрите в инструкции.
Разберем по шагам, как построить такой график. Исходные данные – суммы розничных продаж и продаж на рынках за несколько лет.
| 2008 | 2009 | 2010 | 2011 | 2012 | |
| оборот розничной торговли | 13 853 | 14 599 | 16 499 | 19 083 | 21 395 |
| продажа товаров на рынках | 1 837 | 1 986 | 2 095 | 2 385 | 2 268 |
Шаг 1. Подготовьте данные для диаграммы. Рассчитайте рост продаж в процентах по отношению к первому году. А в столбце с первым годом (в таблице – 2008 год) поставьте 100%.
Добавьте строку, которая будет показана на графике вместо оси Х. Указываем значения в строке – 100% для всех ячеек и добавляем один «лишний» столбец, чтобы на графике появилось место для подписей.
Следующие строки – маркеры для последнего года и их подписи. В первом столбце укажите названия направлений и сумму продаж за последний год: «розница 21,4трлн.р.», «рынки 2,3трлн.р». Значения всех столбцов периодов, кроме последнего — #Н/Д. В последнем столбце – процент фактического роста.
И последнее – это рамка графика, где можно разместить подписи данных. В двух последних столбцах введите значение чуть больше максимального процента роста.
В итоге получится такая таблица:
Шаг 2. Постройте график: выделите данные и нажмите Вставка → График.
Шаг 3. Настраиваем график. Удалите легенду.
Измените тип диаграммы в меню Конструктор → Изменить тип диаграммы. Выберите комбинированную диаграмму и настройте тип диаграмм, как на рисунке.
Выделите столбцы гистограммы правой кнопкой мышки, перейдите к Формату ряда данных. Задайте боковой зазор 0%.
Щелкните по подписи оси Х правой кнопкой мышки, перейдите к Формату оси. В параметрах оси укажите ее положение – на делениях. Чтобы на оси легче читалось название последнего года, введите формулу в названии последнего столбца =" "&2012
Настройте график «псевдооси» — выделите линию, задайте для нее темно-серый цвет и ширину 0,75 пт.
Добавьте подписи для маркеров – выделите маркеры, перейдите в меню Конструктор → Добавить элемент диаграммы → Метки данных → Справа.
Настройте отображение меток данных. Щелкните по метке мышкой, перейдите к формату подписей данных и включите в подписи только имя ряда.
Шаг 4. Настройте цвета на диаграмме, её название и отображение осей. Диаграмма готова.
Больше интересных диаграмм в статье:
В Excel имеются средства для создания графиков и диаграмм, с помощью которых вы сможете в наглядной форме представить зависимости и тенденции, отраженные в числовых данных. Кнопки построения графиков и диаграмм находятся в группе Диаграммы на вкладке Вставка (Рис.1).
Рис.1
Выбирая тип графического представления данных (график, гистограмму, диаграмму того или иного вида), руководствуйтесь тем, какую именно информацию нужно отобразить. Если требуется выявить изменение какого-либо параметра с течением времени или зависимость между двумя величинами, следует построить график. Для отображения долей или процентного содержания принято использовать круговую диаграмму. Сравнительный анализ данных удобно представлять в виде гистограммы или линейчатой диаграммы. Для того чтобы построить график сначала нужно сформировать таблицу, например так (Рис.2).
Рис.2
Далее просто выделяем нужные нам ячейки и выбираем тип графика который надо построить (Рис.3).
Рис.3
В результате мы получи график с которым сможем производить дальнейшие действия Рис.4.
(Рис.4)
Прочтите также:
Если вы хотите добавить в свою электронную таблицу Excel визуальный элемент, который суммирует данные с первого взгляда, идеально подойдет диаграмма. Однако в зависимости от типа имеющихся данных бывает сложно определить, какая диаграмма подходит лучше всего.
Здесь мы рассмотрим различные типы данных и диаграммы, доступные в Microsoft Excel. В некоторых случаях у вас может быть несколько типов диаграмм, которые идеально подходят для ваших данных. Но в других возможен только один вариант.
Мы разделим типы диаграмм и соответствующие данные на четыре категории: Сравнение, Состав, Распределение и Тенденции.
Если вы хотите сравнить один набор данных с другим, у вас есть несколько типов диаграмм, которые работают. Некоторые зависят от количества наборов данных, в то время как другие используют иерархическую структуру. Например, вы можете сравнить доход из различных источников или производительность по категориям для обзора сотрудника.
Для отображения сравнений вы можете использовать один из следующих типов диаграмм:
- Столбец или полоса: используйте с двумя или более точками данных, чтобы показать относительные различия между категориями.
- Древовидная карта: используется для отображения иерархического сравнения с прямоугольниками.
- Солнечные лучи: используется для отображения иерархического сравнения с кольцами.
- Разброс: используйте по крайней мере с двумя наборами данных, когда данные означают измерения.
- Пузырь: используйте по крайней мере с тремя наборами данных, когда третий набор определяет размеры пузырьков.
Диаграммы Excel для данных композиции
Если вы хотите показать части целого, вы можете использовать композиционную диаграмму. Вы можете показать процент продаж для каждого продавца, посещения веб-сайта в зависимости от местоположения или вклад каждого подразделения в доход по отношению к общему количеству.
Для отображения частей целого вы можете использовать один из следующих типов диаграмм:
- Круговая диаграмма: используйте с одним рядом данных, где целое равно 100%.
- Пончик: используется с несколькими сериями данных, каждая из которых относится к большему количеству.
- Столбец, полоса или линия с накоплением: используйте для отображения частей целого, которые меняются с течением времени.
Диаграммы Excel для данных распределения
Если вы хотите показать, как распространяется большой набор данных, используйте диаграмму распределения. Этот тип графика хорошо подходит для таких вещей, как результаты опроса, основанные на возрасте, частоте жалоб в колл-центре или результатах тестов в разных школах.
Для отображения распределения данных вы можете использовать один из следующих типов диаграмм:
- Гистограмма: используется для отображения частоты значений, отсортированных по ячейкам.
- Парето: используется для отображения относительной доли каждой категории от общего количества и включения значимых факторов.
- Разброс: используется для отображения взаимосвязей между наборами данных.
- Коробка и усы: используйте для отображения вариаций в нескольких наборах данных и их взаимосвязей. В диаграмме используются квартиль, медиана, минимальное и максимальное значения.
Диаграммы Excel для данных трендов
Когда вы думаете о тенденциях, это вещи, которые со временем меняются. Например, стили джинсов меняются на протяжении десятилетий. В 70-х были брюки-клеш, в 80-е — с завышенной талией, в 90-х — с застежкой на пуговицах и так далее.
Для отображения данных, которые меняются со временем, вы можете использовать один из следующих типов диаграмм:
- Линия: используйте с несколькими точками данных для отображения тенденций за дни, месяцы, годы или аналогичные периоды времени или по категориям.
- Область: используйте вместо линейной диаграммы, чтобы подчеркнуть степень изменения во времени.
- Столбец или полоса: используйте для отображения значений за дни, месяцы или годы.
Другие типы диаграмм в Excel
В Excel есть несколько других диаграмм, которые подходят для разовых ситуаций и могут соответствовать вашим данным.
- Водопад: используется для отображения положительных и отрицательных эффектов для значений.
- Последовательность: используется для отображения убывающих этапов процесса.
- Поверхность: используется для отображения оптимальных тенденций или соотношений значений по измерениям.
- Радар: используется для отображения значений относительно центральной точки.
Дополнительная помощь по выбору диаграммы
Хотя приведенные выше диаграммы являются наиболее распространенными типами диаграмм, которые можно использовать для тех данных, которые у вас есть, это не жесткие и быстрые правила. Вы, безусловно, можете использовать другой тип графика или диаграммы, если считаете, что они хорошо представляют ваши данные.
Кроме того, Excel может действительно помочь вам выбрать правильный график с помощью функции рекомендуемых диаграмм. Чтобы использовать этот инструмент, выберите данные, которые вы хотите отобразить на диаграмме. Затем перейдите на вкладку «Вставка» и нажмите «Рекомендуемые диаграммы» в разделе «Диаграммы» на ленте.
Excel проанализирует ваши данные и предоставит рекомендации в окне «Вставить диаграмму». На вкладке «Рекомендуемые диаграммы» вы можете просмотреть предложения слева, а затем просмотреть предварительный просмотр и краткое описание справа. Если вы видите диаграмму, которую хотите использовать, нажмите «ОК», чтобы вставить ее в электронную таблицу.
Эта информация поможет вам на один шаг приблизиться к выбору правильной диаграммы для ваших данных в Excel.
Построение диаграммы в Microsoft Excel по таблице – основной вариант создания графиков и диаграмм другого типа, поскольку изначально у пользователя имеется диапазон данных, который и нужно заключить в такой тип визуального представления.
В Excel составить диаграмму по таблице можно двумя разными методами, о чем я и хочу рассказать в этой статье.
Способ 1: Выбор таблицы для диаграммы
Этот метод показывает, как сделать диаграмму в Excel, взяв за основу уже готовую таблицу и выделив необходимые ячейки, которые и должны попасть в сам график. Его можно назвать самым простым, поскольку от пользователя не требуется ручной ввод каждого числа и заполнение данных для того, чтобы график отобразил их на листке. Достаточно выполнить следующую инструкцию, чтобы справиться с поставленной задачей.
-
Откройте необходимую таблицу и выделите ее, зажав левую кнопку мыши и проведя до завершения.
-
Вы должны увидеть, что все ячейки помечены серым цветом, значит, можно переходить на вкладку «Вставка».
-
Там нас интересует блок «Диаграммы», в котором можно выбрать одну из диаграмм или перейти в окно с рекомендуемыми.
-
Откройте вкладку «Все диаграммы» и отыщите среди типов ту, которая устраивает вас.
-
Справа отображаются виды выбранного типа графика, а при наведении курсора появляется увеличенный размер диаграммы. Дважды кликните по ней, чтобы добавить в таблицу.
-
Предыдущие действия позволили вставить диаграмму в Excel, после чего ее можно переместить по листку или изменить размер.
-
Дважды нажмите по названию графика, чтобы изменить его, поскольку установленное по умолчанию значение подходит далеко не всегда.
-
Не забывайте о том, что дополнительные опции отображаются после клика правой кнопкой мыши по графику. Так вы можете изменить шрифт, добавить данные или вырезать объект из листа.
-
Для определенных типов графиков доступно изменение стилей, что отобразится на вкладке «Конструктор» сразу после добавления объекта в таблицу.
Как видно, нет ничего сложного в том, чтобы сделать диаграмму по таблице, заранее выбрав ее на листе. В этом случае важно, чтобы все значения были указаны правильно и выбранный тип графика отображался корректно. В остальном же никаких трудностей при построении возникнуть не должно.
Комьюнити теперь в Телеграм
Подпишитесь и будьте в курсе последних IT-новостей
Подписаться
Способ 2: Ручной ввод данных
Преимущество этого типа построения диаграммы в Экселе заключается в том, что благодаря выполненным действиям вы поймете, как можно в любой момент расширить график или перенести в него совершенно другую таблицу. Суть метода заключается в том, что сначала составляется произвольная диаграмма, а после в нее вводятся необходимые значения. Пригодится такой подход тогда, когда уже сейчас нужно составить график на листе, а таблица со временем расширится или вовсе изменит свой формат.
-
На листе выберите любую свободную ячейку, перейдите на вкладку «Вставка» и откройте окно со всеми диаграммами.
-
В нем отыщите подходящую так, как это было продемонстрировано в предыдущем методе, после чего вставьте на лист и нажмите правой кнопкой мыши в любом месте текущего значения.
-
Из появившегося контекстного меню выберите пункт «Выбрать данные».
-
Задайте диапазон данных для диаграммы, указав необходимую таблицу. Вы можете вручную заполнить формулу с ячейками или кликнуть по значку со стрелкой, чтобы выбрать значения на листе.
-
В блоках «Элементы легенды (ряды)» и «Подписи горизонтальной оси (категории)» вы самостоятельно решаете, какие столбы с данными будут отображаться и как они подписаны. При помощи находящихся там кнопок можно изменять содержимое, добавляя или удаляя ряды и категории.
-
Обратите внимание на то, что пока активно окно «Выбор источника данных», захватываемые значения таблицы подсвечены на листе пунктиром, что позволит не потеряться.
-
По завершении редактирования вы увидите готовую диаграмму, которую можно изменить точно таким же образом, как это было сделано ранее.
Вам остается только понять, как сделать диаграмму в Excel по таблице проще или удобнее конкретно в вашем случае. Два представленных метода подойдут в совершенно разных ситуациях и в любом случае окажутся полезными, если вы часто взаимодействуете с графиками во время составления электронных таблиц. Следуйте приведенным инструкциям, и все обязательно получится!
Использование диаграмм позволяет наглядно представить большие объемы статистических данных. Такая информация воспринимается намного легче. В данной статье мы рассмотрим, как сделать диаграмму в Excel по данным. Но перед тем как перейти к созданию диаграммы, необходимо правильно подготовить данные, для того чтобы быстро и качественно сделать диаграмму по таблице. Как сделать диаграммы в Excel, это обширный вопрос, так как существует несколько видов диаграмм, и каждый вид используется в определенных задачах, поэтому для начала мы разберем простой пример.
Пусть у нас есть данные о продажах трех видов товаров по месяцам.
Как сделать диаграмму в Excel – Исходные данные
Для того чтобы сделать диаграмму по таблице, выделяем нашу таблицу и во вкладке «ВСТАВКА» в группе «Диаграммы» выбираем пункт «Гистограмма» —> «Гистограмма с группировкой».
Как сделать диаграмму в Excel – Гистограмма
В результате получаем сравнительную диаграмму:
Как сделать диаграмму в Excel – Гистограмма с группировкой по месяцам
На данной диаграмме мы наглядно можем сравнить значения по нескольким товарам для каждого месяца.
Если мы хотим просмотреть значения товаров для каждого месяца, то изменим вид нашей гистограммы. Для того чтобы поменять местами все значения в «Конструкторе» в группе «Данные» выберите пункт «Строка/столбец».
Как сделать диаграмму в Excel – Взаимная замена данных на осях
Теперь сравнительная диаграмма по тем же данным из таблицы выглядит следующим образом:
Как сделать диаграмму в Excel – Гистограмма с группировкой по товарам
Если вы хотите изменить формат отображения, и сделать отображение значений горизонтальными полосами, то вам необходимо выбрать линейчатую диаграмму.
Для того чтобы изменить размещение диаграммы, в «КОНСТРУКТОРЕ» выбираем «Переместить диаграмму».
Как сделать диаграмму в Excel – Переместить диаграмму
В открывшемся диалоговом окне выбираем, где необходимо разместить диаграмму.
Как сделать диаграмму в Excel – Перемещение диаграммы
Если мы выбираем пункт «на отдельном листе», то выбранная диаграмма переместится на отдельный лист с указанным названием.
А если выбран пункт «на имеющемся листе», то необходимо выбрать лист, на который нужно переместить диаграмму.
Мы разместим диаграмму на отдельном листе. Теперь в нашем документе есть лист, который содержит только диаграмму и выглядит он следующим образом:
Как сделать диаграмму в Excel – Перемещение диаграммы на новый лист
Основные аспекты для построения базовых диаграмм были освещены.
Теперь вы знаете, как сделать диаграмму в Excel по данным. В следующих статьях мы рассмотрим, как сделать круговую диаграмму, как сделать подписи в диаграмме, как сделать диаграмму график в Excel, как сделать диаграмму Ганта в Excel и многое другое.