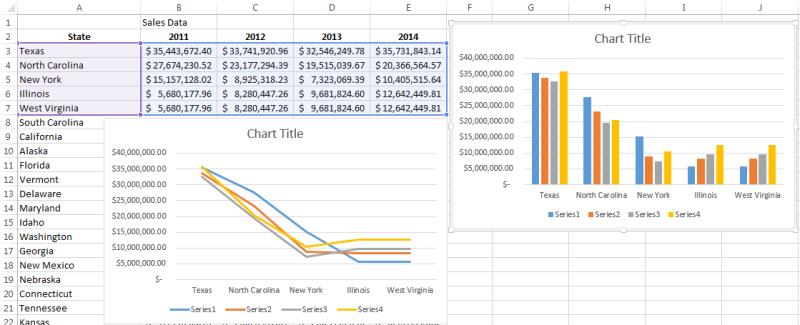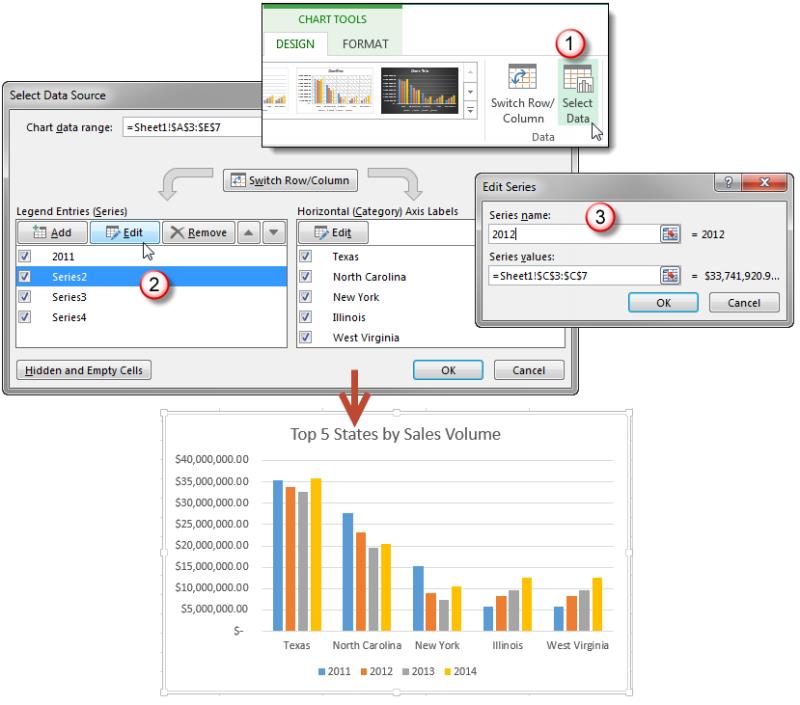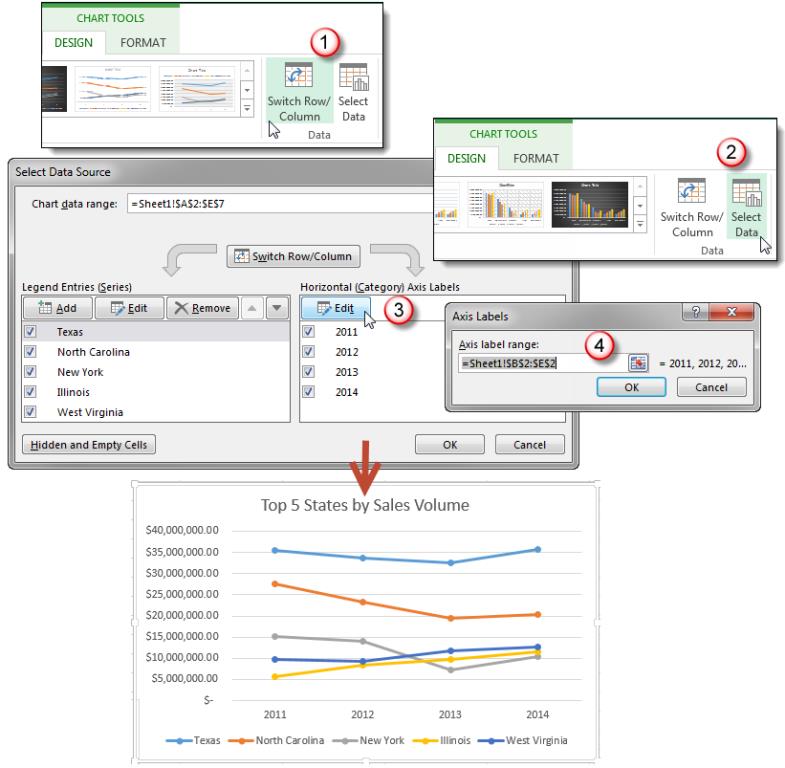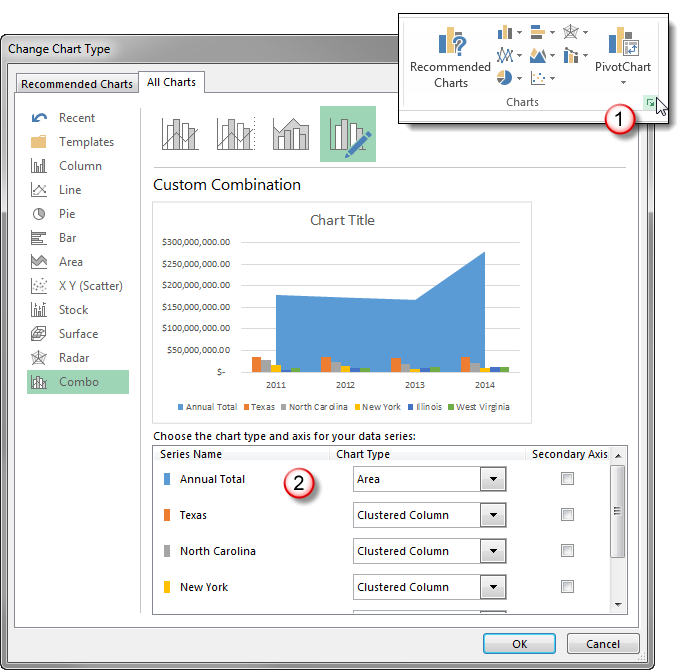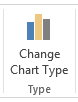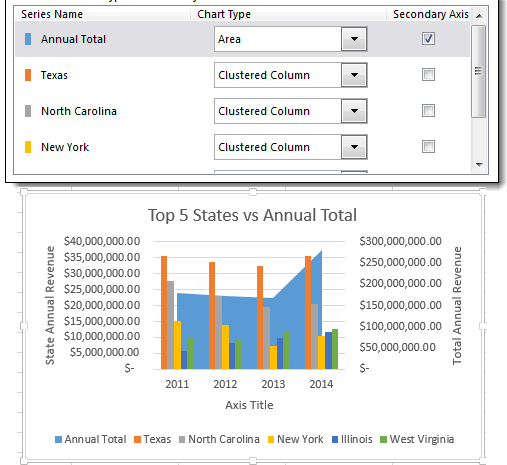Средствами Excel можно построить простой и объемный график, график с маркерами, цилиндрическую, коническую и столбчатую гистограммы, пузырьковую, лепестковую, точечную и линейчатую диаграммы. Все они облегчают восприятие статистических данных в той или иной сфере человеческой деятельности.
Если значения различных рядов значительно отличаются друг от друга, целесообразно отобразить их с помощью разных типов диаграмм. Excel позволяет сделать это в одной области построения. Рассмотрим комбинированные (смешанные) диаграммы в Excel.
Как построить комбинированную диаграмму в Excel
Способы построения комбинированной диаграммы в Excel:
- преобразование имеющейся диаграммы в комбинированную;
- добавление вспомогательной оси.
Создадим таблицу с данными, которые нужно отобразить на комбинированной диаграмме.
Выделим столбцы диапазона, включая заголовки. На вкладке «Вставка» в группе «Диаграммы» выберем обычный «График с маркерами».
В области построения появилось два графика, отображающих количество проданных единиц товара и объем продаж в рублях.
Каким образом можно комбинировать разные типы диаграмм? Щелкнем правой кнопкой мыши «К-во, шт.». В открывшемся окне выберем «Изменить тип для ряда».
Откроется меню с типами диаграмм. В разделе «Гистограмма» выберем плоскую столбчатую «Гистограмму с группировкой».
Нажмем ОК. По умолчанию высота столбиков соответствует вертикальной оси значений, на которую нанесены продажи. Но гистограмма должна отображать количество.
Выделим гистограмму, щелкнув по ней мышкой. Перейдем на вкладку «Макет». Группа «Текущий фрагмент» — инструмент «Формат выделенного фрагмента».
Откроется окно «Формат ряда данных». На вкладке «Параметры ряда» поставим галочку напротив «Построить ряд по вспомогательной оси».
Нажимаем кнопку «Закрыть».
Поработаем над внешним видом комбинированной диаграммы. Выделим область построения и перейдем на вкладку «Конструктор». Поменяем стиль. Удалим легенду (выделить – Delete). Добавим название и подписи вертикальных осей.
Для основной и вспомогательной оси выбираем вариант расположения (отдельно для каждой) и вводим подпись. Жмем Enter.
В данном примере мы использовали сразу два способа построения комбинированных диаграмм: изменяли тип для ряда и добавляли вспомогательную ось.
Если наборы данных значительно отличаются по масштабу, способу выражения, то без вспомогательной оси для создания смешанной диаграммы не обойтись. При использовании только одной шкалы один ряд становится практически не виден. Решение проблемы – применение для второго набора данных дополнительной оси.
Изменение для одного ряда данных типа диаграммы
Создадим смешанную диаграмму путем изменения для одного из рядов типа.
Таблица с исходными данными:
Построим обычную гистограмму на основе двух рядов данных:
Выделим столбики гистограммы, отображающие плановые показатели. На вкладке «Конструктор» в группе «Тип» нажмем кнопку «Изменить тип диаграммы». Выберем из предложенных вариантов «С областями».
Можем плановые показатели оставить в виде столбиков гистограммы, а фактические отобразить в виде графика с маркерами.
Внимание! Не все виды диаграмм можно комбинировать. Нельзя объединять некоторые объемные типы, пузырьковые с другими диаграммами. Программа Excel при невозможных комбинациях выдает ошибку.
Скачать пример комбинированных диаграмм
Таким образом, смешанная диаграмма строится на основе двух и более рядов данных. В ней используются разные типы диаграмм. Или один тип (к примеру, гистограмма), но содержится вторая ось значений.
Excel для Microsoft 365 Word для Microsoft 365 PowerPoint для Microsoft 365 Excel для Microsoft 365 для Mac Word для Microsoft 365 для Mac PowerPoint для Microsoft 365 для Mac Excel 2021 Word 2021 PowerPoint 2021 Excel 2021 для Mac Word 2021 для Mac PowerPoint 2021 для Mac Excel 2019 Word 2019 PowerPoint 2019 Excel 2019 для Mac Word 2019 для Mac PowerPoint 2019 для Mac Excel 2016 Word 2016 PowerPoint 2016 Excel 2016 для Mac Word 2016 для Mac PowerPoint 2016 для Mac Excel 2013 Word 2013 PowerPoint 2013 Excel 2010 Word 2010 PowerPoint 2010 Еще…Меньше
Чтобы акцентировать разные типы данных в графическом представлении, можно объединить несколько диаграмм. Например, можно объединить график, содержащий данные о ценах, с гистограммой, на которой отображаются объемы продаж.

Примечание: Для создания комбинированной диаграммы можно использовать только плоские диаграммы, такие как двумерные графики, двумерные гистограммы, а также точечные или пузырьковые диаграммы.
Примечание: Для выполнения этих действий необходимо использовать существующую диаграмму. О том, как создать диаграмму, см. в статье Создание диаграммы от начала до конца.
-
Выполните одно из указанных ниже действий.
-
Чтобы изменить тип диаграммы, щелкните область диаграммы или область построения. Появятся инструменты для работы с диаграммами.
Совет: Можно также щелкнуть правой кнопкой мыши область диаграммы или область диаграммы, щелкнуть Изменить тип диаграммы иперейдите к шагу 3.
-
Чтобы изменить тип диаграммы для ряда данных, щелкните его.
Примечание: Одновременно можно изменить тип диаграммы только для одного ряда данных. Чтобы изменить тип диаграммы для нескольких рядов, повторите эти действия для каждого из них.
Откроется панель Работа с диаграммами с дополнительными вкладками Конструктор, Макет и Формат.
-
-
На вкладке Конструктор в группе Тип нажмите кнопку Изменить тип диаграммы.
-
В диалоговом окне Изменение типа диаграммы выберите тип.
В первом поле показан список категорий, а во втором — доступные типы диаграмм для каждой категории. Дополнительные сведения о поддерживаемых типах диаграмм см. в статье Типы диаграмм.
Примечание: Для выполнения этих действий необходимо использовать существующую диаграмму. О том, как создать диаграмму, см. в статье Создание диаграммы от начала до конца.
-
Этот шаг относится только Word для Mac: в меню Вид выберите пункт Разметка печати.
-
На диаграмме выберите ряд данных. Например, щелкните одну из линий графика. Будут выделены все маркер данных этого ряд данных.
-
На вкладке Конструктор нажмите кнопку Изменить тип диаграммы, а затем выберите плоскую диаграмму, которую требуется добавить к существующей.
Примечание: Для объединения диаграмм необходимо не менее двух рядов данных.
См. также
Добавление вспомогательной оси на диаграмму
Типы диаграмм
Нужна дополнительная помощь?
Диаграммы в Excel — один из лучших способов визуализации данных. Но иногда в диаграмму необходимо добавить максимальное количество данных, и тогда диаграмма становится нечитаемой. Тогда на помощь приходит комбинированный вид диаграммы. В этой статье рассмотрим, как построить комбинированную диаграмму в Excel.
Для начала нужно понять, для чего же нужна комбинированная диаграмма. Ниже пример неудачной и не наглядной визуализации данных. Когда на картинке много данных представлены одним типом графика — это всегда тяжело воспринимается.
А на следующей картинке — те же самые данные, но уже более «читаемые».
Давайте рассмотрим на примере, как построить комбинированную диаграмму в excel. По этапам построим диаграмму с предыдущей картинки.
Пример жизненный: человек следит за своим здоровьем в ведет табличку, в которой отмечает количество пройденных километров, посещений спортзала, а также свой вес фактический и целевой.
Шаг 1. Подготовим данные
Данные, на основании которых будет построена комбинированная диаграмма, сведем в таблицу.
Шаг 2. Построим стандартную диаграмму типа График
Выделим таблицу целиком, далее вкладка Вставить — блок Диаграммы — График.
Получилась некрасивая картинка из нашего первого примера.
Поработаем над диаграммой. Щелкнем на области диаграммы правой кнопкой мыши и выберем пункт Изменить тип диаграммы.
В открывшемся окне:
- Выберем тип диаграммы Комбинированная
- Для данных о пройденных километрах и количествах посещений спортзала из выпадающих списков выберем тип диаграмм График с маркерами.
Для данных о фактическом и целевом весе аналогично выберем тип диаграммы Гистограмма.
Также для данных о весе установим “галочки” По вспомогательной оси. Это нужно потому, что порядок чисел у данных разный, и если построить диаграммы по одной оси, то графики уедут сильно ниже.
Это промежуточный результат.
Шаг 4. Настроим внешний вид комбинированной диаграммы в Excel
Теперь щелкнем правой кнопкой мыши на сером столбике и выберем пункт Формат ряда данных. И в Параметрах ряда установим Перекрытие рядов 100%.
Видим, что столбики как бы наехали друг на друга. Именно такого эффекта мы и добивались, теперь наглядно видно, насколько фактический вес превышал целевой.
Еще можно поправить вспомогательную ось, чтобы данные по фактическому и целевому весу не казались такими контрастными.
Для этого щелкнем на правой оси правой кнопкой мыши и выберем Формат оси.
В Параметрах оси установим минимум 50.
Теперь осталось только поправить цвета, добавить подписи данных и изменить заголовок.
Готово, теперь мы имеет диаграмму, которую не стыдно вставить в презентацию.
Другие статьи по теме Диаграммы:
Вам может быть интересно:
A combination chart (also known as a combo chart) is a graphic representation of multiple data sets demonstrated with the use of different types of charts. This combination of charts is especially useful for visualizing different data sets side-by-side. For example, values at a percentage scale (i.e. conversion rate of 1.2%) cannot be shown efficiently if a set of values contain more than 1 or 2 digits (i.e. revenue $150,000) with traditional charts. A combination chart can visualize both values in a single chart area by using a secondary axis. In this article, we’re going to show you how to add a secondary axis in Excel.
Combination Chart Basics
Sections
A combo chart mainly consists of 6 sections.
- Plot Area: This is where the visual representation takes place.
- Chart Title: The title of the chart. Giving your chart a descriptive name will help your users easily understand the visualization.
- Horizontal Axis: The axis that contains the categories of the data, also known as the x-axis. The data series can be used as groups, as shown in the sample chart above. Note: If one of the datasets is plotted on a bar chart, the horizontal axis shows the values instead of the categories.
- Primary Vertical Axis: The vertical axis on the left that represents the measured values, also known as the primary y-axis. Note: If one of the datasets is plotted on a bar chart, the vertical axis shows the categories instead of the values.
- Secondary Vertical Axis: The vertical axis on the right that represents the measured values of the secondary datasets, also known as the secondary y-axis. Note: This is an optional feature, however a secondary axis is commonly used in combo charts.
- Legend: The legend is an indicator that helps distinguish the data series.
Types
Feature several possible combinations, combo charts can come in various types. In this example, we’re going to be using 3 variations.
- Clustered columns and lines: In the example above for this version, the percentage values are shown as columns that are bound to secondary y-axis, whereas the line represents whole numbers on the primary y-axis.
- Clustered, area and line: The second variation in the example above represents each of the three items on a different chart type. We typically recommend not using more than 2 types of charts to avoid congestion.
- Bar and Radar: The third combination from the example above shows how two irrelevant chart types can result in visualization that is hard to read.
You can download our sample workbook here.
Insert a Combination Chart in Excel
Please note that the steps we are going to be covering in this example are for Excel 2013 and newer versions. Combo Chart was added to Excel as a chart type with the 2013 version, but you can create combo charts in Excel 2010 too. To do this, right-click the dataset you want to change in the plot area, and click on the Change Chart Type option. Then, you can select the additional chart types. We are going to be taking a closer look at how to use the right-click menu and Change Chart Type options in later sections of this article.
Begin by selecting your data in Excel. If you include data labels in your selection, Excel will automatically assign them to each column and generate the chart.
Go to the INSERT tab in the Ribbon and click on the Combo Chart icon to see the pie chart types, then select Create Custom Combo Chart…
The Insert Chart dialog will show you a preview of the available chart types. In out example, we set line chart for the dataset that contains whole numbers, Capture Rate. For the remaining datasets, which have a percentage values, we selected clustered column and assigned them to the secondary axis to distinguish between the whole numbers and percentage values.
Click OK to insert the chart. Now, let’s take a look at some customization options.
Customization
You can customize pretty much every chart element and there are a few ways you can do this. Let’s look at each method.
Double-Clicking
Double-clicking on any item in the chart area pops up the side panel where you can find options for the selected element. Please keep in mind that you don’t need to double click another element to edit it once the side panel is open, the side menu will switch to the element. The side panel contains element specific options, as well as other generic options like coloring and effects.
Right-Click (Context) Menu
Right-clicking an element will display the contextual menu, where you can modify basic element styling like colors, or you can activate the side panel for more options. To display the side panel, choose the option that starts with Format. For example, this option is labeled as Format Data Series… in the following image.
Chart Shortcut (Plus Button)
In Excel 2013 and newer versions, charts also support shortcuts. You can add/remove elements, apply predefined styles and color sets and filter values very quickly.
With shortcuts, you can also see the effects of options on the fly before applying them. In the following image, the mouse is on the Data Labels item and the labels are visible on the chart.
Ribbon (Chart Tools)
Whenever you activate a special object, Excel adds a new tab(s) to the Ribbon. You can see these chart specific tabs under CHART TOOLS. There are 2 tabs — DESIGN and FORMAT. While the DESIGN tab contains options to add elements, apply styles, modify data and modify the chart itself, the FORMAT tab provides more generic options that are common with other objects.
Customization Tips
Preset Layouts and Styles
Preset layouts are always a good place to start for detailing your chart. You can find styling options from the DESIGN tab under CHART TOOLS or by using the brush icon on Chart Shortcuts. Below are some examples.
Applying a Quick Layout:
Changing colors:
Update Chart Style:
Changing chart type
You can change the type of your chart any time from the Change Chart Type dialog. Select one of the the dataset (series) on the chart, and click on Change Chart Type in the Right-Click (Context) Menu, or from the DESIGN tab. Alternatively, you can change the chart types for all datasets by right-clicking on an empty chart area.
The Change Chart Type menu contains the same options as the Insert Chart dialog. Here, you can update chart types for each field. For example, we can change clustered columns in the secondary y-axis to stacked columns.
Switch Row/Column
By default, Excel assumes that vertical labels of your data are the categories, and the horizontal ones are the data series. If your data is reversed, click Switch Row/Column button in the DESIGN tab, when your chart is selected.
This feature may not always be meaningful in combo charts as the data fields can have different range of values — switching (transposing) will put these values under the same scale.
For example, if rows and columns in our example are switched, the percentages will look very small next to whole numbers.
Move a chart to another worksheet
By default, charts are created inside the same worksheet as the selected data. If you need to move your chart into another worksheet, use the Move Chart dialog. Begin by clicking the Move Chart icon under the DESIGN tab or from the right-click menu of the chart itself. Please keep in mind you need to right-click in an empty place in chart area to see this option.
In the Move Chart menu, you have 2 options:
- New sheet: Select this option and enter a name to create a new sheet under the specified name and move your chart there.
- Object in: Select this option and select the name of an existing sheet from the dropdown input to move your chart to that sheet.
history 4 октября 2012 г.
- Группы статей
- Диаграммы и графики
Объединим несколько разных типов диаграмм в одной.
Иногда требуется на одной диаграмме совместить разные типы диаграмм, например гистограмму и обычную кривую:
Исходные данные для диаграммы представлены в таблице (см. файл примера ):
Для наглядности цвет строки в таблице совпадает с цветом соответствующей диаграммы. Например, строка 5 «Выручка от реализации» (выделена бордовым цветом) соответствует бордовой кривой на диаграмме (см. самый верхний рисунок).
Алгоритм построения совмещенных диаграмм следующий:
- выделяем все данные, которые должны попасть в диаграмму (ячейки A 3: E 6 );
- в меню Вставка/ Диаграммы/ Гистограммы выбираем, например, Гистограмма с группировкой; в Конструкторе диаграмм меняем местами столбцы и строки ( Работа с диаграммами/ Конструктор/ Данные/ Строка-Столбец );
- на диаграмме выделяем столбцы, которые соответствует Выручке от реализации (эти столбцы будут иметь другой тип графика — отличный от гистограммы);
- через меню Работа с диаграммами/ Конструктор/ Тип/ Изменить тип диаграммы выбрать нужный тип.
СОВЕТ : Для начинающих пользователей EXCEL советуем прочитать статью Основы построения диаграмм в MS EXCEL , в которой рассказывается о базовых настройках диаграмм, а также статью об основных типах диаграмм .
Другой пример. Пусть на диаграмме имеется 2 графика:
Требуется из зеленого графика сделать гистограмму. Для этого выделите зеленый график.
Через меню Работа с диаграммами/ Конструктор/ Тип/ Изменить тип диаграммы выберите тип Гистограмма с группировкой , нажмите ОК.
Некоторые типы диаграмм могут не сочетаться — EXCEL предупредит Вас об этом.
Более сложный вариант совмещения разных типов диаграмм содержится в файле примера и представлен на рисунке ниже:
Совет : Т.к. для совмещения различных типов диаграмм требуется несколько рядов данных, то для углубленного изучения диаграмм полезно прочитеть статью Построение диаграмм с несколькими рядами данных в MS EXCEL
На чтение 5 мин. Просмотров 239 Опубликовано 25.06.2019
Excel позволяет комбинировать два или более различных типов диаграмм или графиков, чтобы упростить совместное отображение связанной информации. Один из простых способов выполнить эту задачу – добавить вторую вертикальную ось или ось Y справа от диаграммы. Два набора данных по-прежнему имеют общую X или горизонтальную ось внизу диаграммы.
Вы можете улучшить представление двух наборов данных, выбрав дополнительные типы диаграмм, такие как столбчатая диаграмма и линейный график.
Обычное использование для этого типа комбинированной диаграммы включает в себя совместное отображение данных о среднемесячной температуре и осадках, производственных данных, таких как произведенные единицы и себестоимость, или месячного объема продаж и среднемесячной цены продажи.
Эти инструкции относятся к Excel 2019, 2016, 2013, 2010 и Excel для Office 365.
Содержание
- Добавление вторичной оси Y к диаграмме Excel
- Создание базовой столбчатой диаграммы
- Переключение данных на линейный график
- Перемещение данных на вторичную ось Y
Добавление вторичной оси Y к диаграмме Excel
В этом примере показано, как объединить столбчатые и линейные диаграммы для создания климатического графика или климатографа, который показывает среднемесячную температуру и количество осадков для данного местоположения.
Как показано на рисунке выше, столбчатая диаграмма или гистограмма показывает среднее месячное количество осадков, в то время как линейный график отображает средние значения температуры.
Несколько вещей, на которые стоит обратить внимание:
- Комбинированные диаграммы должны совместно использовать значение оси X (горизонтальное), такое как временные рамки или местоположение.
- Не все типы диаграмм могут быть объединены, включая трехмерные диаграммы.
Как правило, процедура создания комбинированной диаграммы выглядит следующим образом:
-
Создайте основную двумерную столбчатую диаграмму, которая отображает данные об осадках и температуре в разноцветных столбцах.
-
Измените тип диаграммы для данных о температуре от столбцов к линии.
-
Переместите данные о температуре от первичной вертикальной оси (левая сторона диаграммы) на вторичную вертикальную ось (правая сторона диаграммы).
Создание базовой столбчатой диаграммы
Первый шаг в создании графика климата (или любого графика или диаграммы) состоит в том, чтобы ввести данные в рабочий лист, как показано на рисунке выше. Затем вы выбираете данные, которые вы хотите включить в диаграмму.
Выбор или выделение данных сообщает Excel, какую информацию на листе включить, а какую игнорировать. В дополнение к числовым данным обязательно включите все заголовки столбцов и строк, которые описывают данные в вашем выборе.
Все диаграммы находятся на вкладке Вставка на ленте в Excel:
- При создании любой диаграммы в Excel программа сначала создает так называемую базовую диаграмму, используя выбранные данные.
- Наведите указатель мыши на категорию диаграммы, чтобы получить описание диаграммы.
- Нажмите на категорию, чтобы открыть раскрывающееся меню, отображающее все типы диаграмм в этой категории.
Учебное пособие не включает в себя шаги для форматирования листа, как показано на рисунке выше. Информация об опциях форматирования листа доступна в этом базовом учебнике по форматированию Excel.
-
Введите данные, как показано на рисунке выше, в ячейки A1 – C14 .
-
Выделите ячейки A2 – C14, диапазон информации, которую вы включите в диаграмму.
-
Выбрав данные диаграммы, нажмите Вставить вкладку на ленте .
-
В разделе Диаграммы нажмите значок гистограммы и выберите Двухмерный кластерный столбец.
-
Базовая столбчатая диаграмма, аналогичная той, что показана на рисунке выше, должна быть создана и размещена на листе.
Переключение данных на линейный график
Изменение типов диаграмм в Excel выполняется с помощью диалогового окна Изменить тип диаграммы. Поскольку мы хотим изменить только один из двух отображаемых рядов данных на другой тип диаграммы, нам нужно сообщить Excel, какой это тип. Это можно сделать, выбрав или щелкнув один раз один из столбцов диаграммы, в котором выделены все столбцы одного цвета.
Варианты открытия диалогового окна «Изменить тип диаграммы» включают в себя:
- Нажмите на значок Изменить тип диаграммы на вкладке Дизайн на ленте .
- Нажмите правой кнопкой мыши в одном из выбранных столбцов и выберите вариант Изменить тип диаграммы серии в раскрывающемся меню.
В диалоговом окне перечислены все доступные типы диаграмм, поэтому их легко переключать с одной диаграммы на другую.
-
На диаграмме нажмите на один из столбцов данных о температуре , чтобы выбрать все столбцы этого цвета (в данном случае синего цвета) на диаграмме.
-
Наведите указатель мыши на один из этих столбцов и щелкните правой кнопкой мыши , чтобы открыть раскрывающееся контекстное меню.
-
Выберите Изменить тип диаграммы серии в раскрывающемся меню, чтобы открыть диалоговое окно Изменить тип диаграммы.
-
Нажмите на параметр первого линейного графика в правой части диалогового окна.
-
Нажмите ОК , чтобы закрыть диалоговое окно и вернуться на лист.
-
На графике данные о температуре теперь должны отображаться в виде синей линии.
Перемещение данных на вторичную ось Y
Изменение данных о температуре на линейный график могло бы облегчить различие между двумя наборами данных, но, поскольку они оба нанесены на одну и ту же вертикальную ось, данные о температуре представляют собой почти прямую линию, которая очень мало говорит нам о месячной температуре вариации.
Данные о температуре выглядят так, потому что шкала вертикальной оси пытается разместить два набора данных, которые значительно различаются по величине. Данные о средней температуре имеют небольшой диапазон от 26,8 до 28,7 градусов по Цельсию, а данные об осадках колеблются от менее трех миллиметров до 300 мм.
Установив масштаб вертикальной оси для отображения широкого диапазона данных об осадках, Excel устранил любые изменения в данных о температуре за год. Перемещение данных о температуре на вторую вертикальную ось, отображаемое в правой части графика, позволяет разделить шкалы для двух диапазонов данных.
-
Нажмите один раз на температурную линию , чтобы выбрать ее.
-
Наведите указатель мыши на строку и щелкните правой кнопкой мыши , чтобы открыть раскрывающееся контекстное меню.
-
В раскрывающемся меню выберите вариант Форматировать ряд данных , чтобы открыть диалоговое окно Форматировать ряд данных.
-
Нажмите кнопку Вторичная ось на панели диалогового окна.
-
Нажмите кнопку X , чтобы вернуться на лист.
-
На графике шкала для данных о температуре должна появиться с правой стороны.
В результате перемещения данных о температуре на вторую вертикальную ось линия, отображающая эти данные, демонстрирует большие различия от месяца к месяцу, облегчая чтение.
На чтение 3 мин Опубликовано 05.03.2016
Одним из самых значительных достоинств диаграмм в Excel является возможность с их помощью сравнивать ряды данных. Но прежде, чем создавать диаграмму, стоит потратить немного времени и обдумать, какие данные и как нужно показать, чтобы сделать картину наиболее понятной.
Давайте рассмотрим способы, с помощью которых Excel может отображать несколько рядов данных для создания понятной и легкой для восприятия диаграммы, не прибегая к сводным диаграммам. Описанный способ работает в Excel 2007-2013. Изображения взяты из Excel 2013 для Windows 7.
Гистограммы и линейчатые диаграммы с несколькими рядами данных
Чтобы создать хорошую диаграмму, сначала проверьте, что столбцы с данными имеют заголовки, и что данные упорядочены наилучшим для понимания образом. Убедитесь, что все данные имеют одинаковый масштаб и размерность, иначе может получиться путаница, к примеру, если в одном столбце данные о продажах записаны в долларах, а во втором – в миллионах долларов.
Выделите данные, которые нужно показать на диаграмме. В этом примере, мы хотим сравнить топ-5 штатов по объему продаж. На вкладке Вставка (Insert) выберите, какой тип диаграммы вставить. Это будет выглядеть примерно так:
Как видите, потребуется немного привести диаграмму в порядок, прежде чем представить ее на суд зрителей:
- Добавьте заголовки и подписи рядов данных. Кликните по диаграмме, чтобы открыть группу вкладок Работа с диаграммами (Chart Tools), затем отредактируйте заголовок диаграммы, нажав на текстовое поле Название диаграммы (Chart Title). Чтобы изменить подписи рядов данных, выполните следующие действия:
- Нажмите кнопку Выбрать данные (Select Data) на вкладке Конструктор (Design), чтобы открыть диалоговое окно Выбор источника данных (Select Data Source).
- Выберите ряд данных, который нужно изменить, и нажмите кнопку Изменить (Edit), чтобы открыть диалоговое окно Изменение ряда (Edit Series).
- Напечатайте новую подпись ряда данных в текстовом поле Имя ряда (Series name) и нажмите ОК.
- Меняйте местами строки и столбцы. Иногда другой стиль диаграммы требует иного расположения информации. Наша стандартная линейчатая диаграмма осложняет понимание того, как изменялись результаты каждого штата с течением времени. Нажмите кнопку Строка/Столбец (Switch Row/Column) на вкладке Конструктор (Design) и добавьте правильные подписи для рядов данных.
Создаём комбинированную диаграмму
Иногда требуется сравнить два непохожих набора данных, и делать это лучше всего при помощи диаграмм разного типа. Комбинированная диаграмма Excel позволяет отображать различные ряды данных и стили на одной диаграмме. Например, мы хотим сравнить общий годовой объем продаж (Annual Total) с объёмами продаж 5 ведущих штатов, чтобы увидеть, какие штаты следуют общим тенденциям.
Чтобы создать комбинированную диаграмму, выберите данные, которые нужно показать на ней, затем нажмите кнопку вызова диалогового окна Вcтавка диаграммы (Chart Insert) в углу группы команд Диаграммы (Charts) на вкладке Вставка (Insert). В разделе Все диаграммы (All Charts) нажмите Комбинированная (Combo).
В выпадающих списках выберите подходящий тип диаграммы для каждого ряда данных. В нашем примере для ряда данных Annual Total мы выбрали диаграмму С областями (Area) и совместили ее с гистограммой, чтобы показать, какую долю каждый штат вносит в общее значение и как совпадают их тенденции.
Кроме этого раздел Комбинированная (Combo) можно открыть, нажав кнопку Изменить тип диаграммы (Change Chart Type) на вкладке Конструктор (Design).
Подсказка: Если один из рядов данных имеет отличный от остальных масштаб и данные становятся трудноразличимыми, то отметьте галочкой параметр Вспомогательная ось (Secondary Axis) напротив ряда, который не вписывается в общий масштаб.
Оцените качество статьи. Нам важно ваше мнение: