Проблема возникает в тот момент, когда в таблице отображение поменял, а на графике ничего не изменилось. Пишу, чтобы не забыть
У нас есть ряд данных без числового форматирования, допустим это рубли. На его основе будем строить график. Поэтому для нормального отображения поменяем формат в более удобный.

Воспользуемся произвольным форматом в Excel, чтобы поменять формат чисел на млрд. Для этого выделяем ряд правой кнопкой и идём в «Формат ячеек».
Выбираем пункт «Все форматы» и пишем формат отображения.
# ##0,0 " млрд. ₽"В зависимости от кол-ва пробелов между нулём и первыми кавычками (в примере их 3 для миллиардов) мы можем выводить разрядность тысяч (один пробел), миллионов (два пробела), миллиардов (три пробела) и т.д.

Замена формата чисел на графике Excel
Теперь построим по полученному ряду график и добавим отображение значений. Получится что-то такое.
При построении графика все форматы, что мы сделали в таблице слетели. Я негодую. На самом деле они не слетели, а выбрались автоматически. Нам нужно вернуть формат из таблицы.
Для выделяем значения на графике через правую кнопку и идём в «Формат подписей данных»
Меняем галочки на другие и получаем нормальное отображение.
Мы добились, чего хотели. На этом всё.
Друзья, если вам помогла моя статья, пожалуйста, помогите и вы мне — подпишитесь, пожалуйста, на один из моих блогов: канал в Телеграм, сообщество Вконтакте, email-рассылку или просто поблагодарите в комментарии к статье. Буду вам очень признателен.
Павел — Автор блога
Изменение подписей осей на диаграмме
Excel для Microsoft 365 Word для Microsoft 365 Outlook для Microsoft 365 PowerPoint для Microsoft 365 Excel 2021 Word 2021 Outlook 2021 PowerPoint 2021 Excel 2019 Word 2019 Outlook 2019 PowerPoint 2019 Excel 2016 Word 2016 Outlook 2016 PowerPoint 2016 Excel 2013 Word 2013 Outlook 2013 PowerPoint 2013 Еще…Меньше
На создаданной диаграмме подписи осей отображаются под горизонтальной (категорией или «X») осью, рядом с вертикальной осью (значением или Y) и рядом с осью глубины (на трехмерной диаграмме). Для этих меток оси диаграмма использует текст из исходных данных.
Не путайте подписи горизонтальной оси — «Квартал 1», «Квартал 2», «Квартал 3» и «Квартал 4», указанные ниже, с метками легенды, указанными ниже их, — «Продажи в Восточной Азии 2009» и «Продажи в Восточной Азии 2010».

Изменение текста меток
-
Выберите каждую ячейку, содержащую текст подписи, который необходимо изменить.
-
Введите в каждой ячейке нужный текст и нажмите клавишу ВВОД.
При изменении текста в ячейках обновляются подписи на диаграмме.
Чтобы сохранить текст в исходных данных на листе в том виде, в котором он есть, и просто создать настраиваемые метки, можно ввести новый текст метки, который не зависит от данных листа:
-
Щелкните правой кнопкой мыши подписи категорий, которые нужно изменить, и выберите команду Выбрать данные.
-
В поле Подписи горизонтальной оси (категории) нажмите кнопку Изменить.
-
В поле Диапазон подписей оси введите (через запятые) подписи, которые нужно использовать.

Например, введите Квартал 1,Квартал 2,Квартал 3,Квартал 4.
Изменение формата текста и чисел в подписях
Чтобы изменить формат текста в подписях оси категорий, выполните следующие действия:
-
Щелкните правой кнопкой мыши подписи оси категорий, которые нужно изменить, и выберите Шрифт.
-
на вкладке Шрифт выберите нужные параметры форматирования;
-
на вкладке Межзнаковый интервал выберите нужные параметры интервалов.
Чтобы изменить формат чисел на оси значений, выполните следующие действия:
-
щелкните правой кнопкой мыши подписи оси значений, которые нужно отформатировать;
-
нажмите кнопку Формат оси;
-
в области Формат оси выберите параметр Число;
Совет: Если вы не видите в этой области раздел Число, убедитесь, что вы выбрали ось значений (обычно это вертикальная ось слева).
-
выберите нужные параметры формата чисел;
Если в выбранном вами формате используются знаки после запятой, их количество можно указать в поле Число десятичных знаков.
-
Чтобы сохранить связь чисел с ячейками листа, установите флажок Связь с источником.
Примечание: Прежде чем форматировать числа как процентные значения, убедитесь, что числа, отображаемые на диаграмме, вычислены как процентные значения на листе и отображаются в десятичном формате, например 0,1. Чтобы вычислить процентные значения на листе, разделите значение на общее значение. Например, если вы введете =10/100, а затем отформатируете результат 0,1 как процентное значение, оно будет отображено как 10%.
Совет: Подпись оси отличается от названия оси, которую можно добавить для описания значений, отображаемых на ней. Названия осей не выводятся на диаграмме автоматически. Инструкции по их добавлению см. в статье Добавление и удаление названий в диаграмме.
Нужна дополнительная помощь?
Посмотрел справку, нашел Ваш вариант. Я изначально не знал, есть такой формат или нет, я не утверждал с самого начала, что Вы что-то придумали. Я только предполагал. Оказывается есть такой формат, который делит число на 1000.
Если в конце один пробел, то число делится на 1000, если два, то на 1000000 и т.д. Но нужно обязательно указать сначала хотя бы один символ # или 0.
Цитата из справки по «Excel 2007» (в новой справке путаница, там переплетается пробел и запятая, начинающий вообще не сможет понять, о чем речь).
Разделитель групп разрядов. Чтобы отображать пробел в качестве разделителя групп разрядов или представлять число в масштабе, кратном 1000, включите в числовой формат следующий разделитель.
(пробел) Задает отображение разделителя групп разрядов в числе. Группы разрядов разделяются пробелом, если формат содержит пробел, окруженный знаками номера (#) или нулями. Пробел после десятичного разделителя задает деление числа на 1000. Например, если задан формат # 0 (пробел до и после нуля) и в ячейке вводится число 12200000, отображается 12 200.
12000 — 12 000 — # ###
12000 — 12 — # (один конечный пробел)
12200000 — 12,2 — 0,0 (два пробела)
В самой этой цитате есть для меня непонятки:
Пробел после десятичного разделителя задает деление числа на 1000.
При чем здесь десятичный разделитель? В примерах пробел ставится после символа # и после 0.
Excel charts are one of the most used and easy to understand data visualization tools. Excel provides many chart types as well as numerous personalization options. One of the cool features is the ability to change number format in Excel chart.
Steps
- Double-click on the value-axis that you want to modify
- Make sure that AXIS OPTIONS is active at the right panel side
- Expand NUMBER section
- Select a preset number format or Custom in Category dropdown
- Type your custom number format code into Format Code textbox
- Click Add button to apply number format
How
In Excel, you can apply any number format on value-axis values as you can apply them to cells that contains numbers. The important point here is that a number format can be applied to values-axis only. This is mainly because value-axis contains numbers or date/time values which are numbers for Excel as well.
Most charts like bar and line charts have single value-axes. On the other hand, Scatter and Bubble charts have 2 value-axes that you can format both individually.
Additionally, if you need to create and apply your custom number formats, please refer our guide for custom number formats: Number Formatting in Excel – All You Need to Know
В целом, к числам в ячейках легко применить настраиваемый формат с Формат ячейки функция в Excel. Но знаете ли вы, как применять произвольные числовые форматы к диаграмме? Эта статья покажет вам решения.
Отображение чисел в тысячах / миллионах / миллиардах на диаграмме Excel
Отображение дат в настраиваемом формате на диаграмме Excel
Отображение чисел в тысячах / миллионах / миллиардах на диаграмме Excel
Например, есть кластерная гистограмма, как показано на скриншоте ниже. Теперь вы можете отображать числа по оси Y в миллионах следующим образом:
1. Щелкните правой кнопкой мыши по оси Y и выберите Format Axis в контекстном меню. Смотрите скриншот:
2. Теперь открывается панель «Ось формата». Пожалуйста, разверните Axis Options раздел и выберите Millions из Display units раскрывающийся список. Смотрите скриншот:
Внимание: Если вы используете Excel 2010, откроется диалоговое окно «Формат оси». Пожалуйста, включите Axis Options на левой панели выберите Millions из Display units раскрывающийся список и закройте диалоговое окно. Смотрите скриншот:
Теперь вы увидите, что все числа по оси Y отображаются в миллионах. Смотрите скриншот:
Отображение дат в настраиваемом формате на диаграмме Excel
Если вы создали линейную диаграмму, как показано на скриншоте ниже, и хотите изменить формат даты и показать их в собственном стиле, сделайте следующее:
1. Щелкните правой кнопкой мыши по оси X и выберите Format Axis в контекстном меню. Смотрите скриншот:
2. На панели «Ось формата» разверните Number в разделе введите код настраиваемого формата в поле Format Code и нажмите Add кнопка. Смотрите скриншот:
Например, чтобы дата отображалась как «3/14«, Я печатаю м / д в Format Code пунктом.
Внимание: Если вы используете Excel 2010, откроется диалоговое окно «Формат оси». Пожалуйста, включите Number на левой панели введите код настраиваемого формата в поле Format Code поле, щелкните Add кнопку и, наконец, закройте диалоговое окно. Смотрите скриншот:
Теперь вы увидите, что все даты по оси X изменены и показаны в указанном формате. Смотрите скриншот:
Статьи по теме:
Лучшие инструменты для работы в офисе
Kutools for Excel Решит большинство ваших проблем и повысит вашу производительность на 80%
- Снова использовать: Быстро вставить сложные формулы, диаграммы и все, что вы использовали раньше; Зашифровать ячейки с паролем; Создать список рассылки и отправлять электронные письма …
- Бар Супер Формулы (легко редактировать несколько строк текста и формул); Макет для чтения (легко читать и редактировать большое количество ячеек); Вставить в отфильтрованный диапазон…
- Объединить ячейки / строки / столбцы без потери данных; Разделить содержимое ячеек; Объединить повторяющиеся строки / столбцы… Предотвращение дублирования ячеек; Сравнить диапазоны…
- Выберите Дубликат или Уникальный Ряды; Выбрать пустые строки (все ячейки пустые); Супер находка и нечеткая находка во многих рабочих тетрадях; Случайный выбор …
- Точная копия Несколько ячеек без изменения ссылки на формулу; Автоматическое создание ссылок на несколько листов; Вставить пули, Флажки и многое другое …
- Извлечь текст, Добавить текст, Удалить по позиции, Удалить пробел; Создание и печать промежуточных итогов по страницам; Преобразование содержимого ячеек в комментарии…
- Суперфильтр (сохранять и применять схемы фильтров к другим листам); Расширенная сортировка по месяцам / неделям / дням, периодичности и др .; Специальный фильтр жирным, курсивом …
- Комбинируйте книги и рабочие листы; Объединить таблицы на основе ключевых столбцов; Разделить данные на несколько листов; Пакетное преобразование xls, xlsx и PDF…
- Более 300 мощных функций. Поддерживает Office/Excel 2007-2021 и 365. Поддерживает все языки. Простое развертывание на вашем предприятии или в организации. Полнофункциональная 30-дневная бесплатная пробная версия. 60-дневная гарантия возврата денег.
Вкладка Office: интерфейс с вкладками в Office и упрощение работы
- Включение редактирования и чтения с вкладками в Word, Excel, PowerPoint, Издатель, доступ, Visio и проект.
- Открывайте и создавайте несколько документов на новых вкладках одного окна, а не в новых окнах.
- Повышает вашу продуктивность на 50% и сокращает количество щелчков мышью на сотни каждый день!
Комментарии (0)
Оценок пока нет. Оцените первым!
- Remove From My Forums
-
Вопрос
-
Добрый день.
В программе Excel 2016 имеется таблица с числовыми данными # ###,0 (число 8672655 преобразуется в 8 672,7). При составлении диаграммы данный формат по непонятной причине не соблюдается, на диаграмме
данное число представлено в форме 8672655,0). В опциях диаграммы такие настройки (по умолчанию): стоит галка связать с источником, Код формата: основной.В случае если мы убираем галочку связать источники, автоматически Типкод формата прописывается тот который нужно: # ###,0 — но НИКАКИХ изменений при этом на диаграмме не происходит.
И только в случае если через кнопку «Добавить» мы добавляем опять таки формат #
###,0 а затем выбираем его в типе , то цифры принимают должный вид.Документ выполнен в Excel 2010, соответственно при открытии этого же самого документа (без каких либо изменений) в диаграмме автоматически выставляется тот формат, который в таблице.
Принимая во внимание что таких графиков отчетов более 1000 и в каждом над каждым типом данных нужно менять значение это сделать не представляется возможным.
Как то можно автоматически решить данную проблему? Возможно применить какие то стандартные настройки и т.п.
-
Изменено
10 февраля 2016 г. 16:49
дополнение
-
Изменено
Ответы
-
Всем привет еще раз, решение нашлось, подобное как оказалось есть и в 2013 офисе.
Данные действительно отличаются от табличных, но это можно исправить в пару кликов.
В случае если данные представленные на диаграмме отличаются по знакам необходимо:
1. Открыть саму диаграмму
2. При кликах на разные части диаграммы появляется доп. меню «формат подписей данных», «формат ряда данных» основных линий и т.п. но нам нужно
кликнуть на (в моем случае я кликаю на ось со значениями) до появления настройки «формат оси»3. Далее в меню Формат оси заходим во вкладку параметры оси
4. Ищем пункт Цена Деления, по умолчанию стоит «нет», необходимо поставить то значение которое требуется (сотни, тысячи, 10000 и т.п.) и диаграмма целиком переделывается под заданную цену деления
-
Изменено
xAxellx
11 февраля 2016 г. 12:47 -
Помечено в качестве ответа
ЖукMVP, Moderator
11 февраля 2016 г. 13:17
-
Изменено
-
Изменение числовых форматов значений диаграммы
-
Щелкните
правой кнопкой мыши по числовому
данному, которым может быть метка данных
или оси. -
Появляется
контекстное меню, выберите пункт Формат
подписи данных
или Формат
оси. -
Выберите
пункт Число
и
задайте
нужный числовой формат.
ЗАДАНИЕ
8.
-
Добавьте
подписи значений для второго ряда
данных гистограммы.
-
Для
обоих рядов данных измените числовые
форматы меток на денежные форматы.
-
Отмена форматирования элементов диаграммы
-
Выделите
элемент диаграммы, форматирование
которого требуется отменить. -
Выберите
во вкладке Макет
инструмента
Работа
с диаграммами
группу Текущий
фрагмент, нажмите
кнопку Восстановить
форматирование стиля,
это позволит отменить форматирование
заданное пользователем.
ЗАДАНИЕ
9.
-
Отмените
форматирование заголовка диаграммы.
-
Добавление данных в диаграмму
-
Во
вкладке Конструктор
инструмента
Работа
с диаграммами
в группе Данные
нажмите
кнопку
Выбрать данные. -
В
диалоговом окне Выбор
источника данных
(рис.13) выберите элемент Добавить
Рис.13 Окно
Выбор источника данных
-
В
появившемся окне Изменение
ряда (рис.14)
в
поле
Имя ряда:
мышкой укажите ячейку D2,
содержащую заголовок ряда, в поле
Значения:
укажите
диапазон значений этого ряда (рис.14).
Рис.14 Окно
Изменение ряда
-
Нажмите
кнопку ОК и вы вновь вернетесь в окно
Выбор
источника данных
(рис.15). В поле Диапазон
данных для диаграммы проверьте
новый
диапазон
данных с добавленным рядом.
Рис. 15
Окно Выбор
источника данных
с добавленным
рядом и измененным диапазоном данных
ЗАДАНИЕ
10.
-
Добавьте
в гистограмму данные ряда
АКЦИЯ3
(D2:D10)
из вашей таблицы. -
Добавьте
подписи данных для ряда
АКЦИЯ3.
-
Добавьте
линии горизонтальной и вертикальной
сеток для вашей гистограммы, используя
кнопки Оси
и Сетка,
во
вкладке
Макет.
-
Особенности построения круговых диаграмм
Круговые
диаграммы рекомендуется использовать,
если:
-
Требуется
отобразить только
один ряд
данных. -
Все
значения, которые требуется отобразить,
неотрицательны. -
Почти
все значения, которые требуется
отобразить, больше
нуля. -
Категории
соответствуют частям общего круга.
ЗАДАНИЕ
11.
-
Постройте
объемную
круговую
диаграмму для курса АКЦИИ2 на новом
листе.
СОВЕТ.
Для построения круговой диаграммы
выделяются два столбца данных в таблице,
можно даже без
названия заголовков самих столбцов:
-
1-й
столбец данных используется в качестве
меток секторов круговой диаграммы –
легенды, -
3-й
столбец — непосредственно данные
(множество значений курса Акции2).
-
Задайте
название диаграммы: Диаграмма
курса АКЦИИ2 -
Поместите
подписи долей
и значений
у
вершины внутри
круговой диаграммы. Для этого во вкладке
Макет
нажмите кнопку Подписи
данных в
группе
Подписи,
а затем выберите команду Дополнительные
параметры подписей данных. -
Легенду
расположите внизу диаграммы.
-
Сохранение диаграммы
Диаграммы
сохраняются вместе с книгой, в которой
они находятся. Поэтому чтобы сохранить
диаграмму, достаточно сохранить книгу
командой Сохранить
или
Сохранить как
в
меню
кнопки
Office.
ЗАДАНИЕ
12.
-
Сохраните
ваши диаграммы на диске D
в папке Stud
в своей рабочей папке с именем: Диаграмма.
хlsх
Соседние файлы в предмете [НЕСОРТИРОВАННОЕ]
- #
- #
- #
- #
- #
- #
- #
- #
- #
- #
- #
О чём мы думаем в первую очередь после создания диаграммы в Excel? О том, как придать диаграмме именно такой облик, какой мы себе представляли, когда брались за дело!
В современных версиях Excel 2013 и 2016 настройка диаграмм — это просто и удобно. Корпорация Microsoft приложила немало усилий, чтобы сделать процесс настройки простым, а необходимые параметры легко доступными. Далее в этой статье мы покажем несколько простых способов, как добавить и настроить все основные элементы диаграммы в Excel.
- Добавляем название диаграммы
- Настраиваем оси диаграммы
- Добавляем подписи данных
- Добавляем, убираем, перемещаем и настраиваем формат легенды диаграммы
- Показываем или скрываем линии сетки
- Изменяем или скрываем ряды данных на диаграмме
- Изменяем тип и настраиваем стиль диаграммы
- Изменяем стандартные цвета диаграммы
- Меняем местами вертикальную и горизонтальную оси
- Разворачиваем диаграмму в Excel слева направо
Содержание
- 3 способа настраивать параметры диаграмм в Excel
- Как добавить название к диаграмме Excel
- Добавляем название к диаграмме в Excel 2013 и Excel 2016
- Добавляем название к диаграмме в Excel 2010 и Excel 2007
- Связываем название диаграммы с ячейкой рабочего листа
- Перемещаем название в диаграмме
- Удаляем название диаграммы
- Изменяем шрифт и оформление названия диаграммы
- Настраиваем оси диаграммы в Excel
- Добавляем названия осей в диаграмме
- Связываем названия осей с заданными ячейками рабочего листа
- Изменяем масштаб оси диаграммы
- Изменяем числовой формат у подписей оси
- Добавляем подписи данных в диаграмме Excel
- Как изменить данные, отображаемые в подписях
- Добавляем, убираем, перемещаем и настраиваем формат легенды диаграммы
- Показываем и скрываем сетку в диаграмме Excel
- Скрываем и редактируем ряды данных в диаграмме Excel
- Изменяем тип и стиль диаграммы
- Изменяем цвета диаграммы
- Как поменять местами оси X и Y диаграммы
- Как развернуть диаграмму в Excel слева направо
3 способа настраивать параметры диаграмм в Excel
Если у Вас была возможность прочитать нашу предыдущую статью о том, как создать диаграмму в Excel, то Вы уже знаете, что доступ к основным инструментам для работы с диаграммами можно осуществить одним из трёх способов:
- Выделить диаграмму и использовать вкладки из группы Работа с диаграммами (Chart Tools) – Конструктор (Design) и Формат (Format).
- Кликнуть правой кнопкой мыши по элементу диаграммы, который необходимо настроить, и выбрать нужную команду из контекстного меню.
- Использовать специальные иконки, которые появляются возле правого верхнего угла диаграммы, если кликнуть по ней мышью.
Ещё больше параметров находится в панели Формат области диаграммы (Format Chart), которая появляется в правой части рабочего листа, если нажать пункт Дополнительные параметры (More options) в контекстном меню диаграммы или на вкладках группы Работа с диаграммами (Chart Tools).
Совет: Чтобы сразу же открыть нужный раздел панели для настройки параметров диаграммы, дважды кликните по соответствующему элементу на диаграмме.
Вооружившись этими базовыми знаниями, давайте посмотрим, как можно изменять различные элементы диаграммы в Excel, чтобы придать ей именно такой облик, какой мы хотим видеть.
Как добавить название к диаграмме Excel
В этом разделе мы расскажем о том, как добавить название к диаграмме в различных версиях Excel, и покажем, где находятся основные инструменты для работы с диаграммами. В остальной части статьи мы будем рассматривать примеры работы только в самых новых версиях Excel 2013 и 2016.
Добавляем название к диаграмме в Excel 2013 и Excel 2016
В Excel 2013 и Excel 2016 при создании диаграммы в её названии автоматически вставляется текст «Название диаграммы«. Чтобы изменить этот текст, просто выделите его и введите свой вариант названия:
Можно также связать название диаграммы с какой-либо ячейкой на листе при помощи ссылки, чтобы название автоматически обновлялось каждый раз при изменении содержимого связанной ячейки. О том, как это сделать, рассказано чуть ниже.
Если название по каким-то причинам не было добавлено автоматически, то кликните в любом месте диаграммы, чтобы появилась группа вкладок Работа с диаграммами (Chart Tools). Откройте вкладку Конструктор (Design) и нажмите Добавить элемент диаграммы (Add Chart Element) > Название диаграммы (Chart Title) > Над диаграммой (Above Chart) или По центру (наложение) (Centered Overlay).
Либо нажмите иконку Элементы диаграммы (Chart Elements) возле правого верхнего угла диаграммы и отметьте галочкой параметр Название диаграммы (Chart Title).
Рядом с параметром Название диаграммы (Chart Title) можно нажать стрелку, направленную вправо (см. рисунок выше), и выбрать один из предложенных вариантов:
- Над диаграммой (Above Chart) – название размещается над областью построения диаграммы, размер графика при этом уменьшается; этот вариант используется по умолчанию.
- По центру (наложение) (Centered Overlay) – выровненное по центру название накладывается поверх области построения, размер графика при этом не изменяется.
Чтобы найти больше параметров, откройте вкладку Конструктор (Design) и нажмите Добавить элемент диаграммы (Add Chart Element) > Название диаграммы (Chart Title) > Дополнительные параметры заголовка (More Options). Или нажмите иконку Элементы диаграммы (Chart Elements), затем Название диаграммы (Chart Title) > Дополнительные параметры (More Options).
Нажатие кнопки Дополнительные параметры (More Options), как в одном, так и в другом случае, открывает панель Формат названия диаграммы (Format Chart Title) в правой части рабочего листа, где можно найти нужные параметры.
Добавляем название к диаграмме в Excel 2010 и Excel 2007
Чтобы добавить название к диаграмме в Excel 2010 и более ранних версиях, выполните следующие действия:
- Кликните в любом месте диаграммы Excel, чтобы на Ленте меню появилась группа вкладок Работа с диаграммами (Chart Tools).
- На вкладке Макет (Layout) нажмите Название диаграммы (Chart Title) > Над диаграммой (Above Chart) или По центру (наложение) (Centered Overlay).
Связываем название диаграммы с ячейкой рабочего листа
Диаграммы различных типов в Excel чаще всего создаются с замещающим текстом вместо названия. Чтобы задать собственное название для диаграммы, можно либо выделить поле диаграммы и ввести текст вручную, либо привязать его к какой-либо ячейке рабочего листа, содержащей, например, название таблицы. В таком случае название диаграммы Excel будет автоматически обновляться каждый раз, когда будет изменяться содержимое связанной ячейки.
Чтобы связать название диаграммы с ячейкой рабочего листа:
- Выделите название диаграммы.
- В строке формул введите знак равенства (=), кликните по ячейке, содержащей нужный текст, и нажмите Enter.
В данном примере мы связываем название диаграммы Excel с ячейкой A1. Можно выбрать две или более ячеек (например, несколько заголовков столбцов), и в результате в названии диаграммы будет показано содержимое всех выбранных ячеек.
Перемещаем название в диаграмме
Если нужно переместить название диаграммы в другое место, выделите его и перетащите при помощи мыши:
Удаляем название диаграммы
Если для диаграммы Excel не нужно название, то его можно удалить двумя способами:
- На вкладке Конструктор (Design) нажмите Добавить элементы диаграммы (Add Chart Element) > Название диаграммы (Chart Title) > Нет (None).
- Кликните правой кнопкой по названию диаграммы и в контекстном меню нажмите Удалить (Delete).
Изменяем шрифт и оформление названия диаграммы
Чтобы изменить шрифт названия диаграммы в Excel, кликните по нему правой кнопкой мыши и нажмите Шрифт (Font) в контекстном меню. Откроется одноименное диалоговое окно, в котором можно настраивать различные параметры шрифта.
Если нужны более детальные настройки, выделите название диаграммы, откройте вкладку Формат (Format) и поиграйте различными параметрами. Вот как, например, можно преобразить название диаграммы при помощи Ленты меню:
Таким же образом можно изменить оформление других элементов диаграммы, таких как названия осей, подписи на осях и легенда диаграммы.
Более подробно об этом рассказано в статье Как добавить название к диаграмме в Excel.
Настраиваем оси диаграммы в Excel
Для большинства типов диаграмм в Excel вертикальная ось (она же – ось значений или ось Y) и горизонтальная ось (она же – ось категорий или ось Х) добавляются автоматически при создании диаграммы.
Чтобы скрыть или показать оси диаграммы, кликните по иконке Элементы диаграммы (Chart Elements), затем нажмите стрелку в строке Оси (Axes) и отметьте галочкой те оси, которые нужно показать, или уберите галочку рядом с теми, которые нужно скрыть.
Для некоторых типов диаграмм, например, для комбинированных диаграмм, может быть показана вспомогательная ось.
При создании объёмных диаграмм, можно отобразить ось глубины:
Для каждого элемента осей диаграммы в Excel можно настраивать различные параметры (далее поговорим об этом подробнее):
Добавляем названия осей в диаграмме
Создавая диаграмму в Excel, можно добавить названия вертикальной и горизонтальной осей, чтобы пользователям было проще понять, что за данные показаны на диаграмме. Чтобы добавить названия осей, нужно сделать вот что:
- Кликните в любом месте диаграммы Excel, затем нажмите по иконке Элементы диаграммы (Chart Elements) и поставьте галочку в строке Названия осей (Axis Titles). Если нужно показать название только для одной из осей (либо вертикальной, либо горизонтальной), нажмите стрелку справа и уберите одну из галочек.
- Кликните на диаграмме по текстовому полю названия оси и введите текст.
Чтобы настроить оформление названия оси, кликните по нему правой кнопкой мыши и в контекстном меню нажмите Формат названия оси (Format Axis Title). При этом откроется одноимённая панель с большим выбором настраиваемых параметров оформления. Можно также использовать параметры, предложенные на вкладке Формат (Format) Ленты меню, как мы делали при настройке параметров названия диаграммы.
Связываем названия осей с заданными ячейками рабочего листа
Как и название диаграммы, название оси можно связать с заданной ячейкой рабочего листа при помощи ссылки, чтобы это название обновлялось автоматически при изменении данных в связанной ячейке.
Чтобы создать такую ссылку, выделите название оси и в строке формул введите знак равенства (=), затем кликните по ячейке, с которой нужно связать название оси, и нажмите Enter.
Изменяем масштаб оси диаграммы
Microsoft Excel автоматически определяет минимальное и максимальное значения, а также единицы измерения для вертикальной оси, основываясь на том, какие данные использованы для построения диаграммы. При необходимости для вертикальной оси можно настроить собственные более подходящие параметры.
- Выделите вертикальную ось диаграммы и щелкните по иконке Элементы диаграммы (Chart Elements).
- Нажмите стрелку в строке Оси (Axis) и в появившемся меню выберите Дополнительные параметры (More options). Откроется панель Формат оси (Format Axis).
- В разделе Параметры оси (Axis Options) сделайте одно из следующих действий:
- Чтобы задать начальное и конечное значения вертикальной оси, введите соответствующие значения в поля Минимум (Minimum) или Максимум (Maximum).
- Чтобы изменить масштаб оси, введите значения в поля Основные деления (Major) и Промежуточные деления (Minor).
- Чтобы отложить значения по оси в обратном порядке, отметьте галочкой параметр Обратный порядок значений (Values in reverse order).
Горизонтальная ось, в отличие от вертикальной, чаще имеет текстовые подписи данных, а не числовые, поэтому настроек масштаба у этой оси меньше. Однако можно изменить количество категорий, которые будут показаны между метками, порядок категорий и точку, где две оси пересекаются:
Изменяем числовой формат у подписей оси
Если нужно, чтобы числа в подписях оси отображались как валюты, проценты, время или в каком-либо другом формате, кликните по подписям правой кнопкой мыши и в контекстном меню нажмите Формат оси (Format Axis). В открывшейся панели перейдите в раздел Число (Number) и выберите один из доступных числовых форматов:
Совет: Чтобы установить для чисел формат исходных данных (тот, что в ячейках рабочего листа), поставьте галочку Связь с источником (Linked to source). Если не получается найти раздел Число (Number) в панели Формат оси (Format Axis), проверьте, что на диаграмме выделена ось значений (это, как правило, вертикальная ось).
Добавляем подписи данных в диаграмме Excel
Чтобы сделать график в Excel более понятным, добавьте подписи данных, которые будут показывать подробную информацию о ряде данных. В зависимости от того, на что нужно обратить внимание пользователей, можно добавить подписи к одному ряду данных, ко всем рядам или к отдельным точкам.
- Кликните по ряду данных, для которого нужно добавить подписи. Чтобы добавить подпись только к одной точке данных, кликните ещё раз по этой точке.
- Нажмите по иконке Элементы диаграммы (Chart Elements) и поставьте галочку в строке Подписи данных (Data Labels).
Например, вот так выглядит наша диаграмма Excel с подписями для одного из рядов данных.
В некоторых случаях можно выбрать, как будут располагаться подписи. Для этого нажмите стрелку в строке Подписи данных (Data Labels) и укажите подходящий вариант. Чтобы показать подписи внутри плавающих текстовых полей, выберите Выноска данных (Data Callout).
Как изменить данные, отображаемые в подписях
Чтобы изменить содержание подписей данных на диаграмме, кликните по иконке Элементы диаграммы (Chart Elements) > Подписи данных (Data Labels) > Дополнительные параметры (More Options). Откроется панель Формат подписей данных (Format Data Labels) в правой части рабочего листа. На вкладке Параметры подписей (Label Options) в разделе Включать в подпись (Label Contains) выберите нужное из предложенных вариантов.
Если нужно добавить собственный текст к одной из точек данных, кликните по подписи этой точки, затем кликните ещё раз, чтобы выделенной осталась только эта подпись, и ещё раз по тексту подписи, чтобы выделить его. Далее введите собственный текст.
Если окажется, что слишком большое число подписей перегружает диаграмму Excel, то можно удалить любую из них. Кликните по подписи правой кнопкой мыши и в контекстном меню нажмите Удалить (Delete).
Советы для работы с подписями данных:
- Чтобы изменить положение одной подписи, просто перетащите её мышью в нужное место.
- Чтобы изменить цвет шрифта и заливку подписей данных, выделите их, затем откройте вкладку Формат (Format) и настройте нужные параметры форматирования.
Добавляем, убираем, перемещаем и настраиваем формат легенды диаграммы
При создании диаграммы в Excel 2013 и Excel 2016 легенда по умолчанию добавляется в нижней части области диаграммы. В Excel 2010 и более ранних версиях – справа от области построения.
Чтобы убрать легенду, нажмите иконку Элементы диаграммы (Chart Elements) возле правого верхнего угла диаграммы и уберите галочку в строке Легенда (Legend).
Чтобы переместить легенду диаграммы в другое место, выделите диаграмму, откройте вкладку Конструктор (Design), нажмите Добавить элемент диаграммы (Add Chart Element) > Легенда (Legend) и выберите новую позицию для легенды. Чтобы удалить легенду, нажмите Нет (None).
Ещё один способ переместить легенду – кликнуть по ней дважды мышью и выбрать нужное положение в разделе Параметры легенды (Legend Options) панели Формат легенды (Format Legend).
Для настройки форматирования легенды существует множество параметров на вкладках Заливка и границы (Fill & Line) и Эффекты (Effects) панели Формат легенды (Format Legend).
Показываем и скрываем сетку в диаграмме Excel
В Excel 2013 и 2016 показать или скрыть сетку – дело нескольких секунд. Просто кликните по иконке Элементы диаграммы (Chart Elements) и поставьте или уберите галочку в строке Сетка (Gridlines).
Microsoft Excel автоматически определяет, какие линии сетки лучше подойдут для данного типа диаграммы. Например, для линейчатой диаграммы будут показаны основные вертикальные линии, в то время как для гистограммы – основные горизонтальные линии сетки.
Чтобы настроить отображаемый тип линий сетки, кликните стрелку вправо в строке Сетка (Gridlines) и выберите из предложенных вариантов подходящий, или нажмите Дополнительные параметры (More Options), чтобы открыть панель Формат основных линий сетки (Major Gridlines).
Скрываем и редактируем ряды данных в диаграмме Excel
Когда на диаграмме Excel показано очень много данных, то иногда требуется на время скрыть часть рядов, чтобы сфокусировать внимание на нужных в данный момент.
Для этого справа от графика нажмите иконку Фильтры диаграммы (Chart Filters) и уберите галочки с тех рядов данных и/или категорий, которые нужно скрыть.
Для редактирования ряда данных нажмите кнопку Изменить ряд (Edit Series) справа от его названия. Кнопка появляется, если навести мышь на название этого ряда. При этом соответствующий ряд будет выделен на графике, так что Вы легко увидите, какой именно элемент будет отредактирован.
Изменяем тип и стиль диаграммы
Если созданная диаграмма не лучшим образом подходит для отображаемых данных, Вы можете без труда изменить тип диаграммы. Для этого выделите диаграмму, откройте вкладку Вставка (Insert) и в разделе Диаграммы (Charts) выберите другой тип диаграммы.
Другой способ – кликните правой кнопкой мыши в любом месте диаграммы и в контекстном меню нажмите Изменить тип диаграммы (Change Chart Type).
Для того, чтобы быстро изменить стиль созданной диаграммы, нажмите иконку Стили диаграмм (Chart Styles) справа от области построения и выберите из предложенных стилей подходящий.
Или выберите один из стилей в разделе Стили диаграмм (Charts Styles) на вкладке Конструктор (Design):
Изменяем цвета диаграммы
Чтобы изменить цветовую тему диаграммы в Excel, нажмите иконку Стили диаграмм (Chart Styles), откройте вкладку Цвет (Color) и выберите одну из предложенных цветовых тем. Выбранные цвета тут же будут применены к диаграмме, и Вы сразу же сможете оценить хорошо ли она выглядит в новом цвете.
Чтобы выбрать цвет для каждого ряда индивидуально, выделите ряд данных на диаграмме, откройте вкладку Формат (Format) и в разделе Стили фигур (Shape Styles) нажмите кнопку Заливка фигуры (Shape Fill).
Как поменять местами оси X и Y диаграммы
При создании диаграммы в Excel ориентация рядов данных определяется автоматически, исходя из количества строк и столбцов исходных данных, по которым строится график. Другими словами, Microsoft Excel самостоятельно решает, как лучше начертить график по выбранным строкам и столбцам.
Если выбранное по умолчанию расположение строк и столбцов на графике не устраивает, то можно без труда поменять местами горизонтальную и вертикальную оси. Для этого выделите диаграмму и на вкладке Конструктор (Design) нажмите кнопку Строка/Столбец (Switch Row/Column).
Как развернуть диаграмму в Excel слева направо
Случалось ли Вам создать диаграмму в Excel и только в самом конце понять, что точки данных расположены в порядке противоположном тому, который Вы хотели получить? Чтобы исправить такую ситуацию, нужно развернуть порядок построения категорий в диаграмме, как показано далее.
Кликните правой кнопкой мыши по горизонтальной оси диаграммы и нажмите Формат оси (Format Axis) в контекстном меню.
Если Вам привычнее работать с Лентой, откройте вкладку Конструктор (Design) и нажмите Добавить элемент диаграммы (Add Chart Element) > Оси (Axes) > Дополнительные параметры оси (More Axis Options).
В любом случае появится панель Формат оси (Format Axis), где на вкладке Параметры оси (Axis Options) нужно отметить галочкой параметр Обратный порядок категорий (Categories in reverse order).
Помимо разворота диаграммы в Excel слева направо, можно изменить порядок категорий, значений или рядов данных на диаграмме, развернуть порядок построения точек данных, повернуть круговую диаграмму на любой угол и многое другое. Теме поворота диаграмм в Excel посвящена отдельная статья.
Сегодня Вы узнали о том, как можно настраивать диаграммы в Excel. Конечно, эта статья позволяет только поверхностно коснуться темы настроек и форматирования диаграмм в Excel, хотя об этом можно рассказать намного больше. В следующей статье мы построим диаграмму из данных, которые находятся на различных рабочих листах. А тем временем рекомендую Вам попрактиковаться, чтобы закрепить полученные сегодня знания.
Оцените качество статьи. Нам важно ваше мнение:
На чтение 3 мин. Просмотров 1.1k. Опубликовано 20.05.2021
Если у вас есть диаграмма в Excel, как показано на скриншоте ниже, и теперь вы хотите отформатировать метки осей как тысячи/миллионы, например 100K, 1M, как вы можете решить эту проблему?

Форматировать метки осей в тысячах/миллионах
Вкладка Office Включает редактирование и просмотр с вкладками в Office и делает вашу работу намного проще …
Подробнее … Скачать бесплатно …
Kutools for Excel решает большинство ваших проблем и увеличивает вашу производительность на 80 %
- Повторно использовать что угодно: добавьте наиболее часто используемые или сложные формулы, диаграммы и все остальное в избранное и быстро используйте их в будущем.
- Более 20 текстовых функций: извлечение числа из текстовой строки; Извлечь или удалить часть текстов; Преобразование чисел и валют в английские слова.
- Инструменты слияния: несколько книг и листов в одну; Объединить несколько ячеек/строк/столбцов без потери данных; Объедините повторяющиеся строки и суммируйте.
- Инструменты разделения: разделение данных на несколько листов в зависимости от значения; Из одной книги в несколько файлов Excel, PDF или CSV; Один столбец в несколько столбцов.
- Вставить пропуск скрытых/отфильтрованных строк; Подсчет и сумма по цвету фона; Массовая отправка персонализированных писем нескольким получателям.
- Суперфильтр: создавайте расширенные схемы фильтров и применяйте их к любым листам; Сортировать по неделе, дню, частоте и т. Д. Фильтр жирным шрифтом, формулами, комментарием …
- Более 300 мощных функций; Работает с Office 2007-2019 и 365; Поддерживает все языки; Простое развертывание на вашем предприятии или в организации.
Подробнее … Бесплатная загрузка …
 Форматировать метки осей как тысячи/миллионы
Форматировать метки осей как тысячи/миллионы

Потрясающе! Использование эффективных вкладок в Excel, таких как Chrome, Firefox и Safari!
Сэкономьте 50% своего времени и уменьшите тысячи щелчков мышью каждый день!
Вы можете перейти в диалоговое окно «Формат оси» для форматирования оси.
1. Щелкните правой кнопкой мыши по оси, метки которой вы хотите отформатировать как тысячи/миллионы, выберите Ось формата в контекстном меню.

2. В диалоговом окне/панели Ось формата щелкните вкладку Число, затем в списке Категория выберите Пользовательский и введите [> 999999] # ,, ” M “; #,” K “в текстовое поле Код формата и нажмите кнопку Добавить , чтобы добавить его в Тип список. См. Снимок экрана:

3. Закройте диалоговое окно, теперь вы можете видеть, что метки осей отформатированы как тысячи или миллионы..

Совет : Если вы просто хотите отформатировать метки осей как тысячи или только миллионы, вы можете ввести #, «K» или #, «M» в текстовое поле Код формата и добавить его.
Относительные статьи:
- Сокращайте числа в Excel













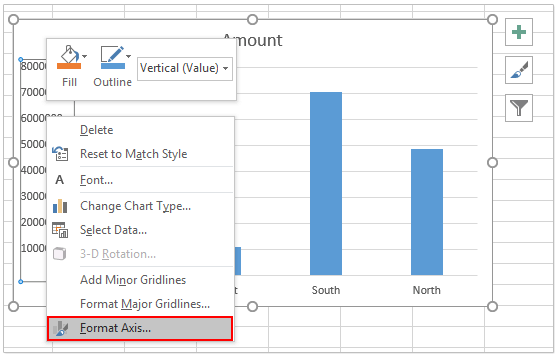


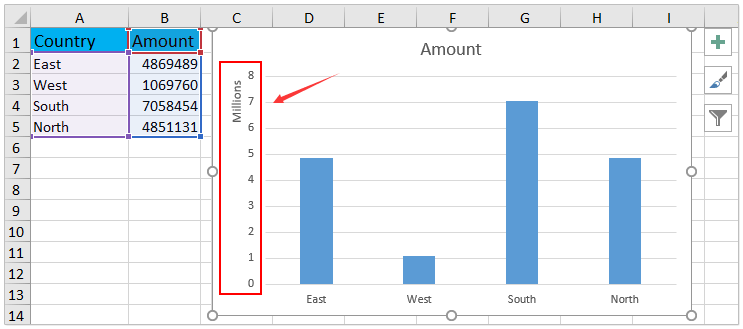
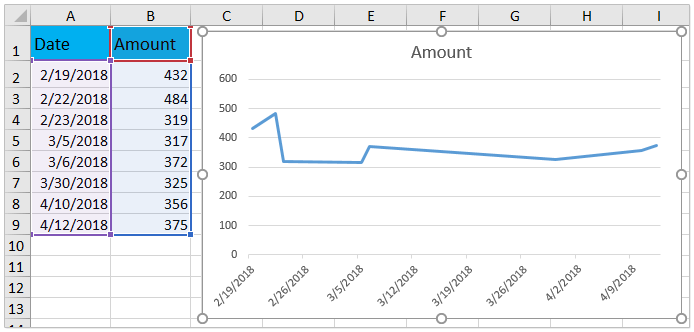


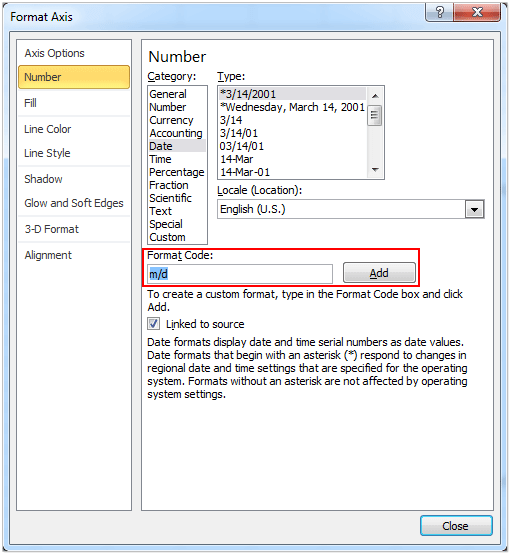



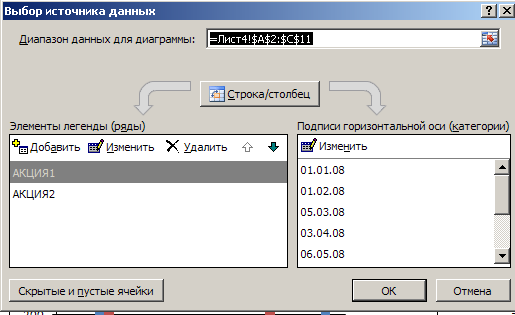
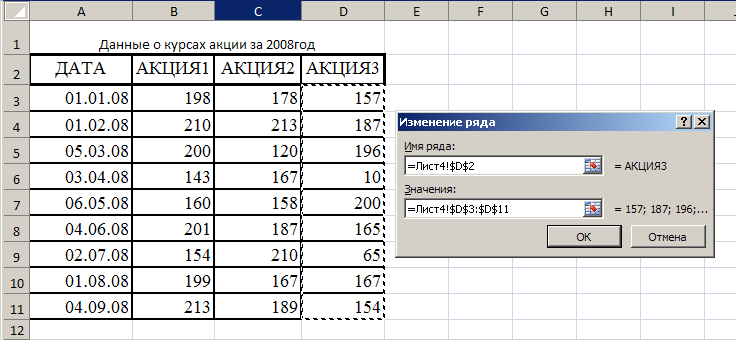





































 Форматировать метки осей как тысячи/миллионы
Форматировать метки осей как тысячи/миллионы 